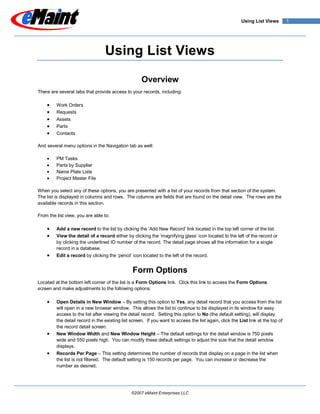
Using List Views: Filter and Sort Records in eMaint
- 1. Using List Views 1 Using List Views Overview There are several tabs that provide access to your records, including: Work Orders Requests Assets Parts Contacts And several menu options in the Navigation tab as well: PM Tasks Parts by Supplier Name Plate Lists Project Master File When you select any of these options, you are presented with a list of your records from that section of the system. The list is displayed in columns and rows. The columns are fields that are found on the detail view. The rows are the available records in this section. From the list view, you are able to: Add a new record to the list by clicking the ‘Add New Record’ link located in the top left corner of the list. View the detail of a record either by clicking the ‘magnifying glass’ icon located to the left of the record or by clicking the underlined ID number of the record. The detail page shows all the information for a single record in a database. Edit a record by clicking the ‘pencil’ icon located to the left of the record. Form Options Located at the bottom left corner of the list is a Form Options link. Click this link to access the Form Options screen and make adjustments to the following options: Open Details in New Window – By setting this option to Yes, any detail record that you access from the list will open in a new browser window. This allows the list to continue to be displayed in its window for easy access to the list after viewing the detail record. Setting this option to No (the default setting), will display the detail record in the existing list screen. If you want to access the list again, click the List link at the top of the record detail screen. New Window Width and New Window Height – The default settings for the detail window is 750 pixels wide and 550 pixels high. You can modify these default settings to adjust the size that the detail window displays. Records Per Page – This setting determines the number of records that display on a page in the list when the list is not filtered. The default setting is 150 records per page. You can increase or decrease the number as desired. ©2007 eMaint Enterprises LLC
- 2. Using List Views 2 List Width Type – By default the list view resizes each column to fit in the width of the page. If you prefer to see the entire column without resizing, change this setting to Large. The columns will appear at their maximum width and a horizontal scroll bar will appear at the bottom of the window so you can view columns that are pushed off the page. Columns Chooser - When you access a list for the first time, you see a pre-determined set of columns that are displayed at the top of the list. The Columns Chooser allows you to choose which fields are displayed in the columns, the order in which they are displayed, and eliminate the fields from the list view. Within Columns Chooser use the drop-down box on the right side to select a field to add to the list view and click the Add button to add that field to the list. On the left side of Columns Chooser, highlight a field and use the Up and Down arrows to adjust the lineup (order from left to right) of how the columns (fields) display in the list view. To eliminate fields from the list view, highlight the field to be removed and click the X symbol on the left side of Columns Chooser. Also, to select multiple fields to be removed, hold down the 'SHIFT' key while selecting contiguous fields, or the 'CTRL' key to select non-contiguous fields to be removed. When you have completed all of your Form Option modifications, click Save and a message window will appear stating 'Settings Have Been Saved'. Click Close Window and the screen will refresh with your Form Option changes in place. Remember, your Form Option selections will be saved for future display until they are changed. The columns that are selected for display in your list views are set universally for the system, regardless of which user logs into the account. Applying Sorts to the List When you access a list for the first time, all of the records contained in the list are displayed. The default sort for a list is in ID order. The list may be sorted in order by any of the field headers, or the identification that appears at the top of each column. Clicking a field header will sort the list in order based on that field. The first click on the field header will sort the list in ascending order, clicking on the arrow graphic will sort the list in descending order and change the graphic to a arrow pointing down. The sort setting that you apply to a list is saved and used the next time the list is opened based on your user login. Applying Filters to the List Directly below the column headers in the list is a filter row with red Set and Clear links on the left. You can apply single or multiple filters to view a subset of the records contained in the list. This is a useful tool if you have many records in the list and want to quickly get to a particular record or group of records. To apply a filter, type a value into one of the filter boxes and click the Set link. Once a filter or group of filters is applied, the list will redisplay based on that criteria, and will indicate in the upper left corner the number of records that matched the filter criteria. For example, if you just want to view parts that begin with the letter 'A', type an 'a' (capitalization is not required) in the filter box below the Description column in the Parts List and then click the Set link. Or, as another example, if you want to view assets located in the main Building on the first floor, you would type 'main' in the filter box below the Building column and 'first' in the filter box below the floor column and then click the Set link. The list will display only those records that have 'main' as the building and 'first' as the floor. To remove any filters, simply click the Clear link. The filters will be removed and the list will be reloaded. ©2007 eMaint Enterprises LLC
- 3. Using List Views 3 Filter Operators There are many operators that you can utilize in conjunction with the filters to aid you in locating your records: % This is a wild card operator, meaning it can be used as a placeholder to represent all values. Place the % in front of a filter value to look for all examples of values that end with your entry. Place the % at the end of a filter value to look for all examples of values that start with your entry. Place the % in front of and at the end of a filter value to look for all examples of values that contain your entry. %myvalue - looks for all data that ends with 'myvalue'. myvalue% - looks for all data that starts with 'myvalue'. %myvalue% - looks for all data that contains 'myvalue'. >,<,>=,<= These are relational operators. A relational operator compares two values and determines the relationship between them. In this situation the first value is the data contained in your data field and the second value is what you enter in the filter text box. Place one of these operators in front of the filter value to compare the data that exists to that of your filter value. >01/01/2002 - looks for all dates that are greater than Jan. 1st 2002. >=01/01/2002 - looks for all dates that are greater than or equal to Jan. 1st 2002. <Z< U>- looks for all values that start with a letter less than Z (A-Y). >B - looks for all values that start with a letter greater than B (C-Z). >=C - looks for all values that start with the letter C or greater (C-Z). Remember that the filter settings that you apply to a list are saved and used the next time the list is opened based on your user login. Last updated: November 21, 2007 ©2007 eMaint Enterprises LLC
