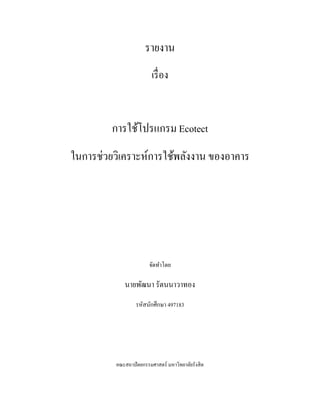
คู่มือการใช้ Ecotect จาก Revit เบื้องต้น
- 1. รายงาน เรื่อง การใช้โปรแกรม Ecotect ในการช่วยวิเคราะห์การใช้พลังงาน ของอาคาร จัดทําโดย นายพัฒนา รัตนนาวาทอง รหัสนักศึกษา 497183 คณะสถาปัตยกรรมศาสตร์ มหาวิทยาลัยรังสิต
- 2. คํานํา รายงานเล่มนี้เป็นส่วนหนึ่งของวิชา ARC 572 โดยมีจุดประสงค์เพื่อให้นักศึกษา ได้ใช้โอกาสที่เข้าไปฝึกงานในบริษัทต่างๆ ได้พูดคุย และแลกเปลี่ยนสิ่งที่ตนสนใจ กับ สถาปนิกมืออาชีพในแต่ละบริษัท และทําการสรุป กลั่นกรอง และทําออกมาเป็นรายงาน เพื่อให้ได้เป็นประโยชน์ แก่ผู้ที่สนใจ ต่อๆไป นาย พัฒนา รัตนนาวาทอง
- 3. สารบัญ หัวข้อ หน้า คํานํา สารบัญ Introduction 1. ขั้นตอนการทํางาน 1 1.1 Input 1 1.2 Analyze 2 1.3 Output 2 2. จาก Revit สู่ Ecotect 3 2.1 Modeling 3 2.2 Room 5 2.3 Checking 8 2.4 Export 12 3. การ Import และ Basic Setting 15
- 4. 3.1 Import XML 15 3.2 Import DXF 17 3.3 Basic Setting 17 3.4 Material 21 3.5 Inter-Zonal Adjacencies 22 4. Analyze 28 4.1 Sun Path & Shadow Range 28 4.2 Lighting Analysis 32 4.3 Solar Access Analysis 38 5. Output (Raw Data) 43 5.1 Monthly Loads/Discomfort 43 5.2 Passive Gains Breakdown 44 5.3 Lighting Analysis 45 5.4 Solar Access Analysis 47 บทสรุป 48 ขอขอบคุณ 49
- 5. UIntroduction รายงานเล่มนี้เหมาะสําหรับผู้ที่มีพื้นฐานการใช้โปรแกรมประเภท BIM หรือผู้ที่มี ความสนใจ ที่จะศึกษาเกี่ยวกับการใช้โปรแกรม Ecotect ช่วยในการวิเคราะห์โมเดลของ อาคาร รายงานเล่มนี้จะไม่ได้เจาะลึกถึงทุกๆส่วนในการใช้งาน แต่จะเจาะจงเฉพาะส่วนที่ จําเป็นต่อการใช้งานจริงจากประสบการณ์ของผู้เขียนเท่านั้น เนื้อหา และ Screen Shot ทุกรูป ในรายงานเล่มนี้ล้วนมาจากผู้เขียนทั้งสิ้น มิได้ทํา การคัดลอกมาจากที่อื่นแต่อย่างใด Screen Shot ในรายงานเล่มนี้ มาจากโปรแกรม Autodesk Revit และ Autodesk Ecotect เท่านั้น นาย พัฒนา รัตนนาวาทอง
- 6. Page | 1 U1. ขั้นตอนการทํางาน ขั้นตอนการทํางานของการวิเคราะห์การใช้พลังงานของอาคาร โดยโปรแกรม Ecotect จะแบ่งออกเป็น 3 ขั้นตอนใหญ่ๆ โดยมี Input, Analyze, Output (Figure 1.1) Figure 1.1 แสดง Work Flows แบบคร่าวๆ 1.1 Input - จากในรูป Figure 1.1 จะเห็นว่า วิธีการ Input หลักๆมี 3 วิธี คือ - BIM คือการนําข้อมูลตัวอาคารเข้ามาจากโปรแกรมประเภท Building information Modeling(BIM) เช่น Autodesk Revit, Archicad เป็นต้น การใช้โปรแกรม BIM สร้างอาคารเพื่อนํามาใช้ในการวิเคราะห์การใช้พลังงานของอาคาร ถือว่าเป็น ทางเลือกที่ดีที่สุด เนื่องจากมีความยืดหยุ่นของการทํางานสูงกว่าแบบอื่นๆ และยังสามารถ คงไว้ซึ่ง Zone ต่างๆ ที่จะจําเป็นในการวิเคราะห์การใช้พลังงาน ซึ่งไม่สามารถนําเข้ามาได้ จากโปรแกรมประเภทอื่น นอกเหนือจาก BIM (Figure 1.1.1) (ในรายงานนี้จะพูดถึงเพียง XML เท่านั้น) - DXF คือการนํา Model เข้ามา ซึ่งจะเข้ามาในลักษณะที่เป็น Model ล้วนๆ ไม่ได้มีข้อมูลของ Zone ต่างๆ เหมือนกับการนําเข้าจาก BIM เนื้อหาในการวิเคราะห์จะ จํากัด แต่ขึ้นอยู่กับความต้องการในการวิเคราะห์ หากสิ่งที่ต้องการนั้น ไม่มีความจําเป็นที่ จะต้องทําการวิเคราะห์เป็น Zone DXF ก็เป็นทางเลือกที่ดีอย่างหนึ่ง (Figure 1.1.2) (ในรายงาน นี้จะพูดถึงเพียง DXF เท่านั้น)
- 7. Page | 2 - Create คือการ สร้างตัว Model ในโปรแกรม Ecotect ซึ่งผลที่ออกมา ไม่ได้ มีความแตกต่างจากการนําเข้าโดย BIM หรือ DXF แต่อย่างใด และยังมีความแม่นยําสูงอีก ด้วย แต่หากเป็น Model ที่มีขนาดใหญ่ อาจจะทําให้เสียเวลาเป็นอย่างมาก ฉะนั้นการ Create จึงเหมาะสําหรับการวิเคราะห์ขนาดเล็กๆ หรือเป็นการซ่อมแซมโมเดลที่เสียหาย จากการนําเข้าจาก BIM หรือ DXF Figure 1.1.1 Input จาก BIM โดย .XML Figure 1.1.2 Input โดย DXF 1.2 Analyze - ในส่วนของ Analyze นั้น ใน Ecotect จะมีรูปแบบการวิเคราะห์อยู่ หลายวิธี ซึ่งขึ้นอยู่กับ ชนิดของโมเดล และ Output ที่ต้องการ (จะอธิบายเพิ่มเติมในบทที่ 4) 1.3 Output - คือข้อมูลการวิเคราะห์ที่เรานําออกมาจากโปรแกรม Ecotect ซึ่งจะ ออกมาในลักษณะของข้อมูลดิบ (Raw Data) ซึ่งจะต้องนํามารวบรวมและสังเคราะห์ เพื่อ นําไปใช้พัฒนาอาคารที่นํามาวิเคราะห์ (จะอธิบายเพิ่มเติมในบทที่ 5)
- 8. Page | 3 U2. จาก Revit สู่ Ecotect ความสําคัญในอันดับต้นๆของการนําอาคารไปวิเคราะห์การใช้พลังงานใน โปรแกรม Ecotect นั้น คือความถูกต้องของตัวโมเดล ในบทนี้จะเป็นการแนะนํา ลําดับ ขั้นตอน และวิธีการนําโมเดลจากโปรแกรม Revit ออกไปสู่ Ecotect อย่างถูกต้องและ แม่นยํา 2.1 Modeling - การขึ้นรูปอาคาร ถือว่าเป็นสิ่งสําคัญอย่างหนึ่ง เนื่องจากหากมี ข้อผิดพลาดตั้งแต่ตัวโมเดล ข้อมูลต่างๆที่จะออกมาหลังจากการวิเคราะห์ก็จะคลาดเคลื่อน ไปทุกอย่าง องค์ประกอบต่างๆที่สําคัญต่อการนําไปทํางานต่อใน Ecotect คือ ผนัง, ประตู, หน้าต่าง, ช่องเปิด, Curtain Wall, พื้น, ฝ้า/หลังคา, กันสาด/ที่บังแดด ต่างๆ (Figure 2.1.1) ข้อควรระวังที่สุดของการขึ้นโมเดลโดย Revit คือการทํา Curtain Wall Figure 2.1.1 Basic Model
- 9. Page | 4 - Curtain Wall ที่จะนําเข้าไปใน Ecotect นั้น จําเป็นที่จะต้องเกาะติดอยู่บน ผนัง เนื่องจากในข้อมูลที่ส่งไปยัง Ecotect นั้น Curtain Wall ก็คือ หน้าต่างบานใหญ่ และ หน้าต่างทุกบาน จําเป็นที่จะต้องเกาะติดอยู่บนผนัง ซึ่งวิธีการนั้น คือจะต้องสร้างผนัง ขึ้นมาก่อน (Figure 2.1.2) และค่อยใช้ผนังประเภท Storefront โดยให้ยึดกับกึ่งกลาง ของ กําแพง (Figure 2.1.3) หากเป็นผนังโค้ง ให้ใช้เครื่องมือ Pick Line ในการสร้าง Storefront และเลือกกึ่งกลางของผนัง (Figure 2.1.4) Figure 2.1.2 Wall Figure 2.1.3 Curtain Wall
- 10. Page | 5 Figure 2.1.4 Curve Curtain Wall 2.2 Room - การกําหนด Room ใน Revit มีความสําคัญเป็นอย่างมาก เนื่องจากจะ เป็นตัวแยกพื้นที่ต่างๆออกจากกัน รวมไปถึงปริมาตรของพื้นที่ และเป็นสิ่งที่เฉพาะ BIM เท่านั้นที่ทําได้หากไม่ได้กําหนด Room ใน Revit ตัวโมเดลที่ออกไป ก็ไม่ได้แตกต่างไป จากการใช้โปรแกรมขึ้นรูปอื่นๆ Room ต่างๆที่กําหนดไว้ในโปรแกรม จะไปแสดงผลเป็น Zone ในโปรแกรม Ecotect เพื่อนําไปกําหนดการใช้งานในภายภาคหน้า - Room & Room Bounding ผนังจะเป็นตัวกําหนดขอบเขตของห้อง ซึ่งใน Revit นั้น สามารถกําหนดได้ว่าให้ Room Bounding ทํางานหรือไม่ และยังสามารถใช้ Room Separation Line เพื่อกําหนดขอบเขตพื้นที่ได้เช่นกัน หากมีโมเดลที่ต้องการนําเข้า Ecotect (Figure 2.2.1) ต้องทําการใส่ Room และชื่อห้องเข้าไป (Figure 2.2.2) สําหรับ ระเบียงที่ไม่มีกําแพง จะต้องใช้ Room Separation Line เพื่อทําการกําหนดขอบเขต (Figure 2.2.3) ตรวจสอบว่าใส่ Room ครบทุกห้องที่ต้องการ (Figure 2.2.4)
- 11. Page | 6 Figure 2.2.1 โมเดลห้อง Figure 2.2.2 ใส่ Room
- 12. Page | 7 Figure 2.2.3 ใส่ Room Separation Line สําหรับ Terrace Figure 2.2.4 ใส่ Room ให้ครบทุกห้อง
- 13. Page | 8 2.3 Checking - หลังจากที่ได้ขึ้นโมเดลอย่างถูกต้อง และทําการใส่ Room เข้าไปใน ทุกพื้นที่ ที่ต้องการแล้ว ก็ต้องมาตรวจสอบความถูกต้องครั้งสุดท้าย ก่อนที่จะ Export ออกไปใน XML Format - Volume ของ Room จําเป็นต่อการกําหนดความสูงแนวตั้งของพื้นที่ต่างๆ ภายในงาน ซึ่งสามารถมองเห็นได้จากรูปตัดของ Revit (Figure 2.3.1) Volume ตามค่า ปกติของ Revit จะไม่มีความถูกต้องซึ่งจําเป็นที่จะต้องไปกําหนดที่ Area and Volume Computations (Figure 2.3.2) โดยให้เลือก Area and Volumes และกด Ok และจะเห็นได้ ว่า Volume ของพื้นที่ต่างๆ จะชนกับฝ้า หรือหลังคา (Figure 2.3.3) หากไม่ชน ให้ยืด Room ออกไปให้เลยห้อง เพื่อให้มีการคิด Volume เต็มห้อง (Figure 2.3.4) Figure 2.3.1 Volume
- 14. Page | 9 Figure 2.3.2 Areas and Volumes Fingure 2.3.3 Volume จะชนใต้ฝ้า/หลังคาพอดี
- 15. Page | 10 Figure 2.3.4 หากมี Room ไหนที่ไม่ชนฝ้า/หลังคา ให้ลากขึ้นไปให้เลย - Room Schedule ในบางครั้งมีการใส่ Room เข้าไป แล้วทําการลบทิ้งไป จากหน้าโมเดล แต่ก็ไม่ได้หมายความว่าลบออกไปจากโปรแกรม ฉะนั้นจะมี Room ที่ไม่ มีพื้นที่อยู่ซึ่งสามาทํา Checking ได้โดย ทํา Room Schedule ขึ้นมา โดยให้มี Name, Area, Volume (Figure 2.3.5) และให้ทําการตรวดูว่ามี Room ไหนที่ขึ้นว่า Not Placed บ้าง (Figure 2.3.6) หากมีให้ทําการคลิกขวา และเลือก Delete Row(s) จนเหลือแต่ห้องที่ ต้องการ (Figure 2.3.7) Figure 2.3.5 ทํา Room Schedule
- 16. Page | 11 Figure 2.3.6 คลิกขวาที่ Not Placed และเลือก Delete Row(s) จนเหลือเฉพาะที่ต้องการ Figure 2.3.7 ตรวจสอบความถูกต้องครั้งสุดท้าย
- 17. Page | 12 2.4 Export - หากเราได้ทําการขึ้น Model อย่างถูกต้อง และใส่ Room สําหรับส่วน ที่ต้องการจนหมด และได้ทําการ Check ที่ส่วนแล้วว่าไม่มี Error ใดๆ ก็สามารถ Export ไปเป็น XML Format เพื่อนําเข้าไปใน Ecotect - gbXML เป็น Format ที่จะต้องใช้โดยให้ไปที่ File -> Export -> gbXML และจะมีค่าต่างๆให้ปรับก่อนที่จะ Export ออกไป (Figure 2.4.1) สิ่งสําคัญคือ Export Complexity ซึ่งจะมีอยู่ 5 แบบ (Figure 2.4.2) - Simple ทําให้ตัวโมเดลมีรายละเอียดที่น้อยที่สุด เหมาะสําหรับ อาคารขนาดใหญ่ - Simple with Shading Surfaces ในส่วนของโมเดล ไม่ต่างจาก แบบ Simple แต่จะมี Shading ที่มีผลกระทบต่ออาคารด้วย - Complex จะมีการเพิ่มรายละเอียดในส่วนของกระจก จะมีการแบ่ง ตามวงกบ - Complex with Shading Surfaces ส่วนของโมเดลไม่ต่างจากแบบ Complex แต่จะมี Shading ที่มีผลกระทบต่ออาคารด้วย - Complex with Mullions and Shading Surfaces จะมีความละเอียด ของโมเดลสูงที่สุด ตัววงกบจะถูก Export ออกมาเป็น Geometry ตามแบบที่ทําไว้ใน Revit - ในส่วนของ Details tab จะเป็นการเช็คครั้งสุดท้ายของตัวโมเดลที่จะ Export ออกไป หามี Error ต่างๆ จะถูกฟ้องภายในหน้าต่างนี้ ซึ่งสามารถมองเห็นได้จาก หน้าต่างด้านข้าง แต่หากได้ขึ้นโมเดลอย่างถูกต้องตามวิธีการ ก็จะไม่มี Error ใดๆเกิดขึ้น (Figure 2.4.3)
- 18. Page | 13 Figure 2.4.1 gbXML Setting Figure 2.4.2 Export Complexity
- 19. Page | 14 Figure 2.4.3 Details tab จากนั้นให้ทําการกด Next เพื่อ Export ออกไป ถือเป็นอันเสร็จสิ้น 2.5 DXF การ Export เป็น DXF สามารถทําได้เลยหลังจากที่ขึ้น Model เสร็จสิ้น แล้ว โดยการไปที่ File -> Export -> CAD Format -> DXF Files
- 20. Page | 15 U3. การ Import และ Basic Setting หลังจากที่ได้ไฟล์ XML Format และ DXF Format มาแล้ว ก็จะเป็นส่วนของการ นําเข้าไปใน Ecotect เพื่อทําการวิเคราะห์ต่อไป การ Import ของ Ecotect มีอยู่2 รูปแบบ คือ Analysis Data(XML) และ 3D Geometry(DXF) จะมีข้อจํากัดที่ต่างกัน ซึ่งจะได้เห็น ภายในบทนี้ 3.1 Import XML ภายใน Ecotect ไปที่ File -> Import -> Model/Analysis Data ให้ เลือก Files of Type เป็น XML และเลือกไฟล์XML ที่ต้องการ ขึ้นมา (Figure 3.1.1) จะมี Setting อยู่มากมาย ซึ่งไม่ต้องไปสนใจ ให้ติ๊กที่ Import Only Surface Geometry และ Open As New... (Figure 3.1.2) และจะได้โมเดลตามที่ Import เข้ามา (Figure 3.1.3) Figure 3.1.1 Import XML
- 21. Page | 16 Figure 3.1.2 Import XML Figure 3.1.3 Analysis Model
- 22. Page | 17 3.2 Import DXF ไปที่ Files -> Import -> 3D CAD Geometry เลือก Files of Type เป็น DXF และเลือกไฟล์ที่ต้องการขึ้นมา (Figure 3.2.1) Figure 3.2.1 3D Geometry ซึ่งจะเห็นได้ว่า รูปแบบของตัวโมเดล มีรูปแบบที่แตกต่างกันอย่างชัดเจน และมี ผลกระทบต่อการวิเคราะห์ใน Ecotect 3.3 Basic Setting ในส่วนของ Basic Setting นั้น สามารถทําได้เฉพาะไฟล์ที่มาจาก XML หรือทําการ Create ขึ้นมาภายใน Ecotect เนื่องจากจะมีข้อมูลของ Zone ซึ่งไฟล์ที่มา จาก DXF ไม่มีข้อมูลตรงส่วนนี้ - Weather Data & Location การกําหนดสถานที่ตั้งของอาคารและทิศเหนือ สิ่งที่จําเป็นคือ Weather Data ซึ่งก็คือข้อมูลสภาพภูมิอากาศในบริเวณที่อาคารอยู่โดยเข้า ไปที่ Model Setting และเลือก Data/Time/Location tab จากนั้นก็ Load Climate Data ของ สถานที่ตั้งอาคาร และปรับแต่งตามสภาพความเป็นจริง จากนั้น กด Ok (Figure 3.3.1)
- 23. Page | 18 Figure 3.3.1 เลือก Weather Data File และปรับทิศให้ตรงกับความเป็นจริง - Zone Management คือสิ่งต่อไปที่จะต้องทํา Zone Management มีหน้าที่ กําหนดว่า พื้นที่แต่ละพื้นที่ มีการใช้งานอย่างไร มีจํานวนคนใช้งานกี่ละ ทําอะไรกันบ้าง ช่วงเวลาไหนบ้าง เป็นต้น ซึ่งจะมีความละเอียดซับซ้อนเป็นอย่างมาก ภายในรายงานชุดนี้ จะไม่มีการลงรายละเอียดเบื้องลึก จะเป็น Basic Setting ในส่วนที่สําคัญๆเท่านั้น ซึ่ง เมื่อไหร่เปิด Zone Management ขึ้นมา (Figure 3.3.2) ก็จะเห็นว่ามีลักษณะคล้ายๆ Layer ซึ่งส่วนแรกที่จะต้องทําการปรับคือ - Internal Design Conditions ซึ่งจะเป็นการกําหนดถึง ความหนาของ เสื้อผ้าที่สวมใส่ และระดับของแสงสว่างที่ต้องการ ในการใช้งาน (Figure 3.3.3) - Occupancy and Operation จะเป็นการกําหนดจํานวนคนที่เข้ามาใช้ งาน และกิจกรรมที่ทํา (Figure 3.3.4) - HAVC เป็นการกําหนดว่า พื้นที่นั้นๆ ใช้ระบบอะไรในการระบาย อากาศ (Figure 3.3.5)
- 24. Page | 19 Figure 3.3.2 Zone Management Figure 3.3.3 Internal Design Conditions Figure 3.3.4 Occupancy And Operation
- 25. Page | 20 Figure 3.3.5 HAVC - Hours of Operation เป็นส่วนที่จะบอกว่า ในช่วง Weekdays และ Weekends นั้น มีการใช้งานพื้นที่นั้นๆ ตั้งแต่เวลาเท่าไหร่ ถึงเท่าไหร่ (Figure 3.3.6) และ สามารถลงไปในรายละเอียดระดับการใช้งานได้โดยการเข้าไปใน Operational Schedule เพื่อกําหนด เปอร์เซนการใช้งาน ในแต่ละวัน และในแต่ละช่วงเวลา ภายใน 1 ปี (Figure 3.3.7) Figure 3.3.6 Hours of Operation
- 26. Page | 21 Figure 3.3.7 Operation Schedule 3.4 Material เป็นส่วนสําคัญอีกส่วนหนึ่ง ซึ่งเราสามารถปรับแต่ง Material ได้ใน หน้าต่าง Material Properties ในส่วนของผนังทึบ สิ่งที่สําคัญคือค่า U-Value (Figure 3.4.1) สําหรับกระจก จะเป็น U-Value และ SHGC (Figure 3.4.2) ซึ่งค่าดังกล่าว จะต้อง ได้มาจากบริษัทผู้ผลิต Figure 3.4.1 Material ของผนัง
- 27. Page | 22 Figure 3.4.2 Material ของกระจก 3.5 Inter-Zonal Adjacencies เป็นการวิเคราะห์ตัวโมเดลทั้งหมด หลังจากทํา การตั้งค่าทั้งหมดแล้ว ซึ่งสามารถปรับความละเอียดในการวิเคราะห์ได้การทํา Inter- Zonal Adjacencies นั้น ข้อมูลจะถูกใช้ในส่วนของ Analysis tab ทั้งหมด (Figure 3.5.1) Figure 3.5.1 Analysis tab
- 28. Page | 23 - ทําการ Fix Links โดยการเปิดหน้าต่าง Fix Links in Model ขึ้นมา และ เลือกทุกช่อง (Figure 3.5.2) กด Ok - Inter-Zonal Adjacencies โดยหน้าแรกจะเป็นการกําหนด Surface Sampling (Figure 3.5.3) ความละเอียดจะขึ้นอย่กับขนาดของ Model ที่นํามาวิเคราะห์ หากใหญ่มากเช่น อาคารสํานักงานขนาดใหญ่ หรือ โรงแรม เป็นต้น สมควรที่จะเลือก ความละเอียดตํ่า หากมีขนาดเล็ก ควรที่จะใช้ความละเอียดสูง เช่น บ้าน ห้อง เป็นต้น - Adjacent Surfaces ใช้กําหนดความห่างของแต่ละ Zone ซึ่งส่วนมาก ก็จะ อยู่ในระยะ Reasonably Close หรือ Very Close (Figure 3.5.4) Figure 3.5.2 Fix Links in Model
- 29. Page | 24 Figure 3.5.3 Surface Sampling Figure 3.5.4 Adjacent Surfaces - Surface Normals จะเป็นการตรวจว่า Surface ทั้งหมด หันไปในทางที่ ถูกต้อง ซึ่งสามารถตรวจสอบได้โดยการกด Ctrl+F9 จะเห็นลูกศรซึ่งเป็นตัวบอกทิศทาง ของ Surface (Figure 3.5.5) หากได้ทําการโมเดลมาอย่างถูกต้องแล้ว สามารถที่จะเลือก
- 30. Page | 25 No - Use Existing ได้เลย (Figure 3.5.6) แต่หากยังพบว่ามี Surface บางแผ่น ที่หันผิดด้าน สามารถทําการแก้ไขได้โดย เลือก Surface นั้นๆ แล้วกด Ctrl+R เพื่อเป็นการสลับด้านของ Surface (Figure 3.5.7) - Shading Masks เป็นการตรวจสอบ Shading ที่มีผลกระทบต่อตัวโมเดล ซึ่ง หากในโมเดลมีความละเอียดของ Shading สูง ก็สมควรที่จะเลือกความละเอียดสูงสุด แต่ หากในโมเดลมี Shading เพียงไม่มาก ก็สามารถใช้ความละเอียดน้อยได้ - Summary เป็นสรุปการ Setting ใน Inter-Zonal Adjacencies ซึ่งก็จะแสดง สิ่งที่ถูกปรับไว้ตั้งแต่ต้น เมื่อกด Ok ก็จะเริ่มการตรวจสอบ Model Figure 3.5.5 Surface Arrow
- 31. Page | 26 Figure 3.5.6 Surface Normals Figure 3.5.7 Surface Correction
- 32. Page | 27 Figure 3.5.8 Shading Masks Figure 3.5.9 Inter-Zonal Adjacencies Summary
- 33. Page | 28 U4. Analyze หลังจากที่ได้ทํา Inter-Zonal Adjacencies ซึ่งถือว่าเป็นการ Analysis รูปแบบหนึ่ง เราจะสามารถอ่านค่าได้จาก Analysis tab ทั้งหมด ซึ่งจะอธิบายเพิ่มเติมในบทที่ 5 ในส่วน ของการ Analyze ที่เหลือนั้น จะกล่าวถึงเฉพาะเรื่องของ Sun Path & Shadow Range, Lighting Analysis, Solar Access Analysis ในส่วนนี้จะใช้ทั้งโมเดลของ XML สลับกับ DXF เพราะโมเดลทั้ง 2 แบบ มีความ เหมาะสมในการวิเคราะห์ที่แตกต่างกัน 4.1 Sun Path & Shadow Range เรื่องของการเช็คเงานั้น โมเดลที่เป็นรูปแบบของ DXF จะมีความแม่นยํามากที่สุด (แต่ความเหมาะสมก็ยังขึ้นอยู่กับขนาดของโครงการ หากเป็นห้อง ก็สามารถที่จะ ใช้ DXF ได้ แต่หากเป็นโครงการใหญ่ๆ ถ้าหากเครื่องคอมพิวเตอร์ที่ใช้ไม่มีประสิทธิภาพเพียงพอ ก็จะทําให้เกิดความล้าช้า) เนื่องจากตัวโมเดลจะเหมือนกับโมเดลที่ปั้นไว้ใน Revit (Figure 4.1.1) Figure 4.1.1 DXF Model
- 34. Page | 29 - เริ่มด้วยการ Load Weather Data File สู่ Project (Figure 3.3.1) - เลือกที่ Shadow Settings ภายในส่วนของ Shadow Setting ทั้งหมด จะเป็น การปรับเรื่องของแสงและเงาทั้งหมด (Figure 4.1.2) Figure 4.1.2 Shadow Setting - Daily Sun Path และ Annual Sun Path เป็นการแสดงตําแหน่งของดวง อาทิตย์ในรูปแบบต่างๆ และสามารถเปิด Display Shadows เพื่อให้แสดงเงา (Figure 4.1.3) Daily Sun Path จะเป็นการแสดงวงโคจรของดวงอาทิตย์ภายใน 1 วัน ซึ่งจะแสดง เลขเวลาให้เห็น (Figure 4.1.4) ส่วนของ Annual Sun Path จะเป็นการแสดงในรอบ 1 ปี ซึ่งสามารถดูในมุม Top View(F5) จะมองเห็นได้ชัดกว่า (Figure 4.1.5) - Show Shadow Range เป็นการแสดงงานภายใน 1 วัน และสามารถกําหนด ช่วงเวลาที่ต้องการแสดงเงา และ จํานวนของเงา (Figure 4.1.6 และ Figure 4.1.7)
- 35. Page | 30 Figure 4.1.3 Shadow Display Figure 4.1.4 Daily Sun Path Figure 4.1.5 Annual Sun Path
- 36. Page | 31 Figure 4.1.6 Shadow Range Figure 4.1.7 Shadow Range
- 37. Page | 32 4.2 Lighting Analysis เป็นการวิเคราะห์ระดับความเข้มข้นของแสงบนพื้นที่ Grid ที่เรากําหนด ซึ่งถือเป็นส่วนสําคัญอีกส่วนหนึ่งของการวิเคราะห์ แสงธรรมชาติที่จะเข้ามา ภายในอาคาร รวมไปถึงความพอเพียงของช่องเปิดต่างๆ การทํา Lighting Analysis เหมาะ ที่จะใช้โมเดลจาก XML Formal (Figure 3.1.3) หรือ Create ขึ้นมาเองใน Ecotect - Grid Management เป็นการกําหนดค่าความถี่ของ Grid ที่จะแสดงผลความ เข้มข้นของแสง ซึ่งจะกําหนดจํานวน Cell ในแกน X, Y และ Z (Figure 4.2.1) Figure 4.2.1 Grid Management - Auto-Fit Grid to Objects เป็นการใส่ Grid เข้าไปในพื้นที่ที่เราต้องการรู้ ความเข้มข้นของแสง โดยการเลือก Surface ที่ต้องการ และ เลือก Auto-Fit Grid to Objects (Figure 4.2.2) - Fit Grid Extents จะเปิดขึ้นมา และทําการเลืก Within สําหรับ Type of Fit และ Axial Offset จะเป็น ความสูงของ Analysis Grid จาก Surface ที่ได้เลือกไว้ซึ่งปกติ แล้วจะอยู่ที่ 600mm (Figure 4.2.3)
- 38. Page | 33 Figure 4.2.2 Auto-Fit Grid to Objects Figure 4.2.3 Fit Grid Extents - หลังจากปรับแต่งเสร็จเรียบร้อยแล้ว หากเลือก Ok ก็จะได้Analysis Grid ภายในตัวโมเดล บน Surface ที่ได้เลือกไว้(Figure 4.2.4)
- 39. Page | 34 Figure 4.2.4 Analysis Grid - Lighting Levels ที่อยู่ในหมด Calculations ซึ่งจะเป็นหมวดการวิเคราะห์ ความเข้มข้นของแสง เลือก Perform Calculation เพื่อเริ่มต้นการปรับแต่งค่าต่างๆ (Figure 4.2.5) Figure 4.2.5 Lighting Levels - Natural Light Levels เป็นการเลือกวิธีการตํานวนว่า จะให้คํานวน แสงอาทิตย์อย่างเดียว หรือว่า แสงจากหลอดไฟด้วย ในกรณีนี้คํานวนเฉพาะแสง ธรรมชาติ (Figure 4.2.6)
- 40. Page | 35 Figure 4.2.6 Natural Light Levels - Over the Analysis Grid เป็นการเลือกว่าให้วิเคราะห์ลงบน Analysis Grid ที่ได้สร้างไว้บนพื้นที่ที่ต้องการวิเคราะห์ (Figure 4.2.7) Figure 4.2.7 Over the Analysis Grid
- 41. Page | 36 - Ray-Tracing Precision เป็นความละเอียดที่ต้องการในการคํานวน ซึ่งก็ขึ้นอยู่กับขนาดของโมเดล หากโมเดลมีความใหญ่มาก ก็สมควรที่จะเลือกความ ละเอียดน้อย ถ้าหากโมเดลมีขนาดเล็ก ก็สามารถเลือกความละเอียดมาก (Figure 4.2.8) - Design Sky Illuminance เป็นค่าความเข้มข้นแสงของบริเวณที่ อาคารตั้งอยู่ซึ่งจะใช้ค่าพื้นฐานที่มากับโปรแกรม Ecotect ซึ่งก็คือ 8500lux (Figure 4.2.9) - Summary ถัดจาก Design Sky Illuminance แล้ว สามารถกด Next ไปจนถึงหน้า Summary ได้เลย ภายในหน้า Summary นี้จะเป็นการสรุปการตั้งค่าในการ ทํา Lighting Analysis ทั้งหมด (Figure 4.2.10) หากกด Ok ก็จะเริ่มการวิเคราะห์ค่าความ เข้มข้นแสงลงบน Analysis Grid (Figure 4.2.11) (จะอธิบายรายละเอียดเพิ่มเติมในบทที่ 5) Figure 4.2.8 Ray-Tracing Precision
- 42. Page | 37 Figure 4.2.9 Design Sky Illuminance Figure 4.2.10 Lighting Analysis Summary
- 43. Page | 38 Figure 4.2.11 Lighting Analysis 4.3 Solar Access Analysis เป็นการวิเคราะห์ความเข้มข้นของแสงที่กระทบต่อ เปลือกอาคาร ซึ่งในการทํา Solar Access Analysis นี้ สามารถใช้โมเดลได้ทั้งจาก XML Format และ DXF Format ตามความเหมาะสม - Incident Solar Radiation เมื่อเข้ามาในส่วนของ Solar Access Analysis แล้ว สิ่งแรกที่ต้องเลือกคือเราต้องการจะคํานวนอะไร ให้เลือกเป็น Incident Solar Radiation เพื่อเป็นการคํานวนหารังสีความร้อนที่ตกลงบนพื้นผิวต่างๆ (Figure 4.3.1) - Calculation Period เป็นการกําหนดช่วงเวลาที่ต้องการ - Current Date and Time เป็นการคํานวนจากแสง ณ ขณะนั้น - For Current Day เป็นการคํานวนแสงจากวันนั้นๆ - For Specified Period เป็นการกําหนดวัน และ ช่วงเวลาของแสง ซึ่ง ส่วนมากจะใช้ For Specified Period เพื่อหาค่าแสงตลอดทั้งปี (Figure 4.3.2)
- 44. Page | 39 Figure 4.3.1 Solar Access Analysis Figure 4.3.2 Calculation Period
- 45. Page | 40 - Cumulative Values เป็นการ ตั้งค่าแสงให้คํานวนเป็นแบบเฉลี่ยเท่าๆกันใน ทุกๆด้าน (Figure 4.3.3) - Object Overshadowing เป็นการเลือกรูปแบบการคํานวน Overshadowing ซึ่งจะใช้เป็น Perform Detailed Shading Calculation (Figure 4.3.4) Figure 4.3.3 Cumulative Values Figure 4.3.4 Object Overshadowing
- 46. Page | 41 - Shading Mask Calculation เป็นการกําหนดความละเอียดในการคํานวน Shading ที่มีผลกระทบต่อตัวโมเดล ซึ่งความละเอียดอย่างตํ่า สมควรจะเป็นระดับ Medium (Figure 4.3.5) - Summary สรุปการตั้งค่าของ Solar Access Analysis (Figure 4.3.6) Figure 4.3.5 Shading Mask Calculation Figure 4.3.6 Solar Access Analysis Summary
- 47. Page | 42 - กด Ok โปรแกรมจะเริ่มคํานวน เมื่อเสร็จสิ้น จะได้โมเดลที่มีสีตามพื้นผิว โดยรอบ (Figure 4.3.7) (จะอธิบายรายละเอียดเพิ่มเติมในบทที่ 5) Figure 4.3.7 Solar Access Analysis
- 48. Page | 43 U5. Output (Raw Data) Raw Data เป็นข้อมูลดิบ ที่ได้จากโปรแกรม Ecotect ซึ่งจะออกมาในหลายรูปแบบ ในบทที่ 5 นี้จะกล่าวถึงการอ่านค่าที่ได้จาก Inter-Zonal Adjacencies ซึ่งจะมี Monthly Loads/Discomfort และ Passive Gains Breakdown ซึ่งอยู่ใน Analysis tab และค่าที่ได้จาก Lighting Analysis และ Solar Access Analysis 5.1 Monthly Loads/Discomfort สําหรับเมืองร้อนอย่างประเทศไทยแล้ว จะเป็น การดูการใช้Air Conditioning ว่าในแต่ละเดือนใช้ไปเท่าไหร่ (watt) และตลอด 1 ปี ได้ใช้ แอร์เฉลี่ยกี่ w/m2 ซึ่งค่าที่ออกมาจะออกมาใน 2 รูปแบบ - ภาพ ซึ่งจะเป็นกราฟแท่ง แกน Y จะเป็น watt แกน X จะเป็นเดือน (Figure 5.1.1) - Text ซึ่งจะสามารถให้ค่าที่แม่นยํากว่าดูจากภาพ และจะมีค่า w/m2 อยู่ ภายในนี้ (Figure 5.1.2) Figure 5.1.1 Monthly Loads/Discomfort
- 49. Page | 44 Figure 5.1.2 Monthly Loads/Discomfort 5.2 Passive Gains Breakdown เป็นการที่จะดูว่า ตัวโมเดลได้สูญเสียพลังงานให้กับ อะไรมากที่บ้าง ส่วนที่สําคัญมีอยู่2 ส่วน คือ Conduction ซึ่งเป็นความร้อนที่ผ่านเข้ามา ทางผนังทึบ และ Direct Solar ซึ่งเป็นความร้อนที่ผ่านเข้ามาทางกระจก (Figure 5.2.1)
- 50. Page | 45 Figure 5.2.1 Passive Gains Breakdown 5.3 Lighting Analysis จะเป็นการดูความเข้มข้นแสงบน Analysis Grid - โดยสามารถให้แสดงเส้น Contour ได้(Figure 5.3.1) Figure 5.3.1 Contour
- 51. Page | 46 - แสดงเป็น 3D (Figure 5.3.2) Figure 5.3.2 3D -แสดงเป็นค่า lux (Figure 5.3.3) Figure 5.3.3 lux
- 52. Page | 47 5.4 Solar Access Analysis สามารถแสดงค่าได้2 ลักษณะ - Show Color (Figure 5.4.1) Figure 5.4.1 Show Color - Show Text (Figure 5.4.2) Figure 5.4.2 Show Text
- 53. Page | 48 Uบทสรุป รายงานชุดนี้ได้มีการอธิบายถึงขั้นตอนการทํางานตั้งแต่การเตรียมไฟล์ไปจนถึง การอ่านค่าที่ได้จากโปรแกรม Ecotect ซึ่งสามารถนับไปประยุกต์ใช้ในงาน Design ได้ใน ต่อๆไป
- 54. Page | 49 Uขอขอบคุณ พี่ ดร. กอฟ A49 พี่ อ้อ A49 พี่ กอฟแนว A49 พี่ จอน A49 พี่ โตโม่ A49 พี่ ตง A49 และพี่คนอื่นๆอีกมากมาย ที่ได้ให้ประสบการณ์ในการทํางาน และหาข้อมูล จนรายงาน เล่มนี้สามารถสําเหร็จลุล่วงลงได้