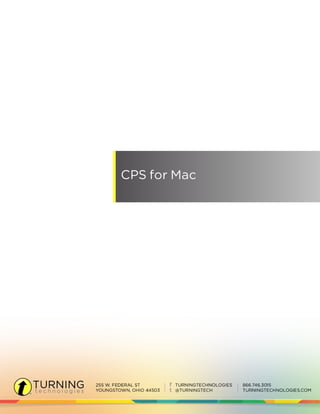
Cps for mac user guide
- 1. CPS for Mac
- 2. CPS for Mac 2 © 2014 Turning Technologies, LLC. All rights reserved. Portions Responsive Innovations, LLC, Microsoft Corporation No part of this document may be reproduced or transmitted in any form or by any means, electronic or mechanical, for any purpose, without the express written permission of Turning Technologies, LLC. All rights reserved. Turning Technologies, LLC, 255 West Federal Street, Youngstown, OH 44503 USA. TurningPoint® is a registered trademark of Turning Technologies, LLC. Other trademarked product names mentioned in this manual are owned by their respective companies. The following regulatory statements apply to radio frequency and infrared transmitters and receivers mentioned in this manual, including the ResponseCard RF, ResponseCard RF LCD, ResponseCard IR, ResponseCard XR, ResponseCard NXT, QT Device and their respective receivers. FCC Statement This device complies with part 15 of the FCC Rules. Operation is subject to the following two conditions: (1) This device may not cause harmful interference, and (2) this device must accept any interference received, including interference that may cause undesired operation. Changes or modifications not expressly approved by the party responsible for compliance could void the user’s authority to operate the equipment. IC Statement This device complies with Industry Canada licence-exempt RSS standard(s). Operation is subject to the following two conditions: (1) this device may not cause interference, and (2) this device must accept any interference, including interference that may cause undesired operation of the device. Le présent appareil est conforme aux CNR d'Industrie Canada applicables aux appareils radio exempts de licence. L'exploitation est autorisée aux deux conditions suivantes : (1) l'appareil ne doit pas produire de brouillage, et (2) l'utilisateur de l'appareil doit accepter tout brouillage radioélectrique subi, même si le brouillage est susceptible d'en compromettre le fonctionnement. turningtechnologies.com/user-guides
- 3. CPS for Mac 3 TABLE OF CONTENTS About CPS Technical Requirements 6 Compatible Devices 6 Getting Started 7 Downloading and Installing CPS 7 Installing CPS from the CPS Installation Disc 7 Creating a Database 8 Opening a Database 9 Hardware Setup 9 CPS Receiver Setup 9 Changing the Channel on RF Receivers 10 Changing the Channel on a CPS Pulse Clicker 10 Changing the Channel on a CPS Spark Clicker 10 Programming ResponseCard NXT Device IDs 11 Changing the Channel on a ResponseCard NXT 11 Configuring Settings 12 Setting Delivery Options 12 Classes Classes 14 Creating a Class Roster 14 Editing Class or Teacher Information 15 Importing a Class from another CPS Database 16 Importing a Class from a CSV File 17 Deleting a Class 17 Students 18 Adding Students to a Class Roster 18 Copying Students to a Class 18 Editing Student Information 19 Show All Students 19 Deleting a Student 19 Attendance 20 Taking Attendance 20 Standards Creating Standards 21 Associating Dynamic Standards to Questions 22 Copying Questions Within a Standard 22 Downloading State Standards 23 Import Standards 23 Importing State Standards 23 Exporting Standards from a PC as a CXM File 24 Importing Standards from a CXM 24 Edit Standards 24 Editing Standards 24 turningtechnologies.com/user-guides
- 4. CPS for Mac 4 Editing Questions in a Standard 25 Add Questions to an Existing Standard 25 Delete Standards 26 Deleting a Standard 26 Deleting Questions from a Standard 26 Lessons Create Lessons 27 Creating Lessons 27 Adding Questions to a Lesson 28 Using the CPS Question Author 28 Creating Chalkboard Questions 30 Adding Graphics to Questions 31 Adding Notes and Media to a Question 31 Associating Questions to Standards 33 Editing Questions 34 Copying Questions to Other Lessons 34 Deleting Lessons and Questions 34 Import Lessons 35 Importing a Pre-existing Lesson from a CPS Database 35 Formatting an RTF Document 35 Importing a Lesson from Microsoft Word 37 Exporting Mac Lessons to a PC 37 Importing Mac Lessons to a PC 38 Exporting PC Lessons to a Mac 38 Importing PC Lessons to a Mac 39 FastGrade Lessons 39 Creating a FastGrade Lesson 39 Engaging a FastGrade Lesson 41 PowerPoint Presentations 41 Importing PowerPoint Presentations 41 Engaging PowerPoint Presentations 42 ExamView and CPS 43 Creating an ExamView Test with the QuickTest Wizard 43 Saving ExamView Files as a Test Bank 43 Adding an ExamView Test Bank to a CPS Database 44 Printing Lessons for a There It Is! Team Activity 44 Engage Assessment Modes 45 Engaging Teacher Managed Assessment Mode 45 Engaging Student Managed Assessment Mode 46 Engaging Student Managed Practice Mode 47 Engaging Anonymous Mode 47 Using the Engage Toolbar 48 Creating a Quick Class 49 Engaging a Session 49 Engaging Verbal Questions 51 turningtechnologies.com/user-guides
- 5. CPS for Mac 5 Engaging Chalkboard Questions 53 Engaging Multiple Lessons 54 Team Activities Creating Team Rosters 56 Engaging There It Is! Team Activity 56 Reports Report Types 58 Class Reports 58 Individual Reports 61 Export Reports 63 Generating Reports 65 Regrading Assessments 66 Deleting Sessions 66 Higher Education and CPS CPSOnline 67 Creating a CPSOnline Account 67 Creating a CPSOnline Class Roster 68 Importing a CPSOnline Class Roster 69 Syncing a CPSOnline Class 69 Blackboard 70 Enabling a Blackboard Class 70 Importing a Class from Blackboard 71 Syncing a Class with Blackboard 71 Blackboard Vista 72 Enabling a Blackboard Vista Class 72 Importing a Class from Blackboard Vista 73 Syncing a Class with Blackboard Vista 73 ANGEL 74 Enabling a Class from ANGEL 74 Importing a Class from ANGEL 74 Syncing a Class with ANGEL 75 Uploading Sessions to an LMS 75 Student Resources 76 Registering for a CPSOnline Class 76 Registering for a Class through School LMS (Blackboard, Blackboard Vista, ANGEL) 77 Contact Us 79 turningtechnologies.com/user-guides
- 6. CPS for Mac 6 ABOUT CPS The Classroom Performance System™ (CPS) software performs three main functions: l Create and/or import classes, students, lessons, assignments and standards. l Administer student response sessions based on the created and/or imported lessons, assignments and standards. l Generate reports based on collected session data. This chapter covers the following sections: Technical Requirements Compatible Devices Getting Started Hardware Setup Configuring Settings Technical Requirements Minimum System Requirements Mac: l Mac OS X 10.7 or higher l Intel Core 2 Duo Processor 1.66 GHz l 32-bit/64-bit Kernel and Extensions l 2 GB RAM l 1 GB hard disk space for installation l 1024 x 768 resolution at 24-bit color or higher l Standard USB 2.0 port (2) l Microsoft Office 2011 Compatible Devices The following devices are compatible with CPS: Clicker Receiver CPS IR clicker CPS IR receiver l The infrared (IR) receiver supports up to 64 CPS IR clickers. l The IR receivers can accept signals from IR clickers up to 60 feet away within a direct line-of-sight. CPS Spark clicker CPS Pulse clicker CPS Pulse RF receiver l The CPS Pulse Radio Frequency (RF) receiver supports up to 500 CPS Spark and/or CPS Pulse clickers. l The RF receivers can accept signals up to 150 feet away and do not require a line-of-sight to accept signals from the clickers. turningtechnologies.com/user-guides
- 7. CPS for Mac 7 Clicker Receiver ResponseCard NXT Turning Technologies RRRF-03 receiver RRRF-04 receiver l The Turning Technologies RRRF-03 and RRRF-04 receivers support up to 1000 clickers per receiver. l The RF receivers can accept signals up to 200 feet away and do not require a line-of-sight to accept signals from the clickers. IMPORTANT ResponseCard NXT requires programmed Device IDs to work with CPS. For information on how to program Device IDs, see Programming ResponseCard NXT Device IDs. Getting Started This section covers the following topics: Downloading and Installing CPS Installing CPS from the CPS Installation Disc Creating a Database Opening a Database Downloading and Installing CPS Prerequisites Please verify that your computer meets the Technical Requirements before downloading CPS. 1 Go to www.turningtechnologies.com/responsesystemsupport/downloads. 2 Below Polling Software, click CPS. 3 Below Download Options, click the link of the appropriate version. 4 Enter the required information and click Submit. 5 Click the Click to Download icon. The End User License Agreement Statement window appears. 6 Click Accept. The CPS file downloads. 7 Once the download is complete, double-click the file. The CPS Installation window will appear. 8 Double-click Install CPS and/or CPS PPT in the installation window. 9 Follow the on-screen prompts. 10 Click Install. 11 After the installation is complete, restart the computer. A CPS and/or CPS for PowerPoint icon appears on the desktop. Installing CPS from the CPS Installation Disc CPS can be installed from an installation disc. turningtechnologies.com/user-guides
- 8. CPS for Mac 8 WARNING You must have administrative privileges to install the software. If you do not have administrative privileges, contact your IT department. 1 Insert the CPS installation disc into the DVD-ROM drive. 2 Double-click the Install CPS icon on the desktop. The Install CPS window appears. 3 Double-click Install CPS and follow the on-screen prompts. 4 Click Restart to finish the installation. The CPS icon now appears on the desktop. Creating a Database A CPS database contains class information, lessons and questions, team activities, standards and student performance data for sessions already administered. 1 Open CPS from the desktop icon. The Attention! File not found window appears. NOTE If you are already in a CPS database, click File, select New and go to step 3. 2 Click New. The Save window opens. 3 Select the location to save the file. 4 Click New Folder to create and name the folder to store your CPS database. 5 Click Create. turningtechnologies.com/user-guides
- 9. CPS for Mac 9 6 Enter a name for the database file in the Save As window and click Save. TIP When moving the database from one location to another, copy the folder that contains the database so all associated files are also moved. Always use the latest version of the database. Opening a Database CPS automatically opens the last used database each time it opens. To access a different database, open CPS. NOTE If the last database used is no longer available because you renamed, deleted or moved the file, an error message appears. You can create a new database or open an existing CPS database. To create a new database, see Creating a Database. 1 In CPS, click File and select Open. TIP To open a recently used database, click File, select Open Recent and select the database you would like to open. The CPS: Open window appears. 2 Select the CPS database to open. 3 Click Open. Hardware Setup Participants interact with CPS through clickers that communicate through a receiver. The CPS response system uses either infrared (IR) or radio frequency (RF) technology. See Compatible Devices for a list of supported devices. This section covers the following topics: CPS Receiver Setup Changing the Channel on RF Receivers Changing the Channel on a CPS Pulse Clicker Changing the Channel on a CPS Spark Clicker Programming ResponseCard NXT Device IDs Changing the Channel on a ResponseCard NXT CPS Receiver Setup 1 Plug the CPS receiver into an available USB port on your computer. 2 Double-click the CPS desktop icon to open CPS. 3 CPS automatically detects your receiver settings. If the receiver is not automatically detected, follow the steps below. a Click the Turning Technologies icon in the Menu Extra area and select Device Manager from the menu. b Click Options and select Discover Devices. Device Manager displays an icon of your receiver with a green check mark to show it is connected. turningtechnologies.com/user-guides
- 10. CPS for Mac 10 Changing the Channel on RF Receivers The clickers and receiver need to be set to the same channel to communicate. 1 Plug the receiver in to an available USB port and open CPS. 2 Click the Turning Technologies icon in the Menu Extras area and select Device Manager. 3 Select the receiver and then click the wrench icon . Alternatively, double-click the image of the receiver. The Receiver Properties window opens. 4 Locate (RR)RF Receiver Options and click the arrows next to Base Channel to adjust the channel number or click once on the channel number and use the keyboard to input a new channel number. 5 Click OK to save the channel number. Changing the Channel on a CPS Pulse Clicker The clickers need to be set to the same channel as the receiver when polling. 1 Press the Power button. 2 Simultaneously press both arrows and release. 3 Press the button. Channel appears on the screen. 4 Enter the two-digit channel number. NOTE The channel number must be between 01 - 75. 5 Press the Enter button. Clicker # appears on the screen. 6 Enter the number found on the front of the clicker. 7 Press the Enter button. A summary appears on the screen, and the clicker turns off. Changing the Channel on a CPS Spark Clicker The clickers need to be set to the same channel as the receiver when polling. 1 Press the Power button. 2 Simultaneously press both arrows and release. 3 Press the button. Channel appears on the screen. 4 Enter the first digit of the channel number by pressing the button to increase the number or the button to decrease the number. turningtechnologies.com/user-guides
- 11. CPS for Mac 11 NOTE The channel number must be between 01 - 75. 5 Press the right arrow to advance to the second digit and repeat step 4. 6 To save the channel number, press the right arrow . Clicker # appears on the screen. 7 Repeat steps 4 - 5 to enter the number on the front of the clicker. 8 Press the right arrow to save the clicker ID. A summary appears on the screen, and the clicker turns off. Programming ResponseCard NXT Device IDs A ResponseCard NXT requires a programmed Device ID for use with CPS. ResponseCard NXT can be programmed with the ResponseCard Programmer or by following the steps below. For more information about the ResponseCard Programmer, contact Turning Technologies toll-free at 1.866.746.3015 or email support@turningtechnologies.com. NOTE ResponseCard NXT is required to be on firmware 2.1.1 or higher. 1 Press the Enter button to "wake-up" the ResponseCard NXT. 2 Press the right function key below the Wrench icon. 3 Use the right arrow to scroll to Device Info and press the Enter button. 4 Press the Channel button twice, the ABC button and finally the Enter button. 5 Enter the new numeric Device ID using keys '0' to '9'. NOTE Entering '000000' will reset the Device ID to factory default. 6 Press the Enter button. The programmed Device ID appears on the screen. Changing the Channel on a ResponseCard NXT 1 Press the Channel button. 2 Use the number pad to enter the new channel number. 3 Press the Enter button. turningtechnologies.com/user-guides
- 12. CPS for Mac 12 Configuring Settings This section covers the following topic: Setting Delivery Options Setting Delivery Options Each delivery mode has specific configurable features. You can configure these options through the CPS - Delivery Options window. Delivery Options allow you to set and manage teacher-managed options. The Delivery Options window consists of five tabs: l Teacher Managed - Set teacher managed options such as session display settings. The settings apply to any teacher-managed lessons. Options are enabled for all future applications. l Class Participation - The Class Participation Incentive scale allows you to add or deduct points for incorrect answers on a particular assessment. A student can be rewarded for attempting to answer a question or can be penalized for answering a question incorrectly. l Feedback Grid - Optimize clicker responses by adjusting the time interval and the number of clickers displayed for the Question Preview. l KWIK Screen - Configure MOBI screen display settings. l Team Activities - Team activity settings for the There It Is! activity. The Delivery Options window can be accessed in the following ways: l In the Settings menu, select Delivery Options. l On the Engage toolbar, click Options. l In the Standard mode Engage window, click the Options icon. l In the Teacher Managed Assessment mode Engage window, click Options. l In the Challenge Board Engage window, click the Options menu. Teacher Managed Delivery Options Options l Show Pads That Have Responded - Alters the on-screen appearance of the CPS clicker numbers during the response cycle to either remain displayed in blue or flash when the answer is sent and then remain white. l Show Cumulative Percent Correct - Displays the cumulative percent of correct answers for the session in the Feedback Grid after the response cycle ends. l Show Answer Distribution - Displays the number of students who responded to each answer choice for a question after the response cycle ends. l Detach Narrative (Imported Narratives) - Creates a button on the Feedback Grid for questions with narratives imported from ExamView so the user can choose whether or not to show the associated narrative with the question in the Content Delivery window. l Autoshow Histogram - Automatically displays the Histogram window after the response cycle ends. turningtechnologies.com/user-guides
- 13. CPS for Mac 13 l Show Large Screen - Displays questions in the Content Delivery window. The Content Delivery window contains the questions and answer choices for each question. l Show Percent Correct - Displays the percentage of students that correctly answered the question after the response cycle ends. l Show Correct Answer - Displays the correct answer to the question as a green check mark in the Content Delivery window after the response cycle ends. l Auto Start the Question - Automatically starts the response cycle. l Auto Start the Timer - Automatically begins the question timer when the response cycle is started. l Timer Length - Changes the default length of time displayed in the Content Delivery window during a response cycle. l Timer Increment - Changes the default increment of time change when using the + and - sign displayed in the Content Delivery window during a response cycle. Verbal Questions l Show Large Screen - Displays the Content Delivery window and Feedback Grid when you engage a verbal question. This allows you to type in a question and the answer text that are then recorded. If this option is not selected, only the Feedback Grid is displayed. l Difficulty - Default difficulty level. Results l Last Question - Show the results for the last question. turningtechnologies.com/user-guides
- 14. CPS for Mac 14 CLASSES A class contains student names and information, such as Student ID and Pad ID. A database contains one or several classes. This section covers the following topics: Classes Students Attendance Classes This section covers the following: Creating a Class Roster Editing Class or Teacher Information Importing a Class from another CPS Database Importing a Class from a CSV File Deleting a Class Creating a Class Roster A class roster contains student names, Student IDs and Pad IDs. 1 Click Classes. 2 Below Classes, click New . The CPS - Class Wizard window appears. 3 Select the appropriate institution. TIP Select K-12 as the institution type unless a CPSOnline account has been created. Selecting Higher Education requires a CPSOnline Username and password. For further information, see Creating a CPSOnline Account. turningtechnologies.com/user-guides
- 15. CPS for Mac 15 4 Click Continue. NOTE If this is your first time creating a CPS class, set up your teacher account by selecting No and click Continue. Enter your contact information and click Continue. 5 Enter the Class Name and any optional fields pertaining to the class. The optional fields are: l Course Number - Course number assigned by your school. l Section - Section number for your class. l Period- Period in which you hold your class. l Semester - Semester during which you teach your class. l Campus - Building or campus where you teach your class. l Classroom Number - Room number for your class. l Make this a CPSOnline class (An Instructor Setup Code is required) - Leave the box in front of this option blank. 6 Click Continue. 7 Click Continue to create your class or click Go Back to review your information. 8 When finished, click Done to close the CPS - Class Wizard. To create an additional class, select the option I want to make another class. NOTE To edit the class name or details, click on the class name and select Edit. To save any changes, click Save. Next Steps Add students to your class roster. See Adding Students to a Class Roster. Editing Class or Teacher Information 1 Click Classes. 2 Select a class name to edit. 3 Click Edit . The CPS - Class Information window appears. turningtechnologies.com/user-guides
- 16. CPS for Mac 16 4 Select the Class Information or Contact Information tab. 5 Edit any of the onscreen options. Class Name The name of the class roster. (Required) Course Number The course number assigned by your school. (Optional) Section The section number for your class. (Optional) Period The period in which the class is held. (Optional) Semester The semester during which the class is taught. (Optional) Campus The building or campus name where the class is taught. (Optional) Classroom Number The room number of the class. (Optional) 6 Click Save to save any changes. 7 Click Close to close the CPS - Class Information window. Importing a Class from another CPS Database A class roster can be imported from an existing CPS database. 1 Click Classes. 2 Click Import . The CPS - Class Wizard window appears. 3 Select CPS Database from the list and click Continue. 4 Click Browse. The Open window appears. 5 Browse to the location of the database containing the class or classes to import and click Open. A list of the available classes within the database is displayed. 6 Select each class to be imported or to select all the classes in the database, select the box labeled Select All . 7 Click Continue. 8 Click Done. CPS imports your class roster and the displays the class information. turningtechnologies.com/user-guides
- 17. CPS for Mac 17 Importing a Class from a CSV File A class roster can be imported from a Comma Separated Values (CSV) file format into CPS. The comma-delimited roster file must contain only the following required column headings for CPS to correctly import the file. Required Column Heading Data Field Allowed Values Last Last Name Alpha Numeric First First Name Alpha Numeric StudentID Student ID # Alpha Numeric WARNING Do not put a space between words in the headings. For example, do not put a space between the words "Student" and "ID." NOTE CPS automatically assigns Pad ID numbers in numeric order when each student’s data is imported. 1 Click Classes. 2 Click Import . The CPS - Class Wizard window appears. 3 Select Comma Separated Values (*.csv) from the list and click Continue. 4 Click Browse. The Open window appears. 5 Browse to the location of the file and click Open. The class name appears. CPS names the class the same name as the imported CSV file. 6 Verify the box next to the class name is checked. 7 Click Continue. 8 Click Done. CPS imports your class roster and the displays the class information. NOTE After the import is complete, the roster can be edited in CPS. See Editing Student Information or Editing Class or Teacher Information. Deleting a Class You can delete a class from the list of classes in a CPS database. Deleting a class also deletes any student information within that class roster. WARNING Deleting a class cannot be undone. turningtechnologies.com/user-guides
- 18. CPS for Mac 18 1 Click Classes. 2 Select the name of the class to delete. 3 Click Delete . 4 Click Delete Class to confirm the deletion or click Cancel to quit this action. Students Groups of students are contained in a class. This section covers the following topics: Adding Students to a Class Roster Copying Students to a Class Editing Student Information Show All Students Deleting a Student Adding Students to a Class Roster After the class has been added to the database, students can be added to the class. 1 Click Classes. 2 Below Students, click New . CPS displays the default student information. 3 Enter the student’s first name in the highlighted field below Student Information at the bottom of the window. 4 Press the Tab key on your keyboard to move to the next field. First Name, Last Name and Pad ID are required. TIP Pressing the Enter key on the keyboard saves the information and navigates to the next student data row. CPS automatically assigns the next student a Pad ID number in numeric order. 5 Click Save Student when finished. NOTE Any class created in the database can be used in conjunction with any session delivery mode. TIP Click the column headers labeled First Name, Last Name or Pad ID to sort the view. Copying Students to a Class You can copy students from one class roster to another class roster in your database. CPS maintains a link between the student information to ensure any changes to student information (except Pad ID) are reflected in the copied and original class. turningtechnologies.com/user-guides
- 19. CPS for Mac 19 1 Click Classes. 2 Select the class containing the student(s) to be copied. The class roster appears in the right panel. 3 Click the student name. TIP To select multiple students, press and hold the Command key while clicking each student name. 4 Click Edit and select Copy to Class when the desired student or students are selected. The menu expands to display all available classes. 5 Select the class into which you want to copy the student(s). The student information is copied into the selected class and appears in the class roster. IMPORTANT The Pad ID can be set to a different number in each class. However, changes made to other student information will update in any class into which the student was copied. This is only true for students who have been copied from one class to another, not for classes that have been copied. Editing Student Information 1 Click Classes. 2 Select a class name to display the students in the class. 3 Click the student data field that contains the student information you want to edit. 4 Edit student information at the bottom below Student Information. 5 Click Save Student. 6 Repeat steps 3 - 5 to edit additional student information from the class roster. Show All Students Follow the steps below to view all students in the CPS database in one list. 1 Click Classes. 2 Under Students, click Show All . A list of all of your students will appear on the student side on the right. NOTE You cannot edit student information while in the Show All view. 3 Click Show All again to return to the regular view. Deleting a Student You can delete one or more students from a class roster. The student's information and grades will also be deleted from the class roster. turningtechnologies.com/user-guides
- 20. CPS for Mac 20 NOTE Deleting a student who is copied into another class roster will not delete that student from the other class roster. 1 Click Classes. 2 Select the name of the class containing the student(s) to delete. 3 From the right panel, click the student(s) to delete. TIP To select multiple students, press and hold the Command key while clicking each student name. 4 Click Delete . 5 Click Delete Student(s) to confirm the deletion or click Cancel to quit this action. Attendance Class attendance can be taken in CPS from the Classes section or from within an assessment. For more information on generating an attendance assessment from within your session, see Using the Engage Toolbar. Taking Attendance CPS allows you to take attendance of a class roster without having to engage a lesson. 1 Click Classes. 2 Select the name of the class roster to take attendance. 3 Click Attendance . The Attendance window displays the name of the class roster, the channel number and clicker numbers. 4 Optionally, click the box next to Show Student Names. 5 Click Start to take attendance. As students click in, the clicker number is highlighted. 6 Click End to close the attendance assessment. The attendance assessment is saved to the Gradebook. turningtechnologies.com/user-guides
- 21. CPS for Mac 21 STANDARDS CPS Standards enable you to create an outline of the state, district or school level standards that apply to a certain grade level or course of study. You can identify these standards by different types, according to the appropriate requirements. Standards in the open database appear so that you can associate them with each question. This chapter covers the following topics: Creating Standards Associating Dynamic Standards to Questions Copying Questions Within a Standard Downloading State Standards Import Standards Edit Standards Delete Standards Creating Standards You can create standards to associate with lessons and questions. 1 Click Standards. 2 Click the Tools drop-down menu and select New Standard. The CPS - Standard Attributes window appears. 3 Enter a name for the standard in the Title field. 4 Enter a description in the Details field. 5 Enter a number or unique identifier in the Code field. 6 Click the Type drop-down menu and select the type of standard. NOTE The type helps identify why the standard is in place. The drop-down menu contains more than 20 different standard types. 7 If Grade was selected in the Type list, click the Grade drop-down menu and select the grade level to which the standard applies. 8 Click the State/Organization drop-down menu and select the state associated with the standard. 9 Click Save. The standard appears in the left pane below the database name to which it has been added. turningtechnologies.com/user-guides
- 22. CPS for Mac 22 Associating Dynamic Standards to Questions The Dynamic Standards feature allows you to align state standards to questions during a session. This feature allows you to choose a subset or list of standards to apply to the lesson you are engaging. You can choose to be prompted with this subset before you ask each question, or you can automatically apply all the standards in your subset to all of the questions in the lesson you are engaging. 1 Click Lessons. 2 Click the lesson to engage. 3 Click the Engage icon. The CPS - Session Setup window appears. 4 Click the Dynamic Standards icon. NOTE The Dynamic Standards icon is only available in the Teacher Managed Assessment mode. The CPS - Dynamic Standards Setup window appears. 5 Select the standard(s) to be included in your subset. 6 Below When a Question is Engaged, select one of the following options: l If Prompt for Dynamic Standards is selected, the Dynamic Standards Setup window appears with every question you engage. This allows you to decide during the delivery of each question and which standard(s) to apply. TIP This option is useful with the Verbal Question feature. l If Automatically Align Selected Dynamic Standards is selected, CPS automatically aligns the standard(s) defined in the subset with each question in the session. CPS will not prompt you with the Dynamic Standards Setup window. l If None is selected, CPS will not prompt you with the Dynamic Standards Setup window and no standards will be applied to the questions in the session. However, a subset of standards can be selected and applied to questions at any time by clicking the Dynamic Standards icon from the Question Deliver window. 7 Click Apply to apply the standards and settings and return to the CPS - Session Setup window. 8 Click Start to start the lesson. Copying Questions Within a Standard Copy and edit questions within the same standard. 1 Click Standards. 2 From the Standards side, select the standard containing the question to copy. 3 Click the question to copy. TIP To select multiple questions, press and hold the Command key while clicking each question. 4 From the top toolbar, click Question and select Duplicate. The copied question(s) appear below the original questions. turningtechnologies.com/user-guides
- 23. CPS for Mac 23 5 Edit questions as necessary. TIP For more information on editing questions, see Editing Questions. Downloading State Standards You can download state and national standards from eInstruction® by Turning Technologies. 1 Go to http://legacy.einstruction.com/support_downloads/content/cpscontent/index.html. 2 Click the Find State Standards link. 3 Select a state from the drop-down menu and click Go. 4 Click the file name to download. 5 Save the file. The file is saved as a CPS database file. TIP It is recommended to create a folder in the same directory as the current CPS databases, name the folder Standards and save the state standards to this folder. Next Steps After the state standards are downloaded, import the standards into CPS. For more information about importing state standards, see Importing State Standards. Import Standards This section covers the following topics: Importing State Standards Exporting Standards from a PC as a CXM File Importing Standards from a CXM Importing State Standards 1 Click Standards. 2 Click the Import drop-down menu from the toolbar and select Import from another CPS database. The CPS: Open window appears. 3 Browse to the location of the database containing the standards. 4 Select the file and click Open. The CPS - Import Standards window appears. 5 Select the standard(s) to import and click Import. turningtechnologies.com/user-guides
- 24. CPS for Mac 24 Exporting Standards from a PC as a CXM File Prerequisites CPS must be installed on a PC. The CPS database on the PC must contain standards. 1 Open CPS from the desktop icon on your PC. 2 Click the Prepare tab and select the Standards tab. 3 Click on the standard(s) to export. 4 Click the Export icon from the toolbar. The Export window appears. 5 Enter a file name and select a location to save the file. TIP Save the file to a removable flash drive for easy transfer to the Mac. 6 Click Save. Importing Standards from a CXM Prerequisites A CPS database must be exported from a PC computer and saved as a CXM file. For more information about exporting standards from a PC to a CXM file, see Exporting Standards from a PC as a CXM File. 1 Click Standards. 2 Click the Import icon on the toolbar and select Import from CXM. The CPS: Open window appears. 3 Select the file and click Open. The CPS - Import Standards window appears. 4 Select the boxes next to the standard(s) to import and click Import. Edit Standards This sections covers the following topics: Editing Standards Editing Questions in a Standard Add Questions to an Existing Standard Editing Standards 1 Click Standards. 2 Click the standard to edit. turningtechnologies.com/user-guides
- 25. CPS for Mac 25 3 Click the Tools drop-down menu and select Edit Standard. The CPS - Standard Attributes window appears. 4 Edit your standard attributes and click Save. Editing Questions in a Standard 1 Click Standards. 2 From the left pane, click the standard containing the question(s) to edit. 3 From the right pane, click the question(s) to edit. TIP To select multiple questions, press and hold the Command key while clicking each of the questions. 4 Click the Edit icon. The CPS - Question Author window appears. 5 Edit the question and click to save and move on to the next question to edit. 6 When finished, click Close to exit the CPS - Question Author window and return to the standard. Add Questions to an Existing Standard 1 Click Standards. 2 Select the standard in which to add the question. 3 Click the New icon. The CPS - Question Author window appears. 4 Select the question type from the drop-down menu below Template. 5 Enter the question and answer text in the appropriate fields. TIP For more information about adding a question, see . 6 If applicable, click the check box next to the correct answer. 7 Click to save and move to the next question to add to the standard. 8 When finished, click Close to exit the CPS - Question Author window and return to the standard. The new question(s) added to the standard appear below Questions. turningtechnologies.com/user-guides
- 26. CPS for Mac 26 Delete Standards This section covers the following topics: Deleting a Standard Deleting Questions from a Standard Deleting a Standard 1 Click Standards. 2 Click the standard(s) to delete. 3 Click the Tools drop-down menu and select Delete Standard. A confirmation message appears. WARNING Deleting standards associated with session data may affect your reports. Any CPS questions or child-level standards, belonging to the deleted standards will also be deleted. Deleting standards cannot be undone. 4 Click Delete Standard. Deleting Questions from a Standard 1 Click Standards. 2 From the left pane, click the standard containing the question(s) to delete. 3 From the right pane, click the question(s) to delete. TIP To select multiple questions, press and hold the Command key while clicking each of the questions. 4 Click the Delete icon. A confirmation message appears. NOTE Only the selected question(s) are deleted. The standard remains. 5 Click Delete Question. turningtechnologies.com/user-guides
- 27. CPS for Mac 27 LESSONS Create, import and engage lessons to collect performance data from students. This chapter covers the following topics: Create Lessons Import Lessons FastGrade Lessons PowerPoint Presentations ExamView and CPS Printing Lessons for a There It Is! Team Activity Create Lessons Create lessons from within CPS. This section covers the following topics: Creating Lessons Adding Questions to a Lesson Using the CPS Question Author Creating Chalkboard Questions Adding Graphics to Questions Adding Notes and Media to a Question Associating Questions to Standards Editing Questions Copying Questions to Other Lessons Deleting Lessons and Questions Creating Lessons Create lessons to add interactive questions to collect student data. 1 Click Lessons. l To create a parent-level lesson, click the database name. l To create a child-level or sub-level lesson, click the lesson or folder name. 2 Click the Tools icon from the toolbar and select New Lesson. The CPS - Lesson Attributes window appears. 3 Enter a name for the lesson in the Title field. 4 Optionally, enter a description. NOTE A picture file (JPEG, BMP, or GIF) can be added by clicking Browse. The picture file will appear when the lesson is engaged in There It Is! mode. 5 Click OK. turningtechnologies.com/user-guides
- 28. CPS for Mac 28 Next Steps Add questions to your lesson. See Adding Questions to a Lesson. Adding Questions to a Lesson 1 Click Lessons. TIP Before creating a question, set the default font to apply a font style and size to current and future questions. Click Settings and select Default Font. 2 Click the lesson or folder to add the questions. 3 Click the New icon. The CPS - Question Author window appears. 4 Click the Template drop-down menu to select a question type. TIP For more information about question types and templates, see Using the CPS Question Author. 5 Within the question type, select the type of question graphic. NOTE Select No Graphics if you do not wish to include a graphic in either the question or answer text. 6 Enter the question text in the question box of the selected template. 7 Enter the answer text in the answer boxes of the selected template. 8 Optionally, click the check box next to the correct answer. 9 If multiple correct answers are selected: l Click All if all correct answers must be selected to receive credit. l Click Any if any of the correct answers can be selected to receive credit. 10 Click Save + Next to save and move to the next question. 11 Repeat steps 4 - 9 to add additional questions to the lesson. 12 When finished, click the Save icon and then Close from the toolbar. Using the CPS Question Author The CPS Question Author allows you to change your question type and template, edit the font, associate standards to your questions and navigate through lesson questions. The Question Author toolbar contains the following icons and functions: turningtechnologies.com/user-guides
- 29. CPS for Mac 29 Click the Save Question icon to save all of your questions. Click the Arrow icons to navigate to the next or previous question. Click the New Question icon to create a new question. Click the Standards icon to associate imported standards with your question. Click the Preview icon to preview the current question. Click the Save and Move to Previous/Next Question icons to save and navigate through your questions. The Save and Move to Next Question icon will create a new question. Text Options Click the drop-down menus to select a font style and size for the question. Template Click the Template drop-down menu to select a question style and graphics option if applicable. IMPORTANT The question type determines the compatible template options. Not all template options are compatible with all question types. l Chalkboard - Create custom images or drawings using the Chalkboard template. See Creating Chalkboard Questions. l MC2 - MC10 - Multiple Choice questions where the number indicates the number of answer choices. l Short Answer - Questions that require a text answer of 20 characters or less. l Essay - Questions that require a text answer of 140 characters or less. Essay questions are only displayed in the following reports: Study Guide, Response and Raw Response Data Export. Essay questions are not available in SMA mode on CPS Pulse Response Pad or in Homework mode. l Answer Series - Questions that require the ordering of 2 - 10 answers. l Numeric - Questions that require a number as an answer, can include decimal place and ranges (+/-). NOTE Numeric, Answer Series, Short Answer and Essay question types can only be used with the CPS Pulse Response Pad and the NXT ResponseCard. l True/False - Questions that require an answer of True or False. l Yes/No - Questions that require an answer of Yes or No. NOTE Answer Graphics can substitute for or be added to answer text. Question Graphics can be added to question text. Certain question types allow for the question graphic to be placed to the right or beneath the question text and have the option to be large or small. Difficulty Click the Difficulty drop-down menu to rank the question difficult level from 1 to 5. While the CPS - Question Author is open, additional question options can be accessed from the Menu Extras toolbar. turningtechnologies.com/user-guides
- 30. CPS for Mac 30 1 From the Menu Extra toolbar, click Question and select Options. 2 Select one or more of the following: l Show Graphic after Response - The question graphic is displayed after the response cycle has ended. This option is only available with templates that include a question graphic. l Show Graphic Full Screen - Only the question graphic is displayed when delivering the question. This option is only available with templates that include a question graphic. l Subjective - All correct answers are removed from the question. l Exclude Question from SMA and SMP - The question is only available in Teacher Managed Assessment mode. l Engage as Freeform - Delivering your questions in Freeform allows your questions to be displayed with a large amount of text without needing to scroll through the information. Graphics cannot be displayed in Freeform mode. Creating Chalkboard Questions Create custom images or drawings to add to questions using the Chalkboard template. 1 Click Lessons. 2 Select the lesson name to add the Chalkboard Question. 3 Click the New icon. The CPS - Question Author window appears. 4 Click Template and select Chalkboard. The Chalkboard Template appears. 5 Use the Chalkboard toolbar on the left side of the CPS - Question Author to add images, draw on the screen or alter the pen settings. Pencil Click to draw on the template Eraser Click to erase a portion or all of the drawing Line Tool Click to draw lines on the template Clear Tool Click to clear entire template Line Color Click on the color bar to select a color turningtechnologies.com/user-guides
- 31. CPS for Mac 31 Line Width Use the drop-down menu to select a line width Show Answers Click to display answer text for the question Load Image Click to import an image file (JPG, JPEG, GIF, BMP) Reload Click to reload the most recent image file Engage As Use the drop-down menu to select a Question Type 6 When finished creating the image, choose a Question Type from the Chalkboard toolbar below Engage As. 7 Click Save + Next to move to the next question, or click Save and close the CPS - Question Author window. Adding Graphics to Questions Graphics file types JPEG, GIF or BMP can be uploaded to questions. Custom images or drawings can also be added to questions with the Chalkboard template. TIP For more information about creating custom images, see Creating Chalkboard Questions. 1 Click Lessons. 2 Click the lesson name containing the question to which you want to add a graphic and select the question from the right panel. 3 Click Edit. The CPS - Question Author window appears. 4 Click the Template drop-down menu from the toolbar and select a template that includes a graphic. 5 Click inside the graphic area. 6 Navigate to the desired graphic file and select the file name. 7 Click Open. 8 Click Save + Next to move to the next question, or click Save and close the CPS - Question Author window. Adding Notes and Media to a Question Notes and media files (audio files, video files, text documents, HTML files and web pages) can be added to a CPS question. The notes and media files can be accessed from the Notes icon at the bottom of the Feedback Grid when you engage a question. There is an option to display the notes and media files during or after engaging the question. turningtechnologies.com/user-guides
- 32. CPS for Mac 32 1 Click Lessons. 2 Click the lesson name containing the question to which you want to add a note or media file and select the question from the right panel. 3 Click Edit. The CPS - Question Author window appears. 4 From the CPS toolbar, click Question and select Question and Add Note and Media. The Question Note window appears. 5 To add a note, click CPS Note (if not already selected). a Enter your note. b Optionally, click the "T" in the lower left corner to change the font, font size or color of the note. NOTE The Make note available after response option is selected by default. If checked, the note will appear after the students respond. If not checked, the note will display during the student response. turningtechnologies.com/user-guides
- 33. CPS for Mac 33 6 Click Audio/Video to add medial files to a question. a Click the "+" button in the lower left corner to add the media files. The CPS: Add Files window appears. b Navigate to the desired media file and select the file name. TIP To select multiple media files, press and hold the Command key while selecting the file names. c Click Add. NOTE To remove a media file, click the file name below File Title and click the "-" button in the lower left corner. NOTE The Make note available after response option is not selected by default. If checked, the note will appear after the students respond. If not checked, the note will display during the student response. 7 Click Save to save and return to the CPS - Question Author. Associating Questions to Standards You can associate one or more specific standards to a question using the CPS - Question Author. 1 Click Lessons. 2 Click the lesson name containing the question to which you want to associate the standard and select the question from the right panel. 3 Click the Edit icon. The CPS - Question Author window appears. turningtechnologies.com/user-guides
- 34. CPS for Mac 34 4 Click the Standards icon. The Standard View window appears. 5 Select the standard(s) to associate with the question. 6 Click Apply to save the association and return to the CPS - Question Author. 7 Click Save + Next to move to the next question, or click Save and close the CPS - Question Author window. Editing Questions 1 Click Lessons. 2 Click the lesson name containing the question to edit and select the question from the right panel. 3 Click Edit. The CPS - Question Author window appears. 4 Edit the question. 5 Click Save + Next to move to the next question, or click Save and close the CPS - Question Author window. Copying Questions to Other Lessons 1 Click Lessons. 2 Select the question(s) to copy. TIP To select multiple questions, press and hold the Command key while clicking each question. 3 From the top toolbar, click Question and select Duplicate. The copied question(s) will appear below your original question(s). 4 Click the copied question(s) and drag to the lesson name to add the questions. Deleting Lessons and Questions Lesson questions and entire lessons can be deleted from a CPS database. WARNING Deleting lessons and questions cannot be undone. CPS questions and child-level lessons associated with a lesson will also be deleted. Deleting lessons associated with session data may affect reports. Use caution when deleting lessons and questions. 1 Click Lessons. 2 Select the lesson or question to delete. l To delete a lesson, click the Tools drop-down menu and select Delete Lesson. l To delete a question, select the question to delete and click the Delete icon. A confirmation window appears. 3 Click Delete Lesson or Delete Question to complete the deletion of the lesson or question. turningtechnologies.com/user-guides
- 35. CPS for Mac 35 Import Lessons Import lessons from other CPS databases, a word processor or from a PC. This section covers the following topics: Importing a Pre-existing Lesson from a CPS Database Formatting an RTF Document Importing a Lesson from Microsoft Word Exporting Mac Lessons to a PC Importing Mac Lessons to a PC Exporting PC Lessons to a Mac Importing PC Lessons to a Mac Importing a Pre-existing Lesson from a CPS Database Import lessons from other CPS databases. 1 Click Lessons. 2 Click the Import/Export drop-down menu from the toolbar and select Import from another CPS database. The CPS:Open window appears. 3 Select the database and click Open. 4 Select the lesson name(s) to import and click Import. The lessons are added to the database. Formatting an RTF Document Correctly formatted lessons created in Microsoft Word® or other word processor programs and saved as RTF files can be imported for use in CPS. The lesson requires the formatting below to properly import to CPS. For more information about importing an RTF file to CPS, see Importing a Lesson from Microsoft Word. Use the table below to label your title and questions: Label Description TITLE: Indicates the title of your lesson (required) Yes/No Yes or No question type True/False True or False question type Multiple Choice Multiple choice question type; up to 5 multiple choice answers Numeric Questions that require a numerical response ANS: Answer to the question (required) STO: and OBJ: State objective or standards (not required) MOE: Margin of Error (not required). Allows for a range of acceptable answers for numeric ques-tions. NOT: Notes (not required) turningtechnologies.com/user-guides
- 36. CPS for Mac 36 1 Open the document in an outside application, such as Microsoft Word. 2 Enter the label TITLE: and a title name for your lesson. EXAMPLE TITLE: Biological Sciences - Chapter 1 3 Enter a question type label and press Return to move to the next line. NOTE You are required to number your questions, put a period after the number and press the spacebar once to add one white space. 4 Enter your question text and press Return to move to the next line. NOTE Enter no more than one line between your question and answer text. 5 Enter your answer text on separate lines. NOTE You are required to label your answer choices as a.,b.,c., etc. EXAMPLE Multiple Choice 1. Which is the basic unit of life? a. Atom b. Cells c. Organs d. Tissue 6 Press Return to move to the next line. 7 Enter the label ANS: and enter the correct answer. IMPORTANT Always put your correct answer on a new line. The label ANS: and a correct answer are required.The colon and at least one space between the colon and the correct answer are required. 8 Optionally enter the label(s) for state objectives, standards and/or notes. These optional labels can be added to the same line as the answer stem. EXAMPLE ANS: B STO: Principles of Biology OBJ: Bio.2.1. NOT: Atoms are the basic units of energy. 9 To enter additional questions of the same question type, repeat steps 4 - 9. turningtechnologies.com/user-guides
- 37. CPS for Mac 37 10 To start a new question type, repeat steps 3 - 9. EXAMPLE True/False 2. Creationism is the theory that a higher being created life. ANS: T Numeric 3. What percentage of the human genome is exactly identical, regardless of race or gender? ANS: 99.9 MOE: 0.1 11 After all of your questions and answer text are entered save the file as an RTF file. Next Steps Import the lesson to CPS. See Importing a Lesson from Microsoft Word. Importing a Lesson from Microsoft Word Lessons created in Microsoft Word or other word processor programs can be imported for use in CPS with proper formatting. The lesson must be saved in the RTF format. For more information on formatting the RTF document, see Formatting an RTF Document. 1 Click Lessons. 2 Click the Import/Export drop-down menu from the toolbar and select Import from RTF. The CPS: Import From RTF window appears. 3 Select the RTF file to import and click Import. The lesson now appears in CPS. Exporting Mac Lessons to a PC A CPS database or lesson created on a Mac can be exported to CPS for PC. IMPORTANT To open a CPS lesson from a Mac on a PC, the file must be saved as CXM file. 1 Open CPS from the desktop icon on your Mac. 2 Click Lessons. 3 Click the name of the database or lesson to export. 4 Click Import/Export and select Export to CXM. The Save window appears. 5 Select a location to save your database or lesson. TIP Save the database or lesson(s) to a removable storage device to easily transfer from the Mac to the PC. turningtechnologies.com/user-guides
- 38. CPS for Mac 38 6 Click Save. NOTE Large lessons that contain many questions and/or standards may take a few minutes to export. Next Steps Import the CXM file from the Mac to CPS for PC. For more information, see Importing Mac Lessons to a PC. Importing Mac Lessons to a PC After you have exported your CPS lessons as a CXM file on your Mac, you can import the lessons to CPS on your PC. Prerequisites Lessons created in CPS on a Mac must be exported as CXM files to be imported to CPS on a PC. For more information, see Exporting Mac Lessons to a PC. 1 Open CPS from the desktop on your PC. 2 Click File and select Import Database. The Import Packaged Database window appears. 3 Select the CXM file to import. 4 Click Open. The CPS database or lesson that you imported appears in your Lessons and Assessments in the Prepare tab. NOTE Large lessons that contain many questions and/or standards may take a few minutes to import. Exporting PC Lessons to a Mac A CPS database or lesson created on a PC can be exported to CPS for Mac. IMPORTANT To open a CPS lesson from a PC on a Mac, the file must be saved as CXM file. 1 Open CPS from the desktop on your PC. 2 Click the Prepare tab and select the Lessons and Assessments tab. 3 Select the name of the database or lesson to export. a To export a database, click File and select Export Database. The Package and Export Database window appears. b To export a lesson, click Export and select Other. The Export window appears. 4 Select a location to save your database or lesson. TIP Save the database or lesson(s) to a removable storage device to easily transfer from the PC to the Mac. turningtechnologies.com/user-guides
- 39. CPS for Mac 39 5 Click Save. NOTE Large lessons that contain many questions and/or standards may take a few minutes to export. Next Steps Import the CXM file from the PC to CPS for Mac. For more information, see Importing PC Lessons to a Mac. Importing PC Lessons to a Mac After you have exported your CPS lessons as a CXM file on your PC, you can import the lessons to CPS on your Mac. Prerequisites Lessons created in CPS on a PC must be exported as CXM files to be imported to CPS on a Mac. For more information, see Exporting PC Lessons to a Mac. 1 Open CPS from the desktop icon on your Mac. 2 Click Lessons. 3 Click Import/Export and select Import from CXM. The CPS: Open window appears. 4 Select the CXM file to import. 5 Click Open. The CPS database or lesson that you imported appears in your Lessons. NOTE Large lessons that contain many questions and/or standards may take a few minutes to import. FastGrade Lessons A FastGrade lesson can be used as a supplement to worksheets and other hard-copy instructional materials. Create a FastGrade answer key in CPS prior to presenting the lesson. This section covers the following topics: Creating a FastGrade Lesson Engaging a FastGrade Lesson Creating a FastGrade Lesson TIP Have a hard copy of the course material, preferably one that has the correct answers indicated, with you when creating a FastGrade Lesson. 1 Click Lessons. 2 Select the database or lesson in which the FastGrade Lesson is to be created. 3 Click the Tools drop-down menu from the toolbar and select FastGrade. The CPS - Lesson Attributes window appears. turningtechnologies.com/user-guides
- 40. CPS for Mac 40 4 Enter a name for the FastGrade lesson in the Title field. 5 Optionally, enter a description. 6 Click OK. The CPS - FastGrade window appears. Title The name entered in the Lesson Attributes window. Number of Questions The number of questions that have been added to the FastGrade answer key. Current Question The question number you are currently working on. Properties Click to view and edit the Lesson Attributes window. Question Type Columns Click the blue answer box that corresponds to the question type and correct answer for each question. Numeric/Short Answer Enter the correct answer and click Add. Multiple Correct Allows you to select multiple correct answers. Click Any or All to select multiple correct answers for Multiple Choice question types. Click the correct answers and then click Add. Answer Sequence Allows you to add a question that requires a series of answers in the correct sequence. Standard Title Click the standard from the open database to associate with the current question and click the box of the standard to select it. Previous/Next Click to move to the previous or next question in your FastGrade answer key. Save Lesson Click to save FastGrade answer key. turningtechnologies.com/user-guides
- 41. CPS for Mac 41 7 Click the blue answer box that corresponds to the question type and correct answer for each question. 8 Repeat step 6 until each question is entered. 9 Click Save Lesson to save the FastGrade answer key. Engaging a FastGrade Lesson A FastGrade lesson can be used as a supplement to worksheets and other hard-copy instructional materials. Prerequisites Create a FastGrade answer key in CPS prior to presenting the lesson. For more information, see Creating a FastGrade Lesson. TIP FastGrade lessons work best when engaged in Student Managed Assessment or Student Managed Practice mode. However, FastGrade lessons can also be used in Teacher Managed Assessment mode. 1 Click Lessons. 2 Click the FastGrade lesson to engage. 3 Click the Engage icon. The CPS - Session Setup window appears. 4 Select session options. 5 Select Student Managed Assessment or Student Managed Practice. 6 Click Start. The Instructor Feedback window appears. 7 Click Start to begin the session. 8 Click End when the session is finished. 9 Click End Session to end the session. 10 Click Close to save performance data and close the Instructor Feedback window. PowerPoint Presentations Import and engage PowerPoint presentations from within CPS. This sections covers the following topics: Importing PowerPoint Presentations Engaging PowerPoint Presentations Importing PowerPoint Presentations A PowerPoint presentation can be imported into a CPS database to engage as a lesson. IMPORTANT The PowerPoint file must be saved as a PPS file type. turningtechnologies.com/user-guides
- 42. CPS for Mac 42 1 Click Lessons. 2 Click the Presentations folder. 3 Click the Tools drop-down menu and select Add File. The CPS - Add Presentations window appears. 4 Select the presentation to import and click Add. NOTE Only PowerPoint presentations saved as PPS files can be engaged in CPS. If the presentation is a PPT or PPTX file extension, open the presentation in PowerPoint and save as a PPS file. The PowerPoint presentation is saved to the Presentations folder. TIP Sub-folders can be created in the Presentations folder to organize different presentations. Engaging PowerPoint Presentations A PowerPoint presentation can be engaged in CPS through Teacher Managed Assessment mode. Prerequisites Import a PowerPoint presentation into CPS. See Importing PowerPoint Presentations. 1 Click Lessons. 2 Click the Presentations folder to display your available presentations. 3 Click the lesson to engage. 4 Click Engage. The CPS - Session Setup window appears. 5 Select your class and delivery mode. 6 Click Start. Your PowerPoint presentation appears with the Engage toolbar in the upper left corner of the screen. 7 Click the mouse to navigate through your presentation. 8 Click Verbal from the Engage toolbar to ask a question at any time during your presentation. 9 Select the appropriate question type. 10 Click Start to begin the question cycle. 11 After the students answer, click End to close the current question. The Charting window appears. 12 Click the box next to Show Correct. 13 Click the Correct Answer drop-down menu and select the correct answer. WARNING A correct answer must be selected to save the question data. If a correct answer is not selected, no data will be saved for that question. 14 When you finish your presentation, click Close to close the Engage toolbar. 15 Click Yes to confirm and return to CPS. turningtechnologies.com/user-guides
- 43. CPS for Mac 43 ExamView and CPS Content created in ExamView® can be used in conjunction with CPS. The ExamView Test Generator from the ExamView Assessment Suite can use questions created in ExamView to build a test that can also be run in CPS. This section covers the following topics: Creating an ExamView Test with the QuickTest Wizard Saving ExamView Files as a Test Bank Adding an ExamView Test Bank to a CPS Database Creating an ExamView Test with the QuickTest Wizard Prerequisites The ExamView Assessment Suite must be downloaded and installed on your computer. 1 Open ExamView Test Generator from the icon your desktop. 2 Click the QuickTest Wizard icon or select QuickTest Wizard from the menu bar. 3 Enter the Test title and click Next. 4 Double-click a folder (if necessary) to display a list of question banks. 5 Choose the question banks from which you want to select questions and click Next. Click the Folder icon to identify the location of the files if no question banks appear in the list. If you assigned a password to the question bank, you will be prompted to enter the password before you can continue. 6 Identify how many questions of each type you want on the test and click Next. 7 If prompted, enter the number of matching groups you want the wizard to use when it selects the matching questions you requested. 8 Review the test summary and then click Finish to complete the process. 9 When you click Finish, ExamView selects the questions based on your responses and displays them in the test document window. Saving ExamView Files as a Test Bank 1 Open ExamView Test Generator from the icon on your desktop. 2 Click File and select Open Test. 3 Select the test to save as a test bank (BNK) file. 4 Click Open. The test is displayed. 5 Click File and select Export. 6 Select ExamView Question Bank. 7 Enter a name for the Test Bank. 8 Click Save. turningtechnologies.com/user-guides
- 44. CPS for Mac 44 Adding an ExamView Test Bank to a CPS Database You can import questions from your ExamView Test Bank to use in CPS. The ExamView test must be saved as a BNK file. For more information on saving your ExamView file as a test bank, see Saving ExamView Files as a Test Bank. 1 Click Lessons. 2 Click the ExamView folder from the left pane. 3 Click Tools and select Add File. The CPS: Add ExamView Files window appears. 4 Select the Test Bank to import. 5 Click Add. The ExamView Test Bank is added to the CPS database. Printing Lessons for a There It Is! Team Activity CPS lessons must be printed for use with the There It Is! team activity. Lessons can be printed directly from CPS or exported to a word processing application. 1 Click Lessons. 2 Click the lesson you want to print from the left panel. IMPORTANT All the questions in the lesson must be the same question type to engage in a There It Is! team activity. 3 Click Tools and select Print Questions. The CPS - Print Questions window appears. 4 Click the check boxes next to the questions to print. TIP To select all of the questions in a lesson, click the check box next to Select All in the lower left corner of the window. 5 Optionally, select print options to include lines for a student's name and/or the date and/or the answer key. 6 Click Preview. The Print Preview window appears. 7 The questions and/or answer key can be printed or exported to another format. l To print the selected questions and/or answer key, click Print. NOTE Only one copy can be printed at a time. Export the document to another format to print multiple copies of the lesson. l To export the selected questions and/or answer key, click Export and select a format. 8 Enter a name for your document and click Save. 9 Click Close from the Print Preview window to return to the CPS - Print Questions window. 10 Click Cancel to close the Print Questions window. turningtechnologies.com/user-guides
- 45. CPS for Mac 45 ENGAGE CPS collects performance data when you engage students in CPS lessons, verbal questions, PowerPoint presentations or team activities. There are several modes to engage your lesson materials. IMPORTANT To engage a CPS session, a supported receiver must be detected. This chapter covers the following sections: Assessment Modes Using the Engage Toolbar Creating a Quick Class Engaging a Session Engaging Verbal Questions Engaging Chalkboard Questions Engaging Multiple Lessons Assessment Modes CPS lessons, questions and FastGrade lessons can be engaged in CPS with the following Assessment Modes: Engaging Teacher Managed Assessment Mode Engaging Student Managed Assessment Mode Engaging Student Managed Practice Mode Engaging Anonymous Mode Engaging Teacher Managed Assessment Mode Teacher Managed Assessment mode allows the teacher to control the pace and progress of the lesson questions. Teacher Managed Assessment mode is selected by default. A delivery session in Teacher Managed Assessment mode uses the Engage Toolbar. 1 Click Lessons. 2 Click the lesson(s) to engage. 3 Click the Engage icon. The CPS - Session Setup window appears. 4 Select Teacher Managed Assessment mode. 5 Click Start. The Engage toolbar appears. 6 From the toolbar, click Next to engage the next available question in the lesson. The Question Deliver window appears. It varies depending on the selected Delivery Options. 7 Click Start to begin the response cycle. 8 Click End to stop the response cycle. turningtechnologies.com/user-guides
- 46. CPS for Mac 46 9 Use the Engage toolbar to navigate through the session and engage the lessons. TIP For more information on using the Engage Toolbar, see Using the Engage Toolbar NOTE Dynamic Standards can be applied to questions in the Standard mode. See Associating Dynamic Standards to Questions for more information. Engaging Student Managed Assessment Mode Student Managed Assessment mode can use CPS lessons, existing hard copy material, ExamView questions or FastGrade lessons in one activity that allows the students to complete the lessons at their own pace. Students may change and verify their answers until the session ends. The last answer input is scored. NOTE For more information about the FastGrade lessons, see Creating a FastGrade Lesson and Engaging a FastGrade Lesson Student Managed Assessment mode works with both RF and IR response systems. Response System Projector Feedback Window Description IR Response System Yes Student Feedback The box corresponding to a student's clicker blinks blue when a valid answer is selected. Then that student's question num-ber moves to the next unanswered question. RF Response System No Instructor Feedback The box corresponding to a student's name and question num-ber blinks blue when a valid answer is selected. Then that stu-dent's question number moves to the next unanswered question. 1 Distribute the lesson material. 2 Click Lessons. 3 Click the the lesson(s) to engage. NOTE Multiple lessons can be engaged in Student Managed Assessment mode. For more information on engaging multiple lessons, see Engaging Multiple Lessons. 4 Click the Engage icon. The CPS - Session Setup window appears. 5 Select Student Managed Assessment mode. 6 Click Start. Depending on the response system in use, the Student Feedback or Instructor Feedback window appears. NOTE The Instructor Feedback window appears when the response system consists of first and/or second generation K-12 RF clickers. The Student Feedback window appears if the response system consists of first generation Higher Education RF clickers or is an IR response system. turningtechnologies.com/user-guides
- 47. CPS for Mac 47 7 Click Start. Students can now enter their responses at their own pace. 8 When the assessment is complete, click End. A CPS confirmation window appears. 9 Click End Assessment to save the data. Engaging Student Managed Practice Mode Student Managed Practice mode, like Student Managed Assessment mode, can use CPS lessons, existing hard copy material, ExamView questions or FastGrade lessons in one activity that allows the students to complete the lesson at their own pace. However, in Student Managed Practice mode, students must answer correctly to advance to the next question. If the student answers incorrectly, his or her question number will not change unless the question is answered correctly. For grading purposes, the Reports tab records the student's first answer. IMPORTANT Student Managed Practice mode can only be used with IR response systems. 1 Distribute the lesson material. 2 Click Lessons. 3 Click the the lesson(s) to engage. NOTE Multiple lessons can be engaged in Student Managed Practice mode. For more information on engaging multiple lessons, see Engaging Multiple Lessons. 4 Click the Engage icon. The CPS - Session Setup window appears. 5 Select Student Managed Practice mode. 6 Click Start. The Student Feedback window appears. 7 Click Start. Students can now enter their responses at their own pace. A correct answer is needed to advance to the next question. 8 When the assessment is complete, click End. A CPS confirmation window appears. 9 Click End Assessment to save the data. Engaging Anonymous Mode Anonymous mode allows you to record a class assessment without associating individual responses with student information. Anonymous mode works with the following delivery modes: l Teacher Managed Assessment mode l Student Managed Assessment mode turningtechnologies.com/user-guides
- 48. CPS for Mac 48 1 Click Lessons. 2 Select the lesson to engage. 3 Click the Engage icon. The CPS - Session Setup window appears. 4 Select Anonymous Mode. NOTE The option to generate attendance is disabled. 5 Click Start. 6 A message appears to confirm that you would like to engage the session in Anonymous mode. Click OK to confirm. 7 Follow the instructions from the specific delivery mode to engage your session. Using the Engage Toolbar When engaging verbal, Chalkboard and lesson questions use the Engage toolbar to select a lesson question, verbal or Chalkboard question, delivery options, question types and take attendance. TIP For more information on engaging verbal questions, see Engaging Verbal Questions. For more information on engaging Chalkboard questions, see Engaging Chalkboard Questions. Questions Click the drop-down menu to select a question from the lesson to engage. Next ?: (#) Click to engage the next available question in the lesson. Verbal Click to engage a verbal or "on-the-fly" question. Chalkboard Click to engage the Chalkboard template to upload or draw images to engage in a lesson. Class Click to select Pick a Student or Take Attendance. l Pick a Student randomly selects a pad number from the class roster that you can call on to verbally answer a question in class. l Take attendance opens the Attendance window that allows you to take attendance of the class roster. Options Click to open the CPS - Delivery Options window. You can select response cycle options, feedback grid options, auto start, show large screen, results display options and set the timer length. The Options icon is only available in Preview and Standard mode. Quit Click to end the current session and exit CPS. turningtechnologies.com/user-guides
- 49. CPS for Mac 49 Close Click to close the Engage toolbar and return to CPS. Creating a Quick Class The Class Wizard allows you to quickly create a class before you deliver a session. This "on-the-fly" class contains the clicker ID values specific to the number of students participating in the session. The Class Wizard saves the Quick Class generated during the session into the open database. 1 Click Lessons. 2 In the Lessons group, click Verbal. The Verbal Questions Setup window appears. 3 Click Class and select Create Class. The CPS - Create Class window appears. 4 Click Start. 5 Enter a Class Title. 6 The Lower Range and Upper Range numbers indicate the number of clickers to be used in the session. The clicker ID values begin at the number indicated in the Lower Range field. EXAMPLE A lower range of 6 and an upper range of 15 will create a class of 10 students assigned clickers 6 - 15. 7 Click Create. The Quick Class has now been created. 8 Click Start to begin a verbal session. Alternatively, click Cancel to return to CPS. Engaging a Session After a database is created containing classes, standards, lessons and team activities, you can gather performance data by engaging a lesson or activity. All sessions of available lessons or activities use the Engage icon found in the Lessons, Standards or Team Activities sections. Whenever you engage a lesson or activity, session options can be set through the CPS - Session Setup window. Lessons, FastGrade lessons, standards and There It Is! team activities can be engaged. Follow the steps below to engage a session using a lesson or standards. TIP To engage a session using a team activity, see Engaging There It Is! Team Activity. turningtechnologies.com/user-guides
- 50. CPS for Mac 50 1 Click Lessons or Standards. 2 Select the lesson or standard to engage. NOTE Click the arrow next to the parent-level lesson or standard to view the child-level lesson(s) and standard(s). 3 Click the Engage icon. The CPS - Session Setup window appears. 4 Select session options. l The Session Title by default is the same name as the lesson or standard you are engaging. To change the session name, click the Session Title field, delete the default name and enter a new name. l The Session Type distinguishes the lesson or standard from other lessons or standards of the same name and appears in the performance data report of the session. Click the Session Type drop-down menu to select one of the following session types: l Class Participation l Exam l Homework l Classwork l Quiz l Review l Pre-Test l Post-Test l Lab l Other l Test l Click to associate dynamic standards to questions or lessons. The dynamic standards icon is only available in the Teacher Managed Assessment mode. For more information on applying dynamic standards to questions, see Associating Dynamic Standards to Questions. l Select a class from the drop-down list of class rosters or create a new class. For more information on creating a new class, see Creating a Quick Class or see Creating a Class Roster. l Select an assessment mode to deliver the session. l Teacher Manager Assessment mode allows the teacher to control the pace and progress of the session. l Student Managed Assessment mode allows students to answer questions at their own pace. CPS lessons, FastGrade lessons, ExamView questions or printed material can be used in the Student Managed Assessment mode. l Student Managed Practice mode allows students to answer questions at their own pace. In Student Managed Practice mode a student must answer a question correctly to move to the next question. TIP For more information on assessment modes, see Assessment Modes. turningtechnologies.com/user-guides
- 51. CPS for Mac 51 l Optionally, select the following options: l Automatically upload session upon completion is only available if you have a CPSOnline class and will automatically upload the results of this session to the LMS. l Anonymous Mode ensures that answers are not associated with specific students. l Generate Attendance Report from this session will create an attendance report based on the participation of students from this session. 5 Click Start to engage the session. Engaging Verbal Questions Verbal questions are “on-the-fly” questions that can be used to spontaneously engage students in a lesson. Verbal questions can be used with any application, including web pages, videos and documents, using a floating interactive toolbar. 1 Click Lessons. 2 In the Lessons group, click Verbal. The Verbal Questions Setup window appears. 3 Enter Session Title. 4 Select session options. Options Description Anonymous Mode Results will not be associated with student information. Dynamics Standards Setup Dynamically associate one or more standards to questions engaged during this session. For more information see Associating Dynamic Standards to Questions. Automatically Upload Session Upon Completion Automatically upload performance data to CPSOnline, Blackboard and WebCT. This option is only available if you have a CPSonline class. Session Title Enter the name of the session in the Session Title field. Session Type Select a category for the session. turningtechnologies.com/user-guides
- 52. CPS for Mac 52 Options Description Class From the drop-down menu, assign a class or select Create to create a new class. For more information about creating a new class, see Creating a Quick Class. Generate Attendance Report from this session Generate an attendance assessment for this session. 5 Click Start. The Verbal Engage toolbar appears. TIP For more information about the Verbal Engage toolbar, see Using the Engage Toolbar. 6 Click Verbal and select a question type. The CPS - Question Deliver - Verbal toolbar appears. NOTE If the Show Large Screen option is On in the CPS - Delivery Options window, the CPS - Question Deliver - Verbal window appears with the template of the chosen question type. If the Show Large Screen option is Off in the CPS - Delivery Options window, only the CPS - Question Deliver - Verbal toolbar appears. 7 Click Start to begin the response cycle. The Feedback Grid appears. 8 Optionally, click the countdown timer to begin the timer. 9 Click End to end the response cycle. The Answer Distribution window appears displaying the results. 10 Optionally, click the letter that corresponds to the correct answer to select a correct answer. 11 Click Close to close the Answer Distribution window. NOTE The Answer Distribution window must be closed to begin a new response cycle. 12 To ask additional questions: l To use the previous question type selected, click Start to begin a new response cycle. l To use a new question type, click the question type from the CPS - Question Deliver - Verbal toolbar and click Start. 13 Click Close to return to the Verbal Engage toolbar. 14 When finished, click Close and click End Session to end the response session. CPS saves the performance data in the Reports tab. turningtechnologies.com/user-guides
- 53. CPS for Mac 53 Engaging Chalkboard Questions The Chalkboard format gives you the opportunity to draw or load images into the area provided while verbally asking questions. 1 Click Lessons. 2 In the Lessons group, click Verbal. The Verbal Questions Setup window appears. 3 Enter the Session Title. 4 Select session options. 5 Click Start. The Verbal Engage toolbar appears. TIP For more information about the Verbal Engage toolbar see Using the Engage Toolbar. 6 Click Chalkboard. The CPS - Question Deliver - Verbal window appears displaying the Chalkboard template. 7 Use the Chalkboard toolbar to create the question. TIP For more information on creating a Chalkboard Question, see Creating Chalkboard Questions. 8 Click the question type. 9 Click Start to begin the response cycle. 10 Optionally, click the countdown timer to begin the timer. 11 Click End to end the response cycle. The Answer Distribution window appears displaying the results. 12 Optionally, click the letter that corresponds to the correct answer to select a correct answer. turningtechnologies.com/user-guides
- 54. CPS for Mac 54 13 Click Close to close the Answer Distribution window. NOTE The Answer Distribution window must be closed to begin a new response cycle. 14 To ask additional questions: l To use the previous question type selected, click Start to begin a new response cycle. l To use a new question type, click the question type from the CPS - Question Deliver - Verbal toolbar and click Start. 15 Click Close to return to the Verbal Engage toolbar. 16 When finished, click Close and click End Session to end the response session. CPS saves the performance data in the Reports tab. Engaging Multiple Lessons Multiple lessons can be selected and engaged in Teacher Managed Assessment, Student Managed Assessment or Student Managed Practice mode. TIP Engaging multiple lessons in Student Managed Assessment mode allows for you to use multiple versions of a test. 1 Click Lessons. 2 Select one of the lessons to engage. 3 Click the Engage icon. The CPS - Session Setup window appears. 4 Click Show. The list of available lessons to engage appears. 5 Double-click the other lesson(s) to engage. Each lesson title appears in the Engage List - Lesson Names field. 6 Select Teacher Managed, Student Managed or Student Practice Assessment. 7 Click Start. l If Student Managed Practice mode was selected, the Test Version window appears. IMPORTANT Student Managed Practice mode requires an IR receiver and clickers. turningtechnologies.com/user-guides
- 55. CPS for Mac 55 1. Students enter the test number version that corresponds to the lesson. 2. Click Start. 3. Click Start to begin the session. NOTE Students will not advance to the next question until they enter a correct answer for the current question. 4. Click End to end the session and click End Session to confirm. l If Teacher Managed Assessment mode was selected, the Engage toolbar appears. 1. Click the Questions drop-down menu and select a lesson and then select a question to engage. The CPS - Question Deliver window appears. 2. Click Start to engage a question. Optionally, use the left and right arrows to scroll through the available questions from all selected lessons. 3. Click End to stop a response cycle. 4. To ask additional questions repeat steps 2 and 3. 5. When finished, click Close from the Question Deliver window. l If Student Managed Assessment mode was selected, the Instructor Feedback window appears and the students are prompted to enter a test number on their clickers. EXAMPLE Students taking a "Subtraction" lesson might press 1A on their clickers while students taking a "Division" lesson might press 2B. 1. Click Start to begin the session. 2. Click End to end the session and click End Session to confirm. 8 Click Close to return to CPS. turningtechnologies.com/user-guides
- 56. CPS for Mac 56 TEAM ACTIVITIES This section covers the following topics: Creating Team Rosters Engaging There It Is! Team Activity Creating Team Rosters Organize your class into teams of students to engage in a competition. Each team will have one clicker. How to create a team roster 1 Click Classes. 2 Below Classes, click the New icon. The CPS - Class Wizard window appears. 3 Select K-12 as your Institution Type and click Continue. 4 Enter a Class Name (i.e. Team Roster) and click Continue. 5 Click Continue to create your class or click Go Back to review your information. 6 Click Done to close the CPS - Class Wizard. How to add team names to a roster 1 Below Students, click the New icon. 2 Use the student information fields to assign team names to Pad IDs. EXAMPLE Pad 1 could have the first name Red and last name Team. Pad 2 could be Blue Team, Pad 3: Yellow Team, and Pad 4: Green Team. 3 Click Save Student to save the data. 4 Repeat steps 7 - 9 to add additional teams to the roster. Engaging There It Is! Team Activity Prerequisites CPS lessons need to be printed for use with the There It Is! team activity. See Printing Lessons for a There It Is! Team Activity. 1 Distribute the printed lesson for the There It Is! team activity. 2 Click Team Activities. Available lessons and standards are displayed. turningtechnologies.com/user-guides
- 57. CPS for Mac 57 3 Select the lesson or standard that corresponds to the printed material distributed to students. IMPORTANT All the questions in the lesson must be the same question type to engage in a There It Is! team activity. 4 Click the Settings icon. The CPS - Delivery Options window appears. 5 Select from the following options: Show Answered Correct If selected, the correct answer is displayed at the end of the response cycle. Use Bonus Points If selected, the first team or student to answer correctly receives the number of bonus points allotted in the Bonus Point Value field. Point Value The number in this field determines the point value for each question. Bonus Point Value If Use Bonus Points is selected, the number in this field determines the bonus points awarded for the first correct response to a question. 6 Click OK. 7 Click Engage. The CPS - Session Setup window appears. 8 Optionally, enter a session title, select a session type and/or select a class roster. 9 Optionally, select to generate an attendance report from the session. 10 Click Start. The There It Is! window displays the clicker IDs. 11 Click Start to begin the response cycle. NOTE Each student or team is randomly assigned a question number. The top box indicates the clicker ID number and the bottom box indicates the question number in the lesson. 12 Click End to end the response cycle. l If Show Answered Correct was selected from the settings, the point values awarded for each student or team are displayed. l If Show Answered Correct was not selected from the settings, the point values awarded are not be displayed. However, by clicking Score, the cumulative points awarded per team are displayed. TIP Click Score at any time during the session to view the cumulative points awarded to each team. 13 Repeat steps 11 and 12 to ask more questions. NOTE Each time a new response cycle starts, a different question is assigned to each student or team. 14 When the session is complete, click Close. 15 If any questions were missed, click Display to review those questions or click Cancel to return to CPS. turningtechnologies.com/user-guides
- 58. CPS for Mac 58 REPORTS Performance data gathered from response sessions can be used to generate reports. The reports can be viewed, edited, printed or exported. CPS records the performance data when a session is completed. Reports are generated from delivery sessions, regardless of the delivery mode. WARNING Questions delivered in Preview mode do not have recorded performance data. CPS records performance results in the same database where the delivered lesson, standard, assessment or team activity resides. When you access the Reports tab and select a specific report, CPS organizes the recorded data around the class associated with the lesson when it was delivered and in the report form you select. This chapter covers the following topics: Report Types Generating Reports Regrading Assessments Deleting Sessions Report Types There are 18 different types of reports that can be generated from CPS performance data. There are three CPS report categories: l Class Reports - Class reports provide general information about the overall class performance. Class reports may provide some information on individual students, however the focus of the report is on the class. l Individual Reports - Individual reports focus on the performance data for each student. l Export Reports - Export reports are reports that can be exported to third-party software applications or are compatible with Microsoft Excel. Class Reports Individual Reports Export Reports l Instructor Summary l Question l Response l Item Analysis l Item Analysis with Standards l Standards Analysis l Study Guide l Study Guide - Incorrect Answers l Study Guide - Class Summary l Standards Analysis with Student Cross Index l Question Grid Export l WebCT Export l Session Data Export l eSembler Export l Response Data Export l Question Response Data Export l Session Grade Export l Attendance Data Export Class Reports Class reports provide general information about overall class performance. While these reports may also provide information on each student, the overall focus of the report is on the class. turningtechnologies.com/user-guides
- 59. CPS for Mac 59 Instructor Summary Report The Instructor Summary Report provides a quick overview of the class assessment. The Instructor Summary Report lists the number of correct out of attempted answers and the percentage of correctly answered questions for all selected students in the report. You can also view the class average and student information. NOTE Scores are calculated using the first answer submitted for sessions delivered with Student Managed Practice mode. Question Report The Question Report details each question in the assessment. The report indicates the correct answer to each question, a summary of each student's response to each question, the percentile of respondents per answer option and a bar graph showing answer distribution. The Question Report evaluates the effectiveness of a specific question and can also determine the most common answer to a question, regardless of whether the answer is correct or incorrect. NOTE The Question Report indicates the number of attempts made to submit the correct answer for sessions delivered with Student Managed Practice mode. Response Report The Response Report shows only the percentage of students who selected each answer choice. This report presents data in an anonymous format, so that you can evaluate the overall class performance without looking at individual performance. turningtechnologies.com/user-guides
- 60. CPS for Mac 60 NOTE The Response Report is unavailable for sessions delivered with Student Managed Practice mode. Item Analysis Report The Item Analysis Report shows each question and the percentage of students who selected each answer choice. The correct answer has an asterisk before the percentage. NOTE The Item Analysis Report is unavailable for sessions delivered with Student Managed Practice mode. Item Analysis Report with Standards The Item Analysis Report with Standards provides the same information as the Item Analysis Report but also includes an associated standard. NOTE The Item Analysis with Standards Report is unavailable for sessions delivered with Student Managed Practice mode. turningtechnologies.com/user-guides
- 61. CPS for Mac 61 Standards Analysis Report The Standards Analysis Report lists each standard code, the actual standard and the percentage of students who correctly answered the questions associated with the standard. This percentage does not calculate any questions in the lesson that are not associated with standards. NOTE This report is only available if the session contained questions with associated standards. Scores are calculated using the first answer inputted for sessions delivered with Student Managed Practice mode. Individual Reports Individual reports focus on the performance data for each student. Study Guide Report The Study Guide Report provides a detailed study guide for each student for review. This report shows the number of correctly answered questions, percentage of correctly answered questions, correct answer for each question and the student's answer for each question. NOTE The Study Guide Report indicates the number of attempts made to submit the correct answer for session delivered with Student Managed Practice mode. turningtechnologies.com/user-guides
- 62. CPS for Mac 62 Study Guide - Incorrect Answers Report The Study Guide - Incorrect Answer Report provides the student with the same information as the Study Guide report, but excludes questions that the student answered correctly. NOTE This report indicates the number of attempts made to submit the correct answer for session delivered with Student Managed Practice mode. Study Guide - Class Summary Report The Study Guide - Class Summary Report summarizes the questions missed for each student. This report lists each student, each question the student missed, the correct answer and the student answer. This report indicates the number of attempts made to submit the correct answer for session delivered with Student Managed Practice mode. turningtechnologies.com/user-guides
- 63. CPS for Mac 63 Standards Analysis with Student Cross Index Report The Standards Analysis with Student Cross Index Report lists each standard code, the actual standard and the percentage of students who correctly answered the questions associated with the standard. It also includes each student's name and performance per standard. The report is exported as a CSV. NOTE This report is only available if the session contained questions with associated standards. Export Reports Export reports are reports that can be exported to third-party applications, including Microsoft Excel, WebCT and other school integrations. Question Grid Export Report The Question Grid Export Report lists each student who participated in the session, question number and correct answer. If the student answered a question correctly, a "+" is displayed in the corresponding box on the grid. If the student answered incorrectly, the letter representing the student's answer is displayed in the corresponding box on the grid. The report also displays the total number of correctly answered questions by all students in the class and the percentage of correct answers. NOTE The Question Grid Export report exports as a CSV file. turningtechnologies.com/user-guides
- 64. CPS for Mac 64 Session Data Export Report The Session Data Export Report contains only the performance data. The column headings (from left to right) are: Last Name, First Name, Student ID, number of correct answers, total number of questions, percentage of correctly answered question and total percentage available. NOTE The Session Data Export Report exports as a CSV file. Session Grade Export Report The Session Grade Export Report contains session details, including session date, class name and class average, and performance data for individual students. NOTE The Session Grade Export Report exports as a CSV file. Response Data Export Report The Response Data Export Report shows session name, class name, individual student response per question, total number correct and percentage correct. NOTE This report exports as a CSV file. turningtechnologies.com/user-guides
- 65. CPS for Mac 65 Question Response Data Export Report The Question Response Data Export Report shows session name, class name and response percentages per question. NOTE This report exports as a CSV file. School Integration Reports CPS offers several integration specific reports that export as compatible files for integrations such as WebCT, eSembler, Classroom Manager, AEISIT, Ontrack and an LMS Report. Generating Reports 1 Click Reports. 2 Select a session. 3 Click the Reports icon. The CPS - Reporting window appears. 4 Below Students, click the student(s) to include in the report. l Optionally, click the box next to Select All to select all of the student names on the list. l Optionally, click the box next to Filter out students who didn't respond to only select students who responded during the session. If this option is selected, the class average is calculated only using the scores of students who responded. 5 Below Reports, select the type of report to generate. TIP For more information on report types, see Report Types. 6 Click Preview. The Print Preview window appears. 7 Review, print or export the report. l To print the report, click Print. l To export the report, click the Export drop-down menu and select the file type. turningtechnologies.com/user-guides
