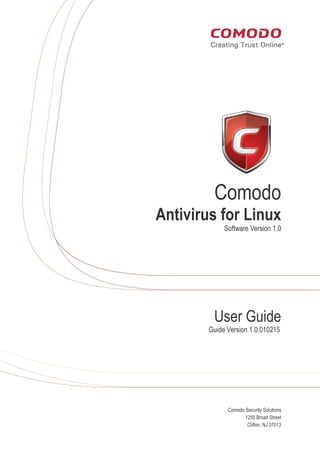More Related Content Similar to Comodo Antivirus and Mail Gateway for Linux User Guide
Similar to Comodo Antivirus and Mail Gateway for Linux User Guide (20) 2. Comodo Antivirus for Linux – User Guide
Table of Contents
1.Introduction to Comodo Antivirus for Linux............................................................................................................................4
1.1.Special Features.................................................................................................................................................................6
1.2.System Requirements.........................................................................................................................................................6
1.3.Installation...........................................................................................................................................................................7
1.4.Starting Comodo Antivirus ..................................................................................................................................................8
1.5.Comodo Antivirus - The Summary Screen..........................................................................................................................9
1.6.Comodo Antivirus - Navigation .........................................................................................................................................11
1.7.Understanding Alerts.........................................................................................................................................................11
2.Antivirus Tasks - Introduction.................................................................................................................................................13
2.1.Run a Scan.......................................................................................................................................................................14
2.2.Update Virus Database.....................................................................................................................................................25
2.3.Quarantined Items.............................................................................................................................................................26
2.4.View Antivirus Events........................................................................................................................................................28
2.5.Submit Files to Comodo for Analysis.................................................................................................................................38
2.6.Scheduled Scans..............................................................................................................................................................40
2.7.Scan Profiles.....................................................................................................................................................................42
2.8.Scanner Settings...............................................................................................................................................................47
2.8.1.Real Time Scanning ................................................................................................................................................48
2.8.2.Manual Scanning.....................................................................................................................................................50
2.8.3.Scheduled Scanning ...............................................................................................................................................52
2.8.4.Exclusions................................................................................................................................................................54
3.Mail Gateway Tasks – Introduction.........................................................................................................................................56
3.1.Host Setting ......................................................................................................................................................................57
3.2.Certificates........................................................................................................................................................................57
3.3.Antispam...........................................................................................................................................................................59
3.4.SMTP Configuration .........................................................................................................................................................60
3.4.1.SMTP Gateway (any MTA).......................................................................................................................................61
3.4.1.1.Configuring for Inbound Mail Filtering.............................................................................................................61
3.4.1.2.Configuring for Outbound Mail Filtering...........................................................................................................63
3.4.2.Inner SMTP Filter.....................................................................................................................................................65
3.4.3.Cmdtcpd...................................................................................................................................................................67
3.4.4.Qmail........................................................................................................................................................................68
3.4.5.Milter........................................................................................................................................................................69
3.5.View Mail Events...............................................................................................................................................................70
3.6.Scanner Settings...............................................................................................................................................................78
4.More Options – Introduction...................................................................................................................................................79
4.1.Preferences.......................................................................................................................................................................80
4.1.1.Language.................................................................................................................................................................81
4.1.2.Parental Control Settings.........................................................................................................................................82
4.1.3.Themes....................................................................................................................................................................83
4.1.4.Log Settings.............................................................................................................................................................84
4.1.5.Connection Settings.................................................................................................................................................86
4.1.6.Update Settings........................................................................................................................................................86
4.2.Manage My Configurations...............................................................................................................................................87
4.2.1.Comodo Preset Configuration..................................................................................................................................87
Comodo Antivirus for Linux User Guide | © 2015 Comodo Security Solutions Inc.| All rights reserved. 2
3. Comodo Antivirus for Linux – User Guide
4.2.2.Importing/Exporting and Managing Personal Configurations...................................................................................88
4.3.Diagnostics........................................................................................................................................................................92
4.4. Check for Updates............................................................................................................................................................93
4.5.Browse Support Forums....................................................................................................................................................96
4.6.Help ..................................................................................................................................................................................97
4.7.About.................................................................................................................................................................................97
About Comodo............................................................................................................................................................................98
Comodo Antivirus for Linux User Guide | © 2015 Comodo Security Solutions Inc.| All rights reserved. 3
4. Comodo Antivirus for Linux – User Guide
1.Introduction to Comodo Antivirus for
Linux
Comodo Antivirus for Linux (CAVL) offers complete protection against viruses, worms and Trojan horses for Linux based
computers. The software is easy to configure and use and features real-time, on-access and on-demand virus scanning, full
event logging, schedules scans and more. The application has an email filtering system that blocks spam, email-borne viruses
and other unwanted mail from reaching user's in-boxes. Users can start virus scans immediately by clicking the 'Scan Now' link
on the summary screen.
• Detects, blocks and eliminates viruses from desktops and networks
• Constantly protects with Real-Time and On-Access scanning
• Built in scheduler allows you to run scans at a time that suits you
• Isolates suspicious files in quarantine preventing infection
• Daily, automatic updates of virus definitions
• Blocks spam mails
• Detects and blocks emails that contains viruses
Guide Structure
This introduction is intended to provide an overview of Comodo Antivirus for Linux. Please use the links below to jump to the
section that you need help with.
• Introduction
• Special Features
• System Requirements
• Installation
Comodo Antivirus for Linux User Guide | © 2015 Comodo Security Solutions Inc.| All rights reserved. 4
5. Comodo Antivirus for Linux – User Guide
• Starting Comodo Antivirus
• Comodo Antivirus - The Summary Screen
• Comodo Antivirus – Navigation
• Understanding Alerts
• Antivirus Tasks – Introduction
• Run A Scan
• Update Virus Database
• Quarantined Items
• View Antivirus Events
• Submit Files To Comodo For Analysis
• Scheduled Scans
• Scan Profiles
• Scanner Settings
• Real Time Scanning
• Manual Scanning
• Scheduled Scanning
• Exclusions
• Mail Gateway Tasks – Introduction
• Host Setting
• Certificates
• Antispam
• SMTP Configuration
• SMTP Gateway (any MTA)
• Inner SMTP Filter
• Cmdtcpd
• Qmail
• Milter
• View Mail Events
• Scanner Settings
• More Options – Introduction
• Preferences
• Language
• Parental Control Settings
• Themes
• Log Settings
• Connection Settings
• Update Settings
• Manage My Configurations
• Diagnostics
• Check For Updates
• Browse Support Forums
• Help
• About
• About Comodo
Comodo Antivirus for Linux User Guide | © 2015 Comodo Security Solutions Inc.| All rights reserved. 5
6. Comodo Antivirus for Linux – User Guide
1.1.Special Features
Comprehensive Antivirus Protection
• Detects and eliminates viruses from desktops, laptops and network workstations;
• Performs Cloud based Antivirus Scanning;
• Employs heuristic techniques to identify previously unknown viruses and Trojans;
• Scans even Configuration files and Filesystem for possible spyware infection and cleans them;
• Rootkit scanner detects and identifies hidden malicious files stored by rootkits;
• Constantly protects with real-time, On-Access scanning;
• Highly configurable On-Demand scanner allows you to run instant checks on any file, folder or drive;
• Daily, automatic updates of virus definitions;
• Isolates suspicious files in quarantine preventing further infection;
• Built in scheduler allows you to run scans at a time that suits you;
• Simple to use - install it and forget it - Comodo AV protects you in the background.
Efficient Mail Gateway
• Detects and blocks incoming and outgoing email messages containing viruses
• Scans and removes all types of viruses, and other malicious programs in all incoming and outgoing email messages
including attachments
• Blocks all spam emails
• Configurable mail scanner settings
1.2.System Requirements
To ensure optimal performance of Comodo Antivirus for Linux, please ensure that your PC complies with the minimum system
requirements as stated below:
Supported Operating Systems (both x86 and x86_64):
• Red Hat Enterprise Linux Server 5.8, 6.2
• Fedora 16
• SUSE Linux Enterprise Server 11
• OpenSUSE Linux 12.1
• Debian 6.0.4
• Ubuntu 12.04
• CentOS 5.8, 6.2
Supported mail systems:
• Sendmail 8.14.3
• qmail 1.03,
• Postfix 2.5.x or higher,
• Exim 4.x.
Comodo Antivirus for Linux User Guide | © 2015 Comodo Security Solutions Inc.| All rights reserved. 6
7. Comodo Antivirus for Linux – User Guide
1.3.Installation
To install, download the Comodo Antivirus setup files to your local hard drive. (setup.exe can be downloaded from
--------------------------------------------------------)
After downloading the CAVL setup files to your local hard drive, double-click on CAV_LINUX-1.0.I686.rpm file to start
the installation wizard.
The installation wizard starts automatically and the confirmation dialog will be displayed.
• Click 'Install' to start the installation process.
The installation process will be displayed.
You will be asked to authenticate the installation.
Comodo Antivirus for Linux User Guide | © 2015 Comodo Security Solutions Inc.| All rights reserved. 7
8. Comodo Antivirus for Linux – User Guide
• Enter the administrator password and click 'Authenticate'.
After verifying the credentials, the packages will be installed.
On successful completion, shortcut icons of the application will be placed in the desktop and the Notifications area. To open the
application, refer the section Starting Comodo Antivirus.
1.4.Starting Comodo Antivirus
After installation, CAVL will be automatically loaded whenever you start your computer. Real-time protection and on-access
scanning is automatically enabled so you are protected immediately after the restart. To configure the application and view
settings, you need to access the management interface.
Management interface can be accessed by three ways:
• Applications Menu
• Desktop Menu
• Notifications Icon
Applications Menu
• In the Panel, click Comodo > Comodo Antivirus to start the application.
Comodo Antivirus for Linux User Guide | © 2015 Comodo Security Solutions Inc.| All rights reserved. 8
9. Comodo Antivirus for Linux – User Guide
The Applications menu also provides shortcuts to:
• Run Diagnostics
• Instantly Scan Objects
• Software Update
• View Logs
Click on the above links for more detailed explanation.
Desktop Menu
• Just double click the shield icon in the desktop to start Comodo Antivirus.
Notifications Icon
• Just double click the shield icon in the Notifications area to start Comodo Antivirus.
By right-clicking on the Notification area icon, you can access short cuts to selected settings such as Antivirus Security Level,
Configuration, open and close the application.
Antivirus Security Level - Click here for more details on Antivirus Security Level setting.
Configuration - Click here for more details on Configuration settings.
1.5.Comodo Antivirus - The Summary Screen
The 'Summary' screen is shown by default when you open the application. It provides an at-a-glance summary of protection and
update status as well as allowing you to quickly run a virus scan with a single click. You can access this area at any time by
selecting the 'Summary' tab as shown in General Navigation.
Comodo Antivirus for Linux User Guide | © 2015 Comodo Security Solutions Inc.| All rights reserved. 9
10. Comodo Antivirus for Linux – User Guide
Summary screen shows the following:
1. System Status
On the left-hand side of the main interface the status of the system will be displayed and recommendations on actions
you need to perform.
2. Antivirus
The Antivirus summary box contains:
i. The Status of Realtime Virus Scanning
The status of the virus scanning setting is displayed as a link (Stateful in this example). On clicking this link,
the Virus Scanner Settings panel is opened allowing you to quickly set the level of Real Time Scanning, by
moving the status slider. For more details on Virus Scanner Settings, refer Scanner Settings.
ii. When the Virus Database was Last Updated
The day and time at which the virus database was last updated is displayed as a link. On clicking the link,
the update of the virus database is started and the current date and time are displayed on completion of the
process.
iii. Number of Detected Threats
The number of threats detected so far from the start of the current session of Comodo Antivirus is displayed
here as a link. On clicking the link, Antivirus Events panel is opened. For more details on viewing Antivirus
events, refer Antivirus Events.
iv. Scan Now
The 'Scan Now' link in this box allows you to Run a Scan, when clicked.
3. Mail Gateway
The Mail Gateway summary box contains:
i. Email Filter Type
The status of the mail filter type is displayed here as a link. On clicking on the link, the SMTP Configuration
settings panel is opened allowing you to change the mail filtering type. The mail filter statistics displayed
Comodo Antivirus for Linux User Guide | © 2015 Comodo Security Solutions Inc.| All rights reserved. 10
11. Comodo Antivirus for Linux – User Guide
below this depends on the filter type chosen. For more details on mail filtering types, refer SMTP
Configuration.
ii. Email Filter Statistics
A summary of email filter statistics is displayed here. The summary screen depends on the mail filter type
chosen in SMTP Configuration settings. The number of inbound or/and outbound mails, and their statuses
whether delivered, failed, infected or the mail is spam are displayed here. Clicking on any of the number links
under Infections or Spam columns will open the Mail Events screen. Refer to section View Mail Events for
more details.
1.6.Comodo Antivirus - Navigation
The Comodo Antivirus interface is divided into four main functional areas - 'Summary', 'Antivirus', 'Mail Gateway' and 'More'. You
can access any of these areas by clicking the tabs along the top of the interface.
• Summary - Contains at-a-glance details of important settings, activity and other information.
• Antivirus - Opens the Antivirus Tasks configuration section. This area allows you to run scans, configure settings,
schedules, updates, scan profiles and more.
• Mail Gateway - Opens the Mail Gateway configuration section. From this area, you can configure mail gateway
settings, antispam settings, scanner settings and more.
• More - Opens the More options screen which contains options relating to the overall configuration of Comodo
Antivirus and Mail Gateway.
1.7.Understanding Alerts
Antivirus alerts immediately warn you if a virus has been detected and provide options and information so you can make an
informed decision on how to proceed. Alerts can also be used to instruct Comodo Antivirus on how it should behave in future
when it encounters activities of the same type.
Comodo Antivirus for Linux User Guide | © 2015 Comodo Security Solutions Inc.| All rights reserved. 11
12. Comodo Antivirus for Linux – User Guide
Answering an Antivirus Alert
Alerts are generated whenever a virus or malware tries to be copied to or run on your system. The alert contains the name of the
virus detected and the location of the virus on your disk and, if available, more information about the virus.
You can take one of the following steps to answer the Antivirus alert.
• Disinfect the file if there exists a disinfection routine for the detected file or move the file or application to Quarantined
Items for later analysis.
• Ignore the alert only if you trust the application or the source of application by clicking 'Ignore'.
To disinfect the file or application
• Click the 'Clean' button.
Comodo Antivirus will disinfect and clean the file or application. If the threat detected is new one and the disinfection routine
does not exist, then CAVL will move the file/application to Quarantined Items for later analysis. You can submit the
file/application to Comodo for analysis from the Quarantine. Refer to Quarantined Items for more details.
To ignore the alert if you trust the file/application
• Click 'Ignore'. Selecting Ignore provides you with two options.
Comodo Antivirus for Linux User Guide | © 2015 Comodo Security Solutions Inc.| All rights reserved. 12
13. Comodo Antivirus for Linux – User Guide
• Once - If you click 'Once', the file is ignored this time only. If the same file is detected at a later date then another alert
will be displayed.
• Add to Exclusions - If you click 'Add to Exclusions', the virus is moved to Exclusions list. This means CAVL will no
longer report this file as malicious or raise an alert the next time the file is detected.
2.Antivirus Tasks - Introduction
The Antivirus Task Center allows you to run custom, on-demand virus scans and to configure how you want the antivirus
scanner to behave.
This area also allows you to alter scan settings for each scan type and to use the fully featured scheduler to run scans according
to a time table of your choice. Other features include the ability to create custom scan profiles, view/export event logs, specify
update settings, submit files for analysis and to view any quarantined files.
The Antivirus tasks center can be accessed at all times by clicking on the Antivirus tab from the main interface.
The Antivirus main configuration area provides easy access to all the features. Click the links below to see detailed explanations
of each area in this section.
• Run a Scan
• Update Virus Database
• Quarantined Items
• View Antivirus Events
• Submit Files
• Scheduled Scans
• Scan Profiles
• Scanner Settings
Comodo Antivirus for Linux User Guide | © 2015 Comodo Security Solutions Inc.| All rights reserved. 13
14. Comodo Antivirus for Linux – User Guide
2.1.Run a Scan
The 'Run a Scan' area allows you to launch an On-Demand Scan on an item of your choice. The item can be anything you
choose - your entire computer, a specific drive or partition or even a single file. You can also choose to scan a wide range of
removable storage devices such as CD's, DVD's, external hard-drives, USB connected drives, digital cameras and more.
You have two main options available when from the 'Run a Scan' interface:
1. Scan a preselected area
2. Define a custom scan of the areas you choose
Scanning Preselected Areas
Comodo Antivirus has two pre-defined scan profiles - 'My Computer' and 'Critical Areas'. These cannot be edited or removed.
They are:
• My Computer (Default) - When this Profile is selected, Comodo Antivirus scans every local drive, folder and file on
your system.
• Critical Areas - When this profile is selected, Comodo Antivirus runs a targeted scan of important operating system
files and folders.
To run one of these profiles, simply highlight it from the list and click the 'Scan' button.
Custom Scan
To run a scan on a particular item of your choosing, you first need to create a scan profile. To do this:
Comodo Antivirus for Linux User Guide | © 2015 Comodo Security Solutions Inc.| All rights reserved. 14
15. Comodo Antivirus for Linux – User Guide
• Click the 'Create New Scan' button.
• Type a name for your new profile in the 'Scan Profile' dialog (for example, 'My External Drives').
• Click the 'Add' button to choose the files, folders or drives you wish to include in the scan profile. You can select
multiple items.
• Click 'Apply' to return to the 'Scan Profile' dialog then 'Apply' again. Your new profile will be listed in the 'Run a Scan'
dialog (see 'Create a scan profile' if you need more help with this).
• Select your new profile in the list and click 'Scan'.
The scan will begin. Next, see:
• Scan progress and results
• The results window
• Saving results as a text file
• Disinfecting or moving threats to quarantine
• Ignore a result once / Ignore and create an exception
Tip: For more details on scan profiles, refer to section Antivirus Tasks > Scan Profiles.
Scan Progress and Results
Before running the scan, Comodo Antivirus will first check for AV database updates. If updates are available they will be
downloaded and installed.
The scan, based on the profile you selected, will begin immediately after updates have been installed. The progress dialog
displays the profile name, the location that is currently being scanned, the start time and duration of the scan, the total number of
objects scanned so far and the number of threats found.
Clicking the 'Pause' button will suspend the scan until such time that you click 'Resume'. Click 'Stop Scan' to abort the scan
process altogether.
Comodo Antivirus for Linux User Guide | © 2015 Comodo Security Solutions Inc.| All rights reserved. 15
16. Comodo Antivirus for Linux – User Guide
On completion of scanning, the 'scanning completed' window will be displayed.
• Click the 'Results' to view the results of the scan.
The Results Window
The scan results window will display the number of objects scanned and the number of threats (viruses, malware and so on).
You can sort the scan results by alphabetical order by clicking the 'Threat Name' column header. Similarly you can sort the scan
results based on the risk level by clicking the 'Risk' column header. To select all the entries for actions such as moving them to
quarantine or disinfect, select the check box beside 'All?'.
Comodo Antivirus for Linux User Guide | © 2015 Comodo Security Solutions Inc.| All rights reserved. 16
17. Comodo Antivirus for Linux – User Guide
To save the Scan Results as a Text File
• Click 'Save Results' and enter the location in the 'Save' dialog box.
To disinfect a file or application
• Select the application from the results and click the 'Clean' button.
Comodo Antivirus for Linux User Guide | © 2015 Comodo Security Solutions Inc.| All rights reserved. 17
18. Comodo Antivirus for Linux – User Guide
If a disinfection routine is available for the selected infection(s), Comodo Antivirus will disinfect the application and retain the
application safe. If the disinfection routine is not available, Comodo Antivirus will move the infections to Quarantine for later
analysis and restoring/removal of the files. For more details on quarantine feature, refer to Quarantined Items.
A confirmation dialog will be displayed for moving the threat(s) to quarantine.
• Click 'Yes' to move the infected items to quarantine.
To ignore an application / file you consider as safe from the threat list
• Select the application from the results.
TIP: To select all the items at once, select the 'All?' checkbox at the top left of the interface.
Comodo Antivirus for Linux User Guide | © 2015 Comodo Security Solutions Inc.| All rights reserved. 18
19. Comodo Antivirus for Linux – User Guide
• Click the 'Ignore' button.
Selecting Ignore provides you with two options.
• Once - If you click 'Once', the virus is ignored only at that time only. If the same application invokes again, an Antivirus
alert is displayed.
• Add to Exclusions - If you click 'Add to Exclusions', the virus is moved to Exclusions list. The alert is not generated if
the same application invokes again.
Creating a Scan Profile
Scan Profiles are the user-defined profiles containing specific areas on your system that you wish to scan and can be re-used
for all future scans.
To create a new scan profile
• Click 'Create New Scan' in the 'Run a Scan' interface.
Comodo Antivirus for Linux User Guide | © 2015 Comodo Security Solutions Inc.| All rights reserved. 19
20. Comodo Antivirus for Linux – User Guide
A 'Scan Profile' configuration screen appears.
Comodo Antivirus for Linux User Guide | © 2015 Comodo Security Solutions Inc.| All rights reserved. 20
21. Comodo Antivirus for Linux – User Guide
• Type a name for the scan profile to be created in the 'Name' box and click the 'Add' button.
A configuration screen appears, prompting you to select the locations to be scanned when the newly created scan profile is
selected.
Comodo Antivirus for Linux User Guide | © 2015 Comodo Security Solutions Inc.| All rights reserved. 21
22. Comodo Antivirus for Linux – User Guide
• Select the locations from the left column, drag and drop to the right column or select the locations and click right arrow
to move selected folders to right column.
• Click 'Apply' in the configuration screen.
The Scan Profile screen will be displayed with the added items for the new scan profile.
Comodo Antivirus for Linux User Guide | © 2015 Comodo Security Solutions Inc.| All rights reserved. 22
23. Comodo Antivirus for Linux – User Guide
• Review the items added. If you want to add more items, then click the 'Add' button again and repeat the process.
• Once done, click the 'Apply' button for the new scan profile to be created.
• Repeat the process to create more Scan Profiles.
Note: You can also create new Scan Profiles by accessing Scan Profiles in the Antivirus Screen..
Instantly Scan Objects
You can instantly virus scan virtually any file, folder, photo, application or hard-drive by clicking 'Scan Items with COMODO
Antivirus' in the Applications menu.
Comodo Antivirus for Linux User Guide | © 2015 Comodo Security Solutions Inc.| All rights reserved. 23
24. Comodo Antivirus for Linux – User Guide
You can simply drag and drop files or add files and folders using the 'Add File' and 'Add Folder' buttons located on the right side
of the interface and click the 'Scan' button.
After the scanning process is completed, the 'Scan Finished' dialog will be displayed.
Comodo Antivirus for Linux User Guide | © 2015 Comodo Security Solutions Inc.| All rights reserved. 24
25. Comodo Antivirus for Linux – User Guide
• Click the 'Results' button to view the scan results.
• See the section 'The Results Window' to know how to deal with the infected files/folders.
2.2.Update Virus Database
In order to guarantee the relevance of your antivirus software, it is imperative that your virus databases are updated as regularly
as possible.
Our antivirus database is maintained and updated around the clock by a team of dedicated technicians, providing you with the
solutions to the latest virus outbreaks. Updates can be downloaded to your system manually or automatically from Comodo's
update servers.
To manually check for the latest virus Database and then download the updates
• Click on the 'Update Virus Database' from the main Antivirus Task Manager Screen.
Note: You must be connected to Internet to download the updates.
A dialog box appears, showing you the progress of update process.
You will see the following notification when the update process is complete:
Comodo Antivirus for Linux User Guide | © 2015 Comodo Security Solutions Inc.| All rights reserved. 25
26. Comodo Antivirus for Linux – User Guide
When infected or possibly infected files are found, if the antivirus database has been not updated for a critically long time, or
your computer has not been scanned for a long time, the main window of Comodo Antivirus recommends a course of action and
gives a supporting explanation. We have customized our application to achieve optimal performance based on the extensive
expertise of Comodo in the antivirus protection business.
Automatic Updates
Comodo AntiVirus checks for latest virus database updates from Comodo website and downloads the updates automatically.
You can configure Comodo Antivirus to download updates automatically in the Scanner Settings for Real Time Scanning (On-
Access Scanning), Manual Scanning (on-demand scanning) and Scheduled Scanning. Refer to Real Time Scanning Settings,
Manual Scanning Settings and Scheduled Scanning Settings.
2.3.Quarantined Items
The quarantine facility removes and isolates suspicious files into a safe location before analyzing them for possible infection.
Any files transferred in this fashion are encrypted- meaning they cannot be run or executed. This isolation prevents infected files
from affecting the rest of your PC. If a file cannot be disinfected, then it provides a reliable safe-house until the virus database is
updated- neutralizing the impact of any new virus.
For adding executables to Quarantined items, refer to Antivirus Tasks > Run a Scan. You can also:
• Manually add applications, executables or other files, that you do not trust, as a Quarantined item
• Delete a selected quarantined item from the system
• Restore a quarantined item
• Delete all quarantined items
• Submit selected quarantined items to Comodo for analysis
To view the list of Quarantined Items
• Click 'Quarantined Items' from the main Antivirus Task Manager Screen.
The Quarantined Items will be displayed.
Comodo Antivirus for Linux User Guide | © 2015 Comodo Security Solutions Inc.| All rights reserved. 26
27. Comodo Antivirus for Linux – User Guide
Column Description
• Item - Indicates which application or process propagated the event;
• Location - Indicates the location where the application or the file is stored;
• Date/Time - Indicates date and time, when the item is moved to quarantine.
Manually adding files as Quarantined Items
If you have a file, folder or drive that you suspect may contain a virus and not been detected by the scanner, then you have the
option to isolate that item in quarantine.
To manually add a Quarantined Item
• Click Add and select the file from Open dialog box.
To delete a quarantined item from the system
• Select the item and click Delete.
This deletes the file from the system permanently.
To restore a quarantined item to its original location
• Select the item and click Restore.
If the restored item does not contain a malware, it operates as usual. But if it contains a malware, it is detected as a threat
immediately, if the Real Time Scanning is enabled or during the next scan.
To remove all the quarantined items permanently
• Click Clear.
This deletes all the quarantined items from the system permanently.
To submit selected quarantined items to Comodo for analysis
Comodo Antivirus for Linux User Guide | © 2015 Comodo Security Solutions Inc.| All rights reserved. 27
28. Comodo Antivirus for Linux – User Guide
• Select the item from the list and click Submit.
Note: Quarantined files are stored using a special format and do not constitute any danger to your computer.
2.4.View Antivirus Events
Comodo Antivirus documents the results of all actions performed by it in extensive but easy to understand reports. A detailed
scan report contains statistics of all scanned objects, settings used for each task and the history of actions performed on each
individual file. Reports are also generated during real-time protection, and after updating the anti-virus database and application
modules.
To view a log of Antivirus Events
• Click 'View Antivirus Events' from the main Antivirus Task Manager Screen.
Column Description
• Location - Indicates the location where the application detected with a threat is stored.
• Malware Name - Name of the malware event that has been detected.
• Action - Indicates action taken against the malware through Antivirus.
• Status - Gives the status of the action taken. It can be either 'Success' or 'Fail'.
• Date - Indicates the date of the event.
Sorting the Entries
• Click on any column header to sort the entries alphabetically, ascending or descending order as the case may be.
Comodo Antivirus for Linux User Guide | © 2015 Comodo Security Solutions Inc.| All rights reserved. 28
29. Comodo Antivirus for Linux – User Guide
Comodo Antivirus Log Viewer Module
• Click 'More ...' to load the full Comodo Antivirus Log Viewer module.
OR
• Click 'View Logs' in the Applications menu in the panel to load the full Log Viewer module.
This window contains a full history of logged events in two categories: Logs per Module and Other Logs.
It also allows you to build custom log files based on specific filters and to export log files for archiving or troubleshooting
purposes.
The Log Viewer Module is divided into three sections. The top panel displays a set of handy, predefined time Filters. The left
panel the types of Logs. The right hand side panel displays the actual events that were logged for the time period you selected
in the top panel and the type of log selected in the left panel (or the events that correspond to the filtering criteria you selected).
Comodo Antivirus for Linux User Guide | © 2015 Comodo Security Solutions Inc.| All rights reserved. 29
30. Comodo Antivirus for Linux – User Guide
The Logs per Module option contains the logged events of Antivirus modules and Other Logs options contains logged events of
the following:
• Alerts Displayed: Displays the list of various alerts that were displayed to the user, the response given by the user to
those alerts and other related details of the alert.
• Tasks Launched: Displays the various Antivirus tasks such as updates and scans that have taken place. This area
will contain a log of all on-demand and scheduled AV scans and the result of that scan.
• Configuration Changes: Displays a log of all configuration changes made by the user in the CAVL application.
Filtering Log Files
Comodo Antivirus allows you to create custom views of all logged events according to user defined criteria.
Preset Time Filters:
Clicking on any of the preset filters in the top panel alters the display in the right hand panel in the following ways:
• Today - Displays all logged events for today.
• Current Week - Displays all logged events during the current week. (The current week is calculated from Monday to
Sunday that holds the current date.)
• Current Month - Displays all logged events during the month that holds the current date.
• Entire Period - Displays every event logged since CAVL was installed. (If you have cleared the log history since
installation, this option shows all logs created since that clearance).
The example below shows an example display when the Antivirus Events for 'Today' are displayed.
Note: The type of events logged by the Antivirus modules of CAVL differ from each other. This means that the information and
the columns displayed in the right hand side panel change depending on which type of log you have selected in the top and left
hand side panel. For more details on the data shown in the columns, see View Mail Events.
User Defined Filters:
Having chosen a preset time filter from the top panel, you can further refine the displayed events according to specific filters.
The type of filters available for Antivirus logs differ to those available for Mail logs. The table below provides a summary of
available filters and their meanings:
Comodo Antivirus for Linux User Guide | © 2015 Comodo Security Solutions Inc.| All rights reserved. 30
31. Comodo Antivirus for Linux – User Guide
Available Filters - Logs per Module
Antivirus Filter Mail Filters
Action - Displays events according to the response (or
action taken) by the Antivirus
Sender - Displays events according to the name of the
sender
Location - Displays only the events logged from a specific
location
Subject - Displays only the events according to the
subject in the mail
Malware Name - Displays only the events logged
corresponding to a specific malware
From IP - Displays only the events with a specific From IP
address
Status - Displays the events according to the status after the
action taken. It can be either 'Success' or 'Fail'
Location - Displays only the events logged from a specific
location
Type - Displays only the events logged corresponding to
specific type of mailware in the mail
Malware Name - Displays only the events logged
corresponding to a specific malware
Spam - Displays only the events logged corresponding to
a specific spam mail
Action - Displays events according to the response (or
action taken) by CAVL
Status - Displays the events according to the status after
the action taken. It can be either 'Success' or 'Fail'
Creating Custom Filters
Custom Filters can be created through the Advanced Filter Interface. You can open the Advanced Filter interface either by using
the View option in the menu bar or using the context sensitive menu.
• Click View > Advanced Filter to open the 'Advanced Filter' configuration area.
Or
• Right click on any event and select 'Advanced Filter' option to open the corresponding configuration area.
The 'Advanced Filter' configuration area is displayed in the top half of the interface whilst the lower half displays the Events,
Alerts, Tasks or Configuration Changes that the user has selected from the upper left pane. If you wish to view and filter event
logs for other modules then simply click log name in the tree on the upper left hand pane.
The Advanced Log filter displays different fields and options depending on the log type chosen from the left hand pane
(Antivirus, Mail).
This section will deal with Advanced Event Filters related to 'Antivirus Events' and will also cover the custom filtering that can be
applied to the 'Other Logs' (namely 'Alerts Displayed', 'Tasks' Launched' and 'Configuration Changes'). The Mail Advanced Event
Filters is dealt in the respective section.
Antivirus Events - Advanced Filters
To configure Advanced Filters for Antivirus events
Comodo Antivirus for Linux User Guide | © 2015 Comodo Security Solutions Inc.| All rights reserved. 31
32. Comodo Antivirus for Linux – User Guide
1. Select 'View > Advanced Filter'
2. Select 'Antivirus Events' under 'Logs Per Module'
You have 4 categories of filter that you can add. Each of these categories can be further refined by either selecting or
deselecting specific filter parameters or by the user typing a filter string in the field provided.
3. Click the 'Add' button when you have chosen the category upon which you wish to filter.
Following are the options available in the 'Add' drop-down:
i. Action: Selecting the 'Action' option displays a drop-down field and a set of specific filter parameters that can be
selected or deselected.
a) Select 'Equal' or 'Not Equal' option from the drop down. 'Not Equal' will invert your selected choice.
b) Now select the checkboxes of the specific filter parameters to refine your search. The parameter available are:
• Quarantine: Displays events where the user chose to quarantine a file
• Remove: Displays events where the user chose to delete an item
• Ignore: Displays events where the user chose to ignore an item
• Detect: Displays events for detection of a malware
• Ask: Displays events when user was asked by alert concerning some Antivirus event
• Restore: Displays events of the applications that were quarantined and restored.
The filtered entries are shown directly underneath.
For example, if you checked the 'Quarantine' box then selected 'Not Equal', you would see only those Events where
the Quarantine Action was not selected at the virus notification alert.
ii. Location: Selecting the 'Location' option displays a drop-down field and text entry field.
Comodo Antivirus for Linux User Guide | © 2015 Comodo Security Solutions Inc.| All rights reserved. 32
33. Comodo Antivirus for Linux – User Guide
a) Select 'Contains' or 'Does Not Contain' option from the drop-down field.
b) Enter the text or word that needs to be filtered.
The filtered entries are shown directly underneath.
For example, if you select 'Contains' option from the drop-down field and enter the word 'unclassifiedMalware' in the
text field, then all events containing the word 'unclassifiedMalware' in the Location field will be displayed directly
underneath. If you select 'Does Not Contain' option from the drop-down field and enter the word 'System' in the text
field, then all events that do not have the word 'System' will be displayed directly underneath.
iii. Malware Name: Selecting the 'Malware' option displays a drop-down field and text entry field.
a) Select 'Contains' or 'Does Not Contain' option from the drop-down field.
b) Enter the text or word that needs to be filtered.
The filtered entries are shown directly underneath.
Refer to the example given for 'Location' option for better understanding.
iv. Status: Selecting the 'Status' option displays a drop-down field and a set of specific filter parameters that can be
selected or deselected.
a) Select 'Equal' or 'Not Equal' option from the drop-down field. 'Not Equal' will invert your selected choice.
b) Now select the checkboxes of the specific filter parameters to refine your search. The parameter available are:
• Success: Displays Events that successfully executed (for example, the
database was successfully updated)
• Failure: Displays Events that failed to execute (for example, the database
failure to update correctly)
The filtered entries are shown directly underneath.
Refer to the example given for 'Action' option for better understanding.
Note: More than one filter can be added in the 'Advanced Filter' pane. After adding one filter type, the option to select the next
filter type automatically appears. You can also remove a filter type by clicking the 'Remove' option at the end of every filter
option.
Other Logs - Advanced Filters
The Advanced Filter function for Alerts Displayed, Tasks Launched and Configuration Changes are the same in Antivirus and
Mail interfaces.
To configure Advanced Filters for Alerts Displayed
1. Select 'View > Advanced Filter'.
2. Under 'Other Logs', select 'Alerts Displayed'.
This will open the Advanced Filter pane above the other two panes . From here, you can chose the category of filter
from a drop-down box. Each of these categories can be further refined by either selecting or deselecting specific filter
parameters or by the user typing a filter string in the field provided.
3. Click 'Add' when you have chosen the category upon which you wish to filter.
Comodo Antivirus for Linux User Guide | © 2015 Comodo Security Solutions Inc.| All rights reserved. 33
34. Comodo Antivirus for Linux – User Guide
The following table lists the various filter categories and parameters for 'Alerts Displayed'.
Available Filters - Other Logs - Alerts Displayed
Filter Option Description
Type Displays the type of alert. It can be a Mail or Antivirus alert
Description Displays the name of the event
Advice Suggests an advice that can be executed by the user for that event
Answered Displays the date and time on which the alert was answered
Flags Filters the events based on the flags set for them.
Answer Displays the answer that was given by you for the alert
Treat As Displays the type of policy, if any, for the corresponding event type
To configure Advanced Filters for Tasks Launched
1. Select 'View > Advanced Filter'.
2. Under 'Other Logs', select 'Tasks Launched'.
This will open the Advanced Filter pane above the other two panes. From here, you can chose the category of filter
Comodo Antivirus for Linux User Guide | © 2015 Comodo Security Solutions Inc.| All rights reserved. 34
35. Comodo Antivirus for Linux – User Guide
from a drop-down box. Each of these categories can be further refined by either selecting or deselecting specific filter
parameters or by the user typing a filter string in the field provided.
3. Click 'Add' when you have chosen the category upon which you wish to filter.
The following table lists the various filter categories and parameters for 'Tasks Launched'.
Available Filters - Other Logs - Tasks Launched
Filter Option Description
Type Displays the type of task. It can be an antivirus update or scan type.
Parameter Displays the name of the scan profile. This column is populated only if 'Av Scan' option is
displayed in 'Type' column.
Completed Displays the date and time at which the task was executed.
Code Displays a code value if the task was not performed successfully and for task updates it shows a
standard value: 0x00000001 if base is up to date
To configure Advanced Filters for 'Configuration Changes'
1. Select 'View' > 'Advanced Filter'
2. Under 'Other Logs', select 'Configuration Changes'
This will open the Advanced Filter pane above the other two panes. From here, you can chose the category of filter
from a drop-down box. Each of these categories can be further refined by either selecting or deselecting specific filter
parameters or by the user typing a filter string in the field provided.
Comodo Antivirus for Linux User Guide | © 2015 Comodo Security Solutions Inc.| All rights reserved. 35
36. Comodo Antivirus for Linux – User Guide
3. Click 'Add' when you have chosen the category upon which you wish to filter.
The following table lists the various filter categories and parameters for 'Configuration Changes'.
Available Filters - Other Logs - Configuration Changes
Filter Option Description
Action Displays events according to the response (or action taken) by Antivirus.
Modifier Displays events sorted based on whether the configuration was changed by the User or Antivirus
alert.
Object Displays the object for which the configuration change took place.
Name Displays the name of the configuration entry, if it can be determined
Status Displays the events according to the status after the action taken. It can be either 'Success' or
'Fail'.
Date Filter
The Date Filter can be seen in the lower left hand pane. Using the Date Filter you can easily see the events on a particular date
or on a date range.
Comodo Antivirus for Linux User Guide | © 2015 Comodo Security Solutions Inc.| All rights reserved. 36
37. Comodo Antivirus for Linux – User Guide
To view the events on a particular date
1. Click the right arrow or the left arrow to select the required month and year. You can also select the month by clicking
the down-arrow beside the month name and select from the list.
2. Now, click the required date. The events on that particular date is displayed.
Comodo Antivirus for Linux User Guide | © 2015 Comodo Security Solutions Inc.| All rights reserved. 37
38. Comodo Antivirus for Linux – User Guide
To close the Date Filter
• Click the 'X' symbol in Date Filter.
Or
• Click 'View' in the menu bar and click the 'Date Filter' option. This is a toggle command and you can repeat this step to
make the Date Filter appear.
Exporting Log Files to HTML
Exporting log files is useful for archiving and troubleshooting purposes. After making your choice and setting the filters. the log
displayed can be directly exported as HTML file. There are two ways to export log files in the Log Viewer interface - using the
context sensitive menu and via the 'File' menu option.
i. File Menu
1. Select the event for which the log report is to be taken.
2. Click 'Export' from the File menu.
3. Select the location where the log report has to be saved, provide a file name and click 'Save'.
ii. Context Sensitive Menu
1. Right click in the log display window to export the currently displayed log file to HTML.
You can export a custom view that you created using the available Filters by right clicking and selecting 'Export' from the context
sensitive menu. Again, you are asked to provide a file name and save location for the file.
2.5.Submit Files to Comodo for Analysis
Files which are not in the Comodo safe list and are also unknown to the user can be submitted directly to Comodo for analysis
and possible addition to the safe list.
You can submit the files which you suspect to be a malware or the files which you consider as safe but identified as malware by
Comodo Antivirus (False Positives). The files are analyzed by experts in Comodo and added to white list or black list
accordingly.
To submit files to Comodo
1. Click on the 'Submit Files' link from the main Antivirus Task Manager screen. The Browser dialog opens.
Comodo Antivirus for Linux User Guide | © 2015 Comodo Security Solutions Inc.| All rights reserved. 38
39. Comodo Antivirus for Linux – User Guide
2. Select the items (files or folders) you wish to submit to Comodo for analysis from the left hand pane and move them to
right hand pane by clicking the right arrow one by one. (If you want to revert a file, select the file from the right hand
pane and click the left arrow).
3. Click 'Submit As' and select :
• 'False-Positive' for files you consider to be safe
OR
• 'Suspicious' for files you suspect to be malware from the submit options.
Progress bars indicate the progress of the files submission to Comodo.
Comodo Antivirus for Linux User Guide | © 2015 Comodo Security Solutions Inc.| All rights reserved. 39
40. Comodo Antivirus for Linux – User Guide
When a file is first submitted, Comodo's online file look-up service will check whether the file is already queued for analysis by
our technicians. The results screen displays these results:
• Successfully submitted - The file's signature was not found in the list of files that are waiting to be tested and was
therefore uploaded from your machine to our research labs.
• Already submitted - The file has already been submitted to our labs by another CAVL user and was not uploaded
from your machine at this time.
Comodo will analyze all submitted files. If they are found to be trustworthy, they will be added to the Comodo safe list (i.e. white-
listed). Conversely, if they are found to be malicious then they will be added to the database of virus signatures (i.e. black-listed).
2.6.Scheduled Scans
Comodo Antivirus features a highly customizable scheduler that lets you timetable scans according to your preferences.
Comodo Antivirus automatically starts scanning the entire system or the disks or folders contained in the profile selected for that
scan.
Comodo Antivirus for Linux User Guide | © 2015 Comodo Security Solutions Inc.| All rights reserved. 40
41. Comodo Antivirus for Linux – User Guide
You can add an unlimited number of scheduled scans to run at a time that suits your preference. A scheduled scan may contain
any profile of your choice.
You can choose to run scans at a certain time on a daily, weekly, monthly or custom interval basis. You can also choose which
specific files, folders or drives are included in that scan.
Perhaps you wish to check your entire system first thing in the morning; maybe you prefer the middle of the night!! Comodo
Antivirus gives you the power to choose, allowing you to get on with more important matters with complete peace of mind.
• To view the Scheduled Scans interface, click on the 'Scheduled Scans' link in the Antivirus Tasks interface.
Comodo Antivirus is shipped with a default schedule 'Weekly Virus Scanning to scan your computer on every Thursday at 3:20
pm . You can edit these schedule by selecting it and clicking the 'Edit' button.
From the 'Scheduled Scans' panel, you can
• Set a new scheduled scan
• Edit a pre-scheduled scan and
• Cancel a pre-scheduled scan
The detection settings for the Scheduled Scans can be configured under the Scheduled Scanning tab of the Scanner Settings
interface.
To add a new scan schedule
1. Click 'Add' from 'Scheduled Scans' interface. The 'Scan Schedule' panel will open.
Comodo Antivirus for Linux User Guide | © 2015 Comodo Security Solutions Inc.| All rights reserved. 41
42. Comodo Antivirus for Linux – User Guide
2. Type a name for the newly scheduled scan in the 'Name' box.
3. Select a scanning profile from the list of preset scanning profiles by clicking at the drop-down arrow, in the 'Profile' box.
(For more details on creating a custom Scan Profile that can be selected in a scheduled scan, see Antivirus Tasks >
Scan Profiles.
4. Select the days of the week you wish to schedule the scanning from 'Days of the Week' check boxes.
5. Set the starting time for the scan in the selected days in the 'Start time' drop-down boxes.
6. Click 'Apply'.
Repeat the process to schedule more scans with different scan profiles.
To edit a Scheduled Scan
1. Select the schedule from the list.
2. Click 'Edit' in the 'Scheduled Scans' setting panel.
3. Edit the necessary fields in the 'Scan Schedule' panel.
4. Click 'Apply'.
To cancel a pre-scheduled scan
1. Select the Scan Schedule you wish to cancel in the 'Scheduled Scans' settings panel.
2. Click 'Remove'.
2.7.Scan Profiles
Creating a Scan Profile allows you to instruct Comodo Antivirus scan selected areas, folders or selected drives of your system.
You will be asked to select a profile whenever you click the 'Scan Now' link on the Summary Screen.
You can create custom scan profiles, to define selected disks or folders to be scanned and the created scan profile can be re-
Comodo Antivirus for Linux User Guide | © 2015 Comodo Security Solutions Inc.| All rights reserved. 42
43. Comodo Antivirus for Linux – User Guide
used for any desired scan event i.e. Run a Scan (On-Demand Scanning) and Scheduled Scans. You can create as many
number of custom scan profiles as you wish according to the usage of your system. A Scan Profile allows you to scan only a
selected area of your storage, saving time and resources.
• New scan profiles can be created by clicking the 'Create New Scan' button in the 'Run a Scan' panel or by clicking the
'Add button' in the 'Scan Profiles' area.
• New scan profiles can then be referenced when creating a new 'Scheduled Scan' and as the target of an on-demand
scan in the 'Run a scan' area.
Just to clarify, Antivirus scan profiles are purely concerned with the location of a scan, not the parameters of the scan. All scan
profiles use the parameters as determined in the specific 'Scanner Settings' tab of that type of scan.
To access the Scan Profiles interface
• Click 'Scan Profiles' from the main Antivirus Tasks interface.
Comodo Antivirus contains two default Scan Profiles 'My Computer' and 'Critical Areas'. These profiles are predefined and
cannot be edited or removed.
i. My Computer (Default) - When this profile is selected, Comodo Antivirus scans every local drive, folder and file
on your system.
ii. Critical Areas - When this profile is selected, Comodo Antivirus runs a targeted scan of important operating
system files and folders.
You can select any one of these Scan Profiles if you want to scan the respective areas.
To create a new scan profile from Scan Profiles option
1. Click 'Scan Profiles' from the main Antivirus Tasks interface.
2. Click 'Add'. The 'Scan Profile' dialog appears.
3. Type a name for the scan profile to be created in the 'Name' box and click 'Add'.
Comodo Antivirus for Linux User Guide | © 2015 Comodo Security Solutions Inc.| All rights reserved. 43
44. Comodo Antivirus for Linux – User Guide
A configuration screen appears, prompting you to select the locations to be scanned when the newly created scan profile is
selected. The left column displays all possible items (drives, folders and files) on your system for which scanning is available.
4. Browse to the folder location in the left column and select the folder.
5. Drag and drop all the files, folders and/or drives you require, into the right hand panel or select the files or folders and
move them to right-hand pane by clicking the right arrow one by one. (If you want to revert a file, select the file from
the left hand pane and click the left arrow).
Comodo Antivirus for Linux User Guide | © 2015 Comodo Security Solutions Inc.| All rights reserved. 44
45. Comodo Antivirus for Linux – User Guide
6. Click 'Apply'.
7. Repeat the process to create more Scan Profiles.
8. Click 'Apply' in the Scan Profile interface for the created profiles to take effect.
You can see that the Scan Profile you have created, appearing as a target profile in the 'Run a Scan' panel...
Comodo Antivirus for Linux User Guide | © 2015 Comodo Security Solutions Inc.| All rights reserved. 45
46. Comodo Antivirus for Linux – User Guide
...and is also available for selection during a scheduled scan in the drop-down.
Comodo Antivirus for Linux User Guide | © 2015 Comodo Security Solutions Inc.| All rights reserved. 46
47. Comodo Antivirus for Linux – User Guide
• To edit a Scan Profile, select the profile and click 'Edit'.
• To delete a Scan Profile, select the profile and click 'Remove'.
2.8.Scanner Settings
The Settings configuration panel allows you to customize various options related to Real Time Scanning (On-Access Scanning),
Manual Scanning, Scheduled Scanning and Exclusions (a list containing the files you considered safe and ignored the alert
during a virus scan).
• The settings made for each type of the scan applies to all future scans of that type.
• All items listed and all items added to the 'Exclusions' list is excluded from all future scans of all types.
To open Virus Scanner Settings panel
• Click on 'Scanner Settings' link in the Antivirus Tasks interface.
Comodo Antivirus for Linux User Guide | © 2015 Comodo Security Solutions Inc.| All rights reserved. 47
48. Comodo Antivirus for Linux – User Guide
The options that can be configured using the settings panel are:
• Real Time Scanning - To set the parameters for on-access scanning;
• Manual Scanning - To set the parameters for manual Scanning (Run a Scan);
• Scheduled Scanning - To set the parameters for scheduled scanning;
• Exclusions - To see the list of ignored threats and to set the parameters for Exclusions.
2.8.1. Real Time Scanning
The Real time Scanning (aka 'On-Access Scanning') is always ON and checks files in real time when they are created, opened
or copied. (as soon as you interact with a file, Comodo Antivirus checks it). This instant detection of viruses assures you that
your system is perpetually monitored for malware and enjoys the highest level of protection. You also have options to
automatically remove the threats found during scanning and to update virus database before scanning. It is highly recommended
that you keep the Real Time Scanner enabled to ensure your system remains continually free of infection.
The Real Time Scanning setting allows you to switch the On Access scanning between Disabled, Stateful and On Access and
allows you to specify detection settings and other parameters that are deployed during on-access scans.
Comodo Antivirus for Linux User Guide | © 2015 Comodo Security Solutions Inc.| All rights reserved. 48
49. Comodo Antivirus for Linux – User Guide
To set the Real Time Scanning level
• Click on the 'Real Time Scanning' tab in the 'Scanner Settings' panel.
• Drag the real time Scanning slider to the required level. The choices available are Disabled (not recommended),
Stateful (default) and On Access. The setting you choose here are also displayed in the Summary screen.
• On Access - Provides the highest level of On Access Scanning and protection. Any file opened is scanned
before it is run and the threats are detected before they get a chance to be executed.
• Stateful (Default) - Comodo Antivirus is one of the most thorough and effective AV solutions available and
it is also very fast. CAVL employs a feature called Stateful File Inspection for real time virus scanning to
minimize the effects of on-access scanning on the system performance. Selecting the 'Stateful' option
means CAVL scans only files that have not been scanned since the last virus update - greatly improving the
speed, relevancy and effectiveness of the scanning.
• Disabled - The Real time scanning is disabled. Antivirus does not perform any scanning and the threats
cannot be detected before they impart any harm to the system.
Detection Settings
• Automatically quarantine threats found during scanning - When this check box is selected, the Antivirus moves
the file detected to be containing the malware, to Quarantined Items. From the quarantined items the files can be
Comodo Antivirus for Linux User Guide | © 2015 Comodo Security Solutions Inc.| All rights reserved. 49
50. Comodo Antivirus for Linux – User Guide
restored or deleted at your will (Default = Disabled).
• Automatically update virus database - When this check box is selected, Comodo Antivirus checks for latest virus
database updates from Comodo website and downloads the updates automatically, on system start-up and
subsequently at regular intervals (Default = Enabled).
However, some people like to have control over what gets downloaded and when it gets downloaded Antivirus and program
updates can sometimes be quite large (for example, 50 MB). If somebody has a slower connection (or tends to have many
downloads going at the same time - movies, software etc.) then an automatic update for Comodo Antivirus can interfere with
their other work. It can also slow down general web surfing - causing aggravation to the user. Furthermore, business users (or
network administrators) may not wish to automatically download because it will take up to much bandwidth during the day. They
may wish to download the updates in the evening. A user that deselect virus updates have to periodically select 'Update Virus
Database'.
• Show notification messages - Alerts are the pop-up notifications that appear in the lower right hand of the screen
whenever the on-access scanner discovers a virus on your system. These alerts are a valuable source of real-time
information that helps the user to immediately identify which particular files are infected or are causing problems.
Disabling alerts does not affect the scanning process itself and Comodo Antivirus still continues to identify and deals
with threats in the background. For more details on Antivirus alerts, click here (Default = Enabled).
• Heuristics Scanning Level - Comodo AntiVirus employs various heuristic techniques to identify previously unknown
viruses and Trojans. 'Heuristics' describes the method of analyzing the code of a file to ascertain whether it contains
code typical of a virus. If it is found to do so then the application deletes the file or recommends it for quarantine.
Heuristics is about detecting virus-like behavior or attributes rather than looking for a precise virus signature that
matches a signature on the virus blacklist.
This is a quantum leap in the battle against malicious scripts and programs as it allows the engine to 'predict' the
existence of new viruses - even if it is not contained in the current virus database.
The drop-down menu allows you to select the level of Heuristic scanning from the four levels:
• Off - Selecting this option disables heuristic scanning. This means that virus scans only uses the 'traditional'
virus signature database to determine whether a file is malicious or not.
• Low (Default) - 'Lowest' sensitivity to detecting unknown threats but will also generate the fewest false
positives. This setting combines an extremely high level of security and protection with a low rate of false
positives. Comodo recommends this setting for most users.
• Medium - Detects unknown threats with greater sensitivity than the 'Low' setting but with a corresponding
rise in the possibility of false positives.
• High - Highest sensitivity to detecting unknown threats but this also raises the possibility of more false
positives too.
• Do not scan files larger than - This box allows you to set a maximum size (in MB) for the individual files to be
scanned during on-access scanning. Files larger than the size specified here, are not scanned. (Default = 20 MB) .
• Keep an alert on the screen for - This box allows you to set the time period (in seconds) for which the alert message
should stay on the screen (Default = 120 seconds).
Click 'OK' to apply your changes.
2.8.2. Manual Scanning
The Manual Scanning area allows you to set the parameters that will be implemented when you run an 'On Demand' scan on
your computer. For example, these options will be used when you click 'Scan Now' from the main 'Summary' screen or 'Run A
Scan' from the 'Antivirus Tasks' menu.
Comodo Antivirus for Linux User Guide | © 2015 Comodo Security Solutions Inc.| All rights reserved. 50
51. Comodo Antivirus for Linux – User Guide
• Scan archive files - When this check box is selected, the Antivirus scans archive files such as .ZIP and .RAR files.
You are alerted to the presence of viruses in compressed files before you even open them. These include RAR, ZIP
and CAB archives (Default = Enabled) .
• Automatically update virus database before scanning - Instructs Comodo Antivirus to check for latest virus
database updates from Comodo website and download the updates automatically before starting an on-demand
scanning (Default = Enabled) .
• Enable cloud scanning - Instructs Comodo Antivirus to perform cloud based antivirus scanning. Selecting this option
enables CAVL to detect the very latest viruses more accurately because the local scan is augmented with a real-time
look-up of Comodo's online signature database. With Cloud Scanning enabled your system is capable of detecting
zero-day malware even if your local anitvirus database is outdated. (Default = Enabled).
• Submit unknown files for analysis - Files which are identified as 'unknown' i.e. the files are neither in the safe-list or
black list, from the cloud based scanning to Comodo for analysis. The files will be analyzed by experts at Comodo and
added to the white list or black list accordingly. This will help maintaining the white list and black list more up-to-date
and benefit all the users of CAVL. (Default = Disabled)
• Heuristics Scanning Level - Comodo AntiVirus employs various heuristic techniques to identify previously unknown
viruses and Trojans. 'Heuristics' describes the method of analyzing the code of a file to ascertain whether it contains
code typical of a virus. If it is found to do so then the application deletes the file or recommends it for quarantine.
Heuristics is about detecting virus-like behavior or attributes rather than looking for a precise virus signature that
Comodo Antivirus for Linux User Guide | © 2015 Comodo Security Solutions Inc.| All rights reserved. 51
52. Comodo Antivirus for Linux – User Guide
matches a signature on the virus blacklist.
This is a quantum leap in the battle against malicious scripts and programs as it allows the engine to 'predict' the
existence of new viruses - even if it is not contained in the current virus database.
The drop-down menu allows you to select the level of Heuristic scanning from the four levels:
• Off - Selecting this option disables heuristic scanning. This means that virus scans only uses the
'traditional' virus signature database to determine whether a file is malicious or not.
• Low (Default) - 'Lowest' sensitivity to detecting unknown threats but will also generate the fewest false
positives. This setting combines an extremely high level of security and protection with a low rate
of false positives. Comodo recommends this setting for most users.
• Medium - Detects unknown threats with greater sensitivity than the 'Low' setting but with a
corresponding rise in the possibility of false positives.
• High - Highest sensitivity to detecting unknown threats but this also raises the possibility of more false
positives too.
• Do not scan files larger than - This box allows you to set a maximum size (in MB) for the individual files to be
scanned during on-access scanning. Files larger than the size specified here, are not scanned. (Default = 20 MB) .
Click 'OK' to apply your changes.
2.8.3. Scheduled Scanning
The Scheduled Scanning settings area allows you to determine the scan parameters that will be implemented when a scheduled
scan takes place.
Comodo Antivirus for Linux User Guide | © 2015 Comodo Security Solutions Inc.| All rights reserved. 52
53. Comodo Antivirus for Linux – User Guide
You can choose to run scheduled scans at a certain time on a daily, weekly, monthly or custom interval basis. You can also
choose which specific files, folders or drives are included in that scan by choosing the scan profiles.
The detection settings are as follows:
• Scan archive files - When this check box is selected, the Antivirus scans archive files such as .ZIP and .RAR files.
You are alerted to the presence of viruses in compressed files before you even open them. These include RAR, ZIP
and CAB archives (Default = Enabled) .
• Automatically quarantine threats found during scanning - When this check box is selected, the Antivirus moves
the file detected to be containing the malware, to Quarantined Items. From the quarantined items the files can be
restored or deleted at your will (Default = Disabled).
• Automatically update virus database before scanning - Instructs Comodo Antivirus to check for latest virus
database updates from Comodo website and download the updates automatically before starting an on-demand
scanning (Default = Enabled) .
• Show scanning progress - When this check box is selected, a progress bar is displayed on start of a scheduled
scan. Clear this box if you do not want to see the progress bar (Default = Enabled).
• Enable cloud scanning - Instructs Comodo Antivirus to perform cloud based antivirus scanning. Selecting this option
enables CAVL to detect the very latest viruses more accurately because the local scan is augmented with a real-time
look-up of Comodo's online signature database. With Cloud Scanning enabled your system is capable of detecting
Comodo Antivirus for Linux User Guide | © 2015 Comodo Security Solutions Inc.| All rights reserved. 53
54. Comodo Antivirus for Linux – User Guide
zero-day malware even if your local anitvirus database is out-dated. (Default = Disabled).
• Submit unknown files for analysis - Files which are identified as 'unknown' i.e. the files are neither in the safe-list or
black list, from the cloud based scanning to Comodo for analysis. The files will be analyzed by experts at Comodo and
added to the white list or black list accordingly. This will help maintaining the white list and black list more up-to-date
and benefit all the users of CAVL. (Default = Disabled)
• Heuristics Scanning Level - Comodo AntiVirus employs various heuristic techniques to identify previously unknown
viruses and Trojans. 'Heuristics' describes the method of analyzing the code of a file to ascertain whether it contains
code typical of a virus. If it is found to do so then the application deletes the file or recommends it for quarantine.
Heuristics is about detecting virus-like behavior or attributes rather than looking for a precise virus signature that
matches a signature on the virus blacklist.
This is a quantum leap in the battle against malicious scripts and programs as it allows the engine to 'predict' the
existence of new viruses - even if it is not contained in the current virus database.
The drop-down menu allows you to select the level of Heuristic scanning from the four levels:
• Off - Selecting this option disables heuristic scanning. This means that virus scans only uses the
'traditional' virus signature database to determine whether a file is malicious or not.
• Low (Default) - 'Lowest' sensitivity to detecting unknown threats but will also generate the fewest false
positives. This setting combines an extremely high level of security and protection with a low rate
of false positives. Comodo recommends this setting for most users.
• Medium - Detects unknown threats with greater sensitivity than the 'Low' setting but with a
corresponding rise in the possibility of false positives.
• High - Highest sensitivity to detecting unknown threats but this also raises the possibility of more false
positives too.
• Do not scan files larger than - This box allows you to set a maximum size (in MB) for the individual files to be
scanned during on-access scanning. Files larger than the size specified here, are not scanned. (Default = 20 MB) .
Click 'OK' to apply your changes.
2.8.4. Exclusions
The Exclusions tab in the Scanner Settings panel displays a list of applications/files for which you have selected Ignore in the
Scan Results window of Run a Scan option or added to the Exclusions from an antivirus alert.
Comodo Antivirus for Linux User Guide | © 2015 Comodo Security Solutions Inc.| All rights reserved. 54
55. Comodo Antivirus for Linux – User Guide
All items listed and all items added to the 'Exclusions' list is excluded from all future scans of all types.
Also, you can manually define trusted files or applications to be excluded from a scan .
To define a file/application as trusted and to be excluded from scanning
1. Click 'Add'.
You now have 2 methods available to choose the application that you want to trust - 'Browse Files...' and 'Browse Running
Processes'.
• Browse Files... - This option is the easiest for most users and simply allows you to browse the files which you want to
exclude from a virus scan.
• Browse Running Processes - As the name suggests, this option allows you to choose the target application from a
Comodo Antivirus for Linux User Guide | © 2015 Comodo Security Solutions Inc.| All rights reserved. 55
56. Comodo Antivirus for Linux – User Guide
list of processes that are currently running on your PC.
When you have chosen the application using one of the methods above, the application name appears along with its location.
2. Click 'OK' for the settings to take effect.
3.Mail Gateway Tasks – Introduction
Online fraudsters and cyber-criminals use emails as an important delivery system to infect users' computers with viruses and
spam. In a corporate environment, cleaning up the infected emails is a costly affair in addition to the time spent in doing that.
The Mail Gateway component in CAVL is an effective mail scanning agent that is capable of isolating spam mails and virus
attachments before passing them to Mail Transfer Agent (MTA) for delivery to the recipients. The Mail Gateway can support the
following open source MTAs:
• Sendmail 8.14.3
• qmail 1.03
• Postfix 2.5.x or higher
• Exim 4.x
The Mail Gateway Tasks area can be accessed at all times by clicking the Mail Gateway tab from the main interface.
The Mail Gateway screen allows you to quickly and easily configure all aspects of mail gateway component of CAVL. Click the
links below to see detailed explanations of each area in this section.
• Host Setting
• Certificates
• Antispam
• SMTP Configuration
• View Mail Events
• Scanner Settings
Comodo Antivirus for Linux User Guide | © 2015 Comodo Security Solutions Inc.| All rights reserved. 56
57. Comodo Antivirus for Linux – User Guide
3.1.Host Setting
The Host Settings interface allows you to configure the host name of the mail server.
To access the Host Settings interface
• Click 'Host Settings' from the Mail Gateway tab in the main interface.
• Host Name - Enter the host name of the email gateway server.
• Host Description - Enter a description for the host.
• User Temporary Files - Select this checkbox if you want to CAVL should use temporary files.
• Working Directory - Displays the CAVL's working directory.
• Administrator Email - Enter the email of the administrator.
3.2.Certificates
Unsecured email messages are rather like sending a postcard written in pencil - they can be intercepted, read or edited by
anyone along the way. To avoid this, every message sent should be encrypted and signed using a digital certificate. The
certificates use private and public key technology to authenticate and encrypt data as well as secure all email communications,
usernames, and passwords.
TLS certificates are used for authentication between Mail Transfer Agent and Mail Gateway. Emails certificates are stored in Mail
Gateway and used to verify digital signature as well as for encrypting and decrypting emails. However, if an email contains virus
it will not be encrypted.
You can use a self-signed certificate or a signed certificate that a Certificate Authority (CA) such as Comodo issues.
To import certificates
• Click 'Certificates' from the Mail Gateway tab in the main interface.
Comodo Antivirus for Linux User Guide | © 2015 Comodo Security Solutions Inc.| All rights reserved. 57
58. Comodo Antivirus for Linux – User Guide
• Select TLS Certificate or Email Certificate tab.
• Certificates Authority File - Click "Choose..." to select a Certificates Authority File.
• Certificates Authority Path - Click "Choose..." to select a Certificates Authority Path.
Edit TLS Certificate
• Click the 'Import' button.
• Name - Enter the name of the certificate. This name will be used for referencing in SMTP configuration.
• Certificate - Click the 'Browse' button beside the field and navigate to the location where the certificate is stored and
click 'Open'.
• Private Key - Click the 'Browse' button beside the field and navigate to the location where the private key is stored
and click 'Open'.
Comodo Antivirus for Linux User Guide | © 2015 Comodo Security Solutions Inc.| All rights reserved. 58
59. Comodo Antivirus for Linux – User Guide
To apply for an email certificate, a user has to generate two keys, a Private Key and a Public Key on their machine. These keys
are generated by your operating system during the application for a certificate using an encryption algorithm. The Private Key
should not be shared with anyone and you the Public Key to anyone. The two keys are cryptographically related and anything
encrypted by the public key CAN ONLY be decrypted by the corresponding private key and similarly anything encrypted by the
private key CAN ONLY be decrypted by the corresponding public key. Using the two key for emails ensures authentication,
privacy and integrity.
• Private Key Password - This field is the passphrase for the private key, or empty if you use unencrypted private key.
To edit an existing certificate
• Select the certificate and click 'Edit' to edit the property from the Edit TLS Certificate dialog box.
To delete a certificate
• Select the item and Click 'Remove'.
3.3.Antispam
Antispam feature in CAVL blocks spam emails automatically thus enabling users and administrators to save time and effort in
removing them manually. This also helps to prevent your system from being attacked by various email borne malware and
viruses. Comodo Antispam uses SpamAssassin, a open-source Apache project.
To configure Antispam with SpamAssassin
• Click 'Antispam' from the Mail Gateway tab in the main interface.
• Allow AntSpam - Select 'Yes' from the drop-down to enable Antispam.
• AntiSpam Action - Select the action to be carried out when a spam is detected.
• Modify Subject - Modifies the subject of the spam.
• Use SpamAssassin - Select 'Yes' to use SpamAssassin.
SpamAssassin is a open-source software and based on various spam-detection technologies such as Bayesian filtering, DNS-
based and fuzzy-checksum-based spam detection, blacklists, external programs and online databases. It is so versatile that the
program can be structured with a mail server or several mail programs. Individual users also can integrate this program with
their mailboxes. This highly configurable program can be used to support per-user preferences even if used as a system-wide
filter.
• SpamAssassin Host - Enter the hostname of the SpamAssassin server.
• SpamAssassin Port - Enter the listening port of the SpamAssassin server.
Comodo Antivirus for Linux User Guide | © 2015 Comodo Security Solutions Inc.| All rights reserved. 59
60. Comodo Antivirus for Linux – User Guide
3.4.SMTP Configuration
The SMTP configuration screen in CAVL allows you to configure the mail filtering process. Filters can be set to monitor both
inbound an outbound mails with or without attachments as well as to remove spam and computer viruses. It also supports other
MTAs such as Cmdtcpd, Qmail and Milter.
To access SMTP Configuration interface
• Click 'SMTP Configuration' from the Mail Gateway tab in the main interface.
You can choose the filtering type by clicking the drop-down button beside the 'Mail Filtering Type' selection box.
If you choose 'None' from the drop-down, the SMTP configuration is disabled and no mails will be filtered. The type of mail filter
selected here will be displayed in the Summary screen.
Click on the following links for details:
• SMTP Gateway (any MTA)
Comodo Antivirus for Linux User Guide | © 2015 Comodo Security Solutions Inc.| All rights reserved. 60
61. Comodo Antivirus for Linux – User Guide
• Inner SMTP Filter
• Cmdtcpd
• Qmail
• Milter
3.4.1. SMTP Gateway (any MTA)
The SMTP Gateway filtering interface allows you to configure the settings for filtering all incoming and outgoing mails for your
domain, irrespective of the Mail Transfer Agent (MTA) you are using. The mails will be checked for spam, viruses and so on,
before passing on to the mail server for delivery to the recipients.
To configure filter settings for all inbound and outbound mails, select 'SMTP Gateway (any MTA)' from the 'Mail Filtering Type'
drop-down box.
Click the links below for more information
• Configuring for Inbound Mail Filtering
• Configuring for Outbound Mail Filtering
3.4.1.1. Configuring for Inbound Mail Filtering
By default, the Inbound filtering interface will be displayed on selecting 'SMTP Gateway (any MTA)' from the 'Mail Filtering Type'
drop-down. If not, click 'Inbound' tab from the configuration panel to open the interface.
Note: If you are using Postfix or Exim4 MTA, it is recommended to configure your inbound mail filtering through Inner SMTP
Filter interface. Refer to the section Inner SMTP Filter for more details.
Comodo Antivirus for Linux User Guide | © 2015 Comodo Security Solutions Inc.| All rights reserved. 61
62. Comodo Antivirus for Linux – User Guide
Inbound Mail Acceptance
• Listening Port - Specify the listening port of the Comodo Mail Gateway's MTA.
Note: If Comodo Mail Gateway and mail server are on the same host, this listening port should be different from the mail
server's listening port (default is 25 for SMTP).
• Allow inbound mail connections from all IP address? - If this box is checked, Mail Gateway will accept
connections from all IP addresses. If unchecked, Mail Gateway will only accept connections from the "IP or Domain
list" given in the box. This box is selected by default.
• IP or Domain list - This field enables you to restrict Comodo Mail Gateway to accept connections only from a set of
hosts by specifying a list of allowed hosts. This box is enabled only if the Allow inbound mail connections from all
IP address? is unchecked. Click on the + button and then double-click on the shaded area in the field. Enter the
domain name or IP Address in the field. Repeat the process to add more domains.
• Maximum number of connections - Specify the maximum number of connections which Comodo Mail Gateway can
accept..
• Maximum message size - Set a maximum limit (in Bytes) for the size of received messages that Comodo Mail
Gateway should accept.
• Accept TLS encryption - Specify whether Transport Layer Security (TLS) encryption is required for the connections
to Mail Gateway, from the drop-down.
• Must - Comodo Mail Gateway will reject all non secure connections.
• Can - Comodo Mail Gateway will support secure connection on demand of client.
• No - Comodo Mail Gateway will not support secure connection.
• Certificate - Choose a certificate for encryption, imported into Comodo Mail Gateway through the Certificates dialog.
• Verify peer - Set it to yes if you want mail gateway to verify authenticity of a server certificate, otherwise mail gateway
Comodo Antivirus for Linux User Guide | © 2015 Comodo Security Solutions Inc.| All rights reserved. 62
63. Comodo Antivirus for Linux – User Guide
will only use secure connection without verifying.
• Antivirus action - Comodo Mail Gateway receives emails and then scans the attachments. If attachments contain
virus, Mail Gateway will do a specified action, like modifying its subject to indicate it contains malicious attachments or
delete the attachment and then pass the modified email on to the mail server. Specify the action to be taken on the
mails identified with virus attachments:
• Modify Subject - Adds a note to the subject of the mail. An example of modified subject: [VIRUS:
008gangsir.cn.exe infected by Malware] Bank Statements
• Delete Attachment - Deletes the virus attachment.
• Virus bounce action - Bounce e-mail (sometimes referred to as bounce mail) is electronic mail that is returned to the
sender because it cannot be delivered for some reason. Select the bounce action to be taken on mails identified with
virus attachments:
• No - The email will not be returned to the sender
• Bounce - The email will be returned to the sender
• Bounce without original - The email header will be returned to the sender without the original content and the
attachments
Note: The From address on a spam maybe is forged, so we suggest you set it to 'no'.
Inbound Local Mail Delivery
• Delivery host - Specify the mail server host or the mail server's IP address to which the mail gateway should pass the
scanned mails.
• Delivery port - Specify the listening port of the mail server.
• Force TLS encryption ? - Specify whether Comodo Mail Gateway should use only TLS secured connections. Default
value is 'no'.
• Yes - Comodo Mail Gateway will reject non secure connections.
• No - Comodo Mail Gateway will support secure connection if server supports it.
• Certificate - Choose a certificate for encryption, imported into Comodo Mail Gateway through the Certificates dialog.
• Verify peer – Specify whether or not to verify the authenticity of a server certificate. Select 'Yes' or 'No'. Default value
is 'no'.
• Yes - Comodo Mail Gateway will verify authenticity of inner mail server's certificate.
• No - Comodo Mail Gateway will only use secure connection without verifying.
Click 'OK' for the changes to take effect.
3.4.1.2. Configuring for Outbound Mail Filtering
To configure for filtering the outbound mails from your domain, click the 'Outbound' tab of the configuration panel.
Comodo Antivirus for Linux User Guide | © 2015 Comodo Security Solutions Inc.| All rights reserved. 63
64. Comodo Antivirus for Linux – User Guide
• Listening Port - Specify the listening port of the Comodo Mail Gateway's MTA.
Note: If Comodo Mail Gateway and mail server are on the same host, this listening port should be different from the mail
server's listening port (default is 25 for SMTP).
• Allow outbound mail connections from all IP address? - If this box is checked, Mail Gateway will accept
connections from all IP addresses. If unchecked, Mail Gateway will only accept connections from the "IP or Domain
list" given in the box. This box is selected by default.
• IP or Domain list - This field enables you to restrict Comodo Mail Gateway to accept connections only from a set of
hosts by specifying a list of allowed hosts. This box is enabled only if the Allow outbound mail connections from all
IP address? is unchecked. Click on the + button and then double-click on the shaded area in the field. Enter the
domain name or IP Address of the allowed domain in the field. Repeat the process to add more domains.
• Maximum number of connections - Specify the maximum number of connections which Comodo Mail Gateway can
accept..
• Maximum message size - Set a maximum limit (in Bytes) for the size of received messages that Comodo Mail
Gateway should accept.
• Accept TLS encryption - Specify whether Transport Layer Security (TLS) encryption is required for the connections
to Mail Gateway, from the drop-down:
• Must - Comodo Mail Gateway will reject all non secure connections.
• Can - Comodo Mail Gateway will support secure connection on demand of client.
• No - Comodo Mail Gateway will not support secure connection.
• Certificate - Choose a certificate for encryption, imported into Comodo Mail Gateway through the Certificates dialog.
• Verify peer - Set it to yes if you want mail gateway to verify authenticity of a server certificate, otherwise mail gateway
will only use secure connection without verifying.
Comodo Antivirus for Linux User Guide | © 2015 Comodo Security Solutions Inc.| All rights reserved. 64
65. Comodo Antivirus for Linux – User Guide
• Antivirus action - Comodo Mail Gateway receives emails and then scans the attachments. If attachments contain
virus, Mail Gateway will do a specified action, like modifying its subject to indicate it contains malicious attachments or
delete the attachment and then pass the modified email on to the mail server. Specify the action to be taken on the
mails identified with virus attachments:
• Modify Subject - Adds a note to the subject of the mail. An example of modified subject: [VIRUS:
008gangsir.cn.exe infected by Malware] Bank Statements
• Delete Attachment - Deletes the virus attachment.
• Virus bounce action - Bounce e-mail (sometimes referred to as bounce mail) is electronic mail that is returned to the
sender because it cannot be delivered for some reason. Select the bounce action to be taken on mails identified with
virus attachments:
• No - The email will not be returned to the sender
• Bounce - The email will be returned to the sender
• Bounce without original - The email header will be returned to the sender without the original content and the
attachments
Outbound Local Mail Delivery
• Use MX lookup for non-local domain mail? - Select 'no' if you want to manually specify a delivery host. Default is
'yes'.
• Delivery host - Specify the host name or the IP address of the mail server to which the mail gateway should pass the
scanned mails.
• Delivery port - Specify the listening port of the mail server.
• Force TLS encryption ? - Specify whether Comodo Mail Gateway should use only TLS secured connections. Default
value is 'no'.
• Yes - Comodo Mail Gateway will reject non secure connections.
• No - Comodo Mail Gateway will support secure connection if server supports.
• Certificate - Choose a certificate for encryption, imported into Comodo Mail Gateway through the Certificates dialog.
• Verify peer – Specify whether or not to verify the authenticity of a server certificate. Select 'Yes' or 'No'. Default value
is 'no'.
• Yes - Comodo Mail Gateway will verify authenticity of inner mail server's certificate.
• No - Comodo Mail Gateway will only use secure connection without verifying.
Click 'OK' for the changes to take effect.
3.4.2. Inner SMTP Filter
If you are using Postfix or Exim4 Mail Transfer Agent (MTA) then Inner SMTP Filter interface allows you to configure the filtering
for the inbound mails. The mails will be checked for spam, viruses and so on, before being passed on to the mail server for
delivery to the recipients.
To configure filter settings for all inbound and outbound mails, select 'Inner SMTP Filter (Postfix or Exim4)' from the 'Mail Filtering
Type' drop-down box.
Comodo Antivirus for Linux User Guide | © 2015 Comodo Security Solutions Inc.| All rights reserved. 65
66. Comodo Antivirus for Linux – User Guide
Mail Acceptance
• Listening Port - Specify the listening port of the Comodo Mail Gateway's MTA.
Note: If Comodo Mail Gateway and mail server are on the same host, this listening port should be different from the mail
server's listening port (default is 25 for SMTP).
• Allow inbound mail connections from all IP address? - If this box is checked, Mail Gateway will accept
connections from all IP addresses. If unchecked, Mail Gateway will only accept connections from the "IP or Domain
list" given in the box. This box is selected by default.
• IP or Domain list - This field enables you to restrict Comodo Mail Gateway to accept connections only from a set of
hosts by specifying a list of allowed hosts. This box is enabled only if the Allow inbound mail connections from all
IP address? is unchecked. Click on the + button and then double-click on the shaded area in the field. Enter the
domain name or IP Address in the field. Repeat the process to add more domains.
• Maximum number of connections - Specify the maximum number of connections which Comodo Mail Gateway can
accept..
• Maximum message size - Set a maximum limit (in Bytes) for the size of received messages that Comodo Mail
Gateway should accept.
• Accept TLS encryption - Specify whether Transport Layer Security (TLS) encryption is required for the connections
to Mail Gateway, from the drop-down.
• Must - Comodo Mail Gateway will reject all non secure connections.
• Can - Comodo Mail Gateway will support secure connection on demand of client.
• No - Comodo Mail Gateway will not support secure connection.
• Certificate - Choose a certificate for encryption, imported into Comodo Mail Gateway through the Certificates dialog.
• Verify peer - Set it to yes if you want mail gateway to verify authenticity of a server certificate, otherwise mail gateway
Comodo Antivirus for Linux User Guide | © 2015 Comodo Security Solutions Inc.| All rights reserved. 66