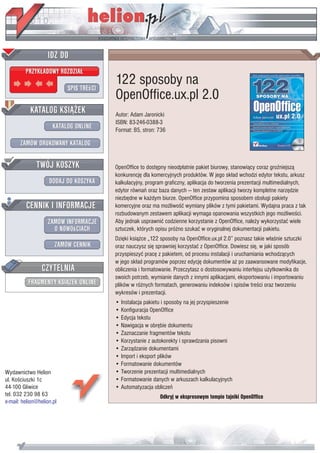
122 sposoby na OpenOffice.ux.pl 2.0
- 1. IDZ DO PRZYK£ADOWY ROZDZIA£ SPIS TREœCI 122 sposoby na OpenOffice.ux.pl 2.0 KATALOG KSI¥¯EK Autor: Adam Jaronicki ISBN: 83-246-0388-3 KATALOG ONLINE Format: B5, stron: 736 ZAMÓW DRUKOWANY KATALOG TWÓJ KOSZYK OpenOffice to dostêpny nieodp³atnie pakiet biurowy, stanowi¹cy coraz groŸniejsz¹ konkurencjê dla komercyjnych produktów. W jego sk³ad wchodzi edytor tekstu, arkusz DODAJ DO KOSZYKA kalkulacyjny, program graficzny, aplikacja do tworzenia prezentacji multimedialnych, edytor równañ oraz baza danych — ten zestaw aplikacji tworzy kompletne narzêdzie niezbêdne w ka¿dym biurze. OpenOffice przypomina sposobem obs³ugi pakiety CENNIK I INFORMACJE komercyjne oraz ma mo¿liwoœæ wymiany plików z tymi pakietami. Wydajna praca z tak rozbudowanym zestawem aplikacji wymaga opanowania wszystkich jego mo¿liwoœci. ZAMÓW INFORMACJE Aby jednak usprawniæ codzienne korzystanie z OpenOffice, nale¿y wykorzystaæ wiele O NOWOœCIACH sztuczek, których opisu pró¿no szukaæ w oryginalnej dokumentacji pakietu. Dziêki ksi¹¿ce „122 sposoby na OpenOffice.ux.pl 2.0” poznasz takie w³aœnie sztuczki ZAMÓW CENNIK oraz nauczysz siê sprawniej korzystaæ z OpenOffice. Dowiesz siê, w jaki sposób przyspieszyæ pracê z pakietem, od procesu instalacji i uruchamiania wchodz¹cych w jego sk³ad programów poprzez edycjê dokumentów a¿ po zaawansowane modyfikacje, CZYTELNIA obliczenia i formatowanie. Przeczytasz o dostosowywaniu interfejsu u¿ytkownika do swoich potrzeb, wymianie danych z innymi aplikacjami, eksportowaniu i importowaniu FRAGMENTY KSI¥¯EK ONLINE plików w ró¿nych formatach, generowaniu indeksów i spisów treœci oraz tworzeniu wykresów i prezentacji. • Instalacja pakietu i sposoby na jej przyspieszenie • Konfiguracja OpenOffice • Edycja tekstu • Nawigacja w obrêbie dokumentu • Zaznaczanie fragmentów tekstu • Korzystanie z autokorekty i sprawdzania pisowni • Zarz¹dzanie dokumentami • Import i eksport plików • Formatowanie dokumentów Wydawnictwo Helion • Tworzenie prezentacji multimedialnych ul. Koœciuszki 1c • Formatowanie danych w arkuszach kalkulacyjnych 44-100 Gliwice • Automatyzacja obliczeñ tel. 032 230 98 63 Odkryj w ekspresowym tempie tajniki OpenOffice e-mail: helion@helion.pl
- 2. Wstęp ............................................................................................ 13 Rozdział 1. Instalacja i uruchomienie pakietu .................................................... 15 Sposób 1. Instalacja pakietu .............................................................................................15 Dlaczego OpenOffice? ...............................................................................................15 Jak zdobyć program? .................................................................................................16 Instalacja pakietu .......................................................................................................17 Przyspieszenie instalacji ............................................................................................21 Sposób 2. Uruchamianie składników pakietu ..................................................................22 Pierwsze uruchomienie ..............................................................................................22 Szybsze uruchamianie programów ............................................................................23 Sposób 3. Moduł szybkiego uruchamiania ......................................................................29 Rozdział 2. Writer — czas na start .................................................................... 33 Sposób 4. Optymalizacja widoku dokumentu ..................................................................33 Maksymalizacja okna .................................................................................................33 Wybór widoku dokumentu ........................................................................................33 Wstępne ustawienia strony ........................................................................................34 Ukrywanie Nawigatora ..............................................................................................35 Wyświetlanie Paska stanu ..........................................................................................36 Wyświetlanie Linijki ..................................................................................................36 Granice tekstu ............................................................................................................37 Zmiana powiększenia dokumentu ..............................................................................37 Widok pełnoekranowy ...............................................................................................39 Sposób 5. Ergonomia przy wpisywaniu tekstu ................................................................39 Kursor i wskaźnik ......................................................................................................40 Litery duże i małe ......................................................................................................40 Sposób 6. Znaki diakrytyczne — alfabety narodowe ......................................................42 Język i układ klawiatury ............................................................................................42 Tekst w języku niemieckim .......................................................................................47 Sposób 7. Znaki niedrukowalne .......................................................................................48 Wprowadzanie znaków ..............................................................................................48 Wyświetlanie ..............................................................................................................49 Reedycja znaków niedrukowalnych ..........................................................................50 Sposób 8. Jak wpisywać tekst? ........................................................................................51 Reguły ........................................................................................................................51 Eliminacja błędów .....................................................................................................54
- 3. 4 122 sposoby na OpenOffice.ux.pl 2.0 Sposób 9. Uwagi przydatne przy pisaniu tekstu ..............................................................56 Kursor bezpośredni ....................................................................................................56 Tryb wprowadzania tekstu — wstawianie lub zastępowanie znaków .......................59 Cofnij, ponów, powtórz .............................................................................................60 Sposób 10. Zapisywanie dokumentów .............................................................................62 Nazwa i lokalizacja zapisywanych dokumentów ......................................................62 Zmiana dotychczasowej nazwy lub lokalizacji dokumentu .......................................66 Sposób 11. Otwieranie istniejących dokumentów i zakładanie nowych .........................67 Otwieranie dokumentów bezpośrednio z okna folderu .............................................67 Otwieranie dokumentów z poziomu programu ..........................................................68 Tworzenie nowych dokumentów ...............................................................................70 Rozdział 3. Konfiguracja środowiska pracy ........................................................ 73 Sposób 12. Dostosowywanie pasków narzędzi ................................................................73 Wyświetlanie i ukrywanie pasków narzędzi ..............................................................74 Aranżacja pasków narzędzi ........................................................................................75 Zablokowanie paska narzędzi ....................................................................................77 Sposób 13. Paski narzędzi o niestandardowej zawartości ................................................78 Wzbogacanie zawartości pasków narzędzi ................................................................78 Własny pasek narzędzi ...............................................................................................81 Sposób 14. Dostosowywanie paska menu ........................................................................81 Tworzenie własnego menu ........................................................................................81 Kaskadowe podmenu .................................................................................................84 Sposób 15. Ustawienia opcji programu dotyczące wyglądu ............................................85 Hierarchiczna struktura okna dialogowego Opcje .....................................................85 Ułatwienia dla osób niepełnosprawnych ...................................................................86 Szczegóły wyglądu elementów okna .........................................................................87 Sposób 16. Umiejętne korzystanie z systemu Pomocy ....................................................90 Pomoc kontekstowa ...................................................................................................90 Wskazówki .................................................................................................................92 Agent pomocy ............................................................................................................94 Rozdział 4. Writer — edycja szybka i poprawna ................................................. 95 Sposób 17. (Nie)standardowe zaznaczanie myszą ...........................................................95 Zaznaczanie przy wykorzystaniu myszy ...................................................................96 Zaznaczanie wyrazu, zdania, akapitu .........................................................................99 Sposób 18. Szybsze zaznaczanie myszą i klawiaturą ....................................................100 Zaznaczanie fragmentu „od – do” ............................................................................100 Równoczesne zaznaczanie kilku fragmentów .........................................................100 Zmiana trybu zaznaczania myszą ............................................................................101 Zaznaczanie poprzez funkcję Znajdź i zamień ........................................................102 Sposób 19. Nawigacja i zaznaczanie z klawiatury .........................................................103 Szybka nawigacja klawiaturowa ..............................................................................103 Zaznaczanie za pomocą klawiatury .........................................................................104 Sposób 20. Kopiowanie i przenoszenie za pośrednictwem Schowka ............................106 Wskazania do stosowania ........................................................................................106 Przenoszenie i kopiowanie .......................................................................................106 Sposób 21. Schowek do zadań specjalnych ...................................................................109 Uwagi praktyczne ....................................................................................................109 Wklej specjalnie .......................................................................................................109 Wymiana danych między dokumentami (i aplikacjami) .............................................110 Bezpieczeństwo danych ...........................................................................................112
- 4. Spis treści 5 Sposób 22. Kopiowanie i przenoszenie metodą „przeciągnij i upuść” ..........................113 Wskazania do stosowania ........................................................................................113 Przenoszenie ............................................................................................................113 Kopiowanie ..............................................................................................................115 Przeciąganie między dokumentami .........................................................................116 Sposób 23. Szybki przegląd słowników .........................................................................117 Funkcje słowników ..................................................................................................117 Przegląd zainstalowanych słowników .....................................................................118 Sposób 24. Instalacja słowników w trybie online ..........................................................119 Kiedy instalować nowe słowniki? ...........................................................................119 Kreator instalacji DicOOo .......................................................................................120 Sposób 25. Instalacja słowników w trybie offline .........................................................123 Dlaczego offline? .....................................................................................................123 Pobieranie plików słowników ..................................................................................124 Kreator instalacji DicOOo .......................................................................................126 Po instalacji ..............................................................................................................127 Sposób 26. Przygotowanie do pisania tekstów obcojęzycznych ....................................129 Język dokumentu .....................................................................................................129 Sposób 27. Umiejętne konfigurowanie Autokorekty .....................................................134 Przegląd i ustawianie opcji Autokorekty .................................................................134 Wyjątki niepodlegające Autokorekcie .....................................................................136 Cudzysłowy i apostrofy ...........................................................................................139 Sposób 28. Tabela zamian Autokorekty ........................................................................141 Błędy predefiniowane ..............................................................................................141 Błędy rejestrowane samodzielnie ............................................................................142 Dodawanie poprawek do Autokorekty poprzez menu kontekstowe ........................143 Sposób 29. Autokorekta przyśpiesza pisanie .................................................................144 Niestandardowe wykorzystanie tabeli zamian .........................................................144 Automatyczne uzupełnianie wyrazów .....................................................................147 Sposób 30. Sprawdzanie pisowni eliminuje błędy .........................................................151 Sprawdź, czy to działa .............................................................................................151 Praca w asyście sprawdzania pisowni ......................................................................153 Sposób 31. Ignorować czy nie sprawdzać pisowni? ......................................................156 Ignoruj zawsze — na krótką metę ...........................................................................156 Nie sprawdzaj (na dłużej) ........................................................................................158 Okienko Pisownia ....................................................................................................159 Sposób 32. Pomysły na sprawdzanie pisowni ................................................................160 Sprawdzanie czy automatyczne poprawianie? .........................................................160 Słownik wyjątków ...................................................................................................161 Słowniki użytkownika .............................................................................................162 Sposób 33. Wzbogacanie słownictwa za pomocą słownika synonimów .......................165 Korzystanie z zasobów Tezaurusa ...........................................................................165 Aktualizacja słowników ...........................................................................................167 Sposób 34. Automatyczne i ręczne dzielenie wyrazów .................................................169 Negatywne skutki braku dzielenia ...........................................................................169 Dzielenie automatyczne ...........................................................................................170 Dzielenie ręczne w wybranym fragmencie ..............................................................172 Sposób 35. Znak podziału wyrazu prosto z klawiatury .................................................174 Uwaga na minus .......................................................................................................174 Wstawianie znaku podziału wyrazu .........................................................................174 Blokada dzielenia niektórych wyrazów ...................................................................175 Łącznik nierozdzielający .........................................................................................176
- 5. 6 122 sposoby na OpenOffice.ux.pl 2.0 Sposób 36. Praca ze znakami formatującymi .................................................................177 Konwencja nazewnicza ............................................................................................177 Spacja nierozdzielająca ............................................................................................179 Ręczny podział wiersza ............................................................................................181 Sposób 37. Znajdź i zamień tekst ...................................................................................183 Korekta i wzbogacanie dokumentu ..........................................................................183 Sposób 38. Automatyczne poprawianie interpunkcji .......................................................188 Eliminowanie podwójnych spacji ............................................................................188 Źle umiejscowione znaki interpunkcyjne ................................................................188 Sposób 39. Automatyczne poprawianie struktury dokumentu .......................................191 Eliminacja wyrazów jednoliterowych kończących wiersz ......................................191 Lepsze sterowanie przepływem tekstu .....................................................................192 Wyszukiwanie formatu ............................................................................................194 Sposób 40. Autotekst przyśpiesza pisanie ......................................................................196 Funkcjonalność Autotekstu ......................................................................................196 Przegląd istniejących bibliotek Autotekstu ..............................................................197 Wstawianie pozycji Autotekstu do dokumentu .......................................................199 Sposób 41. Tworzenie własnych elementów Autotekstu ...............................................199 Własne kategorie ......................................................................................................200 Zestawienie obiektów Autotekstu ............................................................................202 Sposób 42. Wstawianie pól ............................................................................................203 Data i czas systemowy .............................................................................................204 Przegląd pól .............................................................................................................205 Sposób 43. Niestandardowe korzystanie z pól ...............................................................207 Formularz elektroniczny ..........................................................................................207 Różnicowanie treści dokumentów ...........................................................................211 Inne zastosowania pól ..............................................................................................212 Sposób 44. Rejestrowanie wprowadzanych zmian ........................................................213 Uaktywnienie rejestratora ........................................................................................213 Przeglądanie listy zmian ..........................................................................................214 Ochrona rejestrowanych zmian ................................................................................216 Rozdział 5. Bezpieczne zarządzanie dokumentami ............................................ 217 Sposób 45. Mniej ograniczeń przy otwieraniu i zapisie .................................................217 Odkryj rozszerzenia typów plików ..........................................................................217 Dodatkowe informacje o dokumencie .....................................................................219 Zmiana wyglądu okien dialogowych Otwieranie i Zapisywanie jako .....................220 Ograniczenie „tylko do odczytu” .............................................................................221 Sposób 46. Formaty zapisu dokumentu .........................................................................223 Standard Otwartego Dokumentu — OpenDocument ..............................................223 Zmiana formatu zapisu dokumentu .........................................................................224 Rozwiązywanie problemów z rozszerzeniami nazw i typami plików .....................226 Sposób 47. Otwieranie dokumentów o innych formatach .............................................228 Domyślne otwieranie dokumentów pakietu Microsoft Office w środowisku OpenOffice .....................................................................................230 A może Microsoft Viewer? ......................................................................................232 Konwerter dokumentów ...........................................................................................233 Konwertowanie na inne formaty ..............................................................................236 Scenariusz migracji ..................................................................................................239 Sposób 48. Przygotowania na wszelki wypadek ............................................................240 Odzyskiwanie utraconych dokumentów ..................................................................241 Zapasowe kopie dokumentów ..................................................................................243 Kolejne wersje dokumentu w jednym pliku ............................................................246 Sposób 49. Zabezpieczanie przed niepowołanym dostępem .........................................249
- 6. Spis treści 7 Sposób 50. Podpis cyfrowy ............................................................................................253 Pozyskiwanie certyfikatu .........................................................................................253 Składanie podpisu cyfrowego ..................................................................................257 Weryfikacja podpisu przez odbiorcę .......................................................................259 Rozdział 6. Writer — formatowanie efektowne i efektywne .............................. 261 Etapy prac ................................................................................................................261 Formatowanie bezpośrednie oraz style ....................................................................262 Sposób 51. Szybkie formatowanie znaku za pomocą paska narzędzi ............................263 Co formatujemy? .....................................................................................................263 Format znaku poprzez pasek narzędzi .....................................................................263 Sposób 52. Śladami Gutenberga, czyli kroje czcionek i ich zastosowania ....................267 Kroje klasyczne szeryfowe i nowoczesne gładkie ...................................................267 Przegląd krojów .......................................................................................................270 Sposób 53. Instalowanie nowych krojów czcionek .......................................................273 Instalacja online .......................................................................................................273 Instalacja offline .......................................................................................................275 Uwaga na polskie znaki ...........................................................................................277 Sposób 54. Formatowanie znaku — efekty ...................................................................278 Znaki — symbole .....................................................................................................278 Indeksy górne i dolne ...............................................................................................279 Pozycjonowanie i kształtowanie znaków .................................................................282 Sposób 55. Pomysły na formatowanie znaku .................................................................284 Kontury i cienie ........................................................................................................284 Uwagi praktyczne ....................................................................................................287 Sposób 56. Konwersja i ukrywanie znaków ..................................................................288 Litery małe i wielkie ................................................................................................288 Ukrywanie tekstu .....................................................................................................292 Sposób 57. Wyrównywanie akapitów ............................................................................294 Co formatujemy? .....................................................................................................294 Wyrównanie akapitu ................................................................................................295 Przykłady justowania akapitów ...............................................................................296 Sposób 58. Kształtowanie akapitów poprzez stosowanie wcięć ....................................300 Określanie wcięć poprzez okno dialogowe ..............................................................300 Znaczniki wcięć na linijce .......................................................................................302 Szybka zmiana wcięć za pomocą linijki ..................................................................304 Sposób 59. Odstępy od góry, od dołu i wewnątrz akapitu .............................................308 Odstępy pomiędzy akapitami ...................................................................................308 Odstępy międzywierszowe (interlinie) ....................................................................313 Sposób 60. Formatowanie akapitu i znaku — przykłady praktyczne ............................317 Dokument jednostronicowy — pismo .....................................................................317 Broszura ...................................................................................................................321 Broszura awangardowa ............................................................................................324 Sposób 61. Sterowanie przepływem tekstu ....................................................................327 Przepływ tekstu pomiędzy wierszami ......................................................................327 Przepływ wierszy pomiędzy stronami .....................................................................328 Zastosowania ............................................................................................................332 Sposób 62. Ręczny podział dokumentu na strony ..........................................................332 Wstawianie podziału strony .....................................................................................333 Śledzenie struktury dokumentu ................................................................................333 Usuwanie podziałów stron .......................................................................................336 Sposób 63. Krawędzie i tło akapitu ................................................................................337 Krawędzie akapitu ...................................................................................................337 Tło akapitu ...............................................................................................................341
- 7. 8 122 sposoby na OpenOffice.ux.pl 2.0 Tło akapitu a tło znaku .............................................................................................342 Tło w postaci bitmapy ..............................................................................................343 Sposób 64. Kopiowanie wyglądu za pomocą malarza formatów ..................................347 Pojedynczy tryb pracy malarza formatów ...............................................................348 Tryb wielokrotny (ciągły) malarza formatów ..........................................................349 Przenoszenie wybranych cech wzorca .....................................................................350 Sposób 65. Automatyzacja formatowania poprzez style ...............................................353 Uniwersalność stylów ..............................................................................................353 Stosowanie stylów wbudowanych ...........................................................................354 Modyfikowanie stylów wbudowanych ....................................................................358 Sposób 66. Tworzenie własnych stylów akapitu i znaku ...............................................361 Nowy styl akapitu ....................................................................................................361 Nowy styl znaku ......................................................................................................366 Style a malarz formatów ..........................................................................................367 Sposób 67. Modyfikowanie stylów ................................................................................368 Śledzenie stylów wprowadzonych do dokumentu ...................................................368 Aktualizacja stylu .....................................................................................................371 Sposób 68. Style w praktyce ..........................................................................................374 Przywracanie formatowania domyślnego ................................................................374 Łączenie stylów .......................................................................................................376 Sterowanie przepływem tekstu ................................................................................377 Ukrywanie fragmentów dokumentu ........................................................................379 Określanie języka stylu ............................................................................................380 Sposób 69. Formatowanie inicjałów akapitowych .........................................................382 Stosowanie efektu inicjału .......................................................................................382 Ustawienia zaawansowane .......................................................................................384 Propagowanie inicjału poprzez styl akapitowy ........................................................386 Sposób 70. Numeracja i wypunktowanie akapitów .......................................................387 Nadawanie akapitom efektu numeracji ....................................................................387 Autonumeracja .........................................................................................................391 Niestandardowe ustawienia numeracji i wypunktowania ........................................392 Sposób 71. Zaawansowane formatowanie numeracji i wypunktowania ........................396 Niestandardowe ustawienia numerowania ...............................................................396 Niestandardowe ustawienia wypunktowania ...........................................................397 Style listy .................................................................................................................398 Tworzenie list zagnieżdżonych ................................................................................403 Sposób 72. Budowanie tabel ..........................................................................................407 Struktura tabeli .........................................................................................................407 Formatowanie tabeli .................................................................................................413 Sposób 73. Praca z tabelami ...........................................................................................415 Autoformatowanie ...................................................................................................415 Funkcje podsumowujące ..........................................................................................417 Sterowanie podziałem tabeli ....................................................................................420 Budowanie struktury strony przy użyciu tabeli .......................................................421 Sposób 74. Pozycjonowanie tekstu za pomocą tabulacji i tabulatorów .........................422 Tabulatory standardowe ...........................................................................................423 Tabulatory niestandardowe ......................................................................................424 Podsumowanie .........................................................................................................429 Sposób 75. Ramki i pola tekstowe .................................................................................429 Pole tekstowe ...........................................................................................................430 Ramki .......................................................................................................................433 Sposób 76. Kolumny typu gazetowego ..........................................................................437 Kolumny w całym dokumencie ...............................................................................437 Kolumny we fragmencie dokumentu .......................................................................442
- 8. Spis treści 9 Sposób 77. Osadzanie obiektów graficznych .................................................................446 Przegląd dostępnych obiektów ................................................................................446 Korzystanie z zasobów Galerii ................................................................................447 Import grafiki ...........................................................................................................455 Sposób 78. Właściwości obiektów graficznych .............................................................456 Modyfikowanie właściwości osadzonego obrazu ....................................................456 Kadrowanie ..............................................................................................................460 Podpis .......................................................................................................................461 Opływanie obiektu graficznego przez tekst .............................................................462 Obraz nad i pod tekstem ..........................................................................................467 Właściwości obrazu o charakterze wektorowym .....................................................468 Sposób 79. Tworzenie własnych obiektów graficznych ................................................469 Tworzenie obiektów rysunkowych w środowisku Writer .......................................469 Rozpoznawanie typów obiektów graficznych .........................................................472 Napisy ozdobne ........................................................................................................474 Sposób 80. Formatowanie strony ...................................................................................476 Ustawianie właściwości strony ................................................................................477 Układ stron i wydruk dokumentu wielostronicowego .............................................482 Sposób 81. Nagłówki i stopki w dokumencie ................................................................488 Edycja obszarów nagłówka i stopki .........................................................................488 Nagłówki i stopki lustrzane .....................................................................................491 Sposób 82. Praca z szablonami ......................................................................................493 Szablon domyślny ....................................................................................................493 Szablon użytkownika ...............................................................................................494 Kopiowanie stylów ..................................................................................................498 Projekt „firmówki” ...................................................................................................499 Rozdział 7. Praca z długimi dokumentami ....................................................... 501 Sposób 83. Poruszanie się po dokumencie .....................................................................501 Statystyka dokumentu ..............................................................................................501 Nawigacja w długim dokumencie ............................................................................502 Sposób 84. Przeglądanie dokumentu za pomocą Nawigatora ........................................506 Aktywacja i aranżacja ..............................................................................................506 Przegląd obiektów w dokumencie ...........................................................................507 Przeglądanie struktury tekstu ...................................................................................508 Sposób 85. Zarządzanie strukturą dokumentu za pomocą Nawigatora .........................509 Zmiana struktury dokumentu ...................................................................................509 Sposób 86. Wzbogacanie nawigacyjnej struktury dokumentu .......................................513 Notatki ......................................................................................................................513 Zakładki ...................................................................................................................515 Hiperłącza ................................................................................................................516 Odwołania ................................................................................................................518 Sposób 87. Przypisy dolne i końcowe ............................................................................521 Wstawianie przypisów .............................................................................................521 Formatowanie przypisów .........................................................................................524 Sposób 88. Generowanie spisu treści .............................................................................525 Spis treści na podstawie stylów wbudowanych .......................................................526 Spis treści na podstawie stylów własnych ...............................................................528 Automatyczne numerowanie rozdziałów i podrozdziałów ......................................530 Korzystanie ze stylów bez numeracji konspektu .....................................................531 Formatowanie spisu treści ........................................................................................533 Indeksowanie zawartości dokumentu ......................................................................534
- 9. 10 122 sposoby na OpenOffice.ux.pl 2.0 Rozdział 8. Impress — prezentacje multimedialne ........................................... 537 Sposób 89. Szybkie przygotowanie prezentacji .............................................................537 Czym jest prezentacja? ............................................................................................537 Tworzenie prezentacji za pomocą kreatora ..............................................................538 Pokaz slajdów ..........................................................................................................541 Sposób 90. Zarządzanie prezentacjami ..........................................................................543 Zapisywanie prezentacji w formacie OpenDocument .............................................543 Migracja z formatu Microsoft ..................................................................................543 Konwertowanie prezentacji .....................................................................................545 Otwieranie prezentacji w trybie pokazu ..................................................................548 Sposób 91. Budowanie prezentacji ................................................................................550 Prezentacja od podstaw ............................................................................................550 Zarządzanie slajdami ...............................................................................................560 Sposób 92. Formatowanie prezentacji ...........................................................................562 Zmiana szablonu slajdów .........................................................................................562 Wzorzec slajdu .........................................................................................................563 Własny szablon wzorcowy ......................................................................................566 Sposób 93. Interaktywność, animacje i przygotowanie pokazu .....................................567 Elementy interaktywne w prezentacji ......................................................................567 Przejścia slajdów ......................................................................................................569 Animowanie obiektów na slajdzie ...........................................................................570 Niestandardowy pokaz slajdów ...............................................................................572 Pomiar czasu ............................................................................................................573 Rozdział 9. Calc — edycja i formatowanie arkusza .......................................... 575 Sposób 94. Organizowanie środowiska pracy ................................................................575 Funkcje arkusza .......................................................................................................575 Przygotowanie do pracy ...........................................................................................576 Budowa arkusza .......................................................................................................578 Sposób 95. Wpisywanie danych do arkusza ..................................................................579 Tekst i liczby ............................................................................................................579 Poprawianie zawartości komórki .............................................................................582 Automatyczna zmiana wielkości liter ......................................................................585 Sposób 96. Zarządzanie arkuszami w skoroszycie ........................................................586 Czym jest arkusz w skoroszycie? ............................................................................586 Zarządzanie arkuszami .............................................................................................586 Nawigacja ................................................................................................................589 Zaznaczanie arkuszy ................................................................................................590 Sposób 97. Zapisywanie skoroszytów ............................................................................590 Zapisywanie w formacie OpenDocument ................................................................591 Migracja z formatu Microsoft ..................................................................................591 Konwertowanie skoroszytu ......................................................................................594 Sposób 98. Nawigacja w arkuszu ...................................................................................596 Nawigacja za pomocą myszy… ...............................................................................596 … i klawiatury .........................................................................................................596 Wyszukiwanie skrajnych niepustych komórek arkusza ..........................................598 Sposób 99. Zaznaczanie fragmentów arkusza ................................................................600 Zaznaczanie za pomocą myszy ................................................................................600 Zaznaczanie poprzez pole Obszar arkusza ..............................................................604 Zaznaczanie za pomocą klawiatury .........................................................................604 Sposób 100. Zmiana rozmiarów kolumn i wierszy ........................................................605 Dostosowanie szerokości kolumn ............................................................................605 Dostosowanie wysokości wierszy ............................................................................607
- 10. Spis treści 11 Sposób 101. Budowanie struktury tabeli ........................................................................608 Usuwanie elementów struktury ................................................................................608 Wstawianie elementów struktury .............................................................................610 Ukrywanie kolumn i wierszy ...................................................................................612 Scalanie i rozbijanie komórek ..................................................................................613 Sposób 102. Kopiowanie i przenoszenie zawartości komórek ........................................615 Wykorzystanie Schowka ..........................................................................................615 Metoda „przeciągnij i upuść” ...................................................................................617 Zmiana kolejności kolumn i wierszy .......................................................................618 Sposób 103. Mechanizmy wspomagające edycję ..........................................................619 Narzędzia językowe .................................................................................................619 Znajdź i zamień ........................................................................................................621 Sposób 104. Listy sortowania ........................................................................................622 Korzystanie z list wbudowanych .............................................................................622 Dodawanie własnej listy ..........................................................................................624 Generowanie serii liczb ............................................................................................626 Sposób 105. Szybkie formatowanie liczb ......................................................................628 Ilość miejsc dziesiętnych .........................................................................................629 Format procentowy ..................................................................................................630 Format walutowy .....................................................................................................632 Sposób 106. Zaawansowane ustawienia formatów liczb ..................................................633 Format walutowy — cd. ..........................................................................................633 Formaty użytkownika ..............................................................................................635 Sposób 107. Format daty i godziny ................................................................................637 Format daty ..............................................................................................................637 Zamiana liczby na datę ............................................................................................639 Format godzinowy ...................................................................................................640 Sposób 108. Formatowanie komórek .............................................................................641 Aranżacja zawartości komórki .................................................................................641 Wygląd komórki ......................................................................................................644 Sposób 109. Przyśpieszenie formatowania ....................................................................645 Kopiowanie wyglądu komórek ................................................................................645 Style komórek ..........................................................................................................647 Szablony ...................................................................................................................649 Sposób 110. Formatowanie w praktyce .........................................................................650 Autoformatowanie ...................................................................................................650 Przykłady praktyczne ...............................................................................................650 Sposób 111. Drukowanie arkusza ..................................................................................652 Skalowanie arkusza ..................................................................................................653 Elementy powtarzalne ..............................................................................................655 Kontrola podziału stron ............................................................................................656 Opcje wydruku .........................................................................................................657 Rozdział 10. Calc — automatyzacja obliczeń i prac ........................................... 659 Sposób 112. Szybkie podsumowanie danych ................................................................659 Wprowadzanie formuł .............................................................................................659 Propagowanie formuł ...............................................................................................661 Sposób 113. Praca z formułami ......................................................................................662 Śledzenie odwołań ...................................................................................................662 Formuły kaskadowe .................................................................................................664 Obliczenia arytmetyczne ..........................................................................................664 Sposób 114. Wprowadzanie funkcji ...............................................................................667 Kreowanie funkcji ....................................................................................................667 Bezpośrednie wpisywanie formuł i funkcji .............................................................670 Szybkie podsumowanie zakresu ..............................................................................670
- 11. 12 122 sposoby na OpenOffice.ux.pl 2.0 Sposób 115. Adresacja względna i bezwzględna ...........................................................671 Poprawianie adresowania .........................................................................................671 Właściwości adresacji względnej i bezwzględnej ...................................................672 Adresacja bezwzględna — udział procentowy ........................................................673 Sposób 116. Adresacja bezwzględna w zastosowaniach ...............................................676 Ubezwzględnianie zakresów ....................................................................................676 Tabelaryzacja funkcji ...............................................................................................678 Sposób 117. Adresacja mieszana ...................................................................................680 Tabelaryzacja funkcji — cd. ....................................................................................680 Tabliczka mnożenia .................................................................................................681 Sposób 118. Funkcja warunkowa i formatowanie warunkowe ......................................683 Funkcja JEŻELI .......................................................................................................683 Formatowanie warunkowe .......................................................................................685 Sposób 119. Wizualizacja danych — wykresy ..............................................................688 Zasady ......................................................................................................................688 Kreowanie wykresu .................................................................................................689 Dobór danych źródłowych .......................................................................................692 Wykres kołowy ........................................................................................................695 Sposób 120. Porządkowanie tabeli danych ....................................................................696 Organizacja obszaru tabeli .......................................................................................696 Sortowanie danych ...................................................................................................697 Filtrowanie danych ...................................................................................................698 Sposób 121. Ochrona danych .........................................................................................702 Zastępowanie formuły stałą wartością .....................................................................702 Ochrona dokumentu .................................................................................................702 Sposób 122. Tworzenie i stosowanie makr ....................................................................704 Tworzenie nowego makra ........................................................................................704 Makro na pasku narzędzi .........................................................................................706 Skorowidz ..................................................................................... 707
- 12. Rozdział 9. Sposób 94. Organizowanie środowiska pracy Funkcje arkusza Program Calc wchodzący w skład pakietu biurowego OpenOffice to arkusz kalkulacyjny o ogromnych możliwościach. Pozwala on m.in. na: 1. Wpisywanie, przechowywanie i prezentowanie informacji. Najczęściej informacje te przyjmują formę tabeli przechowującej dane głównie o charakterze liczbowym (np. zestawienie wydatków, raport sprzedaży), ale również tekstowym (np. baza adresowa dostawców oraz klientów firmy, ewidencja pracowników). 2. Automatyzowanie obliczeń. 3. Porządkowanie informacji (sortowanie, filtrowanie, podsumowywanie). 4. Tworzenie wykresów. Arkusz kalkulacyjny przypomina zeszyt w kratkę, do którego dołączono ołówek (do wpisywania danych) oraz rozbudowany kalkulator (do dokonywania obliczeń).
- 13. 576 122 sposoby na OpenOffice.ux.pl 2.0 Przygotowanie do pracy Uruchamianie programu Aby uruchomić arkusz kalkulacyjny wchodzący w skład pakietu OpenOffice, wskaż menu Start > Programy > OpenOffice.ux.pl > OpenOffice.ux.pl Calc. Jeśli pomimo zainstalowania pakietu OpenOffice powyższy skrót w kaskadowym podmenu okaże się niedostępny, wówczas otwórz menu Start i wybierz funkcję Uruchom…. Po otwarciu okienka Uruchamianie wpisz do pola Otwórz tekst soffice -calc i kliknij na OK. Konfiguracja elementów okna Po otwarciu okna programu OpenOffice Calc zmaksymalizuj je, aby uzyskać właściwą przestrzeń roboczą (rysunek 9.1). Rysunek 9.1. Maksymalizacja okna arkusza kalkulacyjnego Szybką i efektywną pracę zapewnią Ci funkcje dostępne na paskach narzędzi. Po zain- stalowaniu pakietu i pierwszym uruchomieniu programu OO Calc w zasadzie wszystko jest już odpowiednio skonfigurowane i przygotowane do wydajnej edycji i formatowania. Nie zawsze jednak sytuacja będzie tak komfortowa. Może zdarzyć się, iż osoba pracująca w arkuszu przed Tobą zdezorganizowała nieco środowisko pracy. Aby dokonać usta- wień elementów interfejsu: 1. Otwórz menu Widok > Paski narzędzi i upewnij się, że wyświetlony został pasek Standardowy, Formatowanie oraz Pasek formuły. W razie potrzeby uaktywnij je. Wyłącz wszystkie pozostałe paski narzędziowe. 2. Otwórz menu Widok i upewnij się, że uaktywniony został Pasek stanu oraz Nagłówki kolumn i wierszy. Bezpośrednio w menu Widok możesz również kontrolować stan Paska formuły bez konieczności rozwijania podmenu Paski narzędzi. Bardzo dobrym sposobem na zapoznanie się z elementami interfejsu arkusza kal- kulacyjnego jest wyłączanie ich oraz powtórne włączanie i uważne obserwowanie zawartości okna programu. 3. Po uaktywnieniu wszystkich potrzebnych elementów interfejsu zaaranżuj ich położenie tak, aby bezpośrednio poniżej menu głównego znalazł się pasek narzędzi Standardowy, zaś pod nim pasek Formatowanie (oba w postaci zadokowanej). Pasek formuły zostanie umiejscowiony automatycznie pod najniżej zadokowanym paskiem narzędzi (w naszym przypadku Formatowanie), zaś poniżej Paska formuły pojawią się nagłówki kolumn (rysunek 9.2).
- 14. Rozdział 9. ¨ Calc — edycja i formatowanie arkusza 577 Rysunek 9.2. Aranżacja elementów okna programu OO Calc 4. Ważnym elementem nawigacyjnym są karty arkuszy oraz paski przewijania, dzięki którym będziesz mógł przechodzić do niewidocznych w danej chwili na ekranie obszarów arkusza. Jeśli któryś z tych elementów jest niewidoczny, wówczas wskaż menu Narzędzia > Opcje… i w oknie Opcje rozwiń podgałąź OpenOffice.ux.pl Calc > Widok. Upewnij się, że w sekcji Okno uaktywnione zostały opcje Karty arkuszy, Poziomy pasek przewijania oraz Pionowy pasek przewijania (rysunek 9.3). Rysunek 9.3. Ustawienia wyświetlania elementów okna 5. Przy okazji otwarcia okienka Opcje sprawdź również, czy w sekcji Środki wizualne uaktywniona została opcja Linie siatki. W razie potrzeby zmień ich kolor. Kliknij na przycisku OK. 6. Kliknij na ikonie Powiększenie znajdującej się na pasku narzędzi Standardowy. Po otwarciu okienka Skala wybierz opcję 100% i kliknij na przycisku OK. Taki poziom powiększenia zapewni Ci zarówno odpowiednią wielkość znaków wyświetlanych na ekranie, jak również obejmowanie sporego zakresu komórek tak, by nie musieć zbyt często przewijać arkusza. Innym sposobem na szybką zmianę powiększenia jest kliknięcie prawym klawiszem myszy w obszarze wskaźnika skali na pasku stanu okna i wybranie z menu konteksto- wego odpowiedniego stopnia powiększenia (rysunek 9.4).
- 15. 578 122 sposoby na OpenOffice.ux.pl 2.0 Rysunek 9.4. Zmiana powiększenia arkusza za pomocą wskaźnika na pasku stanu okna Budowa arkusza Aby dobrze poczuć się w nowym środowisku pracy arkusza kalkulacyjnego, jakże odmiennym od edytora tekstu, kieruj się następującymi wskazówkami: 1. Obszar arkusza kalkulacyjnego nie stanowi przestrzeni ciągłej (jak to miało miejsce w przypadku dokumentu tekstowego), lecz podzielony jest na tzw. komórki. Komórki te, poukładane regularnie w poziomie i pionie, tworzą zaś wiersze i kolumny. Każda komórka należy do wybranego wiersza i wybranej kolumny. 2. Przejście do danej komórki, czyli uaktywnienie jej następuje poprzez umieszczenie kursora myszy w obszarze komórki i jednokrotne kliknięcie lewym klawiszem myszy. Adres wskazanej komórki wyświetlony zostaje w polu Obszar arkusza położonym po lewej stronie Paska formuły, sama zaś komórka otoczona jest pogrubioną krawędzią (rysunek 9.5). Rysunek 9.5. Adres aktywnej komórki widoczny na Pasku formuły 3. Przechodzenie do sąsiednich komórek może być również dokonywane za pomocą klawiatury. Najbardziej intuicyjny sposób to korzystanie ze strzałek kursora w górę, w dół, w lewo, w prawo. 4. Aby przejść do komórki o wybranym adresie, kliknij w obszarze pola Obszar arkusza na Pasku formuły, wykasuj jego dotychczasową zawartość i wpisz nowy adres (np. e3). Po naciśnięciu klawisza Enter zaznaczona zostanie komórka o wpisanym przez Ciebie adresie, zaś mała litera w adresie zamieniona zostanie automatycznie na literę wielką. Jeśli podczas wpisywania adresu komórki do pola Obszar arkusza dokonasz wpisu niezgodnego z formatem adresu, podając na pierwszym miejscu cyfrę zamiast litery (np. 3e zamiast e3), wówczas wyświetlony zostanie stosowny komunikat (rysu- nek 9.6). Jeśli natomiast na pierwszym miejscu wystąpi litera, zaś na kolejnym miejscu również litera (np. ed), wówczas Calc potraktuje to jako przypisanie nazwy do bieżącej komórki (sposoby posługiwania się nazwami obszarów poznasz podczas dalszej pracy z programem Calc).
- 16. Rozdział 9. ¨ Calc — edycja i formatowanie arkusza 579 Rysunek 9.6. Informacja o nieprawidłowym adresie wpisanym do pola Obszar arkusza Sposób 95. Wpisywanie danych do arkusza Tekst i liczby Zawartość komórek arkusza może być stała lub zmienna. Komórki o niezmieniającej się zawartości to np. te, do których wpisałeś coś z klawiatury lub wkleiłeś zawartość ze Schowka (choć nie zawsze, bo przez Schowek możesz również kopiować formuły). Natomiast komórki o zmiennej zawartości to te, w których umieścisz formułę. Ich wartość (najczęściej liczbowa, ale może być również tekstowa) jest wynikiem działa- nia formuły i zależy od wartości znajdujących się w innych komórkach. Zawartość komórek wpisana z klawiatury stanowić może dwa typy danych: tekst oraz liczby. W przypadku liczb zastosujemy kilka ich formatów (np. format standardowy, walutowy, procentowy, daty). Aby wypełnić komórki arkusza danymi tekstowymi (łań- cuchami znakowymi) oraz liczbami o różnym formacie, postępuj według poniższych wskazówek: 1. Uruchom program OO Calc. 2. Przejdź do komórki B2. 3. Wpisz tekst Ewidencja sprzedaży i naciśnij klawisz Enter. Zaakceptowanie wpisu do komórki B2 poprzez naciśnięcie klawisza Enter spowodowało automatyczne przejście o jedną komórkę w dół do adresu B3. Zawartość komórki B2, stanowiąca łańcuch znakowy, została automatycznie wyrównana do strony lewej. Ponieważ szerokość kolumny B (a więc tym samym szerokość komórki B2) jest zbyt mała, by pomieścić cały wpis, dlatego fragment tekstu wpisany do komórki B2 rozprzestrzenił się na obszar sąsiedniej komórki C2 (rysunek 9.7). Wbrew pozorom komórka C2 pozostaje jednak przez cały czas pusta.
- 17. 580 122 sposoby na OpenOffice.ux.pl 2.0 Rysunek 9.7. Rozprzestrzenienie tekstu z komórki B2 nad komórkę C2 spowodowane przekroczeniem pojemności komórki B2 4. Przy uaktywnionej komórce B3 wpisz tekst Mięso i wędliny i naciśnij klawisz Tab. Zaakceptowanie wpisu do komórki B3 poprzez naciśnięcie klawisza Tab spowodowało automatyczne przejście o jedną komórkę w prawo do adresu C3. Również i w tym przypadku zawartość komórki B3 przekroczyła jej granice i wkroczyła w obszar komórki C3. 5. Przebywając w komórce C3, wpisz liczbę 1230 i tym razem naciśnij strzałkę kursora w dół, a następnie strzałkę kursora w lewo, aby znaleźć się w komórce B4. Zawartość komórki C3, stanowiąca wartość liczbową, została automatycznie wyrównana do strony prawej. Natomiast fragment tekstu z komórki C2 wykraczający poza jej prawą krawędź został obcięty. Stan ten sygnalizowany jest czerwoną trójkątną ikoną położoną w pobliżu prawej krawędzi komórki B3 (rysunek 9.8). Rysunek 9.8. Obcięcie nadmiarowego tekstu w komórce B3 w przypadku, gdy sąsiadująca z nią komórka C3 nie jest już pusta W niedalekiej przyszłości sytuację taką będziemy mogli naprawić, poszerzając szerokość kolumny. 6. Przebywając w komórce B4, wpisz słowo Sery i naciśnij klawisz Tab lub strzałkę kursora w prawo. Przejdziesz wówczas do komórki C4. 7. Wpisz liczbę 987,98 i kliknij na komórce B8. Również i w tym przypadku zawartość komórki C4 została potraktowana jako liczba (w tym przypadku ułamkowa) i Calc automatycznie wyrównał ją do strony prawej. 8. Przebywając w komórce B8, wpisz słowo Pieczywo i naciśnij klawisz Tab lub strzałkę kursora w prawo. Przejdziesz wówczas do komórki C8. 9. Wpisz liczbę 879,80 i kliknij na komórce B9. Calc nie tylko potraktował Twój wpis jako liczbę i zastosował wyrównanie do strony prawej, ale również ograniczył ilość cyfr występujących po przecinku. Na ostatnim miejscu występowała bowiem cyfra zero, a zatem nie miała ona wpływu na wartość liczby (rysunek 9.9).
- 18. Rozdział 9. ¨ Calc — edycja i formatowanie arkusza 581 Rysunek 9.9. Automatyczne zredukowanie ilości cyfr po przecinku dla liczby 876,50 W przyszłości chcąc wymusić wyświetlanie określanej ilości cyfr po przecinku, zmienisz format liczby poprzez dodanie lub usunięcie miejsc dziesiętnych tej liczby. 10. Przebywając w komórce B9, wpisz słowo Słodycze i naciśnij klawisz Tab lub strzałkę kursora w prawo. Przejdziesz wówczas do komórki C9. 11. Wpisz teraz liczbę 98.48 (używając kropki zamiast przecinka!) i kliknij na komórce B7. W tym przypadku wpis zawierający cyfry oraz znak kropki zamiast przecinka nie został potraktowany jako liczba, lecz jako tekst i wyrównany został do strony lewej (rysunek 9.10). Rysunek 9.10. Nieprawidłowy separator dziesiętny (kropka zamiast przecinka) powodujący, że liczba traktowana jest jako tekst Najgorszym możliwym rozwiązaniem jest wyrównanie „na siłę” zawartości komórki do strony prawej za pomocą ikony Wyrównaj do prawej. Niestety, bardzo wielu niedoświadczonych użytkowników tak postępuje, chcąc upodobnić treść komórki do jej poprzedniczek. „Siłowe” wyrównanie cyfr z kropką nie spowoduje jednak, że zawartość komórki będzie traktowana jako liczba. Wręcz przeciwnie — przy późniejszym stosowaniu formuł odwołujących się do tej komórki nie zostanie ona uwzględniona przy dokonywaniu obliczeń. Wyrównanie treści komórki mającej stanowić liczbę, a mimo to wyrównanej do stro- ny lewej, powinno stanowić dla Ciebie sygnał alarmowy, że w liczbie tej wystąpił nieprawidłowy znak. 12. Powróć do komórki C9 i wpisz ponownie liczbę, tym razem w prawidłowym już formacie z wykorzystaniem znaku przecinka (98,48). 13. Przejdź do komórki B7, wpisz słowo Owoce i naciśnij klawisz Tab lub strzałkę kursora w prawo, przechodząc do komórki C7. Prześledźmy teraz jeszcze jeden rodzaj często popełnianego błędu. 14. Naciśnij klawisz CapsLock, przechodząc do trybu wpisywania wielkich liter. Przebywając w komórce C7, wpisz teraz cyfrę 1, następnie cyfrę 2, a następnie naciśnij na klawiaturze klawisz reprezentujący literę o. Zauważ, że klawisz z literą o położony jest bardzo blisko klawisza reprezentującego cyfrę zero. Nietrudno więc o pomyłkę. Po naciśnięciu klawisza Enter zawartość komórki wyrównana zostanie do strony lewej (bo nie mamy przecież do czynienia z liczbą, lecz tekstem, złożonym z dwóch cyfr i jednej litery) (rysunek 9.11).
- 19. 582 122 sposoby na OpenOffice.ux.pl 2.0 Rysunek 9.11. Omyłkowe wpisanie dużej litery „O” zamiast cyfry zero powodujące, że zawartość komórki nie jest traktowana jak liczba, lecz jako tekst Podobnie jak w przypadku wpisania kropki zamiast przecinka, nie próbuj wyrównywać niefortunnie wpisanej „liczby” do strony prawej, lecz zaalarmowany wyrównaniem staraj się przeanalizować poszczególne znaki składające się na „liczbę” i wychwycić znak nieprawidłowy. 15. Powróć do komórki C7 i tym razem wpisz poprawną liczbę 120 zawierającą na ostatnim miejscu cyfrę zero, a nie wielką literę o. Po wykonaniu powyższego ćwiczenia zapoznałeś się z dwoma typami danych prze- chowywanymi w komórce — tekstem (wyrównywanym domyślnie do strony lewej) oraz liczbami (wyrównywanymi domyślnie do strony prawej). Nauczyłeś się również stosować domyślny separator dziesiętny liczby, którym jest przecinek (a nie kropka). Poprawianie zawartości komórki Zatwierdzanie zmian W poprzednim ćwiczeniu zatwierdzałeś wpis do komórki, naciskając klawisz Enter, Tab, strzałki kursorów w dowolnym kierunku, a także klikając myszą w obszarze do- wolnej innej komórki. Naciśnięcie klawisza Enter powodowało zawsze przejście do komórki położonej bezpośrednio pod komórką bieżącą. Można jednak zmienić domyśl- ny kierunek przeskoku powodowany naciśnięciem klawisza Enter lub w ogóle zablo- kować ten przeskok. Aby to uczynić: 1. Wskaż menu Narzędzia > Opcje… i przejdź do podgałęzi OpenOffice.ux.pl Calc > Ogólne. 2. Rozwiń listę położoną na prawo od pola Aby przenieść wybrane, naciśnij klawisz Enter i wybierz jedną z możliwości (W dół, z prawej, do góry, z lewej). 3. Chcąc całkowicie zablokować zmianę komórki aktywnej przy naciskaniu klawisza Enter, odaktywnij opcję Aby przenieść wybrane, naciśnij klawisz Enter. Zmiana kierunku przeskoku przy stosowaniu klawiszy Enter lub Tab jest możliwa również bez zmiany jakichkolwiek opcji programu. I tak: 1. Naciśnięcie kombinacji klawiszy Shift+Enter powoduje przeskok o jeden poziom w górę (zamiast w dół). 2. Naciśnięcie kombinacji klawiszy Shift+Tab powoduje przejście do komórki położonej na lewo od bieżącej (zamiast na prawo).
- 20. Rozdział 9. ¨ Calc — edycja i formatowanie arkusza 583 Zatwierdzenie wpisu do danej komórki bez przechodzenia do innej komórki możliwe jest również po kliknięciu na ikonie Akceptuj, która pojawia się na Pasku formuły w momencie, gdy do danej komórki wpiszemy jakąś nową treść. Aby to uczynić: 1. Przejdź do komórki B1 i wpisz tekst Sklep spożywczy. Zaobserwuj pojawienie się ikon Akceptuj oraz Anuluj (czerwony krzyżyk) na Pasku formuły. 2. Kliknij na ikonie Akceptuj (rysunek 9.12). Zauważ, że komórka B1 przez cały czas pozostaje aktywna. Rysunek 9.12. Zatwierdzanie wpisu do komórki poprzez ikonę Akceptuj, która pojawiła się na Pasku formuły Wycofywanie zmian Oprócz akceptowania wpisu do komórki zdarza się, że już po rozpoczęciu wpisu do komórki chcesz się z tych nowo wprowadzanych zmian wycofać. Aby to uczynić: 1. Przejdź do komórki B2 zawierającej tekst Ewidencja sprzedaży. Uważasz, że wpis ten jest za długi i chcesz go teraz nieco skrócić. 2. Wpisz słowo Sprzedaż. Zauważ, że poprzedni tekst Ewidencja sprzedaży został całkowicie usunięty, a w jego miejscu pojawił się nowy wpis Sprzedaż. W tym momencie dochodzisz jednak do wniosku, że poprzedni wpis był właściwszy. Naciśnij na klawiaturze klawisz Esc, aby wyjść z trybu edycji komórki z przywróceniem jej poprzedniej zawartości. Możesz również kliknąć na ikonie Anuluj, która pojawiła się na Pasku formuły. 3. Jeśli zaakceptowałeś już nowy wpis do komórki (naciskając np. klawisz Enter lub Tab), wówczas klawisz Esc staje się bezużyteczny. W takim przypadku wycofaj się z ostatnio przeprowadzonej operacji, naciskając kombinację klawiszy Ctrl+Z lub wskazując menu Edycja > Cofnij. Tryby edycji zawartości komórki Poprawianie zawartości już wypełnionych komórek może odbywać się na kilka sposo- bów. Aby je prześledzić, postępuj według poniższych wskazówek: 1. Przejdź do komórki B7 zawierającej tekst Prasa, wpisz słowo GazeGy i zatwierdź wpis. Ten sposób zmiany treści wpisanej do komórki polega na zastąpieniu (nadpisaniu) starego wpisu nowym. Stosowany powinien być w sytuacji, gdy nowa treść jest całkowicie różna od poprzedniej. Jeśli natomiast zmiana treści komórki ma polegać na wprowadzeniu do niej niewielkich zmian (np. uzupełnieniu bądź zredukowaniu), wówczas nadpisywanie starej treści nową jest zupełnie nieopłacalne. W takim przypadku zastosujesz edycję selektywną.
- 21. 584 122 sposoby na OpenOffice.ux.pl 2.0 2. Przejdź do komórki B1 zawierającej tekst Sklep spożywczy. Kliknij kursorem myszy w obszarze pola Wiersz wprowadzania znajdującego się na Pasku formuły. Zauważ pojawienie się w nim mrugającego kursora tekstowego (rysunek 9.13). Rysunek 9.13. Wejście w tryb edycji selektywnej poprzez kliknięcie w obszarze Wiersza wprowadzania na Pasku formuły 3. Korzystając ze strzałki kursora w lewo (nie pomyl jej z klawiszem Backspace), ustaw kursor tekstowy bezpośrednio za wyrazem Sklep i dopisz tekst ik. Zaakceptuj wprowadzoną zmianę, otrzymując w jej rezultacie zmodyfikowaną treść komórki Sklepik spożywczy. Korzystanie z Paska formuły nie jest jedynym sposobem na przeprowadzenie edycji selektywnej. Tym razem dokonamy tego bezpośrednio w komórce. 4. Kliknij szybko dwukrotnie lewym klawiszem myszy w obszarze komórki B4 zawierającej tekst Sery. Zaobserwuj pojawienie się bezpośrednio w obszarze komórki mrugającego kursora tekstowego. Ustaw kursor tekstowy za wyrazem Sery, wstaw znak spacji, a następnie dopisz tekst i mleko (rysunek 9.14). Rysunek 9.14. Edycja zawartości komórki bezpośrednio w obszarze komórki 5. Zaakceptuj wprowadzoną zmianę, otrzymując w jej rezultacie zmodyfikowaną treść komórki Sery i mleko. 6. Korzystając ze strzałek kursora, przejdź do komórki B2 zawierającej tekst Ewidencja sprzedaży. Aby nie odrywać rąk od klawiatury (w celu dwukrotnego kliknięcia w obszarze komórki), naciśnij na klawiaturze klawisz F2. Zaobserwuj pojawienie się bezpośrednio w obszarze komórki mrugającego kursora tekstowego. Wykasuj całkowicie słowo Ewidencja wraz ze spacją położoną bezpośrednio po nim oraz ostatnią literę y w wyrazie sprzedaży. Zaakceptuj zmianę treści komórki. Zauważ, że mechanizm Autokorekty automatycznie zmienił wielkość pierwszej litery w wyrazie Sprzedaż. Jeśli często korzystasz z bezpośredniego trybu edycji wywoływanego poprzez klawisz F2, wówczas warto uaktywnić opcję wchodzenia w tryb edycji przy pomocy klawisza Enter. Aby to uczynić, wskaż menu Narzędzia > Opcje…, rozwiń podgałąź OpenOffice.ux.pl Calc > Ogólne i uaktywnij opcję Aby przełączyć się do trybu edycji, naciśnij klawisz Enter.
- 22. Rozdział 9. ¨ Calc — edycja i formatowanie arkusza 585 Automatyczna zmiana wielkości liter Już w poprzednim ćwiczeniu zauważyłeś, że Calc zmienił wielkość litery rozpoczy- nającej tekst w danej komórce. Przejdź teraz do pustej komórki B8 i wpisz wyraz inne (z małą literą na jego początku). Po zaakceptowaniu wpisu Calc po raz kolejny zmienił pierwszą literę z małej na wiel- ką. W tym przypadku chciałbyś jednak, aby kategoria inne rozpoczynała się od małej litery. Autokorekta najwyraźniej Ci w tym przeszkadza. W tej sytuacji możliwe są dwa rozwiązania: 1. Wskaż menu Narzędzia > Autokorekta…, w okienku Autokorekta przejdź do zakładki Opcje i odaktywnij funkcję Początek każdego zdania wielką literą. 2. Jeśli nie planujesz wyłączenia tej funkcji w odniesieniu do wszystkich komórek w arkuszu, a jedynie chcesz, by komórka B8 z tekstem inne nie była zmuszona do wyświetlania litery wielkiej, wówczas przed wyrazem inne wpisz znak apostrofu (‘). Po wpisaniu apostrofu przed wyrazem inne Calc nie zmienia już nic w treści komórki i wpis w komórce może rozpoczynać się od małej litery. Usuwanie zawartości komórki Zawartość komórki to zarówno tekst, liczba lub formuła, która została do tej komórki wpisana, jak również elementy jej formatowania (np. krawędzie, tło, wyrównanie za- wartości), a także elementy dodatkowe, takie jak notatki czy obiekty rysunkowe zako- twiczone do tej komórki. Aby usunąć zawartość komórki: 1. Otwórz skoroszyt kosmiczne wydatki za I półrocze.ods. 2. Przejdź do komórki D4 i naciśnij klawisz Delete. 3. Po otwarciu okna Usuń zawartość masz możliwość wyboru tych elementów komórki, których chcesz się pozbyć. Chcąc mieć możliwość selektywnego zaznaczania elementów, opcję Usuń wszystko musisz pozostawić nieaktywną. Zaznacz wszystkie pozostałe opcje oprócz Formaty oraz Obiekty (rysunek 9.15). Kliknij na przycisku OK. Z komórki D4 usunięty został tekst, pozostało zaś tło oraz krawędzie. Jeśli do komórki tej wpiszesz ponownie jakiś tekst, to okaże się, że kolor czcionki i wyrównanie tekstu również zostały zachowane. Zastosowane ustawienia możesz w każdej chwili zmodyfikować. W większości przy- padków pozostawienie elementów formatowania (nieaktywna opcja Formaty) jest wskazane, bowiem bardzo często przy edycji arkusza usuwamy tylko treść komórki i zastępujemy ją nowym wpisem.
- 23. 586 122 sposoby na OpenOffice.ux.pl 2.0 Rysunek 9.15. Selektywne usuwanie zawartości komórki Sposób 96. Zarządzanie arkuszami w skoroszycie Czym jest arkusz w skoroszycie? Załóżmy, że ewidencja sprzedaży, którą sporządziłeś, dotyczy wybranego okresu rozli- czeniowego (np. miesiąca stycznia) i konieczne stanie się wkrótce tworzenie nowych tabelarycznych zestawień dla pozostałych miesięcy. Możesz oczywiście obok tabeli już istniejącej utworzyć kolejną (poniżej lub po jej prawej stronie), ale przy dużej ilości powtarzających się tabel wprowadzi to niepotrzebny chaos. Lepszym rozwiązaniem jest skorzystanie z kolejnych arkuszy należących do tego samego skoroszytu. Poszcze- gólne arkusze możesz traktować jako kolejne kartki papieru wpinane do kołonotatnika, zaś cały kołonotatnik stanowić będzie skoroszyt, który wkrótce w postaci pliku zapi- szesz na dysku swojego komputera. Arkusze znajdujące się w danym skoroszycie widoczne są w postaci kart arkuszy umiej- scowionych w lewym dolnym rogu okna bezpośrednio nad Paskiem stanu (jeśli ten został uaktywniony) (rysunek 9.16). Rysunek 9.16. Karty arkuszy znajdujących się w skoroszycie Zarządzanie arkuszami Wybór aktywnego arkusza Aby zarządzać arkuszami zawartymi w skoroszycie, postępuj według poniższych wskazówek:
- 24. Rozdział 9. ¨ Calc — edycja i formatowanie arkusza 587 1. Kliknij na karcie Arkusz2, aby przejść do drugiego arkusza. Ewidencja sprzedaży, którą sporządziłeś, zniknie z Twojego ekranu. Przebywając w nowym, całkowicie pustym arkuszu możesz teraz dokonywać jego edycji. 2. Kliknij na karcie Arkusz1, powracając do poprzedniego arkusza. Ewidencja sprzedaży staje się na powrót widoczna. Zmiana nazwy arkusza 3. Kliknij teraz prawym klawiszem myszy na karcie Arkusz1 i z menu kontekstowego wybierz funkcję Zmień nazwę… (rysunek 9.17). Po otwarciu okienka Zmień nazwę arkusza wpisz wyraz sGyczeń i kliknij na przycisku OK. Rysunek 9.17. Zmiana nazwy arkusza Zmieniona nazwa arkusza staje się widoczna w obszarze kart arkuszy (rysunek 9.18). Rysunek 9.18. Arkusz o zmienionej nazwie Kopiowanie i przenoszenie arkuszy Ponieważ tabela ewidencji sprzedaży posiada identyczną strukturę dla każdego miesiąca, dlatego warto skopiować arkusz sGyczeń i uaktualnić w nim tylko dane liczbowe odpo- wiadające nowemu okresowi rozliczeniowemu. 4. Kliknij prawym klawiszem myszy na karcie arkusza sGyczeń i z menu kontekstowego wybierz funkcję Przenieś/Kopiuj…. 5. W okienku Przenieś/Kopiuj arkusz uaktywnij opcję Kopiuj, zaś na liście Wstaw przed wskaż Arkusz2 (rysunek 9.19). Kliknij na przycisku OK. Karta skopiowanego arkusza nosi nazwę sGyczeń_2 i umiejscowiona została bezpośrednio za arkuszem sGyczeń. 6. Zmień teraz nazwę arkusza sGyczeń_2 na luGy, przejdź do arkusza luGy i dokonaj zmian zawartych w nim danych liczbowych. Kopiowanie arkuszy jest możliwe również przy wykorzystaniu metody przeciągnij i upuść.
- 25. 588 122 sposoby na OpenOffice.ux.pl 2.0 Rysunek 9.19. Kopiowanie arkusza 7. Umieść kursor tekstowy myszy w obszarze karty arkusza sGyczeń. Wciśnij lewy klawisz myszy i rozpocznij przeciąganie karty. Miejsce upuszczenia karty sygnalizowane jest dwiema przeciwnie skierowanymi strzałkami, które pojawiają się na granicy kolejnych kart. Nie zwalniając przycisku myszy, przytrzymaj na klawiaturze klawisz Ctrl. W pobliżu strzałki kursora myszy pojawi się dodatkowo znak plus (+) symbolizujący wymuszenie operacji kopiowania (rysunek 9.20). Przytrzymując cały czas klawisz Ctrl, zwolnij przycisk myszy, a dopiero potem klawisz Ctrl. Rysunek 9.20. Kopiowanie arkusza metodą przeciągnij i upuść 8. Po skopiowaniu arkusza zmień jego nazwę na marzec. 9. Najwygodniejszym sposobem na przenoszenie arkuszy w ramach tego samego skoroszytu (czyli de facto na zamianę ich kolejności w tym skoroszycie) jest również korzystanie z metody przeciągnij i upuść. W tym wypadku jednak nie przytrzymujemy klawisza Ctrl przy upuszczaniu karty arkusza. Usuwanie arkuszy Ponieważ Arkusz2 oraz Arkusz3 nie będą już potrzebne, możesz je teraz usunąć ze sko- roszytu. 10. Kliknij prawym klawiszem myszy na karcie arkusza Arkusz2 i z menu kontekstowego wybierz funkcję Usuń…. Po wyświetleniu okna dialogowego z pytaniem Czy na pewno chcesz ostatecznie usunąć bieżące arkusze? kliknij na przycisku Tak. W taki sam sposób usuń Arkusz3. Jeśli uznałeś usunięcie arkusza za zbyt pochopne, wówczas wycofaj ostatnio wyko- naną operację (Ctrl+Z). Usunięcie arkusza nie jest wcale takie ostateczne, jak wska- zywałby na to ostrzegawczy monit.
- 26. Rozdział 9. ¨ Calc — edycja i formatowanie arkusza 589 Ukrywanie arkuszy Jeśli nie chcesz usuwać arkusza, ale jego chwilowe wyeliminowanie jest wskazane, wówczas możesz wybrane arkusze ukryć. 11. Kliknij lewym klawiszem myszy na karcie arkusza SGyczeń, czyniąc go arkuszem aktywnym. Następnie wskaż menu Format > Arkusz > Ukryj. Zaobserwuj zniknięcie karty arkusza SGyczeń z obszaru kart arkuszy. 12. W analogiczny sposób ukryj arkusz LuGy. 13. Chcąc odkryć ukryte arkusze, wskaż menu Format > Arkusz > Pokaż…. W oknie Pokaż arkusz zaznacz pojedynczy arkusz lub kilka z nich (przytrzymując klawisz Ctrl) i kliknij na przycisku OK. Ponownie wyświetlone arkusze pojawiają się w skoroszycie przy zachowaniu swojej dotychczasowej kolejności sprzed ich ukrycia. Wstawianie nowego arkusza 14. Jeśli uznasz, że w bieżącym skoroszycie jest Ci potrzebny nowy, pusty arkusz, wówczas kliknij prawym klawiszem myszy na karcie wybranego arkusza i z menu kontekstowego wybierz funkcję Wstaw…. Po otwarciu okienka Wstaw arkusz w polu Pozycja określ miejsce jego wstawienia względem arkusza bieżącego. W polu Nazwa zdefiniuj od razu nazwę nowego arkusza (np. podsumowanie sprzedaży) (rysunek 9.21). Zwiększając wartość ustawioną w polu Liczba arkuszy, możesz wstawić większą ich ilość. Kliknij na OK. Rysunek 9.21. Wstawianie nowych arkuszy do bieżącego skoroszytu Nawigacja Jeśli ilość arkuszy w skoroszycie znacząco wzrośnie, wówczas możemy powiększyć obszar przeznaczony na wyświetlanie kart arkuszy kosztem obszaru poziomego paska przewijania. W tym celu: 1. Ustaw kursor myszy w pobliżu lewej krawędzi paska przewijania. Po wyświetleniu „dwustrzałki” wciśnij lewy przycisk myszy i przeciągnij krawędź w prawo (rysunek 9.22).
