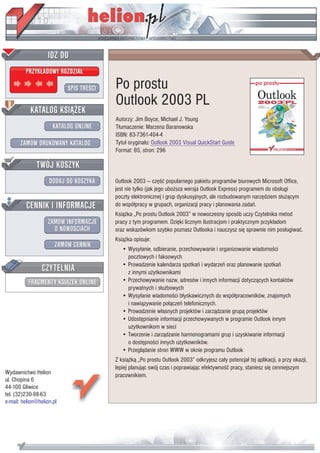
Po prostu Outlook 2003 PL
- 1. IDZ DO PRZYK£ADOWY ROZDZIA£ SPIS TRE CI Po prostu Outlook 2003 PL KATALOG KSI¥¯EK Autorzy: Jim Boyce, Michael J. Young KATALOG ONLINE T³umaczenie: Marzena Baranowska ISBN: 83-7361-404-4 ZAMÓW DRUKOWANY KATALOG Tytu³ orygina³u: Outlook 2003 Visual QuickStart Guide Format: B5, stron: 296 TWÓJ KOSZYK DODAJ DO KOSZYKA Outlook 2003 — czê æ popularnego pakietu programów biurowych Microsoft Office, jest nie tylko (jak jego ubo¿sza wersja Outlook Express) programem do obs³ugi poczty elektronicznej i grup dyskusyjnych, ale rozbudowanym narzêdziem s³u¿¹cym CENNIK I INFORMACJE do wspó³pracy w grupach, organizacji pracy i planowania zadañ. Ksi¹¿ka „Po prostu Outlook 2003” w nowoczesny sposób uczy Czytelnika metod ZAMÓW INFORMACJE pracy z tym programem. Dziêki licznym ilustracjom i praktycznym przyk³adom O NOWO CIACH oraz wskazówkom szybko poznasz Outlooka i nauczysz siê sprawnie nim pos³ugiwaæ. Ksi¹¿ka opisuje: ZAMÓW CENNIK • Wysy³anie, odbieranie, przechowywanie i organizowanie wiadomo ci pocztowych i faksowych CZYTELNIA • Prowadzenie kalendarza spotkañ i wydarzeñ oraz planowanie spotkañ z innymi u¿ytkownikami FRAGMENTY KSI¥¯EK ONLINE • Przechowywanie nazw, adresów i innych informacji dotycz¹cych kontaktów prywatnych i s³u¿bowych • Wysy³anie wiadomo ci b³yskawicznych do wspó³pracowników, znajomych i nawi¹zywanie po³¹czeñ telefonicznych. • Prowadzenie w³asnych projektów i zarz¹dzanie grup¹ projektów • Udostêpnianie informacji przechowywanych w programie Outlook innym u¿ytkownikom w sieci • Tworzenie i zarz¹dzanie harmonogramami grup i uzyskiwanie informacji o dostêpno ci innych u¿ytkowników. • Przegl¹danie stron WWW w oknie programu Outlook Z ksi¹¿k¹ „Po prostu Outlook 2003” odkryjesz ca³y potencja³ tej aplikacji, a przy okazji, lepiej planuj¹c swój czas i poprawiaj¹c efektywno æ pracy, staniesz siê cenniejszym Wydawnictwo Helion pracownikiem. ul. Chopina 6 44-100 Gliwice tel. (32)230-98-63 e-mail: helion@helion.pl
- 2. Spis treści Spis treści Wstęp 9 Rozdział 1. Instalowanie programu Outlook 2003 17 Uruchamianie programu Outlook 2003.....................................................21 Podawanie informacji instalacyjnych........................................................23 Kreator instalacji programu Outlook 2003................................................24 Okno dialogowe Opcje uaktualnienia poczty e-mail.................................26 Rozdział 2. Rozpoczęcie pracy z programem Outlook 29 Okno programu Outlook ...........................................................................30 Jak jest zorganizowany program Outlook? ...............................................31 Podstawowe techniki stosowane w systemie Windows i pakiecie Office... 34 U ycie Okienka zadań...............................................................................44 Spis treści Zastosowanie Asystenta pakietu Office ....................................................47 Rozpoczęcie pracy z programem Outlook ................................................49 Rozdział 3. Praca z elementami programu Outlook 55 Tworzenie elementów ...............................................................................57 Otwieranie elementów...............................................................................61 Edycja elementów .....................................................................................63 Zaznaczanie tekstu ....................................................................................66 Formatowanie tekstu .................................................................................67 Kopiowanie i przenoszenie tekstu.............................................................69 Sprawdzanie pisowni.................................................................................70 Wstawianie plików, elementów i obiektów ..............................................72 Kopiowanie i przenoszenie elementów .....................................................76 Usuwanie i archiwizowanie elementów ....................................................79 Korzystanie z ró nych widoków ...............................................................85 Wyświetlanie Okienka odczytu ................................................................87 Sortowanie, filtrowanie i grupowanie elementów.....................................89 Zastosowanie okienka Organizuj ..............................................................95 Wyszukiwanie elementów Outlooka.........................................................97 5
- 3. Spis treści Rozdział 4. Praca z folderami programu Outlook 101 Tworzenie nowych folderów...................................................................102 Przenoszenie i kopiowanie folderów.......................................................105 Zmienianie nazw folderów......................................................................107 Usuwanie folderów .................................................................................108 Udostępnianie folderów w sieci ..............................................................109 Tworzenie i wykorzystanie folderów wyszukiwania ..............................113 Inne działania na folderach Outlooka......................................................117 Rozdział 5. Zastosowanie folderu Outlook na dziś 121 Praca z folderem Outlook na dziś............................................................122 Dostosowywanie folderu Outlook na dziś...............................................125 Rozdział 6. Zarządzanie wiadomościami w Skrzynce odbiorczej 127 Odbieranie wiadomości pocztowych.......................................................129 Czytanie wiadomości pocztowych ..........................................................133 Wysyłanie wiadomości pocztowych .......................................................138 Edytory i formaty wiadomości ................................................................147 Spis treści Organizowanie wiadomości według reguł ..............................................152 Blokowanie wiadomości-śmieci..............................................................154 Rozdział 7. Zastosowanie Kalendarza 157 Tworzenie terminów ...............................................................................158 Definiowanie wydarzeń...........................................................................163 Planowanie spotkań.................................................................................164 Praca z elementami folderu Kalendarz....................................................169 Tworzenie i wyświetlanie harmonogramów grupy .................................175 Rozdział 8. Zastosowanie folderu Kontakty 179 Tworzenie elementu kontaktów ..............................................................180 Zastosowanie wiadomości błyskawicznych w programie Outlook.........184 Wykorzystanie list dystrybucyjnych .......................................................186 Praca z elementami w folderze Kontakty................................................188 Rozdział 9. Zastosowanie folderu Zadania 191 Tworzenie elementów zadań ...................................................................192 Praca z elementami folderu Zadania .......................................................199 6
- 4. Spis treści Rozdział 10. Zastosowanie Dziennika 203 Tworzenie pozycji Dziennika..................................................................204 Praca z elementami w folderze Dziennik ................................................209 Rozdział 11. Zastosowanie folderu Notatki 215 Tworzenie nowych notatek .....................................................................216 Praca z elementami w folderze Notatki...................................................218 Rozdział 12. Zaawansowane właściwości programu Outlook 221 Praca z serwerem Exchange ....................................................................222 Wykorzystanie szablonów do realizacji często wykonywanych zadań...232 Archiwizowanie elementów programu Outlook .....................................235 Zastosowanie grup Wyślij/Odbierz .........................................................241 Rozdział 13. Przeglądanie stron WWW w programie Outlook 245 Wyświetlanie stron WWW......................................................................246 Dołączanie strony początkowej do folderu programu Outlook...............251 Rozdział 14. Dostosowywanie programu Outlook 253 Spis treści Dostosowywanie pasków narzędzi i menu..............................................254 Zmiana Asystenta pakietu Office ............................................................260 Modyfikowanie skrótów i grup w okienku nawigacji.............................261 Dostosowywanie widoków......................................................................263 Praca z folderami i plikami .....................................................................265 Dodatek A Konfigurowanie programu Outlook 267 Tworzenie profilu u ytkownika ..............................................................268 Konfigurowanie kont POP3, IMAP i HTTP ...........................................270 Konfigurowanie konta serwera Exchange...............................................276 Korzystanie z kilku profili u ytkownika .................................................280 Import ustawień lub danych z innego programu pocztowego.................281 Dodawanie i usuwanie komponentów programu Outlook ......................282 Skorowidz 283 7
- 5. Zastosowanie Kalendarza Zastosowanie Kalendarza Rozdział 7. Zastosowanie Kalendarza Folder Kalendarz mo e nam posłu yć do planowania zajęć (rysunek 7.1). W folderze przechowywane są trzy typy elementów: u Termin. W programie Outlook pod pojęciem terminu rozumiemy czynność zabierającą jakiś określony czas — na przykład mo e to być rozmowa, którą trzeba przeprowadzić w poniedziałek, codzienna przerwa na drugie śniadanie lub cotygodniowa partia szachów. u Wydarzenia. Wydarzenie to aktywność Rysunek 7.1. Folder Kalendarz w popularnym trwająca jeden lub więcej dni, ale nie zajmująca Zastosowanie Kalendarza widoku Dzień/Tydzień/Miesiąc, z elementami w całości Twojego czasu — na przykład Twoje dotyczącymi jednego tygodnia urodziny, urlop lub dzień noszenia sportowych ubrań w firmie. u Spotkania. Spotkanie jest podobne do terminu, ale absorbuje równie innych u ytkowników lub zasoby potrzebne do wykorzystania (np. komputer, rzutnik, sala konferencyjna — przyp. red.) zaplanowane z u yciem programu Outlook. W tej ksią ce element kalendarza jest zwykle stosowany, gdy mowa o którejś z wy ej wymienionych pozycji. W tym rozdziale nauczysz się: u tworzyć terminy, u definiować wydarzenia, Wskazówka u planować spotkania, Techniki opisane w tym rozdziale mają u pracować z elementami Kalendarza zastosowanie nie tylko do elementów na poszczególne dni, tygodnie lub miesiące, folderu Kalendarz, ale równie u ustawiać opcje folderu Kalendarz, do nowych elementów tworzonych w tym folderze. u tworzyć i wyświetlać harmonogramy grup. 157
- 6. Rozdział 7. Tworzenie terminów Mo na utworzyć termin jednorazowy albo cykliczny. Termin cykliczny jest terminem występującym w regularnych odstępach czasu — codziennie, tygodniowo, miesięcznie lub rocznie. Aby utworzyć termin jednorazowy: 1. Otwórz folder Kalendarz. 2. Kliknij przycisk Nowy na Standardowym Rysunek 7.2. Pusty formularz Termin pasku narzędzi lub wybierz Akcje/Nowy do definiowania nowego terminu termin lub naciśnij Ctrl+N. Outlook wyświetli formularz Termin (rysunek 7.2). 3. Opisz termin, wprowadzając informacje do pól formularza Termin. Tworzenie terminów s W polu tekstowym Temat umieść krótki opis terminu, a w du ym polu tekstowym — bardziej szczegółowy, jeśli chcesz. Rysunek 7.3. Określanie daty początkowej s Wpisz miejsce terminu w polu listy terminu za pomocą kalendarza Lokalizacja lub wybierz je z listy dotychczas wprowadzonych terminów. s W polu Czas rozpoczęcia określ dzień rozpoczęcia terminu lub kliknij strzałkę w dół i wybierz dzień z wyświetlonego kalendarza (rysunek 7.3). W drugim polu Czas rozpoczęcia określ godzinę zakończenia terminu (rysunek 7.4). Rysunek 7.4. Określanie daty początkowej terminu za pomocą listy rozwijanej s W podobny sposób określ datę zakończenia w dwóch polach list Czas zakończenia. 158
- 7. Zastosowanie Kalendarza s Jeśli chcesz, aby Outlook wyświetlał przypomnienie o terminie przed czasem jego rozpoczęcia, zaznacz opcję Przypomnienie. Określ równie , kiedy przed rozpoczęciem terminu ma zostać wyświetlone przypomnienie. Mo na to określić, wpisując czas w pole listy lub wybierając wartość czasu z listy rozwijanej (rysunek 7.5). Jeśli przypomnienie ma być dźwiękowe, bez dźwięku lub z u yciem Rysunek 7.5. Określenie czasu wyświetlenia innego ni domyślny, kliknij przycisk Dźwięk przypomnienia przed czasem rozpoczęcia spotkania przypomnienia i w wyświetlonym oknie dialogowym określ opcje (rysunek 7.6). s Aby określić sposób oznaczania czasu w folderze Kalendarz (zobacz druga wskazówkę w dalszej części rozdziału), wybierz element z listy Pokazuj czas jako (rysunek 7.7). Rysunek 7.6. Okno dialogowe Dźwięk s Jeśli z terminem jest skojarzony kontakt przypomnienia zapisany w folderze Kontakty (na przykład Tworzenie terminów kontakt dotyczący osoby mającej wziąć udział w spotkaniu), wpisz nazwę w polu tekstowym Kontakty lub kliknij przycisk Kontakty i wybierz kontakt z folderu Kontakty. Spowoduje to połączenie kontaktu ze spotkaniem. Później mo na otworzyć Rysunek 7.7. Określenie oznaczenia terminu w folderze Kalendarz kontakt, dwukrotnie klikając nazwę w polu listy Kontakty. Karta Działania w formularzu Kontakt będzie zawierać, poza innymi informacjami połączonymi z elementami Outlooka, równie informacje o spotkaniu. s Jeśli chcesz przydzielić kategorię do terminu, wpisz ją w polu tekstowym Kategorie lub kliknij przycisk Kategorie i wybierz z listy wyświetlonej w oknie dialogowym Kategorie (rysunek 7.8). Kategorie mo na wykorzystać w celach sortowania, filtrowania, grupowania lub wyszukiwania terminów (operacje te są omówione w rozdziale 3., „Praca z elementami programu Outlook”). Rysunek 7.8. Wybór jednej lub więcej kategorii w oknie dialogowym Kategorie 159
- 8. Rozdział 7. s Jeśli udostępniasz swój folder Kontakty, ale chcesz ukryć dany termin przed innymi u ytkownikami, zaznacz opcję Prywatne. (Zagadnienie udostępniania folderów jest omówione w podrozdziale „Udostępnianie folderów Outlooka w sieci”, w rozdziale 4., „Praca z folderami programu Outlook”). Ukończony formularz Termin jest przedstawiony na rysunku 7.9. 4. Kliknij przycisk Zapisz i zamknij Rysunek 7.9. Ukończony formularz Termin na Standardowym pasku narzędzi formularza, aby zapisać termin w folderze Kalendarz i zamknąć formularz Termin. Wskazówki Daty i czasy rozpoczęcia i zakończenia terminu mo na szybko określić, wskazując Tworzenie terminów czas w widoku Dzień/Tydzień/Miesiąc w folderze Kalendarz przed otwarciem formularza Termin. Czas wybieramy tak samo jak inne elementy. Jeśli w widoku Dzień/Tydzień/Miesiąc folderu Kalendarz wyświetlany jest jeden dzień lub tydzień, Outlook wyświetla kolorowe obramowanie wokół ka dego terminu, zgodnie ze wskazaniem w polu listy Poka czas jako — Wolny (kolor biały), Wstępna akceptacja (kolorowe niebiesko-białe paski), Zajęty (kolor granatowy) lub Nieobecny (kolor ciemnofioletowy). W polach tekstowych Kontakty i Kategorie mo na umieścić kilka nazw. Poszczególne nazwy nale y oddzielić przecinkami lub średnikami. Aby dopisać jednego lub większą liczbę uczestników, kliknij przycisk Zaproś uczestników na pasku narzędzi formularza Termin lub wybierz Akcje/Zaproś uczestników. Karta Planowanie przekształca termin w spotkanie. Informacje dotyczące planowania zebrań są omówione w podrozdziale „Planowanie spotkań”, w dalszej części tego rozdziału. 160
- 9. Zastosowanie Kalendarza Aby utworzyć termin cykliczny: 1. Otwórz folder Kalendarz. 2. Wybierz Akcje/Nowy termin cykliczny. Outlook wyświetli okno dialogowe Cykl terminu (rysunek 7.10). 3. Zdefiniuj czas terminu, wzorzec i zakres cyklu, wybierając odpowiednie opcje w oknie dialogowym Cykl terminu. Gdy skończysz, kliknij przycisk OK. Rysunek 7.10. Okno dialogowe Cykl terminu Outlook wyświetli teraz nowy formularz Termin. Będzie to taki sam formularz jak ten u ywany do definiowania terminów jednorazowych, ale bez pól do ustawiania dat i czasów rozpoczęcia i zakończenia (rysunek 7.11), poniewa w przypadku terminów cyklicznych wszystkie daty i czasy są ustawiane w oknie dialogowym Tworzenie terminów Cykl terminu. 4. Opisz termin, wprowadzając informacje do odpowiednich pól formularza Termin, zgodnie ze wskazówkami podanymi Rysunek 7.11. Formularz Termin dla terminu w podrozdziale „Aby utworzyć termin cyklicznego jednorazowy:”, wcześniej w tym rozdziale. 5. Kliknij przycisk Zapisz i zamknij, aby zapisać nowy termin cykliczny w folderze Kalendarz i zamknąć formularz Termin. 161
- 10. Rozdział 7. Wskazówki Aby zmienić informacje o terminie cyklicznym lub usunąć cykl, otwórz ponownie okno dialogowe Cykl terminu, klikając przycisk Cykl na pasku narzędzi lub wybierając Akcje/Cykl w menu formularza Termin. Aby usunąć cykl, a tym samym przekształcić termin cykliczny w jednorazowy, kliknij Rysunek 7.12. Komunikat Outlooka wyświetlany przycisk Usuń cykl w oknie dialogowym w momencie otwierania terminu cyklicznego Cykl terminu. Kliknięcie przycisku Cykl na pasku narzędzi, wybranie Akcje/Cykl lub naciśnięcie Ctrl+G powoduje wyświetlenie okna dialogowego Cykl terminu, które pozwala przekształcić termin jednorazowy w cykliczny. W momencie wyświetlenia informacji o cyklu dla terminu cyklicznego w celu zapoznania się z nimi lub dokonania ich Tworzenie terminów edycji, program Outlook daje mo liwość wyświetlenia określonego cyklu lub otworzenia (i tym samym modyfikacji) informacji o terminie dla serii wystąpień (rysunek 7.12). Edytuj wystąpienie, jeśli chcesz zmienić tylko datę jednego terminu, lub edytuj serię, aby zmienić wszystkie daty globalnie. 162
- 11. Zastosowanie Kalendarza Definiowanie wydarzeń Podobnie jak w przypadku terminu, wydarzenie mo na zdefiniować jako jednorazowe lub cykliczne. Sposób definiowania poszczególnych typów wydarzeń został przedstawiony poni ej. Aby zdefiniować wydarzenie: 1. Otwórz folder Kalendarz. 2. Wybierz Akcje/Nowe wydarzenie Rysunek 7.13. Formularz Wydarzenie całodzienne. Outlook wyświetli formularz Wydarzenie (rysunek 7.13). Mo na w nim określić daty rozpoczęcia i zakończenia, ale nie czasy rozpoczęcia i zakończenia (poniewa wydarzenia trwają jeden lub więcej pełnych dni). Definiowanie wydarzeń 3. Opisz wydarzenie, wprowadzając informacje do odpowiednich pól formularza Wydarzenie, zgodnie ze wskazówkami podanymi w podrozdziale „Aby utworzyć termin jednorazowy:”, zawartym we wcześniejszej części rozdziału. Sprawdź, czy zaznaczona jest opcja Wydarzenie całodzienne (w przeciwnym razie wydarzenie zostanie przekształcone w termin). 4. Jeśli chcesz utworzyć wydarzenie cykliczne, kliknij przycisk Cykl na pasku narzędzi lub wybierz Akcje/Cykl i w oknie dialogowym Cykl terminu zdefiniuj czas wydarzenia, wzorzec i zakres cyklu (zobacz rysunek 7.10). 5. Kliknij przycisk Zapisz i zamknij, aby zapisać nowe wydarzenie całodzienne w folderze Kalendarz i zamknąć formularz Wydarzenie. 163
- 12. Rozdział 7. Planowanie spotkań Programu Outlook mo na u ywać do planowania spotkań z innymi u ytkownikami. W takiej sytuacji Outlook przechowuje element spotkania w folderze Kalendarz i wysyła kopie elementu do zaproszonych uczestników. Wskazówka Planowanie spotkania pozwala współu ytkować określony element kalendarza (spotkanie) Rysunek 7.14. Formularz Spotkanie z innymi u ytkownikami. Pamiętaj, e mo na równie współu ytkować cały folder Kalendarz. Więcej informacji na ten temat znajduje się w podrozdziale „Udostępnianie folderów programu Outlook w sieci”, w rozdziale 4. Aby zaplanować spotkanie: 1. Otwórz folder Kalendarz. Planowanie spotkań 2. Wybierz Akcje/Nowe wezwanie na spotkanie lub naciśnij Ctrl+Shift+Q. Outlook wyświetli formularz Spotkanie (rysunek 7.14), niemal identyczny z formularzem Termin, ale zawierający przycisk Do i pole tekstowe. 3. Kliknij przycisk Do, aby wyświetlić okno dialogowe Wybieranie uczestników i zasobów (rysunek 7.15). Rysunek 7.15. Wybieranie uczestników i zasobów 4. Wybierz uczestników i kliknij przycisk Wymagani, aby uczestnik zwrócił uwagę na wa ność spotkania, lub kliknij przycisk Opcjonalni, jeśli obecność uczestnika nie jest obowiązkowa. Aby włączyć zasoby, takie jak sala konferencyjna, wymagany sprzęt lub pomoc, wybierz osobę lub element i kliknij przycisk Zasoby. 5. Kliknij przycisk OK, aby powrócić do formularza Spotkanie. 164
- 13. Zastosowanie Kalendarza 6. Opisz spotkanie, wprowadzając informacje do pól formularza Spotkanie, zgodnie ze wskazówkami z podrozdziału „Aby utworzyć termin jednorazowy:”. 7. Jeśli chcesz utworzyć spotkanie cykliczne, analogiczne do terminu cyklicznego, kliknij przycisk Cykl na pasku narzędzi lub wybierz Akcje/Cykl i w oknie dialogowym Cykl terminu zdefiniuj czas spotkań, wzorzec i zakres cyklu (zobacz rysunek 7.10). Rysunek 7.16. Ukończony formularz Spotkanie, (Spotkanie cykliczne mo na równie gotowy do rozesłania uczestnikom utworzyć, wybierając Akcje/Nowe spotkanie cykliczne, aby wyświetlić i uzupełnić formularz z punktu 2.). Rysunek 7.16 przedstawia ukończony formularz Spotkanie. 8. Kliknij przycisk Wyślij na pasku narzędzi. Outlook zapisze spotkanie w folderze Planowanie spotkań Kalendarz, zamknie formularz Spotkanie i wyśle wezwanie do poszczególnych Rysunek 7. 17. Wezwanie na spotkanie uczestników. w Skrzynce odbiorczej uczestnika Wezwanie na spotkanie zostanie wyświetlone w Skrzynce odbiorczej poszczególnych uczestników. Uczestnik mo e odpowiedzieć na wezwanie, otwierając je i klikając przycisk Zaakceptuj, Wstępnie akceptuj lub Odrzuć (rysunek 7.17). Jeśli uczestnik kliknie dwa pierwsze przyciski, spotkanie zostanie dopisane do jego folderu Kalendarz, a wezwanie na spotkanie zostanie przeniesione do folderu Elementy usunięte. Uczestnik mo e równie zaproponować inny czas, klikając przycisk Zaproponuj nowy czas na pasku narzędzi, jeśli z jakichś powodów oryginalny czas nie jest właściwy. Odpowiedzi uczestników są odsyłane do Ciebie jako autora i Outlook zapisuje odpowiedzi w oryginalnym elemencie spotkania w folderze Kalendarz. 165
- 14. Rozdział 7. 9. Jeśli chcesz wyświetlić odpowiedzi uczestników, otwórz formularz spotkania w folderze Kontakty, wyświetl kartę Śledzenie i sprawdź stan odpowiedzi (rysunek 7.18). 10. Aby wyświetlić aktualne plany uczestników i korelację spotkania z kalendarzem, wyświetl kartę Planowanie w swoim folderze Kalendarz (rysunek 7.19). U yj poszczególnych pól do modyfikacji spotkania, na przykład do zmiany czasu jego rozpoczęcia lub dodania nowych uczestników. Rysunek 7.18. Wyświetlenie odpowiedzi Wskazówki zaproszonych uczestników Jeśli uczestnik nie korzysta z programu Outlook, ale ma program pocztowy obsługujący standardowy format Kalendarza, nale y wysłać wezwanie na spotkanie w tym formacie. W tym celu wybierz Narzędzia/Wyślij jako iCalendar w formularzu (nie wybieraj polecenia, jeśli jest Planowanie spotkań ju zaznaczone). Planowanie spotkań nie działa tak prawidłowo, jak mo na by tego oczekiwać, jeśli Ty lub uczestnik u ywacie usługi pocztowej nie przesyłającej wymaganych informacji. W takiej sytuacji uczestnik otrzyma wiadomość Rysunek 7.19. Wyświetlenie informacji dotyczących planowania z wezwaniem na spotkanie, ale formularz nie będzie zawierał przycisków Wstępna akceptacja i Odrzuć. Aby ominąć to ograniczenie i uprościć odpowiadanie przez uczestników, prześlij dalej wezwanie w formacie iCalendar (zobacz następną wskazówkę). Wezwanie na spotkanie mo na wysłać do poszczególnych uczestników z u yciem ró nych formatów, w miarę potrzeby. Na przykład mo na utworzyć wezwanie na spotkanie, a następnie wybrać Akcje/Prześlij dalej jako iCalendar. Określ u ytkowników korzystających z formatu iCalendar i kliknij przycisk Wyślij. Outlook powróci do oryginalnego formularza wezwania na spotkanie, które mo na rozesłać do pozostałych u ytkowników, klikając przycisk Wyślij w tym formularzu i wysyłając tym samym zaproszenia. 166
- 15. Zastosowanie Kalendarza Zaznaczenie opcji Wydarzenie całodzienne w formularzu spowoduje przekształcenie spotkania w wydarzenie całodzienne, na które pozostaną zaproszeni inni u ytkownicy. W ten sposób mo emy np. zaprosić uczestników na całodzienną prezentację. Kliknięcie przycisku Anuluj zaproszenie na pasku narzędzi lub wybranie Akcje/ Anuluj zaproszenie w formularzu Spotkanie przekształci spotkanie w termin (lub Wydarzenie całodzienne, jeśli zostanie zaznaczona ta opcja). Takie działanie mo na wykonać, aby np. nie zapraszać innych u ytkowników. Jeśli nie wszyscy uczestnicy mają w danym dniu wolny czas, mo emy wyświetlić kartę Planowanie w formularzu Spotkanie i za pomocą dostępnych pól znaleźć inny czas. Planowanie spotkań Poproś Asystenta pakietu Office o znalezienie informacji na temat „planowanie spotkania”. Microsoft Internet Free/Busy Service jest darmową usługą umo liwiającą u ytkownikom programu Outlook, którzy nie mają serwera Exchange, udostępnianie informacji wolny/ zajęty innym u ytkownikom. Mogą oni zalogować się do usługi za pośrednictwem swojej przeglądarki stron WWW. Uczestnictwo w usłudze wymaga posiadania programu Microsoft Passport, który kojarzy Twój identyfikator z Twoim adresem poczty elektronicznej. Aby skonfigurować program Outlook pod kątem tej usługi lub dowiedzieć się o niej czegoś więcej, wybierz Narzędzia/ Opcje i kliknij przycisk Opcje kalendarza. Kliknij Opcje wolny/zajęty, a następnie zaznacz opcję Publikuj i wyszukuj, u ywając usługi Wolny/Zajęty w Internecie pakietu Microsoft Office. Kliknij przycisk Zarządzaj. Outlook wyświetli stronę WWW usługi w domyślnej przeglądarce. 167
- 16. Rozdział 7. Przycisk Następny autowybór, na karcie Planowanie formularza Spotkanie (rysunek 7.19), umo liwia wyszukanie w przód (Następny autowybór >>) i wstecz (<<) następnego wolnego czasu dla wszystkich u ytkowników zaproszonych na spotkanie. Na przykład, jeśli spotkanie ma trwać dwie godziny, u ycie przycisku Następny autowybór pozwoli znaleźć pierwsze wolne dwie godziny w kalendarzach wszystkich zaproszonych u ytkowników. Jeśli spotkanie ma być prowadzone online z u yciem programu Microsoft NetMeeting, Windows Media Services lub Microsoft Exchange Conferencing, zaznacz opcję Spotkanie online wykorzystujące i wska odpowiedni program na liście z prawej strony opcji (rysunek 7.20). Formularz Spotkanie wyświetli kilka dodatkowych pól przeznaczonych do wykonania kilku ustawień (poszczególne opcje zale ą od określonego wcześniej programu Planowanie spotkań do przeprowadzenia spotkania w trybie online). Wprowadź nazwę serwera w pole tekstowe Serwer katalogowy i kliknij strzałkę skierowaną w dół, aby wybrać jeden z istniejących serwerów. Rysunek 7.20. Wybór spotkania typu online 168
- 17. Zastosowanie Kalendarza Praca z elementami folderu Kalendarz Najczęściej u ywanym widokiem Kalendarza jest Dzień/Tydzień/Miesiąc, w którym mo na wyświetlić terminy, wydarzenia i spotkania tak, jak w kalendarzu lub organizerze o typowym formacie. W tym widoku mo na wyświetlić Rysunek 7.21. Okno dialogowe Zapisz jako stronę jeden dzień, tydzień roboczy, cały tydzień sieci Web lub miesiąc. Wskazówki Jeśli chcesz opublikować folder Kalendarz w internecie, zapisz go jako stronę WWW. W tym celu wybierz Plik/Zapisz jako stronę Praca z elementami folderu Kalendarz sieci Web i określ opcje w wyświetlonym oknie dialogowym Zapisywanie jako strony sieci Web (rysunek 7.21). Aby zmienić rozmiar któregoś z okienek w widoku Dzień/Tydzień/Miesiąc (listę czasu, nawigator daty lub blok zadań), przeciągnij odpowiednią krawędź między okienkami. 169
- 18. Rozdział 7. Aby zaplanować pracę w danym dniu: 1. Wyświetl kalendarz w widoku Dzień/Tydzień/Miesiąc (rysunek 7.22). 2. Kliknij przycisk Dzień na Standardowym pasku narzędzi lub wybierz Widok/Dzień. Outlook początkowo wyświetli bie ący dzień w formacie dnia (zobacz rysunek 7.18). 3. Aby wyświetlić określony dzień, kliknij datę w Nawigatorze dat Praca z elementami folderu Kalendarz (rysunek 7.23). 4. Aby dodać nowy termin, kliknij Rysunek 7.22. Wybór widoku Dzień/Tydzień/Miesiąc odpowiednią godzinę i wpisz temat w polu tekstowym. lub Dwukrotnie kliknij godzinę, aby wyświetlić pusty formularz Termin (zobacz „Tworzenie terminów” na początku tego rozdziału). Rysunek 7.23. Nawigator daty 170
- 19. Zastosowanie Kalendarza 5. Aby dodać nowe wydarzenie, kliknij baner na górze listy godzin (ale nie na istniejącym wydarzeniu) i wpisz temat wydarzenia. lub Dwukrotnie kliknij baner (ale nie istniejące Rysunek 7.24. Dodawanie nowego wydarzenia wydarzenie), aby wyświetlić formularz Wydarzenie (rysunek 7.24). 6. Aby zmienić temat elementu, kliknij element, aby go zaznaczyć. Outlook wyświetli cienkie obramowanie wokół elementu i umieści punkt wstawiania Rysunek 7.25. Przenoszenie zaznaczonego w temacie tak, aby mo na było go zmienić. elementu 7. Aby zmienić godzinę elementu, przeciągnij Praca z elementami folderu Kalendarz element na nową godzinę w tym samym dniu. lub Rysunek 7.26. Zmiana czasu trwania spotkania Aby przenieść element pod inną datę z zachowaniem tej samej godziny, przeciągnij element na datę w Nawigatorze dat. Jeśli element jest ju zaznaczony, przeciągnij lewą krawędź elementu (rysunek 7.25). Naciśnij klawisz Ctrl podczas przeciągania, jeśli chcesz utworzyć kopię. 8. Aby zmienić czas trwania elementu, przeciągnij dolną krawędź w górę lub w dół (rysunek 7.26). 9. Aby otworzyć element w formularzu, dwukrotnie kliknij element lub zastosuj jedną z innych metod opisanych w podrozdziale „Aby otworzyć element:”, w rozdziale 3. (Jeśli element jest ju zaznaczony, dwukrotnie kliknij jego obramowanie). Wskazówki Aby szybko wyświetlić bie ący dzień, kliknij przycisk Dzisiaj na Standardowym pasku narzędzi. Aby wyświetlić określoną datę, wybierz Przejdź do/Przejdź do daty lub naciśnij Ctrl+G i wpisz datę w oknie dialogowym Przechodzenie do daty. 171
- 20. Rozdział 7. Aby zaplanować pracę w danym tygodniu: 1. Wyświetl kalendarz w widoku Dzień/Tydzień/Miesiąc. 2. Aby wyświetlić tydzień roboczy (od poniedziałku do piątku) (rysunek 7.27), kliknij przycisk Tydzień roboczy na Standardowym pasku narzędzi lub wybierz Widok/Tydzień roboczy. lub Aby wyświetlić cały tydzień (od poniedziałku do niedzieli) (rysunek 7.28), kliknij przycisk Tydzień na Standardowym Rysunek 7.27. Wyświetlanie tygodnia roboczego Praca z elementami folderu Kalendarz pasku narzędzi lub wybierz Widok/Tydzień. w folderze Kalendarz 3. Praca z elementami polega na zastosowaniu technik podanych w poprzednim podrozdziale, „Aby zaplanować pracę w danym dniu:”, ale warto równie mieć na uwadze poni sze wskazówki. s Aby wyświetlić określony tydzień, kliknij z lewej strony tygodnia w Nawigatorze dat (rysunek 7.29). s Podczas pracy z pełnym tygodniem kliknięcie dnia i wpisanie tematu powoduje dodanie wydarzenia, a dwukrotne kliknięcie dnia powoduje wyświetlenie formularza Wydarzenie. s Podczas pracy z pełnym tygodniem Rysunek 7.28. Wyświetlanie całego tygodnia mo na przeciągnąć element na inny dzień, w folderze Kalendarz ale aby zmienić godzinę lub czas trwania elementu, nale y otworzyć element i zmienić czas w formularzu. Wskazówka Rysunek 7.29. Jeśli tekst elementu nie jest wyświetlany Wybór tygodnia w całości, mo na wskazać element do wyświetlenia i wyświetlić cały tekst w podpowiedzi ekranowej (rysunek 7.30). Rysunek 7.30. Wyświetlenie całego tekstu elementu 172
- 21. Zastosowanie Kalendarza Aby zaplanować pracę w danym miesiącu: 1. Wyświetl kalendarz w widoku Dzień/ Tydzień/Miesiąc. 2. Kliknij przycisk Miesiąc na Standardowym pasku narzędzi lub wybierz Widok/Miesiąc. Outlook wyświetli bie ący miesiąc w standardowym formacie kalendarzowym (rysunek 7.31). 3. Aby wyświetlić inny miesiąc, u yj pionowego Rysunek 7.31. Wyświetlenie miesiąca paska przewijania, aby zlokalizować potrzebny w folderze Kalendarz miesiąc (rysunek 7.32), lub wska miesiąc w Nawigatorze dat, naciśnij lewy przycisk Praca z elementami folderu Kalendarz myszy i kliknij pasek tytułowy miesiąca. Zwolnij przycisk myszy, aby wybrać określony miesiąc (rysunek 7.33). Rysunek 7.32. Wybór miesiąca Jeśli Nawigator daty nie jest wyświetlany, w Nawigatorze daty przeciągnij obramowanie z prawej strony okna w lewą. 4. Praca z elementami polega na zastosowaniu technik zaprezentowanych w poprzednim podrozdziale, „Aby zaplanować pracę w danym dniu:”, ale warto pamiętać, e: Rysunek 7.33. Wybór miesiąca s Kliknięcie dnia i wpisanie tematu w menu rozwijanym powoduje dodanie wydarzenia, a dwukrotne kliknięcie dnia powoduje wyświetlenie formularza Wydarzenie. s Mo na przeciągnąć element na inny dzień, ale aby zmienić godzinę lub czas trwania elementu, nale y otworzyć element i zmienić czas w formularzu. 173
- 22. Rozdział 7. Aby ustawić opcje Kalendarza: 1. Aby Outlook domyślnie wyświetlał przypomnienie dla nowo tworzonych elementów Kalendarza, wybierz Narzędzia/Opcje i na karcie Preferencje zaznacz opcję Przypomnienie domyślne (rysunek 7.34). (Jest to tylko ustawienie domyślne. Mo na je wyłączyć dla określonego elementu). Aby zmienić tydzień roboczy kalendarza, zmodyfikować Nawigator daty, zmienić kolor tła Kalendarza lub wykonać inne zmiany, kliknij przycisk Opcje Kalendarza na karcie Preferencje okna dialogowego Praca z elementami folderu Kalendarz Opcje (rysunek 7.34) i określ opcje w oknie dialogowym Opcje Kalendarza Rysunek 7.34. Karta Preferencje okna dialogowego Opcje (rysunek 7.35). Aby zmienić czcionkę u ywaną w Nawigatorze dat lub właściwości powiadomień, wybierz Narzędzia/Opcje, wyświetl kartę Inne, kliknij przycisk Opcje zaawansowane i określ opcje w oknie dialogowym Opcje zaawansowane (rysunek 7.36). Aby zmodyfikować właściwości aktualnego widoku folderu Kalendarz, wybierz Widok/Rozmieść według/Widok bie ący/Dostosuj bie ący widok, kliknij przycisk Inne ustawienia i wybierz Rysunek 7.35. Okno dialogowe Opcje Kalendarza potrzebne opcje w oknie dialogowym Formatowanie widoku dnia/tygodnia/ miesiąca (rysunek 7.37). (Nazwa i zawartość okna dialogowego są ró ne dla ró nych widoków). Rysunek 7.36. Ustawianie opcji Kalendarza w oknie dialogowym Opcje zaawansowane 174
- 23. Zastosowanie Kalendarza Tworzenie i wyświetlanie harmonogramów grupy Harmonogramy grupy są grupami logicznymi utworzonymi w celu ułatwienia zarządzania grupą osób lub zasobów bez względu na to, czy są u ytkownikami Microsoft Exchange, Twojej sieci firmowej lub internetu. Grupę mo na utworzyć bez konieczności tworzenia spotkania. Grupy są przydatne w sytuacji, Rysunek 7.37. Okno dialogowe Formatowanie gdy na przykład kierujesz działem sprzeda y widoku dnia/tygodnia/miesiąca do zmiany i chcesz uzyskiwać informacje o czasie pracy właściwości widoku Dzień/Tydzień/Miesiąc folderu Kalendarz pracowników albo planować konserwacje sprzętu i uzyskiwać informacje o dostępności zasobu Tworzenie i wyświetlanie harmonogramów w danym czasie. Aby wyświetlić i zarządzać czasem kilku grup u ytkowników lub zasobów, mo na utworzyć kilka harmonogramów grupy. Zaletą takiego działania jest mo liwość przechowywania grup według nazwy i zarządzania nimi bez potrzeby tworzenia wezwania na spotkanie. Grup warto u ywać w sytuacji, gdy istnieje potrzeba zarządzania czasem, ale niekoniecznie planowanymi spotkaniami lub gdy często trzeba tworzyć wezwania na spotkania dla tej samej grupy u ytkowników lub zasobów. Tworzenie nowego wezwania w takich sytuacjach ma sens, gdy potrzebne jest jedno wezwanie na spotkanie. 175
- 24. Rozdział 7. Aby utworzyć i wyświetlić harmonogramy grupy: 1. Wybierz Akcje/Poka harmonogramy grupy, aby wyświetlić okno dialogowe Harmonogramy grupy (rysunek 7.38). 2. Kliknij przycisk Nowy, aby wyświetlić okno dialogowe Tworzenie nowego harmonogramu grupy, wpisz nazwę grupy, na przykład „Handlowcy” i kliknij przycisk OK, aby wyświetlić okno dialogowe z nazwą grupy (rysunek 7.39). Rysunek 7.38. Tworzenie harmonogramu grupy 3. Kliknij przycisk Dodaj innych i wybierz polecenie Dodaj z ksią ki adresowej, aby Tworzenie i wyświetlanie harmonogramów wyświetlić okno dialogowe Wybierz członków. 4. W polu listy Poka nazwy z określ listę adresową (rysunek 7.40) i wybierz członków. Jeśli chcesz wysłać wiadomości do wybranych członków, mo esz wykonać instrukcje podane w podrozdziale „Aby zaadresować wiadomość:”, w rozdziale 6. 5. Kliknij przycisk OK, aby utworzyć grupę i wyświetlić nowy harmonogram grupy Rysunek 7.39. Wyświetlenie okna dialogowego „Handlowcy” (rysunek 7.41). Harmonogramy grupy Rysunek 7.40. Wybór członków dodawanych do Harmonogramu grupy 176
- 25. Zastosowanie Kalendarza Wskazówki Jeśli członek harmonogramu grupy nie ma udostępnionego harmonogramu, zostanie wyświetlony Brak informacji. Kliknij przycisk Dodaj innych, aby dodać innych członków z innych źródeł, na przykład z serwera LDAP, z folderu Kontakty lub folderów publicznych. Przycisk Utwórz spotkanie (rysunek 7.42) Rysunek 7.41. Wyświetlenie harmonogramu grupy umo liwia utworzenie spotkań i ustawienie innych opcji, takich jak Nowa wiadomość pocztowa ze wszystkimi, która otwiera formularz wiadomości z adresami członków grupy umieszczonymi ju w polu Do. Tworzenie i wyświetlanie harmonogramów Członkostwo w harmonogramie grupy nie przeszkadza w uczestniczeniu w innych harmonogramach. Usunięcie u ytkownika powoduje jedynie usunięcie go z danej grupy lub zasobu. Jeśli nie korzystasz z usługi Wolny/Zajęty, Rysunek 7.42. Tworzenie spotkania dla członków w trakcie tworzenia Harmonogramu grupy nowej grupy zostanie wyświetlony komunikat z zaproszeniem do przyłączenia (rysunek 7.43). Rysunek 7.43. Dołączanie do usługi Wolny/Zajęty w Internecie 177
