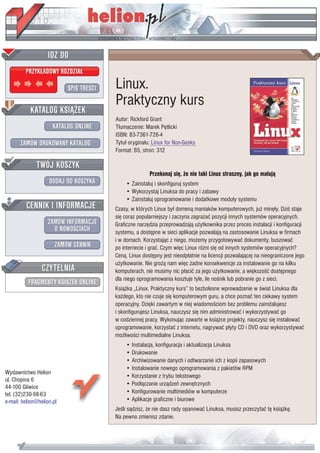
Linux. Praktyczny kurs
- 1. IDZ DO PRZYK£ADOWY ROZDZIA£ SPIS TRE CI Linux. Praktyczny kurs KATALOG KSI¥¯EK Autor: Rickford Grant KATALOG ONLINE T³umaczenie: Marek Pêtlicki ISBN: 83-7361-726-4 ZAMÓW DRUKOWANY KATALOG Tytu³ orygina³u: Linux for Non-Geeks Format: B5, stron: 312 TWÓJ KOSZYK Przekonaj siê, ¿e nie taki Linux straszny, jak go maluj¹ DODAJ DO KOSZYKA • Zainstaluj i skonfiguruj system • Wykorzystaj Linuksa do pracy i zabawy • Zainstaluj oprogramowanie i dodatkowe modu³y systemu CENNIK I INFORMACJE Czasy, w których Linux by³ domen¹ maniaków komputerowych, ju¿ minê³y. Dzi staje siê coraz popularniejszy i zaczyna zagra¿aæ pozycji innych systemów operacyjnych. ZAMÓW INFORMACJE Graficzne narzêdzia przeprowadzaj¹ u¿ytkownika przez proces instalacji i konfiguracji O NOWO CIACH systemu, a dostêpne w sieci aplikacje pozwalaj¹ na zastosowanie Linuksa w firmach i w domach. Korzystaj¹c z niego, mo¿emy przygotowywaæ dokumenty, buszowaæ ZAMÓW CENNIK po internecie i graæ. Czym wiêc Linux ró¿ni siê od innych systemów operacyjnych? Cen¹. Linux dostêpny jest nieodp³atnie na licencji pozwalaj¹cej na nieograniczone jego u¿ytkowanie. Nie gro¿¹ nam wiêc ¿adne konsekwencje za instalowanie go na kilku CZYTELNIA komputerach, nie musimy nic p³aciæ za jego u¿ytkowanie, a wiêkszo æ dostêpnego dla niego oprogramowania kosztuje tyle, ile no nik lub pobranie go z sieci. FRAGMENTY KSI¥¯EK ONLINE Ksi¹¿ka „Linux. Praktyczny kurs” to bezbolesne wprowadzenie w wiat Linuksa dla ka¿dego, kto nie czuje siê komputerowym guru, a chce poznaæ ten ciekawy system operacyjny. Dziêki zawartym w niej wiadomo ciom bez problemu zainstalujesz i skonfigurujesz Linuksa, nauczysz siê nim administrowaæ i wykorzystywaæ go w codziennej pracy. Wykonuj¹c zawarte w ksi¹¿ce projekty, nauczysz siê instalowaæ oprogramowanie, korzystaæ z internetu, nagrywaæ p³yty CD i DVD oraz wykorzystywaæ mo¿liwo ci multimedialne Linuksa. • Instalacja, konfiguracja i aktualizacja Linuksa • Drukowanie • Archiwizowanie danych i odtwarzanie ich z kopii zapasowych • Instalowanie nowego oprogramowania z pakietów RPM Wydawnictwo Helion • Korzystanie z trybu tekstowego ul. Chopina 6 • Pod³¹czanie urz¹dzeñ zewnêtrznych 44-100 Gliwice tel. (32)230-98-63 • Konfigurowanie multimediów w komputerze e-mail: helion@helion.pl • Aplikacje graficzne i biurowe Je li s¹dzisz, ¿e nie dasz rady opanowaæ Linuksa, musisz przeczytaæ tê ksi¹¿kê. Na pewno zmienisz zdanie.
- 2. Spis treści Wstęp ............................................................................................. 13 Dla kogo przeznaczona jest ta ksią ka? ............................................................................ 15 Podejście do zagadnienia................................................................................................. 16 W jaki sposób korzystać z ksią ki? ................................................................................. 17 Konwencje zastosowane w ksią ce ................................................................................. 17 Kompatybilność wersji i aktualizacje .............................................................................. 17 Rozdział 1. Jak zaprzyjaźnić się z pingwinem? .................................................... 19 Czym jest Linux? ............................................................................................................ 19 Kilka słów na temat pingwina ......................................................................................... 20 Dlaczego warto u ywać Linuksa? ................................................................................... 21 Czy chodzi wyłącznie o pieniądze?........................................................................... 22 Czy Linux jest naprawdę gotowy do pracy w środowisku biurowym?............................ 22 Co to jest dystrybucja? .................................................................................................... 22 Co to jest Fedora Core? ................................................................................................... 23 Czy Fedora Core ró ni się od Red Hat Linuksa? ...................................................... 24 Dlaczego Fedora?...................................................................................................... 24 Zgodność sprzętowa ........................................................................................................ 25 Wymagania sprzętowe..................................................................................................... 26 Co dalej? ......................................................................................................................... 27 Rozdział 2. Instalacja ........................................................................................ 29 Zabezpiecz się przed samym sobą................................................................................... 29 Konfiguracja jedno- i dwusystemowa ............................................................................. 31 Przed instalacją: czy system uruchamia się z dysku CD.................................................. 32 Rozpoczynamy instalację ................................................................................................ 33 Instalacja wielosystemowa .............................................................................................. 38 Konfiguracja poinstalacyjna ............................................................................................ 41 Rozdział 3. Nowy dom ....................................................................................... 43 Witaj na pulpicie GNOME.............................................................................................. 44 Ikony na pulpicie............................................................................................................. 45 Śmietnik .................................................................................................................... 45 Rozpocznij tutaj ........................................................................................................ 45 Folder u ytkownika................................................................................................... 45 Nautilus ........................................................................................................................... 46 Nautilus jako przeglądarka obrazów ......................................................................... 46 Panel paska bocznego w Nautilusie .......................................................................... 47 Zakładki w Nautilusie ............................................................................................... 48 Modyfikacja uprawnień do plików i folderów w Nautilusie ..................................... 48
- 3. 6 Linux. Praktyczny kurs Menu systemowe............................................................................................................. 50 Panele GNOME............................................................................................................... 52 Projekt 3A: modyfikacja panelów GNOME.................................................................... 53 3A-1. Dodanie do panelu ikony zabezpieczenia ekranu ................................................ 54 3A-2. Dodanie do panelu ikony przeglądarki plików................................................ 54 3A-3. Usuwanie aktywatora z panelu........................................................................ 54 3A-4. Dodanie aktywatora programu do panelu........................................................ 55 3A-5. Przesuwanie ikon na panelu ............................................................................ 55 3A-6. Modyfikacja liczby obszarów na przełączniku obszarów roboczych .............. 55 3A-7. Dodawanie szuflady do panelu ....................................................................... 56 3A-8. Dodawanie aktywatorów do szuflady ............................................................. 56 3A-9. Dodanie rybki do panelu ................................................................................. 58 3A-10. Dodanie do panelu przycisku wymuszenia zamknięcia okna........................ 58 Więcej zabaw z panelem ................................................................................................. 59 Coś dla wielbicieli Macintoshy ................................................................................. 59 Pulpity wirtualne ............................................................................................................. 60 Projekt 3B. Zrzuty ekranu ............................................................................................... 61 3B-1. Zrzuty pełnoekranowe..................................................................................... 61 3B-2. Zapis zrzutów pojedynczych okien ................................................................. 62 3B-3. Pobieranie zrzutów ekranu za pomocą programu GIMP ................................. 62 Zamykanie systemu......................................................................................................... 63 Rozdział 4. Po kolana w sieci ............................................................................ 65 Podłączanie sprzętu ......................................................................................................... 65 Łącza szerokopasmowe............................................................................................. 65 Połączenia bezprzewodowe....................................................................................... 66 Modemy wewnętrzne ................................................................................................ 66 Modemy zewnętrzne ................................................................................................. 68 Sprawdzenie poprawności działania modemu........................................................... 68 Konfiguracja programu do połączeń internetowych KPPP........................................ 69 Łączenie i rozłączanie ............................................................................................... 72 Firefox, czyli przeglądarka WWW.................................................................................. 72 Przeglądanie w panelach ........................................................................................... 73 Zarządzanie wyskakującymi okienkami.................................................................... 74 Wykorzystanie Mozilli do tworzenia stron WWW ................................................... 74 Poczta elektroniczna........................................................................................................ 76 Nowoczesna komunikacja z programem Gaim ............................................................... 77 Inne aplikacje internetowe............................................................................................... 78 Słownik ..................................................................................................................... 78 gFTP.......................................................................................................................... 78 X-Chat....................................................................................................................... 79 Rozdział 5. Strojenie pingwina ........................................................................... 81 Eksperymenty z nowym kontem u ytkownika ................................................................ 81 Projekt 5A. Dostosowanie elementów pulpitu ................................................................ 83 5A-1. Tworzenie folderów ........................................................................................ 83 5A-2. Dodawanie symboli do folderów .................................................................... 84 5A-3. Ustawianie tła okien i dalszy ciąg zabawy symbolami.................................... 85 5A-4. Wzbogacanie paska bocznego i symbole raz jeszcze ...................................... 85 5A-5. Zmiana tła pulpitu ........................................................................................... 87 5A-6. Zmiana ramek okien, elementów sterujących i zestawów ikon....................... 90 5A-7. Instalowanie dodatkowych motywów obramowań okien, elementów sterujących oraz ikon................................................................... 92
- 4. Spis treści 7 Zmiana stylu ekranu logowania....................................................................................... 93 Pobieranie motywu ekranu logowania ...................................................................... 94 Instalacja motywu ekranu logowania ........................................................................ 94 Wybór wygaszacza ekranu .............................................................................................. 95 Dźwięki systemowe......................................................................................................... 95 Motywy Firefoksa ........................................................................................................... 96 Instalacja nowych motywów ..................................................................................... 96 Rozdział 6. Drukowanie ..................................................................................... 99 Sprawdzanie obsługi drukarki ......................................................................................... 99 Konfiguracja.................................................................................................................... 99 Drukowanie ................................................................................................................... 102 Modyfikacja ustawień drukarki ..................................................................................... 102 Jednorazowa zmiana ustawień wydruku ................................................................. 102 Trwała zmiana ustawień wydruku........................................................................... 103 Dodawanie nowej kolejki .............................................................................................. 104 Wybór kolejki drukowania ............................................................................................ 105 Anulowanie wydruku .................................................................................................... 106 Rozdział 7. Archiwizacja danych ...................................................................... 109 Dyskietki ....................................................................................................................... 109 Zapis i odczyt na i z dyskietki ................................................................................. 110 Formatowanie dyskietek ......................................................................................... 111 Odczyt dysków CD z danymi........................................................................................ 112 Odtwarzanie muzycznych płyt CD................................................................................ 112 Napędy CD-RW ............................................................................................................ 113 Nagrywanie płyt CD z danymi ...................................................................................... 113 Obsługa płyt CD-RW .................................................................................................... 115 Wykonywanie kopii płyt CD zawierających muzykę lub dane ..................................... 115 Konfiguracja programu X-CD-Roast ...................................................................... 116 Odczyt obrazu kopiowanej płyty CD ...................................................................... 117 Zapis plików na nową płytę CD .............................................................................. 118 Usuwanie ście ek .................................................................................................... 118 Zapis płyt z obrazów ..................................................................................................... 118 Rozdział 8. Menedżer pakietów RPM ............................................................... 121 Projekt 8A. Praca z pakietami RPM.............................................................................. 122 8A-1. Instalacja pakietu Skoosh.............................................................................. 122 8A-2. Instalacja gry Frozen-Bubble ........................................................................ 123 Projekt 8B. Dodawanie i usuwanie pakietów z u yciem okna zarządzania pakietami .. 125 8B-1. Instalacja przeglądarki Epiphany oraz programu GnuCash........................... 126 Usuwanie pakietów z systemu....................................................................................... 128 Rozdział 9. Wiersz poleceń .............................................................................. 129 Poznajemy terminal....................................................................................................... 130 Nietoksyczne polecenia ................................................................................................. 132 whoami.................................................................................................................... 132 pwd.......................................................................................................................... 132 df ............................................................................................................................. 132 ls.............................................................................................................................. 133 su............................................................................................................................. 134 exit .......................................................................................................................... 134 locate....................................................................................................................... 134
- 5. 8 Linux. Praktyczny kurs Bardziej drapie ne polecenia......................................................................................... 135 mkdir....................................................................................................................... 135 mv ........................................................................................................................... 136 cd............................................................................................................................. 136 cp............................................................................................................................. 136 rm ............................................................................................................................ 137 rmdir........................................................................................................................ 137 chmod...................................................................................................................... 138 Kilka groźniejszych, ale bardzo przydatnych poleceń................................................... 139 ln ............................................................................................................................. 139 rpm .......................................................................................................................... 140 Projekt 9A. Ćwiczenia w wykorzystywaniu wiersza poleceń na przykładzie programu pyWings ............................................................................. 140 9A-1. Pobranie plików pyWings ............................................................................. 142 9A-2. Kopiowanie bibliotek tkinter i jej zale ności na dysk twardy..................... 142 9A-3. Instalacja pakietu tkinter i jego zale ności.................................................... 143 9A-4. Utworzenie folderu Aplikacje na potrzeby pyWings .................................... 144 9A-5. Rozpakowanie archiwum z programem pyWings......................................... 145 9A-6. Uruchomienie programu pyWings ................................................................ 146 9A-7. Utworzenie dowiązania do programu pyWings ............................................ 147 9A-8. Ponowne uruchomienie pyWings.................................................................. 148 9A-9. Dodawanie symboli do folderu Aplikacje..................................................... 148 Projekt 9B. Dalsze ćwiczenia z lokalną instalacją programów. Program pyChing........... 149 9B-1. Pobranie archiwum programu pyChing......................................................... 149 Wskazówki instalacyjne.......................................................................................... 149 Projekt 9C. Wtyczka do Firefoksa obsługująca format Flash........................................ 150 9C-1. Pobranie wtyczki ........................................................................................... 150 9C-2. Rozpakowanie archiwów .............................................................................. 150 9C-3. Skopiowanie plików wtyczki do folderu Firefoksa..................................... 151 Rozdział 10. Inne sposoby instalacji programów ................................................. 153 Projekt 10A. Instalacja programów APT i Synaptic...................................................... 154 Pobieranie pliku APT.............................................................................................. 154 10A-1. Instalacja programu APT ............................................................................ 154 10A-2. Konfiguracja ustawień serwera pośredniczącego dla programu APT ......... 155 10A-3. Aktualizacja bazy danych APT ................................................................... 155 10A-4. Wykorzystanie APT do instalacji programu Synaptic................................. 156 Projekt 10B. Wykorzystanie programu Synaptic do instalacji programu MPlayer........ 156 Pobranie plików MPlayera ...................................................................................... 157 10B-1. Konfiguracja ustawień serwera pośredniczącego dla programu Synaptic ... 158 10B-2. Instalacja MPlayera ..................................................................................... 158 10B-3. Uruchomienie programu MPlayer ............................................................... 161 Aktualizacja bazy pakietów APT z poziomu programu Synaptic.................................. 161 Wyszukanie nowych pakietów i aktualizacja zainstalowanych pakietów w programie Synaptic ................................................................................................. 161 Usuwanie pakietów w programie Synaptic ................................................................... 162 Dodawanie repozytoriów do programu Synaptic .......................................................... 162 Zaintrygowany?............................................................................................................. 163 Rozdział 11. Instalacja ze źródeł ........................................................................ 165 Co to właściwie jest kod źródłowy? .............................................................................. 165 Archiwa tar: pojemniki na źródła .................................................................................. 166 Projekt 11A. Kompilacja i instalacja programu Xmahjongg ......................................... 167 Pobieranie plików programu Xmahjongg................................................................ 168 11A-1. Rozpakowanie, kompilacja i instalacja ....................................................... 168 11A-2. Uruchamianie programu Xmahjongg .......................................................... 170
- 6. Spis treści 9 11A-3. Oczyszczanie............................................................................................... 171 11A-4. Po namyśle — odinstalowujemy Xmahjongg ............................................. 172 Projekt 11B. XPenguins (opcjonalny) ........................................................................... 172 Pobieranie plików programu XPenguins................................................................. 173 11B-1. Ogólny opis instalacji.................................................................................. 174 11B-2. Uruchomienie XPenguins............................................................................ 174 11B-3. Instalacja motywów dla XPenguins ............................................................ 174 Rozdział 12. Dostęp do danych — ciąg dalszy .................................................... 175 Nośniki danych USB ..................................................................................................... 175 Kompatybilność urządzeń ....................................................................................... 176 Plik urządzenia........................................................................................................ 177 Konfiguracja dostępu do nośnika — modyfikacja pliku /etc/fstab.......................... 178 Tworzenie punktu montowania ............................................................................... 180 Montowanie urządzenia USB.................................................................................. 180 Odmontowanie urządzeń USB ................................................................................ 180 Dodawanie innych urządzeń USB................................................................................. 181 Konfiguracja wielosystemowa i montowanie partycji systemu Windows................... 181 Lokalizacja partycji Windows................................................................................. 181 Dodawanie partycji systemu Windows do pliku fstab............................................. 182 Utworzenie punktu montowania ............................................................................. 182 Montowanie partycji Windows ............................................................................... 182 Odmontowanie partycji Windows........................................................................... 182 Rozdział 13. Rozkołysać pingwina...................................................................... 183 Formaty dźwięku........................................................................................................... 183 Grip ............................................................................................................................... 184 Kodowanie plików MP3 z u yciem programu Grip................................................ 186 Sound Juicer .................................................................................................................. 187 Rhythmbox.................................................................................................................... 188 Obsługa biblioteki muzycznej i przeglądarka.......................................................... 190 Listy odtwarzania .................................................................................................... 191 XMMS .......................................................................................................................... 191 Projekt 13A. Instalacja obsługi formatu MP3 w programie XMMS ............................. 193 13A-1. Pobieranie i instalacja obsługi MP3 dla programu XMMS ........................ 193 13A-2. Sprawdzamy działanie wtyczki MP3 programu XMMS........................... 193 Tworzenie list odtwarzania programu XMMS........................................................ 193 Wykorzystanie programu XMMS do odtwarzania mediów strumieniowych.......... 195 Projekt 13B. Wykorzystanie motywów XMMS............................................................ 197 13B-1. Zmiana skór................................................................................................. 198 13B-2. Pobieranie dodatkowych skór...................................................................... 199 13B-3. Instalacja skóry w systemie ......................................................................... 200 EasyTAG....................................................................................................................... 200 Audacity ........................................................................................................................ 201 Projekt 13C. Strumienie Real Media ............................................................................. 201 13C-1. Instalacja programu RealPlayer................................................................... 202 13C-2. Konfiguracja Firefoksa do obsługi strumieni RealMedia.......................... 203 Rozdział 14. Pingwin uzbrojony w pędzel ............................................................ 205 Posmakować sztuki z GIMP-em.................................................................................... 205 Projekt 14A. Tux Paint (opcjonalne) ............................................................................. 206 Pobieranie plików programu Tux Paint................................................................... 207 14A-1. Instalacja i uruchamianie programu Tux Paint............................................ 207
- 7. 10 Linux. Praktyczny kurs Projekt 14B. Sodipodi (opcjonalne) .............................................................................. 208 14.B-1. Pobieranie, instalacja i praca z Sodipodi .................................................... 209 Przeglądanie obrazów z programem gThumb ............................................................... 209 Projekt 14C. Tworzenie własnych symboli ................................................................... 210 14C-1. Wykorzystanie istniejącej ikony w charakterze symbolu ............................ 210 14C-2. Dodawanie nowego symbolu do kolekcji.................................................... 211 Tworzenie własnych ikon i symboli .............................................................................. 212 Skanowanie ................................................................................................................... 213 Aparaty cyfrowe ............................................................................................................ 213 Przeglądanie, kopiowanie i usuwanie zdjęć z aparatu............................................. 214 Rozdział 15. Pingwin wraca do pracy ................................................................. 215 OpenOffice.org.............................................................................................................. 215 Włączanie rozbudowanych podpowiedzi ................................................................ 216 Elementy sterujące .................................................................................................. 216 Aplikacje pakietu OpenOffice.org................................................................................. 218 Writer ...................................................................................................................... 219 Calc ......................................................................................................................... 220 Impress.................................................................................................................... 221 Draw........................................................................................................................ 221 Math ........................................................................................................................ 222 Inne pakiety biurowe ..................................................................................................... 222 AbiWord........................................................................................................................ 223 Inne ciekawe aplikacje do zastosowań zawodowych .................................................... 224 Tworzenie archiwów w programie File Roller .............................................................. 225 Rozdział 16. Szaleństwa z czcionkami................................................................ 227 Instalacja czcionek ........................................................................................................ 228 Projekt 16A. Instalacja czcionek TrueType z u yciem łatwiejszej metody ................... 229 Uzyskanie plików czcionek..................................................................................... 230 16A-1. Lokalna instalacja czcionek z u yciem łatwiejszej metody......................... 230 16A-2. Alternatywny sposób instalacji czcionek lokalnie z u yciem łatwiejszej metody ..................................................................... 231 16A-3. Usuwanie czcionek zainstalowanych lokalnie (opcjonalne) ....................... 232 16A-4. Globalna instalacja czcionek z u yciem łatwiejszej metody ....................... 232 16A-5. Globalna instalacja kilku czcionek jednocześnie z u yciem łatwiejszej metody ..................................................................... 233 16A-6. Usuwanie czcionek zainstalowanych globalnie z u yciem łatwiejszej metody (opcjonalne) ................................................ 233 Projekt 16B. Instalacja czcionek TrueType dla systemu X ........................................... 234 16B-1. Instalacja czcionek metodą X...................................................................... 234 16B-2. Usuwanie czcionek zainstalowanych globalnie z u yciem metody X (opcjonalne) .............................................................. 235 Projekt 16C. Konfiguracja wielosystemowa: instalacja czcionek z partycji Windows (opcjonalne) ................................................................................ 235 16C-1. Lokalizacja czcionek systemu Windows ..................................................... 236 16C-2. Lokalna instalacja czcionek z systemu Windows z u yciem łatwiejszej metody ..................................................................... 236 16C-3. Globalna instalacja czcionek z systemu Windows z u yciem łatwiejszej metody ..................................................................... 236 16C-4. Instalacja czcionek z systemu Windows z u yciem metody X.................... 237 Czcionki systemu Windows dla u ytkowników nieposiadających Windows.......... 237 Modyfikacja czcionek systemowych ............................................................................. 238 Projekt 16D. Tworzenie własnych czcionek za pomocą programu PfaEdit (opcjonalne) ......239 16D-1. Pobieranie, instalacja i uruchamianie PfaEdit ............................................. 239
- 8. Spis treści 11 Rozdział 17. Pingwin poliglotą ........................................................................... 241 Obsługa języków w trybie tylko do odczytu.................................................................. 241 Zmiana kodowania znaków w Firefoksie................................................................ 243 Wpisywanie niestandardowych znaków........................................................................ 244 Przełączanie układu klawiatury............................................................................... 244 U ywanie systemu w innym języku (wyświetlanie)...................................................... 246 Wybór języka sesji logowania................................................................................. 247 Wpisywanie znaków po chińsku, japońsku i koreańsku................................................ 247 Język chiński ........................................................................................................... 248 Język japoński ......................................................................................................... 248 Język koreański ....................................................................................................... 249 Programy edukacyjne z pakietu Kdeedu ....................................................................... 250 Nauka języka........................................................................................................... 251 Projekt 17A. Instalacja słownika StarDict (opcjonalne) ................................................ 251 Pobieranie plików programu StarDict ..................................................................... 253 17A-1. Instalacja programu StarDict i słowników .................................................. 253 17A-2. Praca ze StarDict......................................................................................... 253 Rozdział 18. Pingwin bez uwięzi......................................................................... 255 Czy warto korzystać z sieci bezprzewodowych?........................................................... 255 Protokoły bezprzewodowe ............................................................................................ 256 Sprzęt Wi-Fi .................................................................................................................. 256 Bezprzewodowe punkty dostępowe ........................................................................ 258 Bezprzewodowe karty sieciowe .............................................................................. 258 Konfiguracja bezprzewodowej karty sieciowej ............................................................. 260 Włączanie bezprzewodowej karty sieciowej ................................................................. 263 Problemy z kartą bezprzewodową ................................................................................. 264 Rozdział 19. Pingwin opuszcza gniazdo .............................................................. 265 U yteczne konfiguracje systemowe............................................................................... 265 Logowanie bezpośrednie......................................................................................... 265 Zmiana rozdzielczości ekranu ................................................................................. 266 Zmiana głębi kolorów ............................................................................................. 267 KDE .............................................................................................................................. 267 Uruchomienie środowiska KDE.............................................................................. 268 Ró nice pomiędzy KDE a GNOME........................................................................ 268 Zmiana domyślnego środowiska graficznego ......................................................... 270 Korzystanie z najbardziej aktualnej wersji systemu ...................................................... 270 Aktualizacje oprogramowania................................................................................. 271 Uaktualnianie całego systemu ................................................................................. 272 Ró ne ciekawostki......................................................................................................... 274 Uruchamianie apletów Java..................................................................................... 274 Sprawdzanie poprawności pobranych plików z u yciem md5sum.......................... 275 Podręcznik systemowy man .................................................................................... 276 Sprawdzanie poziomu atramentu w drukarkach Epson........................................... 276 Projekt 19A. Programowanie w Linuksie (całkowicie opcjonalny, ale niezła zabawa) .....277 Projekt 19B. Uruchamianie pod Linuksem programów dla Windows (opcjonalny) ..... 279 19B-1. Pobieranie i instalacja Wine ........................................................................ 279 19B-2. Instalacja i uruchamianie pod Linuksem programu przeznaczonego dla systemu Windows ........................................................................................... 280 Rozdział 20. Co robić, gdy Linux zaczyna szaleć? ............................................... 283 Problemy i rozwiązania ................................................................................................. 284
- 9. 12 Linux. Praktyczny kurs Dodatek A Specyfikacje aktywatorów ............................................................. 289 Projekt 9A: pyWings............................................................................................... 289 Projekt 9B: pyChing................................................................................................ 289 Projekt 11A: Xmahjongg ........................................................................................ 289 Projekt 16D: PfaEdit ............................................................................................... 290 Specyfikacje aktywatorów dla poleceń ukrytych w GNOME ....................................... 290 Mozilla .................................................................................................................... 290 IDLE ....................................................................................................................... 290 Dodatek B Zasoby .......................................................................................... 291 Zasoby w języku polskim.............................................................................................. 291 Fora dyskusyjne właściwe dla początkujących.............................................................. 292 Listy e-mailowe............................................................................................................. 292 Zagadnienia związane z kompatybilnością sprzętu ....................................................... 293 Sieci bezprzewodowe .................................................................................................... 293 Repozytoria plików ....................................................................................................... 294 Aplikacje i inne pakiety........................................................................................... 294 Aplikacje zaprojektowane dla środowiska GNOME — Motywy............................ 295 Darmowe czcionki .................................................................................................. 295 Porady na temat Linuksa ............................................................................................... 295 Wiadomości i informacje .............................................................................................. 296 Zakup dysków CD z Linuksem ..................................................................................... 296 Skorowidz...................................................................................... 297
- 10. Rozdział 5. Strojenie pingwina Modyfikacja wyglądu, zachowania i brzmienia systemu Przed zanurzeniem się w świecie Linuksa u ywałem praktycznie wszystkich innych systemów operacyjnych, przeznaczonych dla komputerów stacjonarnych. Pomijając ró nice pomiędzy nimi, wszystkie miały jedną cechę wspólną: prędzej czy później ka dy z nich po prostu nudził się. Mo na to nazwać zmęczeniem GUI. Nie chodzi o to, e męczyło mnie samo u ywanie graficznego interfejsu u ytkownika, lecz po prostu z cza- sem patrzenie na wcią te same ikony, wygląd okien i kolory po prostu mnie nu yło. Oczywiście mogłem wprowadzać pewne drobne modyfikacje, lecz ogólne zasady rządzą- ce tzw. look and feel (wygląd i odczucie) systemu były niezmienne, chyba eby zde- cydować się na zainstalowanie rozszerzenia, oczywiście po dodatkowych kosztach. Jedną z cech Linuksa, która zachwyciła mnie bezgranicznie i do tej pory daje mi powody do radości, jest mo liwość wywierania daleko idącego wpływu na wygląd ró nych elementów systemu. Nie chodzi tylko o ikony i tła, lecz o wszystko, w tym ramki okien i kształty elementów sterujących. Do tego mo na dodać ró norodność mechani- zmów zarządzających GUI dostępnych w Linuksie, z których mo na wykorzystać mak- simum potencjału, a w efekcie otrzymujemy system modyfikowalny praktycznie w do- wolnym zakresie. Czy nadal ktoś się zastanawia, dlaczego w internecie mo na znaleźć tak du ą liczbę zrzutów ekranu prezentujących wygląd pulpitu u ytkowników? Nie wszyscy czytelnicy będą tak kapryśni, jeśli chodzi o wygląd systemu, tym nie mniej warto poznać sposoby jego modyfikacji. Projekty zawarte w tym rozdziale mają czysto rozrywkowy charakter i pozwalają na poznanie potencjału Linuksa w zakresie dostosowania audiowizualnego. Eksperymenty z nowym kontem użytkownika Czytelnicy niechętnie myślący o psuciu swoich bie ących ustawień mogą skonfigurować nowe konto systemowe, które posłu y do eksperymentów. W takim przypadku ustawienia „prawdziwego” u ytkownika pozostaną niezmienione, poniewa proponowane przeze
- 11. 82 Linux. Praktyczny kurs mnie zmiany zachodzą na poziomie jednego konta i nie mają wpływu na pozostałe. Po skończeniu zabawy to nowe konto mo na po prostu usunąć z systemu. Wybór po- zostawiam Czytelnikom. Aby skonfigurować nowe konto, nale y wykonać następujące czynności: 1. Wywołać z menu Aplikacje/Ustawienia systemowe/Users and Groups. 2. Na ądanie wpisać hasło u ytkownika i potwierdzić je przyciskiem OK. Otworzy się okno Mened er u ytkowników. 3. W tym oknie nale y kliknąć przycisk Dodaj u ytkownika. W efekcie pojawi się okno Utwórz nowego u ytkownika. 4. Wpisać nazwę u ytkownika, na przykład ITCHKM. W polu Pełna nazwa mo na umieścić dowolną informację, ja w omawianym przykładzie wpisałem 9KGNDKEKGN )TCHKMK. W polach Hasło i Potwierdź hasło wprowadzić jakieś łatwe do zapamiętania hasło do konta grafik, mo e być równie to hasło, które jest u ywane dla zwykłego konta. Po wypełnieniu pól okno będzie miało postać przedstawioną na rysunku 5.1. Rysunek 5.1. Tworzenie nowego konta u ytkownika 5. Po wprowadzeniu wszystkich wymaganych informacji nale y potwierdzić dane klikając OK, co spowoduje powrót do okna Mened era u ytkowników, w którym znajdzie się nowa pozycja (rysunek 5.2). Aby u yć nowego konta, nale y wylogować się, wywołując z menu Operacje/Koniec pracy. Opcja wylogowania jest zaznaczona domyślnie, wystarczy ją zatem potwierdzić przyciskiem OK, po czym ponownie pojawi się ekran logowania. Teraz wpisujemy nazwę nowego u ytkownika, naciskamy klawisz Enter, wprowadzamy odpowiednie hasło i ponownie naciskamy Enter.
- 12. Rozdział 5. ♦ Strojenie pingwina 83 Rysunek 5.2. Nowe konto w Mened erze u ytkowników Projekt 5A. Dostosowanie elementów pulpitu Niezale nie od wybranego konta u ytkownika, mo emy zabrać się za buszowanie w ustawieniach wyglądu pulpitu. Zaczniemy od prostych zagadnień, związanych z two- rzeniem folderów, lecz pod koniec tego procesu czytelnicy będą w stanie wykonywać zaawansowane i — w zale ności od temperamentu — makabryczne lub liryczne konfi- guracje swojego środowiska graficznego. To wszystko w ramach konta eksperymental- nego, aby po zakończeniu ćwiczeń bez obaw móc dostosować do własnych upodobań to konto, które posłu y do codziennej pracy. 5A-1. Tworzenie folderów Na początek nale y otworzyć folder u ytkownika. Jak widać, nic tam nie ma oprócz folderu Desktop, zawierającego pliki, foldery i skróty do programów, które są zapisy- wane na pulpicie. Chętnie poło yłbym kres tej pustce tworząc nowe foldery, które mo- głyby być w przyszłości wykorzystane do porządkowania gromadzonych plików. Pierwszy zakładany folder będzie słu ył do gromadzenia dokumentów, nazwiemy go więc Dokumenty, choć, oczywiście, nazwę tę mo na dowolnie zmienić w ka dej chwili. Foldery tworzy się bardzo prosto, podobnie jak w systemie Windows: nale y wybrać z menu funkcję Plik/Utwórz folder lub po kliknięciu prawym przyciskiem myszy pu- stej powierzchni okna Nautilusa z menu podręcznego wybrać funkcję Utwórz folder. Pojawi się nowy folder z nazwą tymczasową folder bez nazwy. Nazwa folder bez nazwy brzmi nieco dziwacznie, jednak mo na ją od razu zmienić na właściwą dzięki temu, e bezpośrednio po utworzeniu folderu jego nazwa jest ustawiona w trybie do edycji. Wpisujemy więc Dokumenty i naciskamy klawisz Enter. Folder zmie- nia nazwę.
- 13. 84 Linux. Praktyczny kurs Ten sam proces mo na powtórzyć jeszcze kilkakrotnie tworząc kolejne foldery: Obrazy (przeznaczony na przykład na zdjęcia), Archiwa (gdzie będą zapisywane pliki ściągnięte z internetu, wykorzystywane w dalszych rozdziałach ksią ki), Motywy (gdzie będziemy zapisywać pliki słu ące do zmiany wystroju systemu) oraz ogg (domyślny katalog, do którego będą zapisywane pliki muzyczne zgrywane z płyt CD w programie Grip). Po wykonaniu tych wszystkich czynności folder u ytkownika będzie miał zawartość przedstawioną na rysunku 5.3. Rysunek 5.3. Dodawanie podfolderów do folderu u ytkownika 5A-2. Dodawanie symboli do folderów Trzeba przyznać, e folder u ytkownika wygląda lepiej ni przedtem, ale to dopiero początek. Aby w przyszłości foldery lepiej kojarzyły się z ich zawartością, mo na posłu- yć się ciekawą funkcją symboli. To są niewielkie znaki graficzne, o które uzupełnia się ikony plików i folderów. W tym celu wybiera się folder Dokumenty i po kliknięciu go prawym przyciskiem myszy z menu wybiera się funkcję Właściwości. W oknie Właści- wości Dokumenty (rysunek 5.4) otwiera się zakładkę Symbole i wyszukuje symbol zatytułowany documents. Teraz zaznaczamy opcję znajdującą się przy symbolu i klika- my przycisk Zamknij. Na ikonie folderu pojawi się wybrany symbol. Rysunek 5.4. Wybór symboli dla plików i folderów Teraz w ramach ćwiczeń zrobimy to samo z folderem ogg, nadając mu symbol sound.
- 14. Rozdział 5. ♦ Strojenie pingwina 85 5A-3. Ustawianie tła okien i dalszy ciąg zabawy symbolami Po dodaniu tych dwóch symboli folder u ytkownika wygląda ciekawiej. Jednak tło okna Nautilusa jest nadal białe. Nie ma potrzeby zamartwiania się z tego powodu, poniewa i tło mo na zmienić. W tym celu wystarczy wybrać z menu okna funkcję Edycja/Tła i symbole. Pojawi się okno Tła i symbole (rysunek 5.5). Rysunek 5.5. Wybór tła dla okna Nautilusa Z tego okna mo na przeciągać desenie tła do okna folderu lub do dowolnego innego okna Nautilusa. Wybrany deseń stanie się od tej chwili tłem wszystkich okien Nauti- lusa. Dla wprawy przeciągnijmy na okno folderu deseń nazwany Włókna. Białe tło okna zmieni się na niebieskie włókienka. Miłe, jeśli ktoś lubi takie rzeczy. Tło mo na zmienić na dowolne inne w ten sam sposób wybierając desenie i kolory. Powrót do domyślnego koloru jest mo liwy przez przeciągnięcie do okna symbolu Wyczyść. Oprócz deseni i kolorów w tym oknie jest dostępna tak e trzecia opcja, są nią znane nam ju symbole. Symbole dodawaliśmy do folderów, wykorzystując do tego celu okno Właściwości folderu. Opcja Symbole okna Tła i symbole umo liwia inny sposób nadawania symboli, przydatny szczególnie do nadawania symboli większej liczbie folderów i plików. Aby sprawdzić jak to działa, nale y kliknąć przycisk Symbole z lewej strony okna. Teraz mo na przeciągnąć symbol Aparat na folder Obrazy, symbol Spoko na folder Motywy i symbol Package na folder Archiwa. Przeciągane symbole pojawią się na folderach natychmiast. 5A-4. Wzbogacanie paska bocznego i symbole raz jeszcze Teraz mo emy jeszcze zmienić wygląd paska bocznego Nautilusa1. W tym celu nale y otworzyć folder u ytkownika w trybie przeglądania plików, otworzyć ponownie okno Tła i symbole i pasek boczny, o ile nie jest włączony (Widok/Panel paska bocznego). 1 Tło na panelu paska bocznego mo na ustawić jedynie na widoku Informacja — przyp. tłum.
- 15. 86 Linux. Praktyczny kurs Pasek boczny mo na oczywiście równie ozdobić tłem w postaci desenia, lecz dla wprawy tym razem proponuję zastosować kolor. W tym celu nale y kliknąć przycisk Kolory. Następnie mo na na pasek boczny przeciągnąć kolor nazwany Grejpfrut i tło paska z szarego zmieni się właśnie na ten kolor. Pasek mo na równie ozdobić tłem gradientowym, przeciągając jeden kolor jako tło, a drugi kolor w pobli u dolnej krawędzi paska. Zróbmy tak z kolorem Mango i od tej pory tło paska bocznego będzie miało postać płynnego przejścia pomiędzy tymi barwami. Oczywiście niezadowoleni z tego tropikalnego zestawu kolorów mogą przywrócić klasyczną kolorystykę przeciągając na pasek boczny symbol Wyczyść (strzałka zawinięta w lewo na czarnym tle). Po zakoń- czeniu zabawy zamykamy okno Tła i symbole. Boczny pasek Nautilusa umo liwia trzeci tryb pracy z symbolami. Zanim do tego przejdę, trzeba utworzyć dwa dodatkowe podfoldery w folderze u ytkownika. Jeden z nich nazwie- my Finanse i wykorzystamy na pliki zawierające oczywiście informacje o zasobach fi- nansowych, drugi nazwiemy Ulubione i będziemy w nim umieszczać… ulubione pliki. Po utworzeniu folderów w pasku bocznym nale y kliknąć napis Informacja i wybrać funkcję Symbole. W pasku pojawi się lista symboli (rysunek 5.6). Teraz wyszukujemy symbol nazwany Pieniądze i przeciągamy go na folder Finanse. Następnie odszukuje- my symbol favorite i przeciągamy go na folder Ulubione. Po zakończeniu klikamy na pasku nazwę Symbole i z listy rozwijanej wybieramy z powrotem pozycję Informacja. Rysunek 5.6. Wybór emblematów z panelu paska bocznego Okno Nautilusa z pewnością stało się bardziej kolorowe, choć nie ka dy zgodzi się z wartością estetyczną takiej jego postaci. Mo na oczywiście praktycznie dowolnie zmieniać wy- strój okna Nautilusa, lecz poproszę, aby wstrzymać się z tym chwilę, poniewa za niedługą chwilę wrócimy do szaleństw z kolorami i wystrojem graficznym.
- 16. Rozdział 5. ♦ Strojenie pingwina 87 5A-5. Zmiana tła pulpitu Skoro udało się nam dopieścić folder u ytkownika (albo umęczyć, w zale ności od gu- stów estetycznych), mo e wydawać się, e sam pulpit wygląda raczej mało imponująco. Zmiana tła pulpitu (zwanego często tapetą) jest zadaniem prostym, a kilka ciekawych tapet dostarczono wraz z systemem. Mo na zacząć zabawę od wypróbowania jednej z gotowych tapet, wystarczy kliknąć w pulpit prawym przyciskiem myszy i z menu podręcznego wybrać funkcję Zmień tło pulpitu. Pojawi się okno Ustawienia tła pulpitu (rysunek 5.7). Rysunek 5.7. Wybór tła pulpitu Aby zmienić tło, mo na wybrać jedną z gotowych tapet dostępnych w tym oknie lub kliknąć przycisk Dodaj tapetę. To spowoduje otworzenie się okna Dodawanie tapety (rysunek 5.8), w którym mo na do listy wyboru tapet dodać inny z obrazów obecnych w systemie. Aby przejrzeć dostępny zbiór, wystarczy kliknąć nazwy plików, a po ich prawej stronie pojawi się miniatura zaznaczonego pliku. W ten sposób mo na przeglą- dać wszystkie dostępne pliki. W systemowym folderze z tapetami znajduje się dodatkowy podfolder zatytułowany space, zawierający zdjęcia z kosmosu. Mo na kliknąć dwukrotnie ikonę tego folderu i przejrzeć zawarte w nim obrazy. Aby przejść do poprzedniego folderu, wystarczy kliknąć przycisk images ponad listą plików. Gdy ju zapoznamy się ze wszystkimi tapetami dostępnymi w systemie, warto wy- brać jedną z nich i kliknąć OK. Ponownie pojawi się okno wyboru tapety a wybrany obraz zostanie ustawiony jako tło pulpitu. Mo na ju zamknąć okno Ustawienia tła pulpitu. Jak uzyskać zupełnie nową tapetę Po przejrzeniu wyboru tapet systemowych z pewnością oka e się, e wielu z czytelni- ków zechce dodać do swoich zbiorów zupełnie nową tapetę. Mo na oczywiście wy- korzystać do tego własne grafiki, mo na równie ściągnąć z internetu gotowe obrazy
- 17. 88 Linux. Praktyczny kurs Rysunek 5.8. Wybór obrazu tła przygotowane do tego celu. Istnieje mnóstwo stron w internecie udostępniających tapety, lecz osobiście polecam stronę http://art.gnome.org/. Znajdą się na niej wszelkie mate- riały niezbędne do wykonania projektów z tego rozdziału i wiele innych, które mo na wykorzystywać na własną rękę. Po połączeniu z internetem nale y uruchomić przeglądarkę WWW (Firefox) i w pasku adresu wpisać http://art.gnome.org, po czym nacisnąć klawisz Enter. Po wyświetleniu strony nale y odszukać nagłówek Backgrounds po lewej stronie i kliknąć odnośnik GNOME poni ej tego nagłówka. Gdy otworzy się lista dostępnych obrazów, wybiera się interesującą pozycję. Ja posłu ę się obrazem nazwanym GNOME-Orange. Po dokonaniu wyboru nale y kliknąć miniaturę obrazu, co spowoduje wyświetlenie strony z informacją i odnośnikiem do samego pliku. Teraz klikamy prawym przyciskiem myszy odnośnik poni ej nagłówka Resolutions: (w przypadku GNOME-Orange bę- dzie to png-1280×1024) i z menu podręcznego wybieramy pozycję Save link as. Po- jawi się okno Save As, w którym nale y wskazać folder (rysunek 5.9), do którego ma zostać zapisana tapeta (Motywy), po czym kliknąć Zapisz. Ustawianie nowej tapety Po pobraniu tapety nale y ponownie otworzyć okno Ustawienia tła pulpitu klikając prawym przyciskiem myszy pusty obszar pulpitu i wybierając funkcję Zmień tło pul- pitu. Podobnie jak poprzednio, klikamy przycisk Dodaj tapetę. W oknie wyboru ob- razu przechodzimy do katalogu /home/grafik/Motywy i wybieramy naszą nową tapetę pobraną z internetu, po czym klikamy OK. Nowa tapeta poka e się jako tło pulpitu (jak to przedstawia rysunek 5.10). Po skończeniu pracy zamykamy okno Ustawienia tła pulpitu.
- 18. Rozdział 5. ♦ Strojenie pingwina 89 Rysunek 5.9. Wybór folderu docelowego dla pobieranego pliku Rysunek 5.10. Pulpit z nową tapetą Aby powrócić do tapety, która była skonfigurowana domyślnie, wystarczy kliknąć pulpit prawym przyciskiem myszy i wybrać opcję Przywróć domyślne tło. Łatwo zauwa yć, e na rysunku 5.10 nie widać paneli. Uznałem, e zasłaniają mi wi- dok tapety, więc wykorzystałem opcję automatycznego ukrywania paneli. W tym celu nale y kliknąć prawym przyciskiem myszy pusty obszar panelu i wybrać funkcję Właściwości. W oknie Właściwości panelu zaznacza się opcję Automatyczne ukrywanie, po czym klika przycisk Zamknij. Funkcja automatycznego ukrywania panelu działa
- 19. 90 Linux. Praktyczny kurs podobnie jak w Windows czy Mac OS X — panel będzie ukryty a do momentu, gdy wskaźnik myszy zatrzyma się na chwilę nad krawędzią ekranu, za którą jest ukryty panel. Wykorzystanie tej funkcji wymaga wyboru kompromisu pomiędzy walorami estetycznymi a wygodą u ytkowania. Wolność artysty przede wszystkim. 5A-6. Zmiana ramek okien, elementów sterujących i zestawów ikon Dotarliśmy do mojego ulubionego miejsca w dziedzinie chirurgii plastycznej systemów operacyjnych — modyfikacji wyglądu obramowań okien i elementów sterujących aplikacji. Do roboty! Procedura jest w rzeczywistości bardzo prosta. Z menu Aplikacje wywołujemy funkcję Preferencje/Motyw. Otworzy się okno Ustawienia motywu, w którym pojawi się lista motywów zainstalowanych w systemie (rysunek 5.11). Domyślny motyw systemu Fe- dora nosi nazwę Bluecurve, lecz jak zobaczymy, wybór jest nieco większy. Rysunek 5.11. Wybór motywu GNOME Aby posmakować tego, co nas czeka, warto kliknąć po kolei ka dy z dostępnych motywów. Zmiana wystroju nastąpi natychmiast. Jedno kliknięcie zmieni obramowania okien, elementy sterujące aplikacji a nawet ikony, o czym mo na się przekonać zaglą- dając na pulpit. Szczególnie wyraźnie widać ró nice po wybraniu motywu Crux albo Wielki Kanion. Ka dy z motywów składa się z obramowania okna, zestawu elementów sterujących i ko- lekcji ikon. Dzięki temu mo na mieszać te elementy w ró nych zestawieniach, tworząc własne. Jeśli komuś podobają się bąbelkowe elementy sterujące motywu Wielki Kanion,
- 20. Rozdział 5. ♦ Strojenie pingwina 91 obramowania okien z motywu Zamglony i ikony z motywu Oceaniczny sen nie ma problemu, poniewa mamy mo liwość zdefiniowania własnego motywu na podstawie istniejących elementów. Aby przygotować własny motyw zbudowany ze składników istniejących motywów, wystarczy kliknąć przycisk Szczegóły dotyczące motywów w oknie Ustawienia motywu. Pojawi się nowe okno z trzema zakładkami: Elementy sterujące, Krawędź okna oraz Ikony. Na ka dej z tych zakładek znajdują się nazwy motywów poszczególnych ele- mentów środowiska, które mo na dobierać według własnego uznania. Na przykład na zakładce Elementy sterujące wybierzemy Wielki Kanion, na zakładce Krawędź okna wy- bierzemy Mist, natomiast na zakładce Ikony wybierzemy motyw Sandy, który to wła- śnie jest wykorzystany w głównym motywie nazwanym Oceaniczny sen. Przyjrzyjmy się wynikowi… Nieźle, lecz po namyśle decydujemy, e krawędzie okien z motywu Zamglony nie pasują do całości. W poszukiwaniu lepszego dopasowania przejrzymy listę motywów krawędzi okien i znajdziemy motyw Metabox, który pasuje lepiej. Po zakończeniu pracy zamkniemy okno Szczegóły dotyczące motywów klikając przycisk Zamknij. Po powrocie do okna Ustawienia motywu zauwa ymy, e pojawił się nowy motyw na- zwany Własny motyw. Taki motyw mo na zgodnie z informacją w oknie zapisać na przy- szłość. W tym celu wystarczy kliknąć przycisk Zapisz motyw. Pojawi się okno, w którym mo na nadać nazwę motywowi oraz podać jego krótki opis, po czym zatwierdzić da- ne przyciskiem Zapisz. Nowy motyw pojawi się w oknie Ustawienia motywu zgodnie z kolejnością alfabetyczną. Po wykonaniu czynności zgodnie z moim opisem okno Nautilusa w trybie przegląda- nia będzie wyglądać jak na rysunku 5.12. A pulpit i panel? Po prostu prześlicznie! Rysunek 5.12. Nowy wygląd folderu u ytkownika
- 21. 92 Linux. Praktyczny kurs 5A-7. Instalowanie dodatkowych motywów obramowań okien, elementów sterujących oraz ikon Jeśli kogoś te mo liwości zachęciły do dalszych eksperymentów, lecz nie jest do końca zadowolony z „fabrycznego” zestawu elementów, mo e pobrać z internetu dodatkowe motywy obramowań, elementów sterujących i ikon. Aby to zademonstrować, mo na przygotować motyw wzorowany na wystroju graficznym systemów Mac OS X. Prze- ciwników wyglądu Macintoshy a zwolenników Windows uspokoję nieco, e motywy przypominające wygląd MS Windows znajdują się ju w standardowej instalacji systemu Fedora. Poza tym to tylko ćwiczenia, proponuję więc na chwile opanować animozje. Pobranie potrzebnych plików Aby zdobyć niezbędne materiały, znów udamy się na stronę http://art.gnome.org. Tym razem nale y zainteresować się odnośnikiem Applications pod nagłówkiem De- sktop Themes. Poszukajmy motywu Aquativo. Po kliknięciu jego nazwy otworzy się strona pobierania. Teraz nale y kliknąć nazwę pliku (GTK2-Aquativo-1.5.tar.gz) pra- wym przyciskiem myszy i z menu podręcznego wybrać funkcję Save link as. Plik mo na zapisać w katalogu Motywy. Potrzebny nam będzie te motyw krawędzi okien. Odpowiednie zasoby mo na zna- leźć po kliknięciu odnośnika Window Borders pod nagłówkiem Desktop Themes. Gdy otworzy się odpowiednia strona, poszukajmy motywu o nazwie Metativo i kliknijmy jego odnośnik. Po otwarciu się strony pobierania motywu klikamy prawym przyciskiem myszy nazwę pliku MCity-Metativo.tar.gz i z menu podręcznego wybieramy funkcję Save link as. Na końcu ściągniemy równie motyw ikon. Wybrane przeze mnie ikony stanowią wy- raz fascynacji systemami Mac z punktu widzenia u ytkownika Linuksa i nie jest to typo- wa kopia ikon z systemów Macintosh. Niemniej jednak wyglądają ciekawie. Aby ściągnąć ten motyw, nale y wybrać odnośnik Icon znajdujący się pod nagłówkiem Desk- top Themes i odszukać nazwę Tux n Tosh 2. Po przejściu na stronę pobierania motywu klikamy prawym przyciskiem myszy nazwę pliku ICON-Tux-n-Tosh-0.1.tar.bz2 i z menu podręcznego wybieramy funkcję Save link as. Instalacja nowych motywów Po pobraniu niezbędnych plików mo na przystąpić do ich instalacji w systemie. Po pierwsze, otwieramy w Nautilusie folder Motywy i przeciągamy jego okno na brzeg ekranu. Następnie otwieramy okno Ustawienia motywu i klikamy przycisk Szczegóły dotyczące motywów, w którym otwieramy zakładkę Krawędź okna. Zamiast skorzystać z przycisku Zainstaluj motyw wystarczy po prostu przeciągnąć z okna folderu Motywy odpowiedni plik na listę dostępnych motywów w oknie Szczegóły dotyczące motywów. Pojawi się niewielkie okno z pytaniem o to, czy zainstalować mo- tyw z pliku o danej nazwie (rysunek 5.13). Wystarczy kliknąć przycisk Zainstaluj i do listy dostępnych motywów krawędzi okien zostanie dodany motyw MetaTivo. Mo na go od razu kliknąć i sprawdzić w działaniu.
- 22. Rozdział 5. ♦ Strojenie pingwina 93 Rysunek 5.13. Instalacja nowego motywu W podobny sposób instaluje się motywy elementów sterujących. Otwieramy zakładkę Elementy sterujące okna Szczegóły dotyczące motywów i na listę motywów przeciągamy plik GTK2-Aquativo-1.5.tar.gz z okna folderu Motywy. Ponownie poka e się okno Insta- lacja motywu, w którym nale y kliknąć przycisk Zainstaluj. Zainstalowany motyw pojawi się w liście motywów elementów kontrolnych pod nazwą Aquativo-1.5. Po klik- nięciu tej nazwy elementy kontrolne aplikacji prawie natychmiast zmienią swój wygląd. Na koniec zainstalujemy motyw ikon. Otwieramy zakładkę Ikony okna Szczegóły doty- czące motywów i na listę motywów przeciągamy plik ICON-Tux-n-Tosh-0.1.tar.bz2. Poka e się okno Instalacja motywu, w którym nale y kliknąć przycisk Zainstaluj. Zainstalowany motyw pojawi się w liście motywów ikon pod nazwą Tux ‘n’ Tosh. Po klik- nięciu tej nazwy elementy kontrolne aplikacji prawie natychmiast zmienią swój wygląd. W przypadku motywu ikon Tux ‘n’ Tosh tak naprawdę opisany wyżej sposób nie dzia- ła poprawnie. Zainstalowany motyw nie pojawia się w oknie Szczegóły dotyczące motywu. Istnieje jednak metoda poradzenia sobie z tym problemem. Dalsze szcze- góły można znaleźć w rozdziale 20. Okna, menu, ikony i panel powinny uzyskać wygląd bardzo przypominający styl Aqua znany z systemów Mac OS X. Zapewne wypadałoby jedynie nieco przystosować wy- gląd tła w Nautilusie, lecz to pozostawiam jako ćwiczenie dla Czytelników. Pozostawiam wolną rękę — mo na kontynuować proces udoskonalania własnego motywu w stylu Aqua, mo na zostawić tak, jak jest w tej chwili albo porzucić uzyskany efekt i zainsta- lować sobie inny motyw. Dla uzyskania jednolitości z przykładami w dalszych czę- ściach ksią ki proponuję jednak przywrócić motyw Bluecurve. Zmiana stylu ekranu logowania Na stronie art.gnome.org znajduje się odnośnik z nazwą Login Manager. Chodzi tutaj o ekran logowania, nazywany równie ekranem powitalnym systemu. Jest to po pro- stu ten ekran, gdzie po uruchomieniu komputera wpisuje się nazwę u ytkownika i hasło. Ekran logowania jest kolejnym elementem systemu, który mo na przystosować do własnych upodobań. W tym przypadku jednak zmiany nie będą dotyczyły jednego u ytkownika, lecz wszystkie osoby logujące się do systemu, więc styl tego elementu warto dobierać rozwa nie. Oczywiście w przypadku, gdy system ma tylko jednego u ytkownika, powy sza uwaga nie ma zastosowania.
- 23. 94 Linux. Praktyczny kurs Pobieranie motywu ekranu logowania Aby pobrać niestandardowy motyw ekranu logowania, nale y na stronie http://art. gnome.org kliknąć odnośnik Login Manager. Po wyszukaniu motywu odpowiadającego naszym oczekiwaniom pobieramy go na swój komputer w podobny sposób jak pozo- stałe motywy. W tym przypadku pozostawię jednak wolną rękę Czytelnikowi i nie będę narzucał adnych pomysłów. Tak jak w przypadku pozostałych motywów zapisz- my go w folderze Motywy. Instalacja motywu ekranu logowania Po pobraniu odpowiedniego pliku z motywem nale y otworzyć okno ustawienia ekranu logowania. W tym celu z menu systemowego wywołuje się funkcję Aplikacje/Ustawienia systemowe/Okno logowania. Pojawi się okno z prośbą o podanie hasła u ytkownika root. Po wpisaniu hasła potwierdzamy je przyciskiem OK, po czym pojawi się okno Ustawienia ekranu logowania (rysunek 5.14). Rysunek 5.14. Dostosowanie wyglądu ekranu logowania Teraz otwieramy zakładkę Graficzny ekran powitalny. Pojawi się lista motywów zain- stalowanych wraz z systemem i mo na przejrzeć ich miniatury, klikając ka dą z pozycji. Tym razem nie zadziała sztuczka z przeciągnięciem nazwy pliku, lecz oczekiwany re- zultat mo na osiągnąć w sposób niewiele bardziej skomplikowany: klikając przycisk Zainstaluj nowy motyw. Po kliknięciu przycisku Zainstaluj nowy motyw pojawi się okno wyboru pliku. Jak pa- miętamy, plik został zapisany w folderze /home/grafik/Motywy. Po wyborze pliku kli- kamy OK i jego pozycja pojawi się na liście dostępnych motywów ekranu logowania. Aby zmienić ekran logowania, wystarczy zaznaczyć go na liście i kliknąć przycisk Zamknij. Oczywiście, aby sprawdzić wynik tej operacji, nale y wylogować się z syste- mu i zalogować ponownie, lecz nie ma potrzeby ponownego uruchamiania komputera.
- 24. Rozdział 5. ♦ Strojenie pingwina 95 Wybór wygaszacza ekranu Dawniej wygaszacze ekranu były obowiązkowym elementem komputera z powodu konieczności zabezpieczenia monitora przed przedwczesnym wypaleniem. Jednak technologia wytwarzania wyświetlaczy posunęła się do takiego stanu, e stosowanie wygaszacza nie jest ju koniecznością. Jednak większość wygaszaczy po prostu spełnia funkcję estetyczną i mam dla wszystkich świetną wiadomość: Fedora posiada gigan- tyczny wybór wygaszaczy ekranu — jest ich ponad dwieście! Z tej ogromnej listy z pew- nością uda się wybrać kilka pozycji godnych zainteresowania. W standardowej konfi- guracji wygaszacz ekranu jest skonfigurowany w taki sposób, eby wybierał losowy moduł z tej potę nej listy zmieniając go co kilka minut. To ustawienie mo na zmienić wywołując z menu systemowego funkcję Aplikacje/preferencje/Wygaszacz ekranu. Okno Screensaver Preferences przedstawione na rysunku 5.15 pozwala skonfiguro- wać wiele opcji, jak odstęp pomiędzy zmianami typu wygaszacza czy długości czasu bezczynności, po upływie którego wygaszacz włączy się. Mo na równie włączyć tylko jeden wygaszacz lub nie włączać go w ogóle. W trybie losowym wygaszacza ekranu mo na pominąć te moduły, których nie chcemy stosować, wystarczy usunąć zaznaczenie opcji obok nazwy modułu. Rysunek 5.15. Ustawianie preferencji wygaszacza ekranu Dźwięki systemowe Jeden z moich znajomych powiedział kiedyś „Jaka to radość z oglądania obrazu, jeśli nie słychać muzyki?”. Miał oczywiście na myśli coś innego, lecz słowa te dziwnie pasują do tematu dostosowania systemu do preferencji estetycznych. Jeśli ktoś zmodyfikował system w taki sposób, eby był krzykliwy od strony wizualnej, dlaczego nie uzupełnić tego o efekty dźwiękowe?
- 25. 96 Linux. Praktyczny kurs Nie nalegam na ekstrawagancje w tym zakresie, poniewa nie ka dy jest zwolennikiem dźwięków systemowych, warto jednak wiedzieć, e istnieje mo liwość włączenia opcji odtwarzania dźwięków, które będą towarzyszyły poszczególnym zdarzeniom systemo- wym. W domyślnej konfiguracji dźwięki systemowe są nieaktywne, lecz włączenie i skonfigurowanie ich jest bardzo proste. W tym celu nale y wywołać z menu systemowego funkcje Aplikacje/Preferencje/Dźwięk. Pojawi się okno Ustawienia dźwięku. Aby włączyć dźwięki systemowe, nale y włączyć opcje na zakładce Ogólne: Uruchamianie serwera dźwięku oraz Powiązanie dźwięku ze zdarzeniami. Następnie nale y otworzyć zakładkę Zdarzenia dźwiękowe, na której znajduje się lista zdarzeń wraz z przypisanymi im dźwiękami (rysunek 5.16). Mo na odsłuchać dźwięki ustawione standardowo, zaznaczając nazwę zdarzenia i klikając przycisk Odtwórz. Rysunek 5.16. Konfiguracja dźwięków towarzyszących zdarzeniom w GNOME Lista zdarzeń zawiera zdarzenia środowiska GNOME oraz kilku gier GNOME. Mo na zauwa yć, e niektóre zdarzenia nie mają skojarzonych dźwięków. Wykorzystując przycisk Przeglądaj mo na ze zdarzeniami kojarzyć dowolne dźwięki (dopasowując je odpowiednio pod względem typu i czasu trwania) ze zgromadzonych własnych kolekcji lub ściągniętych z internetu. Motywy Firefoksa Oprócz modyfikacji wyglądu systemu mamy równie mo liwość dostosowania wyglą- du przeglądarki WWW, Firefoksa. Przeglądarka ta dostosowuje się do wyglądu syste- mu, lecz istnieje mo liwość skonfigurowania wyglądu tej aplikacji w sposób zupełnie niezale ny od systemu. Na początek uruchomimy program, powinien wyglądać tak, jak zwykle. Instalacja nowych motywów Osoby niezadowolone ze standardowego motywu mogą pobrać z internetu zupełnie nowe. W tym celu nale y wywołać z menu funkcję Tools/Themes. Pojawi się okno Themes, w którego w prawym dolnym rogu znajduje się odnośnik Get more themes.
- 26. Rozdział 5. ♦ Strojenie pingwina 97 Otworzy się nowe okno ze stroną zawierającą między innymi motywy dla Firefoksa. W liście kategorii po lewej stronie proponuję kliknąć odnośnik All. Po załadowaniu się strony nale y ponad listą motywów zmienić system operacyjny (OS) na Linux, natomiast wersję na Firefox 1.0PR (motywy dla Firefoksa 1.0 nie będą działać ze standardową wersją Firefoksa zainstalowaną w Fedora Core 3). Po wybraniu odpo- wiedniego motywu nale y kliknąć jego nazwę i otworzy się strona szczegółów motywu. Po załadowaniu strony motywu nale y kliknąć link Install now, po czym pojawi się okno z prośbą o potwierdzenie zamiaru instalacji (rysunek 5.17). Nale y kliknąć przycisk OK, po czym poka e się okno wyboru motywu z paskiem postępu informu- jącym o procesie pobierania pliku. Rysunek 5.17. Potwierdzenie instalacji nowego motywu Firefoksa Po zakończeniu pobierania pliku w oknie Themes powinien pojawić się podgląd wy- glądu motywu. Aby go zastosować, nale y kliknąć przycisk Use theme po czym za- mknąć przeglądarkę i uruchomić ją ponownie. Wtedy mo na ju podziwiać nowo zainstalowany motyw (rysunek 5.18). Rysunek 5.18. Nowy motyw Firefoksa — Curacao Mo na oczywiście pobierać i instalować dowolne motywy z tej strony, nale y jednak pamiętać o dopasowaniu wersji motywu do wersji przeglądarki (domyślnie urucha- miają się motywy dla najnowszej wersji Firefoksa, która mo e ró nić się od zainsta- lowanej wersji 1.0RC, znanej równie jako 0.10.1). Informację o wersji Firefoksa mo na znaleźć wywołując z menu programu funkcję Help/About Mozilla Firefox.
