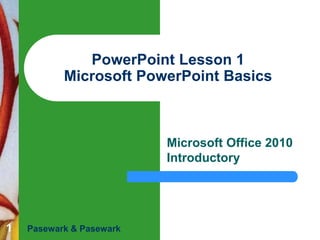
1 Microsoft PowerPoint Basics.ppt
- 1. 1 PowerPoint Lesson 1 Microsoft PowerPoint Basics Microsoft Office 2010 Introductory Pasewark & Pasewark
- 2. PowerPoint Lesson 1 Pasewark & Pasewark Microsoft Office 2010 Introductory 2 2 2 Objectives Start PowerPoint, and understand the elements of the PowerPoint window. Open an existing presentation, and save it with a new name. Navigate a presentation and change views. Use the Slides and Outline tabs and the Slide and Notes panes.
- 3. PowerPoint Lesson 1 Pasewark & Pasewark Microsoft Office 2010 Introductory 3 3 3 Objectives (continued) Change the layout on a slide. Delete a slide. Print a presentation. Exit PowerPoint.
- 4. PowerPoint Lesson 1 Pasewark & Pasewark Microsoft Office 2010 Introductory 4 4 4 Vocabulary animation broadcasting handouts layout Live Preview Normal view Notes Page view Notes pane Outline tab PowerPoint presentation Reading view Slide pane Slide Show view Slide Sorter view Slides tab thumbnails transition
- 5. PowerPoint Lesson 1 Pasewark & Pasewark Microsoft Office 2010 Introductory Introduction to PowerPoint PowerPoint is a program used to create professional presentations. Presentations can include: – text – graphics – tables – charts – audio – video – flash animation files – animated clip art – movie clips – links to Web sites 5 5 5
- 6. PowerPoint Lesson 1 Pasewark & Pasewark Microsoft Office 2010 Introductory 6 6 Starting PowerPoint Click the Start button on the taskbar. Click All Programs on the Start menu. Click the Microsoft Office folder. Click Microsoft Office PowerPoint 2010. 6
- 7. PowerPoint Lesson 1 Pasewark & Pasewark Microsoft Office 2010 Introductory 7 7 Reviewing the PowerPoint Window 7 The PowerPoint window shares several common elements and tools with other Office programs. Normal view allows you to add and delete slides, and add text and elements to slides. The Home tab is the default tab on the Ribbon and includes many of the commands you will use most often.
- 8. PowerPoint Lesson 1 Pasewark & Pasewark Microsoft Office 2010 Introductory 8 8 Reviewing the PowerPoint Window (continued) 8 PowerPoint window in Normal view
- 9. PowerPoint Lesson 1 Pasewark & Pasewark Microsoft Office 2010 Introductory 9 9 Opening an Existing Presentation and Viewing a Slide Show 9 To open a recently viewed presentation, you can choose the presentation from the Recent Presentations list in Backstage view. To view the presentation as a slide show, click the Slide Show button on the status bar.
- 10. PowerPoint Lesson 1 Pasewark & Pasewark Microsoft Office 2010 Introductory 10 10 Opening an Existing Presentation and Viewing a Slide Show (continued) 10 A slide show is a series of slides. Transition refers to the way each new slide appears on the screen. An animation is an effect you can apply to text, objects, graphics, or pictures to make those objects move during a slide show
- 11. PowerPoint Lesson 1 Pasewark & Pasewark Microsoft Office 2010 Introductory Opening an Existing Presentation and Viewing a Slide Show (continued) Title slide for Tornadoes presentation 11
- 12. PowerPoint Lesson 1 Pasewark & Pasewark Microsoft Office 2010 Introductory 12 12 Saving a Presentation To save a new presentation the first time, you use the Save As command. The next time you want to save changes to your presentation, click the Save button on the Quick Access Toolbar or press Ctrl+S. 12
- 13. PowerPoint Lesson 1 Pasewark & Pasewark Microsoft Office 2010 Introductory 13 13 Saving a Presentation (continued) Save As dialog box 13
- 14. PowerPoint Lesson 1 Pasewark & Pasewark Microsoft Office 2010 Introductory 14 14 Changing Views 14 You can view a presentation in five ways: – Normal view: Where you do most of your work. – Reading view: Slide almost fills screen. – Slide Sorter view: Displays thumbnails of your slides so you can easily rearrange them. – Slide Show view: Your presentation is shown full screen as if being seen by an audience. – Notes Page view: Displays slides on top of the page and speaker notes below.
- 15. PowerPoint Lesson 1 Pasewark & Pasewark Microsoft Office 2010 Introductory Changing Views (continued) To change views: – Go to the Presentation Views group on the View tab. – View shortcuts on the status bar. 15
- 16. PowerPoint Lesson 1 Pasewark & Pasewark Microsoft Office 2010 Introductory 16 16 Changing Views (continued) 16 In Normal View you can have up to four panes: – Slides tab and Outline tab: Slides tab shows thumbnails of your slides and Outline tab shows text in an outline format. – Slide pane: Displays one slide at a time, and offers an opportunity to edit text. – Notes pane: Where you add speaker notes. – Task pane: Opens up on the right for some tasks such as inserting clip art. – .
- 17. PowerPoint Lesson 1 Pasewark & Pasewark Microsoft Office 2010 Introductory 17 17 Changing Views (continued) 17 The Ribbon contains commands for the tasks you will use when creating presentations. The Live Preview feature lets you preview a theme before applying it in your presentation. The Slide pane is the workbench for PowerPoint presentations, displaying slides in a large work area.
- 18. PowerPoint Lesson 1 Pasewark & Pasewark Microsoft Office 2010 Introductory 18 18 Inserting a New Slide with a New Slide Layout 18 You can choose a layout when you insert a new slide or change the layout of an existing slide. – Slide layout: How objects are placed on a slide. – Objects: Text, images, illustrations, tables, media, and charts. – Default layout: Includes placeholders for titles, text, and content.
- 19. PowerPoint Lesson 1 Pasewark & Pasewark Microsoft Office 2010 Introductory Inserting a New Slide with a New Slide Layout (continued) Default layouts 19
- 20. PowerPoint Lesson 1 Pasewark & Pasewark Microsoft Office 2010 Introductory Notes Page View Notes Page view displays your slides on the top of the page, with speaker appearing in the Notes pane on the bottom of the page. – You can use the notes to help guide you during the presentation. – Notes are also helpful if you print a handout for your audience. 20
- 21. PowerPoint Lesson 1 Pasewark & Pasewark Microsoft Office 2010 Introductory 21 21 Using Slide Sorter View 21 Slide Sorter view displays thumbnails of the slides so that you can move and arrange slides easily by clicking and dragging. Slide Sorter view gives you an overview of the entire presentation.
- 22. PowerPoint Lesson 1 Pasewark & Pasewark Microsoft Office 2010 Introductory Using Slide Sorter View (continued) Slide sorter view 22
- 23. PowerPoint Lesson 1 Pasewark & Pasewark Microsoft Office 2010 Introductory 23 23 Using Slide Show View 23 In Slide Show view, you run your presentation on your computer as if it were a slide projector. Each slide fills the screen and any animations, sounds, and videos included in the presentation play.
- 24. PowerPoint Lesson 1 Pasewark & Pasewark Microsoft Office 2010 Introductory Using Slide Show view (continued) Move the mouse to the lower-left corner of the screen as the slide show runs to access Slide Show toolbar. 24 Commonly-used commands in Slide Show view
- 25. PowerPoint Lesson 1 Pasewark & Pasewark Microsoft Office 2010 Introductory 25 25 Using Reading View 25 In Reading view, the slide does not quite fill the screen and displays navigation buttons. Slide in Reading view
- 26. PowerPoint Lesson 1 Pasewark & Pasewark Microsoft Office 2010 Introductory 26 26 Deleting Slides 26 In Normal view, display the slide you want to delete, press Delete on the keyboard. You can also delete a slide, by right-clicking the slide, then click Delete Slide on the shortcut menu. If you accidentally delete a slide, click the Undo Delete Slide button on the Quick Access Toolbar to restore the slide.
- 27. PowerPoint Lesson 1 Pasewark & Pasewark Microsoft Office 2010 Introductory 27 27 Printing a Presentation 27 PowerPoint offers several print options, including: – Print all slides or a text outline of your presentation. – Print handouts with 2 to 9 slides per page. – Print only the current slide, or any combination of slides in your presentation.
- 28. PowerPoint Lesson 1 Pasewark & Pasewark Microsoft Office 2010 Introductory 28 28 Printing a Presentation (continued) 28 Print options
- 29. PowerPoint Lesson 1 Pasewark & Pasewark Microsoft Office 2010 Introductory 29 29 Closing a Presentation and Exiting PowerPoint 29 Click the File tab In the navigation bar, click Exit, or click the presentation window Close button.
- 30. PowerPoint Lesson 1 Pasewark & Pasewark Microsoft Office 2010 Introductory 30 30 Summary In this lesson, you learned: PowerPoint is an Office application that can help you create a professional presentation. When you start PowerPoint, you have the choice of opening an existing presentation or creating a new one. You can view your presentation in five different ways: Normal view, Slide Sorter view, Slide Show view, Reading view, and Notes Page view. Each view has its own advantages. You can insert slides, add text and objects to slides, and delete slides as you work to create the presentation. 30
- 31. PowerPoint Lesson 1 Pasewark & Pasewark Microsoft Office 2010 Introductory 31 31 Summary (continued) To view the presentation with animations and transitions, you use Slide Show or Reading view. A slide show can advance automatically or by clicking or pressing specific keys on the keyboard. You can print your presentation as slides using the Slides option, with notes using the Notes Pages option, or as an outline using the Outline View option. You can also choose to print handouts with two, three, four, six, or nine slides per page. To exit PowerPoint, click the File tab on the Ribbon, and then in the navigation bar, click Exit. 31