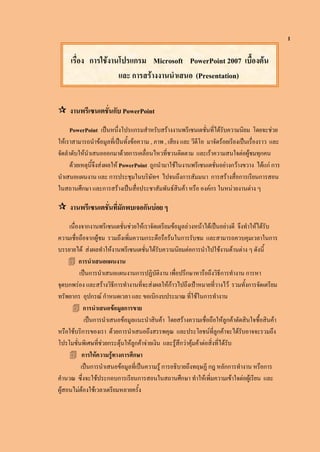More Related Content
Similar to เรื่องการใช้งาน Powerpoint2007 เบื้องต้น (20)
เรื่องการใช้งาน Powerpoint2007 เบื้องต้น
- 1. 1
เรื่อง การใช้งานโปรแกรม Microsoft PowerPoint 2007 เบื้องต้น
และ การสร้างงานนาเสนอ (Presentation)
งานพรีเซนเตชั่นกับ PowerPoint
PowerPoint เป็นหนึ่งโปรแกรมสาหรับสร้างงานพรีเซนเตชั่นที่ได้รับความนิยม โดยจะช่วย
ให้เราสามารถนาข้อมูลที่เป็นทั้งข้อความ , ภาพ , เสียง และ วีดีโอ มาจัดร้อยเรียงเป็นเรื่องราว และ
จัดลาดับให้นาเสนอออกมาด้วยการเคลื่อนไหวที่ชวนติดตาม และเร้าความสนใจต่อผู้ชมทุกคน
ด้วยเหตุนจึงส่งผลให้ PowerPoint ถูกนามาใช้ในงานพรีเซนเตชั่นอย่างกว้างขวาง ได้แก่ การ
ี้
นาเสนอแผนงาน และ การประชุมในบริษัทฯ ไปจนถึงการสัมมนา การสร้างสื่อการเรียนการสอน
ในสถานศึกษา และการสร้างเป็นสื่อประชาสัมพันธ์สินค้า หรือ องค์กร ในหน่วยงานต่าง ๆ
งานพรีเซนเตชั่นที่มักพบเจอกันบ่อย ๆ
เนื่องจากงานพรีเซนเตชันช่วยให้เราจัดเตรียมข้อมูลล่วงหน้าได้เป็นอย่างดี จึงทาให้ได้รับ
่
ความเชื่อถือจากผู้ชม รวมถึงเพิ่มความกระตือรือร้นในการรับชม และสามารถควบคุมเวลาในการ
บรรยายได้ ส่งผลทาให้งานพรีเซนเตชั่นได้รับความนิยมต่อการนาไปใช้งานด้านต่าง ๆ ดังนี้
การนาเสนอแผนงาน
เป็นการนาเสนอแผนงานการปฏิบัติงาน เพื่อปรึกษาหารือถึงวิธีการทางาน การหา
จุดบกพร่อง และสร้างวิธีการทางานที่จะส่งผลให้ก้าวไปถึงเป้าหมายที่วางไว้ รวมทั้งการจัดเตรียม
ทรัพยากร อุปกรณ์ กาหนดเวลา และ ขอเบิกงบประมาณ ที่ใช้ในการทางาน
การนาเสนอข้อมูลการขาย
เป็นการนาเสนอข้อมูลแนะนาสินค้า โดยสร้างความเชื่อถือให้ลูกค้าตัดสินใจซื้อสินค้า
หรือใช้บริการของเรา ด้วยการนาเสนอถึงสรรพคุณ และประโยชน์ที่ลูกค้าจะได้รับอาจจะรวมถึง
โปรโมชั่นพิเศษที่ช่วยกระตุ้นให้ลูกค้าจ่ายเงิน และรู้สึกว่าคุ้มค้าต่อสิ่งที่ได้รับ
การให้ความรู้ทางการศึกษา
เป็นการนาเสนอข้อมูลที่เป็นความรู้ การอธิบายถึงทฤษฏี กฎ หลักการทางาน หรือการ
คานวณ ซึ่งจะใช้ประกอบการเรียนการสอนในสถานศึกษา ทาให้เพิ่มความเข้าใจต่อผู้เรียน และ
ผู้สอนไม่ต้องใช้เวลาเตรียมหลายครั้ง
- 2. 2
การประชาสัมพันธ์องค์กรและหน่วยงาน
เป็นการแนะนาข้อมูลเกี่ยวกับองค์กร เพื่อสร้างความเชื่อถือและความมั่นใจต่อผู้ร่วมทา
ธุรกิจ ซึ่งจะกล่าวถึงปรัชญาขององค์กร เป้าหมาย/วิชั่นขององค์กร ความสาเร็จ ทีมงาน สถานที่
ประกอบการ รวมถึงสินค้าและบริการ
การวางแผนธุรกิจ
เป็นการวางแผนยุทธศาสตร์เพื่อก้าวสู่ความสาเร็จในการทาธุรกิจ โดยมีตั้งแต่กาวิเคราะห์
ตลาด การวิเคราะห์คู่แข่ง การวางเป้าหมาย การวิเคราะห์จุดอ่อนจุดแข็ง โอกาสและอุปสรรค การ
กาหนดยุทธศาสตร์ในการสร้างสินค้า / บริการ การวางแผนบุคลากร และงบประมาณ เป็นต้น
เหตุผลที่เลือกใช้ PowerPoint
ใช้งานง่าย
การสร้าง แก้ไข และเพิ่มเติมเนื้อหาทาได้อย่างสะดวก เมื่อเทียบกับการสร้างงานบนสื่อ
ที่เป็นสไลด์ หรือ แผ่นใส นอกจากนี้การทางานก็ไม่ซับซ้อน เพราะจะเหมือนกับการการสร้าง
เอกสารใน Word แต่ก็มีส่วนของการสร้างการเคลื่อนไหวของวัตถุและสไลด์เพิ่มเข้ามา ซึ่งค่อนข้าง
จะทางานแบบสาเร็จรูปไม่ถือว่ายุ่งยากมากนัก
สนับสนุนมัลติมีเดียได้เป็นอย่างดี
เราสามารถนาสื่อมัลติมีเดียในรูปแบบของภาพวีดีโอ ภาพเคลื่อนไหวแบบแฟลชมูฟวี่
และเสียง มาใช้เพื่อให้เห็นภาพที่สื่อความหมายได้อย่างชัดเจน รวมทั้งเป็นสีสันที่ช่วยสร้างความ
ตื่นเต้นเพิ่มมากยิ่งขึ้นด้วย
ประยุกต์สร้างงานได้หลากหลาย
นอกจากเราจะใช้ PowerPoint สร้างงานพรีเซนเตชั่นในคอมพิวเตอร์แล้ว เราอาจนา
งานพรีเซนเตชั่นนั้นไปประยุกต์ใช้เป็นงานในรูปแบบต่าง ๆ ได้ เช่น ตู้คอมพิวเตอร์นาเสนอข้อมูล
(ตู้ Kiosk) และเกมต่าง ๆ
แสดงผลได้ทั้งบนหน้าจอและเอกสาร
เราสามารถนาเสนอข้อมูลบนจอภาพ พร้อมกับสิ่งพิมพ์สไลด์เหล่านี้ออกมาเป็น
เอกสาร เพราะปกติสไลด์จะมีเฉพาะแต่หัวข้อ ดังนั้น ผู้ฟังจึงสามารถจดข้อมูล ตัวอย่าง หรือ
เนื้อหาที่ไม่มีในสไลด์เพิ่มเติมได้
- 3. 3
บันทึกไฟล์ไปใช้งานในรูปแบบอื่น ๆ
งานพรีเซนเตชันที่สร้างด้วย PowerPoint สามารถถูกบันทึกไปใช้งานในลักษณะของ
่
ภาพเว็บเพจ เพื่อนาเสนอข้อมูลบนอินเตอร์เน็ต และบันทึกเป็นไฟล์ภาพเพื่อนาไปประกอบใน
เอกสารรายงาน หรือสื่อต่าง ๆ ได้ตามต้องการ
ทาความรู้จักกับ PowerPoint 2007
มีอะไรใหม่ใน PowerPoint 2007
Ribbon แถบคาสั่งการทางานใหม่
PowerPoint 2007 ได้ถอดแถบคาสั่งและแถบเครื่องมือเดิมออกไป โดยได้จัดกลุ่มคาสั่งใหม่ให้
อยู่ในแท็บที่แยกตามประเภทของการทางาน ซึ่งรู้จักกันในชื่อ Ribbon ซึ่งจะช่วยให้เราสามารถ
เรียกใช้คาสั่งได้ง่ายขึ้น ซึ่งจะทาให้ผู้เรียนไม่ต้องค้นหากและเปิดเข้าสู่คาสั่งการทางานหลาย
ขั้นตอน
ตัวเลือกการจัดรูปแบบที่ช่วยให้ทางานได้เร็วขึ้น
การทางานกับข้อความ, รูปร่าง , และวัตถุต่าง ๆ
สามารถตกแต่งและจัดรูปแบบได้รวดเร็วยิ่งขึ้น มีตัวเลือก
ในการจัดรูปแบบ พร้อมกับมีเค้าโครง ชุดรูปแบบสาเร็จรูป
และเอฟเฟกต์ต่าง ๆ ตามที่โปรแกรมได้จัดเตรียมไว้ให้ใช้
งานได้ทันที โดยไม่ต้องทาการตกแต่ง
- 4. 4
แสดงตัวอย่างการจัดรูปแบบก่อนเลือกคาสั่ง
เมื่อผู้เรียนนาเมาส์ไปที่ตัวเลือกในการจัดรูปแบบให้กับข้อความหรือส่วนประกอบต่าง ๆ บน
สไลด์ PowerPoint จะแสดงตัวอย่างผลลัพธ์ให้ดูก่อนที่เราจะคลิกยืนยันใช้คาสั่งนั้น เพื่อไม่ให้
เสียเวลาในการไล่หาตัวเลือกที่ยังไม่มั่นใจว่าจะใช้งาน
ชุดรูปแบบและลักษณะด่วน
ชุดรูปแบบ เป็นตัวเลือกที่กาหนดให้
องค์ประกอบในสไลด์ใช้รูปแบบของสี ,
รูปแบบตัวอักษร รูปแบบพื้นหลัง และ
รูปแบบการจัดวางตาแหน่งเข้าชุดกัน ซึ่ง
ใน PowerPoint 2007 ได้มีชุดรูปแบบให้
เลือกใช้อย่างมากมายตามลักษณะของงาน
พรีเซนเตชั่น เมื่อเราเลือกชุดรูปแบบ
องค์ประกอบต่าง ๆ ในสไลด์จะถูกตกแต่งและจัดวางใหม่ตามรูปแบบที่เลือกไว้ทันที ส่วนลักษณะ
ด่วน เป็นตัวเลือกในการตกแต่งลักษณะให้กับวัตถุอย่างอัตโนมัติ
- 5. 5
สร้างเค้าโครงสไลด์ขึ้นเอง
เป็นการกาหนดเค้าโครงของเราเองในการใส่องค์ประกอบของข้อความ รูปภาพ ภาพยนตร์
กราฟ ตาราง และลักษณะไดอะแกรมลงในสไลด์ รวมถึงการกาหนดลักษณะตัวอักษรขนาดและ
ตาแหน่งของตัวยึด การออกแบบพื้นหลัง และโครงร่างสี โดยเรายังสามารถสร้างให้เป็นสไลด์
ต้นแบบสาหรับคนอื่น ๆ ในองค์กรนาไปใช้ได้อีกด้วย
SmartArt กราฟฟิกอัจฉริยะ
เป็นผังงานและไดอะแกรมสาเร็จรูป ที่เราสามารถสร้าง , แก้ไข และตกแต่งด้วยรูปแบบ
กราฟฟิกต่าง ๆ ได้ด้วยตนเอง โดยไม่ต้องเสียเวลาในการออกแบบมากนัก หรือให้นักออกแบบมา
ทางานให้
- 6. 6
ลักษณะพิเศษ
เป็นเอฟเฟกต์สาเร็จรูป เช่น การใส่เงา , ขอบนูน , การเรืองแสง และ การหมุนในรูปแบบ 3 มิติ
ให้กับวัตถุที่เป็นข้อความ , ข้อความศิลป์ , รูปร่าง , รูปภาพ , กราฟ , ตาราง และไดอะแกรม โดยที่
เราไม่จาเป็นต้องออกแบบและตกแต่งวัตถุเหล่านี้ให้ยุ่งยาก
ตัวเลือกจัดรูปแบบข้อความแบบใหม่
เมื่อเราคลิกที่ข้อความจะมีแถบคาสั่งสาหรับกาหนดรูปแบบข้อความ นอกจากนี้ยังมีคาสั่งใน
การจัดวางข้อความ และการดัดข้อความให้อยู่ในรูปร่างต่าง ๆ ได้อีกด้วย
- 7. 7
สิ่งที่เพิ่มเติมของตาราง
การตกแต่งตารางสามารถทา
ได้ง่ายขึ้น โดยมีลักษณะเด่นที่มี
รูปแบบของการตกแต่งตารางให้
เราเลือกใช้ และสามารถเลือก
ส่วนที่จะตกแต่งได้อย่างละเอียด
นอกจากนี้ยังสามารถจัดการกับ
เซลล์และข้อความในตารางได้ง่าย
ขึ้นอีกด้วย
สิ่งที่เพิ่มเติมของกราฟ
นอกจากจะมีลักษณะด่วนที่
ช่วยในการตกแต่งกราฟให้มีสีสัน
สวยงามแล้ว เรายังสามารถจัดการ
กับส่วนประกอบต่าง ๆ ของกราฟ
และใช้คาสั่งพิเศษที่ช่วยในการ
วิเคราะห์ข้อมูลได้อีกด้วย
กู้คืนโปรแกรมเมื่อเกิดไฟฟ้าดับ
เป็นการกู้คืนการทางานของโปรแกรมที่ทาค้างอยู่ก่อนไฟฟ้าดับให้กลับมาอีกครั้ง โดยเมื่อเรา
เปิดเครื่องและสถานะการทางานต่าง ๆ ที่ได้ทาค้างไว้กลับมาเหมือนเดิมเพื่อไม่ให้งานนาเสนอที่ทา
อยู่ต้องสูญหายไป และต้องเสียเวลามาทาใหม่
- 8. 8
การเรียกใช้โปรแกรม Microsoft PowerPoint 2007
1. คลิกปุ่ม บนแถบงานของวินโดวส์
2. จะปรากฏคาสั่งให้นาเมาส์ไปชี้ที่คาสั่ง Programs เลือก Microsoft Office
3. เลือกหาโปรแกรม Microsoft Office PowerPoint 2007
จะเข้าสู่โปรแกรม Microsoft PowerPoint 2007 ดังรูป
- 9. 9
ส่วนประกอบของโปรแกรม Microsoft PowerPoint 2007
เมื่อเข้าสู่โปรแกรม PowerPoint 2007 แล้วจะปรากฏหน้าจอสาหรับการออกแบบสไลด์ที่มี
ส่วนประกอบสาคัญที่แยกออกเป็นส่วน ๆ เพื่อการทางานดังนี้
Office Button (ปุ่มออฟฟิต)
มีลักษณะคล้ายเมนู File ที่มีใน Microsoft PowerPoint 2003 ซึ่งใช้เป็นที่เก็บคาสั่งสาคัญ ๆ เช่น
เปิด/ปิดโปรแกรม , บันทึกโปรแกรม และการพิมพ์สไลด์ออกมา
Quick Access (แถบเครื่องมือด่วน)
ปุ่มคาสั่งที่นิยมใช้บ่อย ๆ โดยสามารถเพิ่มเติมภายหลังได้
Title bar (ไตเติลบาร์)
แสดงรายชื่อเอกสารและรายชื่อโปรแกรม
Ribbon (ริบบอน)
ประกอบไปด้วยแท็บ (Tab) ต่าง ๆ ซึ่งภายในแท็บประกอบไปด้วยคาสั่งฟังก์ชั่นการทางาน ที่
วางเป็นแถวและมีแถบเครื่องมือย่อยให้ผู้ใช้เลือกเครื่องมือต่าง ๆ ตามความเหมาะสมกับรูปแบบงาน
ที่กาลังทาอยู่
- 10. 10
Slide / Outline Pane (แถบภาพนิ่ง / เค้าร่าง)
โดยแถบภาพนิ่งจะแสดงรูปและข้อความของสไลด์ ส่วนแถบเค้าร่างจะแสดงในรูปแบบของ
ตัวอักษร
Slide Pane (พื้นที่ทางาน)
เป็นพื้นที่ของหน้าสไลด์ใช้สาหรับพิมพ์ข้อความ แทรกรูปภาพหรือตาราง เป็นต้น
Notes Pane (แถบบันทึกย่อย)
ใช้บันทึกข้อความสาหรับไว้อธิบายเนื้อหาบนสไลด์
รู้จักและใช้งานแถบ Ribbon
แถบ Ribbon เป็นส่วนติดต่อกับผู้ใช้ที่สร้างขึ้นมาแทนแถบเมนูคาสั่ง และแถบเครื่องมือ
เพื่อให้เราสามารถเรียกใช้งานคาสั่งที่ต้องการได้สะดวกรวดเร็ว และง่ายดายยิ่งขึ้น โดยปุ่มคาสั่ง
ทั้งหมดจะถูกแบ่งออกเป็นแท็บ ซึ่งได้แบ่งตามหมวดหมู่ของคุณสมบัติการใช้งานคาสั่ง ดังนี้
แท็บ หน้าแรก (Home)
รวบรวมคาสั่งเกี่ยวกับการสร้างสไลด์ใหม่และจัดการสไลด์ (กลุ่มคาสั่งภาพนิ่ง) , การกาหนด
ลักษณะตัวอักษร (กลุ่มคาสั่งแบบอักษร) , การกาหนดย่อหน้า (กลุ่มคาสั่งย่อหน้า) , การวาดและ
ตกแต่งรูปร่างประกอบสไลด์ (กลุ่มคาสั่งรูปวาด) และเครื่องมือค้นหา / แทนที่ข้อความ (กลุ่มคาสั่ง
การแก้ไข)
แท็บ แทรก (Insert)
คาสั่งเกี่ยวกับการแทรกวัตถุประเภทต่าง ๆ ลงบนสไลด์ เช่น ตาราง (กลุ่มคาสั่ง ตาราง) , ภาพ/
คลิปอาร์ต / รูปร่าง (กลุ่มคาสั่ง ภาพประกอบ) , การสร้างความเชื่อมโยง (กลุ่มคาสั่ง การเชื่อมโยง) ,
ข้อความแบบพิเศษ (กลุ่มคาสั่ง ข้อความ) และคลิปวีดีโอ/คลิปเสียง (กลุ่มคาสั่ง มีเดียคลิป)
- 11. 11
แท็บ ออกแบบ (Design)
คาสั่งเกี่ยวกับการตั้งค่าหน้าสไลด์ (กลุ่มคาสั่งตั้งค่าหน้ากระดาษ) , การตกแต่งสไลด์ด้วยชุด
รูปแบบ / ชุดสี / ชุดข้อความ/เอฟเฟคต์ (กลุ่มคาสั่ง ชุดรูปแบบ ) , และการกาหนดพื้นหลังสไลด์
(กลุ่มคาสั่ง พื้นหลัง)
แท็บ ภาพเคลื่อนไหว (Animations)
คาสั่งเกี่ยวกับการกาหนดเอฟเฟกต์การเคลื่อนไหว (กลุ่มคาสั่ง ภาพเคลื่อนไหว) , การ
กาหนดการเปลี่ยนสไลด์ (กลุ่มคาสั่ง การเปลี่ยนไปยังภาพนิ่งนี้) ,
แท็บ การนาเสนอภาพนิ่ง (Slide Show)
เป็นคาสั่งเกี่ยวกับการนาเสนองาน นาเสนอสไลด์ทั้งหมด / นาเสนอสไลด์ปัจจุบัน / นาเสนอ
เฉพาะชุดสไลด์ (กลุ่มคาสั่ง เริ่มการนาเสนอภาพนิ่ง) , กาหนดค่าในการนาเสนอ / ซ่อนการ
นาเสนอสไลด์ / นาเสนองานโดยบันทึกเสียงการบรรยาย / นาเสนองานตามการตั้งเวลา (กลุ่ม
คาสั่ง ตั้งค่า) , และการกาหนดหน้าจอในการนาเสนอ / การแสดง 2 หน้าจอ (กลุ่มคาสั่ง จอภาพ)
- 12. 12
แท็บ ตรวจทาน (Review)
คาสั่งเกี่ยวกับการตรวจสอบเอกสาร เช่น การพิสูจน์อักษร (กลุ่มคาสั่ง การพิสูจน์อักษร) ,
การแทรกข้อคิดเห็นบนเอกสาร (กลุ่มคาสั่ง ข้อคิดเห็น ) , และการป้องกันสไลด์ (กลุ่มคาสั่ง
ป้องกัน)
แท็บ มุมมอง (View)
คาสั่งสาหรับการเลือกมุมมองในการทางานกับสไลด์ (กลุ่มคาสั่ง มุมมองการนาเสนอ ) , การ
ซ่อน/แสดงส่วนประกอบบนหน้าต่างโปรแกรม (กลุ่มคาสั่ง แสดง/ซ่อน) , การย่อ/ขยายเอกสาร
(กลุ่มคาสั่ง ย่อ/ขยาย) , การแสดงสไลด์เป็นสี ขาว/ดา (กลุ่มคาสั่ง สี/ระดับสีเทา) , จัดหน้าจอการ
ทางาน (กลุ่มคาสั่ง หน้าต่าง) และการสร้างคาสั่งการทางาน (แมโคร)
การใช้งานแถบเครื่องมือ Quick Access
แถบเครื่องมือ Quick Access (เครื่องมือด่วน) เป็นส่วนที่รวบรวมคาสั่งที่เราใช้งานอยู่
ประจาทาให้เราสามารถเรียกใช้งานคาสั่งที่เราต้องการได้อย่างรวดเร็ว โดยจะมีปุ่มพื้นฐานเมื่อเปิด
โปรแกรมขึ้นมาใช้งานครั้งแรกอยู่ 3 ปุ่ม ได้แก่ Save (บันทึก) , Undo (เลิกทา) และ Redo (ทาซ้า)
โดยผู้เรียนสามารถเพิ่มและลดปุ่มที่อยู่ในแถบเครื่องมือ Quick Access ได้ ดังนี้
- 13. 13
1. คลิกเมาส์ที่ ซึ่งอยู่ด้านขวามือของ Quick Access ซึ่งจะมีป๊อปอัพสาหรับเปิดคาสั่ง
ในเครื่องมือด่วน
2. คลิกเมาส์ที่ชื่อปุ่มคาสั่งที่ต้องการเปิดใช้งาน โดยปุ่มคาสั่งใด 3. แต่ถ้าต้องการเปิดใช้ปุ่มคาสั่งที่มากกว่าที่
เปิดใช้งานบน Quick Access จะมีเครื่องหมาย อยู่ด้านหน้า แสดงให้คลิกที่คาสั่ง คาสั่งเพิ่มเติม จะปรากฏ
คาสั่ง และถ้าต้องการยกเลิกปุ่มคาสั่งนี้ก็ให้คลิกเมาส์ที่คาสั่งให้ หน้าต่างให้เลือกใช้งานปุ่มคาสั่งที่ต้องการของ
เครื่องหมาย โดยลบออกจาก Quick Access โปรแกรมได้ทั้งหมด ดังรูปด้านล่าง
7. คลิกที่ปุ่ม ตกลง เมื่อ
กาหนดคาสั่งเสร็จแล้ว
4. เลือกปุ่มคาสั่งทั้งหมดที่อยู่กรอบด้าน 6. ปุ่มคาสั่งที่ต้องการเพิ่มจะย้ายไปอยู่ในกรอบ
5. คลิกที่ปุ่ม เพิ่ม เพื่อเพิ่มปุ่ม ด้านขวา ซึ่งเป็นส่วนที่บอกว่าใน Quick Access
ซ้ายมือ โดยคลิกที่ปุ่มคาสั่งทีต้องการ
คาสั่งบน Quick Access มีปุ่มคาสั่งใดอยู่บ้าง
นามาเพิ่มบน Quick Access
- 14. 14
เมื่อกาหนดปุ่มคาสั่งเพิ่มเติมแล้วจะปรากฏปุ่มคาสั่งบน Quick Access ดังรูป
การเปลี่ยนตาแหน่งแถบ Quick Access
ผู้เรียนสามารถย้ายตาแหน่งของแถบ Quick Access ไว้ด้านบนหรือด้านล่างของแถบ Ribbon
ได้ เพื่อความสะดวกในการใช้งาน ดังนี้
1. คลิกเมาส์ที่ ซึ่งอยู่ด้านขวามือของ Quick Access ซึ่งจะมีป๊อปอัพสาหรับเปิดคาสั่ง
ในเครื่องมือด่วน
2. หาก Quick Access อยู่บน Ribbon จะ
ปรากฏคาสั่ง แสดงใต้ Ribbon ให้ผู้เรียน
คลิกเมาส์เพื่อเลือกคาสั่ง ซึ่ง Quick Access
จะย้ายตาแหน่งมาอยู่ใต้ Ribbon ดังรูป
3. และถ้า Quick Access ย้ายมาอยู่ด้านล่างแล้ว เมื่อเลือกคาสั่งจะปรากฏเป็นคาสั่ง
เพื่อย้าย Quick Access กลับไปอยู่ด้านบนเหนือ Ribbon ตามเดิม
- 15. 15
การออกจากโปรแกรม
การออกจากโปรแกรม Microsoft PowerPoint 2007 สามารถทาได้หลายวิธี ดังนี้
วิธีที่ 1
1. คลิกเมาส์ที่ปุ่ม Office Button จะปรากฏเมนูคาสั่งของโปรแกรม
2. คลิกเมาส์ที่ปุ่มคาสั่ง จบการทางาน PowerPoint ซึ่งจะออกจากโปรแกรมทันที
วิธีที่ 2 คลิกเมาส์ปุ่มปิด โปรแกรมการทางานของ Microsoft PowerPoint ที่อยู่ด้านบน
ขวามือของจอภาพ
- 16. 16
การยกเลิกคาสั่งและทาคาสั่งซ้า
เราสามารถยกเลิกคาสั่งที่กระทาไปแล้วย้อนหลังกลับไปได้ หรือ สามารถที่จะทาคาสั่งนั้น
ซ้าได้ ดังนี้
1. คลิกปุ่ม เลิกทา หรือ Undo บน แถบเครื่องมือด่วน
2. ผู้เรียนสามารถกดแป้นพิมพ์ลัดสาหรับยกเลิกคาสั่งสุดท้ายได้คือกดปุ่ม CTRL+Z
เมื่อเราได้ทาการยกเลิกคาสั่งหรือการทางานที่ทาไปล่าสุดนั้นแล้ว และต้องการให้การ
ยกเลิกนั้นทางานอีกครั้งในโปรแกรมจะมีปุ่มที่เรียกว่าปุ่ม Redo คือย้อนกลับการยกเลิก
อีกครั้งหนึ่ง หรือ คาสั่งสาหรับทาซ้า ซึ่งจะอยู่ด้านข้างของปุ่ม Undo นั่นเอง หรือจะกดปุ่ม
CTRL+Y เพื่อใช้คาสั่ง Redo นี้ก็ได้เช่นเดียวกัน
งานนาเสนอ (Presentation) หมายถึง ชิ้นงานที่เราต้องการจะนาเสนอแก่ผู้อื่น ในงาน
นาเสนอหนึ่ง ๆ อาจจะประกอบด้วยส่วนต่าง ๆ ดังนี้
ภาพซึ่งสร้างอยู่บนสื่อ แผ่นใส(Overhead) , ภาพนิ่ง (Slide) , บนจอภาพ (On-screen)
เอกสารประกอบสาหรับผู้ฟัง (Audience’s Handouts)
บทสาหรับผู้พูด (Speaker’s Notes)
เค้าร่างของงานนาเสนอ (Outline)
การสร้างงานนาเสนอใหม่
เมื่อผู้เรียนเข้าสู่โปรแกรมเพาเวอร์พอยต์แล้วจะปรากฏกรอบให้เราเลือกวิธีในการสร้าง
งานนาเสนอของโปรแกรมเพาเวอร์พอยต์ ซึ่งสามารถสร้างงานนาเสนอด้วย 2 วิธี ดังรายละเอียด
ต่อไปนี้
- 18. 18
โดยในกรอบคาสั่งการสร้างงานนาเสนอจะมีแม่แบบให้เลือกใช้งาน 2 รูปแบบคือ แม่แบบ
ทั่วไป ซึ่งจะเป็นแม่แบบที่มีอยู่ในเครื่องคอมพิวเตอร์ ซึ่งผู้เรียนสามารถเลือกใช้งานได้ทันที และ
แม่แบบจาก Microsoft Office Online ซึ่งจะเป็นแม่แบบที่ติดต่อกับเว็บเจ้าของผู้ผลิตโปรแกรม
PowerPoint คือ เว็บของบริษัท Microsoft ซึ่งการใช้งานจาเป็นจะต้องเชื่อมต่อกับอินเตอร์เน็ตซึ่ง
เป็นการสร้างแม่แบบทางเครื่องข่ายอินเตอร์เน็ตจริงๆ โดยมีรายละเอียดของแม่แบบแต่ละชนิดดังนี้
สร้างงานนาเสนอจากแม่แบบทั่วไป (Templates)
เป็นการสร้างงานนาเสนอโดยใช้แม่แบบซึ่งจะเป็นแม่แบบที่ติดตั้งอยู่ที่เครื่องคอมพิวเตอร์แล้ว
โดยการใช้เลือกใช้งานขึ้นอยู่กับวัตถุประสงค์และความสะดวกในการสร้างงาน ซึ่งจะมีรูปแบบให้
เลือกใช้งานอยู่ 5 รูปแบบ ดังนี้
ว่างและล่าสุด
เป็นการสร้างงานนาเสนอเปล่า คือ ไม่มีเนื้อหาหรือรูปแบบใด ๆ เลย เป็นการสร้างงาน
นาเสนอที่มีแต่สไลด์เปล่า ๆ ให้ผู้เรียนเลือกจัดวางวัตถุต่าง ๆ ด้วยตนเอง ซึ่งการใช้แม่แบบชนิดนี้ไม่
เหมาะสาหรับผู้เริ่มต้นใช้งานหรือไม่เชี่ยวชาญมากนัก หรือเป็นการสร้างที่ใช้แม่แบบล่าสุดที่เคย
เปิดใช้งานแล้ว โดยการสร้างจะเป็นการกาหนดเฉพาะสไลด์หรือแผ่นงานมาให้เท่านั้น ส่วน
รายละเอียดต่าง ๆ เช่น ข้อความ , เนื้อหา , รูปภาพ ผู้เรียนจะต้องเป็นผู้กาหนดหรือวางวัตถุต่าง ๆ
เหล่านี้เอง โดยปฏิบัติตามขั้นตอนดังนี้
1. คลิกแม่แบบชนิด ว่างและล่าสุด
2. คลิกปุ่ม งานนาเสนอเปล่า
3. คลิกปุ่ม สร้าง
- 19. 19
จะปรากฏงานนาเสนอในโปรแกรม ดังรูป
แม่แบบที่ติดตั้ง
รูปแบบของแม่แบบชนิดนี้คือแม่แบบที่มีองค์ประกอบทางศิลป์ และตัวอย่างเค้าโครง
เนื้อหามาให้ เหมาะกับผู้ที่ไม่ถนัดการออกแบบ โดยแบ่งออกเป็น 2 รูปแบบ คือ แม่แบบสาหรับ
สร้าง อัลบั้มรูป (Photo Album) และ แม่แบบที่มีตัวอย่างเค้าโครงเนื้อหา โดยมีวิธีการใช้งาน ดัง
รายละเอียดต่อไปนี้
1. คลิกแม่แบบชนิด แม่แบบที่ติดตั้ง
ตัวอย่างของแม่แบบ
3. คลิกปุ่ม สร้าง
2. คลิกเลือกรูปแบบชนิดต่าง ๆ ของแม่แบบ
ที่มีมาให้
- 20. 20
จะปรากฏงานนาเสนอในโปรแกรม ดังรูป
ชุดรูปแบบที่ติดตั้ง
เป็นการสร้างงานนาเสนอจากชุดรูปแบบที่มีการจัดองค์ประกอบพื้นหลัง , ลักษณะข้อความ
และลักษณะพิเศษไว้เป็นชุดเรียบร้อยแล้ว โดยผู้เรียนจะต้องเลือกให้เหมาะกับงานเพื่อสร้างงาน
นาเสนอได้อย่างรวดเร็วและสวยงามมากขึ้น
1. คลิกแม่แบบชนิด ชุดรูปแบบที่ติดตั้ง
ตัวอย่างของแม่แบบ
3. คลิกปุ่ม สร้าง
2. คลิกเลือกรูปแบบชนิดต่าง ๆ ของแม่แบบ
ที่มีมาให้
- 21. 21
จะปรากฏงานนาเสนอในโปรแกรม ดังรูป
แม่แบบของฉัน
เป็นการสร้างงานโดยใช้ไฟล์แม่แบบที่ผู้เรียนสร้างขึ้นเอง ซึ่งอาจไม่ใช่ไฟล์แม่แบบที่ผู้เรียน
สร้างเองหมด อาจเป็นไฟล์แม่แบบที่ผ่านการแก้ไขให้เป็นรูปแบบของผู้เรียนเองแล้วบันทึกเก็บ
ไว้ในรูปแบบของไฟล์แม่แบบ ดังนั้นวิธการใช้งานแม่แบบ ผู้เรียนเพียงแค่ใส่ข้อมูลตามเค้า
โครงเนื้อหาก็จะสามารถสร้างงานนาเสนอได้แล้ว โดยมีวิธีการใช้งานแม่แบบ ดังนี้
1. คลิกแม่แบบชนิด แม่แบบของฉัน
- 22. 22
2. จะปรากฏไดอะล็อกบล็อกซ์ของการเรียกใช้แม่แบบที่สร้างขึ้นมาเอง
3. คลิกเลือกรูปแบบที่สร้างเป็น แม่แบบ 4. คลิกปุ่ม ตกลง
จะปรากฏงานนาเสนอจากแม่แบบที่ผู้เรียนสร้างไว้เป็นแม่แบบ
- 23. 23
สร้างจากที่มีอยู่
สาหรับแม่แบบชนิดนี้คือการสร้างงานนาเสนอใหม่จากไฟล์นาเสนอที่มีอยู่แล้ว หรือไฟล์
ของ PowerPoint เดิมที่มีอยู่แล้ว ซึ่งการเปิดไฟล์งานนาเสนอนั้นจะเป็นการเปิดไฟล์ขึ้นมาเพื่อ
ทาสาเนาไฟล์ใหม่ ซึ่งผู้เรียนสามารถตกแต่ง และแก้ไขเนื้อหาได้โดยไม่มีผลกระทบกับไฟล์
ต้นแบบ โดยสังเกตได้จากชื่อไฟล์จะไม่เหมือนชื่อไฟล์เดิมเพื่อป้องกันการลบข้อมูลเก่าทิ้งไป
โดยการใช้แม่แบบชนิดนี้สามารถปฏิบัติได้ตามขั้นตอนดังนี้
1. คลิกแม่แบบชนิด สร้างจากที่มีอยู่
2. จะปรากฏไดอะล็อกบล็อกซ์ของการเรียกใช้แม่แบบ ดังรูป
3. คลิกเลือกไฟล์ที่มีอยู่
แล้วให้มีกรอบสี่เหลี่ยม
คลุมชื่อไฟล์
4. คลิกปุ่ม สร้างใหม่ เพื่อเริ่มต้นสร้างงานนาเสนอจากแม่แบบที่มีอยู่
- 25. 25
2. จะปรากฏไดอะล็อกบล็อกซ์ของการสร้างงานนาเสนอใหม่ ให้คลิกในกลุ่มของคาสั่ง Microsoft
Office Online ซึ่งจะมีตัวเลือกให้ผู้เรียนได้เลือกรูปแบบของแม่แบบที่โปรแกรมมีมาให้
Download จากเว็บไซต์
3. คลิกเลือกรูปแบบของ Microsoft Office Online โดยเลือกรูปแบบใดรูปแบบหนึ่งที่ต้องการ
ทางด้านซ้ายมือ หากรูปแบบที่เลือกมีรูปแบบย่อยให้คลิกเลือกรูปแบบย่อยในคาสั่งนั้นอีกครั้งหนึ่ง
จากนั้นคลิกปุ่ม ดาวน์โหลด เพื่อเริ่มต้นนาไฟล์จากเว็บไซต์มาสร้างงานนาเสนอ
คลิกเลือกรูปแบบของงานนาเสนอ หากมีรูปแบบย่อยให้เลือกจะปรากฏในกรอบทางด้านขวา
ทางด้านซ้าย ให้ผู้เรียนคลิกเลือกรูปแบบย่อยอีกครั้งหนึ่ง
เมื่อเลือกรูปแบบต่าง ๆ
แล้วคลิกปุ่ม ดาวน์โหลด
เพื่อเริ่มดาวน์โหลดแม่แบบ
จากเว็บไซต์
- 26. 26
จากนั้นจะปรากฏไดอะล็อคบล็อกซ์แจ้งผู้เรียนว่ากาลังดาวน์โหลดแม่แบบอยู่
ให้รอจนดาวน์โหลดเสร็จ
จะปราฏแม่แบบที่เลือกสาหรับการสร้างงานนาเสนอใหม่บนโปรแกรมพาวเวอร์พอยน์ ดังรูป
ถ้าผู้เรียนต้องการสร้างงานนาเสนอด้วยแม่แบบ Microsoft Office Online ใหม่ก็ให้ทา
ขั้นตอนต่าง ๆ ตามตัวอย่างที่กล่าวมาแล้ว โดยการสร้างงานนาเสนอจากแม่แบบใหม่โปรแกรมจะ
สร้างไฟล์ขึ้นมาให้ใหม่เสมอ
- 27. 27
การสร้างงานนาเสนอขึ้นเอง
เป็นการสร้างงานนาเสนอด้วยตัวเองทั้งหมด ตั้งแต่การเลือกเค้าโครงภาพนิ่ง , การตกแต่งพื้น
หลัง , การจัดรูปแบบตัวอักษร , การสร้างเนื้อหาของสไลด์ เป็นต้น
วิธีสร้างงานนาเสนอขึ้นเอง มีรายละเอียด ดังนี้
1. คลิกเมาส์ที่ปุ่ม Office Button จากนั้นคลิกที่คาสั่ง สร้าง
2. จะปรากฏไดอะล็อกบล็อกซ์ของการสร้างงานนาเสนอใหม่ ให้คลิกที่ปุ่มคาสั่ง งานนาเสนอเปล่า
- 28. 28
จะปรากฏงานนาเสนอเปล่า หรือ เป็นสไลด์เปล่าให้ผู้เรียนใส่ข้อมูลต่าง ๆ เองดังรูป
การจัดการไฟล์งานนาเสนอ
หลังจากที่ผู้เรียนได้ทาการสร้างงานนาเสนอแล้ว ผู้เรียนควรจะตั้งชื่องานนาเสนอพร้อมทั้ง
บันทึกเก็บไว้เป็นไฟล์เพื่อไว้ใช้ในครั้งต่อไปได้ ซึ่งผู้เรียนจะสามารถเรียกไฟล์ที่บันทึกไว้นั้น
กลับมาแก้ไขได้อีกด้วย วิธีการบันทึกงานนาเสนอมีดังนี้
การบันทึกงานนาเสนอที่สร้างขึ้นใหม่
การบันทึกแบบนี้เป็นการบันทึกในครั้งแรกเมื่อได้มีการสร้างงานนาเสนอขึ้นมา โดยปกติเมื่อ
มีการเปิดโปรแกรมเพาเวอร์พอยต์ขึ้นมา โปรแกรมจะมีการตั้งชื่องานนาเสนอมาให้โดยมีชื่อว่า
งานนาเสนอ 1 ซึ่งชื่อแฟ้มข้อมูลจะปรากฏบน Title bar เมื่อผู้เรียนได้มีการใส่รายละเอียดต่าง ๆ ลง
ไปในงานนาเสนอแล้วและต้องการบันทึกชื่อของไฟล์ที่ได้ตั้งไปใหม่ก็จะมาแทนที่ชื่องานนาเสนอ1
วิธีการบันทึกมีดังนี้
- 29. 29
วิธีที่ 1 บันทึกโดยใช้คาสั่งจาก Office button
คลิกที่ปุ่ม Office Button
คลิกที่คาสั่ง บันทึก (Save) จะปรากฏไดอะล็อกบล็อกซ์สาหรับการบันทึกให้ใส่รายละเอียดต่าง ๆ
เลือกสถานที่จัดเก็บไฟล์
ตั้งชื่อแฟ้มข้อมูล
เลือกชนิดของแฟ้มข้อมูล กาหนดค่าต่าง ๆ แล้วคลิกปุ่ม บันทึก
เพื่อบันทึกงานนาเสนอ
- 30. 30
วิธีที่ 2 บันทึกโดยใช้ไอคอนบนแถบเครื่องมือด่วน (Quick Access)
ผู้เรียนทาการบันทึกโดยการคลิกไอคอน บนแถบเครื่องมือด่วน
**Note**
สาหรับการบันทึกเป็นแฟ้มงานในโปรแกรม PowerPoint 2007 จะมีนามสกุลเป็น .pptx
โดยการบันทึกโปรแกรมจะตั้งค่าชนิดของแฟ้มเวอร์ชั่น 2007 คือ PowerPoint
Presentation แต่ถ้าต้องการให้บันทึกเป็นแฟ้มชนิดอื่น ๆ เช่น สามารถเปิดใช้งานกับ
Office 97 หรือ 2003 ให้เลือกชนิดแฟ้มข้อมูล PowerPoint 97-2003 Presentation หรือ
ต้องการบันทึกเป็นไฟล์ที่สามารถนาเสนอได้ทันทีโดยไม่ต้องผ่านโปรแกรม PowerPoint ก็
ให้เลือกชนิดแฟ้มข้อมูลเป็น PowerPoint Show เป็นต้น
การบันทึกไฟล์งานนาเสนอที่บันทึกไว้แล้ว
เมื่อมีการแก้ไขงานนาเสนอใด ๆ ที่ได้เคยบันทึกเป็นแฟ้มข้อมูลไว้แล้ว ผู้เรียนจะต้องบันทึก
ซ้าอีกครั้งเมื่อแก้ไขเสร็จ เพื่อให้ข้อมูลต่าง ๆ นั้นเข้าไปในแฟ้มข้อมูลได้โดยที่ไม่มีข้อมูลสูญหาย
ซึ่งสามารถบันทึกไฟล์เพิ่มเติมด้วยวิธีดังนี้
บันทึกโดยใช้คาสั่งจาก Office button แล้วคลิกที่คาสั่ง บันทึก
คลิกที่ไอคอน บนแถบเครื่องมือด่วน Qucik Access Toolbar
ซึ่งโปรแกรมจะบันทึกลงในไฟล์ชื่อเดิมแต่มีข้อมูลตามที่ผู้เรียนแก้ไข หรือ เพิ่มเติม
- 31. 31
การเปิดไฟล์งานนาเสนอที่บันทึกไว้
1. คลิกที่ปุ่ม Office button จะปรากฏเมนูคาสั่ง
2. คลิกเลือกคาสั่ง เปิด จะปรากฏไดอะล็อกบล็อกซ์ของคาสั่งเปิดแฟ้ม
งานนาเสนอดังรูป จากนั้นให้เลือกชื่อแฟ้มข้อมูล และสถานที่จัดเก็บแฟ้มข้อมูล
คลิกเพื่อเลือกไดร์ฟและ
โฟลเดอร์ที่เก็บไฟล์งาน
นาเสนอนั้นอยู่
คลิกเลือกชื่อไฟล์ คลิกปุ่มเปิดเมื่อต้องการเปิดไฟล์
- 32. 32
3. จะได้แฟ้มข้อมูลงานนาเสนอที่เลือกเปิดบนโปรแกรม PowerPoint 2007 ดังรูป
การเรียกใช้ไฟล์งานนาเสนอที่เคยเรียกใช้แล้ว
ไฟล์งานนาเสนอใดที่เราเคยเรียกใช้มาแล้ว โปรแกรมจะนาชื่อไฟล์นั้นมาแสดงไว้ใน
Office button บริเวณหัวข้อ เอกสารล่าสุด ซึ่งแฟ้มข้อมูลที่เปิดล่าสุดจะอยู่ด้านบนของคาสั่ง
เพื่อให้เราสามารถเรียกใช้ได้รวดเร็วยิ่งขึ้น ซึ่งโปรแกรมจะแสดงชื่อไฟล์ที่ถูกใช้งานล่าสุดจานวน
17 ไฟล์ (ผู้เรียนสามารถกาหนดจานวนไฟล์ที่จะเก็บไว้ในเอกสารล่าสุดได้) โดยการใช้งานเมื่อ
ต้องการเรียกใช้ไฟล์ใดก็ให้คลิกที่ชื่อไฟล์นั้นได้ทันที
- 33. 33
โดยสังเกตว่าไฟล์ที่ถูกเปิดใช้งานแล้วจะอยู่ในกรอบ เอกสารล่าสุด ซึ่งผู้เรียนสามารถ
เรียกใช้งานได้ทันทีโดยที่ไม่ต้องใช้คาสั่งเปิดไฟล์ใหม่ และอีกรูปแบบหนึ่งที่เพิ่งมีในเวอร์ชั่น 2007
คือ การปักหมุด ให้กับเอกสารที่ต้องการให้มีชื่ออยู่ในกรอบ เอกสารล่าสุด ตลอดเวลาเมื่อ
เปิดไฟล์อื่น ๆ แล้วไฟล์นี้จะไม่หายไปจากกรอบคาสั่ง เอกสารล่าสุด ซึ่งการปักหมุดนี้จะปรากฏ
รูปเข็มหมุดแปะกระดาษอยู่ด้านท้ายของชื่อไฟล์ โดยปกติหากไม่เปิดใช้คาสั่งหรือไม่ได้ปักหมุดที่
ท้ายของเอกสารจะมีสัญลักษณ์ ขึ้น วิธีการปักหมุดก็คือให้คลิกเมาส์ที่หมุด 1 ครั้ง สังเกตว่า
หมุดจะกลายเป็นสีเขียว และหากต้องการยกเลิกการปักหมุดก็ให้คลิกเมาส์ที่หมุดนั้นอีกครั้ง
การปิดไฟล์งานนาเสนอ
1. คลิกที่ปุ่ม Office button จะปรากฏเมนูคาสั่ง
2. คลิกเลือกคาสั่ง ปิด
3. หากไฟล์นั้น ยังไม่ได้บันทึกการเปลี่ยนแปลงครั้งล่าสุดไว้ จะปรากฏ
เลือกปุ่ม ใช่ เพื่อบันทึก
เลือกปุ่ม ไม่ใช่ เพื่อไม่บันทึก