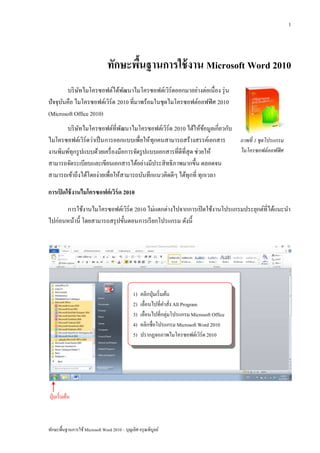More Related Content
Similar to Ms office-2010-basic
Similar to Ms office-2010-basic (20)
Ms office-2010-basic
- 1. 1
ทักษะพืนฐานการใช้ งาน Microsoft Word 2010
้
บริ ษทไมโครซอฟต์ได้พฒนาไมโครซอฟต์เวิร์ดออกมาอย่างต่อเนื่อง รุ่ น
ั ั
ปัจจุบนคือ ไมโครซอฟต์เวิร์ด 2010 ที่มาพร้อมในชุดไมโครซอฟต์ออฟฟิ ศ 2010
ั
(Microsoft Office 2010)
บริ ษทไมโครซอฟต์ที่พฒนาไมโครซอฟต์เวิร์ด 2010 ได้ให้ขอมูลเกี่ยวกับ
ั ั ้
ไมโครซอฟต์เวิร์ดว่าเป็ นการออกแบบเพื่อให้ทุกคนสามารถสร้างสรรค์เอกสาร ภาพที่ 1 ชุดโปรแกรม
งานพิมพ์ทุกรู ปแบบด้วยเครื่ องมือการจัดรู ปแบบเอกสารที่ดีที่สุด ช่วยให้ ไมโครซอฟต์ ออฟฟิ ศ
สามารถจัดระเบียบและเขียนเอกสารได้อย่างมีประสิ ทธิ ภาพมากขึ้น ตลอดจน
สามารถเข้าถึงได้โดยง่ายเพื่อให้สามารถบันทึกแนวคิดดีๆ ได้ทุกที่ ทุกเวลา
การเปิ ดใช้ งานไมโครซอฟต์ เวิร์ด 2010
การใช้งานไมโครซอฟต์เวิร์ด 2010 ไม่แตกต่างไปจากการเปิ ดใช้งานโปรแกรมประยุกต์ที่ได้แนะนา
ไปก่อนหน้านี้ โดยสามารถสรุ ปขั้นตอนการเรี ยกโปรแกรม ดังนี้
1) คลิกปุ่ มเริ่ มต้น
2) เลื่อนไปที่คาสัง All Program
่
3) เลื่อนไปที่กลุ่มโปรแกรม Microsoft Office
4) คลิกชื่อโปรแกรม Microsoft Word 2010
5) ปรากฏจอภาพไมโครซอฟต์เวิร์ด 2010
ปุ่ มเริ่ มต้น
ทักษะพื้นฐานการใช้ Microsoft Word 2010 – บุญเลิศ อรุ ณพิบูลย์
- 2. 2
ภาพที่ 2 แสดงขั้นตอนเปิ ดใช้ งานไมโครซอฟต์ เวิร์ด 2010
หมายเหตุ ภาษาของเมนูไมโครซอฟต์เวิร์ดอาจจะแตกต่างไปจากตัวอย่าง โดย
คอมพิวเตอร์บางเครื่ องอาจจะแสดงผลเป็ นภาษาอังกฤษ ซึ่งสามารถปรับเปลี่ยนได้โดย
การเลือกคาสั่ง Start button, All Program, Microsoft Office, เครื่ องมือ Microsoft
Office 2010, การกาหนดลักษณะภาษาของ Microsoft Office 2010
ส่ วนประกอบจอภาพโปรแกรม
แถบเครื่ องมือเข้าถึงแบบด่วน
ปุ่ มควบคุมจอภาพประกอบด้วย
แถบชื่อเรื่ อง
ปุ่ มย่อ ปุ่ มคืนสภาพ ปุ่ มปิ ด
แถบเมนูและแถบเครื่ องมือ
พื้นที่พิมพ์งาน
เคอร์เซอร์ ปุ่ มเปลี่ยนโหมดการพิมพ์
แถบสถานะ ปุ่ มย่อ/ขยายพื้นที่พิมพ์
ภาพที่ 3 ส่ วนประกอบจอภาพไมโครซอฟต์ เวิร์ด 2010
ทักษะพื้นฐานการใช้ Microsoft Word 2010 – บุญเลิศ อรุ ณพิบูลย์
- 3. 3
การปิ ดโปรแกรม
จากจอภาพโปรแกรมไมโครซอฟต์เวิ ร์ด 2010 คุณสามารถจบการทางานหรื อปิ ดโปรแกรม
ไมโครซอฟต์เวิร์ดได้ง่ายๆ เพียงนาเมาส์ไปชี้ที่ปุ่มปิ ดโปรแกรมที่ปรากฏอยูมุมบนขวาของจอภาพ ลักษณะ
่
แล้วคลิก หรื อนาเมาส์ไปคลิกที่เมนูคาสั่ง “แฟ้ ม” แล้วเลือกคาสั่ง “จบการทางาน” ดังภาพที่ 4
ภาพที่ 4 แสดงคาสั่งจบการทางานจากเมนู “แฟ้ ม”
กรณี ที่มีการทางานใดๆ กับไมโครซอฟต์เวิร์ด 2010 แล้วมีการปิ ดโปรแกรม ไมโครซอฟต์เวิร์ด
2010 จะแสดงกล่องโต้ตอบสอบถามว่าต้องการบันทึก (Save) เอกสารก่อนปิ ดโปรแกรมหรื อไม่ ดังภาพ
หากต้องการบันทึกข้อมูลให้คลิกปุ่ ม “บันทึก” โปรแกรมจะให้ต้ งชื่อแฟ้ มเอกสาร
ั
หากไม่ตองการบันทึกข้อมูลให้คลิกปุ่ ม “ไม่บนทึก”
้ ั
หากต้องการยกเลิกคาสั่งปิ ดโปรแกรมให้คลิกปุ่ ม “ยกเลิก”
นอกจากนี้ยงสามารถใช้คียลด โดยกดปุ่ ม Alt ค้างไว้แล้วกดปุ่ ม F4
ั ์ั
ทักษะพื้นฐานการใช้ Microsoft Word 2010 – บุญเลิศ อรุ ณพิบูลย์
- 4. 4
การพิมพ์และแก้ไขข้ อความในไมโครซอฟต์ เวิร์ด 2010
่
ความสามารถหลักของโปรแกรมประมวลผลคา ไม่วาจะเป็ นผลิตภัณฑ์ใดก็คงไม่พนการพิมพ์และ ้
แก้ไขข้อความ เพื่อสร้างสรรค์เอกสารรู ปแบบต่างๆ ตามที่ตองการ ดังนั้นก่อนเริ่ มสร้างสรรค์เอกสาร
้
การศึกษาวิธีการพิมพ์ การลบ การแก้ไขข้อความ ตลอดทั้งทาความรู ้จกคาสั่ง ปุ่ มเครื่ องมือที่เกี่ยวข้องย่อม
ั
เป็ นส่ วนสาคัญที่จะช่วยให้การสร้างสรรค์เอกสารเป็ นไปได้อย่างเหมาะสมต่อไป
การพิมพ์ ข้อความ
การพิมพ์ขอความของไมโครซอฟต์เวิร์ด 2010 ทาได้ง่ายๆ เพียงสังเกตสัญลักษณ์บนจอภาพที่
้
กระพริ บ ซึ่ งเรี ยกว่า เคอร์ เซอร์ (Cursor) ตาแหน่งที่เคอร์ เซอร์ ปรากฏ จะเป็ นตาแหน่งเริ่ มต้นของการพิมพ์
ดังนั้นจะต้องกาหนดตาแหน่งการพิมพ์โดยเลื่อนเคอร์ เซอร์ ไปยังตาแหน่งดังกล่าวก่อน
การเลื่อนเคอร์ เซอร์ ทาได้ท้ งการพิมพ์ขอความ การกดปุ่ มเว้นวรรค (Space bar) และการกดปุ่ ม
ั ้
Enter ทั้งนี้สามารถใช้เมาส์คลิก หรื อใช้ปุ่มเลื่อนตาแหน่ง (ปุ่ มลูกศรบน ล่าง ซ้าย ขวา) เพื่อเลื่อนตาแหน่ง
เคอร์ เซอร์ ได้เช่นกันในพื้นที่ที่เคยทาการพิมพ์ไปแล้ว
พื้นที่กระดาษ
ระยะขอบซ้าย ระยะขอบขวา
เคอร์เซอร์
พื้นที่จอภาพ
ภาพที่ 5 จอภาพการพิมพ์ งานของไมโครซอฟต์ เวิร์ด 2010
ทักษะพื้นฐานการใช้ Microsoft Word 2010 – บุญเลิศ อรุ ณพิบูลย์
- 5. 5
การพิมพ์ทาได้โดยเลื่อนเคอร์ เซอร์ ไปยังตาแหน่งที่ต้องการ จากนั้นกดปุ่ มตัวอักขระบนแผง
แป้ นพิมพ์เพื่อพิมพ์ขอความที่ตองการ โดยให้พิมพ์ไปเรื่ อยๆ จนสิ้ นสุ ดบรรทัด หรื อจบแถวและให้พิมพ์
้ ้
ต่อไปโดยไม่ตองกดปุ่ ม Enter เพื่อขึ้นบรรทัดใหม่ เพราะไมโครซอฟต์เวิร์ด 2010 จะตัดคาขึ้นบรรทัดใหม่
้
ให้อตโนมัติ และจะกดปุ่ ม Enter เมื่อต้องการจบพารากราฟเท่านั้น ทั้งนี้ขอความที่พิมพ์ลงในพื้นที่กระดาษ
ั ้
จะไม่ติดขอบซ้าย หรื อขอบขวาสุ ด เพราะโปรแกรมมีการกาหนดระยะห่างจากขอบไว้
ณ ตาแหน่งสุดบรรทัดนี้ ให้พิมพ์ต่อไป
ณ ตาแหน่งสุดบรรทัดนี้ ให้กดปุ่ ม Enter เพื่อขึ้นพารากราฟใหม่
ณ ตาแหน่งสุดบรรทัดนี้ ให้กดปุ่ ม Enter เพื่อขึ้นพารากราฟใหม่
ภาพที่ 6 แสดงวิธีการพิมพ์
หากโปรแกรมตัดคาท้ายบรรทัดไม่ตรงกับความต้องการ หรื อไม่ถูก ต้อง สามารถควบคุมการตัดคา
่
เพื่อขึ้นบรรทัดใหม่ได้โดยเลื่อนเคอร์ เซอร์ ไปอยูหน้าคาที่ตองการตัดขึ้นบรรทัดใหม่ จากนั้นใช้ปุ่ม Shift
้
พร้อมปุ่ ม Enter เพื่อตัดคาที่ตองการ ไม่แนะนาให้ใช้ปุ่ม Enter ตัวอย่างจากภาพที่ 6 ท้ายบรรทัดแรกของ
้
่
พารากราฟที่ 2 จะสิ้ นสุ ดด้วยคาว่า “ทุก” ซึ่ งด้วยเนื้อหาควรอยูรวมกับคาแรกในแถวที่สอง คือ “คน”
่
เป็ นคาใหม่ คือ “ทุกคน” ดังนั้นควรตัดคาว่า “ทุก” จากท้ายบรรทัดแรกมาแสดงผลอยูแถวที่สองนันเอง ่
การลบข้ อความ
ข้อความที่พิมพ์ไปแล้ว หากต้องการลบสามารถทาได้โดยการเลื่อนเมาส์ไปชี้ ณ ตาแหน่งที่ตองการ ้
แก้ไข แล้วคลิกเพื่อให้เคอร์ เซอร์ กระพริ บ ณ ตาแหน่งที่ตองการ โดยหากเคอร์ เซอร์ กระพริ บหน้าข้อความที่
้
ต้องการลบ ให้กดปุ่ ม Delete บนแผงแป้ นพิมพ์เพื่อลบ และหากเคอร์เซอร์กระพริ บหลังข้อความที่ตองการ้
ลบให้กดปุ่ ม Back Space บนแผงแป้ นพิมพ์เพื่อลบ
ทักษะพื้นฐานการใช้ Microsoft Word 2010 – บุญเลิศ อรุ ณพิบูลย์
- 6. 6
ภาพที่ 7 แสดงตาแหน่ งเคอร์ เซอร์ เพื่อแก้ ไขข้ อความ
จากภาพที่ 7 ข้อความในบรรทัดแรกของพารากราฟที่ 1 พิมพ์ผดพลาด โดยหลังคาว่าบริ ษท
ิ ั
่
ไมโครซอฟต์ มีคาว่า “แวร์ ” ต่อท้าย จึงต้องลบออกไปโดยเลื่อนเคอร์ เซอร์ มาอยูหลังคาว่า “แวร์” จากนั้นกด
ปุ่ ม Back Space บนแผงแป้ นพิมพ์เพื่อลบคา
ไมโครซอฟต์เวิร์ด 2010 มีเครื่ องมือช่วยตรวจสอบคาผิด คาสะกดให้อตโนมัติ โดยคาใดที่ผด หรื อ
ั ิ
สะกดผิดจะแสดงด้วยเส้นใต้หยักๆ สี แดง ดังภาพที่ 7 ความสามารถตรวจสอบคาผิด คาสะกดอาจจะ
ไม่ถูกต้องร้อยเปอร์ เซ็นต์ เพราะโปรแกรมใช้ระบบพจนานุกรมของระบบ ดังนั้นคาใดที่ไม่มีในพจนานุกรม
โปรแกรมอาจจะแสดงว่าผิดด้วยเช่นกัน ดังนั้นผูพิมพ์จะต้องพิจารณาด้วยตนเองด้วย
้
การแก้ไขข้ อความ
การแก้ไขข้อความใช้หลักการลบ และการพิมพ์มาร่ วมกัน โดยการลบข้อความก่อนด้วยวิธีการที่ได้
แนะนาไปข้างต้น จากนั้นจึงพิมพ์แก้ไขให้ถูกต้อง และกรณี ที่ตองการพิมพ์แทรก ก็ใช้วธีคลิกเมาส์เพื่อให้
้ ิ
เคอร์ เซอร์ กระพริ บ ณ ตาแหน่งที่ตองการพิมพ์แทรกก่อนพิมพ์ขอความใหม่
้ ้
การเลือกข้ อความ
การเลือกข้อความเป็ นคาสังสาคัญที่ผใช้งานไมโครซอฟต์เวิร์ดควรทราบเป็ นลาดับแรกๆ โดย
่ ู้
การเลือกข้อความทาได้หลายวิธี เช่น
วิธีที่ 1 เลื่อนเมาส์ไปชี้หน้าตัวอักษรที่ตองการเลือก กดปุ่ มซ้ายของเมาส์คางไว้แล้วลาก
้ ้
เมาส์ชาๆ จะปรากฏแถบสี ลากคลุมข้อความ เมื่อลากแถบสี คลุมข้อความได้ตามต้องการจึงปล่อยนิ้วปุ่ มของ
้
เมาส์ แถบสี ที่คลุมข้อความจึงเป็ นการเลือกข้อความนันเอง ่
ทักษะพื้นฐานการใช้ Microsoft Word 2010 – บุญเลิศ อรุ ณพิบูลย์
- 7. 7
ตาแหน่งเริ่ มต้นของการเลือกข้อความ
ตาแหน่งสุดท้ายของการเลือกข้อความ
ภาพที่ 8 แสดงการเลือกข้ อความ
วิธีที่ 2 เลื่อนเมาส์ไปชี้หน้าตัวอักษรที่ตองการเลือก แล้วคลิกเมาส์เพื่อให้เคอร์เซอร์ปรากฏ
้
หน้าตัวอักษร กดปุ่ ม Shift บนแผงแป้ นพิมพ์คางไว้แล้วกดปุ่ มลูกศรขวา เพื่อลากแถบสี คลุมข้อความที่
้
ต้องการ
เทคนิคน่ ารู้ การเลือกข้อความยังสามารถใช้เมาส์ดวยเทคนิคพิเศษช่วย ดังนี้
้
คลิกปุ่ มซ้ายของเมาส์ต่อเนื่อง 3 ครั้ง (Triple Click)
จะเป็ นการเลือกทั้งพารากราฟ ดับเบิลคลิกที่คาใดๆ จะเป็ นการเลือกทั้งคา
่ ้
เลื่อนเมาส์ไปอยูดานหน้าของบรรทัดที่ตองการแล้วคลิก
้
จะเป็ นการเลือกทั้งแถว
ภาพที่ 9 เทคนิคการเลือกข้ อความด้ วยเมาส์
ทักษะพื้นฐานการใช้ Microsoft Word 2010 – บุญเลิศ อรุ ณพิบูลย์
- 8. 8
การจัดรู ปแบบข้ อความ
จุดเด่นของโปรแกรมประมวลผลคาอย่างไมโครซอฟต์เวิร์ด 2010 คือ การเตรี ยมคาสังและเครื่ องมือ
่
ช่วยจัดรู ปแบบข้อความให้มีความสวยงาม โดดเด่น เพื่อสร้างสรรค์เอกสารที่น่าสนใจได้ง่าย สะดวก รวดเร็ ว
่
โดยคาสั่งและเครื่ องมือจัดรู ปแบบ จะอยูในรู ปของแถบเมนูและแถบเครื่ องมือ
แถบเมนู
ชุดเครื่ องมือ
แถบเครื่ องมือ
ภาพที่ 10 แถบเมนูและแถบเครื่ องมือของไมโครซอฟต์ เวิร์ด 2010
การปรับเปลียนแบบอักษร
่
การพิมพ์ขอความในไมโครซอฟต์เวิร์ด 2010 มักประกอบด้วยข้อความทั้งที่เป็ นภาษาไทยผสมกับ
้
ตัวเลข และข้อความภาษาอังกฤษ โดยแบบอักษรของข้อความภาษาไทยมักจะแตกต่างจากข้อความ
ภาษาอังกฤษ และตัวเลข ดังนั้นเพื่อให้ได้ผลงานที่สวยงาม ควรกาหนดแบบอักษรของข้อความให้ตรงกัน
แบบอักษรที่เป็ นที่นิยมสาหรับเอกสารภาษาไทย และหรื อผสมภาษาอังกฤษ คือ Angsana NEW
หมายเหตุ แบบอักษรที่ลงท้ายด้วย NEW เช่น Angsana NEW,
Browalia NEW, Cordia NEW และแบบอักษร Tahoma สามารถเลือกใช้สาหรับ
การพิมพ์เอกสารภาษาไทย และหรื อผสมภาษาอังกฤษและตัวเลข
ั
เครื่ องมือจัดรู ปแบบข้อความที่นิยมใช้กนมากได้แก่แถบเครื่ องมือชุดแบบอักษร ซึ่งประกอบด้วยปุ่ ม
เครื่ องมือแบบอักษรและขนาดแบบอักษร
ปุ่ มเครื่ องมือแบบอักษร
ปุ่ มเครื่ องมือขนาดแบบอักษร
ทักษะพื้นฐานการใช้ Microsoft Word 2010 – บุญเลิศ อรุ ณพิบูลย์
- 9. 9
ปุ่ มเปิ ดกล่องโต้ตอบแบบอักษร
ภาพที่ 11 แถบเครื่ องมือชุดแบบอักษร
ั
การปรับเปลี่ยนแบบอักษรให้กบข้อความ ควรทาก่อนพิมพ์ขอความ โดยเปิ ดกล่องโต้ตอบแบบ
้
อักษร ด้วยการคลิกปุ่ มเปิ ดกล่องโต้ตอบแบบอักษร ซึ่ งเป็ นปุ่ มลูกศรเฉี ยงลงที่ปรากฏด้านล่างขวาของชุด
เครื่ องมือแบบอักษร
ภาพที่ 12 กล่ องโต้ ตอบแบบอักษร
เมื่อเปิ ดกล่องโต้ตอบแบบอักษรดัง ภาพที่ 12 แล้วให้ปรับเปลี่ยนค่าแบบอักษรในรายการ “ภาษาที่
ซับซ้อน” และรายการ “ข้อความละติน” เป็ น Angsana NEW รวมทั้งปรับเปลี่ยนค่าลักษณะแบบอักษรของ
ทั้งสองรายการเป็ น “ธรรมดา” ปรับเปลี่ยนค่าขนาดทั้งสองรายการเป็ น “16” ดังภาพที่ 13
ทักษะพื้นฐานการใช้ Microsoft Word 2010 – บุญเลิศ อรุ ณพิบูลย์
- 10. 10
รายการที่ตองปรับแก้ไข
้
ภาพที่ 13 การตั้งค่ าแบบอักษรสาหรั บเอกสารภาษาไทยผสมภาษาอังกฤษ
หมายเหตุ แบบอักษรข้อความที่ซบซ้อนเป็ นการกาหนดแบบอักษรให้กบข้อความ
ั ั
ั
ภาษาไทย และแบบอักษรข้อความละตินเป็ นการกาหนดแบบอักษรให้กบข้อความ
ภาษาอังกฤษ ดังนั้นเอกสารภาษาไทยผสมภาษาอังกฤษ จึงควรกาหนดแบบอักษรให้
ตรงกัน
เมื่อกาหนดค่าเกี่ยวกับแบบอักษรตามภาพที่ 13 แล้วให้คลิกปุ่ ม “ตั้งเป็ นค่าเริ่ มต้น” เพื่อกาหนดให้
การตั้งค่าแบบอักษรเป็ นค่ากาหนดกับโปรแกรมตลอดไป โปรแกรมจะแสดงกล่องโต้ตอบให้กาหนดค่า
แบบอักษร ดังภาพที่ 14
ภาพที่ 14 กล่ องโต้ ตอบการตั้งค่ าแบบอักษรให้ กับโปรแกรม
จากภาพที่ 14 ให้คลิกเลือกรายการ “เอกสารทั้งหมดที่มีพ้ืนฐานบนแม่แบบ Normal ใช่หรื อไม่ แล้ว
ั
คลิกปุ่ ม “ตกลง” เพื่อยืนยันตั้งค่าแบบอักษรให้กบโปรแกรมตลอดไป การกาหนดแบบอักษรด้วยวิธีขางต้น
้
จะช่วยให้โปรแกรมจดจาค่าแบบอักษรตลอดไป และได้แบบอักษรที่แสดงผลสวยงามทั้งข้อความภาษาไทย
และภาษาอังกฤษ
ทักษะพื้นฐานการใช้ Microsoft Word 2010 – บุญเลิศ อรุ ณพิบูลย์
- 11. 11
การปรับเปลียนแบบอักษรกรณีข้อความทีพมพ์ไว้ก่อนแล้ว
่ ่ ิ
สาหรับข้อความที่พิมพ์ไว้ก่อน สามารถกาหนดแบบอักษรได้โดยการเลือกข้อความก่อน แล้ วเปิ ด
กล่องโต้ตอบแบบอักษร ดังภาพที่ 13 เพื่อกาหนดแบบอักษรได้เช่นกัน
หมายเหตุ การพิมพ์งานด้วยไมโครซอฟต์เวิร์ด 2010 ควรกาหนดแบบอักษร
ภาษาไทย และภาษาอังกฤษให้เป็ นชุดเดียวกัน เพราะด้วยค่าเริ่ มต้นของไมโครซอฟต์
เวิร์ด มีการแบ่งการควบคุ มข้อความภาษาไทยด้วยแบบอักษรชุดหนึ่ง เช่น Cordia
NEW และใช้แบบอักษร Calibre แสดงผลข้อความภาษาอังกฤษ และตัวเลข ทาให้การ
แสดงผลไม่สวยงาม ดังภาพ
ข้อความภาษาอังกฤษ/ตัวเลขแสดงด้วยแบบอักษร Caribre ข้อความภาษาไทยแสดงด้วยแบบอักษร Cordia NEW
ภาพที่ 15 ข้ อความที่ แสดงผลด้ วยแบบอักษรที่ แตกต่ างกัน
เทคนิคน่ ารู้ สามารถกาหนดแบบอักษรที่แตกต่างกันในเอกสารได้โดย
การใช้เทคนิคเลือกข้อความที่ตองการก่อน แล้วเลือกแบบอักษรที่ตองการ เพื่อ
้ ้
ั
สร้างสรรค์ผลงานที่มีความโดดเด่น โดยมากจะใช้ความสามารถนี้กบการพิมพ์แผ่นพับ
การ์ ดเชิญ โปสเตอร์ มากกว่าการพิมพ์จดหมาย รายงาน
ทักษะพื้นฐานการใช้ Microsoft Word 2010 – บุญเลิศ อรุ ณพิบูลย์
- 12. 12
การจัดรู ปแบบข้ อความลักษณะต่ างๆ
นอกจากการปรับเปลี่ยนแบบอักษร ขนาดแบบอักษรด้วยวิธีที่ได้แนะนาไปแล้ว เอกสารที่สวยงาม
จะต้องประกอบด้วยรู ปแบบข้อความที่มีเอกลักษณ์ มีจุดเน้นด้วยตัวอักษรแบบหนา ตัวอักษรเอียง ตัวอักษร
ขีดเส้นใต้ และตัวอักษรสี สันต่างๆ กันไปอย่างเหมาะสม โดยใช้เครื่ องมือจัด รู ปแบบข้อความลักษณะข้างต้น
จากชุดแถบเครื่ องมือแบบอักษรในส่ วนอื่นๆ ได้เช่นกัน
ตัวอักษรแบบขีดเส้นใต้
ตัวอักษรแบบเอียง สี ตวอักษร
ั
ตัวอักษรแบบหนา
ภาพที่ 16 ชุดเครื่ องมือจัดรู ปแบบข้ อความ
การจัดรู ปแบบข้อความทั้งแบบอักษรหนา เอียง ขีดเส้นใต้ และสี ตวอักษรมักจะใช้ควบคุมกับ
ั
เทคนิคการเลือกข้อความ โดยให้เลือกข้อความก่อนแล้วคลิกปุ่ มเครื่ องมือที่ตองการ และหากต้องการยกเลิก
้
รู ปแบบใดๆ ก็ทาได้โดยการเลือกข้อความที่ตองการยกเลิกและคลิกปุ่ มเครื่ องมือซ้ า
้
ภาพที่ 17 แสดงข้ อความที่ จัดแต่ งด้ วยสี สันตัวอักษรและตัวหนา
ทักษะพื้นฐานการใช้ Microsoft Word 2010 – บุญเลิศ อรุ ณพิบูลย์
- 13. 13
การจัดพารากราฟให้ กบข้ อความ
ั
นอกจากการจัดรู ปแบบข้อความแล้ว คาสั่งจัดพารากราฟยังเป็ นคาสั่งสาคัญที่ผใช้งานควรทราบและ
ู้
นาไปประยุกต์ใช้งาน เช่นการจัดหัวเรื่ องห้แสดงผลกึ่งกลางหน้ากระดาษ การจัดเนื้อหาในพารากราฟ
ทุกบรรทัดให้ขอบซ้ายเสมอกัน เป็ นต้น
คาสั่งจัดพารากราฟทาได้โดยคลิ กปุ่ มเครื่ องมือ ในชุดเครื่ องมือย่อหน้าดังภาพที่ 18
จัดเต็มแนว
จัดแนวข้อความชิดขวา
จัดกึ่งกลาง
จัดแนวข้อความชิดซ้าย
ภาพที่ 18 ชุดเครื่ องมือย่ อหน้ า
การใช้งานทาได้โดยคลิกเมาส์ในพารากราฟ แล้วคลิกปุ่ มเครื่ องมือที่ตองการ เช่น คลิกปุ่ มจัดเต็ม
้
แนว เพื่อให้ขอความในพารากราฟจัดชิดขอบซ้ายและขอบขวาเต็มพื้นที่การพิมพ์
้
การพิมพ์รายการ
เนื้อหาบางส่ วนต้องการพิมพ์ในลักษณะรายการ เช่น
ชุดโปรแกรมไมโครซอฟต์ออฟฟิ ศ ชุดโปรแกรมไมโครซอฟต์ออฟฟิ ศ
ไมโครซอฟต์เวิร์ด 1. ไมโครซอฟต์เวิร์ด
ไมโครซอฟท์เอกซ์เซล 2. ไมโครซอฟท์เอกซ์เซล
ไมโครซอฟต์เพาเวอร์พอยต์ 3. ไมโครซอฟต์เพาเวอร์พอยต์
การพิมพ์เนื้อหาในลักษณะรายการดังข้างต้น สามารถทาได้สะดวกเพียงใช้ปุ่มเครื่ องมือสัญลักษณ์
แสดงหัวข้อย่อย หรื อปุ่ มเครื่ องมือลาดับเลข
ทักษะพื้นฐานการใช้ Microsoft Word 2010 – บุญเลิศ อรุ ณพิบูลย์
- 14. 14
ปุ่ มเครื่ องมือสัญลักษณ์แสดงหัวข้อย่อย หรื อปุ่ มเครื่ องมือลาดับเลข มักจะใช้ควบคุมกับ
ปุ่ มเครื่ องมือลดการเยื้อง หรื อเพิ่มการเยื้อง เพื่อสร้างรายการย่อย
การจัดการแฟมข้ อมูล
้
ข้อมูลที่จดพิมพ์ในไมโครซอฟต์เวิร์ด 2010 จะต้องบันทึกลงสื่ อบันทึก
ั
(Storage Media) อย่างแผ่นดิสก์ (Diskette) ฮาร์ ดดิสก์ (Hard Disk) หรื อ
อุปกรณ์บนทึกแบบพกพาอย่าง Thumb Drive มิฉะนั้นข้อมูลจะสู ญหายได้
ั
ข้อมูลที่บนทึกแล้วจะถูกจัดเก็บในรู ปแบบของแฟ้ มข้อมูล (File)
ั
นอกจากการบันทึกข้อมูลเก็บในรู ปแบบแฟ้ มข้อมูลแล้ว ผูใ ช้อาจจะ
้
ต้องทางานอื่นๆ กับแฟ้ มข้อมูลเพิ่มเติมเช่น การเปิ ดแฟ้ มข้อมูล การปิ ดแฟ้ มข้อมูล การสร้างแฟ้ มข้อมูลใหม่
การบันทึกแฟมข้ อมูล
้
การบันทึกแฟ้ มข้อมูล (Save) เป็ นการใช้คาสังจัดเก็บของไมโครซอฟต์เวิร์ดเพื่อบันทึกข้อมูลที่พิมพ์
่
บนจอภาพโปรแกรม เก็บในรู ปของแฟ้ มข้อมูลดิจิทลไว้ในสื่ อบันทึก เพื่อป้ องกันข้อมูลสู ญหาย และสามารถ
ั
เปิ ดเพื่อแสดงผล แก้ไข พิมพ์เพิ่มภายหลังได้
การบันทึกแฟ้ มข้อมูลของไมโครซอฟต์เวิร์ดทาได้โดยคลิกปุ่ มเครื่ องมือบันทึก ที่ปรากฏใน
แถบเครื่ องมือเข้าถึงแบบด่วน ซึ่ งจะแสดงกล่องโต้ตอบการบันทึกแฟ้ มข้อมูล ดังภาพที่ 19
แถบเครื่ องมือเข้าถึงแบบด่วน
ทักษะพื้นฐานการใช้ Microsoft Word 2010 – บุญเลิศ อรุ ณพิบูลย์
- 15. 15
ภาพที่ 19 กล่ องโต้ ตอบการบันทึ กแฟ้ มข้ อมูล
จากภาพที่ 19 สามารถบันทึกแฟ้ มข้อมูลโดยพิมพ์แก้ไขชื่อแฟ้ มข้อมูลในรายการ “ชื่อแฟ้ ม” แล้ว
่
คลิกปุ่ ม “บันทึก” โดยสามารถสังเกตได้วาแฟ้ มข้อมูลได้รับการบันทึกแล้วจากแถบชื่อเรื่ องที่ปรากฏใน
ส่ วนกลางบนสุ ดของจอภาพ แสดงเป็ นชื่อแฟ้ มข้อมูลที่กาหนด
ชื่อแฟ้ มข้อมูลที่บนทึกปรากฏในแถบชื่อเรื่ อง
ั
ภาพที่ 20 แสดงชื่ อแฟ้ มข้ อมูลในแถบชื่ อเรื่ อง
ทักษะพื้นฐานการใช้ Microsoft Word 2010 – บุญเลิศ อรุ ณพิบูลย์
- 16. 16
แฟ้ มข้อมูลที่สร้างด้วยไมโครซอฟต์เวิร์ด 2010 จะมีส่วนขยายลงท้ายด้วย .docx ทั้งนี้หลังจากบันทึก
แฟ้ มข้อมูลแล้วมีการพิมพ์เพิ่มเติมหรื อแก้ไขข้อมูล ควรบันทึกแฟ้ มข้อมูลอย่างสม่าเสมอ เพื่อให้ระบบ
จัดเก็บข้อมูลเป็ นปั จจุบน ป้ องกันข้อมูลสู ญหายได้ดวยครับ การบันทึกแฟ้ มข้อมูลอีกวิธีที่นิยมคือการคาสั่ง
ั ้
ผ่านแป้ นพิมพ์ที่เรี ยกว่า คียลด (Short Key) โดยการกดปุ่ ม Ctrl ค้างไว้แล้วกดปุ่ ม S
์ั
การเรียกดูแฟมข้ อมูลทีบันทึกจากคอมพิวเตอร์
้ ่
เมื่อมีการบันทึกข้อมูลเก็บในแฟ้ มข้อมูล ควรปิ ดโปรแกรมแล้วตรวจสอบในคอมพิวเตอร์ วามี ่
แฟ้ มข้อมูลและสามารถเปิ ดขึ้นมาเรี ยกดูได้หรื อไม่อย่างไร โดยเมื่อปิ ดโปรแกรมไมโครซอฟต์เวิร์ด 2010
่ ่ ั
แล้วให้ยอจอภาพโปรแกรมที่เปิ ดอยูท้ งหมด เพื่ อแสดงจอภาพหลักของไมโครซอฟต์วนโดวส์หรื อ
ิ
เดสก์ทอป
ภาพที่ 21 จอภาพการทางานหลัก : เดสก์ ทอป
จากจอภาพเดสก์ทอปให้นาเมาส์เลื่อนไปดับเบิลคลิกบนไอคอน Computer (หรื อ My Computer)
เพื่อเปิ ดจอภาพการทางานที่เรี ยกว่า วินโดวส์ เอกซ์พลอเรอร์ (Windows Explorer) จากนั้นคลิกเลือก
่
โฟลเดอร์ ยอยชื่อ “Documents”
ทักษะพื้นฐานการใช้ Microsoft Word 2010 – บุญเลิศ อรุ ณพิบูลย์
- 17. 17
ภาพที่ 22 แสดงจอภาพ Windows Explorer
จากภาพที่ 22 แสดงแฟ้ มข้อมูลชื่อได้สร้างและบันทึกไว้คือ “ป้ านวลขนมไทย” ที่จดเก็บไว้ใน
ั
่
โฟลเดอร์ ยอยที่ชื่อ Documents การเปิ ดแฟ้ มข้อมูล “ป้ านวลขนมไทย” เพื่อแสดงหรื อแก้ไขทาได้โดย
การดับเบิลคลิกที่ไอคอนแฟ้ มข้อมูล “ป้ านวลขนมไทย”
การเปิ ดแฟ้ มข้อมูลที่สร้างไว้มาแสดงหรื อเพื่อแก้ไข นอกจากการดับเบิลคลิกที่ไอคอนแฟ้ มข้อมูลที่
ต้องการผ่านทางวินโดวส์ เอกซ์พลอเรอร์ แล้วยังสามารถใช้วธีการเปิ ดโปรแกรมไมโครซอฟต์เวิร์ด 2010
ิ
จากนั้นคลิกเมนูคาสัง “แฟ้ ม” เลือกคาสังย่อย “เปิ ด” ได้ดวย
่ ่ ้
ภาพที่ 23 คาสั่งเปิ ดแฟ้ มข้ อมูล
หมายเหตุ การเปิ ดแฟ้ มข้อมูลจากภาพที่ 23 ยังสามารถคลิกชื่อแฟ้ มที่เคยทางาน
ล่าสุ ดจากตัวเลือก “เอกสารล่าสุ ด” ได้ดวย หรื อจะใช้คียลด Ctrl พร้อมปุ่ ม O
้ ์ั
ทักษะพื้นฐานการใช้ Microsoft Word 2010 – บุญเลิศ อรุ ณพิบูลย์
- 18. 18
การปิ ดแฟมข้ อมูล
้
คาสั่งปิ ดแฟ้ มข้อมูลก็เป็ นอีกหนึ่งสาคัญที่ควรทราบ โดยแฟ้ มข้อมูลใดเมื่อเปิ ดขึ้นมาทางาน และ
ต้องการยุติการทางาน เพื่อไปทางานอื่น ควรปิ ดแฟ้ มดังกล่าวออกจากระบบก่อน โดยคาสั่งปิ ดแฟ้ มข้อมูล
ทาได้โดยเลือกเมนูคาสัง “แฟ้ ม” แล้วเลือกคาสังย่อย “ปิ ด” หรื อจะใช้คียลด Ctrl พร้อมปุ่ ม W
่ ่ ์ั
การปิ ดแฟ้ มข้อมูลขณะนี้ยงไม่มีการบันทึกข้อมูล หรื อไม่มีการบันทึกซ้ าก่อนปิ ด ไมโครซอฟต์เวิร์ด
ั
2010 จะแสดงกล่องโต้ตอบสอบถามว่าต้องการบันทึก (Save) เอกสารก่อนปิ ดโปรแกรมหรื อไม่ โดยหาก
ต้องการบันทึกข้อมูลให้คลิกปุ่ ม “บันทึก” และหากไม่ตองการบันทึกข้อมูลให้คลิกปุ่ ม “ไม่บนทึก” และหาก
้ ั
ต้องการยกเลิกคาสั่งปิ ดโปรแกรมให้คลิกปุ่ ม “ยกเลิก”
การสร้ างแฟมข้ อมูลใหม่
้
กรณี ที่ยงเปิ ดใช้งานไมโครซอฟต์เวิร์ด 2010 และปิ ดแฟ้ มข้อมูลที่เคยเปิ ดใช้งาน สามารถใช้คาสัง
ั ่
สร้างแฟ้ มข้อมูลใหม่เพื่อทางานชิ้นใหม่ได้โดยคลิกเลือกเมนู “แฟ้ ม” คลิกคาสั่งย่อย “สร้าง” ไมโครซอฟต์
เวิร์ด 2010 จะแสดงจอภาพให้เลือกรู ปแบบการสร้างแฟ้ มข้อมูลใหม่ ดังนี้
ภาพที่ 24 รู ปแบบเอกสารที่ สามารถสร้ างใหม่
จากภาพที่ 24 ไมโครซอฟต์เวิร์ด 2010 เตรี ยมรู ปแบบเอกสารต่างๆ อานวยความสะดวกให้กบผูใช้ั ้
เพื่อสร้างสรรค์ผลงานที่เรี ยกว่า “แม่แบบ” เช่น หากต้องการพิมพ์เนื้อหาใหม่ท้ งหมดด้วยตนเอง ก็คลิกเลือก
ั
ทักษะพื้นฐานการใช้ Microsoft Word 2010 – บุญเลิศ อรุ ณพิบูลย์
- 19. 19
แม่แบบชื่อ “เอกสารเปล่า” แต่ถาต้องการสร้างปฏิทิน ก็สามารถคลิกเลือกแม่แบบปฏิทิน หรื อแม่แบบอื่นๆ
้
ได้ตามที่ตองการ
้
หมายเหตุ การสร้างเอกสารใดๆ ควรเริ่ มต้นจากการเลือกแม่แบบที่ตรงกับความ
ต้องการมากที่สุด จากนั้นจึงใช้วธีปรับแก้ไขเนื้อหา ลักษณะจากแม่แบบ
ิ
การกาหนดลักษณะของกระดาษ
กรณี ที่เลือกสร้างเอกสารใหม่แบบเอกสารเปล่า ผูสร้างสามารถกาหนดรายละเอียดเกี่ยวกับกระดาษ
้
เพื่อให้ได้ผลลัพธ์ของงานตรงกับความต้องการ เช่น หากต้องการพิมพ์แผ่นพับ ลักษณะของกระดาษที่
เหมาะสมคือกระดาษขนาด A4 ที่จดวางในแนวนอน ในขณะที่การพิมพ์จดหมายจะใช้กระดาษที่จดวางใน
ั ั
แนวตั้ง
การกาหนดลักษณะของกระดาษ ทาได้โดยการคลิกเลือกเมนู “เค้าโครงหน้ากระดาษ”
ภาพที่ 25 ปุ่ มเครื่ องมือของเมนู “เค้ าโครงหน้ ากระดาษ”
คาสั่งสาคัญที่ควรทราบเกี่ยวกับการกาหนดขนาดกระดาษ ได้แก่
กาหนดระยะขอบซ้าย ขอบขวา ขอบบน ขอบล่างของกระดาษ
กาหนดการวางแนวกระดาษ ว่าจะเป็ นแนวตั้ง หรื อแนวนอน
กาหนดขนาดของกระดาษ โดยปกติแนะนาให้เลือกเป็ น A4
ทักษะพื้นฐานการใช้ Microsoft Word 2010 – บุญเลิศ อรุ ณพิบูลย์
- 20. 20
กาหนดจานวนคอลัมน์การพิมพ์เนื้อหาในกระดาษ มักจะใช้กรณี การทาแผ่นพับ
การสั่ งพิมพ์เอกสาร
เอกสารที่จดสร้าง ออกแบบไว้มกจะถูกนาไปใช้ในรู ปแบบของเอกสารกระดาษ โดยการใช้
ั ั
เครื่ องพิมพ์ (Printer) ทั้งที่เป็ นแบบพิมพ์หมึก (Inkjet Printer) แบบเลเซอร์ (Laser Printer) หรื อแบบหัวเข็ม
ั
(Dot Matrix Printer) โดยจะต้องเชื่อมต่อเครื่ องพิมพ์กบคอมพิวเตอร์ พร้อมเตรี ยมกระดาษให้เรี ยบร้อยก่อน
สังพิมพ์เอกสารจากไมโครซอฟต์เวิร์ด 2010
่
การสังพิมพ์เอกสาร ทาได้โดยการเปิ ดแฟ้ มเอกสารที่สร้างไว้ก่อนหน้า หรื อจากจอภาพการสร้าง
่
เอกสารที่กาลังทางาน คลิกเลือกเมนูคาสั่ง “แฟ้ ม” แล้วเลือกคาสั่ง “พิมพ์” ไมโครซอฟต์เวิร์ด 2010 จะแสดง
ตัวเลือกการพิมพ์พร้อมหน้าตัวอย่าง ดังนี้
ภาพที่ 26 ตัวเลือกการพิมพ์ พร้ อมหน้ าตัวอย่ างการพิมพ์
จากจอภาพตัวเลือกการพิมพ์พร้อมหน้าตัวอย่างข้างต้น ควรดาเนินการปรับค่าการพิมพ์ให้เหมาะสม
ก่อน โดยมีรายการที่ควรทราบ ดังนี้
ทักษะพื้นฐานการใช้ Microsoft Word 2010 – บุญเลิศ อรุ ณพิบูลย์
- 21. 21
รายการ ค่ ากาหนด
พิมพ์สาเนา ระบุตวเลขว่าต้องการจานวนชุดการพิมพ์กี่ชุด หรื อกี่สาเนา
ั
เครื่ องพิมพ์ เลือกรายชื่อเครื่ องพิมพ์ให้ตรงกับเครื่ องพิมพ์ที่ต่อเชื่อม
การตั้งค่า เลือกว่าจะพิมพ์เอกสารทุกหน้า – พิมพ์หน้าทั้งหมด หรื อพิมพ์เฉพาะ
หน้าที่เคอเซอร์ อยู่ – พิมพ์หน้าปัจจุบน หรื อระบุเลขหน้าที่ตองการ
ั ้
การวางแนวในกระดาษ เลือกว่าต้องการให้เนื้อหาพิมพ์ในกระดาษในแนวตั้ง หรื อแนวนอน
ขนาดกระดาษ เลือกว่าต้องการพิมพ์ในกระดาษขนาดใด โดยปกติควรเลือกเป็ น A4
ั
เมื่อกาหนดรายละเอียดการพิมพ์และเชื่อมต่อเครื่ องพิมพ์กบคอมพิวเตอร์ แล้ วให้คลิกปุ่ ม “พิมพ์”
ภาพที่ 27 ปุ่ ม “พิมพ์ ” เพื่อสั่งพิมพ์ เอกสารลงกระดาษ
ทักษะพื้นฐานการใช้ Microsoft Word 2010 – บุญเลิศ อรุ ณพิบูลย์
- 22. 22
การจัดแต่ งเอกสาร
เอกสารที่จดพิมพ์และจัดรู ปแบบข้อความ อาจจะยังไม่ตรงกับความต้องการครบถ้วน โดยเฉพาะ
ั
การใช้สัญลักษณ์พเิ ศษ เช่น หรื อการนาเข้าภาพประกอบเอกสาร การนาเสนอเนื้อหาในลักษณะ
ของตาราง การใช้ตวอักษรลักษณะพิเศษที่มีความโดดเด่นสวยงาม ไมโครซอฟต์เวิร์ด 2010 ช่วยให้ความ
ั
ต้องการดังกล่าวเป็ นจริ งได้ดวยการทางานไม่กี่ข้ นตอน
้ ั
การใช้ สัญลักษณ์พเิ ศษ
สัญลักษณ์พิเศษ (Symbol) เป็ นตัวอักษรที่มีการออกแบบมาในลัก ษณะงานกราฟิ กที่ไม่ปรากฏ
แป้ นพิมพ์บนแผงแป้ นพิมพ์ปกติ โดยการใช้งานจะต้องเริ่ มจากการนาเคอร์ เซอร์ ไปวาง ณ ตาแหน่งที่
ต้องการวางสัญลักษณ์ จากนั้นคลิกเมนู “แทรก” แล้วคลิกปุ่ มเครื่ องมือ “สัญลักษณ์”
ภาพที่ 28 การแทรกสัญลักษณ์ พิเศษ
จากภาพที่ 28 จะปรากฏสัญลักษณ์พิเศษในช่องเล็ก ซึ่ งหากไม่มีสัญลักษณ์ท่ีตองการ สามารถคลิก
้
เลือกคาสั่ง “สัญลักษณ์เพิ่มเติม” เพื่อเปิ ดกล่องโต้ตอบสัญลักษณ์
ทักษะพื้นฐานการใช้ Microsoft Word 2010 – บุญเลิศ อรุ ณพิบูลย์
- 23. 23
ภาพที่ 29 กล่ องโต้ ตอบสัญลักษณ์
จากกล่องโต้ตอบสัญลักษณ์ที่เปิ ด ให้คลิกเลือกรายการ “แบบอักษร” แล้วเลื่อนหาแบบอักษรที่มีชื่อ
ดังรายการต่อไปนี้ เพื่อเลือกสัญลักษณ์ที่ตองการ
้
แบบอักษร Symbol
แบบอักษร Webdings
แบบอักษร Wingdings
แบบอักษร Wingding2
แบบอักษร Wingding3
เมื่อปรับแก้ไขแบบอักษรตามรายการข้างต้น แล้วจะปรากฏสัญลักษณ์ให้คลิกเลือก การใช้งานก็
ทาได้โดยคลิกในช่องสัญลักษณ์ที่ตองการตามด้วยคลิกปุ่ ม “แทรก” เช่น หากเปลี่ยนข้อความว่า “โทรศัพท์”
้
เป็ นสัญลักษณ์รูปเครื่ องโทรศัพท์ จะทาให้เอกสารมีความโดดเด่นมากขึ้น ดังนี้
หมายเหตุ การเลือกแบบอักษรสัญลักษณ์ อาจจะส่ งผลให้การเปิ ดแฟ้ มข้อมูลใน
คอมพิวเตอร์อื่น หรื อระบบออนไลน์ แสดงผลผิดพลาดได้ เพราะคอมพิวเตอร์หรื อ
ระบบออนไลน์ไม่มีแบบอักษรดังกล่าว
ทักษะพื้นฐานการใช้ Microsoft Word 2010 – บุญเลิศ อรุ ณพิบูลย์
- 24. 24
การนาเข้ าและจัดแต่ งภาพประกอบเอกสาร
รู ปภาพที่ถ่ายด้วยกล้องถ่ายภาพดิจิทล ภาพวาดจากโปรแกรม Paint หรื อโปรแกรมอื่นๆ ในกลุ่มงาน
ั
กราฟิ ก รวมทั้งภาพที่ดาวน์โหลดจากอินเทอร์ เน็ตและมีสิทธิ์ ใช้งานด้วยความชอบธรรม สามารถนาเข้ามา
ประกอบเอกสาร สร้างจุดเด่นให้เอกสารได้ การนาเข้าภาพมาประกอบเอกสาร เริ่ มจากการนาเคอร์ เซอร์ ไป
คลิก ณ ตาแหน่งที่ตองการวางภาพ คลิกเมนู “แทรก” คลิกปุ่ มเครื่ องมือรู ปภาพ
้ จะปรากฏกล่องโต้ตอบ
แทรกรู ปภาพ ดังนี้
ภาพที่ 30 กล่ องโต้ ตอบแทรกรู ปภาพ
จากกล่องโต้ตอบแทรกรู ปภาพ ให้คลิกเลือกโฟลเดอร์ ที่จดเก็บภาพ จะปรากฏภาพตัวอย่าง หรื อชื่อ
ั
ภาพ เมื่อคลิกเลือกภาพที่ตองการแล้วจึงคลิกปุ่ ม “แทรก” ภาพดังกล่าวจะถูกแทรกเข้ามารวมกับเอกสาร
้
ภาพที่ 31 ตัวอย่ างภาพ
ทักษะพื้นฐานการใช้ Microsoft Word 2010 – บุญเลิศ อรุ ณพิบูลย์
- 25. 25
ภาพที่ถูกแทรกเข้ามารวมกับเอกสาร อาจจะมีขนาดใหญ่มาก สามารถย่อขนาดภาพให้มีขนาดที่
เหมาะสมได้โดยคลิกที่ภาพ แล้วนาเมาส์ไปชี้ท่ีจุดวงกลมที่ปรากฏที่มุมของภาพ กดปุ่ มซ้ายของเมาส์คางไว้
้
แล้วเลื่อนเมาส์เพื่อย่อภาพ
ภาพที่ 32 การย่ อขนาดภาพ
ภาพที่นาเข้าในเอกสาร หากไม่ตองการใช้งาน สามารถลบได้โดยการคลิกภาพแล้วกดปุ่ ม Delete
้
บนแผงแป้ นพิมพ์
นอกจากนี้ไมโครซอฟต์เวิร์ด 2010 ยังมีคาสั่งปรับแต่งภาพแบบสาเร็ จรู ปให้เลือกใช้ได้ง่ายเพียงคลิก
เลือกภาพที่นาเข้า จากนั้นคลิกเมนู “รู ปแบบ” แล้วคลิกเลือกลักษณะของภาพจากตัวเลือก “ลักษณะภาพ”
ภาพที่ 33 การใส่ ลกษณะพิเศษให้ กับภาพ
ั
ทักษะพื้นฐานการใช้ Microsoft Word 2010 – บุญเลิศ อรุ ณพิบูลย์
- 26. 26
การสร้ างตาราง
ข้อความที่จดพิมพ์ดวยไมโครซอฟต์เวิร์ด นอกจากจะมีลกษณะเป็ นเนื้อหาลักษณะพารากราฟ ที่จด
ั ้ ั ั
แต่งด้วยสัญลักษณ์ หรื อรู ปภาพ ลักษณะงานพิมพ์อีกลักษณะที่มกพบคือการนาเสนอข้อมูลในลักษณะ
ั
ตารางๆ เช่น ตารางลงชื่อเข้าสัมมนา ฝึ กอบรม ตารางรายรับรายจ่ายประจาครอบครัว ตารางรายงานค่าใช้จ่าย
ประจาเดือน
การสร้างเนื้อหาในลักษณะตาราง และการจัดแต่งให้สวยงามโดดเด่น นับว่าเป็ นอีกหนึ่ง
ความสามารถของไมโครซอฟต์เวิร์ด 2010 ที่สะดวกกับผูใช้งาน โดยเริ่ มจากการเลื่อนเคอร์ เซอร์ ไปยัง
้
ตาแหน่งที่ตองการวางตาราง คลิกเลือกเมนู “แทรก” คลิกปุ่ มเครื่ องมือ “ตาราง” จะปรากฏกล่องทางานเล็ก
้
ให้เลื่อนเมาส์เพื่อกาหนดขนาดของตาราง เช่น ตารางขนาด 6 คอลัมน์ 3 แถว ดังภาพ
ภาพที่ 34 การสร้ างตาราง
จากภาพที่ 34 เมื่อปล่อยนิ้วจากเมาส์ จะปรากฏตารางขนาด 6 คอลัมน์ 3 แถว ในเอกสาร ดังนี้
ทักษะพื้นฐานการใช้ Microsoft Word 2010 – บุญเลิศ อรุ ณพิบูลย์
- 27. 27
ภาพที่ 35 ตารางที่ สร้ างในเอกสาร
เมื่อสร้างตารางได้แล้ว ก็พร้อมที่จะพิมพ์ขอมูลลงในตาราง โดยการคลิกเมาส์ในช่องเล็กของตาราง
้
ที่เรี ยกว่า “เซลล์” ทีละช่อง ตัวอย่างเป็ นการพิมพ์ขอมูลในตารางลงชื่อเข้ารับการอบรมหลักสู ตร
้
คอมพิวเตอร์ เบื้องต้น
ภาพที่ 36 ตัวอย่ างการพิมพ์ ข้อมูลในตารางลงชื่ อเข้ ารั บการอบรม
การเพิ่มแถวในตาราง ทาได้ง่ายเพียงนาเคอร์ เซอร์ ไปอยูในเซลล์สุดท้าย (เซลล์ของแถวสุ ดท้าย
่
คอลัมน์สุดท้าย) แล้วกดปุ่ ม Tab บนแผงแป้ นพิมพ์ ก็จะได้แถวใหม่ทนที
ั
เทคนิคน่ ารู้ การใช้งานปุ่ ม Tab ในตารางจะเป็ นการเลื่อนตาแหน่งเคอร์เซอร์ไปยัง
เซลล์ถดไป หากต้องการพิมพ์งานด้วยความสามารถ Tab จะต้องใช้ปุ่ม Ctrl พร้อมกับ
ั
ปุ่ ม Tab แทน
ทักษะพื้นฐานการใช้ Microsoft Word 2010 – บุญเลิศ อรุ ณพิบูลย์
- 28. 28
การทางานกับตาราง เช่น การลบตาราง การแทรกแถวระหว่างแถวที่มีขอมูลอยูเ่ ดิม การลบแถว
้
รวมทั้งการแทรก/ลบคอลัมน์ ก็ทาได้จากเมนู “เค้าโครง”
ภาพที่ 37 ปุ่ มเครื่ องมือจัดการตารางจากเมนู “เค้ าโครง”
นอกจากนี้คาสั่งที่ควรทราบเกี่ยวกับตารางคือการปรับขนาดความกว้างของคอลัมน์ โดยการควบคุม
ด้วยเมาส์ จากภาพที่ 36 จะพบว่าคอลัมน์แรก คือ ลาดับที่ มีความกว้างมากเกินไป ทาให้เนื้อหาในคอลัมน์ที่
2 แสดงผลไม่สวยงาม จึงควรลดขนาดความกว้างของคอลัมน์แรก โดยนาเมาส์ไปชี้ที่เส้นคันระหว่างคอลัมน์
่
ที่1 กับคอลัมน์ที่ 2 จะปรากฏเมาส์เป็ นรู ปร่ าง กดปุ่ มเมาส์คางไว้แล้วเลื่อนเมาส์ไปทางซ้าย ความกว้าง
้
ของคอลัมน์ที่ 1 จะถูกปรับลด
ภาพที่ 38 การปรั บความกว้ างของคอลัมน์
และการจัดแต่งตารางให้มีสีสนที่สวยงาม ก็ใช้ปุ่มเครื่ องมือจัดแต่งตารางจากเมนู “ออกแบบ”
ั
ภาพที่ 39 ปุ่ มเครื่ องมือจัดแต่ งตารางจากเมนู “ออกแบบ”
ตัวอย่างตารางที่จดแต่งสี สันแล้ว
ั
ทักษะพื้นฐานการใช้ Microsoft Word 2010 – บุญเลิศ อรุ ณพิบูลย์
- 29. 29
Microsoft Word ทางานร่ วมกับ Google Docs
ด้วยกระแสอินเทอร์เน็ต ทาให้การทางานของไมโครซอฟต์เวิร์ดมีความสะดวกมากขึ้น คือ
แฟ้ มข้อมูลที่สร้าง สามารถนาขึ้นไปจัดเก็บในระบบจัดเก็บออนไลน์ทาให้สามารถเปิ ดแฟ้ มเอกสาร ทางาน
กับแฟ้ มเอกสาร และเผยแพร่ เอกสารได้ทุกที่ ทุกเวลา โดยผ่านช่องทางอินเทอร์ เน็ต
ระบบจัดเก็บแฟ้ มข้อมูลออนไลน์ และระบบทางานกับเอกสารออนไลน์ท่ีมีให้บริ การในเครื อข่าย
อินเทอร์ เน็ตมีให้เลือกหลากหลายค่าย แต่ค่ายที่ดงและเป็ นที่นิยมก็คงหนีไม่พน เครื่ องมือสื บค้นยอดนิยม
ั ้
อย่างกูเกิล ( Google Search Engine) โดยบริ การของกูเกิล ที่เรี ยกว่ากูเกิลดอคคิวเม้นต์ (Google Document
หรื อ Google Docs) เป็ นบริ การจัดการแฟ้ มข้อมูลออนไลน์ที่ครบวงจรทั้งการจัดเก็บ การสร้าง การแก้ไข
การสั่งพิมพ์ และการทางานร่ วมกันของสมาชิก โดยอาศัยเพียงบัญชีอีเมลของกูเกิล และเข้าสู่ เว็บไซต์
กูเกิลดอคคิวเม้นต์ ด้วย URL : docs.google.com
ภาพที่ 40 จอภาพหน้ าเว็บเข้ าสู่ระบบของกูเกิลดอคคิวเม้ นต์
หมายเหตุ การใช้งานเนื้อหาส่ วนนี้ ผูศึกษาควรมีความรู้เกี่ยวกับการใช้งาน
้
อินเทอร์เน็ต การใช้อีเมล และมีบญชีอีเมลของกูเกิลมาก่อน
ั
จากภาพที่ 40 ให้ป้อนอีเมลที่ท่านที่สมัครเข้าใช้บริ การของ Gmail เช่น somchai@gmail.com แล้ว
ป้ อนรหัสผ่าน จากนั้นคลิกปุ่ ม “ลงชื่อเข้าใช้งาน” จะเข้าสู่ ระบบการทางานของกูเกิลดอคคิวเม้นต์ ดังนี้
ทักษะพื้นฐานการใช้ Microsoft Word 2010 – บุญเลิศ อรุ ณพิบูลย์
- 30. 30
ภาพที่ 41 หน้ าเว็บระบบกูเกิลดอคคิวเม้ นต์
การส่ งเอกสารเข้ าสู่ กูเกิลดอคคิวเม้ นต์
จากภาพที่ 41 พบว่าระบบของกูเกิลดอคคิวเม้นต์ ไม่มีขอมูลใดๆ การทางานกับกูเกิลดอคคิวเม้นต์
้
เริ่ มต้นจากการอัพโหลด (Upload) แฟ้ มข้อมูลที่สร้างด้วยไมโครซอฟต์เวิร์ดเข้าไปเก็บในระบบ โดยปุ่ ม
เครื่ องมือ Upload
ภาพที่ 42 การนาเข้ าแฟ้ มข้ อมูลไปยังกูเกิลดอคคิวเม้ นต์
ทักษะพื้นฐานการใช้ Microsoft Word 2010 – บุญเลิศ อรุ ณพิบูลย์
- 31. 31
จากภาพที่ 42 เมื่ออัพโหลดแฟ้ มข้อมูลเข้าไปแล้ว ระบบจะแสดงกล่องโต้ตอบแสดงค่ากาหนดการ
อัพโหลดดังภาพที่ 43
ภาพที่ 43 กล่ องโต้ ตอบแสดงค่ ากาหนดการอัพโหลดแฟ้ มข้ อมูลของกูเกิลดอคคิวเม้ นต์
จากภาพที่ 43 ให้คลิกปุ่ ม Start upload แล้วรอระยะหนึ่งเพื่อให้กเู กิลดาเนินการเกี่ยวกับเอกสาร
ภาพที่ 44 กล่ องโต้ ตอบแสดงการอัพโหลดแฟ้ มข้ อมูลของกูเกิลดอคคิวเม้ นต์
เมื่อการอัพโหลดเสร็ จสมบูรณ์ สามารถคลิกปิ ดกล่องโต้ตอบแสดงการอัพโหลดแฟ้ มข้อมูลของ
กูเกิลดอคคิวเม้นต์ ได้ ซึ่ งจะปรากฏรายชื่อแฟ้ มข้อมูล ดังนี้
ทักษะพื้นฐานการใช้ Microsoft Word 2010 – บุญเลิศ อรุ ณพิบูลย์
- 32. 32
ภาพที่ 45 แฟ้ มข้ อมูลที่ อัพโหลดเข้ าสู่กูเกิลดอคคิวเม้ นต์
จากภาพที่ 45 สามารถคลิกที่ชื่อแฟ้ มข้อมูลเพื่อเปิ ดแฟ้ มเอกสาร และพิมพ์หรื อแก้ไข หรื อสั่งพิมพ์
เอกสารได้เสมือนกับการทางานในไมโครซอฟต์เวิร์ด 2010
ภาพที่ 46 จอภาพกูเกิลดอคคิวเม้ นต์ ในโหมดพิมพ์ แก้ ไขเอกสาร
การทางานกับเอกสารในกูเกิลดอคคิวเม้นต์ ไม่แตกต่างกับการทางานของไมโครซอฟต์เวิร์ด
เพียงแต่ปุ่มเครื่ องมือจะมีจานวนน้อยกว่า
ภาพที่ 47 เมนูและปุ่ มเครื่ องมือของกูเกิลดอคคิวเม้ นต์
ทักษะพื้นฐานการใช้ Microsoft Word 2010 – บุญเลิศ อรุ ณพิบูลย์
- 33. 33
กรณี ที่ตองการยุติการทางานกับเอกสารที่ทางานผ่านกูเกิลดอคคิวเม้นต์ ให้ใช้วธีคลิกปุ่ มปิ ด
้ ิ
โปรแกรมที่มุมบนขวาของจอภาพ ทั้งนี้กเู กิลจะบันทึกข้อมูลให้อตโนมัติ
ั
ทักษะพื้นฐานการใช้ Microsoft Word 2010 – บุญเลิศ อรุ ณพิบูลย์
- 34. 34
การสร้ างเอกสารใหม่ ด้วยกูเกิลดอคคิวเม้ นต์
จากจอภาพการทางานของกูเกิลดอคคิวเม้นต์ สามารถคลิกปุ่ ม Create แล้วเลือกคาสั่ง Document
เพื่อสร้างเอกสารใหม่ได้โดยไม่ตองใช้โปรแกรมไมโครซอฟต์เ วิร์ดก็ได้
้
ภาพที่ 48 คาสั่งสร้ างเอกสารใหม่ ของกูเกิลดอคคิวเม้ นต์
จะปรากฏจอภาพการสร้างเอกสารใหม่ ดังนี้
ภาพที่ 49 จอภาพการสร้ างเอกสารใหม่ ของกูเกิลดอคคิวเม้ นต์
การสร้างเอกสารด้วยกูเกิลดอคคิวเม้นต์ ก็ใช้หลักการเดียวกับไมโครซอฟต์เวิร์ดดังที่ได้แนะนาไป
ก่อนหน้าแล้ว
ทักษะพื้นฐานการใช้ Microsoft Word 2010 – บุญเลิศ อรุ ณพิบูลย์
- 35. สารบัญ
ทักษะพื้นฐานการใช้งาน Microsoft Word 2010 ........................................................................................... 1
การเปิ ดใช้งานไมโครซอฟต์เวิร์ด 2010 ................................................................................................... 1
ส่ วนประกอบจอภาพโปรแกรม............................................................................................................... 2
การปิ ดโปรแกรม ..................................................................................................................................... 3
การพิมพ์และแก้ไขข้อความในไมโครซอฟต์เวิร์ด 2010................................................................................ 4
การพิมพ์ขอความ .................................................................................................................................... 4
้
การลบข้อความ ....................................................................................................................................... 5
การแก้ไขข้อความ ................................................................................................................................... 6
การเลือกข้อความ .................................................................................................................................... 6
การจัดรู ปแบบข้อความ ................................................................................................................................. 8
การปรับเปลี่ยนแบบอักษร ...................................................................................................................... 8
การปรับเปลี่ยนแบบอักษรกรณี ขอความที่พิมพ์ไว้ก่อนแล้ว ............................................................ 11
้
การจัดรู ปแบบข้อความลักษณะต่างๆ .................................................................................................... 12
ั
การจัดพารากราฟให้กบข้อความ ........................................................................................................... 13
การพิมพ์รายการ .................................................................................................................................... 13
การจัดการแฟ้ มข้อมูล .................................................................................................................................. 14
การบันทึกแฟ้ มข้อมูล ............................................................................................................................ 14
การเรี ยกดูแฟ้ มข้อมูลที่บนทึกจากคอมพิวเตอร์ ..................................................................................... 16
ั
การปิ ดแฟ้ มข้อมูล .................................................................................................................................. 18
การสร้างแฟ้ มข้อมูลใหม่ ....................................................................................................................... 18
การกาหนดลักษณะของกระดาษ ........................................................................................................... 19
การสั่งพิมพ์เอกสาร ..................................................................................................................................... 20
การจัดแต่งเอกสาร ....................................................................................................................................... 22
- 36. การใช้สัญลักษณ์พิเศษ .......................................................................................................................... 22
การนาเข้าและจัดแต่งภาพประกอบเอกสาร ........................................................................................... 24
การสร้างตาราง ...................................................................................................................................... 26
Microsoft Word ทางานร่ วมกับ Google Docs ............................................................................................. 29
การส่ งเอกสารเข้าสู่ กเู กิลดอคคิวเม้นต์ ................................................................................................... 30
การสร้างเอกสารใหม่ดวยกูเกิลดอคคิวเม้นต์ ......................................................................................... 34
้