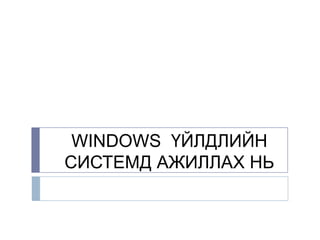More Related Content
More from nyamka0928 (14)
Windows1
- 2. Хичээлийн зорилго
Энэ хичээлээр Мicrosoft
корпорациас гаргасан хамгийн
алдартай бүтээгдэхүүн болох
Windows үйлдлийн системтэй
танилцаж түүн дээр ажиллах анхны
мэдэгдэхүүнийг олж авах болно.
- 3. Microsoft Windows Танилцуулга
Microsoft Windows… Дэлхий нийтээр танил болсон энэ нэрний цаана
асар олон хүний хүч хөдөлмөр , авьяас чадвар , уран санаа , ухаан бодол
, тэрбум тэрбум доллар бий. 1975 онд Харвардын их сургуулийг төгссөн
Билл өөрийн багын найз Паул Алентай хамтран өнөөгийн Microsoft
компанийг байгуулсан түүхтэй. Биллийн удирдлаган доор уг компани нь
өөрийн бүтээгдэхүүнийг улам хэрэглэхэд хялбар , хүмүүст ойрхон ,
хямдхан үнэтэй болгоход чиглэн ажиллаж байсан юм. Энэ үедээ өөрөөр
хэлбэл 1975 оны эхээр тэд шинээр гарч байсан Altair компьютерт
зориулан Бэйсик хэлний хөрвүүлэгч хийхэд гол анхаарлаа хандуулан
ажиллаж байлаа. Гэвч ажил санасанчлан тийм амар байсангүй тэдний
таван үйлчлүүлэгч компани нь дампуурсан боловч тэд шантарсангүй.
1979 онд тэд Сиэтлэд шилжив. Дараагийн жил нь IBM ээс өөрсдийн
шинээр гаргаж байгаа компьютерт /анхны PC / Биллийг программ
хангамж бичиж өгөхийг хүсчээ. Харин Билл QDOS /Quick and Dirty
Operating System/ хэмээх үйлдлийн системийг нэгэн компаниас худалдан
авч нэрийг нь MS-DOS болгон өөрчлөөд түүнийг IBM –тэй гэрээ хийн
худалдсан байна. 1981 оноос персонал компьютеруудын “шуурга”
эхлэхэд тэдэнтэй байгуулсан гэрээний ачаар Майкрософт компани хөл
дээрээ босч авчээ.
- 5. 1. Цонх.
Цонх бол Windows-ийн мэдээллийг харуулах үндсэн арга юм. Цонхны
дотор нь текст, зураг, файлууд гэх мэт ямар ч төрлийн мэдээлэл
байж болно. Цонх нь дотроо төрөлтэй байдаг. Тухайлбал энгийн
сануулга агуулсан цонхонд зарим удирдах товч нь байхгүй байж
болно. Хэрэв цонхонд дүрслэх мэдээллийн хэмжээ нь цонхны
хэмжээнээс их байвал түүнийг дүрслэхийн тулд цонхны доод хэсэгт
эсвэл баруун талд нь гулгагч товч /Scroll bar/ гарч ирдэг. Уг
товчийг дээш нь доош нь татсанаар мэдээллийн үлдсэн хэсгийг
харах боломжтой.
2. Хулгана.
Хулганыг ашиглан Windows-ийн обьектуудтай харьцдаг. Хэдийгээр
бүх үйлдлийг гарны тусламжтайгаар хийж болох боловч хулганыг
ашигласнаар илүү хурдан эвтэйхэн хийх боломжтой болдог.
Хулгана нь зүүн баруун хоѐр товчтой /зарим хулгана нь 3 товчтой
байдаг/ бөгөөд зүүн товчоор нь үйлдлийг ихэвчлэн гүйцэтгэдэг
бөгөөд нэмэлт хэрэгцээгээр баруун товчийг ашигладаг.
Хулганагүйгээр Windows-ийг төсөөлөхийн аргагүй юм.
3. Курсор.
Курсор нь товчоор тухайн хүний анхаарал хаана байна тэнд явж
байдаг заалтуур юм. Чухам хаана байгаагаас хамааран янз бүрийн
дүрслэлтэй харагддаг.
- 6. 4. Task bar
Windows-ийн бас нэг гайхалтай онцлог нь түүний программуудын хооронд шилжих
бололцоог олгодог Task bar юм. Энэ шугам нь Start товчтой нийлэн баруун тийшээ үргэлжлэн
оршдог. Хэрэглэгчийн ажиллуулсан программууд энэ шугам дээр гарч ирдэг. Мөн эдгээрээс гадна
заримдаа түүний эхэн хэсэгт хурдан ачаалах зорилгоор хэрэгтэй программуудын shortcut –ийг
тавьсан байдаг /энэ хэсгийг нь Icon-ы хэсэг гэж нэрлэе/ ба түүний төгсгөл хэсэгт системийн он
сар болон бусад идэвхтэй ажиллаж байгаа програмууд харагдаж байдаг. Task bar-ийг дэлгэцийн
аль ч захад байрлуулж болдог. Ингэхийн тулд түүнийг хулганаар чирэн хүссэн талдаа аваачиж
болно. Мөн түүний өндрийн хэмжээг өөрчилж болно. Үүний тулд түүний ирмэгээс хулганаараа
татах хэрэгтэй. Заримдаа энэ шугам нь дэлгэцэнд харагддаггүй болсон байх бөгөөд хулганаар
дөхөөд ирэх үед өөрөө гарч ирдэг.
Taskbar дээр ажиллаж байгаа програмыг дэлгэцэнд гаргахдаа taskbar дээрх түүний хэсэг
дээр нь дарах хэрэгтэй. Хэрэв түүний хэсэг дээр хулганы баруун товчийг дарвал уг програмыг
хаах, цонхыг нь томруулах жижигсгэх зөөх зэрэг үйлдлүүдийг хийх боломжийг олгосон цэс гарч
ирнэ.
Олон програмуудыг зэрэг хааж болох бөгөөд үүний тулд ctrl товчийг дарж байх зуур хулганаар
хаахыг хүссэн програмуудын хэсгийг Taskbar дээрээс сонгох хэрэгтэй. Сонгож дууссаны дараа
дээр нь хулганыхаа баруун товчийг дарж Close сонголтийг хийнэ.
5. Цэс
Цэс нь тодорхой нэг үйлдлээр гарч ирдэг бөгөөд дотроо нэг төрлийн мэдээллүүдийг
багцлан хадгалсан байдаг. Хэрэв цэс байгаагүйсэн бол дэлгэцэн дээр учиргүй олон товч icon-ы
овоо босох байсан бизээ. Эдгээрийг өөртөө нэгтгэн далд оршиж байдгаараа цэс нь хэрэглэгчийг
ажиллахад тун эвтэйхэн болгосон шийдэл юм. Цэсийг хулганаар даран гаргах нь уламжлалт арга
юм. Гэвч түүнийг гараар бас гаргаж болно. Зураг дээр File товчноос гарсан цэсийг харуулсан
байна. Энэ цэсийг гаргахын тулд уг File гэсэн товчин дээр хулганаар дарна эсвэл Alt+F товчны
комбинациар гаргаж ирж болно
- 8. 1. Файл - Ямар ч үйлдлийн системд өгөгдлийг хадгалах
үндсэн арга бол файл юм. Энэ бол мэдээллийг агуулах
хайрцаг л гэсэн үг. Доторх мэдээллийн төрлөөсөө
хамааран файлын олон төрөл байдаг. Windows –т файлыг
тодорхойлох гурван тодорхойлогч байдаг. Нэр , өргөтгөл,
icon. Нэр нь 256 тэмдэгт хүртэл урттай үг өгүүлбэр байж
болно. Харин өргөтгөл нь түүнийг ямар төрлийн файл
болохыг харуулна. Icon нь мөн ямар төрлийн файл
болохыг зургаар үзүүлсэн хэлбэр юм.
2. Хавтас - Хавтас нь файлуудыг агуулдаг сав гэж болно.
Хоорондоо мэдээллээрээ холбоотой бүлэг файл ,
хавтаснуудыг дотроо агуулж байдаг. Түүний зургийг доор
харуулав.
3. Icon - Файлын зураг нь гэж болно. Ямар төрлийн файл
болохыг харуулж байдаг. Доор зарим үндсэн Icon-уудыг
харууллаа.
- 9. 4. Shortcut - Энэ бол файлын хийсвэр дүр төрх нь юм. Тэрээр
яг файлын бүх мэдээллийг агуулаагүй боловч түүнийг орлож
чаддаг. Түүнд файлын талаарх мэдээллүүд хадгалагддаг
бөгөөд түүн дээр хулганаар click хийхэд уг эх файл дээр click
хийсэнтэй ижил үр дүнг өгдөг. Өөрөөр хэлбэл түүний
хуулбар мэт л байдаг. Хэмжээ нь бага учраас эх файлыг дахин
хуулахын оронд түүнийг өргөн ашигладаг. Гэхдээ эх файл
shortcut хоѐр нь нэг диск дээр байх ѐстойг анхаарах хэрэгтэй.
Түүнийг үүсгэхдээ файл дээрээ хулганы баруун талын
товчийг дараад цэснээс нь create shortcut хэсгийг сонгодог.
5. Cursor - Хэрэглэгч хаана юу хийж байгааг харуулсан заагч
юм. Хулганы курсор нь сум хэлбэртэй байна. /Хэлбэр нь өөр
өөр болж байдгийг та харсан байх/ Текст бичиж байхад
анивчин дагаж хөдөлж байгаа энэ босоо зураас бол бас л
курсор юм.
6. Click - Хулганы зүүн товчийг нэг удаа дарж авах хөдөлгөөн.
7. Double click - Ойролцоо хийгдсэн хоѐр click юм.
- 10. 8. Drag буюу чирэх - Хулганы зүүн товчыг дарж байх зуураа
хулганыг хөдөлгөх.
9. Scroll bar - Цонхон доторх мэдээллийг дээш доош нь хөдөлгөн
харуулдаг босоо дөрвөлжин обьект юм. Дээр доороо хоѐр тийшээ
харсан сумтай ба түүнийг нь дарж мөн дээш нь доош нь
хөдөлгөж болдог.
10. Log off - Windows нь олон хэрэглэгчийн үйлдлийн систем
бөгөөд хэрэв энэ горимд байгаа бол Windows-ийг ачаалагдахад
ямар хэрэглэгч орох гэж байгааг асуудаг. Энд хэрэглэгчийн нэр
нууц үгээ өгөн системд орох процессийг Log on, харин системээс
гарч Windows-ийг дахин эхлүүлэх процессийг log off гэдэг.
11. Shutdown - Системийг аюулгүй дуусгаж компьютерийг унтраах
процесс.
12. Desktop - Windows-ийн үндсэн дэлгэц юм. Энэ дэлгэц дээр My
computer, Recycle bin, Network Neighborhood зэрэг icon-ууд
оршдог. Бусад бүх програмуудын цонх нь энэ дэлгэц дээр
үзэгддэг. Түүн дээр хэрэглэгч өөрөө янз бүрийн файл болон
програмуудаа тавьж болно. Мөн зурагтай болгох, WEB хуудас
маягаар зохион байгуулж болдог.
- 11. 13. Display card буюу график карт - Процессороос дэлгэц рүү гаргах
мэдээллийг удирддаг төв. Дэлгэцийн хаана нь ямар өнгөтэй цэг
шидэхийг энэ төвөөс шийддэг. Мөн дэлгэц нь хэдэн цэгийн
нягтшилтай /resolution/ байх , нийт хэдэн ялгаатай өнгө дүрслэх зэрэг
нь энэ картын тохиргооноос хамаарна. Энэ карт нь өөрийн гэсэн
санах ойтой байх бөгөөд /Video RAM/ энэ санах ойн хэмжээнээс
хамааран нэг дэлгэцэнд дүрслэх цэгийн дээд хязгаар өөр өөр байдаг.
Зарим мэргэжлийн зориулалттай график карт нь өөр дээрээ
тооцоолох процессортой бөгөөд энэ нь янз бүрийн хөдөлгөөн
бичлэгийг хурдтайгаар үзүүлэх боломжийг олгодог. Энэ картнаас
кабель гаран дэлгэцтэй холбогдсон байгааг харж болно.
14. Install хийх буюу суулгах - Зарим програмыг Windows-ийн орчинд
ашиглахын тулд түүнийг системд суулгах хэрэгтэй байдаг. Үүний
тулд уг програмын файлууд дотроос ихэвчлэн setup эсвэл install гэх
мэт файлын аль нэгийг даран ажиллуулдаг. Програмыг суулгах явцад
түүний чухал зарим нэг файлуудыг Windows сангийн зарим хэсэгт
хуулдаг бөгөөд системийн файлууд, регистрийн файлуудад өөрчлөлт
оруулдаг. Ихэнх суулгалтын процесс нь дуусмагцаа Windows-ийг
дахин ачаалахыг шаарддаг. Энэ нь хийж өгсөн тохиргоогоо
идэвхжүүлэх гэсэн зорилготой холбоотой. Суулгасан програмууд
ихэвчлэн c:/Programm Files/ санд ордог.
- 12. 15. Share - Файлыг /эсвэл хавтасыг / Share хийсэн бол
түүнийг сүлжээгээр уг дотоод сүлжээний бусад
компьютерууд авах боломжтой болдог. Share буюу
хуваалцах нь уг файлыг /хавтсыг / бусдад сүлжээгээр
ашиглах боломж олгоно гэсэн үг юм.
16. Resycle Bin буюу Хогийн сав - Устгагдсан файлууд
тэднийг цэвэрлэтэл энд байрладаг бөгөөд эндээс
буцаан файлыг сэргээж болно.
17. Start Up disk - Энэ нь Windows-г ачаалахад
зайлшгүй шаардагдах системийн файлуудыг агуулсан
уян диск юм. Компьютерийг асаахад хэрэв уян
дискний драйверт диск байхгүй бол хатуу дискнээс
систем ачаалагддаг. Хэрэв тэнд диск байсан бол уг
уян дискнээс систем ачаалагдана. Ихэвчлэн системийг
дахин суулгах, вирусаас нь цэвэрлэх, тохиргоо хийх
зэрэгт энэ аргыг хэрэглэдэг.
- 14. Хэрэв асаагаад та юунд ч хүрэхгүй бол систем өөрөө
ачаалагдан явсаар Windows-ийг ажлын горимд оруулдаг.
Энэ үед хэрэв та дотоод сүлжээг ашиглаж байгаа бол Таныг
хэрэглэгчийн шалгалтаа өгөхийг шаардсан цонхонд хүрээд
зогсдог. Энэ ямар учиртай цонх вэ?!
Та Windows –т орохдоо өгч буй энэ шалгалт нь та ямар
хэрэглэгч вэ гэдгийг тодруулж байгаа шалгалт юм. Та
өөрийн сүлжээний нэр , нууц үгийг өгнө. Өндөр эрхтэй
хэрэглэгчид сүлжээний администратороос тусгай нэр, нууц
үг авсан байдаг. Дараа нь та уг компьютерээр сүлжээнд
холбогдоход энэ өгсөн нэрээр тань таныг ямар эрхтэй хүн
бэ гэдгийг сервер дээрээс шийдэж өгөгдлийг олгодог. Мөн
та нууц үг энэ тэр гэлгүй зүгээр л Esc товчийг дараад /эсвэл
Cancel товчийг даран/ орж болно. Энэ үед та сүлжээнд
хамгийн ерөнхий , хамгийн бага эрхээр холбогдлоо гэсэн үг.
- 15. Олон хэрэглэгчийн горимд тавих
Start->Settings->Control Panel ->Users
Next
Хэрэглэгчийн нэрийг бичиж өгнө.
Нууц үгээ хоѐр удаа оруулна. /Баталгаатай болгож/
Өөрийн болгож тохируулах хүсэлтэй байгаа сонголтуудаа
жагсаалтнаас хийнэ.
Next
Finish товчийг дарна.
Restart хийнэ.
Үүний дараа уг шинээр үүссэн хэрэглэгчийн хувийн
файлуудыг хуулах процесс эхэлнэ. Дахин хэрэглэгч
нэмэх болбол дээрх алхмуудыг давтаж New user
товчийг дарна. Хэрэв сүлжээний шалгах цонх /Эхний
тайлбарласан цонх/ гарч ирдэг бол түүнийг яаж
Windows-ийн шалгалтын цонхоор /хоѐрдох цонх/
солих вэ? /Эсвэл эсрэгээр/ Үүний тулд дараах алхмын
дагуу ажиллах хэрэгтэй.
- 16. Windows log on
Start->Settings->Control Panel ->Network
Primary Network Logon хэсгээс Windows Logon
хэсгийг сонго
Restart хийж тохиргоог хүчинтэй болгоно.
Хэрэв Windows-ийг буцаад нэг хэрэглэгчийн болгох
шаардлагатай болбол дараах дарааллаар ажиллана.
Start->Settings->Control Panel ->users
Бүх хэрэглэгчдийг сонгон Delete товчоор устгана.
- 17. Компьютерийг дөнгөж асан системийг шалгаж
дууссаны дараа Windows-ийг ачаалж эхэлдэг.
Windows цонхыг гарч ирэхээс өмнө F8 , Shift+F4
зэрэг товчны аль нэгийг дарж Windows Boot Table
–ийг гаргаж ирдэг. Эндээс хэрэглэгч өөрөө
Windows-ыг хэрхэн ачаалахыгаа сонгож
ажиллуулж болдог. F8 товч дарсны дараа дараах
сонголт гарч ирдэг.
Normal mode
Logged (BOOTLOG.TXT)
Safe Mode
Safe Mode With Network Support
Step by Step confirmation
Command Prompt Only
Safe Mode Command Prompt Only
Previous Version of MS-DOS
- 18. Normal Mode-ийг сонговол Windows-ыг хэвийн байдлаар эхлүүлнэ.
Logged сонголтыг хийвэл Windows-ийг хэвийнээр ажиллуулах бөгөөд ялгаа нь Windows
хэрхэн ажиллаж эхэлж байгаа бүх үйлдлүүдийг нь бүртгэн авсан Bootlog.txt файлыг c:
хавтсанд үүсгэдэг. Мэргэжилтнүүд энэ файлыг харан хаана нь алдаа гарсныг тодорхойлж
ажилладаг.
Safe Mode: Windows заримдаа хэрэглэгчийн буруу ажиллагаа буруу тохируулга, вирус гэх
мэтээс болж хэвийн ажиллах чадваргүй болдог бөгөөд энэ үед энэ горимоор Windows-ийг
ачаалдаг. Энэ горимд Windows нь үндсэн драйверуудаас бусдыг нь ачаалахгүй бөгөөд илүү
дутуу тохиргоонуудыг үл тооцон ажилладаг. Энэ горимоор орж Windows-ын тохиргоог
зассаны дараа дахин Restart /системийг унтраан / хийн эргэж хэвийн горимоор орох
боломжтой болдог.
Step by Step confirmation: Энэ сонголтыг хийвэл Windows-ыг ачаалах явцыг алхам алхмаар
нь явуулж удирдах боломжтой болно. Тухайлбал хэрэггүй тохиргоог алгасах гэх мэт.
Command Prompt Only: Системийн файлуудыг ачаалах боловч /config.sys ба autoexec.bat
файлуудыг ачаална/ Windows-ыг ачаалдаггүй. Үүний оронд DOS горимд орж ирдэг. Энэ
горимд Windows-ийн ямар ч хамгаалалт байхгүй учир Windows-н дурын тохиргоог өөрчилж
устгаж болдог тул анхааралтай ажиллах хэрэгтэй.
Safe Mode Command Prompt Only : Дээрхтэй ижил боловч системийн файлуудыг
ачаалдаггүйгээрээ ялгаатай.
Previous Version of MS-DOS : Windows-ийг хамгийн сүүлд ямар тохиргоотойгоор яаж
ажиллаж байсан түүгээр нь ажиллуулдаг. Хэрэв чи системээ оролдож байгаад түүнийг
гэмтээж ажиллахгүй болгосон бол энэ сонголтоор орж ажиллах боломжтой болно.
- 19. Windows системийг төгсгөх
Системийг аюулгүй төгсгөхийн тулд Start->Shutdown командыг
өгнө гэж дурдсан билээ. Энэ үед дараах сонголтууд гарч ирнэ.
Stand by Сонголтыг хийвэл компьютерийг түр идэвхгүй байдалд
оруулдаг. Энэ үед бүх процесс зогсож процессорын сэнс ч
ажиллахгүй болох боловч бүрмөсөн унтарснаас ялгаатай. Энэ
байдлаас гаргахын тулд Wake Up товчийг дарна.
Shutdown Сонголтыг хийвэл Компьютер бүрмөсөн унтарна.
Windows-ыг төгсгөнө.
Restart сонголтыг хийвэл Windows-ийг дахин эхнээс нь ачаална.
Restart in MS-DOS mode сонголтыг хийвэл Windows-ийг төгсгөн
DOS горим руу орж ирдэг.
Windows-ыг унтраах өөр нэг арга нь ctrl+alt+del товчийг нэг удаа
дарах үед гарч ирэх цонхноос Shut down товчийг дарснаар
гүйцэтгэж болно.
- 21. Цонхыг хаах, томруулах, жижигрүүлэх, дахин сэргээх,
хэмжээг өөрчлөх үйлдлүүдийг хэрхэн гүйцэтгэх тухай авч
үзье.
Цонхыг Alt+F4 товч дарж хаах нь хялбар байдаг. Хоѐр
цонхны хооронд шилжихдээ Alt+Tab дарж шилжих нь мөн
хялбар байдаг. Тухайлбал DOS горимд Windows-той хамт
байгаа бол Alt+Tab дарж шилжих нь хамгийн хялбар арга
нь болдог.
Тасkbar дээрээс олон цонхонд зэрэг үйлдэл хийж болдог.
Энэ нь заримдаа үйлдлийг нэлээд хялбарчилж өгдөг.
Taskbar дээр байгаа олон цонхнуудыг хулганаар ctrl товчны
тусламжтайгаар зэрэг тэмдэглэнэ.
Тэмдэглэж дуусаад хулганы баруун товчийг дарна.
Maximaze хэсгийг сонгоно.
Хоѐрыг нь дахин сонгоно.
Хулганы баруун товчийг даран Тile vertically хэсгийг сонгоно.
Бүгдийг нь сонгоно.
Баруун товчийг даран Close хэсгийг сонгоно.
- 23. Компьютерт ихэвчлэн файл хадгалах дараах төхөөрөмжүүд
байдаг.
Уян диск драйвер буюу Floppy disk Driver. Жижиг дискээр
өгөгдөл зөөх үед хэрэглэдэг. 1.44 mb /1.4 сая тэмдэгт/
хэмжээтэй өгөгдөл дамжуулах чадвартай. Түүнээс өгөгдөл
авахад удаан байдаг.
Хатуу дик буюу Hard drive: Уян дискнээс зуу мянга .. дахин
илүү багтаажтай бөгөөд хамаагүй илүү хурдтай төхөөрөмж
юм. Энэ нь ихэнх мэдээллийг хадгалдаг үндсэн хадгалагч
юм. Бүх компьютерт байдаг. Одоогоор 10-20 Gb хэмжээтэй
дискнүүдийг ашиглаж байгаа бөгөөд энэ бол одоогоор гарч
байгаа хамгийн бага хэмжээ юм.
СD –ROM: 650 Mb хэмжээний өгөгдөл хадгалах чадвартай.
Өгөгдлийг харьцангуй найдвартай гэмтэлгүй хадгална.
Гадуур өгөгдөл зөөхөд их хэрэглэгддэг. Харин дахин өөр
өгөгдөл бичиж ашиглах боломжгүй учир хамгийн их
хэрэглэгддэг чухал өгөгдөл програмуудаа бичиж хадгалдаг
байна.
- 24. Аль ч драйвер дээр нь өгөгдлийг файл хэлбэрээр
хадгалах бөгөөд файлууд нь хамтдаа хавтас дотор
оршино.
Файлтай ажиллах үндсэн үйлдлүүд : файл хуулах,
устгах, зөөх.
Start дээр хулганы баруун товчийг дарна
Explore сонголтыг хий.
Ямар нэгэн хавтас сонго.
Дотроос нь нэг файлыг сонго.
Одоо устгахдаа шууд гаран дээрх Delete товчийг дарж болно.
Эсвэл хулганы баруун товчийг дарж Delete сонгоно эсвэл
Explorer –ийн Delete товчийг дарж болно.
Yes сонголтыг хийнэ.
Өөр нэг файл сонго.
Explorer –ийн Copy товчин дээр дарна.
Хуулах газраа сонгоно.
Paste товчийг дарна.
- 25. Файл дээр үйлдэл хийхийн тулд түүнийг
тэмдэглэх хэрэгтэй байдаг. Үүний тулд түүнийг
хулганаар нэг дарахад түүний нэр нь цэнхэр
болдог. Энэ бол уг файл тэмдэглэгдлээ гэсэн үг.
Файлуудыг бүлгээр нь тэмдэглэж болдог.
Файлыг бүлгээр нь тэмдэглэх
Хэрхэн файлаа уян дискт хуулах вэ?
Start дээр хулганы баруун товчийг дарна
Explore сонголтыг хий.
Туршилт сан дотроос бүлэг файл сонго.
Хулганы баруун товчийг дар
Send to хэсгийг сонго
3_flash дискийг сонголтыг гүйцэтгэ.
- 26. Хэрхэн зөөврийн дискнээс өгөгдөл авах вэ?
Start дээр хулганы баруун товчийг дарна
Explore сонголтыг хий.
Flash дискийг –г сонго.
Доторх мэдээллээс захиа гэсэн файлыг нь сонго.
Copy товчийг дар.
C драйверыг сонго.
Хуулах сангаа сонго.
Paste товчийг дар.
- 28. Цонхтой ажиллах
Цонхыг гараар хөдөлгөж болно. Үүний тулд дараах комбинацийг
хийж өгнө.
1. Alt + spacebar + m spacebar гэж гарны доод хэсэгт байдаг урт
товчийг хэлдэг.
2. Сумтай товчнуудыг дарж хүссэн зүгтээ хөдөлгөнө.
3. Enter дарж зөвшөөрнө.
4. Анхаарах зүйл нь дэлгэц дүүрэн байгаа цонхыг хөдөлгөж
чадахгүй. Түүний хэмжээг эхлээд
жижигсгэх хэрэгтэй.
Цонхыг хураах. /Minimaze/ alt + spacebar + n
Цонхыг дундаж хэмжээнд аваачих /Restore/ alt + spacebar + r
Цонхыг хамгийн том хэмжээнд хүргэх /maximaze/ alt + spacebar
+x
Дундаж хэмжээнд байгаа цонхны хэмжээг өөрчлөх
1. alt + spacebar + s
2. Сумтай товчийг дарж өөрчилнө.
3. Enter дарж зөвшөөрнө.
- 29. Start цэсийг гаргаж ирэхдээ нэг бол гаран дээрх цонхны
зурагтай товчийг дарж болно. Эсвэл Сtrl +Esc товчийг даран
гүйцэтгэдэг.
DOS oрчны програмыг цонхоор биш бүтэн дэлгэцээр DOS-ын
орчинд нь харахыг хүсвэл Аlt +Enter товчийг дарна.
Системд ажиллаж байхдаа цонхны зурагтай товчийг d товчтой
хамт дарвал одоо дэлгэцэн дээр байгаа бүх цонхны хэмжээг
хамгийн жижиг хэмжээнд болгож taskbar-т оруулна (ө.х
Desktop гарч ирнэ гэсэн үг). Харин буцаан урьдын байдалд
оруулахдаа уг комбинацийг дахин дарна.
Цонхны зурагтай товчийг
F тэй хамт дарвал Хайлтын цонх гарч ирнэ.
E тэй хамт дарвал Windows Explorer гарч ирнэ.
R тэй хамт дарвал RUN цонх гарч ирнэ.
Системд ажиллаж байх зуураа F1 товчийг дарвал тухайн
програмын тусламжийн файл гарч ирнэ. Хэрэв ямар нэг
програм дээр дараагүй бол Windows-ийн өөрийнх нь
тусламжийн файл гарч ирдэг.
Ямар ч үйлдэл хийж байсан Esc товч бол ерөнхийд нь уг
үйлдэл байрлалаас татгалзахад хэрэглэгддэг.
- 31. Файлын дараах үндсэн төрлүүд байдаг. Үүнд :
Програмууд - com, exe, bat өргөтгөлтэй файлууд
Тохиргооны файлууд - sys, Ini, Inf, dat файлууд
Зургийн файлууд - bmp, jpg , gif , pcx
Дүрс бичлэгийн файлууд - avi, mpg, mpe
Дууны файлууд - mp3, wav, mid
Баримт бичиг doc /word-н файл/, xls /exe-н файлl/ ,
txt /text файл/ , pdf
Интернэтийн файлууд - htm, cla, php, asp
Шахагдсан файлууд - arj, zip, rar , tgz
Програмчлалын хэлний файлууд - cpp, pas , bas,
mdb
- 33. Уламжлалт дараах аргууд байдаг.
Start ->Programs цэс рүү орно.
Энэ хэсэгт системд суулгагдсан програмууд оршдог.
Эндээс хэрэгтэй ихэнх програмаа ажиллуулж болно.
My Computer эсвэл Windows Explorer програмыг
ашиглан ажиллуулах.
Эдгээр програмаар диск дээр ямар програм байгааг
хянан дээр нь дарснаар ажиллуулж болно. Өөрөөр
хэлбэл програм байж магадгүй гэсэн файл дээрээ
хулганаар дарж /хоѐр удаа/ үзнэ гэсэн үг.
Run цонхыг ашиглан.
Start->Run гэж уг цонхыг гаргаж ирнэ. Мөрөнд
програмын замыг бичиж өгөөд Enter дарна. Хэрэв
замыг нь бичиж чадахгүй бол Browse товчийг
ашиглаарай.
- 35. Control Panel бол системийн тохиргооны цонх юм. Энэ цонхноос бид системийн ихэнх тохиргоог
хийж болдог.
1. Add New Hardware
Энэ програмыг ашиглан системд шинээр төхөөрөмж суулгадаг. Янз бүрийн суулгаж болох
төхөөрөмжүүдийн жагсаалтнаас өөрөө сонгон суулгаж болно. Эсвэл Windows-р нь өөрөөр нь
шинэ төхөөрөмж залгаатай байгаа эсэхийг хайлган суулгаж болно.
2. Add/Remove Programs
Энэ програмыг ашиглан системд суулгагдсан програмуудыг системээс арилгах, шинээр програм
суулгах зэрэг зорилгоор ашигладаг. Мөн Start Up дискийг энэ утилитаар хийдэг. Системийн
өөрийнх нь програмууд энд бас байх бөгөөд нэмэлтээр тэднээс суулгаж болно. Програмыг
системээс зайлуулах Windows-ийг нэмж суулгах
1. Start->Settings->Control panel->Add remove programs
2. Жагсаалтнаас нэг програм сонгоно.
3. Remove товчийг дарна.
4. Цааш нь зааврын дагуу ажиллаж дуусгана.
5. Windows Setup хэсгийг сонгоно.
6. Accessories рүү хулганаар хоѐр дарж орно.
7. Нэг програм сонгоорой
8. Ok товчийг дарж суулгана.
9. Startup disk цонх руу орно.
10. Дискээ хийнэ.
11. Эхлүүлнэ.
12. Ok товчийг дарж дуусгана.
- 36. 3. Date/Time
Энэ утилитыг ашиглан системийн цаг болон огноог
тохируулж өгнө. Үүнийг мөн Taskbar дээрх хулганы
дүрсэн дээр хоѐр дарж гаргаж ирдэгийг бид үзсэн
билээ.
4. Desktop Themes
Desktop-н харагдах байдлыг янз бүрээр өөрийн
сонирхолд нийцүүлэн өөрчлөх боломжийг энэ утилит
олгодог.
Desktop тохируулах
1. Start->Settings->Control Panel-> Desktop Themes
2. Theme-с сонгоно.
3. Ямар ямар өөрчлөлтүүдийг авах авахгүйгээ
тохируулна.
4. Apply хийж харна.
- 37. 5. Display
Бид энэ утилитыг ашиглан график хавтанг тохируулж өгнө. Үүнд
тухайлбал системд хэдэн янзын өнгө дүрслэгдэх вэ? Дэлгэцэнд
хэдэн цэг хамгийн ихдээ багтах вэ ? зэргийг тохируулж өгөх
боломжтой.
Screen Saver тохируулах
1. Start->Settings->Control Panel->Display
2. Screen saver
3. Screen Saver –ээ сонгоно.
4. Wait time тохируулна
5. Preview хийнэ.
6. Password Protected хэсгийг сонгоно.
7. Change
8. Нууц үгээ оруулна.
9. Ok товчийг дарна.
6. Find Fast
Энэ утилит нь Microsoft Office-н програмуудад баримт файлуудаа
хурдан олж нээхэд хэрэглэгддэг. Үүний тулд баримтуудаа индекслэх
хэрэгтэй байдаг. Чухам энэ зорилгоор ашигладаг.
- 38. 7. Fonts
Системд ашиглагдаж байгаа бүх фонтны файлууд энд
хадгалагдаж байдаг. Бид энэ талаар өмнөх хичээлүүддээ
авч үзсэн билээ. Энэ утилитыг ашиглан фонт бүр ямар
хэлбэртэй бичиг дүрсэлдэг зэргийг харж болно. Үүний
тулд жагсаалтад байгаа фонтнуудаас нэгийг сонгоод
дээр нь хулганаар хулганаар давхар клик хийх хэрэгтэй.
Шинэ фонт суулгах
Үүний тулд дараах дарааллаар ажиллана.
1. Start->Control Panels->Fonts
2. File цэснээс Install сонго
3. Фонтны замыг зааж өгнө
4. Select all товчийг дарна.
5. Суулгана
- 39. 8. Keyboard
Гарны тохиргоог эндээс хийж өгнө. Үүнд курсорын хурдыг
өөрчлөх, анивчих хурдыг нь тохируулах эдгээрээс гадна системд
ямар хэлний драйвер ашиглагдах вэ гэдгийг тохируулна.
Бичих хурдыг тохируулах
1. Start->Control Panel->Keyboard
2. Repeat Delay –г fastest дээр тавина.
3. Repeat rate –г slowest дээр тавина
4. Test text box дээр k үсгийг гараараа удаан дарж хэр хурдтай
бичигдэж байгааг харна.
5. Repeat rate –г middle дээр тавина
6. Test text box дээр k үсгийг гараараа удаан дарж хэр хурдтай
бичигдэж байгааг харна.
7. Repeat rate –г fastest дээр тавина
8. Test text box дээр k үсгийг гараараа удаан дарж хэр хурдтай
бичигдэж байгааг харна.
9. Ok товчийг дарна.
- 40. Системд ашиглагдах драйверийг тохируулах. Хэлний
тохиргоо
1. Start->Control Panel->Keyboard
2. Language хэсгийг сонгоно.
3. Add
4. Russian сонголтыг хийнэ.
5. Ok товчийг дарна
6. Switch languages хэсгийг сонгоно.
7. Ctrl+shift
8. Enable indicator on taskbar сонголтыг идэвхжүүл.
9. Ok товчийг дар.
10. Таskbar дэр байгаа icon дээр очоод хулганаар хооронд
нь сольж үзнэ.
11. Мөн Ctrl+shift товчийг дараад шилжиж болно
- 41. 9. Modems
Интернэтэд утасны шугамаар холбогдож байгаа тохиолдолд энэ програмыг
ашиглан интернэттэй холбогддог. Энэ талаар Интернэтийн хичээлээс
үзээрэй.
10. Mouse
Хулганыг тохируулна. Тухайлбал солгой гартай хүн өөртөө тааруулан
хулганы товчны үүргийг сольж болно. Мөн хулганы курсорын харагдах
байдал хөдөлгөөнийг зарим нэг байдлаар өөрчилдөг.
Хулганыг тохируулах
1. Start->Contol panels -> mouse
2. Клик хийх хурдыг өөрчилнө. Тест area дээр дарж үзүүлнэ.
3. Pointers хэсэг рүү орно.
4. Нэгийг нь өөрчилж үзүүлнэ.
5. Motion хэсэг рүү орно
6. өөрчлөлт хийнэ
7. Apply хийнэ.
8. өөрчлөлтийг харна.
11. Network
Сүлжээг тохируулна. Хоѐрдугаар хичээлээр бид сүлжээг тохируулж үзсэн
билээ.
- 42. 12. Passwords
Системд ороход хэрэглэдэг нууц үгийг эндээс дахин өөрчилж
болно. Мөн бас бус тохиргоог хийж болно.
13. Sounds
Windows-г ажиллаж байхад янз бүрийн процесууд дээр нь
хэрэглэгч өөрөө дуу оруулж өгч болдог. Тухайлбал цэснээс цэс
дэлгэгдэх, програм ачаалагдах , хаагдах , Windows эхлэх зэрэгт
өөрөө дуу оруулж өгч болно.
Системд дуу нэмэх
1. Start ->Control Panel->Sounds
2. Жагсаалтнаас MenuPop Up сонгоно.
3. Browse товчийг дарж дуу сонгоно.
4. Preview хийж үзнэ.
5. Menu comand-г сонгоно
6. Browse товчийг дарж дуу сонгоно.
7. Preview хийж үзнэ.
8. Ok товч дарна.
9. Start Menu дээр очиж дээрх хоѐр дууг шалгаж үзнэ.
- 43. 14. System
Системд холбоотой байгаа төхөөрөмжүүдийн тохиргоог
эндээс харж өөрчилж болно.
Төхөөрөмжийн тохиргоо
1. Start ->Control Panel->System
2. Device Manager
3. Network Adapter
4. Properties
5. Resource хэсгийг сонго.
6. Input Output Range-г бусад төхөөрөмжүүдтэй
зөрчилдүүлэхгүй байхаар өөрчилнө.
7. ок товчийг дарна.
15. Users
Хэрэв Windows-г олон хэрэглэгчийн горимд тохируулсан бол
эндээс уг хэрэглэгчдийг хянаж нууц үгийг нь өөрчилж,
устгаж нэмж болно.