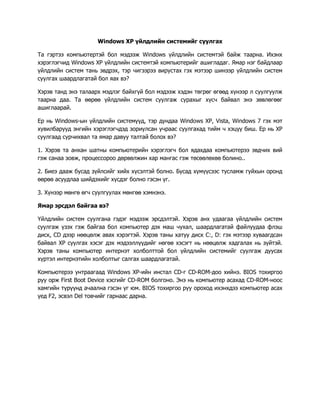More Related Content
Similar to Install xp (20)
More from shand1_undrakhchimeg
More from shand1_undrakhchimeg (14)
Install xp
- 1. Windows XP үйлдлийн системийг суулгах
Та гэртээ компьютертэй бол мэдээж Windows үйлдлийн системтэй байж таарна. Ихэнх
хэрэглэгчид Windows XP үйлдлийн системтэй компьютерийг ашигладаг. Ямар нэг байдлаар
үйлдлийн систем тань эвдрэх, тэр чигээрээ вирустах гэх мэтээр шинээр үйлдлийн систем
суулгах шаардлагатай бол яах вэ?
Хэрэв танд энэ талаарх мэдлэг байхгүй бол мэдээж хэдэн төгрөг өгөөд хүнээр л суулгуулж
таарна даа. Та өөрөө үйлдлийн систем суулгаж сурахыг хүсч байвал энэ зөвлөгөөг
ашиглаарай.
Ер нь Windows-ын үйлдлийн системүүд, тэр дундаа Windows XP, Vista, Windows 7 гэх мэт
хувилбарууд энгийн хэрэглэгчдэд зориулсан учраас суулгахад тийм ч хэцүү биш. Ер нь XP
суулгаад сурчихвал та ямар давуу талтай болох вэ?
1. Хэрэв та анхан шатны компьютерийн хэрэглэгч бол ядахдаа компьютерээ эвдчих вий
гэж санаа зовж, процессороо дөрвөлжин хар мангас гэж төсөөлөхөө болино..
2. Биеэ дааж бусад зүйлсийг хийх хүсэлтэй болно. Бусад хүмүүсээс тусламж гуйхын оронд
өөрөө асуудлаа шийдэхийг хүсдэг болно гэсэн үг.
3. Хүнээр мөнгө өгч суулгуулах мөнгөө хэмнэнэ.
Ямар эрсдэл байгаа вэ?
Үйлдлийн систем суулгана гэдэг мэдээж эрсдэлтэй. Хэрэв анх удаагаа үйлдлийн систем
суулгаж үзэх гэж байгаа бол компьютер дэх маш чухал, шаардлагатай файлуудаа флэш
диск, CD дээр нөөцөлж авах хэрэгтэй. Хэрэв таны хатуу диск C:, D: гэх мэтээр хуваагдсан
байвал XP суулгах хэсэг дэх мэдээллүүдийг нөгөө хэсэгт нь нөөцөлж хадгалах нь зүйтэй.
Хэрэв таны компьютер интернэт холболттой бол үйлдлийн системийг суулгаж дуусах
хүртэл интернэтийн холболтыг салгах шаардлагатай.
Компьютерээ унтраагаад Windows XP-ийн инстал CD-г CD-ROM-доо хийнэ. BIOS тохиргоо
руу орж First Boot Device хэсгийг CD-ROM болгоно. Энэ нь компьютер асахад CD-ROM-ноос
хамгийн түрүүнд ачаална гэсэн үг юм. BIOS тохиргоо руу ороход ихэнхдээ компьютер асах
үед F2, эсвэл Del товчийг гарнаас дарна.
- 2. Ингээд Windows XP-ийн Welcome-to-setup дэлгэц харагдана. Үүний дараагаар хэдэн
сонголтууд гарч ирэх бөгөөд Windows XP шинээр суулгах бол Enter товч дарна.
Дараагаар Microsoft Windows XP үйлдлийн системийг хэрэглэх хэрэглэгчийн болзол гэсэн
цонх гарч ирнэ. Хэрэв санал нийлж байгаа бол F8 товчийг дарна.
Хэрэв цоо шинэ хатуу дискэнд Windows XP суулгах бол хатуу дискийг эхлээд форматлах
шаардлагатай болно. Харин ашиглаж байгаа хатуу дискэндээ суулгах бол хатуу дискний
аль хэсэгт суулгахаа сонгоно. Жишээлбэл та C: хэсэгт суулгах бол тэр хэсгээ сонгоно. Нэг
зүйлийг сануулахад хэрэв хатуу дискнийхээ аль нэг хэсэгт суулгах бол маш анхааралтай
байж, зөв хэсгээ сонгох хэрэгтэй. Форматлахдаа NTFS сонголтоор форматласан нь илүү
оновчтой. Доорх зурагт форматлагдаагүй цоо шинэ хатуу дискэд XP суулгах боломжийг
харуулж байна.
- 3. Доод хэсэгт нь 3 сонголт байгааг та харж байна. Дээрх зурагт үзүүлсэн хатуу диск нь 6GB
багтаамжтай байгаа тул шууд ENTER дараад суулгаж болно. Харин 80GB, 160GB гэх мэт
өндөр багтаамжтай хатуу дискэнд суулгахдаа C товчийг дарах буюу Create Partition
сонголтоор хатуу дискэнд шинэ хэсэг үүсгэж, тэр хэсэгтээ XP суулгах нь илүү тохиромжтой.
Ер нь Windows XP үйлдлийн систем дангаараа суух хатуу дискний хэсэг 10-20GB байхад
хангалттай.
C товчийг дарсны дараагаар хатуу дискэд шинээр үүсгэх гэж байгаа хэсэг буюу partition-ын
хэмжээг зааж өгнө.
Хатуу дискний үлдсэн сул зайд заавал partition болгож байж ашиглах боломжтой болдог.
- 4. Та анзаарч байгаа бол хатуу дискийг хуваасны дараа 8MB сул зай гарах бөгөөд үүнийг аль
ч partition-тай нэгтгэж болдоггүй. Үнэндээ энэ 8MB хэсэг нь сул зай биш бөгөөд хатуу
дискний хаанаас boot хийхийг хадгалж байдаг маш чухал мэдээллүүдийг агуулсан хэсэг
юм. Энэ хэсгийг мөн Master Boot Record (MBR) гэж нэрлэдэг.
Хатуу диск XP суулгахад бэлэн болсон учраас XP суулгах partition-оо сонгоод ENTER дарна.
- 5. Зураг дээрээс харж байгаа шинээр үүсгэсэн partition нь форматлагдаагүй учраас шууд бас
суулгачихаж болохгүй. Тиймээс ENTER дарсны дараа суулгахын өмнөх форматлах хэсэг
гарч ирнэ. Форматлах хэсэгт 4 сонголт байх бөгөөд 3 дахь буюу Format the Partition using
the NTFS file system сонголтыг сонгосон нь илүү оновчтой. NTFS форматын давуу тал нь
маш том хэмжээтэй файлыг ашиглах, янзлахад FAT32 форматыг бодвол илүү сайн
ажилладаг, мөн фрагмент буюу файлууд хуваагдах явдал бага байдаг. Дутагдалтай тал нь
Linux, Windows 98 үйлдлийн системүүдээс NTFS файлын системтэй хатуу дискийг ашиглах
боломжгүй болдог. Гэхдээ энэ бол нэг их том асуудал биш.
Форматлах явц нь parition-ын хэмжээнээс хамаарч бага зэрэг удаж болно.
Форматлаж дууссаны дараа Windows XP-ийн инстал автоматаар системийн файлуудыг уг
partition руу хуулж эхэлнэ. Бас нилээн удна.
- 6. Хуулж дууссаны дараа систем автоматаар restart хийж суулгах явц цааш үргэлжилнэ.
Компьютер дахин ачаалласны дараа Windows XP үйлдлийн системийг суулгах үндсэн цонх
гарч ирнэ. Энд үйлдлийн системийг суулгаж дуусах хугацаа болон Windows XP үйлдлийн
системийн танилцуулгууд гарч ирнэ.
- 7. Хэсэг хугацааны дараа Regional and Language Options тохиргоо хийх цонх гарч ирнэ.
Эндээс та гарны хоѐр дахь хэлийг Mongolian (Cyrillic) болгон сонгож, Windows үйлдлийн
системд суурилах Монгол хэлний гарны драйверийг идэвхжүүлнэ. Тохиргоог хийж
дууссаны дараа NEXT товчийг дарна.
Дараагийн гарч ирэх цонхонд та өөрийн хэрэглэгчийн нэрийг бичиж оруулна.
Хэрэглэгчийн нэрийг заавал бичих шаардлагатай бөгөөд Organization хэсэгт заавал юм
бичих шаардлагагүй.
Дараагийн гарч ирэх хэсэгт өөрийн Windows XP үйлдлийн системийн License Product Key
буюу түлхүүр үгийг оруулна. Та албан ѐсоор Windows XP үйлдлийн системийг худалдан
авахад дахиж хэзээ ч давтагдахгүй нэг түлхүүр үгийг танд өгдөг. Энэ түлхүүр үгийг та
зөвхөн өөрөө ашиглах бөгөөд өөр хүнд ашиглуулахыг хуулиар хориглоно.
- 8. Монголд Оюуны өмчийн тухай хууль бараг үйлчилдэггүй гэж хэлж болох учраас та
интернэтээс ороод хууль бус serial-уудыг бичээд ашиглачихдаг. Харин гадаадын улс
орнуудад ингэвэл хуулийн хариуцлага хүлээлгэдэг.
Дараа нь компьютерийн нэр болон Администраторын нууц үгийг оруулна. Нууц үгийг аль
болох мартахгүй боловч өөр хүн тааж оруулах боломжгүй үгийг сонгож оруулах хэрэгтэй.
Хэрэв нууц үг шаардлагагүй гэж үзвэл заавал оруулаад байх хэрэггүй. Шууд NEXT дарахад
л болно.
Дараагийн гарч ирэх хэсэгт системийн огноог тааруулж өгнө.
- 9. NEXT дарсны дараа Windows XP суулгах явц автоматаар хэсэг хугацаанд үргэлжилнэ.
Үүний дараагаар Network Settings буюу сүлжээний тохиргоо хийх цонх гарч ирнэ. Та анх
удаагаа Windows XP суулгаж байгаа учраас Typical Settings-ийг сонгоод NEXT дарахад
болно. Харин Custom Settings-ийг сонгоход ямар байдалтай харагдахыг дээр үзүүллээ.
Үүний дараа гарах хэсгийг мөн өөрчлөлгүй NEXT дарна.
- 10. NEXT дарсны дараа Windows XP setup мөн хэсэг хугацаанд үргэлжилнэ.
Хэсэг хугацаанд setup үргэлжилсний дараа компьютер дахин ачаалж Windows XP үйлдлийн
систем анх удаагаа эхэлнэ. Бидний харахыг хүсч байсан лого дэлгэцэнд гарна даа.
Welcome дэлгэц эхлэхийн өмнө хэрэв таны график картыг үйлдлийн систем таньсан бол
дараах жижиг цонх гарч ирнэ. OK дарсны дараагаар Windows XP систем автоматаар
хамгийн тохиромжтой нягтрал, дүрслэлийг сонгоно. Сүүлийн үеийн график картуудын
- 11. драйвер Windows XP системд шууд бүрэн танигддаггүй учраас энэ тохиргоог та график
картныхаа драйверийг суулгасны дараа өөрчлөх боломжтой.
OK дарсны дараагаар Welcome дэлгэц гарч ирэх бөгөөд эндээс NEXT товчийг дарна.
Үүний дараагаар дараах цонх гарч ирнэ.
- 12. Эхний сонголтыг сонгосон тохиолдолд Windows XP үйлдлийн систем интернэтээр дамжин
автоматаар шинэ нэмэлтүүдээ татаж авч суулгадаг. Ер нь энэ сонголтыг сонгох нь зөв
гэдэг боловч миний зүгээс танд Not Right Now сонголтыг сонгохыг зөвлөж байна. Учир нь
Automatic Updates буюу Автомат Шинэчлэлтийг идэвхжүүлсэн тохиолдолд хэрэв Update
файлууд эвдэрсэн тохиолдолд Windows XP үйлдлийн системийн ажиллагаа доголддог. Мөн
үйлдлийн систем автоматаар интернэтэд нэвтэрч том хэмжээтэй Update-уудыг татах нь
таны интернэт болон компьютерийн хурд, бүтээмжид, хэрэв хэрэглээгээрээ төлдөг
интернэт хэрэглэдэг бол интернэтийн төлбөрт тань хүндрэл учруулна.
Дараагаар гарч ирэх цонхнуудыг Skip буюу алгасах товчийг дараад алгасах нь зүйтэй.
- 13. Register with Microsoft цонхноос Not Right Now сонголтыг сонгоод Next дарах хэрэгтэй.
Дараагийн цонхонд хэрэглэгчийн нэрсийг бичиж оруулна. Your name хэсгээс бусдыг нь
бөглөх шаардлагагүй.
Ингээд Windows XP үйлдлийн системийг суулгах явц дууслаа. Finish товчийг дарсны дараа
хамгийн сайхан хэсэг буюу Windows XP-ийн Desktop гарч ирнэ. Өөрийн хийсэн ажлын үр
дүнг харж хэсэг кайф аваарай.
- 14. Нэмж хэлэхэд та Windows XP үйлдлийн системийг суулгасны дараагаар хамгийн эхэнд хийх
зүйл бол маш сайн Антивирус програм гэдгийг сануулъя. Дараагаар нь өөрийн
компьютерийн эд ангиудын драйверуудыг суулгах шаардлагатай. Жишээлбэл эх хавтан,
дууны карт, график карт, модем гэх мэт. Эд ангиуд болгоныг худалдан авахад дагалдах CD
ирэх бөгөөд эндээс та тохирох драйверыг нь суулгана.