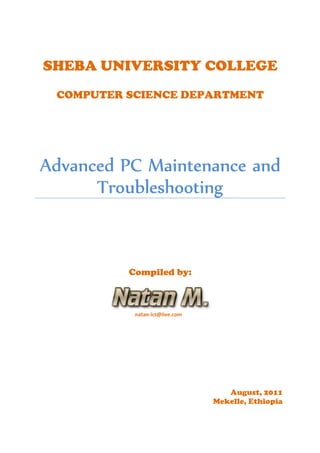
Advanced PC Maintenance and Troubleshooting
- 1. SHEBA UNIVERSITY COLLEGE COMPUTER SCIENCE DEPARTMENT AdvancedAdvancedAdvancedAdvanced PC Maintenance andPC Maintenance andPC Maintenance andPC Maintenance and TroubleshootingTroubleshootingTroubleshootingTroubleshooting Compiled by: August, 2011 Mekelle, Ethiopia natan-ict@live.com
- 2. AdvancedAdvancedAdvancedAdvanced PC Maintenance and TroubleshootingPC Maintenance and TroubleshootingPC Maintenance and TroubleshootingPC Maintenance and Troubleshooting 2011 Sheba University College, Computer Science DepartmentSheba University College, Computer Science DepartmentSheba University College, Computer Science DepartmentSheba University College, Computer Science Department CompiledCompiledCompiledCompiled by: Natan M.by: Natan M.by: Natan M.by: Natan M. 2 1.1.1.1. Chapter I: Preventive MaintenanceChapter I: Preventive MaintenanceChapter I: Preventive MaintenanceChapter I: Preventive Maintenance 2.2.2.2. Chapter II: PC ComponentsChapter II: PC ComponentsChapter II: PC ComponentsChapter II: PC Components 3.3.3.3. Chapter III: PCChapter III: PCChapter III: PCChapter III: PC Assembling and DisassemblingAssembling and DisassemblingAssembling and DisassemblingAssembling and Disassembling 4.4.4.4. Chapter IV : Software TroubleshootingChapter IV : Software TroubleshootingChapter IV : Software TroubleshootingChapter IV : Software Troubleshooting 5.5.5.5. Chapter V:Chapter V:Chapter V:Chapter V: Common Hardware Problems and TroubleshootingCommon Hardware Problems and TroubleshootingCommon Hardware Problems and TroubleshootingCommon Hardware Problems and Troubleshooting 6.6.6.6. Chapter VI: Printer maintenance and TroubleshootingChapter VI: Printer maintenance and TroubleshootingChapter VI: Printer maintenance and TroubleshootingChapter VI: Printer maintenance and Troubleshooting
- 3. AdvancedAdvancedAdvancedAdvanced PC Maintenance and TroubleshootingPC Maintenance and TroubleshootingPC Maintenance and TroubleshootingPC Maintenance and Troubleshooting 2011 Sheba University College, Computer Science DepartmentSheba University College, Computer Science DepartmentSheba University College, Computer Science DepartmentSheba University College, Computer Science Department CompiledCompiledCompiledCompiled by: Natan M.by: Natan M.by: Natan M.by: Natan M. 3 ChapterChapterChapterChapter IIII:::: Preventive MaintenancePreventive MaintenancePreventive MaintenancePreventive Maintenance Preventive maintenance definition Goals of preventive maintenance Advantage of preventive maintenance Activities preformed during preventive maintenance Cleaning pc components What materials are needed for cleaning How often you should clean pc What you can clean Dust and Dirty environment problem Disk clean up Disk cleanup Using disk cleanup Removing unneeded files Recycle Bin Overview Disk Defragmentation Disk Defragmenter overview Why volumes become fragmented Analyze a volume defragment a volume Virus scan File and folder compression Facts about electrical power and Automatic Voltage Regulator
- 4. AdvancedAdvancedAdvancedAdvanced PC Maintenance and TroubleshootingPC Maintenance and TroubleshootingPC Maintenance and TroubleshootingPC Maintenance and Troubleshooting 2011 Sheba University College, Computer Science DepartmentSheba University College, Computer Science DepartmentSheba University College, Computer Science DepartmentSheba University College, Computer Science Department CompiledCompiledCompiledCompiled by: Natan M.by: Natan M.by: Natan M.by: Natan M. 4 Preventive MPreventive MPreventive MPreventive Maintenanceaintenanceaintenanceaintenance Preventive maintenance is predetermined work performed to a schedule with the aim of preventing the wear and tear or sudden failure of equipment components. It is a schedule of planned maintenance actions aimed at the prevention of break downs and failures. Preventive maintenance often abbreviated as PM which refers to performing proactive maintenance in order to prevent to system problems. It is a service given for the purpose of maintaining equipments and facilities in satisfactory operating conditions by providing systematic inspection detection and correction of failures either before they occur or before they develop into major defects Goals of preventive maintenaGoals of preventive maintenaGoals of preventive maintenaGoals of preventive maintenancencencence Is conducted to keep working and /or extending the life of the equipment Conducted to get equipment working again sometimes called repairing To prevent the failure of equipment before it occurs. Preserve and enhance equipment reliability by replacing worm components before they actually fail. Advantage of preventive maintenanceAdvantage of preventive maintenanceAdvantage of preventive maintenanceAdvantage of preventive maintenance Preventive maintenance has the following long term benefits: Protect assets and prolong the useful life of production equipment Improve system reliability Decrease cost of replacement Decreases system downtime Reduce injury
- 5. AdvancedAdvancedAdvancedAdvanced PC Maintenance and TroubleshootingPC Maintenance and TroubleshootingPC Maintenance and TroubleshootingPC Maintenance and Troubleshooting 2011 Sheba University College, Computer Science DepartmentSheba University College, Computer Science DepartmentSheba University College, Computer Science DepartmentSheba University College, Computer Science Department CompiledCompiledCompiledCompiled by: Natan M.by: Natan M.by: Natan M.by: Natan M. 5 Cleaning of PC components: It is important that you clean your computer periodically to ensure that it will function properly and have a long life. When you clean your computer you not only improve the physical appearance, but you prolong the life of the computer. How often Generally you should try to clean your computer every 3-6 months. If you use your computer often and if it's in a very dusty environment then you should clean it sooner (every 3-4 months) if you use your computer sparingly in a fairly dust free environment you don't need to clean it as often (every 5-6 months What you need: Screwdriver (to open up the computer case) Can of Compressed air (to blow away dust inside the computer) Cleaning Liquid: Rubbing alcohol or mild cleaning agent (dish detergent mixed with water...). Cotton swabs (Q-tips) Paper towel or cotton cloth o Make sure your computer is turned off before you begin the cleaning process! o A computer on the ground attracts more dust than one elevated on a platform. o 2. Static attracts dust. Wiping down your computer with a solution of one and half vinegar and one and half water will minimize static. What you can clean? • Computer Case cleaning • Computer Mouse Cleaning • keyboard • DVD or CD-Rom Drive • Floppy drive head • Hard drive • Monitor-Screen (LCD, flat panel) • Cleaning the Monitor Casing • Cleaning the Inside of The Computer • Cleaning printer
- 6. AdvancedAdvancedAdvancedAdvanced PC Maintenance and TroubleshootingPC Maintenance and TroubleshootingPC Maintenance and TroubleshootingPC Maintenance and Troubleshooting 2011 Sheba University College, Computer Science DepartmentSheba University College, Computer Science DepartmentSheba University College, Computer Science DepartmentSheba University College, Computer Science Department CompiledCompiledCompiledCompiled by: Natan M.by: Natan M.by: Natan M.by: Natan M. 6 Dust and Dirty environment problem It increases the overheating problem and mostly affect:- • The Motherboard. • The Processor and Power Supply fan. • The CD-drive's Lens and Floppy drive's head. • The Add-in card connection. • The cable connection. • The mouse and keyboard. • NOTE: - Don't use any fluid to clean the inside part of the Pc. Unplug the system from the power supply and use compressed air to clean dusts from the inside part . Cleaning the Computer Case Benefits: Improves the overall appearance of your computer. Steps: • Turn off the system. • Unplug the system unit power connector from the wall outlet (power supply). • Spray a Gentle cleaner (Alcohol) on hair free cloth. • Then clean it slowly. • Note: Don't put too much liquid on the cloth where it might drip through any openings and into the inside of the computer Clean the mouse [mechanical mouse]: Benefits: • For a mechanical mouse cleaning it will make the mouse run smoother and for all mousses in general cleaning it will improve it's appearance and give it a feeling of cleanliness. • The mouse may hang up or may not move in the correct way due to dust. It may not work properly. Steps: 1. Shutdown the PC. 2. Remove the mouse cable from its connection at the back of your PC. 3. Turn the mouse upside-down and remove the securing screws from the mouse case. 4. Remove the mouse ball from the cavity. 5. Clean the cavity and the mouse ball with proper available materials. [ use dry cloth]
- 7. AdvancedAdvancedAdvancedAdvanced PC Maintenance and TroubleshootingPC Maintenance and TroubleshootingPC Maintenance and TroubleshootingPC Maintenance and Troubleshooting 2011 Sheba University College, Computer Science DepartmentSheba University College, Computer Science DepartmentSheba University College, Computer Science DepartmentSheba University College, Computer Science Department CompiledCompiledCompiledCompiled by: Natan M.by: Natan M.by: Natan M.by: Natan M. 7 6. Replace the ball carefully into the cavity. 7. Twist the plate to tighten it into position. 8. Reconnect the cable to the computer. 9. Turn ON the PC and see that if it is activated. Cleaning the keyboard Benefits: Cleaning your computer keyboard will not only result in sticky-free keys but also ensure that your keyboard will continue to function properly by removing dirt, dust and other particles that can damage the keyboard's circuits. Steps: While working on my PC, something (liquid) Spilled into the keyboard. 1. Remove the keyboard cable from its connection at the back of the PC. Do not wait!! You need to cut power to the device in order to avoid a possible short circuit. 2. Shutdown the PC using the mouse [start>turn off computer ...]. 3. Tip the keyboard upside down and drain out as much of the liquid as you can. 4. Try to dry the inside part of the keyboard properly by using blow dryer or direct sunlight. 5. Reconnect the keyboard cable to the computer. 6. Power up the computer and manipulate the keyboard to assure proper functioning. Note: Purchasing a keyboard cover or protector will protect your keyboard from dust and any unexpected spills that may occur. Cleaning a DVD or CD-Rom Drive Benefits: Prevents disc read errors. Steps: 1. Take a clean cotton cloth and dampen it with warm water. 2. Wipe the disc from the center towards the edge of the CD (wiping along the track of the disc can cause scratches). 3. Prepare the CD cleaner kit. 4. The CD cleaning DISC has two soft brushes: dry and wet. 5. Turn over the disc and drop one of the cleaning fluids on the brush. 6. Insert the cleaning DISC into CD-drive like you would insert an ordinary disc. 7. Try to open the CD Drive from "My Compute: and allow the CD to operate. 8. The cleaning Disc will automatically clean the CD heads with the picture displaying.
- 8. AdvancedAdvancedAdvancedAdvanced PC Maintenance and TroubleshootingPC Maintenance and TroubleshootingPC Maintenance and TroubleshootingPC Maintenance and Troubleshooting 2011 Sheba University College, Computer Science DepartmentSheba University College, Computer Science DepartmentSheba University College, Computer Science DepartmentSheba University College, Computer Science Department CompiledCompiledCompiledCompiled by: Natan M.by: Natan M.by: Natan M.by: Natan M. 8 Cleaning the Floppy drive head 1. Prepare the diskette cleaner and fluid. 2. Drop one of the cleaning fluids on the brush surface of the diskette. 3. While the Windows is working, place the cleaning diskette in your floppy drive. 4. Try to open the floppy Drive from "My Computer" and the cleaning diskette will automatically clean the read write heads. 5. After cleaning, put the cleaning diskette back to its special box. Hard Drive Cleaning Benefits: It takes a skilled technician to physically open up and clean a hard drive, but your computer's performance can be optimized by doing such things as clearing out unnecessary files on your hard drive. Steps • Uninstall any programs that are outdated or unnecessary (if you aren't sure if you need the program for your computer to run it's best to just leave the program as is) and go through your folders and delete any files (pictures, mp3's, text documents...) that you don't have a need for. • Empty your "Recycle Bin". • Run ScanDisk which checks and repairs disk errors. • Run Disk Cleanup which automatically deletes temporary files stored on your computer. • Run Disk Defragmenter which optimizes your hard drive by rearranging programs, files, and unused space which results in files opening quicker and programs running faster. Cleaning Monitor-Screen (LCD, flat panel) Benefits: A clean screen on your monitor gives you a clearer view of the items displayed on your computer. Cleaning the Screen Steps: • Turn off the monitor • Dampen a clean soft cotton cloth with water and gently wipe the screen starting from the top of the screen to bottom wiping in a downward motion.
- 9. AdvancedAdvancedAdvancedAdvanced PC Maintenance and TroubleshootingPC Maintenance and TroubleshootingPC Maintenance and TroubleshootingPC Maintenance and Troubleshooting 2011 Sheba University College, Computer Science DepartmentSheba University College, Computer Science DepartmentSheba University College, Computer Science DepartmentSheba University College, Computer Science Department CompiledCompiledCompiledCompiled by: Natan M.by: Natan M.by: Natan M.by: Natan M. 9 Note o For LCD (laptop and flat panel) screens be careful not to press too hard or else you may damage the screen. o Using a paper towel or dirty cloth can scratch the screen. o using methyl chloride, acetone, ethyl acid, ethyl alcohol or ammonia-based cleaners can damage the screen, o LCD monitors are especially sensitive to these agents.) Cleaning the Monitor Casing: Benefits: Improves the overall appearance of your computer. Steps: • Turn off the monitor • Dampen a cloth or paper towel with a mild cleaning agent and wipe down the casing, especially the top as this is where most of the dust tends to be. Don't put too much liquid on the cloth where it might drip through the holes and into the computer monitor. • Use a can of air and blow in the holes to get the any dust that may be in there out (Alternatively you can use a vacuum cleaner and suck the dust out). Clean Computer Inside: Benefits: The inside of the computer is the most important part of the computer that needs to be cleaned. Removing dust from the computer vents increases the internal air circulation. If you don't remove the dust the circuit boards it can slow down or interfere with the connections running through the circuit boards. Dusting the inside of your computer also prevents it from overheating. Steps: 1. Turn off and unplug the computer. 2. Remove the casing of the computer (directions should be in your computer manual). It is recommended that you bring the computer outside at this point because in the next step there'll be a lot of dust coming out of your computer. 3. Use the can of air to clean out the dust from the vents and the fan in the back of the computer. 4. Use a can of air to blow the dust out of the computer going in one direction while using short bursts of air (you want to clean all the circuit boards, underneath the motherboard, the bottom of the case, get rid of dust on any of your drives and blow air into the power supply box). You want to try to get as much dust out of the computer as you can, if there is dust on the inside of the case you should try to get that out of there as well. Try to avoid any direct physical contact with any circuits in the computer. 5. Put the case back on.
- 10. AdvancedAdvancedAdvancedAdvanced PC Maintenance and TroubleshootingPC Maintenance and TroubleshootingPC Maintenance and TroubleshootingPC Maintenance and Troubleshooting 2011 Sheba University College, Computer Science DepartmentSheba University College, Computer Science DepartmentSheba University College, Computer Science DepartmentSheba University College, Computer Science Department CompiledCompiledCompiledCompiled by: Natan M.by: Natan M.by: Natan M.by: Natan M. 10 Cleaning a Printer Benefits: When your print job isn’t up to par, you can get rid of smudges, white lines and reduce paper jams by simply cleaning your printer. Of course, the real benefit of cleaning is that it saves you money by prolonging the life of your printer! Your first step in cleaning a printer is always to check your manufacturer’s documentation. If you don’t have a written manual, most manufacturers provide tips on what not to do and provide support for even older printer models on their web sites. Use only the cleaners that your manufacturer recommends and clean only recommended areas of your printer. Tip: Search for terms like printer maintenance, printer cleaning, and troubleshooting. Cleaning the Outside of Your Printer Steps: 1. Turn your printer off before cleaning. 2. Clean the outside of your printer with a moist, lint-free cloth. Flour sacking or 100% cotton white t-shirt material works well. 3. Usually a solution of one part vinegar and one part water is safe to use, but when moistening a cloth, be sure to wring out all the excess. Distilled or RO (reverse osmosis) water minimizes mineral residues. If you do use a prepared cleaner, make sure it is safe for both electronics and plastics. 4. Always moisten the cloth. Never spray an aerosol directly onto your printer. Disk Defragmenter overviewDisk Defragmenter overviewDisk Defragmenter overviewDisk Defragmenter overview The process of consolidating fragmented files and folders is called defragmentation. Disk Defragmenter analyzes local volumes and consolidates fragmented files and folders so that each occupies a single, contiguous space on the volume. Consolidates your files and folders Consolidates a volume's free space, making it less likely that new files will be fragmented The amount of time that defragmentation takes depends on several factors. The size of the volume The number and size of files on the volume The amount of fragmentation The available local system resources You can find all of the fragmented files and folders before defragmenting them by analyzing the volume first. You can then see how fragmented the volume is and decide whether you would benefit from defragmenting the volume. This method is called analyzing. It is important to
- 11. AdvancedAdvancedAdvancedAdvanced PC Maintenance and TroubleshootingPC Maintenance and TroubleshootingPC Maintenance and TroubleshootingPC Maintenance and Troubleshooting 2011 Sheba University College, Computer Science DepartmentSheba University College, Computer Science DepartmentSheba University College, Computer Science DepartmentSheba University College, Computer Science Department CompiledCompiledCompiledCompiled by: Natan M.by: Natan M.by: Natan M.by: Natan M. 11 analyze the volume before defragmenting if not the process of defragmenting will continue its process whether the volume has fragmented files, folders or not. You should analyze volumes before defragmenting them. This tells you whether you need to take the time to defragment them. A volume must have at least 15% free space for Disk Defragmenter to completely and adequately defragment it. Disk Defragmenter uses this space as a sorting area for file fragments. If a volume has less than 15% free space, Disk Defragmenter will only partially defragment it. To increase the free space on a volume, delete unneeded files or move them to another disk. You cannot defragment volumes that the file system has marked as dirty, which indicates possible corruption. You must run chkdsk on a dirty volume before you can defragment it. You can determine if a volume is dirty by using the fsutil dirty query command. For more information about chkdsk and fsutil dirty You can defragment only local file system volumes, and you can run only one instance of Disk Defragmenter at a time. To interrupt or temporarily stop defragmenting a volume, click Stop or Pause, respectively. Why volumes become fragmented? Volumes become fragmented as users: Create and delete files and folders Install new software Download files from the Internet. Computers typically save files in the first contiguous free space that is large enough for the file If a large enough free space is not available, the computer saves as much of the file as possible in the largest available space After a large portion of a volume has been used for file and folder storage, most of the new files are saved in pieces across the volume. When you delete files, the empty spaces left behind fill in randomly as you store new ones. The more fragmented the volume is, the slower the computer's file input/output performance will be. Color Description Red Most of the clusters are part of a fragmented file. Blue Most of the clusters are contiguous files with clusters in the group that contain only free space and contiguous clusters. Green Most of the clusters are part of a file that cannot be moved from its current location. White Most of the clusters are free space and contiguous clusters.
- 12. AdvancedAdvancedAdvancedAdvanced PC Maintenance and TroubleshootingPC Maintenance and TroubleshootingPC Maintenance and TroubleshootingPC Maintenance and Troubleshooting 2011 Sheba University College, Computer Science DepartmentSheba University College, Computer Science DepartmentSheba University College, Computer Science DepartmentSheba University College, Computer Science Department CompiledCompiledCompiledCompiled by: Natan M.by: Natan M.by: Natan M.by: Natan M. 12 To analyze a volume We can analyze a volume in to two ways Using windows interface To open Disk Defragmenter, click Start, point to All Programs, point to Accessories, point to System Tools, and then click Disk Defragmenter. Click the volume that you want to check for fragmented files and folders, and then click Analyze. When Disk Defragmenter finishes analyzing the volume, it displays its analysis of the volume in the Analysis display. It also displays a dialog box that tells you whether you need to defragment the volume. Note: You must be logged on as an administrator or a member of the Administrators group in order to complete this procedure • Using command prompt • To open command prompt , click Start, point to Run press Enter or • click Start, point to All Programs, point to Accessories, and then click Command Prompt • Note: To view the complete syntax for this command, type defrag /? • Type defrag volume [/a] [/v] on the command prompt Argument Description volume The drive letter or a mount point of the volume to be analyzed. /a Analyzes the volume and displays a summary of the analysis report. /v Displays the complete analysis report. Defragment a volume: Using windows interface • To open Disk Defragmenter, click Start, point to All Programs, point to Accessories, point to System Tools, and then click Disk Defragmenter. • Click the volume that you want to defragment, and then click Defragment • After the defragmentation is complete, Disk Defragmenter displays the results in the Defragmentation display. • Click View Report to view the Defragmentation Report, which displays detailed
- 13. AdvancedAdvancedAdvancedAdvanced PC Maintenance and TroubleshootingPC Maintenance and TroubleshootingPC Maintenance and TroubleshootingPC Maintenance and Troubleshooting 2011 Sheba University College, Computer Science DepartmentSheba University College, Computer Science DepartmentSheba University College, Computer Science DepartmentSheba University College, Computer Science Department CompiledCompiledCompiledCompiled by: Natan M.by: Natan M.by: Natan M.by: Natan M. 13 Using command prompt • To open a command prompt, click Start, point to All Programs, point to Accessories, and then click Command Prompt • Type defrag volume [/v] on the command prompt • To view the complete syntax for this command, type defrag /? Using Disk Cleanup Disk Cleanup helps free up space on your hard drive. Disk Cleanup searches your drive, and then shows you temporary files, Internet cache files, and unnecessary program files that you can safely delete. You can direct Disk Cleanup to delete some or all of those files. To open Disk Cleanup, click Start, point to All Programs, point to Accessories, point to System Tools, and then click Disk Cleanup. Removing unneeded files When running an operating system as complex as Windows, you may not always know the significance of all the files on your computer. Sometimes Windows uses files for a specific purpose and then retains them in a folder designated for temporary files. Alternatively, you may have previously installed Windows components that you are no longer using. For a variety of reasons, including running out of space on your hard drive, you may want to reduce the number of files on your disk, or create more free space, if it can be done without harming any of your programs. Use the Windows Disk Cleanup Wizard to perform all of the following tasks to clear space on your hard disk: • Remove temporary Internet files. • Remove any downloaded program files (ActiveX controls and Java applets downloaded from the Internet). • Empty the Recycle Bin. • Remove Windows temporary files. • Remove Windows components that you are not using. • Remove installed programs that you no longer use. Argument Description volume The drive letter or a mount point of the volume to be defragmented. /v Displays the complete analysis and defragmentation reports.
- 14. AdvancedAdvancedAdvancedAdvanced PC Maintenance and TroubleshootingPC Maintenance and TroubleshootingPC Maintenance and TroubleshootingPC Maintenance and Troubleshooting 2011 Sheba University College, Computer Science DepartmentSheba University College, Computer Science DepartmentSheba University College, Computer Science DepartmentSheba University College, Computer Science Department CompiledCompiledCompiledCompiled by: Natan M.by: Natan M.by: Natan M.by: Natan M. 14 Recycle Bin overviewRecycle Bin overviewRecycle Bin overviewRecycle Bin overview • The Recycle Bin provides a safety net when deleting files or folders. • When you delete any of these items from your hard disk, Windows places it in the Recycle Bin and the Recycle Bin icon changes from empty to full. • Items deleted from a floppy disk or network drives are permanently deleted and are not sent to the Recycle Bin. • Items in the Recycle Bin remain there until you decide to permanently delete them from your computer. • These items still take up hard disk space and can be undeleted or restored back to their original location. • When it fills up, Windows automatically cleans out enough space in the Recycle Bin to accommodate the most recently deleted files and folders. • If you're running low on hard disk space, always remember to empty the Recycle Bin. You can also restrict the size of the Recycle Bin to limit the amount of hard disk space it takes up. • Windows allocates one Recycle Bin for each partition or hard disk. • If your hard disk is partitioned, or if you have more than one hard disk in your computer, you can specify a different size for each Recycle Bin. Note: To change the storage capacity of the Recycle Bin • On the desktop, right-click Recycle Bin, and then click Properties. • Move the slider to increase or decrease the amount of disk space that is reserved for storing deleted items. Important: • A deleted item that is larger than the storage capacity of the Recycle Bin will not be saved. It will be permanently deleted. To empty the Recycle Bin 1. On the desktop, double-click Recycle Bin. 2. On the File menu, click Empty Recycle Bin. Important • Emptying the Recycle Bin permanently deletes all items. To remove items permanently when you delete them 1. On the desktop, right-click Recycle Bin, and then click Properties.
- 15. AdvancedAdvancedAdvancedAdvanced PC Maintenance and TroubleshootingPC Maintenance and TroubleshootingPC Maintenance and TroubleshootingPC Maintenance and Troubleshooting 2011 Sheba University College, Computer Science DepartmentSheba University College, Computer Science DepartmentSheba University College, Computer Science DepartmentSheba University College, Computer Science Department CompiledCompiledCompiledCompiled by: Natan M.by: Natan M.by: Natan M.by: Natan M. 15 2. Select the Do not move files to the Recycle Bin check box. Important • If it does not move files to the Recycle Bin check box is selected, you will not be able to recover any items that you delete. Notes • You can also remove an item permanently by holding down SHIFT+DELETE while deleting the file To prevent delete confirmation messages from appearing 1. On the desktop, right-click Recycle Bin, and then click Properties. 2. Clear the Display delete confirmation dialog check box. Notes • This setting only applies when you move items to the Recycle Bin. This setting does not apply when you move items from it. • This setting is unavailable if the Do not move files to the Recycle Bin check box is selected To delete or restore files in the Recycle Bin 1. On the desktop, double-click Recycle Bin. 2. Do one of the following: o To restore an item, right-click it, and then click Restore. o To restore all of the items, on the Edit menu, click Select All, and then on the File menu, click Restore. o To delete an item, right-click it, and then click Delete. o To delete all of the items, on the File menu, click Empty Recycle Bin. Notes • Deleting an item from the Recycle Bin permanently removes it from your computer. Items deleted from the Recycle Bin cannot be restored. • Restoring an item in the Recycle Bin returns that item to its original location. • If you restore a file that was originally located in a deleted folder, the folder is recreated in its original location, and then the file is restored in that folder. • The following items are not stored in the Recycle Bin and cannot be restored: o Items deleted from network locations. o Items deleted from removable media (such as 3.5-inch disks). o Items that are larger than the storage capacity of the Recycle Bin.
- 16. AdvancedAdvancedAdvancedAdvanced PC Maintenance and TroubleshootingPC Maintenance and TroubleshootingPC Maintenance and TroubleshootingPC Maintenance and Troubleshooting 2011 Sheba University College, Computer Science DepartmentSheba University College, Computer Science DepartmentSheba University College, Computer Science DepartmentSheba University College, Computer Science Department CompiledCompiledCompiledCompiled by: Natan M.by: Natan M.by: Natan M.by: Natan M. 16 FACTS ABOUT ELECTRICALFACTS ABOUT ELECTRICALFACTS ABOUT ELECTRICALFACTS ABOUT ELECTRICAL POWER AND SURGE SUPPRESSORSPOWER AND SURGE SUPPRESSORSPOWER AND SURGE SUPPRESSORSPOWER AND SURGE SUPPRESSORS The voltage you get from the wall socket is NOT always what you expect... There are periodic fluctuations in voltage from devices going on and off in your building, problems in the transmission line, Electrical storms, bad or faulty transformers, etc. Sometimes these fluctuations in voltage may exceed several thousand volts. When this happens, bad things can happen to good computers (or any other kinds of electrical devices). Automatic VoltageAutomatic VoltageAutomatic VoltageAutomatic Voltage RegulatorRegulatorRegulatorRegulator (Surge Suppressor)(Surge Suppressor)(Surge Suppressor)(Surge Suppressor) A surge suppressor or Automatic Voltage Regulator provides a way to deal with voltage spikes (but not loss of voltage). The surge suppressor has a metal-oxide varisstor (MOV) that will shunt excess voltages to ground, thereby saving your PC. A surge suppressor (sometimes optimistically called a "surge protector") is a device inserted in the alternating current (AC) utility line to prevent damage to electronic equipment from voltage "spikes" called transients. A more accurate term for this type of device is "transient suppressor." A typical surge suppressor is a small box with several utility outlets, a power switch, and a 3- wire cord for plugging into a wall outlet. Uninterruptible Power SupplyUninterruptible Power SupplyUninterruptible Power SupplyUninterruptible Power Supply (UPS(UPS(UPS(UPS)))) An uninterruptible power supply (UPS) will have this same technology, but it contains a battery in it as well. The battery in the UPS will allow your PC to continue to operate if power has been cut off to your building. HOWEVER, it will only last for a few minutes (5 - 30 minutes). An UPS allows you to shut off your PC in a normal fashion in the event of a power failure. If you have intermittent voltage failures in your area (i.e., the power frequently cuts off for only a second), consider getting a low-end surge suppressor. It will save you immense amounts of grief when using your PC, since all the information stored in RAM is wiped out when power is cut off.
- 17. AdvancedAdvancedAdvancedAdvanced PC Maintenance and TroubleshootingPC Maintenance and TroubleshootingPC Maintenance and TroubleshootingPC Maintenance and Troubleshooting 2011 Sheba University College, Computer Science DepartmentSheba University College, Computer Science DepartmentSheba University College, Computer Science DepartmentSheba University College, Computer Science Department CompiledCompiledCompiledCompiled by: Natan M.by: Natan M.by: Natan M.by: Natan M. 17 Chapter IIChapter IIChapter IIChapter II.... PCPCPCPC HardwareHardwareHardwareHardware ComponentsComponentsComponentsComponents Motherboard Drives Expansion cards Power supply Enclosures (case or chassis) Peripherals Computer Definition A computer is a general purpose device that can be programmed to carry out a finite set of arithmetic or logical operations. Since a sequence of operations can be readily changed, the computer can solve more than one kind of problem. Conventionally, a computer consists of at least one processing element, typically a central processing unit (CPU) and some form of memory. The processing element carries out arithmetic and logic operations, and a sequencing and control unit that can change the order of operations based on stored information. Peripheral devices allow information to be retrieved from an external source, and the result of operations saved and retrieved. • Is an electronic device That accepts information, processes it, and produces output • Is not very intelligent device but, handles instructions flawlessly and fast • Accurate, suited for repetitive work • Can store large amount of data and performs complex calculations These are the important activities of computer The PC consists of a System unit (referred as Computer) and various peripherals The Computer is a box, which contains most of the working electronics. It is connected with cables to the peripherals. The following are the main components of PC Input Processes Out put
- 18. AdvancedAdvancedAdvancedAdvanced PC Maintenance and TroubleshootingPC Maintenance and TroubleshootingPC Maintenance and TroubleshootingPC Maintenance and Troubleshooting 2011 Sheba University College, Computer Science DepartmentSheba University College, Computer Science DepartmentSheba University College, Computer Science DepartmentSheba University College, Computer Science Department CompiledCompiledCompiledCompiled by: Natan M.by: Natan M.by: Natan M.by: Natan M. 18 Components of the System Unit (Computer) Motherboard CPU, RAM, Cache, ROM chips with BIOS, Chip sets, ports, buses and expansion slots Drives Hard disk drive Floppy disk drive CD-ROM drive Expansion cards Graphics card (video adapter) Network controller SCSI controller Sound card Internal Modem Power supply Enclosures (case or chassis) Peripherals Keyboard Mouse Joystick Monitor Scanner Speakers External drives External modem
- 19. AdvancedAdvancedAdvancedAdvanced PC Maintenance and TroubleshootingPC Maintenance and TroubleshootingPC Maintenance and TroubleshootingPC Maintenance and Troubleshooting 2011 Sheba University College, Computer Science DepartmentSheba University College, Computer Science DepartmentSheba University College, Computer Science DepartmentSheba University College, Computer Science Department CompiledCompiledCompiledCompiled by: Natan M.by: Natan M.by: Natan M.by: Natan M. 19
- 20. AdvancedAdvancedAdvancedAdvanced PC Maintenance and TroubleshootingPC Maintenance and TroubleshootingPC Maintenance and TroubleshootingPC Maintenance and Troubleshooting 2011 Sheba University College, Computer Science DepartmentSheba University College, Computer Science DepartmentSheba University College, Computer Science DepartmentSheba University College, Computer Science Department CompiledCompiledCompiledCompiled by: Natan M.by: Natan M.by: Natan M.by: Natan M. 20 1.1.1.1. Mother board Motherboard is the central circuit board that connects all expansion cards, drives and peripherals together. If the processor is the brain of the computer, then the motherboard is the central nervous system and circulatory system. The motherboard houses the processor and the memory of the computer, and contains the buses, the channels which pass data through the computer. All connections to and from the computer will pass either directly into the motherboard or through an expansion card such as a video-card plugged into the board. The motherboard provides the infrastructure of the computer. There are many, many available brands and models of motherboard, since each one is designed for a specific range of processors and memory. The chips and circuits that define a motherboard's capabilities are known as the chipset. Generally, Good understanding of motherboard is the most critical part of getting a good understanding of how PCs work in general. Motherboard is the base of the modern computer system. The importance of motherboard Organization: The way that the motherboard is designed and laid out dictates how the entire computer is going to be organized Control: The motherboard contains the chipset and BIOS program, which between them control most of the data flow within the computer Communication: Almost all communication between the PC and its peripherals, other PCs, and you, the user, goes through the motherboard. Processor Support: The motherboard dictates directly your choice of processor for use in the system. Peripheral Support: The motherboard determines, in large part, what types of peripherals you can use in your PC. For example, the type of video card your system will use (ISA, VLB, PCI) is dependent on what system buses your motherboard uses. Performance: The motherboard is a major determining factor in your system's performance, for two main reasons. First and foremost, the motherboard determines what types of processors, memory, system buses, and hard disk interface speed your system can have, and these components dictate directly your system's performance. Second, the quality of the motherboard circuitry and chipset themselves have an impact on performance. Upgradeability: The capabilities of your motherboard dictate to what extent you will be able to upgrade your machine. For example, there are some motherboards that will accept
- 21. AdvancedAdvancedAdvancedAdvanced PC Maintenance and TroubleshootingPC Maintenance and TroubleshootingPC Maintenance and TroubleshootingPC Maintenance and Troubleshooting 2011 Sheba University College, Computer Science DepartmentSheba University College, Computer Science DepartmentSheba University College, Computer Science DepartmentSheba University College, Computer Science Department CompiledCompiledCompiledCompiled by: Natan M.by: Natan M.by: Natan M.by: Natan M. 21 regular Pentiums of up to 133 MHz speed only, while others will go to 200 MHz. Obviously, the second one will give you more room to upgrade if you are starting with a P133. Types of Motherboard (Form Factors) The form factor determines the general layout, size, and feature placement on a motherboard. Different form factors usually require different style cases, it also specifies what type of case and power supply will be supported,. Differences between form factors can include, physical size and shape, mounting hole location, feature placement, power supply connectors, and others. The most two kinds of form factors are AT and ATX AT Motherboard AT stands for "Advanced Technology. AT motherboards were introduced in 1984 with size 12x13 inches
- 22. AdvancedAdvancedAdvancedAdvanced PC Maintenance and TroubleshootingPC Maintenance and TroubleshootingPC Maintenance and TroubleshootingPC Maintenance and Troubleshooting 2011 Sheba University College, Computer Science DepartmentSheba University College, Computer Science DepartmentSheba University College, Computer Science DepartmentSheba University College, Computer Science Department CompiledCompiledCompiledCompiled by: Natan M.by: Natan M.by: Natan M.by: Natan M. 22 AT type: -An old type of motherboard that has only an integrated keyboard port, and two small separated power connectors [p8 & P9]. It is advanced technology It is very huge(in size) More expansion slots The only integrated port on this (AT) motherboard is for the keyboard, all other devices connect to the motherboard via cards and expansion slots The Baby AT motherboard measures 8.5x13 inches and is laid out exactly same as AT AT power supply connect to AT or Baby AT with one P8 connector and one P9 connector ATX Motherboard ATX stands for "Advanced Technology Extended". Intel created ATX motherboard in 1996, with size 12x9.6 inches. The ATX form factor's positioning was redesigned to offer better access to the peripheral components on the inside of the computer. It has many integrated ports, including two serial ports, a parallel port, USB ports and mini DIN ports ATX type: -The modem type of motherboard while, has a small keyboard port and one big power connector [P1]. It is modern Less expansion slot Very compact PS/2 connectors provide one of the quickest visual ways to distinguish between ATX and AT motherboards ATX power supply connect to the motherboard via a single P1 connector ATX motherboards introduced support for power management controlled by the BIOS
- 23. AdvancedAdvancedAdvancedAdvanced PC Maintenance and TroubleshootingPC Maintenance and TroubleshootingPC Maintenance and TroubleshootingPC Maintenance and Troubleshooting 2011 Sheba University College, Computer Science DepartmentSheba University College, Computer Science DepartmentSheba University College, Computer Science DepartmentSheba University College, Computer Science Department CompiledCompiledCompiledCompiled by: Natan M.by: Natan M.by: Natan M.by: Natan M. 23
- 24. AdvancedAdvancedAdvancedAdvanced PC Maintenance and TroubleshootingPC Maintenance and TroubleshootingPC Maintenance and TroubleshootingPC Maintenance and Troubleshooting 2011 Sheba University College, Computer Science DepartmentSheba University College, Computer Science DepartmentSheba University College, Computer Science DepartmentSheba University College, Computer Science Department CompiledCompiledCompiledCompiled by: Natan M.by: Natan M.by: Natan M.by: Natan M. 24 The first "integrated component" is the motherboard board itself! Motherboards are multiple layer printed circuit boards, also sometimes called PCBs. The physical board that you see is actually a sandwich of several thinner layers, each containing some of the circuitry required to connect the various components on the board. At one time this was expensive, difficult-to- manufacture technology, but time and automation has reduced this complexity to the point where the board itself is a minor component of overall cost. Still, good motherboards are solid and well designed, while cheaper ones tend to be flimsy, and increase the chance of a (virtually impossible to diagnose) electrical problem on the board. In addition, better boards reduce interference problems because of their design, and reduce the chances of problems in assembling the PC. Thin boards are more subject to damage from flexing when inserting peripherals; the thicker the board, the better. Sockets or Slots Of course, the motherboard has one or more sockets or slots to hold the processor(s). Single- processor motherboards are by far the most common, but dual processor and even quad processor boards are not hard to find. (Quad boards often use special, proprietary designs employing riser cards.) The type of socket or slot used dictates the type of processor (and in some cases the speed) that can be used by the motherboard. Not surprisingly, the standards for processor sockets and slots have been generally defined by most modern motherboards that have a socket use the ZIF (zero insertion force) style socket that allows the processor to be inserted or removed from the motherboard by using a lever that tightens or loosens the processor's pins in the socket. This is a vast improvement over the older style sockets, which required you to exert considerable force on the surface of a delicate (and expensive) processor, just to get it into the motherboard.(Getting it out was of course even harder!) Memory Sockets Most motherboards today come with between 2 and 8 sockets for the insertion of memory. These are usually SIMMs (single inline memory modules) or DIMMs (dual inline memory modules) or the recent RIMMs (Ramous inline memory modules) these can come in different sizes. I/O Bus Slots All motherboards have one or more system I/O buses that are used to expand the computer's capabilities. The slots in the back of the machine are where expansion cards are placed (like your video card, sound card, network card, etc.). These slots allow you to expand the capabilities of your machine in many different ways, and the proliferation of both general purpose and very specific expansion cards is part of the success story of the PC platform.
- 25. AdvancedAdvancedAdvancedAdvanced PC Maintenance and TroubleshootingPC Maintenance and TroubleshootingPC Maintenance and TroubleshootingPC Maintenance and Troubleshooting 2011 Sheba University College, Computer Science DepartmentSheba University College, Computer Science DepartmentSheba University College, Computer Science DepartmentSheba University College, Computer Science Department CompiledCompiledCompiledCompiled by: Natan M.by: Natan M.by: Natan M.by: Natan M. 25 Most modern PCs have two different types of bus slots. The first is the standard ISA (Industry Standard Architecture) slot; most PCs have 3 or 4 of these. These slots have two connected sections and start about a half-inch from the back of the motherboard, extending to around its middle. This is the oldest (and slowest) bus type and is used for cards that don't require a lot of speed: for example, sound cards and modems. Older systems (generally made well before 1990) may have ISA slots with only a single connector piece on each; these are 8-bit ISA slots and will (of course) only support 8-bit ISA cards. Pentium systems and newer 486-class motherboards also have PCI (Peripheral Component Interconnect) bus slots, again, usually 3 or 4. They are distinguished from ISA slots in two ways. First, they are shorter, and second, they are offset from the back edge of the motherboard by about an inch. PCI is a high-speed bus used for devices like video cards, hard disk controllers, and high-speed network cards. Note: Newer PCI motherboards have the connectors for the hard disks coming directly from the motherboard. These connectors are part of the PCI bus, even though the hard disks aren't connected to a physical PCI slot. The newest PCs add another, new connector to the motherboard: an Accelerated Graphics Port slot. AGP is not really a bus, but is a single-device port used for high-performance graphics. The AGP slot looks similar to a PCI slot, except that it is offset further from the back edge of the motherboard. Some motherboards incorporate a so-called "shared" ISA and PCI slot. This name implies a single slot that can take either type of card, but that isn't possible because the two slot types are physically incompatible. In order to save space while maximizing the number of expansion slots, some designers put an ISA slot on the board right next to a PCI slot; you then have the choice to use either the ISA or the PCI slot, but not both. This design is possible because ISA cards mount on the left-hand side of a slot position, while PCI slots mount on the right-hand side. Power Connector(s) The motherboard has a socket to attach the power cables coming from the power supply. ATX form factor motherboards and power supplies use a single, keyed 20-wire motherboard power cable. All others use a pair of 6-wire cables. The cables are connected to the motherboard so that the black wires (grounds) are together in the middle. This connector is usually found near the back right-hand side of the motherboard, near the power supply.
- 26. AdvancedAdvancedAdvancedAdvanced PC Maintenance and TroubleshootingPC Maintenance and TroubleshootingPC Maintenance and TroubleshootingPC Maintenance and Troubleshooting 2011 Sheba University College, Computer Science DepartmentSheba University College, Computer Science DepartmentSheba University College, Computer Science DepartmentSheba University College, Computer Science Department CompiledCompiledCompiledCompiled by: Natan M.by: Natan M.by: Natan M.by: Natan M. 26 The main parts of the motherboard and its related devices System Chipset and Controllers: A chipset defines the processor type, type and capacity of RAM, and what internal and external devices the motherboard will support Serves as an electronic interface among the CPU, RAM, and input/output devices The chipset and other motherboard circuitry are the "smarts" of the motherboard. Their job is to direct traffic and control the flow of information inside the computer. These circuits control the processor's access to memory, the flow of data to and from peripheral devices and communications lines, and much more. The chipsets are the main component of a motherboard. Chipsets have a North-bridge and a South-bridge. They assist in the basic functions of the different components with which they communicate. The NorthBridge (also called the memory controller) is in charge of controlling transfers between the processor and the RAM, which is way it is located physically near the processor. It is sometimes called the GMCH, for Graphic and Memory Controller Hub. It communicates with the CPU, the PCI bus, and AGP, etc. The SouthBridge (also called the input/output controller or expansion controller) handles communications between peripheral devices. It is also called the ICH (I/O Controller Hub). It controls I/O functions like the IDE channels, audio, serial, etc. The South Bridge is the lower-speed component in the chipset. The chipset is a critical part of any computer, because it plays a big role in determining what sorts of features the computer can support. For example, which processors you can use, which types of memory, how fast you can run the machine, and what kind of system buses your PC can use, are all tied in to the type of chipset the motherboard uses. System Buses: The system buses are the electrical channels through which various parts of the computer communicate. The physical part of these buses, the part you see, is the set of slots in the back of the machine into which you put your video card, sound card and other cards. It is over the system buses that your video card gets information from the processor; the processor saves data to your hard disk, etc. The architecture chosen for each of the system buses has a great impact on the performance of your PC, as well as dictating your choices for video cards and other devices. BIOS: The system BIOS (which stands for Basic Input/output System) is a computer program that is built into the PC's hardware. It is the lowest-level program that runs on your computer. Its job is to act as an intermediary between your system hardware (the chipset, motherboard, processor and peripherals) and your system software (the operating system). The BIOS is what runs when you turn on your computer, and what loads your operating
- 27. AdvancedAdvancedAdvancedAdvanced PC Maintenance and TroubleshootingPC Maintenance and TroubleshootingPC Maintenance and TroubleshootingPC Maintenance and Troubleshooting 2011 Sheba University College, Computer Science DepartmentSheba University College, Computer Science DepartmentSheba University College, Computer Science DepartmentSheba University College, Computer Science Department CompiledCompiledCompiledCompiled by: Natan M.by: Natan M.by: Natan M.by: Natan M. 27 system (for example, DOS and Windows). The BIOS also allows you to set or change many different parameters that control how your computer will function. For example, you tell the BIOS what sort of hard drives you have so it knows how to access them. Cache: The system cache is a small, high-speed memory area that is placed between the processor and the system memory. The value of the cache is that it is much faster than normal system memory. Each time the processor requests a piece of data from the memory, the system first checks the cache to see if the information is there. If it is, then the value is read from cache instead of memory, and the processor can get back to work that much sooner. If it isn't, then the data is read from memory and given to the processor, but it is also placed into the cache in case the processor needs it again in the near future. System Resources: System resources are not actual physical devices; they are nothing you can reach into the machine and touch. But they are very important for two reasons. First, they dictate how your PC organizes its access to various memory areas and devices. Second, they are one of the most common areas where people have problems with the setup of their PCs: so-called resource conflicts. These are the four types of resources that various parts of your computer can sometimes decide to fight over: Interrupts (IRQs): Under traditional designs, each device has a different IRQ number. If two try to use the same one, a conflict can result. Newer technologies can allow multiple devices to share an IRQ channel. Direct Memory Access (DMA) Channels: Some devices have the ability to read and write directly from the system memory, instead of asking the processor to do it for them. Cutting the "middle man" out in this manner improves the efficiency of the system. Each device that does this needs its own DMA channel. Input/Output (I/O) Addresses: Devices exchange information with the system by putting data into certain specific memory addresses. For example, when we pressed the letter "M", the key press was stored in a certain memory address until it was time for the processor to deal with it. Any time information goes into or out of the machine, to your modem or hard drive or printer for example, it uses these I/O addresses. Again, each device needs its own memory area. Memory Addresses: Similar to I/O addresses, many devices use blocks of memory as part of their normal functioning. For example, they may map hardware programs (BIOS code) into memory, or use a memory area to hold temporary data they are using.
- 28. AdvancedAdvancedAdvancedAdvanced PC Maintenance and TroubleshootingPC Maintenance and TroubleshootingPC Maintenance and TroubleshootingPC Maintenance and Troubleshooting 2011 Sheba University College, Computer Science DepartmentSheba University College, Computer Science DepartmentSheba University College, Computer Science DepartmentSheba University College, Computer Science Department CompiledCompiledCompiledCompiled by: Natan M.by: Natan M.by: Natan M.by: Natan M. 28 2.2.2.2. PowerPowerPowerPower SSSSupplyupplyupplyupply Ports and ConnectorsPorts and ConnectorsPorts and ConnectorsPorts and Connectors 2.1.2.1.2.1.2.1. Power SupplyPower SupplyPower SupplyPower Supply Power Supply CPUs, RAM, chipsets-everything on the motherboard-need electrical power to run. Every power supply provides specialized connections to the motherboard to provide DC electricity in several voltages to feed the needs of the many devices. Different motherboard form factors require different connectors. A standard power supply draws power from a local, Alternating Current (AC) source (usually a wall outlet) and converts it to either 3.3, 5 and 12 volts direct current (DC), for on-board electronics, and hard drives Most PC power supplies also provide the system's cooling and processor fans that keep the machine from overheating Many newer supplies have a universal input that will accept either 110 VAC (volts alternating current), 60 Hz (U.S. standard power), or 220 VAC, 50 Hz (European/Asian/African standard) When replacing a power supply, there are three things to consider: physical size, wattage, and connectors. Power-Supply Sizes Power supplies are based on the types of case they will be used in and the types of motherboard connections they will support The older models are known as AT-style, and the newer ones are known as ATX
- 29. AdvancedAdvancedAdvancedAdvanced PC Maintenance and TroubleshootingPC Maintenance and TroubleshootingPC Maintenance and TroubleshootingPC Maintenance and Troubleshooting 2011 Sheba University College, Computer Science DepartmentSheba University College, Computer Science DepartmentSheba University College, Computer Science DepartmentSheba University College, Computer Science Department CompiledCompiledCompiledCompiled by: Natan M.by: Natan M.by: Natan M.by: Natan M. 29 Older Pentium-based computers and all 486-based and earlier PCs used AT supplies almost all Pentium II and later-based systems use ATX supplies Power-Supply Wattage Power supplies are rated according to the maximum sustained power (given in watts) that they can produce. A watt is a unit of electrical power equivalent to one volt-ampere A PC requires sufficient wattage for the machine to run properly Most general-use computers require 130 watts while running About 200-205 watts when booting, It is safe to buy 230-250 watt power supplies Power-Supply Connectors Power supplies use several types of connectors; all are easy to identify and use On the outside of the computer enclosure, a standard male AC plug and three- conductor wire (two power wires and a ground) draws current from a wall outlet, with a female connection entering the receptacle in the back of the power supply AT Power Connectors A pair of connectors-called P8 and P9 link the AT power supply to the AT motherboard. Each of these connectors has a row of teeth along one side and a small guide on the opposite side that help hold the connection in place. A standard P8 and P9 connection P8 and P9 connectors You might find that installing P8 and P9 requires a little bit of work, because of facing, keying, and figuring out which one goes where. P8 and P9 are faced (that is, they have a front and a back), so you cannot install them backwards. Sometimes the small keys on P8 and P9 require that you angle the connectors in before snapping them down all the way. Although you cannot plug P8 and P9 in backwards, you certainly can reverse them by putting P8 where P9 should go, and vice versa. When connecting P8 and P9 to the motherboard, keep the black ground wires next to each other. All AT motherboards and power supplies follow this rule. Be careful incorrectly inserting P8 and P9 can damage both the power supply and other components in the PC.
- 30. AdvancedAdvancedAdvancedAdvanced PC Maintenance and TroubleshootingPC Maintenance and TroubleshootingPC Maintenance and TroubleshootingPC Maintenance and Troubleshooting 2011 Sheba University College, Computer Science DepartmentSheba University College, Computer Science DepartmentSheba University College, Computer Science DepartmentSheba University College, Computer Science Department CompiledCompiledCompiledCompiled by: Natan M.by: Natan M.by: Natan M.by: Natan M. 30 ATX Power Connector ATX uses a single P1 power connector instead of the P8 and P9 commonly found on AT systems. The P1 connector requires its own special socket on the motherboard. P1 connectors include a 3.3-volt wire along with the standard 5-volt and 12-volt wires. The invariably white P1 socket stands out clearly on the motherboard. The P1 has a notched connector that allows you to insert it one way only-you cannot install the P1 connector incorrectly. P1 connector P1 Socket Properly Installed P1 connector Connections to Peripherals A power supply has two or three types of connectors that plug into components such as hard drives, floppy drives, CD-ROM drives, Zip drives, and fans. Let's take a look at each of these power connections. Both AT and ATX share these same types of connectors. Molex Connectors The most common type of connection is called the Molex. The Molex connector is used primarily for devices that need both 12 volts and 5 volts of power (Figure 3-15), such as hard drives and CD media drives. The Molex connector has chamfers (notches), which make for easy installation. These chamfers can be defeated if you push hard enough, so always inspect the Molex connection to ensure proper orientation before you install. Installing a Molex backward will almost certainly destroy the device into which the Molex is connected.
- 31. AdvancedAdvancedAdvancedAdvanced PC Maintenance and TroubleshootingPC Maintenance and TroubleshootingPC Maintenance and TroubleshootingPC Maintenance and Troubleshooting 2011 Sheba University College, Computer Science DepartmentSheba University College, Computer Science DepartmentSheba University College, Computer Science DepartmentSheba University College, Computer Science Department CompiledCompiledCompiledCompiled by: Natan M.by: Natan M.by: Natan M.by: Natan M. 31 Standard Molex connector Diagram of Molex connector and socket Mini Connectors Most systems also provide a mini connector. The mini is used primarily on 3.5-inch floppy drives, because floppy drive makers have adopted the mini connector for that use. It's very easy to install a mini connector incorrectly, which inevitably results in a smoked floppy drive. The mini connector installs with the 12 volt yellow wire on the left. Socket Standard mini connector Connector Diagram of mini connector and socket CAUTION The label on a power supply that says "Don't Open" means just that! Opening a power supply is dangerous. It is better to completely remove and replace a defective power supply as needed Do not connect power-carrying mini plugs to audio or data devices such as a sound card, because you might damage or destroy those devices Extenders and Splitters PCs can run out of power connections, and large cases can have drives beyond the reach of any plug on the supply. A quick solution on hand to both of these common problems: extenders and splitters Extenders are wire sets that have a Molex connector on each end; they are used to extend a power connection to a device beyond the reach of the power supply's, own wiring Splitters are similar to extenders, with the exception that they provide two power connections from a single power supply connector Power-Supply Problems Power-supply problems can come from both internal and external sources Failure of a power supply can be caused by failure of components within the computer (internal), but the most common failures come from the power source itself (external) Common power delivery problems are spikes, surges, sags, brownouts, and blackouts affect the stability and operation of the main power supply
- 32. AdvancedAdvancedAdvancedAdvanced PC Maintenance and TroubleshootingPC Maintenance and TroubleshootingPC Maintenance and TroubleshootingPC Maintenance and Troubleshooting 2011 Sheba University College, Computer Science DepartmentSheba University College, Computer Science DepartmentSheba University College, Computer Science DepartmentSheba University College, Computer Science Department CompiledCompiledCompiledCompiled by: Natan M.by: Natan M.by: Natan M.by: Natan M. 32 Power-Protection Devices Surge suppressors (Automatic Voltage Regulator) A device used to filter out the effects of voltage spikes and surges that are present in commercial power sources and smooth out power variations A good surge suppressor will protect your system from most problems Most power strips with surge protection have a red indicator light. If the light goes out, this means that the unit is not providing protection Most power strip/surge protectors should be replaced every year or so. If the light starts flashing before then, the power strip is failing and should be replaced Uninterruptible power supply (UPS) For complete protection from power fluctuations and outages, the uninterruptible power supply (UPS) is recommended A UPS is an inline battery backup. When properly installed between a computer and the wall outlet, a UPS device protects the computer from surges and acts as a battery when the power dips or fails Many models can also interact with the computer and initiate a safe shutdown in the event of a complete power failure They do this by means of software that runs in the background and is set in action by a signal through one of the computer's COM ports when the power goes down 2.2. Ports and Connectors2.2. Ports and Connectors2.2. Ports and Connectors2.2. Ports and Connectors Every cable used with PC has a connector at the end that ultimately plugs into a corresponding port on the PC Connectors and ports can be either male or female, defined as having pins or holes, respectively
- 33. AdvancedAdvancedAdvancedAdvanced PC Maintenance and TroubleshootingPC Maintenance and TroubleshootingPC Maintenance and TroubleshootingPC Maintenance and Troubleshooting 2011 Sheba University College, Computer Science DepartmentSheba University College, Computer Science DepartmentSheba University College, Computer Science DepartmentSheba University College, Computer Science Department CompiledCompiledCompiledCompiled by: Natan M.by: Natan M.by: Natan M.by: Natan M. 33 Common Peripheral Ports Serial Ports Serial ports transfer data 1 bit at a time and are used to connect mouse, external modems, UPS (for data), Switch It can be either 9-pin or 25-pin male port, but the latest models has only 9-pin serial port Most motherboards have at least one or two serial ports. COM1,COM2 with I/O address 3F8, 2F8 and IRQ4, IRQ3 respectively 9-Pin Serial port 25-Pin Serial port Parallel Ports Parallel communications transfer data 8 bits(1 byte) Examples include parallel ports for printers; game ports for joy sticks; keyboard buses for keyboards Parallel ports are 25-pin female DB ports on the back of PC Traditionally it gets I/O address 278 and IRQ7 25-Pin Parallel port Standard Connectors and Cabling Keyboard Keyboards range from simple, flat 104 key typewriter type to curved types with 20 extra keys for daily essentials( browsing, playing music, etc) Keyboards connect to the PC with one of three connectors A round five-pin DIN (Deutsch Industry Norm) [for AT-style connector] A round six-pin mini-DIN, also called as PS/2 A Universal Serial Bus (USB) connector
- 34. AdvancedAdvancedAdvancedAdvanced PC Maintenance and TroubleshootingPC Maintenance and TroubleshootingPC Maintenance and TroubleshootingPC Maintenance and Troubleshooting 2011 Sheba University College, Computer Science DepartmentSheba University College, Computer Science DepartmentSheba University College, Computer Science DepartmentSheba University College, Computer Science Department CompiledCompiledCompiledCompiled by: Natan M.by: Natan M.by: Natan M.by: Natan M. 34 Mouse Mouse connect to the computer with 9-pin DB or with a mini-DIN (PS/2) connector or with USB port Video Monitors connect the PC with DB video connector Older CGA (Color/Graphics Adapter) and EGA (Enhanced Graphics Adapter) uses 9-pin female DB connectors The new monitors VGA (Video Graphics Adapter) SVGA (Super VGA) or XGA (Extended Graphics Adapter) uses male DB connectors with 15-pin in three rows Audio All sound cards have integrated mini-audio ports Devices such as microphone and speakers connect to the audio to the audio ports using mini-audio connector MIDI/Joystick Many sound cards have a female DB-15 port to connect Joystick and Musical Instrument Digital Interface These devices connect to the port using a male DB connector with 15-pins in two rows Modems Modems connects the telephone line using RJ-11 connectors use two wires All modems have at least one RJ-11 port and many modems have two RJ-11 ports. Network Cards Network Interface Cards (NIC) enables a PC to be a part of network Most network cables have either RJ-45 or BNC Connector that connects to the NIC port RJ-45 connectors are twisted pair cables that transfer data using four or eight wires BNC connecter fits into the hole in the BNC port
- 35. AdvancedAdvancedAdvancedAdvanced PC Maintenance and TroubleshootingPC Maintenance and TroubleshootingPC Maintenance and TroubleshootingPC Maintenance and Troubleshooting 2011 Sheba University College, Computer Science DepartmentSheba University College, Computer Science DepartmentSheba University College, Computer Science DepartmentSheba University College, Computer Science Department CompiledCompiledCompiledCompiled by: Natan M.by: Natan M.by: Natan M.by: Natan M. 35 Printers Printers can use either a Centronics port, a USB port, or both Centronics ports are female with two metal clips to the lock the connector The 25-pin male connector at the other end of the cable to the 25-pin female port on the back of PC The square connector on the USB cable connects to the printer, and the rectangular connector on the USB cable to the port on the PC Enhanced Ports and Connectors USB-Universal Serial Bus USB ports transfer data at speed up to 12 Mbps Windows from 98 handles it very well It has two connectors, the rectangular type to USB port and the square shaped type to connect the device We can connect or disconnect at any time without powering down the PC USB technology allows to daisy chain up to 127 devices together using only one IRQ Keyboard, mouse, joystick, microphones, scanner, printers, modems and cameras connects with USB IEEE-1394 or FireWire It is an exciting technology created by Apple, texas and IEEE It transfers at speeds up to 400 Mbps, such incredible speeds make this technology perfect for digital video recorders, external hard drives and other real time devises It can be hot swapped Enables to have daisy chain up to 63 Firewire devices using single IRQ
- 36. AdvancedAdvancedAdvancedAdvanced PC Maintenance and TroubleshootingPC Maintenance and TroubleshootingPC Maintenance and TroubleshootingPC Maintenance and Troubleshooting 2011 Sheba University College, Computer Science DepartmentSheba University College, Computer Science DepartmentSheba University College, Computer Science DepartmentSheba University College, Computer Science Department CompiledCompiledCompiledCompiled by: Natan M.by: Natan M.by: Natan M.by: Natan M. 36 3. MicroprocessorMicroprocessorMicroprocessorMicroprocessor Microprocessor History A microprocessor -- also known as a CPU or central processing unit -- is a complete computation engine that is fabricated on a single chip. The first microprocessor was the Intel 4004, introduced in 1971. The 4004 was not very powerful -- all it could do was add and subtract, and it could only do that 4 bits at a time. But it was amazing that everything was on one chip. Prior to the 4004, engineers built computers either from collections of chips or from discrete components (transistors wired one at a time). The 4004 powered one of the first portable electronic calculators. The first microprocessor to make it into a home computer was the Intel 8080, a complete 8-bit computer on one chip, introduced in 1974. The first microprocessor to make a real splash in the market was the Intel 8088, introduced in 1979 and incorporated into the IBM PC (which first appeared around 1982). If you are familiar with the PC market and its history, you know that the PC market moved from the 8088 to the 80286 to the 80386 to the 80486 to the Pentium to the Pentium II to the Pentium III to the Pentium 4. All of these microprocessors are made by Intel and all of them are improvements on the basic design of the 8088. The Pentium 4 can execute any piece of code that ran on the original 8088, but it does it about 5,000 times faster! A chip is also called an integrated circuit. Generally it is a small, thin piece of silicon onto which the transistors making up the microprocessor have been etched. A chip might be as large as an inch on a side and can contain tens of millions of transistors. Simpler processors might consist of a few thousand transistors etched onto a chip just a few millimeters square. The following table helps you to understand the differences between the different processors that Intel has introduced over the years. Name Date Transistors Microns Clock speed Data width MIPS 8080 1974 6,000 6 2MHz 8 bits 0.64 8088 1979 29,000 3 5MHz 16 bits 8-bit bus 0.33 80286 1982 134,000 1.5 6MHz 16 bits 1 80386 1985 275,000 1.5 16MHz 32 bits 5 80486 1989 1,200,000 1 25MHz 32 bits 20 Pentium 1993 3,100,000 0.8 60MHz 32 bits 64-bit bus 100 Pentium II 1997 7,500,000 0.35 233MHz 32 bits64-bit bus 300 Pentium III 1999 9,500,000 0.25 450MHz 32 bits64-bit bus 510 Pentium 4 2000 42,000,000 0.18 1.5GHz 32 bits64-bit bus 1,700
- 37. AdvancedAdvancedAdvancedAdvanced PC Maintenance and TroubleshootingPC Maintenance and TroubleshootingPC Maintenance and TroubleshootingPC Maintenance and Troubleshooting 2011 Sheba University College, Computer Science DepartmentSheba University College, Computer Science DepartmentSheba University College, Computer Science DepartmentSheba University College, Computer Science Department CompiledCompiledCompiledCompiled by: Natan M.by: Natan M.by: Natan M.by: Natan M. 37 Information about this table: The date is the year that the processor was first introduced. Many processors are re- introduced at higher clock speeds for many years after the original release date. Transistors are the number of transistors on the chip. You can see that the number of transistors on a single chip has risen steadily over the years. Microns are the width, in microns, of the smallest wire on the chip. For comparison, a human hair is 100 microns thick. As the feature size on the chip goes down, the number of transistors rises. Clock speed is the maximum rate that the chip can be clocked at. Clock speed will make more sense in the next section. Data Width is the width of the ALU. An 8-bit ALU can add/subtract/multiply/etc. two 8- bit numbers, while a 32-bit ALU can manipulate 32-bit numbers. An 8-bit ALU would have to execute four instructions to add two 32-bit numbers, while a 32-bit ALU can do it in one instruction. In many cases, the external data bus is the same width as the ALU, but not always. The 8088 had a 16-bit ALU and an 8-bit bus, while the modern Pentiums fetch data 64 bits at a time for their 32-bit ALUs. MIPS stand for "millions of instructions per second" and is a rough measure of the performance of a CPU. Inside a Microprocessor A microprocessor executes a collection of machine instructions that tell the processor what to do. Based on the instructions, a microprocessor does three basic things: Using its ALU (Arithmetic/Logic Unit), a microprocessor can perform mathematical operations like addition, subtraction, multiplication and division. Modern microprocessors contain complete floating-point processors that can perform extremely sophisticated operations on large floating-point numbers. A microprocessor can move data from one memory location to another. A microprocessor can make decisions and jump to a new set of instructions based on those decisions. Intel Pentium Processors Intel's first processor to break away from the x86 naming convention was the Pentium (586) released in 1993. Pentium processors had a Dual Independent Bus Architecture and, as a result, were capable of parallel processing (using two sets of instructions at the same time). Pentium processors came in such speeds as 60, 66, 75, 90,100,120,133,150, and 166 MHz. Pentium processors transmitted data 64-bits at a time, via the 64-bit data bus, located within the processor. The 32-bit address bus of the Pentium processor enabled it to address up to 4GB of memory. Pentium processors have 16K Level 1 (L1) cache memory, and can also access between 256K and 512K of Level 2 (L2) cache.
- 38. AdvancedAdvancedAdvancedAdvanced PC Maintenance and TroubleshootingPC Maintenance and TroubleshootingPC Maintenance and TroubleshootingPC Maintenance and Troubleshooting 2011 Sheba University College, Computer Science DepartmentSheba University College, Computer Science DepartmentSheba University College, Computer Science DepartmentSheba University College, Computer Science Department CompiledCompiledCompiledCompiled by: Natan M.by: Natan M.by: Natan M.by: Natan M. 38 Pentium 60 and 66 MHz Pentium 60 and 66 MHz processors connected to the motherboard via Socket 4. This processor had a 273-pin Pin Grid Array (PGA) and used 5 volts DC. (The term PGA is used to explain the pin orientation of a processor.) Pentium 75-200 MHz Pentium 75-200 MHz processors came in a 296-pin PGA format and connected the processor to the motherboard via Socket 7. These processors used 3.3 volts DC and could use an active or a passive heat sink. Intel Pentium Pro Processors Intel created the Pentium Pro in 1995 to compete in the high-end server market. The Pentium Pro wasn't meant to replace the Pentium in the company's mainstream market. This processor had a 387-pin SPGA format and connected to the motherboard via Socket 8. The extra pins on this processor generated a lot of heat and an onboard fan was necessary. The Pentium Pro had a 64- bit data bus and a 36-bit address bus. Intel released the Pentium Pro in speeds of 150,166,180, and 200 MHz. All speeds used 3.3 volts DC, except the 150 MHz version of the processor, which used 3.1 volts DC Pentium Pro processors could handle four pipelines simultaneously and, as a result, were capable of performing the equivalent of three simultaneous processes. Intel Pentium MMX Processors Intel created the Pentium MMX, which provided 57 more instructions for multimedia and communication capabilities. This processor had a 321-pin SPGA format and connected to the motherboard using Socket 7. Aside from markings on the chip, the MMX version looks the same as the earlier Pentiums. This processor was available in speeds of 166, 200, and 233 MHz and ran under two voltages. One voltage drove the processor and the other voltage provided the pins with power. Additionally, a 32K L1 cache was available onboard and this processor could support 256-512K L2 cache. Intel Pentium II Processors Intel first introduced the Pentium II processor in 1997. This processor, as shown in Figure blow, had a new package layout or form factor called Single Edge Contact (SEC) and used Slot 1 to connect to the motherboard. The Pentium II processor has a 64-bit wide data bus and a 36-bit wide address bus (effectively 32-bit RAM support). Intel shipped the Pentium II in speeds of 233, 266, 300, and 333 with a system bus speed of 66 MHz; and later shipped Pentium II processors that ran on a 100 MHz bus at core speeds of 350, 400, and 450 MHz. Regardless of the speed, and even running on only 3.3 volts DC, all Pentium II processors require special
- 39. AdvancedAdvancedAdvancedAdvanced PC Maintenance and TroubleshootingPC Maintenance and TroubleshootingPC Maintenance and TroubleshootingPC Maintenance and Troubleshooting 2011 Sheba University College, Computer Science DepartmentSheba University College, Computer Science DepartmentSheba University College, Computer Science DepartmentSheba University College, Computer Science Department CompiledCompiledCompiledCompiled by: Natan M.by: Natan M.by: Natan M.by: Natan M. 39 cooling fans. In addition, the Pentium II contains 32K of L1 cache and 512K L2 cache that runs at half the speed of the processor core. Intel Pentium III Processors Intel released the Pentium III processor in 1999 to replace the aging Pentium II. The Pentium III initially came out in a 242-pin SEC package, but Intel eventually released the 370-pin PGA form factor. The 242-pin SEC connected to the motherboard using Slot 1 and used 2 volts DC. The 370-pin PGA connected to the motherboard using the PG370 ZIF socket, often referred to as simply Socket 370. Figure blow shows an SEC Pentium III. Pentium III processors came out in a wide variety of core speeds and motherboard system speeds. Initially released at 450 MHz with a 100 MHz system speed, Intel kept cranking up the speeds until the P-III topped out at 1.3 GHz and a 133 MHz system speed. Other variations exist as well. The Pentium IIIB techs introduced onboard Advanced Transfer Cache (ATC). Usually both technologies were desired to greatly improve speed and performance. Intel Pentium IV Processors The Pentium 4 is a seventh-generation x86 architecture microprocessor produced by Intel and is their first all new CPU design, called the Net Burst architecture, since the Pentium Pro of 1995. The original Pentium 4, codenamed "Willamette", ran at 1.4 and 1.5 GHz and was released in November 2000 on the Socket 423 platform. Unlike the Pentium II, Pentium III, and various Celerons, the architecture owed little to the Pentium Pro design, and was new from the ground up. Notable with the introduction of the Pentium 4 was the very fast 400 MHz FSB; it was actually a 100 MHz Quad-pumped bus, but the theoretical bandwidth was 4x that of a normal bus, and so it was considered to run at 400 MHz- the fastest competition was running at 266 MHz (133 MHz Double-pumped).
- 40. AdvancedAdvancedAdvancedAdvanced PC Maintenance and TroubleshootingPC Maintenance and TroubleshootingPC Maintenance and TroubleshootingPC Maintenance and Troubleshooting 2011 Sheba University College, Computer Science DepartmentSheba University College, Computer Science DepartmentSheba University College, Computer Science DepartmentSheba University College, Computer Science Department CompiledCompiledCompiledCompiled by: Natan M.by: Natan M.by: Natan M.by: Natan M. 40 4.4.4.4. MemoryMemoryMemoryMemory The memory holds instructions, data that needs to be processed and the results. It is divided into two types; Primary memory is the main memory on the motherboard of the computer, and Secondary memory is the storage media used to store the program or data permanently. The primary memory is of two types: ROM and RAM ReaReaReaReadddd----Only Memory (ROM)Only Memory (ROM)Only Memory (ROM)Only Memory (ROM) ROM is a type of memory that normally can only be read, as opposed to RAM which can be both read and written. There are two main reasons that read-only memory is used for certain functions within the PC: The values stored in ROM are always there, whether the power is on or not. A ROM can be removed from the PC, stored for an indefinite period of time, and then replaced, and the data it contains will still be there. For this reason, it is called non-volatile storage. A hard disk is also non-volatile, for the same reason, but regular RAM is not. Read-only memory is most commonly used to store system-level programs that we want to have available to the PC at all times. The most common example is the system BIOS program, which is stored in a ROM called the system BIOS ROM. Having this in a permanent ROM means it is available when the power is turned on so that the PC can use it to boot up the system. The following are the different types of ROMs with a description of their relative modifiability: ROM: A regular ROM is constructed from hard-wired logic, encoded in the silicon itself, much the way that a processor is. It is designed to perform a specific function and cannot be changed. This is inflexible and so regular ROMs are only used generally for programs that are static (not changing often) and mass-produced. This product is analogous to a commercial software CD-ROM that you purchase in a store. Programmable ROM (PROM): This is a type of ROM that can be programmed using special equipment; it can be written to, but only once. This is useful for companies that make their own ROMs from software they write, because when they change their code they can create new PROMs without requiring expensive equipment. This is similar to the way a CD-ROM recorder works by letting you "burn" programs onto blanks once and then letting you read from them many times. In fact, programming a PROM is also called burning, just like burning a CD-R, and it is comparable in terms of its flexibility. Erasable Programmable ROM (EPROM): An EPROM is a ROM that can be erased and reprogrammed. A little glass window is installed in the top of the ROM package, through which you can actually see the chip that holds the memory. Ultraviolet light of a specific frequency can be shined through this window for a specified period of time, which will erase the EPROM and allow it to be reprogrammed again. Obviously this is much more useful than a regular PROM, but it does require the erasing light. Continuing the "CD" analogy, this technology is analogous to a reusable CD-RW.
- 41. AdvancedAdvancedAdvancedAdvanced PC Maintenance and TroubleshootingPC Maintenance and TroubleshootingPC Maintenance and TroubleshootingPC Maintenance and Troubleshooting 2011 Sheba University College, Computer Science DepartmentSheba University College, Computer Science DepartmentSheba University College, Computer Science DepartmentSheba University College, Computer Science Department CompiledCompiledCompiledCompiled by: Natan M.by: Natan M.by: Natan M.by: Natan M. 41 Electrically Erasable Programmable ROM (EEPROM): The next level of eras ability is the EEPROM, which can be erased under software control. This is the most flexible type of ROM, and is now commonly used for holding BIOS programs. When you hear reference to a "flash BIOS" or doing a BIOS upgrade by "flashing", this refers to reprogramming the BIOS EEPROM with a special software program. Here we are blurring the line a bit between what "read-only" really means, but remember that this rewriting is done maybe once a year or so, compared to real read-write memory (RAM) where rewriting is done often many times per second! Random Access Memory (RAM)Random Access Memory (RAM)Random Access Memory (RAM)Random Access Memory (RAM) The kind of memory used for holding programs and data being executed is called random access memory or RAM. RAM differs from read-only memory (ROM) in that it can be both read and written. It is considered volatile storage because unlike ROM, the contents of RAM are lost when the power is turned off. Obviously, RAM needs to be writeable in order for it to do its job of holding programs and data that you are working on. The volatility of RAM also means that you risk losing what you are working on unless you save it frequently. There are many different types of RAMs, including static RAM (SRAM) and many flavors of dynamic RAM (DRAM). Static RAM (SRAM) Static RAM is a type of RAM that holds its data without external refresh, for as long as power is supplied to the circuit. This is contrasted to dynamic RAM (DRAM), which must be refreshed many times per second in order to hold its data contents. SRAMs don't require external refresh circuitry or other work in order for them to keep their data intact and SRAM is faster than DRAM. SRAM is superior to DRAM, and we would use it exclusively if only we could do so economically. Unfortunately, 32 MB of SRAM would be prohibitively large and costly, which is why DRAM is used for system memory. SRAMs are used instead for level 1cache and level 2 cache memory, for which it is perfectly suited; cache memory needs to be very fast, and not very large. Dynamic RAM (DRAM) Dynamic RAM is a type of RAM that only holds its data if it is continuously accessed by special logic called a refresh circuit. Many hundreds of times each second, this circuitry reads the contents of each memory cell, whether the memory cell is being used at that time by the computer or not. Due to the way in which the cells are constructed, the reading action itself refreshes the contents of the memory. If this is not done regularly, then the DRAM will lose its contents, even if it continues to have power supplied to it. This refreshing action is why the memory is called dynamic. All PCs use DRAM for their main system memory, instead of SRAM, even though DRAMs are slower than SRAMs and require the overhead of the refresh circuitry.
- 42. AdvancedAdvancedAdvancedAdvanced PC Maintenance and TroubleshootingPC Maintenance and TroubleshootingPC Maintenance and TroubleshootingPC Maintenance and Troubleshooting 2011 Sheba University College, Computer Science DepartmentSheba University College, Computer Science DepartmentSheba University College, Computer Science DepartmentSheba University College, Computer Science Department CompiledCompiledCompiledCompiled by: Natan M.by: Natan M.by: Natan M.by: Natan M. 42 Generally Static RAM and Dynamic RAM summarized as follow: Static RAM It uses transistor to store data. Doesn't need refreshment because it is made mainly from transistor. It is the fastest memory. It is difficult to manufacture it in large capacity [size]. Therefore, you may not get it in the mad easily. It is used to build cache memory. Note: The cache memory is a small size memory, which found inside the CPU [and built-in motherboard]. If no cache memory, the CPU will be in a wait-state to talk to the other memory. Faster the speed of the cache memory, the better the performance of the CPU will be. Dynamic RAM It uses capacitor to store data. It needs a periodic refresh because 1t 1S 1 mainly from capacitors. It uses more power than SRAM. Easy to manufacture and used to build DRAM that most people call it RAM. RAM modules SIMM: - Single Inline Memory Module. It is a type memory stick found in 486 (old) and some Pentium systems. These RAM modules are available in either 30-pin or 72-pin layouts. 30-pin SIMMs put out 8 bits of data on the data bus at one time, which makes them 8-bits wide. They come in 1-16MB sticks. 72-pin SIMMs are 32-bits wide and are available in MB to 64MB sticks. 72-pin and 30-pin SIMMs DIMM: - stands for Dual Inline Memory Module. It is faster in speed and better in capacity for regular desktop PCs look similar to SIMMs, but are wider and longer. DIMMs have 168-pins, are 64-bits wide, and range in capacity from 8M B to 256MB sticks. The 144-pin SO DIMMs are also 64 bits wide and come in roughly the same capacities as regular DIMMs. The 72-pin SO DIMMs for laptop PCs, in contrast, are only 32-bits wide. 168-pin DIMMs
- 43. AdvancedAdvancedAdvancedAdvanced PC Maintenance and TroubleshootingPC Maintenance and TroubleshootingPC Maintenance and TroubleshootingPC Maintenance and Troubleshooting 2011 Sheba University College, Computer Science DepartmentSheba University College, Computer Science DepartmentSheba University College, Computer Science DepartmentSheba University College, Computer Science Department CompiledCompiledCompiledCompiled by: Natan M.by: Natan M.by: Natan M.by: Natan M. 43 RIMM: - stands for Rambus Inline Memory Module in RIMM, the open slot must be filled with a sp stick called CRIMM (Continuous RIMM). Sticks look like DIMMs, but have 184 pins and are 16-18-bits wide. Rambus memory modules can be purchased in 32, 48, 64, 96, 128, and 256MB sizes, and have 600, 700, and 800 MHz data transfer rates. RIMM Note: CRIMM is not a RAM; simply it is a terminator for open slot. Remember the four type of RAM: 30pin SIMMs=8bit in wide. 72pin SIMMs=32bit in wide. 168pin DIMMs = 64bitin wide. 72pin DIMMs = 32 bit in wide (for laptop). 5.5.5.5. ExpansionExpansionExpansionExpansion slotsslotsslotsslots It is an expansion bus slot, which is used to attach 3dapter cards to the motherboard. There are three main types of expansion standards: ISA-Industry Standard Architecture ISA slots are black in color, long, slow speed and old type architecture. 8-bit and 16-bit wide lSA are common types of architecture. The above two ISA slots and the three short PCI slots
- 44. AdvancedAdvancedAdvancedAdvanced PC Maintenance and TroubleshootingPC Maintenance and TroubleshootingPC Maintenance and TroubleshootingPC Maintenance and Troubleshooting 2011 Sheba University College, Computer Science DepartmentSheba University College, Computer Science DepartmentSheba University College, Computer Science DepartmentSheba University College, Computer Science Department CompiledCompiledCompiledCompiled by: Natan M.by: Natan M.by: Natan M.by: Natan M. 44 PCl- Peripheral Component Interconnect PCI slots are white in color, short, faster than lSA and modern type architecture. 32-bit [old type] and 64 bit wide PCl are common types of architecture. These days, every card plugs on PCl slots. AGP-Acce1erated Graphics Port AGP slots are brown in color, very short, faster speed and it is only designed for modern graphic [video] cards. 64-bit wide is a common AGP slot and it is only found in Pentium II system and above. Bus and bits A bus is the physical pathway on the motherboard through which a group of bits computer only knows two digits. i.e. 0’s and 1’[binary system]. Capacity units used in computer-language 1 Byte [B} ..............................8 - bits 1 Kilobyte [KB). .................1,024 [103] bytes 1 Megabyte [MB] ............... 1,024 kilo [106] bytes 1 Gigabyte [GB]. ...............1,024 mega [109]-bytes
- 45. AdvancedAdvancedAdvancedAdvanced PC Maintenance and TroubleshootingPC Maintenance and TroubleshootingPC Maintenance and TroubleshootingPC Maintenance and Troubleshooting 2011 Sheba University College, Computer Science DepartmentSheba University College, Computer Science DepartmentSheba University College, Computer Science DepartmentSheba University College, Computer Science Department CompiledCompiledCompiledCompiled by: Natan M.by: Natan M.by: Natan M.by: Natan M. 45 6.6.6.6. Drives areDrives areDrives areDrives are SSSStorage mediatorage mediatorage mediatorage media A drive is the name for several types of storage media. There are also storage media, which are not drives (RAM, Tape Streamers), but on these pages, we will discuss the drives. Common to drive medium is: A file system can be assigned to them. They are recognized by the operating system and they are assigned a drive letter. During start up, drives are typically recognized by the PC system software (ROM BIOS + operating system). Thus, the PC knows which drives are installed. At the end of this configuration, the appropriate drive letter is identified with each drive. If a drive is not "seen" during start up, it will not be accessible to the operating system. However, some external drives contain special soft-ware, allowing them to be connected during operation. Some examples of drives Storage media Drive letter Floppy disks A: B: Hard disk C: E: F: CDROM/DVD D: Storage principles Storage: Magnetic or optic. Data on any drive are digitized. That means that they are expressed as myriads of 0s and 1s. However, the storage of these bits is done in any of three principles: The physical drive principle Disk types Magnetic Floppy disks Hard disk Zip drive Optic CD-ROM DVD-ROM USB flash disk Interface Individual drives are connected to other PC components through an interface. The hard disk interface is IDE, SATA or SCSI, which in modern PCs is connected to the PCI bus. Certain drives can also be connected through a parallel port or the floppy controller:
- 46. AdvancedAdvancedAdvancedAdvanced PC Maintenance and TroubleshootingPC Maintenance and TroubleshootingPC Maintenance and TroubleshootingPC Maintenance and Troubleshooting 2011 Sheba University College, Computer Science DepartmentSheba University College, Computer Science DepartmentSheba University College, Computer Science DepartmentSheba University College, Computer Science Department CompiledCompiledCompiledCompiled by: Natan M.by: Natan M.by: Natan M.by: Natan M. 46 Integrated Drive Electronics (IDE) Integrated Drive Electronics (IDE) has a history of gradual development. After going through much technological advancement, it has evolved into what is today known as PATA. The under laying standard for IDE is AT attachment and hence the name PATA. The name PATA has been the retronym for IDE since the introduction SATA. In IDE standard, the cable length is limited to 460mm. Because of this, most of the devices that use IDE are internal to the computer. Before the advent of SATA, IDE was the most inexpensive and widely available standard in market. But SATA, in recent times has gradually captured IDE market. IDE is a disk drive implementation that integrates the controller on the disk drive itself. ATA is used to connect hard disk drives, CD-ROM drives and similar peripherals and supports 8/16-bit interface that transfer up to 8.3MB/s for ATA-2 and up to 100MB/s (ATA-6). Serial Advanced Technology Attachment (SATA) If you think SATA is any different than SCSI or IDE, well their end result in functionality is pretty much the same. Just as SCSI is different from IDE, SATA also has some of its own characteristics. SATA is an acronym for Serial AT attachment. The work on SATA began with an aim of replacing the older IDE technology. The developers of SATA interface were successful in using the same commands that were used for IDE. As explained above, IDE is a parallel technology, while SATA is a serial technology. SATA also has an IDE emulation mode, which means that SATA interface can operate as IDE, if the computer motherboard is of old technology and does not support advanced host control interface. Serial ATA is a serial link - a single cable with a minimum of four wires creates a point-to-point connection between devices. Transfer rates for Serial ATA begin at 150MB/s. Small computer system interface (SCSI) SCSI is pronounced "skuzzy". Now that is out of the way, here is the technical explanation. Every computer needs to be connected with peripheral devices once in a while. Basically, peripheral devices are those devices that are connected externally to the computer. Now where does SCSI fit in over here? SCSI is set of standards that are used to communicate with the peripheral devices. These standards are also used while transferring the data between computer and external devices. SCSI is generally used for communicating with hard drives. It is also used for communicating with other peripheral devices such as USB flash drives, CD ROM, printers and many data storage devices. SCSI interfaces provide for data transmission rates (up to 80 megabytes per second). In addition, you can attach multiple devices to a single SCSI port, so that SCSI is really an I/O bus rather than simply an interface.
