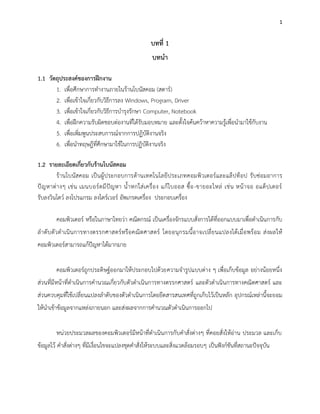
การลงวินโดว ลงโปรแกรม ลงไดร์เวอร์ #KM ฝึกงาน #IRPCT
- 1. 1 บทที่ 1 บทนำ 1.1 วัตถุประสงค์ของกำรฝึกงำน 1. เพื่อศึกษาการทางานภายในร้านโบนัสคอม (สตาร์) 2. เพื่อเข้าใจเกี่ยวกับวิธีการลง Windows, Program, Driver 3. เพื่อเข้าใจเกี่ยวกับวิธีการบารุงรักษา Computer, Notebook 4. เพื่อฝึกความรับผิดชอบต่องานที่ได้รับมอบหมาย และตั้งใจค้นคว้าหาความรู้เพื่อนามาใช้กับงาน 5. เพื่อเพิ่มพูนประสบการณ์จากการปฏิบัติงานจริง 6. เพื่อนาทฤษฎีที่ศึกษามาใช้ในการปฏิบัติงานจริง 1.2 รำยละเอียดเกี่ยวกับร้ำนโบนัสคอม ร้านโบนัสคอม เป็นผู้ประกอบการด้านเทคโนโลยีประเภทคอมพิวเตอร์และแล็ปท็อป รับซ่อมอาการ ปัญหาต่างๆ เช่น เมนบอร์ดมีปัญหา น้าหกใส่เครื่อง แก้ไบออส ซื้อ-ขายอะไหล่ เช่น หน้าจอ อแด็ปเตอร์ รับลงวินโดว์ ลงโปรแกรม ลงไดร์เวอร์ อัพเกรดเครื่อง ประกอบเครื่อง คอมพิวเตอร์ หรือในภาษาไทยว่า คณิตกรณ์ เป็นเครื่องจักรแบบสั่งการได้ที่ออกแบบมาเพื่อดาเนินการกับ ลาดับตัวดาเนินการทางตรรกศาสตร์หรือคณิตศาสตร์ โดยอนุกรมนี้อาจเปลี่ยนแปลงได้เมื่อพร้อม ส่งผลให้ คอมพิวเตอร์สามารถแก้ปัญหาได้มากมาย คอมพิวเตอร์ถูกประดิษฐ์ออกมาให้ประกอบไปด้วยความจารูปแบบต่าง ๆ เพื่อเก็บข้อมูล อย่างน้อยหนึ่ง ส่วนที่มีหน้าที่ดาเนินการคานวณเกี่ยวกับตัวดาเนินการทางตรรกศาสตร์ และตัวดาเนินการทางคณิตศาสตร์ และ ส่วนควบคุมที่ใช้เปลี่ยนแปลงลาดับของตัวดาเนินการโดยยึดสารสนเทศที่ถูกเก็บไว้เป็นหลัก อุปกรณ์เหล่านี้จะยอม ให้นาเข้าข้อมูลจากแหล่งภายนอก และส่งผลจากการคานวณตัวดาเนินการออกไป หน่วยประมวลผลของคอมพิวเตอร์มีหน้าที่ดาเนินการกับคาสั่งต่างๆ ที่คอยสั่งให้อ่าน ประมวล และเก็บ ข้อมูลไว้ คาสั่งต่างๆ ที่มีเงื่อนไขจะแปลงชุดคาสั่งให้ระบบและสิ่งแวดล้อมรอบๆ เป็นฟังก์ชันที่สถานะปัจจุบัน
- 2. 2 คอมพิวเตอร์อิเล็กทรอนิกส์เครื่องแรกถูกพัฒนาขึ้นในช่วงกลางคริสต์ศตวรรษที่ 20 (ค.ศ. 1940 – ค.ศ. 1945) แรกเริ่มนั้น คอมพิวเตอร์มีขนาดเท่ากับห้องขนาดใหญ่ ซึ่งใช้พลังงานมากเท่ากับเครื่องคอมพิวเตอร์ ส่วนบุคคล (พีซี) สมัยใหม่หลายร้อยเครื่องรวมกัน คอมพิวเตอร์ในสมัยใหม่นี้ผลิตขึ้นโดยใช้วงจรรวม หรือวงจรไอซี (Integrated circuit) โดยมีความจุ มากกว่าสมัยก่อนล้านถึงพันล้านเท่า และขนาดของตัวเครื่องใช้พื้นที่เพียงเศษส่วนเล็กน้อยเท่านั้น คอมพิวเตอร์ อย่างง่ายมีขนาดเล็กพอที่จะถูกบรรจุไว้ในอุปกรณ์โทรศัพท์มือถือ และคอมพิวเตอร์มือถือนี้ใช้พลังงานจาก แบตเตอรี่ขนาดเล็ก และหากจะมีคนพูดถึงคาว่า "คอมพิวเตอร์" มักจะหมายถึงคอมพิวเตอร์ส่วนบุคคลซึ่งถือเป็น สัญลักษณ์ของยุคสารสนเทศ อย่างไรก็ดี ยังมีคอมพิวเตอร์ชนิดฝังอีกมากมายที่พบได้ตั้งแต่ในเครื่องเล่นเอ็มพีสาม จนถึงเครื่องบินบังคับ และของเล่นชนิดต่างๆ จนถึงหุ่นยนต์อุตสาหกรรม ในปัจจุบัน คอมพิวเตอร์ได้ใช้วงจรเบ็ดเสร็จขนาดใหญ่มาก (very large scale integrated circuit) ซึ่ง สามารถบรรจุทรานซิสเตอร์ได้มากกว่าสิบล้านตัว เราสามารถแบ่งคอมพิวเตอร์ในรุ่นปัจจุบันออกเป็น 4 ประเภท ดังต่อไปนี้ ซูเปอร์คอมพิวเตอร์ (supercomputer) ซูเปอร์คอมพิวเตอร์ ถือได้ว่าเป็นคอมพิวเตอร์ที่มีความเร็วมาก และมีประสิทธิภาพสูงสุดเมื่อ เปรียบเทียบกับคอมพิวเตอร์ชนิดอื่น ๆ เครื่องซูเปอร์คอมพิวเตอร์มีราคาแพงมาก มีขนาดใหญ่ สามารถ คานวณทางคณิตศาสตร์ได้หลายแสนล้านครั้งต่อวินาที และได้รับการออกแบบ เพื่อให้ใช้แก้ปัญหาขนาด ใหญ่มากทางวิทยาศาสตร์และทางวิศวกรรมศาสตร์ได้อย่างรวดเร็ว เช่น การพยากรณ์อากาศล่วงหน้าเป็น เวลาหลายวัน การศึกษาผลกระทบของมลพิษกับสภาวะแวดล้อมซึ่งหากใช้คอมพิวเตอร์ชนิดอื่นๆ แก้ไข ปัญหาประเภทนี้ อาจจะต้องใช้เวลาในการคานวณหลายปีกว่าจะเสร็จสิ้น ในขณะที่ซูเปอร์คอมพิวเตอร์ สามารถแก้ไขปัญหาได้ภายในเวลาไม่กี่ชั่วโมงเท่านั้น เนื่องจากการแก้ปัญหาใหญ่ ๆ จะต้องใช้ หน่วยความจาสูง ดังนั้น ซูเปอร์คอมพิวเตอร์จึงมีหน่วยความจาที่ใหญ่มาก ซูเปอร์คอมพิวเตอร์มีหลาย ประเภท ตั้งแต่รุ่นที่มีหน่วยประมวลผล (processing unit) 1 หน่วย จนถึงรุ่นที่มีหน่วยประมวลผลหลาย หมื่นหน่วยซึ่งสามารถทางานหลายอย่างได้พร้อม ๆ กัน
- 3. 3 เมนเฟรมคอมพิวเตอร์ (mainframe computer) เมนเฟรมคอมพิวเตอร์ มีสมรรถภาพที่ต่ากว่าซูเปอร์คอมพิวเตอร์มาก แต่ยังมีความเร็วสูง และมี ประสิทธิภาพสูงกว่ามินิคอมพิวเตอร์หรือไมโครคอมพิวเตอร์ เมนเฟรมคอมพิวเตอร์สามารถให้บริการผู้ใช้ จานวนหลายร้อยคนพร้อม ๆ กัน ฉะนั้น จึงสามารถใช้โปรแกรมจานวนนับร้อยแบบในเวลาเดียวกันได้ โดยเฉพาะถ้าต่อเครื่องเข้าเครือข่ายคอมพิวเตอร์ ผู้ใช้สามารถใช้ได้จากทั่วโลก ปัจจุบัน องค์กรใหญ่ๆ เช่น ธนาคาร จะใช้คอมพิวเตอร์ประเภทนี้ในการทาบัญชีลูกค้า หรือการให้บริการจากเครื่องฝากและถอนเงิน แบบอัตโนมัติ (automatic teller machine) เนื่องจากเครื่องเมนเฟรมคอมพิวเตอร์ได้ถูกใช้งานมากใน การบริการผู้ใช้พร้อม ๆ กัน เมนเฟรมคอมพิวเตอร์จึงต้องมีหน่วยความจาที่ใหญ่มาก มินิคอมพิวเตอร์ (minicomputer) มินิคอมพิวเตอร์ คือ เมนเฟรมคอมพิวเตอร์ขนาดเล็ก ๆ ซึ่งสามารถบริการผู้ใช้งานได้หลายคน พร้อม ๆ กัน แต่จะไม่มีสมรรถภาพเพียงพอที่จะบริการผู้ใช้ในจานวนที่เทียบเท่าเมนเฟรมคอมพิวเตอร์ได้ จึงทาให้มินิคอมพิวเตอร์เหมาะสาหรับองค์กรขนาดกลาง หรือสาหรับแผนกหนึ่งหรือสาขาหนึ่งขององค์กร ขนาดใหญ่เท่านั้น ไมโครคอมพิวเตอร์ (microcomputer) หรือ พีซี (personal computer หรือ PC) ไมโครคอมพิวเตอร์ คือ คอมพิวเตอร์ขนาดเล็กแบบขนาดตั้งโต๊ะ (desktop computer) หรือขนาด เล็กกว่านั้น เช่น ขนาดสมุดบันทึก (notebook computer) และขนาดฝ่ามือ (palmtop computer) ไมโครคอมพิวเตอร์ได้เริ่มมีขึ้นในปีพ.ศ. 2518 ถึงแม้ว่าในระยะหลัง เครื่องชนิดนี้จะมีประสิทธิภาพที่สูง แต่ เนื่องจากมีราคาไม่แพงและมีขนาดกะทัดรัด ไมโครคอมพิวเตอร์จึงยังเหมาะสาหรับใช้ส่วนตัว ไมโครคอมพิวเตอร์ได้ถูกออกแบบสาหรับใช้ที่บ้าน โรงเรียน และสานักงานสาหรับที่บ้าน เราสามารถใช้ ไมโครคอมพิวเตอร์ในการทางบประมาณรายรับรายจ่ายของครอบครัวช่วยทาการบ้านของลูกๆ การค้นคว้า ข้อมูลและข่าวสาร การสื่อสารแบบอิเล็กทรอนิกส์ (electronic mail หรือ E - mail) หรือโทรศัพท์ทาง อินเทอร์เน็ต (internet phone) ในการติดต่อทั้งในและนอกประเทศ หรือแม้กระทั่งทางบันเทิง เช่น การเล่น เกมบนเครื่องไมโครคอมพิวเตอร์ สาหรับที่โรงเรียน เราสามารถใช้ไมโครคอมพิวเตอร์ในการช่วยสอนนักเรียน
- 4. 4 ในการค้นคว้าข้อมูลจากทั่วโลกสาหรับที่สานักงาน เราสามารถใช้ไมโครคอมพิวเตอร์ในการช่วยพิมพ์จดหมาย และข้อมูลอื่นๆ เก็บและค้นข้อมูล วิเคราะห์และทานายยอดซื้อขายล่วงหน้า โน้ตบุ๊ค (notebook or laptop) โน้ตบุ๊ค คือ คอมพิวเตอร์ที่มีขนาดเล็กกว่าไมโครคอมพิวเตอร์ ถูกออกแบบไว้เพื่อนาติดตัวไปใช้ ตามที่ต่างๆ มีขนาดเล็ก และน้าหนักเบา ในปัจจุบันมีขนาดพอๆกับสมุดที่ทาด้วยกระดาษ เน็ตบุ๊ค (netbook or laptop) เน็ตบุ๊ค คือ คอมพิวเตอร์ที่มีขนาดเล็กกว่าไมโครคอมพิวเตอร์และเล็กกว่าโน้ตบุ๊ค ถูกออกแบบไว้ เพื่อนาติดตัวไปใช้ตามที่ต่างๆ มีขนาดเล็ก และน้าหนักเบา อัลตร้าบุ๊ค (Ultrabook) อัลตร้าบุ๊ค คือ คอมพิวเตอร์ที่มีขนาดเล็กกว่าไมโครคอมพิวเตอร์และมีขนาดเท่ากับโน้ตบุ๊ค ถูก ออกแบบไว้เพื่อนาติดตัวไปใช้ตามที่ต่างๆ และน้าหนักเบากว่าโน้ตบุ๊ค และเน้นความสวยงาม ทันสมัย แปลกใหม่ แท็บเล็ต คอมพิวเตอร์ (tablet computer) แท็บเล็ต คอมพิวเตอร์ หรือเรียกสั้น ๆ ว่า แท็บเล็ต คือเครื่องคอมพิวเตอร์ที่สามารถใช้ในขณะ เคลื่อนที่ได้ ขนาดกลางและใช้หน้าจอสัมผัสในการทางานเป็นอันดับแรก มีคีย์บอร์ดเสมือนจริงหรือปากกา ดิจิตอลในการใช้งานแทนที่แป้นพิมพ์คีย์บอร์ด และมีความหมายครอบคลุมถึงโน๊ตบุ๊คแบบ convertible ที่มีหน้าจอแบบสัมผัสและมีแป้นพิมพ์คีย์บอร์ดติดมาด้วยไม่ว่าจะเป็นแบบหมุนหรือแบบสไลด์ก็ตาม คอมพิวเตอร์มีประโยชน์กับเรำมำกมำย เช่น
- 5. 5 - การใช้งานภาครัฐ งานทะเบียนราษฎร์ของรัฐบาล เช่น การแจ้งเกิด ตาย ย้ายที่อยู่ การทาบัตรประจาตัว ประชาชน งานภาษี เช่น ยื่นแบบประเมินภาษีภาษีผ่านอินเทอร์เน็ต เก็บทะเบียนประวัติผู้เสียภาษี ตรวจสอบการเสียภาษี - งานสายการบิน การสารองที่นั่งผู้โดยสาร การลดงานเอกสาร - ทางด้านการศึกษา สื่อคอมพิวเตอร์ช่วยสอน การเรียนออนไลน์ให้กับผู้เรียนที่อยู่ห่างไกล - ธุรกิจการนาเข้าสินค้าและส่งออก การทาธุรกิจแบบพาณิชย์อิเล็กทรอนิกส์ - ธุรกิจธนาคาร ช่วยด้านงานข้อมูลธนาคาร รับ-จ่ายเงิน เก็บประวัติลูกค้า ธนาคารอิเล็กทรอนิกส์ การทา ธุรกรรมผ่านโทรศัพท์มือถือ - วิทยาศาสตร์และการแพทย์ การเก็บข้อมูลเกี่ยวกับประวัติการรักษาของคนไข้ วิจัย คานวณ และ การ จาลองแบบ - งานสถาปนิก ช่วยออกแบบ เขียนแบบ หรือทาแบบจาลองสามมิติ - งานภาพยนตร์ การ์ตูน แอนิเมชัน ช่วยสร้างตัวการ์ตูนเคลื่อนไหว ออกแบบตัวการ์ตูน จาลองตัวการ์ตูน สามมิติ การตัดต่อภาพยนตร์ - งานด้านสถิติ ช่วยเก็บบันทึกข้อมูล วิเคราะห์ จาลองแบบข้อมูล และการเผยแพร่ข้อมูล - ด้านนันทนาการ ช่วยให้ความบันเทิง ดูหนัง ฟังเพลง ร้องคาราโอเกะ เล่นเกม 1.3 ชื่อ-ที่ตั้งสถำนประกอบกำร โบนัสคอม ห้อง 1357 เลขที่ 115 ศูนย์การค้าสาย 4 ถนน สุขุมวิท ตาบล ท่าประดู่ อาเภอ เมือง จังหวัด ระยอง รหัสไปรษณีย์ 21000 1.4 วิสัยทัศน์และพันธกิจ
- 6. 6 วิสัยทัศน์ : ร้านโบนัสคอมเป็นร้านชั้นนาที่สุดในศูนย์คอมพิวเตอร์สตาร์ พันธกิจ : ด้วยความมุ่งมั่นที่จะบรรลุผลสาเร็จตามวิสัยทัศน์ที่วางไว้ ทางร้านได้มีจัดทาแผนการ ดาเนินงาน และการบริหารจัดการเพื่อก้าวสู่องค์กรแห่งความเป็นเลิศ โดยมีพันธกิจที่สาคัญดังต่อไปนี้ ดาเนินการเพื่อปรับปรุงประสิทธิภาพของร้าน โดยการศึกษาหาความรู้โดยไม่หยุดยั้ง ตอบสนองความต้องการของลูกค้า แนะนา ให้คาปรึกษาแก่ลูกค้า มีความเป็นกันเอง ราคายุติธรรม ไม่โกงราคา มีบริการหลังการขาย 1.5 โครงสร้ำงองค์กร 1.6 ตำแหน่งและลักษณะงำนที่ได้รับมอบหมำยโครงสร้างองค์กร
- 7. 7 ข้าพเจ้าเข้ารับการฝึกงานในตาแหน่ง นักศึกษาฝึกปฏิบัติงาน ด้านฮาร์ดแวร์เบื้องต้น และด้านซอฟแวร์ ลักษณะของงานที่ได้รับมอบหมายนั้นจะดูแลและรักษา ทาความสะอาดเครื่องคอมพิวเตอร์ โน้ตบุ๊ค (คลีนเครื่อง) ประกอบคอม เทสเครื่อง และเก็บงาน ลงวินโดว์ ลงโปรแกรม ลงไดร์เวอร์ 1.7 ลักษณะร้ำน ดังรูป บริเวณหน้าร้าน บริเวณข้างร้าน 1.8 ผู้ฝึกสอนในกำรฝึกงำน
- 8. 8 1. นายสุพัท เสียงล้า ฝึกสอนในด้านการ คลีนเครื่อง, ฮาร์ดแวร์เบื้องต้น 2. นายอรุณ อาชญาทา ฝึกสอนในด้านการ ประกอบคอม, ลงวินโดว์ 3. นายพนากรณ์ ลุนอุบล ฝึกสอนในด้านการ ลงโปรแกรม, ลงไดร์เวอร์ 1.9 ระยะเวลำที่ปฏิบัติงำน เริ่มวันที่ 23 พฤษภาคม พ.ศ.2557 ถึงวันที่ 10 กรกฎาคม 2557 ฝึกงานวันจันทร์-วันศุกร์ มีระยะเวลา การฝึกงานทั้งสิ้น 34 วัน ลางานไปรายงานตัว 1 วัน รวมเป็น 35 วัน ตั้งแต่เวลา 10.00 น. - 18.00 น. เวลาพักแล้วแต่งาน *หมายเหตุ ไม่รวมวัน และเวลาที่ทาเพิ่ม นอกเหนือการฝึกงาน 1.10 สวัสดิกำรที่ร้ำนจัดให้กับนักศึกษำ ไม่มีสวัสดิการเป็นรายได้ต่อวันให้ แต่จะพาไปเที่ยว หรือเลี้ยงข้าว 1.11 ข้อปฏิบัติในกำรฝึกงำน 1. การแต่งกายต้องสุภาพเรียบร้อย รัดกุม เช่น ชุดฝึกงาน ชุดนักศึกษา ฯลฯ 2. นักศึกษาฝึกงานจะต้องเคารพ เชื่อฟัง และปฏิบัติตามกฎระเบียบและคาสั่งของพี่ โดยเคร่งครัด 3. ถ้าหากมีข้อสงสัยในการทางาน สามารถถามพี่เลี้ยงได้ 4. เมื่อนาอุปกรณ์มาใช้งาน ต้องเก็บให้เรียบร้อย 5. ตั้งใจฝึกงาน เพื่อประโยชน์ของเราเอง 1.12 ผลที่คำดว่ำจะได้รับจำกกำรปฏิบัติงำน 1. นักศึกษาได้รับความรู้ ประสบการณ์ ทั้งด้านวิชาการและฝึกปฏิบัติงานจริง 2. การฝึกฝนวินัยในการปฏิบัติงาน สามารถการทางานร่วมกับผู้อื่นได้อย่างดี 3. นาสิ่งที่เรียนรู้ มาใช้ให้เกิดประโยชน์ในการทางานได้ บทที่ 2
- 9. 9 รำยละเอียดกำรปฏิบัติงำน 1. เช็ค Bad HDD เช็ค bad ฮาร์ดดิส เพื่อให้รู้ว่า ฮาร์ดดิสเรานั้นมีปัญหาอะไร อาการก็สามารถซ่อมได้จนถึงต้องเปลี่ยน ฮาร์ดดิส Bad sector มี 2 แบบ คือแบบ physical กับ logical ดังนี้ แบบ physical จะไม่สำมำรถ repair ได้ สำเหตุเกิดจำก 1. การผลิตที่ไม่ได้คุณภาพ คือมีแบดมาตั้งแต่ต้น 2. ตก หล่น กระแทก 3. ฝุ่นที่หลุดเข้าไปข้างใน HDD ผ่านช่อง Breather filter 4. แผ่น media หรือ head เสื่อมสภาพตามกาลเวลา 5. อื่นๆ แบบ logical จะสำมำรถ repair ได้ สำเหตุเกิดจำก 1. ตามกระทู้อื่นๆที่บอกมา คือ power supply ไม่ดี สายหลวม 2. ไฟดับกระทันหัน ในระหว่างที่กาลังเขียนข้อมูล 3. ใช้งานต่อเนื่องเป็นเวลานานโดยไม่มีการทา Defragment 4. VIRUS, Mulware ต่างๆ 5. อื่นๆ กำรเช็ค Bad HDD โดยใช้แผ่น Hiren Boot 10 ลาดับแรก จะขอนาเสนอเครื่องมือ Hiren boot ซึ่งประกอบด้วย 1. Partition Tools : เครื่องมือจัดการและแบ่งพาร์ติชัน 2. Backup Tools : เครื่องมือสาหรับ แบ็คอัพสารองข้อมูล 3. Password & registry Tools... : เครื่องมือช่วยในเรื่องจัดการ Password และ registry 4. Recovery Tools : เครื่องมือสาหรับกู้มูลที่เผลอ Format หรือลบทิ้งโดยบังเอิญ 5. Testing Tools : เครื่องมือตรวจสอบและวินิจฉัยอาการเสียของฮาร์ดแวร์ 6. Hard Disk Tools : เครื่องมือวินิจฉัยอาการตายของฮาร์ดไดรว์ และกู้ชีวิตฮาร์ดดิสก์ให้กลับคืน 7. System Information Tools : เครื่องมือสาหรับแจ้งรายละเอียดเกี่ยวกับตัวอุปกรณ์
- 10. 10 8. File Managers Tools... : เครื่องมืออุปกรณ์จัดการเรื่อง ไฟล์ ไฟล์ นั่นเอง 9. MBR (Master Boot Record) Tools : เครื่องมือสาหรับกู้ ซ่อมและมาร์กตาแหน่ง MBR ฮาร์ดไดรว์ 10. BIOS / CMOS Tools : เครื่องมือสาหรับปลดรหัสผ่านไบออส และกู้การ Flash ไบออสผิดเวอร์ชัน 11. MultiMedia Tools : เครื่องมือสาหรับเปิดดูไฟล์หนังและภาพ ผ่าน DoS โดยไม่เปิดเข้า Windows 12. NTFS Ext2FS, Ext3FS (FileSystems) Tools... : เครื่องมือสาหรับเข้าถึงระบบไฟล์แบบ NTFS ผ่าน DoS 13. Other Tools : รวมเครื่องมืออื่นๆ 14. DOS Tools : รวมเครื่องมือบน DOS กำรตั้งค่ำ Bios ให้บูทจำก CD&DVD 1. จะโผล่หน้าจอสีดาดา ให้เรา กด Del หรือ F2 รัวๆ อันนี้แล้วแต่เครื่อง ว่ามันจะให้กดอะไร 2. หลังจากที่เข้า Bios แล้วให้เปลี่ยนลาดับการบูท ในกรณีนี้เรามาดูกัน 2 ตัวอย่าง Bios ที่พบกันบ่อยๆ ตัวอย่ำงแรก จะพบใน Bios เก่ำๆ
- 11. 11 ให้เลือกหาแท็บ Advance Bios ส่วนใหญ่จะอยู่อันที่ 2 หรือ อันที่ 3 แล้วแต่เครื่อง เลือกแล้วกด Enter เพื่อเข้า จากนั้น ให้หาช่อง First Boot แล้วเปลี่ยนให้เป็น CD-ROM จากนั้นกด F10 กด Y แล้ว Enter
- 13. 13 เลือกไปที่ tab boot จากนั้น หา กด +,- หรือ F5 , F6 เพื่อเลื่อนขึ้นเลื่อนลงแล้วแต่รุ่น ให้เลื่อน Cd or Dvd rom มาบนสุด แล้วกด F10 เพื่อทาการ save
- 14. 14 3. ใส่แผ่น CD&DVD ที่เราต้องการจะให้บูทเข้าไป 4. จากนั้นคอมก็จะทาการ รีสตาทตัวเอง แล้วก็จะเริ่มการบูทจากแผ่น 5. กด Enter หลังจำกที่เรำบูทเข้ำ CD จะได้ CD มำ 3 เมนูคือ 1. Boot From Hard Drive บูทเข้าฮาดดิสปกติ 2. Start Bootcd บูทเข้า CD เพื่อใช้งานโปรแกรมต่างๆ ภายใน 3. Start Mini Windows XP บูทเข้า windows xp แบบเล็กๆ ที่มีให้อยู่แล้วภายในแผ่น
- 15. 15 ในตอนนี้จะขอสาธิตการบูทเข้าในแผ่นก่อน เมนูที่ 2 เพื่อจะใช้โปรแกรม ข้างในมัน หลังจากบูทเข้าแล้ว จะได้ หน้าต่างแบบภาพ ลองกด Next ดูว่ามีโปรแกรมตามภาพไหม หมวดต่างๆ ได้ถูกแบ่งออกอย่างเป็นประเภท ตามที่ได้กล่าวไว้ข้างต้น เราลองมาดูกันว่าในแต่ละหมวดมี โปรแกรมอะไรบ้าง
- 16. 16 Partition Tools... 1. Partition Magic Pro 8.05 >> โปรแกรมนี้เอาไว้สร้าง ลบ แบ่งพาททิชั่นใหม่ 2. Acronis Disk Director 10.0.2160 >> โปรแกรม สร้างพาททิชั่น ย่อขยายขนาด พาททิชั่น กู้พาททิชั่น แก้ลบ 3. Paragon Partition Manager 7.0.1274 >> โปรแกรมรวบรวมเครื่องมือทั่วไป ของ พาททิชั่น 4. Partition Commander 9.01 >> โปรแกรมจัดการ พาททิชั่นอีกตัวหนึ่ง 5. Ranish Partition Manager 2.44 >> โปรแกรมจัดการว่าจะบูทจาก พาททิชั่นไหนก่อน 6. The Partition Resizer 1.3.4 >> ตามตัวเลย โปรแกรมแปลง ขนาดพาททิชั่น หรือเปลี่ยนให้เป็น Fat ก็ได้ 7. Smart Fdisk 2.05 >> เป็นโปรแกรมจัดการ บูทของ ฮาดดิส + สร้าง 8. SPecial Fdisk 2000.03v >> เป็นโปรแกรมทาบูทเมนู กรณีมีวินโดว์หลายตัวก็ได้ จัดการสร้างได้หมด 9. eXtended Fdisk 0.9.3 >> อันนี้รันไม่ผ่าน 10. GDisk 1.1.1 11. Super Fdisk 1.0 12. Partition Table Editor 8.0
- 17. 17 Backup Tools... 1. ImageCenter 5.6 (Drive Image 2002) 2. Norton Ghost 11.5 3. Acronis True Image 8.1.945 4. Partition Saving 3.71 5. COPYR.DMA Build013 6. DriveImageXML 2.02 7. Drive SnapShot 1.39
- 18. 18 Password & registry Tools... 1. Active Password Changer 3.0.420 : To Reset User Password on windows NT/2000/XP/2003/Vista (FAT/NTFS) 2. Offline NT/2K/XP Password Changer : utility to reset windows nt/2000/xp administrator/user password. 3. Registry Viewer 4.2 : Registry Viewer/Editor for Win9x/Me/NT/2K/XP 4. Registry Reanimator 1.02 : Check and Restore structure of the Damaged Registry files of NT/2K/XP 5. NTPWD : utility to reset windows nt/2000/xp administrator/user password. 6. ATAPWD 1.2 : Hard Disk Password Utility
- 19. 19 Recovery Tools... 1. Active Partition Recovery 3.0 2. Active Uneraser 3.0 3. Ontrack Easy Recovery Pro 6.10 4. Winternals Disk Commander 1.1 5. TestDisk 6.11.3 6. DiyDataRecovery Diskpatch 2.1.100 7. Prosoft Media Tools 5.0 v1.1.2.64 8. Lost & Found 1.06 9. PhotoRec 6.11.3
- 20. 20 Testing Tools... 1. RAM (Memory) Testing Tools... 2. System Speed Test 4.78 : it tests CPU, harddrive, ect. 3. PC-Check 6.05 : Easy to use hardware tests 4. Ontrack Data Advisor 5.0 : Powerful diagnostic tool for assessing the condition of your computer 5. The Troubleshooter 7.02 : all kind of hardware testing tool 6. PC Doctor 2004 : a benchmarking and information tool 7. CPU/Video/Disk Performance Test 5.7 : a tool to test cpu, video, and disk 8. Test Hard Disk Drive 1.0 : a tool to test Hard Disk Drive
- 21. 21 Hard Disk Tools... 1. HDD Regenerator 1.71 2. Ontrack Disk Manager 9.57 3. Hard Disk Sentinel 0.04 4. Active Kill Disk 4.1 5. HDAT2 4 5.3 6. SmartUDM 2.00 7. Victoria 3.33e and 3.52rus 8. Seagate Seatools Destopk Edition 3.02 9. Western Digital Lifeguard Tools 10. Maxtor PowerMax 4.23 11. Fujitsu ATA HDD Diagnostic Tools 7.0 12. Samsung 13. IMB-Hatachi Driver Fiteness test 4.15 14. Gateway GwScan 5.12 15. Excelstor'S ESTest 4.50 16. Norton Disk Docter 2002 17. Norton Disk Editer 2002 18. MHDD 4.6 19. Toshiba Hard Disk Diagnostic 2.00b 20. HDD Erase 4.0
- 22. 22
- 23. 23 System Information Tools... 1. PC-Config 9.33 : Complete hardware detection of your computer 2. PCI and AGP info Tool : The PCI System information & Exploration tool. 3. System Analyser 5.3w : View extensive information about your hardware 4. Navratil Software System Information 0.60.32 : High-end professional system information tool 5. Astra 5.43 : Advanced System info Tool and Reporting Assistant 6. HWiNFO 5.3.0 : a powerful system information utility 7. SysChk 2.46 : Find out exactly what is under the hood of your PC 8. CPU Identification utility 1.17 : Detailed information on CPU (CHKCPU.EXE) 9. CTIA CPU Information 2.7 : another CPU information tool
- 24. 24 File Managers Tools... 1. Volkov Commander 4.99 : Dos File Manager with LongFileName/ntfs support(Similar to Norton Commander) 2. Dos Command Center 5.1 : Classic dos-based file manager. 3. File Wizard 1.35 : a file manager - colored files, drag and drop copy, move, delete etc. 4. File Maven 3.5 : an advanced Dos file manager with high speed PC-to-PC file transfers via serial or parallel cable 5. FastLynx 2.0 : Dos file manager with Pc to Pc file transfer capability 6. LapLink 5.0 : the smart way to transfer files and directories between PCs. 7. Dos Navigator 6.4.0 : Dos File Manager, Norton Commander clone but has much more features. 8. Mini Windows 98 Can run from Ram Drive, with ntfs support, Added 7-Zip, Disk Defragmenter, Notepad / RichText Editor, Image Viewer, .avi .mpg .divx .xvid Movie Player, etc...
- 25. 25 MBR (Master Boot Record) Tools... 1. MBR Work 1.07b - a utility to perform some common and uncommon MBR functions 2. MBR Tool 2.2.100 - backup, verify, restore, edit, refresh, remove, display, re-write… 3. DiskMan4 - all in one tool for cmos, bios, bootrecord and more 4. BootFix Utility - Run this utility if you get ‘Invalid system disk’ 5. MBR SAVE / RESTORE 2.1 - BootSave and BootRest tools to save / restore MBR 6. Boot Partition 2.60 - add Partition in the Windows NT/2000/XP Multi-boot loader 7. Partition Table Doctor 3.5 - a tool to repair/modify mbr, bootsector, partition table 8. Smart Boot Manager 3.7.1 - a multi boot manager 9. Bootmagic 8.0 - This tool is for multi boot operating systems 10. MBRWizard 2.0b - Directly update and modify the MBR (Master Boot Record) 11. Partition Table Editor 8.0
- 26. 26 BIOS / CMOS Tools... 1. CMOS 0.93 - CMOS Save / Restore Tool 2. BIOS Cracker 4.8 - BIOS password remover (cmospwd) 3. BIOS Cracker 1.4 - BIOS password remover (cmospwc) 4. BIOS Utility 1.35.0 - BIOS Informations, password, beep codes and more. 5. !BIOS 3.20 - a powerfull utility for bios and cmos 6. DISKMAN4 - a powerful all in one utility 7. UniFlash 1.40 - bios flash utility 8. Kill CMOS - a tiny utility to wipe cmos 9. Award DMI Configuration Utility 2.43 - DMI Configuration utility for modifying/viewing the MIDF contents
- 27. 27 MultiMedia Tools... 1. Picture Viewer 1.94 - Picture viewer for dos, supports more then 40 filetypes. 2. QuickView Pro 2.58 - movie viewer for dos, supports many format including divx. 3. MpxPlay 1.56 - a small Music Player for dos NTFS Ext2FS, Ext3FS (FileSystems) Tools... 1. NTFS Dos Pro 5.0 - To access ntfs partitions from Dos 2. NTFS 4 Dos 1.9 - To access ntfs partitions from Dos 3. Paragon Mount Everything 3.0 - To access NTFS, Ext2FS, Ext3FS partitions from dos 4. NTFS Dos 3.02 - To access ntfs partitions from Dos 5. EditBINI 1.01 - to Edit boot.ini on NTFS Partition
- 28. 28 Other Tools: 1. Ghost Walker 2003.793 - utility that changes the security ID (SID) for Windows NT, 2000 and XP 2. DosCDroast beta 2 - Dos CD Burning Tools 3. Universal TCP/IP Network 6.4 4. MSDOS Network Client to connect via TCP/IP to a Microsoft based network. The network can either be a peer-to-peer or a server based network, it contains 85 different network card drivers
- 29. 29 Dos Tools: 1. USB Support 2. SCSI Support - SCSI Drivers for Dos 3. Interlnk Support 4. Dos Ram Drive Size 5. Dos Setting 6. Dos
- 30. 30 กำรเช็ค Bad HDD 1. ใส่แผ่น Hiren Boot แล้วทาการสั่งบูท 2. เลือก Start Boot CD 3. เลือก Hard Disk Tool …
- 31. 31 4. เลือก HDD Regenerator 1.71 5. กด Enter
- 32. 32 6. พิมพ์เลข 1 แล้วกด Enter 7. พิมพ์เลข 1 แล้วกด Enter
- 33. 33 8. จะทาการเช็ค Bad HDD และ Repair ส่วนที่มีปัญหา ใช้เวลาสักพักใหญ่ๆ 9. เช็ค Bad HDD เสร็จแล้วจะเป็นหน้านี้ กด Esc 10. พอขึ้นหน้านี้ให้กด Ctrl+Alt+Delete เพื่อรีสตาร์ทเครื่อง เพื่อที่จะทาอย่างอื่นต่อไป
- 34. 34 2. กำรเก็บข้อมูล การเก็บข้อมูลแบบธรรมดา การเก็บข้อมูลโดยใช้ Hiren Boot กำรเก็บข้อมูลแบบธรรมดำ 1. เข้าที่ ไดร์ C ของ คอมพิวเตอร์ 2. เข้าที่ Users
- 35. 35 3. เข้าตามที่ Users ที่ตั้งไว้ 4. Copy โฟลเดอร์ที่ต้องการเก็บไว้ 5. เข้าไปที่ไดร์ D สร้างโฟลเดอร์ แล้วตั้งชื่อ เพื่อเก็บข้อมูล
- 36. 36 6. Paste ข้อมูลลงในโฟลเดอร์ที่สร้างไว้ 7. เก็บงานเสร็จเรียบร้อย
- 37. 37 กำรเก็บข้อมูลโดยใช้ Hiren Boot เป็นการสร้าง มินิวินโดว์ เพื่อเก็บข้อมูล การใช้วิธีนี้เป็นการเก็บข้อมูลที่ชัวร์ และแม่นยากว่า ซึ่ง การสร้างมินิวินโดว์จะแตกต่างกันไปตามเวอร์ชั่นของ Hiren Boot ณ ที่นี้ ขอเสนอ V 10.0 1. บูท Hiren Boot ขึ้นมา แล้วเลือก Start Mini Windows Xp 2. เตรียมเข้าสู่ Windows Xp แบบจาลอง 3. เข้าสู่ Windows Mini Xp จาลอง
- 38. 38 4. เลือก Copy ข้อมูลที่จะเก็บ จากไดร์ของ Windows 5. สร้างโฟลเดอร์ แล้วกด Paste เพื่อเก็บข้อมูล ที่ไม่ใช่ไดร์ของ Windows
- 39. 39 6. Restart เพื่อลง Windows
- 40. 40 3. ลงวินโดว์ ขอนาเสนอการลงวินโดว 8.1 Clean Install โดยมีรายละเอียด ดังนี้ Hardware ขั้นต่ำในกำรลง Windows 8.1 - Processor : 1 GHZ หรือมากกว่าขึ้นไป - RAM : 1GB สาหรับ (32bit) หรือ 2GB สาหรับ (64bit) - Harddisk : 20 GB ขึ้นไป สิ่งที่ต้องเตรียมก่อนกำรลง Windows 8.1 - DVD Windows 8.1 - Computer PC / Notebook และมี DVD-ROM วิธีติดตั้ง Windows 8 แบบ Clean Install 1. ก่อนอื่นใส่แผ่นติดตั้งลงในเครื่องอ่านดีวีดีของคอมพิวเตอร์ ทาการบูทเครื่องให้ไปตั้งไบออสของเครื่องให้บูตจาก แผ่นดีวีดีเป็นอันดับแรกซึ่งการเข้าไบออสนั้นส่วนมาก ถ้าเป็นคอมพิวเตอร์ตั้งโต๊ะก็จะกดปุ่ม Del ส่วนแลปทอปก็ จะกดปุ่ม F2 ให้ดูที่คู่มือของแต่ละเครื่องก็แล้วกัน เมื่อเครื่องบูตขึ้นมาจะเห็นคาว่า Press any key to boot from CD or DVD... ให้กด ENTER
- 41. 41 2. ปล่อยให้เครื่องทางานไปจนได้จนปรากฏดังภาพ ให้คลิกเลือกรายการตามนี้ • Language to install : English • Time and currency format : Thai(Thailand) • Keyboard or input method : ตัววินโดวส์จะเลือกให้เป็น Thai เพราะเห็นว่า Time and currency formatตั้งเป็น Thai ให้เราเลือกกลับมาเป็น US ก่อน เหตุผลเพราะเมื่อติดตั้งเสร็จหน้าล็อกออนเข้าระบบจะเป็น ภาษาไทย เราอาจงงได้ในการกรอกชื่อผู้ใช้และพาสเวิร์ด 3. ในหน้าต่าง Windows Setup ให้คลิก Install now เพื่อเริ่มการติดตั้ง Windows 8 4. ในหน้าต่าง License terms คลิกถูก I accept the term license จากนั้นคลิก Next
- 42. 42 5. ในหน้าต่าง Which type of installation do you want? ให้เลือกเป็น Custom: Install Windows only (advanced) 6. ในหน้าต่าง Where do you want to install Windows? ให้เลือกฮาร์ดดิสก์หรือพาร์ติชันที่ต้องการติดตั้ง (ใน ที่นี้เลือก Drive 0) เสร็จแล้วคลิก Next
- 43. 43 ข้อควรจาในขั้นตอนนี้ • ขั้นตอนนี้เราเลือก Drive ที่จะลง Windows8 ส่วนมาก จะลงใน Disk/Drive 0 นะครับ ก็คือ Drive C: ของ Windows เรานั้นเอง ระวังให้ดีอย่าลงผิดไดร์ฟ ในกรณีที่มีพาร์ติชันมากกว่า 1 พาร์ติชัน • ในการ Format Windows ข้อมูลจะหายเฉพาะที่ Drive C สำหรับเครื่องที่มี Windows XP , Windows 7 แล้วจะลงใหม่เป็นWindows 8 1. ให้ทาการ Format Drive ที่เป็นวินโดวส์ตัวเก่าก่อน โดยทาการกด Drive options (advanced) จากนั้นเลือก ไดร์ฟของวินโดวส์เก่าแล้วคลิก Format... ถ้าผิดไดร์ฟข้อมูลในไดร์ฟหายหมดนะ 2. จากนั้นก็เลือก Drive/disk ที่เรา Format ไปจากข้อที่ผ่านมา จากนั้นกด Next
- 44. 44 สำหรับเครื่องที่เพิ่งซื้อมำใหม่หรือฮำร์ดดิสก์ลูกใหม่ 1. ให้เราทาการกด Drive options จากนั้นเลือกฮาร์ดดิสก์แล้วคลิก New เพื่อทาการแบ่งพาร์ติชันวินโดวส์ให้แบ่ง มาสัก 80 -100 GB ก็พอ 2. จากนั้น ก็แบ่งส่วนที่เหลือไว้ให้กับ Drive D , E ตามความเหมาะสม 3. ต่อมาให้เลือกไดร์ฟที่จะให้ลงวินโดวส์ โดยทาการคลิกบน Drive/Disk แล้วคลิก Next 7. ระบบจะเริ่มทาการติดตั้ง Windows 8 โดยจะดาเนินการขั้นตอนต่างๆ ของวินโดวส์ตามนี้ Copying Windows files, Getting files ready for installation, Installing features, Installing updates และ finishing up ให้ รอจนการติดตั้งแล้วเสร็จ ก็ประมาณ 15 - 20 นาที ขึ้นอยู่กับเครื่องว่าแรงขนาดไหน
- 45. 45 8. เมื่อ Windows 8 ติดตั้งเรียบร้อย เครื่องจะรีสตาร์ท 1 ครั้ง 9. หลังจากทาการติดตั้งแล้วเสร็จ Windows จะทาการรีสตาร์ทเครื่อง 1-2 รอบ จากนั้นจะปรากฏหน้าต่าง Personalize ให้ทาการเลือกสีของ Background และกาหนดชื่อเครื่องคอมพิวเตอร์โดยใส่ชื่อที่ต้องการในช่อง PC name เสร็จแล้วคลิก Next
- 46. 46 10. ขั้นตอนการ Settings ให้เราเลือก Use Express Settings เพื่อทาการตั้งค่าระบบแบบด่วน 11. ในหน้าต่าง Sign in to your PC ให้คลิก Sign in without a Microsoft account แล้วคลิก Next ** ในขั้นตอนนี้จะมีวิธีการ Sign in to your PC อยู่ 2 วิธี ได้แก่ Email Address และ Sign in without a Microsoft account สาหรับในที่นี้ขอให้เลือก Sign in without a Microsoft account เพราะสะดวกกว่า ส่วน Email Address เราต้องต่ออินเตอร์เน็ตและต้องมีอีเมล์ของ outlook.com หรือ Hotmail.com อยู่ก่อน แล้ว ซึ่งเราสามารถสร้างได้ภายหลังที่เข้าใช้วินโดวส์แล้วก็ได้ **
- 47. 47 12. หน้าต่างต่อมาให้คลิก Local account 13. ต่อมาให้กาหนดชื่อผู้ใช้ในช่อง User name แล้วกาหนดรหัสผ่านที่ต้องการ 2 ครั้ง ในช่อง Password และ Reenter password จากนั้นข้อความช่วยจารหัสผ่านในช่อง Password hint แล้วคลิก Finish
- 49. 49 4. กำร Set ค่ำทั่วไป การโชว์ไอคอน 1. คลิกขวา เลือก Personalise 2. เลือก Chang desktop icons
- 50. 50 3. ติกเลือกโชว์ไอคอนที่ต้องการแสดง แล้วกด OK 4. ได้ไอคอนที่ต้องการ การตั้งค่าภาษา
- 51. 51 1. กดตรงภาษา แล้วกด Language preferences 2. Add a laguages 3. เพิ่มภาษาไทย กด Add
- 52. 52 4. จะได้ภาษาไทยเพิ่มมา แล้วคลิกเลือกที่ Advandced settings 5. เลือก Change Language bar hot keys
- 53. 53 6. เลือก Change Key Sequence…
- 54. 54 7. เลือกในช่อง Switch Input Language เป็น Grave Accent(’) และเลือกช่อง Switch Keyboard Layount เป็น Not Assingned แล้วกด OK มันจะเด้งกลับไปหน้าก่อนนั้น กด Apply แล้ว OK 8. ก็จะได้ภาษาไทยเพิ่ม แล้วสามารภสลับภาษาได้ที่ตัวหนอน
- 55. 55 การปิดอัปเดตวินโดว์ 1. เข้าหน้า Control Panal แล้วเลือก Windows Update 2. เลือก Change Updates 3. เลือก Never check for updates (not recommended) แล้วกด OK
- 56. 56 การปิดอัปเดตต่างๆ 1. เข้าหน้า Control Panal แล้วเลือก Action Center 2. เลือก Change Action Center Settings
- 57. 57 3. ติกออกให้หมด แล้วกด Problem reporting settings 4. เลือก Never check for solutions (not recommended)
- 58. 58 การสั่งให้ CPU ทางานได้เต็มที่ 1. ไปที่ Task Manager คลิกที่ View -> Update speed -> High
- 59. 59 การปิด CUA 1. เข้าหน้า Control Panal -> User Accounts -> Change User Account Control settings 2. เลื่อนลงมาให้สุด แล้วกด OK
- 60. 60 5. ลงโปรแกรม Utility Flash Player ทั้ง IE และ Non-IE (ในกรณีของ IE ใน Windows ใหม่ๆ จะลงไม่ได้ เพราะมากับวินโดว์) 1. ติ๊กเครื่องหมายถูก แล้วคลิก Install 2. กด Dont
- 61. 61 Java 1. ติ๊กเครื่องหมายถูก แล้วคลิก Install 2. กด Next
- 62. 62 3. รอ .. 4. กด Close ได้เลย
- 63. 63 Shockwave 1. กกติดตั้ง แล้วรอ -> Close
- 64. 64 Unlock 1. กด ต่อไป 2. กดตกลง
- 65. 65 3. กดต่อไป 4. กดติดตั้ง 5. รอ ... เสร็จเรียบร้อย CCleaner
- 66. 66 1. เลือก ภาษา แล้วกดต่อไป 2. กดติดตั้ง
- 68. 68 Google Chome 1. ดับเบิลคลิกที่ตัวติดตั้ง มันก็จะขึ้นเว็บเพจเลย Net FrameWork 1. กดติดตั้งโปรแกรม
- 69. 69 2. ติ๊กให้เป็นเครื่องหมายถูก แล้วกด Install 3. รอการติดตั้ง
- 70. 70 4. กด Finish 5. เลือก Restart Now คือ เริ่มทางานใหม่ตอนนี้ ถ้าเลือก Restart Later คือ ยังไม่เริ่มการทางานใหม่
- 71. 71 Daemon Tool 1. คลิก Next 2. เลือก I Agree
- 75. 75 9. Finish 10. Copy ไฟล์ Crack แล้วไปวางในโฟลเดอร์ โปรแกรม
- 76. 76 11. ดับเบิลคลิกตัว Crack ตัวทีมีชื่อว่า ConnectionSettings แล้วกด Yes -> OK
- 77. 77 6. กำรลง Microsoft office 2013 1. ไฟล์ที่ได้มาจะเป็น ISO ซึ่งคือเป็น CD/DVD Image ปกติต้องเอาไปเขียนลงแผ่นก่อน หรือหาโปรแกรมจาลอง ไดร์ฟเช่น Daemon Tools มาลง แต่สาหรับ Windows 8 แล้ว สามารถเมาท์แผ่นได้ด้วยตัววินโดวส์เอง 2. หากใครที่ใช้ Windows 32 บิต ก็สามารถเรียกใช้งาน setup.exe ได้เลย แต่ถ้าใช้ Windows 64 บิต มีทางเลือก 2 อย่างคือ Office 32 บิต กับ 64 บิต ซึ่งถ้าไม่เลือกอะไรตัวติดตั้งจะลง 32 บิตให้
- 78. 78 3. หน้า User Account Control กด Yes 4. หน้า License Agreement ให้ติ๊กถูกที่ I accept the terms of this agreement แล้วกด Continue
- 79. 79 5. หากไม่คิดอะไรมากก็กด Install Now ได้เลย หากไม่อยากลงทุกโปรแกรม ก็เลือก Customize 6. จากนั้นอยากติดตั้งหรือไม่อยากติดตั้งตัวไหนก็เลือกได้ตามใจชอบ แล้วกด Install Now
- 80. 80 7. รอการติดตั้ง 8. กด Close เพื่อจบการติดตั้ง แต่ยังมีต่อ…
- 81. 81 9. เรียก Microsoft Word ขึ้นมา 10. ก่อนใช้งานครั้งแรกต้อง Activate กันก่อนตามสไตล์ไมโครซอฟท์ กรณีนี้เราได้ตัวติดตั้งพร้อมคีย์จาก Technet/MSDN subscription ดังนั้นให้เลือกออฟชั่น Enter a product key instead
- 82. 82 11. ใส่คีย์ 12. หน้า User Account Control ก็กด Yes เช่นเดิม 13. Activate เรียบร้อย พร้อมใช้งาน กดกากบาทที่มุมขวาบนเพื่อเริ่มใช้งาน หรือหากอยากดูคาแนะนาเพิ่มเติมก็ กด Next
- 83. 83 7. กำรลงโปรแกรมใช้งำนทั่วไป Winrar 1. ดับเบิลคลิก Icon Setup 2. เลือกตาแหน่งที่ต้องการติดตั้ง หากไม่มีการเปลี่ยนแปลง คลิกปุ่ม Install เพื่อทาการติดตัง 3. โปรแกรมกาลังติดตั้ง ไปยังตาแหน่งที่ได้เลือกไว้ 4. เลือกนามสกุล File ที่ต้องการให้โปรแกรมทางานร่วมด้วย คลิกปุ่ม OK เพ-ือทาการติดตั้ง โปรแกรม WINRAR
- 84. 84 5. คลิกปุ่ม Done เสร็จสิ้นการติดตั้ง WINRAR 6. Install ตัว Crack แล้ว generate เซฟ แล้ว OK
- 85. 85 USB Disk Security 1. Next 2. เลือก I axxept the agreement แล้วกด Next
- 87. 87 5. Next 6. Install 7. รอติดตั้งเสร็จ แล้วนาชื่อ-รหัส อันไหนก็ได้ใส่ในตัว activate
- 88. 88 Smart Translator 1. กด Enter ไปเรื่อยๆ จนกว่า หน้าตัวติดตั้งจะหายไป (ลงทั้งอังกฤษเป็นไทย และไทยเป็นอังกฤษ)
- 89. 89 Photoscape 1. คลิก I Agree - install 2. Install 3. รอการติดตั้ง
- 90. 90 4. Finish
- 91. 91 K-Lite 1. Next 2. Next
- 94. 94 7. เลือก Select all video และ Select all audio แล้วกด Next 8. เลือกชุดเสียงแบบไหนก็ได้แล้วแต่เรา (ส่วนใหญ่จะเลือก 2.0, 2.1 หรือ 4.1) แล้วกด Next
- 96. 96 แอนตี้ไวรัส NOD32 1. กดติดตั้ง 2. คลิก ฉันยอมรับ 3. คลิก ถัดไป
- 97. 97 4. เลือก เรียกใช้โปรแกรม แล้วคลิก ถัดไป 5. รอการติดตั้ง 6. การติดตั้งเสร็จสิ้น เลือก สิ้นสุด
- 98. 98 8. กำรลง Driver การลงไดร์เวอร์นั้น ขั้นตอนแรก ต้องดูรุ่น และยี่ห้อ ซึ่งจะมีบอกอยู่ในแต่ละเครื่อง 1. ดูไดร์เวอร์รุ่นที่เครื่อง เช่น Dell Inspiron N4050 2. หาไดร์เวอร์จากเว็บของ Dell
- 99. 99 3. ดาวน์โหลดไดร์เวอร์ตามเครื่องที่มี 4. ลงไดร์เวอร์เลย โดยไปที่เราดาวน์โหลดมาแล้วคลิก Next ไปเรื่อยๆ ทุกไดร์เวอร์ 5. ตรวจสอบไดร์เวอร์ โดย คลิกขวา ที่ My Computer แล้วเลือก Mangement จะขึ้นหน้านี้ขึ้นมา แล้ว ตรวจสอบว่าเราลงไดร์เวอร์ครบยัง ลงได้มั๊ย
- 100. 100 9. กำร msconfig เป็นขั้นตอนสุดท้ายของการลงวินโดว์ใหม่ msconfig คือการคอนฟิกการเริ่มต้นของการเปิดเครื่อง ว่าเรา ต้องรันโปรแกรมไหนเลยเมื่อเปิดเครื่องเครื่อง ซึ่งเราจะปิดมันทั้งหมด ยกเว้นแอนตี้ไวรัส หรืออื่นๆแล้วแต่เรา เรา ปิดมันเพื่อที่ว่าให้เครื่องเปิดการทางานได้เร็วขึ้น 1. เข้า Run พิมพ์คาว่า msconfig 2. กด Open Task Manager แล้วจะขึ้นหน้า Task Manager ขึ้นมา
- 101. 101 3. จะขึ้นหน้าดังรูป ตรง Status คาว่า Disabled คือ ปิดการทางาน ส่วน Enabled คือ เริ่มต้นการทางาน เราสามารถเลือกที่จะให้เปิดหรือปิดการทางานก็ได้ แต่ในกรณีทาให้ลูกค้าจะเปิดให้เฉพาะแอนตี้ไวรัส และ ความปลอดภัยของ USB
- 102. 102 บทที่ 3 สรุปผลกำรปฏิบัติงำน 3.1 สรุปผลกำรฝึกงำน จากการได้มีโอกาสเข้ามาฝึกงานในร้านโบนัสคอม สตาร์ เริ่มวันที่ 23 พฤษภาคม พ.ศ.2557 ถึงวันที่ 10 กรกฎาคม 2557 ฝึกงานวันจันทร์-วันศุกร์ มีระยะเวลาการฝึกงานทั้งสิ้น 34 วัน ลางานไปรายงานตัว 1 วัน รวม เป็น 35 วัน ตั้งแต่เวลา 10.00 น. - 18.00 น. เวลาพักแล้วแต่งาน และในวันหยุดบางวันก็มาทางานด้วยเป็นความ สมัครใจที่อยากจะมาเอง ในการฝึกงานนั้นทาให้ได้มีโอกาสเรียนรู้งานและมีประสบการณ์ใหม่ ในการทางานก่อนที่ จะสาเร็จการศึกษาซึ่งนับเป็นโอกาสดีที่ ซึ่งสามารถสรุปงานที่ได้ฝึกปฏิบัติและได้เรียนรู้ในการฝึกงานในครั้งนี้ ดังต่อไปนี้ 1. ได้รับความรู้ใหม่ๆเกี่ยวกับคอมพิวเตอร์ รู้หลักการทางานของระบบการซ่อมแซมและการบารุงรักษา 2. ได้ฝึกการทางานและการอยู่ร่วมกับผู้อื่น แก้ไขปัญหาเฉพาะหน้าที่เกิดระหว่างการทางานได้ 3. ได้เรียนรู้ระบบการทางานจริงว่าเป็นอย่างไรและมีการวางตัวอย่างไรให้เหมาะสม 4. ฝึกระเบียบ วินัย การตรงต่อเวลา ความรับผิดชอบ 5. สามารถนาความรู้ที่ได้มาประยุกต์ใช้ในชีวิตการเรียนและการทางานต่อไปในอนาคต วันหยุดงานแต่ก็ยังอาสาที่จะมาทางาน
- 103. 103 บทที่ 4 ปัญหำและข้อเสนอแนะ 4.1 ควำมคิดเห็นทั่วไปในกำรฝึกงำน 4.1.1 ระยะเวลำของกำรฝึกงำน จากการฝึกงานซึ่งรวมเวลาแล้วทั้งสิ้น 34 วัน ซึ่งคิดว่าเวลาในการฝึกน้อยไป บางอย่างต้องใช้ เวลาในการเรียนรู้มาก และมีสิ่งที่ให้เรียนรู้อีกมากมายที่ยังไม่ได้ศึกษาจากการปฏิบัติงานจริง 4.1.2 สถำนที่ เนื่องจากมีการยุบที่ จาก 2 ร้าน เหลือ 1 ร้าน ทาให้พื้นที่แลดูแคบและเล็กไป 4.1.3 สภำพแวดล้อม ในการฝึกงานสภาพแวดล้อมและการอยู่มีลักษณะแบบเป็นกันเอง ซึ่งทาให้การทางานนั้นง่ายและ สนุกสนาน สามารถพูดคุยกันได้อย่างสบายใจ เมื่อมีอะไรไม่เข้าใจก็กล้าที่จะถามพี่ๆในทุกๆเรื่องที่อยากรู้ และพี่ๆก็เต็มใจให้ความช่วยเหลือ 4.2 กำรวำงแผนกำรฝึกงำน 4.2.1ข้อเสนอแนะ การทางาน เครื่องคอม, โน๊ตบุ๊ค มีปัญหาที่ไม่สามารถแก้ไขเองได้ บางอย่างยากเกินไป จึงอยาก ให้พี่เลี้ยงสอนให้ และอธิบายในอาการนั้นๆ 4.2.2 สิ่งที่ได้รับจำกกำรฝึกงำน 1. ได้รับความรู้ใหม่ๆเกี่ยวกับคอมพิวเตอร์ รู้หลักการทางานของระบบการซ่อมแซมและการบารุงรักษา 2. ได้ฝึกการทางานและการอยู่ร่วมกับผู้อื่น แก้ไขปัญหาเฉพาะหน้าที่เกิดระหว่างการทางานได้ 3. ได้เรียนรู้ระบบการทางานจริงว่าเป็นอย่างไรและมีการวางตัวอย่างไรให้เหมาะสม 4. ฝึกระเบียบ วินัย การตรงต่อเวลา ความรับผิดชอบ 5. สามารถนาความรู้ที่ได้มาประยุกต์ใช้ในชีวิตการเรียนและการทางานต่อไปในอนาคต
- 104. 104 บรรณำนุกรม - http://th.wikipedia.org/wiki/คอมพิวเตอร์ - http://www.it4x.com/forum/index.php/topic,30.0.html?PHPSESSID=33433kaooh nblqngktphfr34q0 - http://www.it4x.com/forum/?topic=1930.0 - http://www.itithai.com/article-tips/windows/725-how-to-install-windows- 81.html - http://modplusplus.com/2012/10/27/วิธีการติดตั้ง-microsoft-office-2013-แบบละ/
