Sheet1Wear-Ever ShoesCurrent StockProduct IDProductColorSizeQuanti.docx
Sheet1Wear-Ever ShoesCurrent StockProduct IDProductColorSizeQuantityMen's or Women'sCostValueRetailReorderWE001Rugged Hikin BootsBrown85M46.5232.590NWE002Rugged Hikin BootsBrown103M46.590YWE003Rugged Hikin BootsBlack9.56M46.590NWE004Rugged Hikin BootsBlack10.54M46.590NWE005Rugged Hikin BootsBlack7.54W53.598NWE006Rugged Hikin BootsBlack82W53.598YWE007Rugged Hikin BootsBrown93W53.598NWE008Rugged Hikin BootsBrown8.52W53.598YWE009Comfy Walking ShoesBrown8.54M47.565NWE010Comfy Walking ShoesBlack91M47.565YWE011Comfy Walking ShoesNavy7.54W47.565NWE012Comfy Walking ShoesBlack81W47.565YWE013Comfy Walking ShoesTaupe7.52W47.565NWE014Comfy Walking ShoesBrown83W47.565YWE015Lazy Flip-FlopsPink64W7.514NWE016Lazy Flip-FlopsPink70W7.514NWE017Lazy Flip-FlopsPink82W7.514YWE018Lazy Flip-FlopsWhite63W7.514NWE019Lazy Flip-FlopsWhite71W7.514NWE020Lazy Flip-FlopsWhite82W7.514YWE021Lazy Flip-FlopsBrown82M7.514YWE022Lazy Flip-FlopsBrown94M7.514NWE023Lazy Flip-FlopsBrown102M7.514YWE024Lazy Flip-FlopsBrown112M7.514YWE025Seriously Tall BootsBlack60W42.580YWE026Seriously Tall BootsBlack6.50W42.580YWE027Seriously Tall BootsBlack71W42.580YWE028Seriously Tall BootsBlack7.50W42.580YWE029Seriously Tall BootsBlack82W42.580YWE030Seriously Tall BootsBlack8.51W42.580YWE031Glide Running ShoesWhite86M4875NWE032Glide Running ShoesWhite96M4875NWE033Glide Running ShoesWhite106M4875NWE034Glide Running ShoesBlack82M4875NWE035Glide Running ShoesBlack93M4875NWE036Glide Running ShoesBlack101M4875Y Excel 2016 Chapter 1 Creating and Editing Workbooks Last Updated: 10/4/16 Page 1 USING MICROSOFT EXCEL 2016 Guided Project 1-3 Guided Project 1 -3 In this project, you edit a worksheet for Wear-Ever Shoes that tracks their product inventory. You change the zoom size, reset the panes, and format data. You copy an existing formula to calculate the value of the current stock and insert a column for new data. After adjusting print options, you set a print area for a specific product line. Skills Covered in This Project Open and save a workbook. Change zoom size and remove a split. Freeze panes. Format labels and values. Use the Fill Handle to copy a formula and fill a series. Check spelling. Apply a workbook theme, cell styles, and font attributes. Merge and center labels. Insert a column and adjust column widths and row heights. Adjust alignment, indents, and borders. Rename the sheet tab. Use Page Layout view to insert a footer. 1. Open the WearEverShoes-01.xlsx start file. If the workbook opens in Protected View, click the Enable Editing button so you can modify it. The file will be renamed automatically to include your name. Change the project file name if directed to do so by your instructor, and save it. 2. Remove a split and freeze panes. a. Click the Split button [View tab, Window group]. The split is removed. b. Click cell A4 to freeze the column titles at this position. c. Click the Freeze Panes button [View tab, Windo.
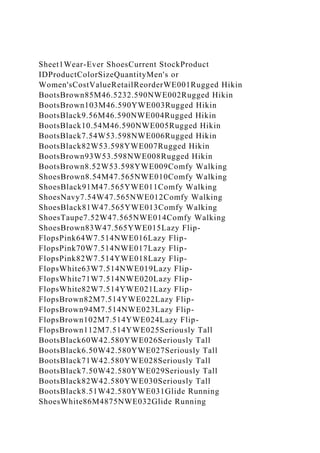
Recommended
Recommended
More Related Content
Similar to Sheet1Wear-Ever ShoesCurrent StockProduct IDProductColorSizeQuanti.docx
Similar to Sheet1Wear-Ever ShoesCurrent StockProduct IDProductColorSizeQuanti.docx (20)
More from maoanderton
More from maoanderton (20)
Recently uploaded
Recently uploaded (20)
Sheet1Wear-Ever ShoesCurrent StockProduct IDProductColorSizeQuanti.docx
- 1. Sheet1Wear-Ever ShoesCurrent StockProduct IDProductColorSizeQuantityMen's or Women'sCostValueRetailReorderWE001Rugged Hikin BootsBrown85M46.5232.590NWE002Rugged Hikin BootsBrown103M46.590YWE003Rugged Hikin BootsBlack9.56M46.590NWE004Rugged Hikin BootsBlack10.54M46.590NWE005Rugged Hikin BootsBlack7.54W53.598NWE006Rugged Hikin BootsBlack82W53.598YWE007Rugged Hikin BootsBrown93W53.598NWE008Rugged Hikin BootsBrown8.52W53.598YWE009Comfy Walking ShoesBrown8.54M47.565NWE010Comfy Walking ShoesBlack91M47.565YWE011Comfy Walking ShoesNavy7.54W47.565NWE012Comfy Walking ShoesBlack81W47.565YWE013Comfy Walking ShoesTaupe7.52W47.565NWE014Comfy Walking ShoesBrown83W47.565YWE015Lazy Flip- FlopsPink64W7.514NWE016Lazy Flip- FlopsPink70W7.514NWE017Lazy Flip- FlopsPink82W7.514YWE018Lazy Flip- FlopsWhite63W7.514NWE019Lazy Flip- FlopsWhite71W7.514NWE020Lazy Flip- FlopsWhite82W7.514YWE021Lazy Flip- FlopsBrown82M7.514YWE022Lazy Flip- FlopsBrown94M7.514NWE023Lazy Flip- FlopsBrown102M7.514YWE024Lazy Flip- FlopsBrown112M7.514YWE025Seriously Tall BootsBlack60W42.580YWE026Seriously Tall BootsBlack6.50W42.580YWE027Seriously Tall BootsBlack71W42.580YWE028Seriously Tall BootsBlack7.50W42.580YWE029Seriously Tall BootsBlack82W42.580YWE030Seriously Tall BootsBlack8.51W42.580YWE031Glide Running ShoesWhite86M4875NWE032Glide Running
- 2. ShoesWhite96M4875NWE033Glide Running ShoesWhite106M4875NWE034Glide Running ShoesBlack82M4875NWE035Glide Running ShoesBlack93M4875NWE036Glide Running ShoesBlack101M4875Y Excel 2016 Chapter 1 Creating and Editing Workbooks Last Updated: 10/4/16 Page 1 USING MICROSOFT EXCEL 2016 Guided Project 1-3 Guided Project 1 -3 In this project, you edit a worksheet for Wear-Ever Shoes that tracks their product inventory. You change the zoom size, reset the panes, and format data. You copy an existing formula to calculate the value of the current stock and insert a column for new data. After adjusting print options, you set a print area for a specific product line. Skills Covered in This Project Open and save a workbook. Change zoom size and remove a split. Freeze panes. Format labels and values. Use the Fill Handle to copy a formula and fill a series. Check spelling.
- 3. Apply a workbook theme, cell styles, and font attributes. Merge and center labels. Insert a column and adjust column widths and row heights. Adjust alignment, indents, and borders. Rename the sheet tab. Use Page Layout view to insert a footer. 1. Open the WearEverShoes-01.xlsx start file. If the workbook opens in Protected View, click the Enable Editing button so you can modify it. The file will be renamed automatically to include your name. Change the project file name if directed to do so by your instructor, and save it. 2. Remove a split and freeze panes. a. Click the Split button [View tab, Window group]. The split is removed. b. Click cell A4 to freeze the column titles at this position. c. Click the Freeze Panes button [View tab, Window group].
- 4. d. Choose Freeze Panes. There is a solid border between rows 3 and 4 to mark the pane. e. Scroll to row 31 and click cell E31. The column titles are frozen. f. Type 3 and press Enter (Figure 1-91). g. Press Ctrl+Home. The insertion point returns to cell A4. 3. Change zoom size and unfreeze the pane. a. Click the 100% button [View tab, Zoom group]. b. Click the Freeze Panes button [View tab, Window group]. c. Choose Unfreeze Panes. d. Click cell A1.
- 5. Download start file Excel 2016 Chapter 1 Creating and Editing Workbooks Last Updated: 10/4/16 Page 2 USING MICROSOFT EXCEL 2016 Guided Project 1-3 4. Check spelling in the worksheet. a. Select B4:B11. Click the Spelling button [Review tab, Proofing group]. The first occurrence of “Hikin” is found as misspelled. b. Select Hiking in the Suggestions list. c. Click Change All to correct all occurrences of the misspelled word (Figure 1-92). d. Click OK. 1-92 Change all occurrence of that misspelled word 5. Use the Fill Handle to copy a formula. a. Click H4. The formula is visible in the Formula bar. The formula multiples the quantity by the cost to calculate the value of the current stock (Figure 1-93). b. Point to the Fill Handle for cell H4.
- 6. c. Double-click the Fill pointer. The formula is copied down the entire column. (For Excel 2013, drag the Fill pointer down to cell H39 to copy the formula.) d. Press Ctrl+Home. 6. Click the Themes button [Page Layout tab, Themes group] and choose Ion from the gallery. Excel 2016 Chapter 1 Creating and Editing Workbooks Last Updated: 10/4/16 Page 3 USING MICROSOFT EXCEL 2016 Guided Project 1-3 7. Merge and center the titles. a. Select cells A1:J1 and click the Merge & Center button [Home tab, Alignment group]. b. Merge and center cells A2:J2. 8. Apply cell styles and adjust row height. a. Select cell A1, click the Cell Styles button or the More button [Home tab, Styles group], and select Title in the Titles and Headings category.
- 7. b. Select cell A2 and apply the Heading 4 style. c. Click the Font Size arrow [Home tab, Font group] and select 14 pt. Your font size change overwrites the font size of the cell style. d. Point to the row 1 heading and drag to select row headings 1:2. e. Click the Format button [Home tab, Cells group] and choose Row Height. f. Type 22 as the new row height and press Enter. g. Select cells A3:J3. h. From the Cell Styles gallery [Home tab], select 40% - Accent 3. i. Apply bold to the selected cells. j. Click the row 3 heading. k. Point to the bottom border of the row heading to display the resize arrow. l. Drag the resize arrow to 21.00 (28 pixels) as the new row height and release the pointer button (Figure 1-94). m. Click the Zoom Out button in the Status bar if necessary so that you can see all rows (1:39).
- 8. 9. Change alignment, format values, apply borders, and increase the indent. a. Select cells D4:F39. b. Click the Center button [Home tab, Alignment group]. c. Select cells G4:H39. d. Click the Accounting Number Format button [Home tab, Number group]. e. Click cells A3:J39. f. Click the Borders drop-down arrow [Home tab, Font group] and select All Borders. g. While the cells are selected, click the Font size drop-down arrow [Home tab, Font group] and choose 12. h. Select cells B4:C39 and click the Increase Indent button [Home tab, Alignment group] one time. This moves the label away from the border for easier reading. i. Click and drag to select columns A:J. Excel 2016 Chapter 1 Creating and Editing Workbooks Last
- 9. Updated: 10/4/16 Page 4 USING MICROSOFT EXCEL 2016 Guided Project 1-3 j. Double-click the border between columns and to AutoFit the selected columns (Figure 1-95). k. Select and center align the labels in row 3. 10. Insert a column and fill data. a. Right-click column heading B. b. Choose Insert from the context menu. c. In cell B3, type Disc? and press Enter. d. In cell B4, type No and press Enter. e. In cell B5, type No and press Enter. f. In cell B6, type Yes and press Enter. g. Select cells B4:B6 and increase the indent twice. h. Select cells B4:B6 and double-click the Fill pointer (Figure 1-96). (For Excel 2013, drag the Fill pointer down to cell B39.) i. Select cells A4:A39 and increase the indent one time. j. Press Ctrl+Home. 11. Rename the sheet tab.
- 10. a. Double-click the Sheet1 tab. b. Type Inventory and press Enter. 12. Use Page Layout view to insert a footer. a. Click the Page Layout button in the Status bar. b. Click the center header section. The Header & Footer Tools Design tab is active. c. Click the Header & Footer Tools Design tab. d. Click the Go to Footer button [Header & Footer Tools Design tab, Navigation group]. e. Click the middle section if necessary. f. Click the File Name button in the Header & Footer Elements group. The code is &[File]. g. Click a worksheet cell to see the file name. h. Switch to Normal view and press Ctrl+Home. Excel 2016 Chapter 1 Creating and Editing Workbooks Last Updated: 10/4/16 Page 5
- 11. USING MICROSOFT EXCEL 2016 Guided Project 1-3 13. Change page setup options. a. Click the Page Layout tab and click the Page Setup launcher. b. Display the Page tab and select the Landscape radio button under Orientation. c. Select the Fit to radio button and enter 1 page wide by 1 tall. d. Click OK. 14. Set a print area. a. Select cells A1:K11. b. Click the Page Layout tab. c. Click the Print Area button [Page Setup group] and select Set Print Area. d. Press Ctrl+Home. e. Click the File tab and select Print to preview the worksheet print area. f. Click the back arrow and return to Normal view. 15. Click the Save button in the Quick Access toolbar to save the workbook changes. The print area is saved. 16. Close the workbook (Figure 1-97).
- 12. 17. Upload and save your project file. 18. Submit project for grading. 1-97 Excel 1-3 completed Upload & Save Grade my Project