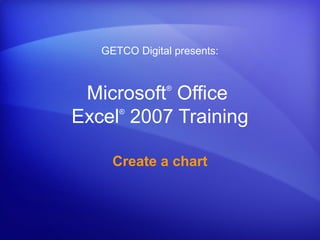
Excel 2007 create a chart
- 1. Microsoft® Office Excel® 2007 Training Create a chart GETCO Digital presents:
- 2. Create a chart Course contents • Overview: Charts make data visual • Lesson 1: Create a basic chart • Lesson 2: Customize your chart Each lesson includes a list of suggested tasks and a set of test questions.
- 3. Create a chart Overview: Charts make data visual A chart gets your point across—fast. With a chart, you can transform worksheet data to show comparisons, patterns, and trends. So instead of having to analyze columns of worksheet numbers, you can see at a glance what the data means. This course presents the basics of creating charts in Excel 2007.
- 4. Create a chart Course goals • Learn how to create a chart using the new Excel 2007 commands. • Find out how to make changes to a chart after you create it. • Develop an understanding of basic chart terminology.
- 5. Lesson 1 Create a basic chart
- 6. Create a chart Create a basic chart Here’s a basic chart in Excel, which you can put together in about 10 seconds. After you create a chart, you can easily add new elements to it such as chart titles or a new layout. In this lesson you’ll find out how to create a basic chart and learn how the text and numbers from a worksheet become the contents of a chart. You’ll also learn a few other chart odds and ends.
- 7. Create a chart Create your chart Here’s a worksheet that shows how many cases of Northwind Traders Tea were sold by each of three salespeople in three months. You want to create a chart that shows how each salesperson compares against the others, month by month, for the first quarter of the year.
- 8. Create a chart Create your chart The picture shows the steps for creating the chart. Select the data that you want to chart, including the column titles (January, February, March) and the row labels (the salesperson names). Click the Insert tab, and in the Charts group, click the Column button.
- 9. Create a chart Create your chart The picture shows the steps for creating the chart. You’ll see a number of column chart types to choose from. Click Clustered Column, the first column chart in the 2-D Column list. That’s it. You’ve created a chart in about 10 seconds.
- 10. Create a chart Create your chart If you want to change the chart type after creating your chart, click inside the chart. On the Design tab under Chart Tools, in the Type group, click Change Chart Type. Then select the chart type you want.
- 11. Create a chart How worksheet data appears in the chart Here’s how your new column chart looks. It shows you at once that Cencini (represented by the middle column for each month) sold the most tea in January and February but was outdone by Giussani in March.
- 12. Create a chart How worksheet data appears in the chart Data for each salesperson appears in three separate columns, one for each month. The height of each chart is proportional to the value in the cell that it represents. So the chart immediately shows you how the salespeople stack up against each other, month by month.
- 13. Create a chart How worksheet data appears in the chart Each row of salesperson data has a different color in the chart. The chart legend, created from the row titles in the worksheet (the salesperson names), tells which color represents the data for each salesperson. Giussani data, for example, is the darkest blue, and is the left-most column for each month.
- 14. Create a chart How worksheet data appears in the chart The column titles from the worksheet— January, February, and March—are now at the bottom of the chart. On the left side of the chart, Excel has created a scale of numbers to help you to interpret the column heights.
- 15. Create a chart Chart Tools: Now you see them, now you don’t Before you do more work with your chart, you need to know about the Chart Tools. After your chart is inserted on the worksheet, the Chart Tools appear on the Ribbon with three tabs: Design, Layout, and Format. On these tabs, you’ll find the commands you need to work with charts.
- 16. Create a chart Chart Tools: Now you see them, now you don’t When you complete the chart, click outside it. The Chart Tools go away. So don’t worry if you don’t see all the commands you need at all times. Take the first steps either by inserting a chart (using the Charts group on the Insert tab), or by clicking inside an existing chart. The commands you need will be at hand. To get them back, click inside the chart. Then the tabs reappear.
- 17. Create a chart Change the chart view You can do more with your data than create one chart. You can make your chart compare data another way by clicking a button to switch from one chart view to another. The picture shows two different views of the same worksheet data.
- 18. Create a chart Change the chart view The chart on the left is the chart you first created, which compares salespeople to each other. Excel grouped data by worksheet columns and compared worksheet rows to show how each salesperson compares against the others.
- 19. Create a chart Change the chart view But another way to look at the data is to compare sales for each salesperson, month over month. To create this view of the chart, click Switch Row/Column in the Data group on the Design tab. In the chart on the right, data is grouped by rows and compares worksheet columns. So now your chart says something different: It shows how each salesperson did, month by month, compared against themselves.
- 20. Create a chart Add chart titles It’s a good idea to add descriptive titles to your chart, so that readers don’t have to guess what the chart is about. You can give a title to the chart itself, as well as to the chart axes, which measure and describe the chart data. This chart has two axes. On the left side is the vertical axis, which is the scale of numbers by which you can interpret the column heights. The months of the year at the bottom are on the horizontal axis.
- 21. Create a chart Add chart titles A quick way to add chart titles is to click the chart to select it, and then go to the Charts Layout group on the Design tab. Click the More button to see all the layouts. Each option shows different layouts that change the way chart elements are laid out.
- 22. Create a chart Add chart titles The picture shows Layout 9, which adds placeholders for a chart title and axes titles. The title for this chart is Northwind Traders Tea, the name of the product. The title for the vertical axis on the left is Cases Sold. The title for the horizontal axis at the bottom is First Quarter Sales. You type the titles directly in the chart.
- 23. Create a chart Suggestions for practice 1. Create a chart. 2. Look at chart data in different ways. 3. Update chart data. 4. Add titles. 5. Change chart layouts. 6. Change the chart type. Online practice (requires Excel 2007)
- 24. Create a chart Test 1, question 1 You’ve created a chart. Now you need to compare data another way. To do this, you must create a second chart. (Pick one answer.) 1. True. 2. False.
- 25. Create a chart Test 1, question 1: Answer False. You can quickly create another view of your worksheet data by clicking the Switch Row/Column button on the Design tab.
- 26. Create a chart Test 1, question 2 You create a chart. But later on you don’t see the Chart Tools. What do you do to get them back? (Pick one answer.) 1. Create another chart. 2. Click the Insert tab. 3. Click inside the chart.
- 27. Create a chart Test 1, question 2: Answer Click inside the chart. The Chart Tools will then be at hand with three tabs: Design, Layout, and Format.
- 28. Create a chart Test 1, question 3 You can’t change the chart type after you create a chart. (Pick one answer.) 1. True. 2. False.
- 29. Create a chart Test 1, question 3: Answer False. You can always change the chart type after you create your chart. Click inside the chart. On the Design tab, in the Type group, Click Change Chart Type, and then select another chart type.
- 30. Lesson 2 Customize your chart
- 31. Create a chart Customize your chart After you create your chart, you can customize it to give it a more professional design. For example, you can give your chart a whole different set of colors by selecting a new chart style. You can also format chart titles to change them from plain to fancy. And there are many different formatting options you can apply to individual columns to make them stand out.
- 32. Create a chart Change the look of your chart When you first create your chart, it’s in a standard color. By using a chart style, you can apply different colors to a chart in just seconds. First, click in the chart. Then on the Design tab, in the Chart Styles group, click the More button to see all the choices. Then click the style you want.
- 33. Create a chart Change the look of your chart When you first create your chart, it’s in a standard color. By using a chart style, you can apply different colors to a chart in just seconds. Some of the styles change just the color of the columns. Others change the color and add an outline around the columns, while other styles add color to the plot area (the area bounded by the chart axes). And some styles add color to the chart area (the entire chart).
- 34. Create a chart Change the look of your chart If you don’t see what you want in the Chart Styles group, you can get other color choices by selecting a different theme. Click the Page Layout tab, and then click Colors in the Themes group. When you rest the pointer over a color scheme, the colors are shown in a temporary preview on the chart. Click the one you like to apply it to the chart.
- 35. Create a chart Change the look of your chart Important For example, a table or a cell style such as a heading will take on the colors of the theme applied to the chart. Unlike a chart style, the colors from a theme will be applied to other elements you might add to the worksheet.
- 36. Create a chart Format titles If you’d like to make the chart or axis titles stand out more, that’s also easy to do. On the Format tab, in the WordArt Styles group, there are many ways to work with the titles. The picture shows that one of the options in the group, a text fill, has been added to change the color.
- 37. Create a chart Format titles To use a text fill, first click in a title area to select it. Then click the arrow on Text Fill in the WordArt Styles group. Rest the pointer over any of the colors to see the changes in the title. When you see a color you like, select it. Text Fill also includes options to apply a gradient or a texture to a title.
- 38. Create a chart Format titles To make font changes, such as making the font larger or smaller—or to change the font face— click Home, and then go to the Font group. Or you can make the same formatting changes by using the Mini toolbar. The toolbar appears in a faded fashion after you select the title text. Point at the toolbar and it becomes solid, and then you can select a formatting option.
- 39. Create a chart Format individual columns There is still more that you can do with the format of the columns in your chart. In the picture, a shadow effect has been added to each of the columns (an offset diagonal shadow is behind each column).
- 40. Create a chart Format individual columns Here’s how to add a shadow effect to columns. 1. Click one of Giussani’s columns. That will select all three columns for Giussani (known as a series). 2. On the Format tab, in the Shape Styles group, click the arrow on Shape Effects.
- 41. Create a chart Format individual columns Here’s how to add a shadow effect to columns. 3. Point to Shadow, and then rest the pointer on the different shadow styles in the list. 4. You can see a preview of the shadows as you rest the pointer on each style. When you see one you like, select it.
- 42. Create a chart Format individual columns The Shape Styles group offers plenty of other great formatting options to choose from. For example, Shape Effects offers more than just shadows. You can add bevel effects and soft edges to columns, or even make columns glow. You can also click Shape Fill to add a gradient or a texture to the columns, or click Shape Outline to add an outline around the columns.
- 43. Create a chart Add your chart to a PowerPoint presentation When your chart looks just the way you want and it’s ready for a debut, you can easily add it to a Microsoft Office PowerPoint® presentation. Here’s how it works. 1. Copy the chart in Excel. 2. Open PowerPoint 2007. 3. On the slide you want the chart to be on, paste the chart.
- 44. Create a chart Add your chart to a PowerPoint presentation When your chart looks just the way you want and it’s ready for a debut, you can easily add it to a Microsoft Office PowerPoint® presentation. Here’s how it works. 4. In the chart’s lower-right corner, the Paste Options button appears. Click the button. Now you’re ready to present your chart.
- 45. Create a chart Suggestions for practice 1. Change the look of a chart. 2. Try out a color scheme by using a theme. 3. Format the chart title. 4. Format a column. 5. Format other areas of the chart. 6. Add your chart to a PowerPoint presentation. 7. Bonus exercises: Make a pie chart, and save your chart as a template. Online practice (requires Excel 2007)
- 46. Create a chart Test 2, question 1 If you don’t see all the color options you want for your chart in the Chart Styles group on the Design tab, you have another way to get more colors. (Pick one answer.) 1. True. 2. False.
- 47. Create a chart Test 2, question 1: Answer True. You can pick other colors by selecting a theme. Click the Page Layout tab, and then click Colors in the Themes group. Remember that the colors from the themes will be applied to other elements in the worksheet such as a table or cell styles.
- 48. Create a chart Test 2, question 2 What do you do first to add an Excel chart to a PowerPoint 2007 presentation? (Pick one answer.) 1. Click the Data tab. 2. Click the Insert tab. 3. Copy the chart.
- 49. Create a chart Test 2, question 2: Answer Copy the chart. Then open PowerPoint 2007, paste, and it’s done.
- 50. Create a chart Quick Reference Card For a summary of the tasks covered in this course, view the Quick Reference Card.
Editor's Notes
- [Note to trainer: For detailed help in customizing this template, see the very last slide. Also, look for additional lesson text in the notes pane of some slides.]
- In step 2, you could select another chart type besides a column chart. Column charts, however, are commonly used to compare items. So the column chart is a good choice for getting across the information you want.
- Tip: When you rest the pointer over any chart type, a ScreenTip displays the chart type name. The ScreenTip also provides a description of the chart type and gives you information about when to use each one.
- Tip: Any changes that you make to the worksheet data after the chart is created will be instantly shown in the chart.
- Tips: You can switch the chart back to the original view by clicking Switch Row/Column again. To keep both views of the data, select the second view of the chart, copy it, and then paste it on the worksheet. Then switch back to the original view of the chart by clicking in the original chart and clicking Switch Row/Column.
- The vertical axis is also known as the value or y axis. The horizontal axis is also known as the category or x axis.
- Tip: Another way to enter titles is on the Layout tab, in the Labels group. There you can add titles by clicking Chart Titles and Axis Titles.
- [Note to trainer: With Excel 2007 installed on your computer, you can click the link in the slide to go to an online practice. In the practice, you can work through each of these tasks in Excel, with instructions to guide you. Important: If you don’t have Excel 2007, you won’t be able to access the practice instructions.]
- At the end of this lesson, you’ll also learn how to add your chart to a Microsoft Office PowerPoint® 2007 slide show so that you can present it to one and all.
- The temporary preview is one difference between using a theme and using a chart style. Seeing how the colors look on the chart before you apply the theme saves you the step of undoing it if you don’t like it.
- Other options in the WordArt Styles group are Text Outline and Text Effects, which include Shadow, Reflection, and Glow effects.
- After formatting Giussani’s columns, you can do the others’. Click one of Cencini’s columns to select all three of those columns and follow the same steps. Then do the same for Kotas. All this takes only a moment or two to do.
- Tip: You can also apply effects to other areas of the chart, such as the plot area (the area bounded by the axes).
- During step 4, you’ll see that Chart (linked to Excel data) is selected. That ensures that any changes to the chart in Excel will automatically be made to the chart in PowerPoint. This means that you don’t have to worry if chart data changes after you add the chart to PowerPoint.
- [Note to trainer: With Excel 2007 installed on your computer, you can click the link in the slide to go to an online practice. In the practice, you can work through each of these tasks in Excel, with instructions to guide you. Important: If you don’t have Excel 2007, you won’t be able to access the practice instructions.]
- Using This Template This Microsoft Office PowerPoint template has training content about creating a chart in Excel 2007. It’s geared for you to present to a group and customize as necessary. This template’s content is adapted from the Microsoft Office Online Training course called “Charts I: How to create a chart in Excel 2007.” Features of the template Title slide: On the very first slide, there is placeholder text over which you should type the name of your company. Or you can delete the text box altogether if you don’t want this text. Animations: Custom animation effects are applied throughout the presentation. These effects include Peek, Stretch, Dissolve, and Checkerboard. All effects play in previous versions back to Microsoft PowerPoint 2000. To alter animation effects, go to the Slide Show menu, click Custom Animation, and work with the options that appear. If this presentation contains an Adobe Flash animation: To play the Flash file, you must register a Microsoft ActiveX® control, called Shockwave Flash Object, on your computer. To do this, download the latest version of the Adobe Flash Player from the Adobe Web site. Slide transitions: The Wipe Down transition is applied throughout the show. If you want a different one, go to the Slide Show menu, click Slide Transition, and work with the options that appear. Hyperlinks to online course: The template contains links to the online version of this training course. The links take you to the hands-on practice session for each lesson and to the Quick Reference Card that is published for this course. Please take note: You must have Excel 2007 installed to view the hands-on practice sessions. If you don’t have Excel 2007, you won’t be able to access the practice instructions. Headers and footers: The template contains a footer that has the course title. You can change or remove the footers in the Header and Footer dialog box (which opens from the View menu).