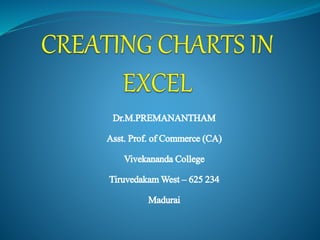
Advanced excel
- 1. Dr.M.PREMANANTHAM Asst. Prof. of Commerce(CA) VivekanandaCollege TiruvedakamWest – 625234 Madurai
- 2. • Insert tab and its uses We use Insert tab to insert the picture, charts, filter, hyperlink etc. We use this option to insert the objects in Excel. To open the insert tab, press shortcut keys Alt+N. Under the Insert tab, we have 10 groups:-
- 3. a) Tables: - We use this option to insert the dynamic table, Pivot table and recommended table. b) Illustration: - We use this option to insert the Pictures, Online Pictures, Shapes, SmartArt and Screenshot. It means if we want to insert any image, we can use Illustration feature.
- 4. c) Apps: - We use this option to insert an app into the document and, in order to enhance the functionality, we can use web option. d) Charts: -Charts is very important and useful function in Excel. In excel, we have different and good numbers of readymade chart options. We have 8 types of different charts in Excel:- Column, Bar, Radar, Line, Area, Combo, Pie and Bubbles chart.
- 5. e) Reports: -We use this option to create a better report on the basis of the decisions we take for business. It makes the report more interactive and decipherable.
- 6. f) Sparklines: Sparkline is a very tricky and useful option added by Microsoft Excel. On the basis of a range, it can visualize the trends in a single cell as charts. We have 3 different types of cell charts:- Line, Column and Win/Loss chart. g) Filters:
- 7. Column chart A column chart is made up of vertical bars that is used to compare values over time or two compare values in different categories. Bar chart A bar chart is made up of horizontal bars that is used to compare values in different categories. Line chart Line chart are useful when you want to show a trend over the years (or other time periods such as weeks, months, or quarters).
- 8. Change in Charts Group The Charts Group on the Ribbon in MS Excel 2013 looks as follows: You can observe that: The subgroups are clubbed together. A new option ‘Recommended Charts’ is added. Let us create a chart. Follow the steps given below. Step 1: Select the data for which you want to create a chart. Step 2: Click on the Insert Column Chart icon as shown below.
- 9. h) Links: i) Text: j) Symbols:
- 10. Ribbon in MS-Excel The ribbon in Excel consists of the tabs at the top. These tabs are split into groups which categorize related command buttons into sub tasks. Each group has its respective command button and the dialog box launcher, which are present in the lower right corner in some of the groups.
- 11. Ribbon of Chart Tools When you click on your Chart, the CHART TOOLS tab, comprising of the DESIGN and FORMAT tabs is introduced on the ribbon. Step 1: Click on the Chart. CHART TOOLS with the DESIGN and FORMAT tabs will be displayed on the ribbon.
- 13. Creating charts and graphs Open cash.xls spreadsheet. Select the cells A1 to G5 as shown below Click on Insert menu and click Chart option. This will start the Office Assistant, to guide you through creating chart. Follow the instructions in each step of the Wizard. The Assistant explains each step. At step 3, you can specify the Chart title, X-axis title and Yaxis title separately. At step 4, click As object in sheet 1, then click Finish. Your chart is now finished. Save as cash4. Your chart is saved with the spreadsheet. This type of chart is known as an embedded chart and is saved with its worksheet.
- 14. Creating charts when the data range is not continuous Open cash4.xls If your requirement is create a chart to show expenditure for February, then first select cells A2 to A5. Hold down the Ctrl key and, while holding it down, select cells C2 to C5. Your screen should be similar to this one. Click on the Chart Wizard and create a column chart. Your screen should look similar to this.
- 15. Sizing a chart Open the cash3.xls created earlier. A screen similar to this one should appear.
- 16. The small black markers at each corner and mid-way along each side of the chart. These indicate that the chart is selected, and are called its selection squares. Click on the mid-point marker on the right-hand side, hold down the left mouse button and drag the mouse to the right about one inch(3cm), then release the mouse. The width of the chart will have increased. Now practice the same operation on the mid-point marker of each of the other sides of the chart. Now try the above, but this time on one of the four corner markers. Note that when you use these techniques, the whole chart changes in size, but it retains its original proportions. Now use the same technique to reduce the size of the chart.
- 17. Deleting Charts Make sure the chart is selected(the small black markers are visible). If not, move the mouse pointer into the chart area and click and release the left mouse button once. Press Delete to delete the chart. Moving charts and graphs Make the chart active. Move the mouse pointer into the chart area. Hold down the left mouse button and drag the chart to the desired position.
- 18. Chart headings and labels While creating charts the step3 asks for Chart heading, labels for X-axis and Y-axis. You can define your own labels or click Next button so that the default values can be accepted. For example Chart title is Expenditure, X-axis label is months and Y-axis label is Sales
- 19. Editing chart items Create the chart as shown below and save it as cash4.xls. Click the chart title(Expenditure). Selection markers(small black squares) will appear around the selected item. You can move or size the title in the same way that you can move or size a chart. Click the title box and drag it up by about one inch (3 cm), then release the mouse. You can format the title by selecting it, then right clicking and then selecting “Format Chart Title” from the drop down menu. You will get the below screen.
- 20. You can select font type, font style and font size as shown above Click OK.
- 21. References R.K.Taxali., “PC Software For Windows Made Simple”.,MCG Raw – Hill Publicating Company LTD, New Delhi. Sanjay Saxena, “MS –Office 2000”,Vikas Publishing House Private Ltd,New Delhi. Robert De Levie, “Advanced Excel for Scientific Data Analysis”, 3rd Edition Wiley Publishing, Cananda.