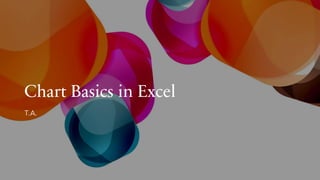
Basics of Creating Graphs / Charts using Microsoft Excel
- 1. Chart Basics in Excel T.A.
- 2. Learning Objectives • At the end of the session, participants will be able to: • create various types of in-built charts from data in Excel worksheets; and • design and format chart elements as desired
- 3. Chart Basics in Excel… • Excel allows users to produce a number of chart types from data in the worksheet, including PivotTable data. • These charts can then be formatted and designed as desired • Having selected the data, to draw charts in Excel: • Click on the Insert tab • The Charts group on the Insert tab ribbon contains commands to view recommended charts or select the specific type of chart one wants to create
- 4. Chart Basics in Excel… • Pointing the mouse over a command will display a tool tip that describes the type of chart that can be created by the command • For example, pointing at the top left command to the right of Recommended Charts shows that it will insert Column or Bar Charts and clicking on it shows a list of the different types of column and bar charts available,such as 2-D and 3-D bar or column charts Insert Column or Bar Chart
- 5. Chart Basics in Excel… • To view a list of all chart types, click on the dialog launcher in the bottom right of the Charts group • The InsertChart dialog box is shown • Click on the All Charts tab to see a list of all chart types and sub-types for each selected type Dialog launcher
- 6. Chart Basics in Excel… • Suppose we had some monthly sales data as in the image on the left. • We can start by plotting a very basic chart of the monthly unit sales for each month • Select the cell range A1:B13
- 7. Chart Basics in Excel… • Click on the Insert tab • In the Chart group, click on the Insert Column and Bar Chart command • Select the first sub-type under 3-D column • The 3-D column chart is inserted in the worksheet Note that a chart is made up of different elements, such as the Chart area (entire area where chart is displayed), the Chart Title, Plot area, the Horizontal and Vertical axes, the Series (columns), Legend, etc
- 8. Chart Basics in Excel… When the chart is inserted,different designs can be applied to it using commands from the Chart Design tab Click on the Chart Design tab if it is not already selected by default The Chart Design ribbon allows us to add or change different chart elements,apply different layouts, change colours and chart styles. One can also use commands on the ribbon to switch rows to columns,select another data range in the worksheet, and change chart type and location
- 9. Chart Basics in Excel… To change the colour theme used for the chart,click on the Change Colours command and select another colour from the drop-down list Similarly,select another style from the Chart Styles group displayed on the ribbon The colour and style is changed in the chart
- 10. Chart Basics in Excel… To add an axis title element to the chart,click on Add Chart Element Select Axis Titles and click Primary Vertical in the pop-out list A vertical axis title box is added to the chart Click in the axis title box in the chart and type Naira in place of ‘Axis Title’
- 11. Chart Basics in Excel… In general, the Add Chart Element command is used to add and edit various elements in a chart. Several chart designs with specific elements can also be quickly selected using the Quick Layout command on the ribbon Click on the Quick Layout command and select a Layout that includes a chart title, horizontal and vertical axis titles and a legend The chart is displayed with the elements included in the Layout You may click in the horizontal axis title box and type ‘Month’ in place of ‘Axis Title’
- 12. Chart Basics in Excel… Suppose we wanted to also plot the monthly Sales Values along with the unit Sales, we would need to change the data range used for our chart. Click on Select Data in the Data Group on the Design tab ribbon The Select Data Source dialog box pops up Click on the Add button under Legend Entries (Series) The Edit Series dialog box is shown
- 13. Chart Basics in Excel… The Edit Series dialog box is shown Click in the Series name box and select cell D1 in your worksheet Click in the Series values box, delete the existing entry and select the cell range D2:D13 in the worksheet Click the OK button to go back to the Select Data Source dialog box The Sales Value series has been added under the Legend Entries (Series) box However, because the range is non- contiguous, the original Horizontal (Category) Axis Labels have been lost and now shows only numbers 1, 2, 3, etc.
- 14. Chart Basics in Excel… Click on the Edit button under the Horizontal (Category) Axis Labels area The Axis Labels dialog is shown Click in the box under Axis Label range and select the range A2:A13 in the worksheet Click the OK button to return to the Select Data Source dialog box The month names should now be displayed in the Horizontal (Category) Axis Labels area Click the OK button to update the chart
- 15. Chart Basics in Excel… The Chart now shows two series – Unit Sales and Sales Value However, the Sales Values are much higher than the Unit Sales Values, making it difficult to properly see changes in the Unit Sales values To address this, we can change the chart type to one that has 2 vertical axis Click on Change Chart Type command in the Type group of the Design tab ribbon
- 16. Chart Basics in Excel… The Change Chart Type dialog box opens In the list of chart types on the left under the All Charts tab, select Combo
- 17. Chart Basics in Excel… The preview Combo chart is displayed on the right with Unit Sales measured with a Clustered Column and Sales Value measured with a Line To make Unit Sales more visible by measuring it on a second vertical axis, click in the Secondary Axis box for Unit Sales under Choose the chart type and axis for your data series area Click the OK button to make the changes in the chart
- 18. Chart Basics in Excel… The Chart is updated in the worksheet with Unit Sales in columnsand measured on the right vertical axis and Sales Value as a line and measured on the left vertical axis. Other changes and elements can be added to the chart,such as a Chart Title and left and right vertical axis labels that make clear what series is measured on what axis
- 19. Chart Basics in Excel… Apart from Design changes that allow chart types, chart elements and chart data to be edited and changed through the Chart Design tab ribbon, chart elements can also be formatted using commands on the Format tab ribbon Click on the Format tab (note Chart Elements can be selected directly on the chart by clicking on them, or by selecting it from the drop-down box under the Current Selection group on the left of the Format tab ribbon After selecting a chart element, formats such as colour, font and size changes can be made to it depending on the element type
- 20. Chart Basics in Excel… To change the colour of the Sales value series, either click anywhere on the Sales value line in the chart or use the drop=down box in the Current Selection group on the ribbon and select Series “Sales Value” from the list (the Sales Value line should be highlighted on the Chart after the selection) Click on the Shape Outline drop-down box of the Shape Styles group on the ribbon Select the blue colour
- 21. Chart Basics in Excel… The chart is formatted with a blue colour for the Sales Value series
