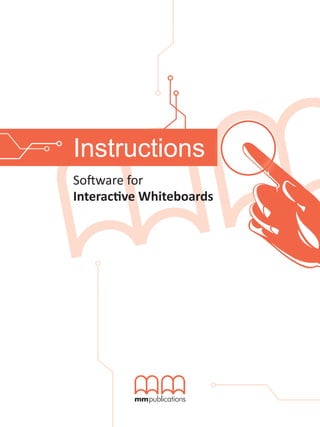
Instructions for Interactive Whiteboard Software
- 2. All rights reserved. No part of this publication may be reproduced, stored in a etrieval system or transmitted in any form or by any means, electronic, mechanical, photocopying, recording or otherwise, without permission in writing from the publisher. Copyright © 2008-2010 MM Publications Instructions Software for Interactive Whiteboards
- 3. Contents Let’s start 2 General Navigation 4 Tools 5 Presentations 7 Video 9 Vocabulary 12 Flashcards 13 Activities 15 Listening comprehension 16 Justification 17 Notes 18 General tips 19
- 4. The contents screen is very easy to use and navigate. The only thing that you have to do is to choose the module you want to go to and simply press on the module button with the stylus. Choose a lesson from the Student’s Book by pressing a lesson button. Instructions 2 Let’s start Press on a module button to choose it Choose a lesson from the Workbook by pressing the “WB” button.
- 5. When you have the pages of the book on the screen, you can select any activity by pressing on it. You can also press on the stickers with extra material. 3 Software for Interactive Whiteboards e-Book interactive 3 Press the left and right arrows to quickly flip through the pages of the Student’s Book or the Workbook. You can move back and forth in the pages of the selected unit. You can choose another unit or module from the contents menu. extra material The sticker links allow easy access to listening transcripts, pairwork activities, games and the grammar reference.
- 6. At the bottom of the screen you can find all the buttons you will need for navigation and the main functions. General Navigation 2 1 4 3 5 6 7 8 9 Listen button Justification button Vocabulary index button Grammar button 5. Previous and Next button 6. Vocabulary button 7. Show Text button 8. Play Animation/Video button 9. Play/Pause and Stop button 1. Contents button 2. Interactive e-Book button 3. Tools button 4. Notes button Instructions 4
- 7. Rotate button Close button The Tools bar is movable to any place on the screen. You can grab it from its “TOOLS” title and drag it wherever it suits for you. You can also rotate the bar by pressing on the “rotate” button. With any tool (except the eraser) you can press on a line, rectangle or circle and while you keep pressing it, you can move it to another place on the screen. Press the F1 button on the PC’s keyboard or the Close button on the Tools bar to hide the tools. Tools Software for Interactive Whiteboards 5
- 8. Pen Press on the pen tool to write or draw lines on the screen. You can write anywhere you want. Pen width Press on the pen width tool to choose from three different sizes for the pen and the outlines of boxes and circles. Colour Press on the colour tool to choose the colour that you will use for the pen, the box or the circle. Choose between black, blue and red or pick up yellow to make your pen a transparent marker. Erase Press on the eraser tool to choose between the eraser and the recycle bin. When you have the eraser you can press on anything that you created with the Tools bar on the screen and delete it. Choose the recycle bin to erase everything in just one stroke. Magnifier Press on the magnifier tool and then somewhere on the screen to magnify that area. Press again on the magnifier tool to return to normal view. Screen Press the screen tool to hide everything on the screen. You can press on this white screen and drag it left, right, up or down to reveal part of the whiteboard content. Rectangle Press the rectangle tool and choose between a transparent rectangle and a filled rectangle. Then press and drag to create the rectangle. Circle Press the circle tool and choose between a transparent circle and a filled circle. Then press and drag to create the circle. Instructions 6
- 9. The presentations appear with no text as there needs to be an analysis of the pictures and a discussion with the Ss in order to ensure that they have a clear understanding of the story. Ss could be asked to guess and write what the characters may be thinking. Press on the ‘play’ button to hear the recording of the presentation without seeing the text. This way students can benefit from listening to the text without having to write or read. Presentations Software for Interactive Whiteboards 7
- 10. Press the ‘show text’ button for the text to appear. The sentences / bubbles are highlighted the moment they are heard. When you are reading the text you have the option of hearing a particular sentence or word by pressing on that specific part. Instructions 8
- 11. Video When you watch an animation or video clip, you can pause the action with the “pause” button on the left side at the bottom. Software for Interactive Whiteboards 9
- 12. In some series, the functionality differs. For example in ‘Channel your English’ you can read the dialogue while watching the video. If you press the ‘show text’ button you can see the text of the video, and while the video is being played the text scrolls in sync with it. You can press on the “duration” bar while playing the clip or in pause mode to move to any part of the animation or the video clip. Instructions 10
- 13. Software for Interactive Whiteboards Subtitles For young learners, you can display the subtitles of the animation or video clip by pressing on the “Subtitles On” button. Press on the same button to hide them. 11
- 14. Vocabulary When the vocabulary of each lesson appears, all text is hidden. Press on the “show text” button to reveal it and press on the same button again to hide all text. Press the “listen” button next to each picture to listen to the correct pronunciation of the word or press on the picture to go to Flashcard mode. Instructions 12
- 15. Under the picture there is an empty space for students to write the word. There is no need to open the Tools bar and pick up the pen. The flashcard is waiting for your students with a blue pen ready for writing. Press on the eraser on the right to clean the writing area. When you have finished, you can press on the “return” button and go back to the vocabulary of the lesson to pick up another flashcard. Press on the “play” button to listen to the correct pronunciation of the word. Press on the “show text” button to reveal the text and press on the same button again to hide it. Flashcards Software for Interactive Whiteboards 13
- 16. If you want to use the full deck of flashcards for practice, press on the “vocabulary index” button to choose any word you like from the complete wordlist. Instructions 14
- 17. The pencil symbol found at the corner of some exercises indicates personal response activities guidance to these activities is provided to students by the teacher. All the activities include answers. To display the answers, press on the area where the answer should be. If you press on an answer again, it will hide itself. The answer can be a text, a shape, like a circle, or a symbol. For “Match” activities, press on the small circles to display the answers. Activities Software for Interactive Whiteboards 15
- 18. When it takes a while to listen to the phrase, a bar is displayed over the navigation buttons. You can pause the sound or choose to listen to just a part of the phrase by pressing on the bar. Listening comprehension Instructions 16
- 19. In some activities, you will see a button with a question mark next to the space for each answer. This is the “justification” button. Press on it and a pop up box will appear containing part of the text and the justification of the answer highlighted for the students. You can press on this box and drag it wherever you want on the screen or just press anywhere outside the box to close it. Justification For some listening comprehension activities, the justification box has a “play” button attached for immediate replay. Software for Interactive Whiteboards 17
- 20. You can also use the interactive whiteboard as a normal whiteboard in order to write notes, tips, ideas or whatever else you want for your students. Press the Notes button on the whiteboard or the ‘F2’ button on the PC’s keyboard and the white screen will appear. Notes Instructions 18
- 21. You can also use your whiteboard to: General Tips Execute effective listening activities, etc Play songs or videos Encourage Ss’ participation by allowing them to write what they have learned Complete charts Use the highlighter tool to highlight parts of speech such as nouns, verbs, etc Reinforce skills by using on-line interactive web sites Take notes Brainstorm Software for Interactive Whiteboards 19
