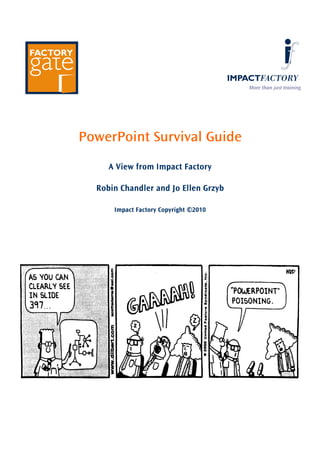
Powerpoint survival guide
- 1. More than just training PowerPoint Survival Guide A View from Impact Factory Robin Chandler and Jo Ellen Grzyb Impact Factory Copyright ©2010
- 2. Things to know PowerPoint is simple to use, but like anything else unless you are confident of your ability to handle whatever comes up, it can be quite daunting. The following few pages will help you learn to “drive” your presentation like a veteran and be able to do disaster recovery without breaking into a sweat. I strongly recommend that you practise everything you read here. Finding and opening a PowerPoint file A PowerPoint file usually has the suffix “ .ppt “ after its name and a little PowerPoint icon to its left. Wherever you find a PowerPoint file, you can start PowerPoint by double clicking on it. You can look for your file using Windows Explorer. Double clicking on the file name will open your PowerPoint file. If you can’t find a file you know should be on the computer, the way to find it is to click on the start button at the bottom left of the screen and choose “Search”. Click on “All files and folders”. In the box called “All or part of the file name” you type any portion of the name of the file preceded an *and followed by “*.ppt”. For instance if you think your presentation is called something like “Markham Estates Proposal For the Millennium”, you might type in “*Markham*.ppt”. Type in “*.ppt” and you will find all the PowerPoint files on the computer. A file can be run from the A drive (USB) or the C drive (Hard disk), however the USB maybe slower. The most effective way is to copy the file from the A drive directly onto the desktop. This means that you will have a PowerPoint icon with the name of your presentation visible on your desktop every time you switch the computer on. This as you will see later can be very helpful http://www.impactfactory.com/ +44 (0) 20 7226 1877 Copyright 2010 2 More than just training
- 3. Running a Slide Show When PowerPoint is opened you will find the “ Slide Show “ button in the bottom right hand corner of your screen. It looks like a small screen on legs (circled here in red). If you position the mouse arrow on it the words “ Slide Show “ will appear. Click once on this button and your Slide Show will start. If you are using the keyboard “Alt v” followed by “w” will bring up the dropdown menu followed by the Slide Show. F4 or F5 will bring up the Slide Show immediately Alternatively if you right-click the PowerPoint icon on your desktop and chose “show" from the dropdown menu, you will go straight into the slideshow only. To go forward through your show one slide at a time: Click your left mouse button once Push the space bar once Push the return key “ ↵ “ once Push “ Page Down “ key once Push the “ “ or “ ” key once To go backwards one slide at a time: Click your right mouse button once (In PowerPoint 7 you will need to click on the command “Previous”) Push “ Page Up ” key once Push the “ “ or “” key once To go to the beginning of the Slide Show, push the “ Home “ key To go to the end of the Slide Show, push the “ End “ key Push the “B” key and the screen will go blank. Push it again to get your Slide Show back. A prompt for all these keystrokes and more will appear if you push the “F1” key. When running there will always be a delay between slides. This delay increases with the complexity of the slide or multimedia (Video or Audio) being used. It is not uncommon for this delay to be as long as 5 seconds! When you are presenting this can seem like an eternity. The most common mistake when running PowerPoint is to press the advance button twice or three times in your desire to see the next slide appear. This temptation is very strong if you are holding the mouse while you present. Learning to use the keyboard to run your Slide Show will give you much greater flexibility. http://www.impactfactory.com/ +44 (0) 20 7226 1877 Copyright 2010 3 More than just training
- 4. through Navigation through a Slide Show Typing the number of a slide say “ 14 “ followed by the return key “ ↵ “ will take you directly to that slide. This enables you to navigate by jumping backwards or forwards through your presentation. You can for instance skip over a slide, or skip to any slide in the presentation, if you know its number. You can create a Slide Show with false endings. The benefit of this is that you can expand or contract your Slide Show to fit the circumstances. For instance 12 slides for a simple presentation followed by an end slide number 13. This can then be followed by 6 more slides and another end slide. This means that you can change your mind as you get to slide number 12, type in “14” followed by the return key “ ↵ “ thereby skipping the first end slide number 13 and nobody is any the wiser. This method of navigating also means you can use slides specifically for question and answer sessions. After your end slide you can place several slides that pertain to questions you know are likely to be asked. Make a note of the numbers and keep this with your notes. Then when a question is asked you type in the number of the relevant slide followed by the return key “ ↵ “ and you look very slick indeed. Knowing the number of your end slide means you can skip to the end slide of your presentation at any time. The “ Esc “ key (top left on the keyboard) will take you out of your Slide Show or out of any multimedia segment. This is particularly useful if you are playing a five minute Audio visual sequence that you want to skip, or if you somehow find yourself repeating that sequence (it can happen) and you don’t want to sit through it all again! Consider letting a co-presenter or colleague run your Slide Show for you. This has the twin advantages of relieving you of the responsibility so that you can concentrate on presenting and it forces you to make your show interactive (you’ll have to talk to your partner). Hyperlinks Navigation can also be done using hyperlinks. Anywhere in your Slide Show you can insert one or more hyperlinks like this one: Jump to Disaster Recovery Clicking on a hyperlink will take you directly to the slide in question, in this case the next section of this document called Disaster Recovery where you will see another hyperlink to jump back here. http://www.impactfactory.com/ +44 (0) 20 7226 1877 Copyright 2010 4 More than just training
- 5. Hyperlinks are inserted by placing your cursor where you want your hyperlink to be, you then click on “Insert” in the dropdown menu and chose “Hyperlink”. This will give you the “Insert Hyperlink” screen below. Click on the second box down on the left-hand side called “Place in This Document” and a list of places you can link to in your Slide Show will appear. Select the one you require, click “ok” and the hyperlink will appear in your slide. Using hyperlinks you can create slides with a choice of slides to jump to, thereby making your Slide Show flexible, non-linear (linear is boring and predictable) and even interactive. Disaster Recovery Jump back to Hyperlinks At most events there will be a technical person to assist you, but remember, it always looks bad if you appear not to have mastered the technology you’re using to present. All computers have glitches and you can expect that at some point your PowerPoint show won’t run as it should. The most important skill you can master is the restarting of a Slide Show. If you get really stuck or lost, close PowerPoint and re open it. This will essentially put you back at the beginning of your presentation. http://www.impactfactory.com/ +44 (0) 20 7226 1877 Copyright 2010 5 More than just training
- 6. To close you need to come out of your Slide Show by pushing the “Esc” key. Then click the close folder icon at the bottom left of the screen. To re-open PowerPoint you follow the same procedure as set out at the beginning of this document. Should you get really stuck and the system seems to be locked up, hold down the “Ctrl” and “Alt” keys together and the push The “Delete” key once. When the “Close Program” box appears repeat the “Ctrl” “Alt” “Delete” keystrokes and the computer will restart. Should even this prove unsuccessful, switch the computer off, wait five seconds and switch it on again. Windows will restart automatically. This action will almost certainly get you a few error messages, which you can safely ignore. As soon as Windows reopens, restart PowerPoint using the same procedure as set out at the beginning of this document. Disaster recovery is something you won’t want to do unpractised. If you try it for the first time in a crisis you’ll almost certainly fail. Make it part of your preparation to practise closing and re-opening PowerPoint, re-booting your computer using “Ctrl” “Alt” “Delete” and switching off and on as above. One of the most common difficulties occurs when you plug in a projector to a laptop. They are both on and connected but there is no signal or picture. Most laptops manage their power by not powering the external output socket unless it detects a switched on projector at power up. Some laptops have a keystroke that lets you switch on the power to the external socket, however the safest way, as always, is to switch it all off, make sure the projector is connected and powered up and then switch the laptop on. What to be aware of when briefing someone to create a Slide Show for you Keep the information graphical rather than textual. People grasp graphics much quicker than words. Ask for uncluttered slides. If you cannot grasp the broad picture of a slide immediately then it is too complex. Be aware that “Build” slides, though they may look good, limit your flexibility and keep you tied to your computer endlessly pushing buttons. Using too many graphics will slow down many computers and may make your Slide Show too big to transfer onto a floppy disk. Using backgrounds for your slides will also greatly increase your PowerPoint file size. The minimum point size for legible writing is 24! http://www.impactfactory.com/ +44 (0) 20 7226 1877 Copyright 2010 6 More than just training
- 7. This looks far too big in a document and a little big on a computer screen, but it’s only just big enough when being read on a fuzzy projector from the back of the room. Clean typefaces (Arial) read better than fancy ones (Monotype Corsiva). Use extra slides rather than trying to fit too much onto one slide. Interpreting the slide is your job as a presenter. If the slide can be read and understood entirely without your help, then it is too complex and belongs in a handout document. Be ruthless in cutting down detail. If your slides are a series of headings to prompt you to speak, then print them out and use them as notes to speak from, because that is what they are. Go back to the drawing board for something more interesting or challenging than bullet points. Your PowerPoint Slide Show should not be the same as your takeaway document; they both perform different functions. The takeaway needs written interpretation of data and graphics; the Slide Show should allow you the presenter to do the interpretation. A final word Always remember you are more important than the Slide Show. No matter how good the show in the end it is always you they buy. If this weren’t true we would just send people a copy of our wonderful Slide Show and wait for them to call. You make a presentation; the Slide Show backs you up. If you are interested in talking to us further about our work on dealing with technology, eplease phone: 020 7226 1877 or e-mail: enquiries@impactfactory.com http://www.impactfactory.com/ +44 (0) 20 7226 1877 Copyright 2010 7 More than just training