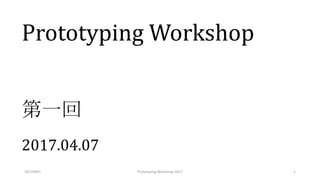
Slide prototyping workshop_01_170407
- 1. Prototyping Workshop 第一回 2017.04.07 20170407 1Prototyping Workshop 2017
- 2. 20170407 2Prototyping Workshop 2017
- 3. 20170407 3Prototyping Workshop 2017
- 4. 20170407 4Prototyping Workshop 2017
- 5. 20170407 5Prototyping Workshop 2017
- 6. 20170407 6Prototyping Workshop 2017 スケジュール 4月7日(土) 第1回 「ライノセラス基礎」 15:00〜16:30 ライノの基本操作、正確なモデリング 16:30〜18:00 サーフェースモデリング 4月11日(金) 第2回 「ライノセラス応用+グラスホッパー基礎」 15:00〜16:30 課題発表、高度なサーフェースモデリング 16:30〜18:00 グラスホッパーの概念、ベクトル 4月18日(金) 第3回 「グラスホッパー応用」 15:00〜16:30 TREE構造、2Dパターン 16:30〜18:00 ライノモデルの図面化
- 7. 20170407 7Prototyping Workshop 2017 学習環境 • Hiroshima Design Lab HP www.hiroshima-d-lab.com/classroom 授業のスライドと映像をアップしています。 各自の復習や予習に活用してください。
- 8. 20170407 8Prototyping Workshop 2017 hiroshima-d-lab.com/classroom
- 9. 20170407 9Prototyping Workshop 2017 学習環境 ここ数か月でRhinocerosとGrasshopperに関する書籍やHPがいくつか出てきました。 どれも充実した内容ですので、自主的にどんどん技術を深めていってください。 • Rhino-GH.com 建築系トレーニングサイト Rhino-gh.com • Parametric Design with Grasshopper (公式Facebookページ) www.facebook.com/Parametric.Design.with.Grasshopper
- 10. お勧めする参考書 「 Rhinoceros+Grasshopper 建築デザイン実践ハンドブック」 ノイズアーキテクツ 著 彰国社 ISBN-10: 4395241239 20170407 11Prototyping Workshop 2017
- 11. 20170407Prototyping Workshop 2017 11 その他参考書 「Rhinoceros 逆引き コマンド・リファレンス」 中島淳雄 監修 ラトルズ ISBN: 978-4899774600
- 12. 20170407Prototyping Workshop 2017 12 その他参考書 「Parametric Design with Grasshopper」 石津優子、堀川淳一郎 著 BNN ISBN: 978-4-8025-1032-5
- 13. 20170407Prototyping Workshop 2017 13 その他参考書 「Rhinoceros×Python コンピュテーショナル・デザイン入門」 三井和男 著 彰国社 ISBN: 978-4395320837
- 14. 20170407 14Prototyping Workshop 2017 ライノの基本操作
- 15. 20170407 15 さっそくライノを起動させてみます 「Rhinoceros 5 (64-bit)」のアイコンをダブルクリックします Prototyping Workshop 2017 ライノのインターフェースと動作確認
- 16. 20170407 16 この画面がライノのウィンドウです Prototyping Workshop 2017 ライノのインターフェースと動作確認
- 17. 20170407 17 ライノのインターフェースを理解しましょう Prototyping Workshop 2017 ツールバー コマンドバー メニューバー ツールパネル ライノのインターフェースと動作確認
- 18. 20170407 18 ライノでは4つの画面を同時に見ながら作業します 慣れると非常に便利で、感覚的に作業できる様になります Prototyping Workshop 2017 上から 前から 右から 遠近法 (カメラ) ライノのインターフェースと動作確認
- 19. 20170407 19 右上の「Perspective」の中で右ドラッグをしてみる マウスの動きに合わせて画面をぐりぐり回転できます Prototyping Workshop 2017 ライノのインターフェースと動作確認
- 20. 20170407 20 次に左上の「Perspective」の中で右ドラッグをしてみる 今度は見えている範囲が移動します。この握って動かす様な動作をPan(パン)と言います 平行投影されている画面は同じ様にパンされます Prototyping Workshop 2017 ライノのインターフェースと動作確認
- 21. 20170407 21 もし「Perspective」の中でパンしたい場合は キーボードの[Shift]を押しながら右ドラッグをします Prototyping Workshop 2017 ライノのインターフェースと動作確認 Shift +
- 22. 20170407 22 画面のズームイン、ズームアウトはマウスウィールをつかいます Prototyping Workshop 2017 ライノのインターフェースと動作確認
- 23. 20170407 23 今後の作業をスムーズにするため、使いやすいショートカットを設定します メニューバーの[ツール] > [オプション…]を選びます Prototyping Workshop 2017 エイリアス(ショートカット)の設定
- 24. 20170407 24 「Rhinoオプション」ウィンドウの「エイリアス」を選びます ライノの中ではショートカットの事をエイリアスと呼びます 初期設定で入っているエイリアスは使いにくいので、ひとつずつ選びながら削除します Prototyping Workshop 2017 エイリアス(ショートカット)の設定
- 25. 20170407 25 すべてのエイリアスを削除した段階でインポートを選び、 インストーラーと一緒にコピーしたファイルRhinoAlisas.txtを選びます Prototyping Workshop 2017 エイリアス(ショートカット)の設定
- 26. 20170407 26 授業で使うショートカットがインポートされました これで授業で使うショートカットの設定が終わりました OKをおしえてエイリアスの設定を完了します Prototyping Workshop 2017 エイリアス(ショートカット)の設定
- 27. 20170407 27Prototyping Workshop 2017 ライノの基本要素
- 28. 20170407 28Prototyping Workshop 2017 ライノの基本要素 1. Point 点 2. Curve 線 (LineもCurveの一種) 3. Polycurve(Polyline) 複数の線で構成された線 4. Surface 面 5. Polysurface 複数の面で構成される形
- 29. 20170407 29 ライノの基本要素(点) ツールバーの右上にある点のボタンをクリックします Prototyping Workshop 2017
- 30. 20170407 30 ライノの基本要素(点) ライノの作業ではコマンドラインの内容をいつもチェックしてください 次に何をするべきなのかが、コマンドラインに表示されます この場合点の位置をどこにするか聞いていますので、トップ画面で点を描きたい位置をクリックします Prototyping Workshop 2017
- 31. 20170407 31 ライノの基本要素(点) ボタンの右下に三角が表示されている物は、ボタンを長押しすることで隠れているコマンドが表示されます 二個目に表示される、点がたくさんあるボタンをクリックします Prototyping Workshop 2017
- 32. 20170407 32 ライノの基本要素(点) 先ほどと異なり、連続して点を作ることができます Prototyping Workshop 2017
- 33. 20170407 33Prototyping Workshop 2017 ライノの基本要素 1. Point 点 2. Curve 線 (LineもCurveの一種) 3. Polycurve(Polyline) 複数の線がつながった線 4. Surface 面 5. Polysurface 複数の面で構成される形
- 34. 20170407 34 ライノの基本要素(線) 次は線を描きます 右上の折れ線のボタンをクリックします Prototyping Workshop 2017
- 35. 20170407 35 ライノの基本要素(線) ここでもコマンドラインの内容に従ってください ここでは線の始点の位置を聞いてきていますので、始点の位置をクリックします Prototyping Workshop 2017
- 36. 20170407 36 ライノの基本要素(線) Prototyping Workshop 2017 次ぎの点の位置を聞いていますので、終点の位置をクリックします
- 37. 20170407 37 ライノの基本要素(線) 続けて次の点を指定するか、操作を終える場合はEnterを押す様に言っています 今は単線を書いていますので、Enterを押してコマンドを終えます Prototyping Workshop 2017 Enter
- 38. 20170407 38 ライノの基本要素(線) 単線が描けました Prototyping Workshop 2017
- 39. 20170407 39Prototyping Workshop 2017 ライノの基本要素 1. Point 点 2. Curve 線 (LineもCurveの一種) 3. Polycurve(Polyline) 複数の線がつながった線 4. Surface 面 5. Polysurface 複数の面で構成される形
- 40. 20170407 40 ライノの基本要素(ポリライン) 先ほどと同じボタンをクリックしてポリラインを描きます Prototyping Workshop 2017
- 41. 20170407 41 ライノの基本要素(ポリライン) 今度は連続していくつかの点を指定し、複合線を描きます Prototyping Workshop 2017
- 42. 20170407 42 ライノの基本要素(ポリライン) 最後には始点をクリックして、図形を閉じます 閉じられた図形が描かれると、コマンドは自動的に終了します Prototyping Workshop 2017
- 43. 20170407 43Prototyping Workshop 2017 ライノの基本要素 1. Point 点 2. Curve 線 (LineもCurveの一種) 3. Polycurve(Polyline) 複数の線がつながった線 4. Surface 面 5. Polysurface 複数の面で構成される形
- 44. 20170407 44 ライノの基本要素(面) 次に面をつくってみます。面の周りに点が描かれたボタンをクリックします Prototyping Workshop 2017
- 45. 20170407 45 ライノの基本要素(面) 基本的に面は4点または3点で描かれます 最初の一点目をどこにするのか聞いていますので、位置をクリックします Prototyping Workshop 2017
- 46. 20170407 46 ライノの基本要素(面) コマンドラインに従い、4点目まで指定します Prototyping Workshop 2017
- 47. 20170407 47 ライノの基本要素(面) 面が作られました Prototyping Workshop 2017
- 48. 20170407 48Prototyping Workshop 2017 ライノの基本要素 1. Point 点 2. Curve 線 (LineもCurveの一種) 3. Polycurve(Polyline) 複数の線がつながった線 4. Surface 面 5. Polysurface 複数の面で構成される形
- 51. 20170407 51 ライノの基本要素(ポリサーフェース) Prototyping Workshop 2017 底面の反対外の隅の位置をきいていますので、位置をクリックします
- 52. 20170407 52 ライノの基本要素(ポリサーフェース) Prototyping Workshop 2017 今度はキューブの高さをきいていますので、 前面か右側のどちらかの立面に移り、高さを指定します ライノではコマンドの途中に画面を移動して作業できます
- 53. 20170407 53 ライノの基本要素(ポリサーフェース) 立体のキューブが作られました Prototyping Workshop 2017
- 54. 20170407 54Prototyping Workshop 2017 オブジェクトの選択方法 作成している線や面といった「オブジェクト」は選択することで、移動させたり、加工 したり、削除したりできます。 ライノの中ではいくつかの選択方法があるので、その違いを理解します。
- 55. 20170407 55 オブジェクトの選択方法 オブジェクトの線上をクリックするとそのオブジェクトが選択されます Prototyping Workshop 2017
- 56. 20170407 56 オブジェクトの選択方法 Prototyping Workshop 2017 Shift + Shiftを押しながらオブジェクトの線上をクリックすると追加されて選択します
- 57. 20170407 57 オブジェクトの選択方法 Prototyping Workshop 2017 Control + もしも選択を解除したいオブジェクトがある場合、Controlを押しながらクリックします
- 58. 20170407 58Prototyping Workshop 2017 正確に作図する方法
- 59. 20170407 59Prototyping Workshop 2017 正確に作図する方法 CADを使う場合正確に描く事が非常に重要になります。 ライノでは正確に描く為のいくつかの機能があります。これらの機能を使い、寸法 や形を正確に描けるようになってもらいます。今後より複雑な事をする上で、自分 が思い通りに操作する為には、正確に描く習慣を早く身につけてもらうことが大切 です。
- 60. 20170407 60Prototyping Workshop 2017 オブジェクトスナップ 新たなオブジェクトを、すでに作成されているオブジェクトにスナップさせて描くこと ができます。このことを「Osnap(オブジェクトスナップ)」と呼びます。 移動や変形をする時にも、オブジェクトスナップは使用します。ライノにはたくさん の種類のオブジェクトスナップがありますが、以下の基本スナップは常時オンにし て作業するのが便利です。 端点、点、中点、中心点、垂直点、四半円点、頂点
- 61. 20170407 61 オブジェクトスナップ Prototyping Workshop 2017 画面したの「Osnap」をクリックして太字にします これでオブジェクトスナップがオンの状態になります
- 62. 20170407 62 オブジェクトスナップ Prototyping Workshop 2017 端点、点、中点、中心点、垂直点、四半円点、頂点 にチェックが入っていることを確認します
- 63. 20170407 63 オブジェクトスナップ 試しに画面上のオブジェクトのコーナーにマウスを近づけてみます 「端点」というメッセージが出て、この点にスナップしていることを知らせています Prototyping Workshop 2017
- 64. 20170407 64 オブジェクトスナップ 次にオブジェクトの一辺の中間部分にマウスを近づけます 「中点」という表示で、この点にスナップしていることを伝えています Prototyping Workshop 2017
- 65. 20170407 65Prototyping Workshop 2017 垂直と方向ロック 建築の分野などでは、垂直で描かれるものがほとんどです。逆に言うと、垂直の部 分がちゃんと垂直でないと、いろいろと問題が出てきます。 ライノではShiftキーを押しながらマウスを動かすと方向が水平・垂直に限定されま す。キーボードのShiftには絶えず指を置いて作業するのがベストです。 また水平・垂直機能とあわせて、方向ロックを使うと、間違いが少なく正確に作業で きます。Shiftキーで水平・垂直を出した後、Tabキーを一度押して、その方向をロッ クするようにしてください。
- 66. 20170407 66 垂直と方向ロック Prototyping Workshop 2017 再び折れ線のボタンをクリックして、ポリラインを使って より正確な長方形を描きます
- 67. 20170407 67 垂直と方向ロック Prototyping Workshop 2017 ポリラインの始点を聞かれたら、「0」を入力してEnterを押します これでポリラインの始点を原点にすることができます
- 68. 20170407 68 垂直と方向ロック Prototyping Workshop 2017 Shiftを押したままでマウスを移動させます 水平・垂直に方向が限定されます Shift +
- 69. 20170407 69 垂直と方向ロック Prototyping Workshop 2017 Shift + 水平・垂直となっている状態で上方向にマウスを動かし、Tabを一度おして方向をロックします 一度方向をロックしてしまえば、Shiftを離しても構いません
- 70. 20170407 70 垂直と方向ロック Prototyping Workshop 2017 方向がロックされた状態でコマンドラインに「10」と入力します 原点から上に伸びる長さ10mmの線が描けました
- 71. 20170407 71 垂直と方向ロック Prototyping Workshop 2017 Shift + 今度はShiftで右方向に水平に移動させながら
- 72. 20170407 72 垂直と方向ロック Prototyping Workshop 2017 Shift + を押して方向をロックします 今度はコマンドラインに「20」と入力して右に20mmの線を描きます
- 73. 20170407 73 垂直と方向ロック Prototyping Workshop 2017 同様に今度は下方向にロックし、コマンドラインに「10」を入力します 4辺のうち3辺までが描けました
- 74. 20170407 74 垂直と方向ロック Prototyping Workshop 2017 最後は始点をクリックして図形を閉じます これで横20mm、縦10mmの長方形が描けました
- 75. 20170407 75Prototyping Workshop 2017 いろいろなサイズの形を正確な寸法を入 れて描いてみてください。
- 76. 20170407 76Prototyping Workshop 2017 2D・3D・2.5Dでの作業
- 77. 20170407 77Prototyping Workshop 2017 2Dと3Dの違い 4つの画面を同時に見ながら、三次元空間の中でモデリングをするライノですが、 図面などの二次元的な作業と、3Dモデルの様な三次元的な作業とでは、その進 め方が異なります。この二つが混乱しないように、2Dと3Dの違いを良く理解してく ださい。 一般的には、すべて2Dからスタートし、その後必要に応じて高さを与えて3Dにして いく方法を取ります。つまりTopビューで平面を描き、それを3Dモデルにしていく方 法です。こうすることでxy平面を基準にしてモデリングすることになり、地面などを 想定しながら3D作業ができます。
- 78. 20170407 78Prototyping Workshop 2017 オブジェクトスナップと投影を使った2.5D オブジェクトスナップのツールバーに含まれる「投影」は2Dと3Dを理解する上で非 常に重要です。 • 投影がOffの場合 → 三次元空間上の点にスナップする(3D) • 投影がOnの場合 → スナップした点は強制的にxy平面に投影される(2.5D) いつも2D→3Dの作業を統一させるには「投影」をOnにした状態で作業するのが ベストです。三次元空間の点にスナップしたい場合のみ「投影」をOffにする様にし てください。
- 80. 20170407 80 オブジェクトスナップと投影を使った2.5D Osnap(オブジェクトスナップ)がOnになっていることを確かめ 端点、点、中点、中心点、垂直点、四半円点、頂点にチェックを入れます 投影がOffになっている状態にします Prototyping Workshop 2017
- 81. 20170407 81 オブジェクトスナップと投影を使った2.5D ポリライン[pl]を使い、Topビューでボックスの中点にスナップさせながらひし形を描きます ボックスの上部にひし形が描かれました Prototyping Workshop 2017
- 82. 20170407 82 オブジェクトスナップと投影を使った2.5D 今度はPerspectiveビュー内で、二つのボックスの間にかかる長方形を描きます 普段はあまりやりませんが、 Perspectiveビュー内で三次元空間上の点にスナップします これが投影がOffの「3D」の状態です Prototyping Workshop 2017
- 83. 20170407 83 オブジェクトスナップと投影を使った2.5D 次に投影をOnにし、先ほどと同じ様に ポリライン[pl]を使い、Topビューでボックスの中点にスナップさせながらひし形を描きます 今度はひし形が底面の高さに書かれていることがわかります Prototyping Workshop 2017
- 85. 20170407 85Prototyping Workshop 2017 オブジェクトスナップと投影を使った2.5D オブジェクトスナップのツールバーに含まれる「投影」は2Dと3Dを理解する上で非 常に重要です。 • 投影がOffの場合 → 三次元空間上の点にスナップする(3D) • 投影がOnの場合 → スナップした点は強制的にxy平面に投影される(2.5D) いつも2D→3Dの作業を統一させるには「投影」をOnにした状態で作業するのが ベストです。三次元空間の点にスナップしたい場合のみ「投影」をOffにする様にし てください。
- 86. 20170407 86Prototyping Workshop 2017 投影のOnとOffを切り替え、2.5Dと3Dの 作業の違いに慣れてください
- 87. 20170407 87Prototyping Workshop 2017 トランスフォーム系 Command
- 88. 20170407Prototyping Workshop 2017 88 トランスフォーム系 Command Move m 移動 Copy co コピー Rotate ro 回転 Scale sc スケール(全方向) Scale1D sc1 スケール(x、y、zのどれか一つ) Scale2D sc2 スケール(x、y、zのどれか二つ) Mirror mi ミラー SetPt sp 選んだオブジェクトのxyz値を統一させる
- 89. 20170407 89Prototyping Workshop 2017 トランスフォーム系 Command オブジェクトを移動させたり、複製を作ったりする基本的なコマンドです。 ライノの中では様々な操作のことを「コマンド(命令)」と呼んでいます。現在800以上 のコマンドがありますが、その中でも頻繁に使うコマンドを中心に解説していきます。 今日はこれまで画面上のボタンをクリックして、線や面をつくってきましたが、これら もコマンドです。ここから先は、画面上のボタンでなく、キーボードを使ったエイリア ス(ショートカット)でコマンドを操作します。
- 90. 20170407 90Prototyping Workshop 2017 トランスフォーム系のコマンドを使って、 オブジェクトを移動させたり、変形させた りする。
- 91. 20170407 91Prototyping Workshop 2017 練習: キャラクターの描写
- 92. 20170407 92Prototyping Workshop 2017 授業時間内に線やカーブを使ってなに かキャラクターを描いてください。
- 93. 20170407 93Prototyping Workshop 2017 【重要】これから多くの Commandを学ぶ前に 知っておく事
- 94. 20170407 94Prototyping Workshop 2017 ライノ習得のための近道 1. 使いやすいAliases(ショートカット)を打ち込んでコマンドを実行する 2. しっているコマンドをとにかく使い倒す 3. 慣れるまではCommand Helpに頼る Rhinoで重要なのは、どんなコマンドを使って効率よくモデリングするかです。 言語を学ぶ上で、たくさんの言葉をしっていると、直感的に明確な表現ができる のと同じで、沢山のコマンドを知っていることが後々重要になってきます。 毎週厳選した20 ~25個のコマンドを教えますが、まずはその内容をしっかりと 理解して、使えるようになってください。
- 95. 20170407 95 「自動更新」にチェックを入れておくと、自分が実行しているコマンドに関する詳細が表示されます ある程度操作に慣れるまではこ、のコマンドヘルプを頼ってください Prototyping Workshop 2017 コマンドヘルプ 実際にコマンドを 実行している 様子の動画や、 コマンドの手順を 細かく説明している
- 96. 20170407 96Prototyping Workshop 2017 ライノでの作業をスピードアップさせるテクニック 1. ある画面での作業が中心の時には、一画面表示にして広く使う 2. 同じコマンドを繰り返す場合は、右クリックまたはスペースバーを使う 3. コマンドの最中にもコマンドラインのオプションをよく見る たくさんのコマンドが準備されていますが、いつも使うコマンドは限られており、 実際は繰り返しの作業が多くなります。そういった繰り返しの作業を効率よくする ことで、全体のスピードアップにつながります。
- 97. 20170407 97 一画面表示 画面いっぱいに広げたいビューの名前をダブルクリックします Prototyping Workshop 2017
- 98. 20170407 98 一画面表示 ダブルクリックされたビューの一画面表示に切り替わります これでより大きく(細かく)表示されるので見やすくなります ふたたび名前をダブルクリックすると元の四画面表示に戻ります Prototyping Workshop 2017
- 99. 20170407 99 コマンドの繰り返し ポリラインコマンド[pl]を使って30x70の長方形を描きました Prototyping Workshop 2017
- 100. 20170407 100 コマンドの繰り返し ポリラインコマンドが完了した後、 マウスの左クリックかキーボードのスペースキーを押します Prototyping Workshop 2017 又は Space
- 101. 20170407 101 コマンドの繰り返し 再びポリラインコマンド[pl]が始まりました なにかのコマンドを繰り返し使うときは、どのつどエイリアスを入力するよりも この方法のほうが簡単にコマンドを実行できます Prototyping Workshop 2017 又は Shift
- 102. 20170407 102Prototyping Workshop 2017 サーフェース系 Command
- 103. 20170407 103Prototyping Workshop 2017 サーフェース系 Command Loft l 二つまたは複数の線から面を作る ExtrudeCrv ext 押し出し(一つの線を立ち上げる) PlanarSrf ps 閉じた線の内側に面をつくる ExtrudeSrf exts 押し出し(一つの面を立ち上げる) SrfPt spt 三点または4点から面を作る Cap cap 線をつなげる(ポリライン)、面をつなげる(ポリサーフェース) Join j 開いている面を埋めて、閉じたポリサーフェースにする Explode exp ポリラインやポリサーフェースをばらばらにする
- 104. 20170407 104 Loft(ロフト) ポリラインコマンド[pl]で30x70の長方形を描き その上部3000mmのところににコピーを作ります Shift+Tabで方向のロックを忘れないこと! Prototyping Workshop 2017 Shift +
- 105. 20170407 105 Loft(ロフト) ズームを引いて、全体を表示させると最初に書いた長方形と コピーした長方形があることが確認できます Prototyping Workshop 2017
- 106. 20170407 106 Loft(ロフト) ロフト[l]を実行します 面を作るベースとなるカーブを選択するように言われるので ①最初の長方形、②コピーした長方形の順に選びます Prototyping Workshop 2017
- 107. 20170407 107 Loft(ロフト) すべてのカーブが選択した段階で、右クリックを押して次に進みます カーブの方向を確認する矢印が表示されますが、そのまま右クリックを押し 「ロフトオプション」が表示されるところまで進みます Prototyping Workshop 2017
- 108. 20170407 108 Loft(ロフト) 「ロフトオプション」の設定もそのままで良いので、「OK」をクリックしてロフトを完了します 断面が30mmx70mmで長さが3000mmの角材ができました ロフトはサーフェースを作るコマンドの中ではもっとも使うコマンドです Prototyping Workshop 2017
- 109. 20170407 109 Loft(ロフト) ここですこしコマンドヘルプをみてみましょう 今のロフトの手順が映像も使って細かに説明してあります 今回は簡単な箱を作っただけでしたが、より複雑な曲面も作れることを説明しています Prototyping Workshop 2017
- 110. 20170407 110 ExtrudeCrv(エクストルード)<押し出し> 角材のようにシンプルな形を作るのに便利なのがExtrudeCrv[ext]です 先ほどの長方形のように、ポリラインで35x35の正方形を描きます 原点からx+100の位置(x=100, y=0)にこの正方形を移動させます Prototyping Workshop 2017
- 111. 20170407 111 ExtrudeCrv(エクストルード)<押し出し> ExtrudeCrv[ext]を実行します 押し出しする底面のカーブを選択するように言われるので先ほど描いた正方形を選びます 今回はこれ一つだけなので、その後右クリックして進みます Prototyping Workshop 2017
- 112. 20170407 112 ExtrudeCrv(エクストルード)<押し出し> 今度は押し出し距離を聞いてきます 部材の長さになるので、3000を入力して右クリックします Prototyping Workshop 2017
- 113. 20170407 113 ExtrudeCrv(エクストルード)<押し出し> 断面が35mmx35mmで長さが3000mmの角材ができました Prototyping Workshop 2017
- 114. 20170407 114 ExtrudeCrv(エクストルード)<押し出し> ここでももう一度コマンドヘルプをみてみましょう ロフトの時同様、エクストルードの手順が詳しく説明されています ここから先は各自でコマンドヘルプの解説を中心にコマンドを学んでいきます Prototyping Workshop 2017
- 115. 20170407 115 PlanerSrf(プレイナーサーフ) 今度はPlanerSrf[ps]で平面サーフェースを作ります 先ほどの正方形が残っているので、x+100の位置(x=200, y=0)の移動させPlanerSrfを実行します コマンドヘルプの内容をよく見てください Prototyping Workshop 2017
- 116. 20170407 116 ExtrudeSrf(エクストルード)<押し出し> 今度はExtrudeSrf[exts]です。 ExtrudeCrv[ext]との違いは面から押し出すという点です 先ほどの平面サーフェースをx+100の位置(x=300, y=0)の位置にコピーします コピーした平面サーフェースを選び、ExtrudeSrf[exts]を実行します Prototyping Workshop 2017
- 117. 20170407 117 SrfPt(サーフポイント) Perspectiveの表示を変えます。現在のワイヤーフレームからシェーディングにします 角材の上部を表示させます。今つくったオブジェクトが側面だけ作られていることがわかります SrfPt[spt]を使って上部を蓋します Prototyping Workshop 2017
- 118. 20170407 118 SrfPt(サーフポイント) Perspectiveの表示を変えます。現在のワイヤーフレームからシェーディングにします 角材の上部を表示させます。今つくったオブジェクトが側面だけ作られていることがわかります SrfPt[spt]を使って上部を蓋します Prototyping Workshop 2017
- 119. 20170407 119 SrfPt(サーフポイント) 同様にSrfPt[spt]を使って底面も作ります これで6面すべてがつくられましたが、それぞれがばらばらのポリサーフェースです また今の段階ではまだ「開いたポリサーフェース」の状態です Prototyping Workshop 2017
- 120. 20170407 120 Joint(ジョイント) Joint[j]を使いこれらのポリサーフェースを一体化させます すべての面を選び、Joint[j]を実行します 一つのポリサーフェースになりました。これで「閉じたポリサーフェース」の状態になりました Prototyping Workshop 2017
- 121. 20170407 121Prototyping Workshop 2017 開いたポリサーフェースと閉じたポリサーフェース 「開いたポリサーフェース」は完結していない状態です。面が抜け落ちていたり、 隙間があったりして、水を入れたらどこかから漏れる様な状態です。 3DCADで3Dのオブジェクトを作っている場合、これが問題になることが良くありま す。我々は建築や家具など、物理的な物の設計にライノを使いますので、 出来る限り「閉じたポリサーフェース」を組み合わせてモデリングすることが 非常に重要です。 繰り返しになりますが、確実に「閉じたポリサーフェース」を作るには正確に作業す ることが一番の近道です。
- 122. 20170407 122 Cap(キャップ) こういったシンプルな角材ではCap[cap]を使うと簡単に「閉じたサーフェース」にできます 足りない面を作り、すべての面をジョインして一つの閉じたポリサーフェースにしてくれます ただ、蓋する部分が平面出なければ実行できません Prototyping Workshop 2017
- 123. 20170407 123 Explode(エクスプロード) 今度は逆に面をばらばらにしてみます 先ほど作った閉じたポリサーフェースをえらびExplode[exp]を実行します 今度は6面がばらばらのサーフェースに分解されました Prototyping Workshop 2017
- 124. 20170407 124Prototyping Workshop 2017 サーフェース系Commandをつかって 色々な3Dオブジェクトをつくってください
- 125. 20170407 125Prototyping Workshop 2017 表示系 Command
- 126. 20170407 126Prototyping Workshop 2017 表示系 Command Hide hi 選択したオブジェクトを非表示にする Show sh 隠されたオブジェクトを表示に戻す Lock lo 選択したオブジェクトをロックする Unlock ul ロックされたオブジェクトを元に戻す ShowSelected shs 隠されたオブジェクトの中から選択したものを表示に戻す UnlockSelected uls ロックされたオブジェクトの中から選択したものを元に戻す Zoom Extents ze ビューを画面にフィットさせる Zoom Selected zs ビューを選択したオブジェクトに合うようにフィットさせる
- 127. 20170407 127Prototyping Workshop 2017 オブジェクトの表示と非表示 線やサーフェースなど、オブジェクトを一時的に非表示にすることができます。 非表示にすることで、その時に必要な最低限のオブジェクトだけを見ながら 作業をすることができます。オブジェクトの選択やスナップをする上での ミスや作業の効率を上げるだけでなく、コンピューターへの付加も緩和することが できます。 非表示にしたオブジェクトは忘れがちなので、時々何が非表示にされているか確 認するようにしましょう。
- 128. 20170407 128Prototyping Workshop 2017 オブジェクトのロックとロック解除 線やサーフェースなど、オブジェクトを一時的にロックにすることができます。 非表示と違い、ロックは画面から消える訳ではありません。グレー表示になり、選択 が出来なくなります。動かしたり、消したりはしたくないけれど、スナップはしたいオ ブジェクトにはロックが便利です。 実際には表示・非表示とロック・ロック解除を使い分けるのが一般的です。もうすこ し進むと「レイヤー」についても学びますが、それに対しても非表示とロックが使え ます。
- 129. 20170407 129Prototyping Workshop 2017 複数のオブジェクトをグループにする方法 たくさんのオブジェクトを扱っていると、一部をまとめて管理したくなります。雑誌を まとめて捨てる時に、紐でぐるぐるまとめて出す感じです。 ライノを含めた多くのCADソフトでは、このことを「グループ」と呼びます。グループ でまとめられたら、その一部を選択しただけで、グループに含まれるすべてのオブ ジェクトが選択されます。 部分として完成したものをグループにしておけば、それぞれがばらばらになること なく一括した操作ができます。グループに対しての非表示やロックも可能です。
- 130. 20170407 130Prototyping Workshop 2017 グループ系 Command Group Control + g 選択したオブジェクトをグループにまとめる Ungroup Control + Shift + g グループを解除 Control + Shift + 選択 グループの中のオブジェクトを個別選択
- 131. 20170407 131Prototyping Workshop 2017 オブジェクトを表示・非表示を変えたり、 ロック・アンロックの操作に慣れるまで繰り 返しコマンドを実行してください
- 132. 20170407 132Prototyping Workshop 2017 モディファイ系Command
- 133. 20170407 133Prototyping Workshop 2017 モディファイ系 Command Trim tr トリム(切り取る) Split spl スプリット(切り分ける) Offset o オフセット Fillet f フィレット(交わる線のコーナーを丸める) Connect co 交わる線をつなげる PointsOn Fn10 カーブやサーフェースのコントロールポイントを表示 OffsetSrf os サーフェースのオフセット FilletSrf fs サーフェースのフィレット MoveEdge me ポリサーフェースのエッジを移動 MoveFace mf ポリサーフェースの面を移動
- 134. 20170407 134 Trim(トリム) 交差する線を描き、飛び出ている部分を消します トリム[tr]を実行し、消したい部分に関わるすべての線を選びます すべて選び終わったら右クリックで次に進みます Prototyping Workshop 2017
- 135. 20170407 135 Trim(トリム) 不要な部分をクリックすると消去できます Prototyping Workshop 2017
- 136. 20170407 136 Trim(トリム) すべて消しおわったらESCキーを押してコマンドを終了させます Prototyping Workshop 2017
- 137. 20170407 137 Split(スプリット) トリムの場合は選んだ部分が自動的に消去されますが もしも線を切り分けたいだけならスプリット[spl]を使います まずは切り分けたい線を選び、右クリックで次に進みます Prototyping Workshop 2017
- 138. 20170407 138 Split(スプリット) 次に切断する線を選び、選びおわったら右クリックしてコマンドを終えます Prototyping Workshop 2017
- 139. 20170407 139 Split(スプリット) 切断する線によって元の線が二分割されています Prototyping Workshop 2017
- 140. 20170407 140 Offset(オフセット) 線を平行に移動させ複製をつくるのがオフセット[o]です。壁を描く時などに使います コマンドを実行したら、どれだけ離れたところにオフセットするか距離の入力します Prototyping Workshop 2017
- 141. 20170407 141 Offset(オフセット) 次にオフセットしたい線を選び、オフセットしたい方向でクリックします Prototyping Workshop 2017
- 142. 20170407 142 Offset(オフセット) オフセットの距離を10としたので、元の線から10はなれた所に複製がつくられました サーフェースのオフセットを作るオフセットサーフ[os]も同じ要領でサーフェースの複製を作れます Prototyping Workshop 2017
- 143. 20170407 143 Fillet(フィレット) 二本の交わる線の交点にRをつけたいときにはフィレット[f]を使います コマンドを実行したら、Rのサイズを入力します Prototyping Workshop 2017
- 144. 20170407 144 Fillet(フィレット) 二つの線が交わる部分が円弧でつながりました 二つのサーフェースをフィレットでつなげるフィレットサーフ[fs]も同じ要領ですでできます Prototyping Workshop 2017
- 146. 20170407 146 Connect(コネクト) 直角でつながり、不要な部分は消去されます Prototyping Workshop 2017
- 147. 20170407 147 PointsOn(ポイントオン) カーブや線はコントロールポイントによって定義されています このコントロールポイントを編集することでカーブや線の形状を変えることができます 普段は表示されていないコントロールポイントはポイントオン[Fn10]で表示されます Prototyping Workshop 2017
- 148. 20170407 148 PointsOn(ポイントオン) 線のコントロールポイントが表示され、普通の点の様に扱うことができます カーブだけでなく、サーフェースも同様にコントロールポイントによる編集ができます Prototyping Workshop 2017
- 149. 20170407 149 MoveEdge(ムーブエッジ) ポリサーフェースはコントロールポイントによる編集ができません 代わりにつかえるのがムーブエッジ[me]とムーブフェイス[mf]です ムーブエッジ[me]を実行し、ポリサーフェースのエッジを選びます Prototyping Workshop 2017
- 150. 20170407 150 MoveEdge(ムーブエッジ) 選んだエッジを引く様にポリサーフェースの形状が変形します Prototyping Workshop 2017
- 153. 20170407 153 MoveFace(ムーブフェイス) 今度は面を引く様にポリサーフェースが変形します Prototyping Workshop 2017
- 154. 20170407 154 MoveFace(ムーブフェイス) 閉じたポリサーフェースはこういった形で変形させることで 閉じた状態のまま形状の編集を行うことができます Prototyping Workshop 2017
- 155. 20170407 155Prototyping Workshop 2017 ドアノブのベースとなる様な平面図や 立面図を描いてみてください
- 156. 20170407 156Prototyping Workshop 2017 ブーリアン系 Command
- 157. 20170407 157Prototyping Workshop 2017 ブーリアン演算 ブーリアン演算は立体形状(ソリッド)同士の和や差や積を求める方法です。様々な 3DCADで使われている基本的な方法ですが、これを応用させて様々な形状を作 ることができます。
- 158. 20170407 158Prototyping Workshop 2017 ブーリアン系 Command BooleanUnion bu 複数のポリサーフェースを合体(和) BooleanDifference bd ポリサーフェースから一部を削り取る(差) BooleanIntersection bi 複数のポリサーフェースが重なる部分を残す(積) BooleanSplit bspl ポリサーフェースを切り分ける ※ブーリエンで加工するポリサーフェースは「閉じたポリサーフェース」であること!
- 159. 20170407 159Prototyping Workshop 2017 平面図や立面図をベースにドアノブを 3Dで作り始めてください
- 160. 20170407 160Prototyping Workshop 2017 サーフェース系 Command
- 161. 20170407 161Prototyping Workshop 2017 ロフト以外のサーフェース系Command ロフトはライノの中でも最も万能なコマンドで、やり方を工夫すればどんな形でも作 ることができます。しかし、それ以外にも便利なコマンドがたくさんあり、中にはロフ トでは非常に難しい形状を簡単に作ることの出来るコマンドがあります。 ロフトでのモデリングをマスターしたら、他のサーフェース系コマンドも応用させな がら色々な形に挑戦してみてください。
- 162. 20170407 162Prototyping Workshop 2017 サーフェース系 Command Sweep1 s1 一本のパスに沿って面を作る Sweep2 s2 二本のパスに沿って面を作る NetworkSrf net 縦と横方向の断面線から面を作る Revolve revo 回転体を作る Patch pat 閉じたラインの中に面を作る BlendSrf bs 二つの面をスムーズに繋ぐ VariableFilletSrf 可変式のサーフェースフィレット Rebuild re 線や面を再構築
- 163. 20170407 163Prototyping Workshop 2017 よりスムーズに面をつなげる 二つの面を繋げる方法として、以前にフィレットサーフというのを教えました。角を 丸めるといった場合にはこれで十分ですが、より複雑な面の組み合わせになると 対応しきれなくなります。そこでもう少し自由度の高い繋ぎ方としてブレンドサーフ があります。
- 164. 20170407 164Prototyping Workshop 2017 課題①をする上で特に気をつけてもらいたい事 今回は3Dプリンターでの出力を前提にしていますので、「閉じた」「一体型」のポリ サーフェースになっている必要があります。その為に以下の事は守ってください。 • 閉じられたオブジェクトを組み合わせていく 「開いた」状態ではブーリエンが使えません、パーツ毎に「閉じた」状態にします。 • 面がひっくり返らない様にする ロフトなどで一部面がひっくりかえると「閉じた」状態にはなりません • 必ず一つのオブジェクトにする 最後にBooleanUnionを使い「一体型」のオブジェクトにする