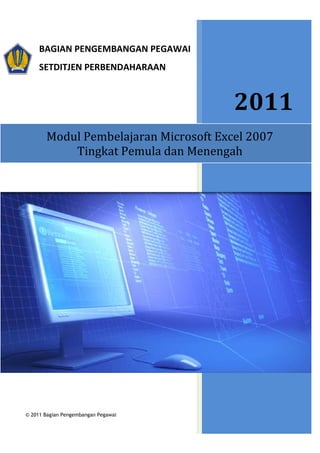
Microsoft excel 2007
- 1. BAGIAN PENGEMBANGAN PEGAWAI SETDITJEN PERBENDAHARAAN Modul Pembelajaran 2011 Tingkat Pemula dan Menengah © 2011 Bagian Pengembangan Pegawai Microsoft Excel 2007
- 2. Daftar Isi Daftar Isi .................................................................................................................................................. 1 Modul 1. Mengenal Microsoft Excel 2007 ...................................................................................... 5 I. Menjalankan Microsoft Excel 2007. .................................................................................. 5 II. Pengenalan Interface/Tampilan Microsoft Excel 2007. ................................................. 5 III. Mengaktifkan Menu-Menu Pada Microsoft Excel2007. ................................................. 7 IV. Membuat Dokumen Baru Dalam Microsoft Excel 2007 ............................................... 10 V. Menyimpan Dokumen Kerja ............................................................................................. 12 VI. Menutup Dokumen Kerja. ................................................................................................. 13 Tugas Modul 1 ............................................................................................................................... 14 Modul 2. Bekerja Dengan Microsoft Excel ........................................................................................ 15 I. Mengenal Workbook dan Worksheet ............................................................................. 15 II. Mengenal & Membuat Range ........................................................................................... 17 III. Memasukkan Data Ke Dalam Sel .................................................................................... 18 IV. Fasilitas AutoFill................................................................................................................. 18 V. Pengenalan Kursor Excel ................................................................................................. 20 VI. Memindahkan Isi Sel ......................................................................................................... 21 VII. Kursor Untuk Menggandakan (Mencopy) ...................................................................... 21 VIII. Mengatur Lebar Kolom ..................................................................................................... 22 IX. Mengatur tinggi baris ........................................................................................................ 23 Tugas Modul 2 ............................................................................................................................... 25 Modul 3 Mengatur Workbook & Worksheet ................................................................................. 26 I. Memindahkan Isi Worksheet ............................................................................................ 26 II. Menggandakan Isi Worksheet ......................................................................................... 26 III. Menyisipkan Sel Baru ........................................................................................................ 27 IV. Menyisipkan Kolom Baru ................................................................................................. 28 V. Menyisipkan Baris Baru .................................................................................................... 29 VI. Mengubah Isi Sel ................................................................................................................ 30 VII. Menghapus Isi workbook ................................................................................................. 30 VIII. Mengubah Isi Sel ................................................................................................................ 31
- 3. IX. Menampilkan Kembali Kolom Yang Tersembunyi ....................................................... 32 X. Menyembunyikan Baris .................................................................................................... 32 XI. Menampilkan Kembali Baris Yang Tersembunyi ......................................................... 33 XII. Menyembunyikan Worksheet .......................................................................................... 34 XIII. Menampilkan Kembali Worksheet Yang Tersembunyi ............................................... 35 XIV. Menyisipkan kolom baru .................................................................................................. 36 XV. Menyisipkan baris baru ..................................................................................................... 36 XVI. Menambah data .................................................................................................................. 37 Tugas Modul 3 ............................................................................................................................... 39 Modul 4. Mengatur Tampilan Lembar Kerja ................................................................................. 40 I. Memilih Jenis dan Ukuran Huruf ..................................................................................... 40 II. Mengatur format font ......................................................................................................... 41 III. Mengatur Alignment .......................................................................................................... 43 IV. Menambah Garis Tebal ..................................................................................................... 45 V. Mengatur Shading .............................................................................................................. 46 VI. Mengatur Tampilan Tanggal dan Waktu ........................................................................ 48 VII. Mengatur format angka ..................................................................................................... 51 Tugas Modul 4 ............................................................................................................................... 53 Modul 5. Bekerja dengan Operasi Bilangan ................................................................................ 54 I. Operasi Penjumlahan ........................................................................................................ 54 II. Operasi Pengurangan ....................................................................................................... 55 III. Operasi Perkalian ............................................................................................................... 55 IV. Operasi Pembagian ........................................................................................................... 56 V. Penggabungan Operasi Aritmatika ................................................................................ 57 VI. Operasi Aritmatika Lanjut ................................................................................................. 59 Tugas Modul 5 ............................................................................................................................... 60 Modul 6. Menggunakan Fungsi Dasar .......................................................................................... 62 I. Alamat Relatif, Absolut dan Semiabsolut ...................................................................... 62 II. Memahami penggunaan fungsi dasar ............................................................................ 63 Tugas Modul 6 ............................................................................................................................... 67 Modul 7. Menggunakan Fungsi Lanjutan ..................................................................................... 68 I. Menggunakan Operator Dan Eksprsi Logika. ............................................................... 68
- 4. II. Menggunakan Fungsi Logika If. ...................................................................................... 70 Tugas Modul 7 ............................................................................................................................... 72 Modul 8. Menyisipkan Objek ........................................................................................................... 73 I. Menyisipkan gambar dari Clip Art .................................................................................. 73 II. Menyisipkan gambar dari File .......................................................................................... 75 III. Menyisipkan gambar Autoshapes .................................................................................. 76 Tugas Modul 8 ............................................................................................................................... 80 Modul 9. Bekerja dengan Diagram dan Grafik ............................................................................. 82 I. Membuat diagram dan grafik ........................................................................................... 82 II. Memilih Jenis Grafik .......................................................................................................... 83 III. Memberi judul grafik .......................................................................................................... 84 IV. Mengatur tampilan grafik .................................................................................................. 86 V. Mengatur tampilan garis grid ........................................................................................... 89 VI. Mengatur posisi legend .................................................................................................... 94 VII. Data Label ............................................................................................................................ 96 VIII. Menyertakan Data Table di grafik ................................................................................... 97 Tugas Modul 9 ............................................................................................................................... 99 Modul 10. Mengurutkan Data ........................................................................................................ 100 I. Mengurutkan data ............................................................................................................ 100 Tugas Modul 10 ........................................................................................................................... 104 Modul 11. Pengaturan Halaman ................................................................................................... 105 I. Pengaturan halaman ....................................................................................................... 105
- 5. Modul 1. Mengenal Microsoft Excel 2007 I. Menjalankan Microsoft Excel 2007. 1. Cara 1 : Klik tombol Start > All Program > Microsoft Office > Microsoft Office Excel2007. 2. Cara 2 : Klik tombol Start > Run > ketikkan “excel” > Enter. II. Pengenalan Interface/Tampilan Microsoft Excel 2007. Pada Windows Microsoft Excel 2007 yang muncul, terdapat beberapa tampilan sebagaiberikut (tunjukkan dengan mouse anda masing–masing komponen berikut) :Office Button-Quick Access Toolbar-Menu Bar(Baris Menu)-Title Bar (Baris Judul)-Tool Bar (Baris Tool Bar)-Tombol Ukuran
- 6. (Sizing Button)-Name Box-Formula Bar–Column –Baris-Tab Worksheet -Insert Worksheet-Status Bar-Document Area-Horizontal Scroll Bar-Vertical Scroll Bar-Zoom -Tampilan Layar. 1. Office Button terdiri atas perintah New Document, Open, Convert, Save, Save as, Print, Prepare, Send, Publish dan Close. 2. Quick Access Toolbar, terdiri dari tombol yang dapat mempercepat kerja anda. Isinya hampir sama dengan perintah-perintah di Office Button. Jika anda ingin melihatnya langsung bisa menekan tanda panah. 3. Menu Bar, terdiri dari perintah menu utama Microsoft Excel 2007 yaitu Home, Insert, Page Layout, Formulas, Data, Review, View. 4. Title Bar, berisi nama file dan program aplikasi yang sedang aktif. 5. Tool Bar, tombol-tombol bergambar yang memiliki fungsi tertentu dan digunakan untuk menjalankan suatu perintah dengan cepat dan mudah. 6. Tombol Ukuran, digunakan untuk mengatur ukuran jendela kerja. 7. Name Box, Nama sel yang sedang aktif akan ditampilkan pada Name Box.
- 7. 8. Formula Bar, anda bisa mengedit data pada sebuah sel. 9. Sel Aktif, tempat menuliskan atau mengedit data dan dikelilingi oleh garis batas yang lebih tebal. 10. Column, Setiap kolom memiliki nama berdasarkan Abjad, dari kolom A hingga Z, dilanjut AA hingga XFD. 11. Baris, untuk setiap baris memiliki nama berdasarkan Angka. Dari 1 hingga 1048576. 12. Tab Worksheet, perintah dimana anda bisa berpindah ke kertas kerja lain dengan mudah. 13. Insert Worksheet, dengan menekan Insert Worksheet anda bisa membuat Worksheet baru yang letaknya berurutan dengan Worksheet sebelumnya. 14. Status Bar, Status lembar kerja anda. 15. Document Area, merupakan lembar kerja yang aktif. 16. Horizontal Scroll Bar, perintah untuk menggeser layar ke kiri atau ke kanan. 17. Vertical Scroll Bar, perintah untuk menggeser layar ke atas atau ke Bawah. 18. Tampilan Layar, terdiri dari perintah untuk merubah tampilan layar. Terdiri dari Tampilan Normal, Tampilan Page Layout dan Tampilan Page Break Preview. 19. 19. Zoom, perintah untuk memperbesar & memperkecil tampilan pada lembar kerja anda. III. Mengaktifkan Menu-Menu Pada Microsoft Excel2007. 1. Untuk mengaktifkan Menu Home, coba anda klik tab Menu Home pada tab menu atau tekan Alt+H, perhatikan ribbon menu yang tampil. 2. Untuk mengaktifkan Menu Insert, coba anda klik Menu Insert pada tab menu atau tekan Alt+N, perhatikan ribbon menu yang tampil.
- 8. 3. Untuk mengaktifkan Menu Page Layout, coba anda klik tab Menu Page Layout pada tab menu atau tekan Alt+P, perhatikan ribbon menu yang tampil. 4. Untuk mengaktifkan Menu Formulas, coba anda klik tab Menu Formulas pada tab menu atau tekan Alt+M, perhatikan ribbon menu yang tampil. 5. Untuk mengaktifkan Menu Data, coba anda klik tab Menu Data pada tab menu atau tekan Alt+A, perhatikan ribbon menu yang tampil . 6. Untuk mengaktifkan Menu Review, coba anda klik tab Menu Review pada tab menu atau tekan Alt+R, perhatikan ribbon menu yang tampil.
- 9. 7. Untuk mengaktifkan Menu View, coba anda klik tab Menu View pada tab menu atau tekan Alt+W, perhatikan ribbon menu yang tampil. 8. Untuk mengaktifkan Office Button, coba anda klik tab Menu Office Button pada tab menu atau tekan Alt+F, perhatikan ribbon menu yang tampil. Tip : Jika mouse anda terdapat tombol scrollnya, maka anda dapat berpindah dari satu menu ke menu lainnya dengan menggeser tombol scroll yang ada pada mouse anda.
- 10. IV. Membuat Dokumen Baru Dalam Microsoft Excel 2007 1. Klik Office Button > New. 2. Pada Kotak Dialog yang muncul Pilih > Blank Document > klik tombol Create. 3. Untuk membuat dokumen baru dari Templates, pilih pada bagian kelompok Templates, Klik Tombol Create.
- 11. 4. Pada windows yang muncul, letakkan kursor dimana anda akan mulai mengetik. Contoh Soal Kemudian ketikkanlah teks di bawah ini (ketikan teksnya saja. Untuk fomat dokumennya akan dibahas pada latihan berikutnya).
- 12. DAFTAR NILAI SISWA No Nama Siswa Kelas Nilai Akhir 1 Titin Mayasari 7A 75 2 Eri Yanto 7B 86 3 Muhammad Taufan 7C 92 V. Menyimpan Dokumen Kerja 1. Setelah teks di atas selesai anda ketik, klik Office Button. 2. Pilih Save atau Save As (untuk menyimpan dengan nama yang beda dengan nama sebelumnya). 3. Pilih Excel Document. 4. Pada windows yang muncul, pilih folder Document, ketikkan Latihan1 pada File name. Pilih Word Document pada Save as type. 5. Klik tombol Save.
- 13. VI. Menutup Dokumen Kerja. 1. Klik Office Button > Close (Ctrl + W). 2. Kemudian muncul kotak dialog baru klik Yes
- 14. Tugas Modul 1 Ketikkanlah dokumen berikut dan setelah selesai simpan dengan nama “Tugas Modul 1” . DAFTAR SISWA NIS NAMA JK TANGGAL LAHIR ALAMAT KOTA 9930001 Aditya P 5-Dec-1963 Jl. Astina 23 Bandung 9930005 Susana W 15-Jan-1965 Jl. Kopo 32 Bandung 9930007 Anastia W 16-Dec-1967 Jl. Soka 22 Jakarta 9930015 Desiana W 30-Nov-1959 Jl. Metri II/5 Jakarta 9930032 Roy P 5-Jan-1958 Jl. Telaga 28 Semaran 9930041 Iksan P 9-Oct-1966 Jl. Kenari 234 Surabaya 9930058 Titin P 5-Oct-1964 Jl. Banten 45 Pontianak 9930063 Caleb P 23-Dec-1968 Jl. Jaya 44 Bandung 9930075 Riana W 15-May-1965 Jl. Marga 66 Garut 9930080 Diana W 23-May-1968 Jl. Kinanti 456 Blitar 9930092 Hari P 14-Aug-1967 Jl. Dadali 132 Bandung
- 15. Modul 2. Bekerja Dengan Microsoft Excel I. Mengenal Workbook dan Worksheet 1. Membuat Worksheet baru • Klik tombol Insert Worksheet pada tab Worksheet. • Anda akan mendapatkan Worksheet baru dibelakang Worksheet yang telah ada.
- 16. 2. Mengubah Nama Worksheet • Klik kanan pada Worksheet yang mau diganti nama nya. • Pada menu pop-up yang muncul klik Rename. • Masukkan nama Worksheet yang baru, lalu tekan Enter pada keyboard anda. • Hasil perubahan namanya bisa anda lihat di bawah ini.
- 17. 3. Menghapus Worksheet • Klik kanan pada Worksheet yang mau dihapus. • Pada menu pop-up yang muncul klik Delete. • Hasilnya dapat anda lihat pada gambar di bawah ini. II. Mengenal & Membuat Range Berikut ini adalah langkah-langkah membuat range. 1. Letakkan kursor pada sel awal range yang anda inginkan. 2. Klik dan tahan tombol kiri mouse. 3. Bawa kursor ke sel akhir range. 4. Lepaskan tombol kiri mouse.
- 18. III. Memasukkan Data Ke Dalam Sel Sekarang anda akan belajar memasukkan data ke dalam sel. Langkah-langkahnya sebagi berikut 1. Ketik data pada sel tersebut. 2. Jadikan sel tersebut sebagai sel aktif. 3. Tekan tombol Enter. Atau tombol panah pada keyboard untuk memindahkannya. IV. Fasilitas AutoFill 1. Berikut langkah-langkah untuk memasukkan data secara berurutan • Masukkan dua data pertama pada sel. • Buat range pada kedua kotak data pertama tersebut. • Klik dan tahan kotak kecil yang terletak pada sudut kanan bawah range. • Kotak yang menampilkan isi sel akan muncul. • Lepaskan tombol mouse kiri. • Maka, seluruh sel pada range tersebut akan terisi secara otomotis dengan data yang berurutan.
- 19. 2. Memasukkan variasi data yang berupa angka dan teks. • Masukkan dua data pertama pada sel. • Buat range pada kedua kotak data pertama tersebut. • Klik dan tahan kotak kecil yang terletak pada sudut kanan bawah range. • Kotak yang menampilkan isi sel akan muncul. • Lepaskan tombol mouse kiri. • Maka, seluruh sel pada range tersebut akan terisi data angka dan teks secara berurutan. 3. Memasukkan data hari, bulan serta tanggal. • Masukkan dua data pertama pada sel. • Buat range pada kedua kotak data pertama tersebut. • Klik dan tahan kotak kecil yang terletak pada sudut kanan bawah range. • Geser mouse untuk memperbesar area range sesuai dengan keinginanmu. • Kotak yang menampilkan isi sel akan muncul. • Lepaskan tombol mouse kiri. • Maka, seluruh sel pada range tersebut akan terisi data tanggal bulan dan tahun secara berurutan.
- 20. V. Pengenalan Kursor Excel Ketikkan di lembar kerja Excel a) Kursor Seleksi. b) Kursor Tampilan Blok. c) Kursor Untuk Memindahkan.
- 21. VI. Memindahkan Isi Sel 1. Tempatkan mouse di bagian tepi (garis tebal), tapi jangan pada bagian ujung-ujungnya, sampai keluar tanda panah bersilangan. Pastikan bentuk kursor berubah seperti contoh berikut. 2. Klik kiri mouse pada bagian tepi sel, tetap tekan tombol kiri mouse sambil gerakkan ke sel C2. Lepaskan tombol kiri mouse di sel C2. Hasilnya seperti ini: 3. Maka Nama Siswa pindah ke kanan bawah (C2) VII. Kursor Untuk Menggandakan (Mencopy) Ketikkan di lembar kerja Excel Langkah-langkah untuk menggandakan (Mengkopi). • Kursor untuk menggandakan.
- 22. • Menggandakan isi sel. • Setelah di Draf maka Nama Siswa akan tercopi sebanyak yang kita inginkan. Contohnya seperti yang di bawah ini. VIII. Mengatur Lebar Kolom 1. Siapkan data seperti contoh di bawah ini. 2. Geser kursor pada bagian tepi kanan header kolom A, B, C secara bergantian atau klik 2x pada bagian tepi kanan header pada kolom A, B, C secara bergantian. Maka hasilnya seperti di bawah ini.
- 23. Langkah-langkah mengatur lebar kolom. • Klik dua kali pada kolom A. Maka besar kolom akan berubah secara otomatis. Maka hasilnya seperti di bawah ini. • Klik dua kali pada Kolom B. Maka besar kolom akan berubah secara otomatis. Maka hasilnya seperti di bawah ini. • Klik dua kali pada Kolom B. Maka besar kolom akan berubah secara otomatis. Maka hasilnya seperti di bawah ini. IX. Mengatur tinggi baris 1. Tempatkan mouse di bagian bawah (garis) baris 1. Perhatikan contoh di bawah ini.
- 24. 2. Klik kiri mouse, tetap tekan sambil gerakkan mouse ke arah bawah untuk memperlebar baris. Hasilnya lihat gambar di bawah ini.
- 25. Tugas Modul 2 Ketikkanlah dokumen berikut dan setelah selesai simpan dengan nama “Tugas Modul2” . DAFTAR SISWA NIS NAMA JK TANGGAL LAHIR ALAMAT KOTA 9930001 Aditya P 5-Dec-1963 Jl. Astina 23 Bandung 9930005 Susana W 15-Jan-1965 Jl. Kopo 32 Bandung 9930007 Anastia W 16-Dec-1967 Jl. Soka 22 Jakarta 9930015 Desiana W 30-Nov-1959 Jl. Metri II/5 Jakarta 9930032 Roy P 5-Jan-1958 Jl. Telaga 28 Semaran 9930041 Iksan P 9-Oct-1966 Jl. Kenari 234 Surabaya 9930058 Titin P 5-Oct-1964 Jl. Banten 45 Pontianak 9930063 Caleb P 23-Dec-1968 Jl. Jaya 44 Bandung 9930075 Riana W 15-May-1965 Jl. Marga 66 Garut 9930080 Diana W 23-May-1968 Jl. Kinanti 456 Blitar 9930092 Hari P 14-Aug-1967 Jl. Dadali 132 Bandung
- 26. Modul 3 Mengatur Workbook & Worksheet I. Memindahkan Isi Worksheet Berikut ini langkah-langkah untuk memindahkan isi Worksheet dari satu lokasi ke lokasi yang lain. 1. Buatlah range pada data Worksheet yang akan dipindahkan. 2. Klik menu Home, kemudian klik toolbar Cut yang terletak dalam toolbar Clipboard. 3. Garis batas range akan berkedip-kedip jika rangenya sudah di Cut. 4. Buatlah sel aktif pada tempat yang dituju. 5. Klik menu Home, kemudian klik toolbar Paste yang terletak dalam toolbar Clipboard. 6. Hasilnya seperti gambar yang anda lihat diatas. II. Menggandakan Isi Worksheet Langkah-langkah untuk menggandakan Worksheet dapat anda ikuti di bawah ini. 1. Buatlah range pada data Worksheet yang akan dipindahkan.
- 27. 2. Klik menu Home, kemudian klik toolbar Copy yang teletak dalam toolbar Clipboard. 3. Buatlah sel aktif pada tempat yang dituju. 4. Klik menu Home, kemudian klik toolbar Paste yang teletak dalam toolbar Clipboard. 5. Hasilnya seperti gambar yang anda lihat di atas. III. Menyisipkan Sel Baru Berikut langkah-langkah menyisipkan sel baru pada Worksheet. 1. Blok sel yang akan disisipkan sel baru. 2. Klik menu Home, kemudian klik toolbar Insert
- 28. 3. yang terletak dalam toolbox Cells. Maka akan muncul kotak dialog Insert. 4. Pada kotak dialog Insert terdapat empat pilihan untuk menentukan pergeseran sel-sel lama. Pilih salah satu yang akan anda gunakan. • Shift cells right untuk menggeser sel-sel lama ke kanan. • Shift sells down untuk menggeser sel-sel lama ke bawah. • Shift sells row untuk menyisipkan garis-garis baru. • Shift sells column untuk menyisipkan kolom-kolom baru. 5. Tekan tombol OK. IV. Menyisipkan Kolom Baru Untuk menyisipkan kolom baru pada pada worksheet, langkah-langkahnya sebagai berikut. 1. Blok kolom yang akan yang akan disisipkan kolom baru. 2. Klik menu Home, kemudian klik tanda panah pada toolbar Insert yang terletak dalam toolbox Cells. 3. Klik Insert Sheet Column pada menu pop-up yang muncul. 4. Klik Insert Sheet Columns , maka hasilnya dapat anda lihat seperti gambar di bawah ini.
- 29. V. Menyisipkan Baris Baru Untuk menyisipkan kolom baru pada pada worksheet, langkah-langkahnya sebagai berikut. 1. Buatlah satu atau beberapa range baris, dimana baris baru akan disisipkan. 2. Klik menu Home, kemudian klik tanda panah pada toolbar Insert yang terletak dalam toolbox Cells. 3. Klik Insert Sheet Rows , maka hasilnya dapat anda lihat seperti gambar di bawah ini. 4. Maka, baris baru akan bertambah seperti pada gambar di bawah ini.
- 30. VI. Mengubah Isi Sel Mengubah isi sel bisa dilakukan dengan dua cara, yaitu dengan menimpa isi sel yang lama dengan isi sel yang baru atau dengan cara mengedit isi sel lama. 1. Langkah-langkah untuk menimpa isi sel yang lama dengan isi sel yang baru adalah sebagai berikut. • Jadikan sel yang akan diubah sebagai sel aktif. • Ketik isi sel yang baru pada sel yang aktif tersebut. • Tekan Enter atau tamda panah pada keyboard anda untuk memindahkan sel aktif. 2. Langkah-langkah mengubah isi sel dengan cara mengedit. • Klik ganda pada sel yang isinya akan diedit. • Pada sel tersebut akan muncul kursor. • Edit isi sel tersebut. • Lalu tekan Enter. VII. Menghapus Isi workbook Berikut cara menghapus isi dalam Workbook. 1. Menghapus isi sel. Jadikan isi sel yang akan dihapus sebagai sel aktif > tekan Delete pada keyboard anda. 2. Menghapus isi range. Buatlah range yang isinya akan dihapus > tekan Delete pada keyboard anda. 3. Menghapus Worksheet. Klik kanan lembar sheet, maka akan muncul manu pop-up > klik Delete pada menu pop-up tersebut.
- 31. 4. Menghapus Workbook. Buka Windows Explorer > Blok File yang akan dihapus > tekan Delete pada keyboard anda. VIII. Mengubah Isi Sel Langkah-langkah menyembunyikan kolom sebagai berikut. 1. Buatlah range pada kolom yang akan disembunyikan. 2. Klik menu Home, lalu klik toolbar Format yang terletak dalam toolbox Cells hingga muncul menu pop-up. 3. Pilih Hide & Unhide , kemudian klik Hide Kolomns . 4. Maka, hasilnya dapat anda lihat pada gambar di bawah ini. Untuk kolom yang disembunyikan, penyembunyian kolom tersebut ditandai dengan garis tebal.
- 32. IX. Menampilkan Kembali Kolom Yang Tersembunyi Langkah-langkahnya sebagai berikut. 1. Klik menu Home, lalu klik toolbar Format yang terletak dalam toolbar Cells. Akan muncul menu pop-up. 2. Pilih Hide & Unhide , kemudian klik Unhide Columns . X. Menyembunyikan Baris Caranya sama saja seperti menyembunyikan kolom. Biar lebih jelas anda bisa lihat langkah-langkahnya di bawah ini. Langkah-langkah menyembunyikan kolom sebagai berikut. 1. Buatlah range pada baris yang akan disembunyikan.
- 33. 2. Klik menu Home, lalu klik toolbar Format yang terletak dalam toolbox Cells hingga muncul menu pop-up. 3. Pilih Hide & Unhide , kemudian klik Hide Rows . 4. Maka, hasilnya dapat anda lihat pada gambar di bawah ini. Untuk baris yang disembunyikan, penyembunyian kolom tersebut ditandai dengan garis tebal. XI. Menampilkan Kembali Baris Yang Tersembunyi Langkah-langkahnya sebagai berikut. 1. Klik menu Home, lalu klik toolbar Format yang terletak dalam toolbar Cells.
- 34. Akan muncul menu pop-up. 2. Pilih Hide & Unhide , kemudian klik Unhide Rows . XII. Menyembunyikan Worksheet Berikut langkah-langkah untuk menyembunyikan Worksheet. 1. Letakkan kursor pada worksheet yang akan disembunyikan. 2. Klik kanan mouse hingga muncul menu pop-up. 3. Klik Hide. 4. Hasilnya bisa anda lihat di bawah ini.
- 35. XIII. Menampilkan Kembali Worksheet Yang Tersembunyi Berikut langkah-langkah untuk mengembalikan Worksheet yang tersembunyi. 1. Letakkan kursor pada sheet. 2. Klik kanan mouse hingga muncul menu pop-up. 3. Klik Unhide. 4. Pada kotak dialog Unhide pilih nama Worksheet yang akan ditampilkan kembali. 5. Hasilnya bisa anda lihat di bawah ini.
- 36. XIV. Menyisipkan kolom baru 1. Tempatkan sel aktif di C1. 2. Klik kanan mouse, maka akan muncul pilihan berikut. 3. Maka akan bertambah kolom C. XV. Menyisipkan baris baru 1. Tempatkan sel aktif di A1.
- 37. 2. Klik kanan mouse, maka akan muncul pilihan berikut. 3. Maka akan bertambah baris A. XVI. Menambah data Setelah kita menyisipkan kolom dan baris sekarang kita akan menambah data pada kolom dan baris yang telah kita buat. 1. Kolom yang telah disisipkan.
- 38. 2. Baris yang telah disisipkan.
- 39. Tugas Modul 3 Ketikkanlah dokumen berikut dan setelah selesai simpan dengan nama “Tugas Modul 3” . Ketikkanlah data di bawah ini pada lembar keja Excel. No Nama Nilai 1 Titin Mayasari 86 2 Eri Yanto 75 3 Muhammad Taufan 93 4 Supra Yogi 85 5 Novi Jayanti 95 Ubahlah data di atas menjadi seperti di bawah ini. DAFTAR NILAI SISWA No Nama Kelas Nilai 1 Titin Mayasari 7A 86 2 Eri Yanto 7B 75 3 Muhammad Taufan 7C 93 4 Supra Yogi 7D 85 5 Novi Jayanti 7E 95
- 40. Modul 4. Mengatur Tampilan Lembar Kerja I. Memilih Jenis dan Ukuran Huruf 1. Ketikkan dokumen di bawah ini dalam lembar kerja anda. 2. Kemudian di sel A1, ubah jenis font dengan “Times New Roman”. 3. Klik pada ukuran huruf, lalu ubah menjadi 28.
- 41. II. Mengatur format font 1. Klik sel yang akan diubah. Tempatkan sel aktif di A1. 2. Klik pilihan format huruf yang dibutuhkan. • Bold (Ctrl+B) untuk membuat teks menjadi tebal.
- 42. • Italic (Ctrl+I) untuk membuat teks menjadi miring. • Underline (Ctrl+U) untuk membuat teks bergaris bawah.
- 43. III. Mengatur Alignment 1. Kemudian kita akan melakukan perataan teks di lembar kerja anda, tempatkan sel aktif di A1. 2. Blok sel A1 sampai dengan sel C1. 3. Klik Merger and Center untuk menggabungkan sel A1 sampai dengan sel C1 dan membuat teks berada di tengah-tengah sel A1 sampai dengan C1. 4. Klik pilihan Align yang dibutuhkan.
- 44. • Klik Align Center untuk membuat teks berada ditengah A3. • Klik Align Text left untuk membuat teks berada disebelah kiri.
- 45. • Klik Align Text Right untuk membuat teks berada disebelah kanan. IV. Menambah Garis Tebal 1. Kemudian kita akan membuat garis di sekitar lembar kerja, letakkan sel aktif di A2. 2. Blok (klik kiri mouse dan tekan) dari A2 sampai dengan C5.
- 46. 3. Klik tombol Buttons, dan pilih garis yang sesuai. Untuk latihan ini kita memilih All Borders. 4. Lihat hasilnya di tabel di bawah ini. V. Mengatur Shading 1. Dari data di atas, kita akan menambahkan “shading” warna latar belakang dari sel, blok dari sel A2 hingga C2, lalu klik Format > Format Cells
- 47. 2. Lalu pilih “Fill”, pada background color plih warna biru. Kemudian klik Ok. 3. Kemudian klik font, pilih warna font menjadi putih.
- 48. 4. Tampilan akhir dari dokumen kerja anda adalah sebagai berikut: VI. Mengatur Tampilan Tanggal dan Waktu 1. Ketikkan dokumen ini di lembar kerja anda. 2. Blok data dari sel B3 ke B8, kemudian atur format tanggal, dari Home > Format > Format Cell
- 49. 3. Dari menu Format Cell pilih Date > Type lalu pilih format tanggal yang sesuai.
- 50. 4. Kemudian klik “Ok” 5. Kemudian blok lagi di sel C3 sampai C8, lalu pilih Format Cell > Time, pilih jenis Time yang anda inginkan.
- 51. 6. Kemudian klik “Ok” VII. Mengatur format angka 1. Ketikkan dokumen berikut di lembar kerja anda: 2. Kemudian atur format tampilan seperti di bawah ini:
- 52. 3. Blok dari sel C4 ke C12, Lalu pilih Format > Format Cell > Number. Klik centang, pada “use 1000 separator” untuk menambah titik di setiap tiga angka 0. 4. Lalu klik Ok.
- 53. Tugas Modul 4 Ketikkanlah dokumen berikut dan setelah selesai simpan dengan nama “Tugas Modul 4” .
- 54. Modul 5. Bekerja dengan Operasi Bilangan I. Operasi Penjumlahan 1. Ketik contoh di bawah pada lembar kerja Excel. 2. Tempatkan sel aktif di C2. Kita akan menjumlahkan Kolom 1 dan Kolom 2. 3. Pada sel C2, ketik rumus berikut ini. 4. Kerjakan bagian berikutnya (sel C3 sampai C6) dengan cara yang sama, yaitu menjumlahkan sel A dengan sel B. Tip : Ada beberapa hal yang perlu diperhatikan pada operasi penjumlahan. • Jangan lupa menuliskan tanda = diawal proses perhitungan. • Jangan sampai salah memasukkan sel yang akan dijumlahkan. • Jangan lupa tanda + untuk menambahkan sel-sel yang akan dijumlahkan.
- 55. II. Operasi Pengurangan 1. Ketik contoh di bawah pada lembar kerja Excel. 2. Pengurangan dilakukan dengan mengurangi Kolom 2 dengan Kolom 1. 3. Kerjakan bagian berikutnya (sel C3 sampai C6) dengan cara yang sama, yaitu mengurangi sel B dengan sel A. III. Operasi Perkalian 1. Ketik contoh di bawah pada lembar kerja Excel.
- 56. 2. Perkalian dilakukan dengan mengalikan Kolom 1 dengan Kolom 2. 3. Kerjakan bagian berikutnya (sel C3 sampai C6) dengan cara yang sama, yaitu mengalikan sel A dengan sel B. IV. Operasi Pembagian 1. Ketik contoh di bawah pada lembar kerja Excel.
- 57. 2. Pembagian dilakukan dengan membagikan Kolom 2 dengan Kolom 1. 3. Kerjakan bagian berikutnya (sel C3 sampai C6) dengan cara yang sama, yaitu membagikan sel B dengan sel A. V. Penggabungan Operasi Aritmatika 1. Ketik contoh di bawah pada lembar kerja Excel.
- 58. 2. Tahap 1 adalah penjumlahan dari Kolom 1 dan Kolom 2. Berarti sel D2 akan berisi =A2+B2. Pastikan kolom D telah terisi semua. 3. Setelah mendapatkan hasil pada Tahap 1, kita akan mengerjakan Tahap 2. Sel ini adalah hasil pembagian Tahap 1 dengan Kolom 3. Berarti E2 akan berisi = D2/C2.
- 59. VI. Operasi Aritmatika Lanjut 1. Ketik contoh di bawah pada lembar kerja Excel. 2. Tempatkan sel aktif di bagian Rata-rata, yaitu di sel F2. 3. Rata-rata dihitung dengan cara menjumlahkan ketiga nilai, kemudian dibagi 3. Jika ditulis formulakan seperti di bawah ini. Rata-rata = (Nilai 1 + Nilai 2 + Nilai 3)/3 4. Sel F2 akan berisi =(C2+D2+D3)/3. Perhatikan penulisan formulanya. Jangan lupa menuliskan kurung pembuka dan penutupnya. 5. Dan hasilnya, lihat gambar di bawah ini.
- 60. Tugas Modul 5 Sekarang coba kerjakan soal berikut ini Ketikkanlah dokumen berikut dan setelah selesai simpan dengan nama “Tugas Modul 5” . 1. Hasil penjumlahan diperoleh dari penjumlahan Kolom 1 + Kolom 2 + Kolom 3. 2. Hasil pengurangan diperoleh dari pengurangan Kolom 1 - Kolom 3. 3. Hasil perkalian diperoleh dari perkalian Kolom 1 * Kolom 2.
- 61. Hasil pembagian diperoleh dari pembagian Kolom 3 / Kolom 1. • Rata-rata didapatkan dengan membagi Jumlah Nilai dengan 3.
- 62. Modul 6. Menggunakan Fungsi Dasar I. Alamat Relatif, Absolut dan Semiabsolut A. Alamat Relatif 1. Ketikkan pada lembar kerja anda: 2. Pada D3: ketikkan rumus =B3*C3, sel B3 dan C3 disebut sebagai alamat relatif. Sekarang gandakan D3 ke sel D4, 3. Secara otomatis, sel D4 berisikan rumus =B4*C4, demikian juga jika anda gandakan di sel D5 dan D6, maka rumus akan juga berubah. B. Absolut 1. Ketikkan pada lembar kerja anda:
- 63. 2. Pada sel C4 ketikkan rumus =B4*$B$2, ketikkan tanda “$” di depan nama kolom dan baris. Kemudian anda gandakan di sel C5. 3. Secara otomatis, sel C5 berisikan rumus =B5*$B$2, alamat $B$2 tidak berubah karena bersifat absolut. C. Alamat Semiabsolut Alamat semiabsolut terdiri dari 2 yaitu: a. Semiabsolut yang tanda $ didepan nama kolom, jika digandakan nama kolom tetap, sedang nama baris berubah b. Semiabsolut dengan tanda $ didepan nama baris, jika digandakan maka kolom berubah, nama baris tetap. II. Memahami penggunaan fungsi dasar A. Fungsi SUM() 1. Ketikkan di lembar kerja anda seperti di bawah ini:
- 64. 2. Kemudian di sel A8 masukkan fungsi =sum(A2:A7) kemudian enter, fungsi sum() berfungsi menjumlahkan semua data yang ada dalam range yang dimaksud, yaitu dari A2 hingga A7. 3. Kemudian gandakan fungsi yang di A8 ke B8 dan C9 B. Fungsi Average () 1. Dari data sebelumnya kita akan belajar membuat fungsi average (). Ketikkan di D2, =average (A2:C2) kemudian enter.
- 65. 2. Hasil di sel D2 adalah 73, yang merupakan nilai rata-rata dari A2 hingga C2. Selanjutnya gandakan di sel D3, =average(A3:C3) 3. Kemudian gandakan di sel D4, D5, D6,dan D7. Dari latihan ini kita tahu fungsi Average () adalah mecari rata-rata dari sejumlah nilai. C. Fungsi Max() 1. Fungsi Max () ini berfungsi untuk mencari nilai terbesar dari sejumlah data. Untuk mengetahuinya, ketikkan di lembar kerja anda. 2. Kemudian kita akan mencari nilai terbesar di sel B7, ketikkan rumus =max(B2:B6), kemudian hasilnya adalah 150000.
- 66. D. Fungsi Min() 1. Menggunakan data yang ada sebelumnya, gantikan isi sel dengan: “Harga Terkecil”. 2. Lalu ketikkan rumus =min(B2:B6). Rumus ini berfungsi untuk mencari nilai terkecil dari sejumlah data. 3. Hasillnya adalah 55000. E. Fungsi Count() 1. Kemudian kita akan belajar tentang fungsi count() yang menghitung banyaknya bilangan dalam sejumlah data. Gantikan sel A7 dengan “Banyaknya Barang”. 2. Kemudian di sel B7 masukkan rumus =count(B2:B6) 3. Kemudian hasilnya adalah 5.
- 67. Tugas Modul 6 Kerjakan Tugas Modul 6 ini, simpan dengan nama Tugas Modul 6.xlsx 1. Isikan nilai rata-rata setiap siswa 2. Lalu isikan di bagian bawah dengan rata-rata, jumlah total nilai terbesar, nilai terendah dan jumlah siswa gunakan fungsi sum(),average(), max(), min(), count(). Laporan Nilai Ujian Kelas 8 No Nama Matematika B. Indonesia B. Inggris Rata-Rata 1 Arya 85 95 80 2 Bona 75 85 80 3 Charlie 80 85 75 4 Endang 90 85 85 5 Fira 95 90 85 6 Indah 65 80 80 7 Koko 75 85 80 8 Lina 60 75 70 9 Manfred 50 80 90 10 Nino 90 75 75 11 Okta 80 80 80 12 Surya 95 70 90 13 Tita 80 80 85 14 Untung 80 80 85 15 Wira 70 75 80 Rata-rata Jumlah Total Nilai Tertinggi Nilai Terendah Jumlah Siswa
- 68. Modul 7. Menggunakan Fungsi Lanjutan I. Menggunakan Operator Dan Eksprsi Logika. 1. Buatlah lembar kerja yang baru (Ctrl+N). 2. Klik pada cell C5, kemudian ketikkan =5>2, kemudian tekan tombol Enter, perhatikan hasilnya. 3. Klik pada cell C6, kemudian ketikkan =5<2, kemudian tekan tombol Enter, perhatikan hasilnya. 4. Klik pada cell C7, kemudian ketikkan =5>=5, kemudian tekan tombol Enter, perhatikan hasilnya.
- 69. 5. Klik pada cell C8, kemudian ketikkan =5<=5, kemudian tekan tombol Enter, perhatikan hasilnya. 6. Klik pada cell C9, kemudian ketikkan =5<>5, kemudian tekan tombol Enter, perhatikan hasilnya.
- 70. II. Menggunakan Fungsi Logika If. 1. Ketikkan dokumen ini di lembar kerja anda. 2. Klik pada cell G3, kemudian ketikkan =IF(H3>65;"Lulus";"Gagal"), kemudian tekan tombol Enter. Perhatikan hasilnya.
- 71. Keterangan rumus: =IF(H3>65;"Lulus";"Gagal") artinya jika nilai sel H3 lebih besar dari 65 maka lulus, jika nilainya lebih kecil artinya Gagal. 3. Selanjutnya kopikan rumus tesebut ke range G2:G7, jika telah selesai maka hasilnya adalah sebagai berikut. 4. Simpanlah kembali dokumen kerja anda.
- 72. Tugas Modul 7 Kerjakan Tugas Modul 7 ini sesuai perintah kerjanya, kemudian simpan dengan nama “Tugas Modul 7”. Ketikkan tugas ini di lembar kerja anda, kemudian isikan kolom Keterangan dan Reward dengan aturan sebagai berikut: a. Keterangan : Jika Realisasi Penjualan LEBIH BESAR dari Target Penjualan, maka nilainya “Berhasil”, jika tidak maka nilainya “Gagal”. b. Reward : Jika nilai dari keterangan adalah “Berhasil” maka nilainya “Diberikan Intensif”, dan jika nilainya “Gagal” maka nilai sel Reward adalah “Tidak Dapat Intensif”.
- 73. Modul 8. Menyisipkan Objek I. Menyisipkan gambar dari Clip Art 1. Buka lembar kerja anda, kemudian klik menu Insert > Clip Art. 2. Setelah itu muncul Taskpanel Insert Clip Art.
- 74. 3. Geser scrollbar untuk menampilkan gambar yang dikehendaki, kemudian klik salah satu gambar. 4. Gambar akan disisipkan pada posisi titik sisip. 5. Kemudian simpan hasil kerja anda.
- 75. II. Menyisipkan gambar dari File 1. Selanjutnya kita akan memasukkan gambar, klik menu Insert > Picture > From File. 2. Akan muncul kotak dialog Insert Picture. 3. Klik salah satu gambar.
- 76. 4. Gambar akan disisipkan pada posisi titik sisip. 5. Kemudian simpan hasil kerja anda. III. Menyisipkan gambar Autoshapes 1. Materi ini kita akan membahas untuk memasukkan Shapes di lembar kerja anda, klik menu Insert > Shapes.
- 77. 2. Akan muncul Taskpane Autoshapes. 3. Geser scroll bar untuk menampilkan gambar yang dikehendaki. 4. Klik salah satu gambar.
- 78. 5. Gambar akan disisipkan pada posisi titik sisip.
- 79. 6. Simpan hasil kerja anda.
- 80. Tugas Modul 8 Kerjakan tugas modul 8 ini sesuai dengan perintah yang ada di setiap tugasnya 1. Buatlah sebuah lembar kerja untuk bahan praktikum anda di sekolah. Kemudian simpan dengan nama Tugas Modul 8-1.xls 2. Buatlah sebuah catatan pertandingan Bola Basket seperti di bawah ini. Simpan dengan nama Tugas Modul 8-2.xlsx
- 82. Modul 9. Bekerja dengan Diagram dan Grafik I. Membuat diagram dan grafik Ketikkan dokumen ini pada lembar kerja anda: Kemudian kita akan membuat grafik berdasarkan dengan data di atas, caranya: 1. Blok data yang inginditampilkan dalam grafik (contohnya seperti data 3 siswa yang ada di range A1:E4. 2. Klik tombol Insert > klik tombol column di bagian chart. 3. Klik Design untuk memilih layout tabelnya.
- 83. 4. Setelah anda pilih grafik yang anda inginkan langsung muncul di lembar kerja anda. II. Memilih Jenis Grafik Dari dokumen kerja anda sebelumnya. 1. Klik tombol insert > klik grafik yang ingin kalian pilih, misalnya seperti di bawah ini. • Bentuk line/ garis Klik line.
- 84. • Klik design untuk memilih layoutnya. Coba lakukan eksperimen dengan memilih beberapa jenis grafik yang ada. III. Memberi judul grafik 1. Dari data sebelumnya klik Layout > Pilih Chart Title > pilih dan klik Above Chart.
- 85. 2. Maka akan muncul table Chart Title. 3. Ganti chart title dengan judul yang diinginkan. Misalnya sekarang kita akan membuat table “DAFTAR NILAI”.
- 86. 4. Kemudian simpan hasil kerja anda. IV. Mengatur tampilan grafik 1. Pada grafik selalu ada sumbu X, Y dan Z. tapi di sini, kita memakai sumbu X dan Y saja. Untuk sumbu dikenal sebagai axis. 2. Keterangan pada Axis dapat dimunculkan atau dihilangkan. • Untuk memunculkan Axis caranya sebagai berikut. Untuk sumbu X Klik Layout > Axis Title > Primary Horizontal > Title Axis.
- 87. Untuk Sumbu Y Klik Layout > Axis Title >Vertical Axis > Vertical Title
- 88. • Untuk menghilangkan Axis juga bisa, coba perhatikan contoh di bawah ini. Untuk menghilangkan sumbu X Klik Layout > Axis Title > Primary Horizontal > None. Untuk Sumbu Y Klik Layout > Axis Title >Vertical Axis > None.
- 89. 3. Simpan hasil kerja anda. V. Mengatur tampilan garis grid Kalau anda ingin melakukan perubahan, maka garis grid (gridlines) yang ditampilkan (sebagai background grafik) adalah garis Y mayor. Seperti gambar di bawah ini.
- 90. Kemudian kita akan melakukan perubahan dengan cara di bawah ini. 1. Klik Layout > Gridlines > Horizontal Gridlines > Major Gridles.
- 91. 2. Klik Layout > Gridlines > Horizontal Gridlines > Minor Gridles
- 92. 3. Klik Layout > Gridlines > Horizontal Gridlines > Major & Minor Gridles.
- 93. 4. Klik Layout > Gridlines > Horizontal Gridlines > None.
- 94. 5. Kemudian simpan hasil kerja anda. VI. Mengatur posisi legend Legend adalah keterangan tentang garis-garis yang ada di grafik. Satu grafik biasanya lebih dari satu garis. Masing-masing garis tersebut mewakili atau menerangkan sesuatu. Legend atau keterangn gambar bisa diatur posisinya. Kita bisa meletakkan legend disamping kanan, kiri, atas, bawah, tengah atau sudut. Selain itu legend bisa disembunyikan.
- 95. Caranya sebagai berikut. Klik Layout > Legend > pilih sesuai keperluan. Untuk sekarang kita mencoba Klik Layout > Legend >Show legend at bottom.
- 96. Coba lakukan untuk jenis lainnya. VII. Data Label Selanjutnya kita akan belajar menampilkan data label pada grafik, caranya: Klik Layout > Data Labels > pilih sesuai keperluan anda. Untuk sekarang kita mencoba Klik Layout > Data Labels > Center.
- 97. Coba lakukan untuk jenis lainnya. VIII. Menyertakan Data Table di grafik Data label bisa membuat grafik menjadi penuh sehingga menyulitkan membaca grafik. Cara agar lebih bisa dibaca adalah meletakkannya di bawah, caranya: Klik Layout > Data Table > pilih sesuai keperluan. Kemudian klik Layout > Data Table > Show Data Table With Legend Keys.
- 98. Coba lakukan untuk jenis lainnya.
- 99. Tugas Modul 9 Ketikkanlah dokumen berikut dan setelah selesai simpan dengan nama “Tugas Modul 9” . Buatlah diagramnya dalam bentuk Column. DAFTAR NILAI SISWA No Nama Kelas Bahasa.Indonesia B.Inggris Matematika 1 Titin Mayasari 7A 86 65 85 2 Eri Yanto 7B 75 74 93 3 Muhammad Taufan 7C 93 59 89 4 Supra Yogi 7D 85 71 63 5 Novi Jayanti 7E 95 70 85 Yang hasilnya seperti di bawah ini.
- 100. Modul 10. Mengurutkan Data I. Mengurutkan data Coba ketikkan contoh di bawah ini. Data di atas masih belum teratur, sekarang coba urutkan mulai dari yang terkecil ke yang terbesar, caranya: 1. Blok angka-angka tersebut (sel A1:A10). 2. Pilih Editing > Sort & Filter > Sort Smallest to Largest .
- 101. 3. Sekarang data sudah diurutkan mulai dari terkecil hingga terbesar. Kemudian lakukan kebalikannya, dengan mengurutkan dari yang terbesar ke yang terkecil: 1. Blok angka-angka tersebut (sel A1:A10). 2. Klik pilih Editing > Sort & Filter > Sort Largest to Smallest. 3. Sekarang data sudah anda urutkan dari yang terbesar hingga terkecil.
- 102. Selanjutnya silahkan ketik dokumen berikut ke lembar kerja anda. 1. Blok sel C2 sampai dengan sel C6 (Kolom Nilai). 2. Klik Sort Largest to Smallest hingga muncul jendela baru.
- 103. 3. Maka hasilnya seperti di bawah ini. Kalau anda ingin mengurutkan data berdasarkan nama, maka yang harus dilakukan sama dengan mengurutkan nilai. Hanya saja, yang anda ubah bloknya adalah kolom nama.
- 104. Tugas Modul 10 Ketikkanlah dokumen berikut dan setelah selesai simpan dengan nama “Tugas Modul 10” . Urutkanlah data diatas berdasarkan : 1. Daftar nilai B.Indonesia 2. Daftar nilai B.Inggris 3. Daftar Matematika dan 4. Daftar nama
- 105. Modul 11. Pengaturan Halaman I. Pengaturan halaman Buka file Tugas Modul 10, kemudian ikuti langkah pengerjaan di bawah ini: Klik Page Layout > Margins > Costum Margins.
- 106. 1. Mengatur posisi dan ukuran halaman. • Pastikan tab yang aktif adalah tab Page. Kemudian atur posisi halaman, pastikan ke bagian Orientation. • Kalau orientation yang dipilih Portrait, maka posisi halaman akan memanjang (vertical). Kalau Landscape yang dipilih, maka posisi halaman akan melebar (horizontal). Untuk latihan kali ini pilihlah Portrait. • Bagian Paper size. Paper size adalah ukuran kertas yang akan dipakai. Ubahlah paper size menjadi A4.
- 107. Setelah langkah di atas, berarti halaman bagian pertama telah berhasil diatur. 2. Mengatur batas tepi (margin) halaman. • Pindahkan tab aktif ke tab Margins. • Perhatikan batas-batas yang ada. Top adalah batas atas halaman. Botton adalah batas bawah halaman. Left adalah batas kiri halaman. Right adalah batas kanan halaman. 3. Mengatur header dan footer halaman. Header dan footer adalah catatan yang diletakkan pada bagian atas dan bawah halaman. Header ada dibagian atas, sedang footer di bagian bawah. Biasanya header dan footer dipakai untuk memberi keterangan tambahan dari dokumen yang sedang kita buat. Cara untuk mengatur header dan footer seperti di bawah ini. • Pindahkan tab aktif ke tab Header/Footer.
- 108. • Pertama, kita akan membuat header. Kita bisa memilih daftar header yang sudah disediakan. Kalau anda ingin membuat header sendiri, klik saja tombol Custom Header, maka anda bisa menuliskan header sesuai keinginan. Ikuti langkah-langkah lengkapnya. • Untuk latihan ini kita pilih Custom Header sehingga muncul jendela baru. • Isilah bagian Left section dengan namamu, misalnya “Novi dj”. Sedang Right section dengan “Soal-Soal Latihan”. • PPPPPPPPPPPPPPPPPPPPPPPPPPPPPPP • Untuk footer, pilih salah satu model footer yang telah disediakan.