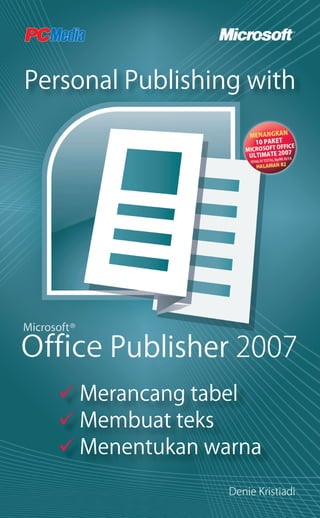
PUBLIKASI_IMPIAN
- 1. Personal Publishing with Merancang tabel Membuat teks Menentukan warna Denie Kristiadi !Cover Publisher2007.indd 1!Cover Publisher2007.indd 1 11/26/2008 9:02:01 AM11/26/2008 9:02:01 AM
- 2. Cover 2_BelajarOffice.indd 2Cover 2_BelajarOffice.indd 2 11/24/2008 2:10:38 PM11/24/2008 2:10:38 PM
- 3. SAVING FILES! « : Personal Publishing with Microsoft Office Publisher 2007 3 Chief Editor Anton R. Pardede Writer Denie Kristiadi Editor Renny Fitriastuti Graphic Design & Layout Lely Yulaena Mardiana Secretary Evawani Utami Putri Publishing PT Dian Digital Media, Jakarta Printing PT Dian Rakyat, Jakarta Editorial Address Gedung Warta Lt.4 Jl. Kramat IV/11 Jakarta Pusat-10430 Telp. (021) 315-3731 Fax. (021) 315-3732 Circulation Address Jl. Rawagirang No. 8 Kawasan Industri Pulogadung Jakarta Timur-13930, Telp. (021) 4682-6816, 7079-6499 Fax. (021) 4682-8919 Personal Publishing with Microsoft Office Publisher 2007 © Majalah PC Media, 2009 Hak cipta dilindungi oleh undang-undang. Dilarang memperbanyak sebagian atau seluruh isi buku ini dalam bentuk apapun tanpa izin tertulis dari penerbit. Merk Dagang Seluruh merk dagang yang digunakan dalam buku ini merupakan hak cipta dari pemegang merk dagang masing-masing. Peringatan dan Pernyataan Segala daya upaya telah dikerahkan agar buku ini dapat selengkap dan seakurat mungkin, walau begitu tidak ada pernyataan apapun mengenai kebenaran maupun kecocokannya. Segala informasi di buku ini disediakan berdasarkan apa adanya. Penulis dan penerbit dengan segala hormat tidak bertanggung jawab pun tidak memiliki pertanggungjawaban kepada apapun atau siapapun akibat terjadinya kehilangan atau kerusakan yang mungkin timbul yang berasal dari informasi yang dikandung dalam buku ini. Buku Publisher2007.pdf 1Buku Publisher2007.pdf 1 11/26/2008 9:24:16 AM11/26/2008 9:24:16 AM
- 4. » SAVING FILES! Daftar Isi Pendahuluan Publikasi Impian Anda!.......... 7 Selamat Datang di Publisher 2007..................................... 7 Memperoleh Nomor Seri Publisher 2007.......................... 8 Kuis Buku Publisher 2007................................................... 8 Bab 1. Introducing Publisher 2007.................. 9 Lebih Dalam dengan Publisher 2007................................. 9 Apa yang Baru di Microsoft Publisher 2007?.................... 10 Memulai Publisher 2007..................................................... 10 Panel Utama pada Publisher 2007..................................... 11 Fakta Mengenai Template Publisher dan Panel Publisher Tasks.................................................................................... 12 Bab 2. Pelatihan Dasar Publisher 2007......... 15 Bekerja dengan Halaman................................................... 15 Pindah dari Halaman ke Halaman..................................... 15 Membuat Halaman Master................................................ 17 Bekerja dengan Banyak Halaman Master......................... 17 Membuat Headers dan Footers......................................... 19 Bab 3. Objek dan Kerangka................................. 23 Membuat Frame................................................................. 23 Menambah Informasi untuk Usaha Anda......................... 26 Memodifikasi Gambar........................................................ 28 Warna.................................................................................. 29 Membuat Text Wrap Regular............................................ 30 Bab 4. Teks pada Publisher 2007...................... 31 Lebih Jauh Mengenai Text Boxes...................................... 31 4 : Personal Publishing with Microsoft Office Publisher 2007 Buku Publisher2007.pdf 2Buku Publisher2007.pdf 2 11/26/2008 9:24:16 AM11/26/2008 9:24:16 AM
- 5. SAVING FILES! « Mengetikkan Teks.............................................................. 31 Importing Text.................................................................... 33 Exporting Text.................................................................... 35 Teks dengan Table Frames................................................. 35 Memodifikasi Tabel............................................................ 36 Mengubah Tabel, Kolom, dan Row................................... 37 Menggabungkan dan Memisahkan Cell........................... 37 Bekerja dengan Table Text................................................ 38 Import Teks Table Frame.................................................... 38 Memindahkan dan Meng-copy Table Text....................... 39 Format Teks Secara Manual............................................... 40 Bab 5. Gambar pada Publisher 2007.............. 43 Lebih Jauh Mengenai Picture Frames................................ 43 Insert atau Import Gambar................................................ 44 Menggunakan Panel Kerja Clip Art................................... 45 Menggunakan Clip Organizer........................................... 47 Bekerja dengan Tipe Gambar Berbeda............................. 47 Borders dan Border Art...................................................... 48 Menggambar dengan Microsoft Paint.............................. 51 Menggunakan Design Gallery........................................... 53 Bab 6. Warna pada Publisher 2007................. 57 Membuat Warna pada Dokumen Anda............................ 57 Menentukan Warna........................................................... 58 Jenis-jenis Warna................................................................ 58 Mengubah Skema Warna.................................................. 62 Bab 7. Graphics Manager...................................... 67 Mengakses Graphics Manager........................................... 67 Panel Kerja Graphics Manager.......................................... 68 Embedding dan Linking Gambar....................................... 70 Bab 8. Cek Akhir Publikasi.................................... 75 Design Checker................................................................... 75 Printer dan Kualitas Cetak................................................. 77 : Personal Publishing with Microsoft Office Publisher 2007 5 Buku Publisher2007.pdf 3Buku Publisher2007.pdf 3 11/26/2008 9:24:17 AM11/26/2008 9:24:17 AM
- 6. » SAVING FILES! Mencetak Publikasi Anda pada Layanan Cetak Pihak Ketiga.................................................................................. 79 Publikasi Melalui Internet.................................................. 80 Menggunakan Easy Web Wizard...................................... 81 Kuis....................................................................................... 82 6 : Personal Publishing with Microsoft Office Publisher 2007 Buku Publisher2007.pdf 4Buku Publisher2007.pdf 4 11/26/2008 9:24:17 AM11/26/2008 9:24:17 AM
- 7. PUBLIKASI IMPIAN ANDA! « Pendahuluan Publikasi Impian Anda! Aplikasi pencetakan untuk pemula dan profesional ini semakin mudah digunakan, serta mampu membuat publikasi kelas atas. Selamat Datang di Publisher 2007 Walaupun Microsoft Publisher 2007 harganya murah, tapi bisa dipastikan aplikasi ini bukan kelas bawah. Anda dapat membuat publikasi apapun dengan Microsoft Publisher 2007 yang sebelumnya hanya bisa dibuat oleh aplikasi-aplikasi mahal. Contohnya, Anda dapat membuat publikasi secara otomatis dengan menggunakan wizard di Microsoft Publisher. Lebih jauh lagi, Anda dapat menggunakan bebas dan gratis template yang dibuat secara profesional dari Microsoft Office online, serta mengostumasinya sesuai dengan keinginan Anda. Sebagai tambahan, Microsoft Publisher 2007 bisa juga didapatkan dalam edisi retail Office Small Business, Professional atau Ultimate. Publisher 2007 tidak tersedia pada Office 2007 Standard. : Personal Publishing with Microsoft Office Publisher 2007 7 Buku Publisher2007.pdf 5Buku Publisher2007.pdf 5 11/26/2008 9:24:17 AM11/26/2008 9:24:17 AM
- 8. » PUBLIKASI IMPIAN ANDA! Memperoleh Nomor Seri Publisher 2007 Sebelum mulai mendapatkan nomor serial Microsoft Publisher 2007, pastikan browser Internet yang Anda gunakan telah diset menggunakan bahasa Indonesia. Browser Internet, seperti Opera, Firefox, ataupun Internet Explorer, telah mendukung penggunaan bahasa Indonesia. Setelah itu masukkan link berikut ini: http://www.trymicrosoftoffice.com/ referrer.aspx?r=d74f1850- 529d-48f0-86d1-564ee01f3a94. Setelah itu, akan muncul berbagai pilihan aplikasi Microsoft Office 2007 trial, scroll down, sampai Anda temukan bagian Other Trials Available, lalu pilih Office Publisher 2007, klik Try Now. Selanjutnya, klik Microsoft Office Publisher 2007 Download Now. Sebelum mendapatkan nomor seri Publisher 2007, Anda diwajibkan untuk menuliskan user id dan password account live.com, jika belum punya, anda dapat mendaftarkan diri gratis dengan cara mengklik Create Account. Tulis nama depan dan belakang Anda, serta alamat e-mail yang nantinya berguna pada saat Microsoft mengirimkan e- mail konfirmasi berserta nomor seri Publisher 2007 versi trial. Jika registrasi disetujui, Anda langsung mendapatkan nomor seri Publisher 2007 versi trial. Catat nomor seri tersebut untuk nantinya Anda masukkan pada saat menginstal Publisher 2007 versi trial. Kuis Buku Publisher 2007 Kami kembali mengadakan survai berhadiah yang dapat diikuti oleh semua pembaca majalah PC Media untuk menjawab semua pertanyaan yang akan kami berikan kepada Anda. Untuk edisi kali ini, kami memberikan hadiah 10 Microsoft Office 2007 Ultimate untuk 10 orang pemenang dengan total hadiah sebesar Rp90.000.000. Segera buka halaman 82, jawab pertanyaan yang kami ajukan dan kirimkan SMS sebanyak-banyaknya. 8 : Personal Publishing with Microsoft Office Publisher 2007 Buku Publisher2007.pdf 6Buku Publisher2007.pdf 6 11/26/2008 9:24:17 AM11/26/2008 9:24:17 AM
- 9. INTRODUCING PUBLISHER 2007 « Bab 1 Introducing Publisher 2007 Publisher 2007 bukan hanya mampu membuat kartu ucapan dengan cepat dan murah, tapi membuat Anda dapat berkreativitas lebih jauh. Lebih Dalam dengan Publisher 2007 Setiap hari kita berhubungan dengan promosi dan komunikasi, dan tentu saja di rumah dan kehidupan sehari- hari juga banyak melakukan kegiatan itu. Misalnya, ulang tahun ibu, bapak, atau pengumuman dan undangan yang bisa dibuat secara mandiri. Anda tidak perlu lagi memanggil profesional untuk membuat itu semua. Dengan beberapa langkah mudah, Anda dapat membuat sebuah publikasi layaknya desainer profesional. Microsoft Office Publisher 2007 merupakan aplikasi untuk membuat berbagai macam kreasi desain percetakan pribadi, seperti kalender, kartu ucapan, kartu undangan, kartu pos, desain origami, form bisnis, banner, iklan, brosur, katalog, newsletter, desain e-mail, flyer, menu, sertifikat penghargaan, sign, label, resume, dan stationary perusahaan. Anda dapat belajar dengan mudah tentang desain publikasi dan sekaligus mengeksplorasi keunggulan fitur-fitur Microsoft Office Publisher 2007. : Personal Publishing with Microsoft Office Publisher 2007 9 Buku Publisher2007.pdf 7Buku Publisher2007.pdf 7 11/26/2008 9:24:17 AM11/26/2008 9:24:17 AM
- 10. » INTRODUCING PUBLISHER 2007 Apa yang Baru di Microsoft Publisher 2007? Jika menggunakan Microsoft Publisher versi lama, Anda mungkin bertanya mengapa harus repot-repot menggunakan versi terbaru? Di bawah ini merupakan sebagian daftar fitur terbaru yang dapat ditemukan pada Publisher 2007: Mencari templates: Sekarang sangat mudah mencari template pada Publisher 2007 dan bahkan template dapat dilihat secara online. Publisher Tasks: Fitur Publisher Tasks di Publisher 2007 dapat memberikan panduan untuk kreasi percetakan umum dan prosedur distribusi. Pemanfaatan elemen lama: Fitur Content Library dapat digunakan untuk menyimpan dan menggunakan kembali teks, grafis, serta desain elemen lainnya yang sebelumnya telah dikerjakan dengan menggunakan Microsoft Publisher versi lama. Memublikasikan dengan format PDF atau XPS: Anda dapat men-download sebuah plugin gratis agar dapat menyimpan file Microsoft Publisher 2007 dalam format PDF atau XPS. Ciptakan sebuah kampanye pemasaran terbaru: Jika memiliki Microsoft Outlook 2007 dengan Business Contact Manager, Anda dapat menciptakan dan melacak kampanye pemasaran Anda sendiri! Memulai Publisher 2007 Kapanpun akan mulai menggunakan Publisher 2007, Anda akan disambut dengan Window Catalog. Window Catalog ini berisi berbagai macam template untuk berbagai macam tipe publikasi (publikasi dalam konteks ini adalah percetakan atau sebuah project yang sedang Anda kerjakan menggunakan Publisher 2007), seperti kartu nama, brosur, kartu pos, dan masih banyak lagi. 10 : Personal Publishing with Microsoft Office Publisher 2007 Buku Publisher2007.pdf 8Buku Publisher2007.pdf 8 11/26/2008 9:24:17 AM11/26/2008 9:24:17 AM
- 11. INTRODUCING PUBLISHER 2007 « Terdapat ratusan template dalam lebih dari dua lusin tipe publikasi. Microsoft Publisher 2007 memiliki ratusan template untuk lebih dari 25 tipe publikasi. Beberapa dari publikasi yang sering digunakan adalah kategori Business Forms, di mana Anda dapat menemukan: Expense reports. Fax covers. Inventory lists. Invoices. Purchase orders. Quotes. Refunds. Statements. Time billings. Weekly records. Panel Utama pada Publisher 2007 Panel Publisher Tasks hadir untuk memudahkan Anda dalam memodifikasi bahan yang akan dibuat publikasi. : Personal Publishing with Microsoft Office Publisher 2007 11 Buku Publisher2007.pdf 9Buku Publisher2007.pdf 9 11/26/2008 9:24:17 AM11/26/2008 9:24:17 AM
- 12. » INTRODUCING PUBLISHER 2007 Panel Publisher Tasks terdapat di sebelah kiri dari jendela utama Publisher. Fitur-fitur penting yang terdapat di panel Publisher Tasks: Tab Page Options: Tab ini berkerja layaknya bunglon. Tab ini selalu berubah berdasarkan tipe publikasi yang sedang Anda kerjakan. Tab Options: Melalui tab ini, Anda dapat dengan mudah dan cepat memilih template berbeda yang nantinya akan digunakan dan juga merubah ukuran kertas. Tab Font Schemes: Mengubah skema font untuk keseluruhan publikasi. Tab Color Schemes: Selain dapat mengubah skema warna, Anda juga dapat menciptakan skema warna sendiri. Fakta Mengenai Template Publisher dan Panel Publisher Tasks Terdapat beberapa hal penting yang perlu diketahui mengenai template pada Publishers dan panel Publisher 12 : Personal Publishing with Microsoft Office Publisher 2007 Buku Publisher2007.pdf 10Buku Publisher2007.pdf 10 11/26/2008 9:24:17 AM11/26/2008 9:24:17 AM
- 13. INTRODUCING PUBLISHER 2007 « Tasks; tool-tool di bawah ini digunakan untuk menciptakan percetakan baru di dalam Publisher: Fitur Print Preview, membuat Anda dapat melihat dokumen dengan jelas sebelum dicetak. Percetakan yang diciptakan dengan menggunakan template Publisher merupakan gabungan dari berbagai macam objek (gabungan elemen berupa gambar dan tulisan). Tampilan dokumen yang akan dicetak pada modus Print Preview. : Personal Publishing with Microsoft Office Publisher 2007 13 Buku Publisher2007.pdf 11Buku Publisher2007.pdf 11 11/26/2008 9:24:17 AM11/26/2008 9:24:17 AM
- 14. Buku Publisher2007.pdf 12Buku Publisher2007.pdf 12 11/26/2008 9:24:17 AM11/26/2008 9:24:17 AM
- 15. PELATIHAN DASAR PUBLISHER 2007 « Bab 2 Pelatihan Dasar Publisher 2007 Sekarang saatnya kita membahas beberapa hal yang perlu Anda ketahui agar dapat memahami Publisher 2007 dengan baik. Bekerja dengan Halaman Salah satu elemen paling penting untuk membuat sebuah publikasi atau percetakan pada Publisher 2007 adalah halaman (page). Halaman pada Publisher tidak beda jauh dengan sebuah halaman pada dunia nyata. Hanya sebuah halaman dengan tulisan dan gambar. Ketika halaman tersebut dicetak, akan menjadi satu kesatuan utuh dalam satu halaman. Setiap halaman dibuat sendiri-sendiri atau sebagai bagian dari banyak halaman. Publisher membuat Anda dengan mudah memindahkan antarhalaman, melihat halaman dengan berbagai sudut pandang dan pembesaran berbeda, serta menambah atau menghapus halaman-halaman untuk memenuhi bidang kerja Anda. Pindah dari Halaman ke Halaman Halaman yang baru dibuka adalah halaman yang aktif, halaman di mana kursor Anda berada. Hanya satu halaman : Personal Publishing with Microsoft Office Publisher 2007 15 Buku Publisher2007.pdf 13Buku Publisher2007.pdf 13 11/26/2008 9:24:17 AM11/26/2008 9:24:17 AM
- 16. » PELATIHAN DASAR PUBLISHER 2007 pada dokumen Anda yang aktif, walaupun Anda melihat lebih dari satu halaman pada saat yang sama. Halaman yang aktif dapat diindikasikan pada kontrol navigasi halaman, yang terdapat pada bagian kiri paling bawah dari jendela Publisher. Halaman aktif ditandai dengan nomor yang berwarna abu-abu, sedangkan halaman-halaman yang tidak aktif berwarna putih. Kontrol navigasi halaman dan halaman satu adalah halaman yang aktif. Setelah memiliki lebih dari satu halaman pada bidang kerja, Anda dapat pindah ke halaman lain dengan beberapa cara sebagai berikut: Pilih Edit | Go To Page dari menu utama, kemudian ketikkan nomor halaman yang ingin Anda kerjakan di kotak dialog Go To Page. Tekan F5 untuk membuka kotak dialog Go To Page; Ctrl+PgDn untuk pindah ke halaman selanjutnya; dan Ctrl+PgUp untuk pindah ke halaman sebelumnya. Tekan Ctrl+G untuk menampilkan kotak dialog Go To Page. Klik halaman yang Anda ingin kerjakan di kontrol navigasi halaman. Kotak dialog Go To Page. 16 : Personal Publishing with Microsoft Office Publisher 2007 Buku Publisher2007.pdf 14Buku Publisher2007.pdf 14 11/26/2008 9:24:17 AM11/26/2008 9:24:17 AM
- 17. PELATIHAN DASAR PUBLISHER 2007 « Membuat Halaman Master Ketika membuat percetakan dengan banyak halaman, Anda mungkin ingin objek tertentu tampil pada mayoritas atau semua halaman. Objek ini dapat saja berupa judul publikasi, nama Anda, logo perusahaan, dan lain-lain. Publisher membuat Anda dapat menciptakan sebuah halaman Master. Halaman Master merupakan sebuah halaman berisi objek/elemen yang nantinya akan tampil pada tiap halaman percetakan Anda. Agar dapat berkerja dengan halaman Master atau objek apapun yang berada di halaman Master, kali pertama Anda harus memindahkan halaman depan. Untuk memindahkan halaman Master, pilih View | Master Page atau tekan Ctrl+M. Tampilan halaman Master. Bekerja dengan Banyak Halaman Master Ketika Anda sedang mengerjakan sebuah publikasi, Publisher hanya membuat satu halaman Master, tapi terkadang Anda membutuhkan sedikit fleksibilitas. Contohnya, ketika Anda : Personal Publishing with Microsoft Office Publisher 2007 17 Buku Publisher2007.pdf 15Buku Publisher2007.pdf 15 11/26/2008 9:24:17 AM11/26/2008 9:24:17 AM
- 18. » PELATIHAN DASAR PUBLISHER 2007 ingin membuat surat kabar yang mempunyai logo pada halaman Master yang sama di depan dan di belakang halaman, tapi pada saat yang sama elemen halaman berbeda juga terdapat di dalam halaman. Untuk itu, Anda membutuhkan lebih dari satu halaman Master. Untuk membuat halaman Master kedua, buka Master Page dengan menekan Ctrl+M. Kemudian pada panel kerja Edit Master Pages Anda dapat membuat halaman Master baru. Panel Edit Master Pages. Pada panel Edit Master Pages, juga terdapat daftar jumlah halaman Master yang telah dibuat. Untuk membuat halaman Master baru, klik tombol New Master Page, kemudian klik OK. Panel Edit Master Pages yang menampilkan beberapa halaman Master. 18 : Personal Publishing with Microsoft Office Publisher 2007 Buku Publisher2007.pdf 16Buku Publisher2007.pdf 16 11/26/2008 9:24:17 AM11/26/2008 9:24:17 AM
- 19. PELATIHAN DASAR PUBLISHER 2007 « Jika Anda membuat halaman baru, halaman Master yang baru dibuat isinya kosong. Jika menginginkan objek yang tampil pada halaman Master sebelumnya juga tampil pada halaman Master yang baru dibuat, Anda harus meletakkan objek tersebut sendiri. Membuat Headers dan Footers Untuk Publisher, sebuah header adalah kumpulan teks atau grafis atau elemen keduanya yang terus berulang dan terdapat pada bagian atas halaman. Hal ini berlaku juga pada footer, hanya saja footer terdapat di bawah halaman. Untuk membuat headers dan footers, ikuti langkah-langkah di bawah ini: LANGKAH 1 Pilih View l Header and Footer dari menu utama. Setelah itu, Publisher akan menampilkan kursor yang berkedip bersamaan dengan toolbar Header and Footer. Tampilan header dan footer. : Personal Publishing with Microsoft Office Publisher 2007 19 Buku Publisher2007.pdf 17Buku Publisher2007.pdf 17 11/26/2008 9:24:17 AM11/26/2008 9:24:17 AM
- 20. » PELATIHAN DASAR PUBLISHER 2007 LANGKAH 2 Pada bagian header, ketikkan kata yang ingin Anda jadikan header. Header dengan kata yang dituliskan. LANGKAH 3 Klik tombol Insert Page Number pada toolbar Header dan Footer atau tekan Alt+Shift+P. Insert Page Number pada toolbar Header dan Footer. 20 : Personal Publishing with Microsoft Office Publisher 2007 Buku Publisher2007.pdf 18Buku Publisher2007.pdf 18 11/26/2008 9:24:17 AM11/26/2008 9:24:17 AM
- 21. PELATIHAN DASAR PUBLISHER 2007 « LANGKAH 4 Klik tombol Close pada toolbar Header dan Footer. Tampilan footer pada halaman utama. : Personal Publishing with Microsoft Office Publisher 2007 21 Buku Publisher2007.pdf 19Buku Publisher2007.pdf 19 11/26/2008 9:24:17 AM11/26/2008 9:24:17 AM
- 22. Buku Publisher2007.pdf 20Buku Publisher2007.pdf 20 11/26/2008 9:24:17 AM11/26/2008 9:24:17 AM
- 23. OBJEK DAN KERANGKA « Bab 3 Objek dan Kerangka Pada Bab 3 ini, kita akan membahas elemen dasar yang terdapat di halaman publikasi perkerjaan Anda. Membuat Frame Untuk membuat frame (kerangka kerja), Anda harus memilih tool yang tepat. Tool dapat dipilih di toolbar Object, kemudian klik dan tarik (drag) tool yang diinginkan. Tool yang Anda pilih menentukan jenis frame yang akan dibuat. Toolbar Objets. : Personal Publishing with Microsoft Office Publisher 2007 23 Buku Publisher2007.pdf 21Buku Publisher2007.pdf 21 11/26/2008 9:24:17 AM11/26/2008 9:24:17 AM
- 24. » OBJEK DAN KERANGKA Ikuti langkah ini untuk membuat sebuah text box (kumpulan teks) atau picture frame (kumpulan gambar): 1. Klik tool Text Box atau tool Picture Frame pada toolbar Objects. 2. Pilih salah satu dari opsi di bawah ini: Picture Frame: Anda dapat memilih gambar dari Clip Art Picture dari file yang terdapat di komputer atau scanner dan kamera digital. Lepas tombol mouse untuk menciptakan frame. Text Box atau Picture Frame menggunakan opsi Empty Picture Frame: Jika kursor digerakkan akan mengubah posisi frame. Sebuah text box baru dan telah diseleksi. 24 : Personal Publishing with Microsoft Office Publisher 2007 Buku Publisher2007.pdf 22Buku Publisher2007.pdf 22 11/26/2008 9:24:17 AM11/26/2008 9:24:17 AM
- 25. OBJEK DAN KERANGKA « Untuk membuat sebuah tabel, langkah-langkahnya hampir sama dengan membuat sebuah text atau picture frame: 1. Pilih jumlah kolom dan barisan yang Anda inginkan pada tabel (dapat dipilih melalui panel Create Table). 2. Pilih format untuk tabel. 3. Klik tombol OK. Panel Create Table. Contoh kerangka tabel. : Personal Publishing with Microsoft Office Publisher 2007 25 Buku Publisher2007.pdf 23Buku Publisher2007.pdf 23 11/26/2008 9:24:17 AM11/26/2008 9:24:17 AM
- 26. » OBJEK DAN KERANGKA Frame WordArt sedikit berbeda dengan text, picture, dan table box. Ketika Anda membuat sebuah frame untuk sebuah tipe objek, gallery WordArt secara otomatis akan terbuka: 1. Pilih tipe WordArt sesuai dengan selera Anda. 2. Ketik kata yang ingin Anda tampilkan pada panel Edit WordArt Text. 3. Teruskan dengan memformat hasil tulisan dari WordArt itu. Panel Edit WordArt Text. Menambah Informasi untuk Usaha Anda Untuk menambah informasi mengenai diri Anda, usaha, atau organisasi Anda, Publisher memberikan fitur Business Information Sets. Setiap publikasi yang Anda buat memiliki Business Information Sets sendiri. Tiap Business Information Sets memiliki delapan komponen sebagai berikut: Nama individual. Posisi pekerjaan atau jabatan. 26 : Personal Publishing with Microsoft Office Publisher 2007 Buku Publisher2007.pdf 24Buku Publisher2007.pdf 24 11/26/2008 9:24:17 AM11/26/2008 9:24:17 AM
- 27. OBJEK DAN KERANGKA « Nama organisasi. Alamat. Motto atau Tagline. Telepon, nomor faksimili, atau alamat e-mail. Logo. Nama Business Information Set. Untuk membuat sebuah Business Information Set, pilih Edit | Business Information, kemudian pilih salah satu Business Information Sets dari daftar yang tersedia. Klik tombol Update Publication dan tutup kotak dialog Business Information Set. Kotak dialog Business information. Setiap komponen dari Business Information Set dapat dimasukkan ke dalam publikasi perkerjaan Anda. Pilih Insert | Business Information dari menu utama untuk menampilkan panel Business Information. : Personal Publishing with Microsoft Office Publisher 2007 27 Buku Publisher2007.pdf 25Buku Publisher2007.pdf 25 11/26/2008 9:24:17 AM11/26/2008 9:24:17 AM
- 28. » OBJEK DAN KERANGKA Masukkan komponen Business Information Set dari panel Business Information. Memodifikasi Gambar Anda dapat membuat sebuah frame dan memasukkan gambar di dalamnya, atau Anda dapat membuat gambar tanpa harus menggunakan frame. Panel Design Gallery. 28 : Personal Publishing with Microsoft Office Publisher 2007 Buku Publisher2007.pdf 26Buku Publisher2007.pdf 26 11/26/2008 9:24:17 AM11/26/2008 9:24:17 AM
- 29. OBJEK DAN KERANGKA « Tool menggambar terdapat pada bagian bawah toolbar Objects. Objets diatur berdasarkan kategori yang terdapat pada tabel Design Gallery. Klik Mastheads untuk melihat berbagai macam tipe masthead. Klik Tables of Contents untuk melihat tipe-tipe tabel. Warna Warna merupakan salah satu komponen yang memiliki sisi teknis pada Publisher. Sebelum bergerak lebih jauh, akan dijelaskan pengertian warna dan sisi teknis lainnya. Tint (mewarnai) dan shape (bentuk) adalah perpaduan sebuah warna dengan warna putih. Sedangkan, pattern (susunan warna) menggunakan sebuah warna dasar untuk diaplikasikan pada garis-garis (lines), titik-titik (dots) dan warna background, biasanya hitam dan putih. Gradient adalah efek di mana perpaduan lebih dari satu warna dapat menghasilkan efek warna khusus (dari gelap ke terang atau sebaliknya). Berbagai pilihan warna dapat dilihat melalui kotak dialog Colors. Kotak dialog Colors. : Personal Publishing with Microsoft Office Publisher 2007 29 Buku Publisher2007.pdf 27Buku Publisher2007.pdf 27 11/26/2008 9:24:17 AM11/26/2008 9:24:17 AM
- 30. » OBJEK DAN KERANGKA Membuat Text Wrap Regular Pada Publisher 2007, membuat wrapping text sangat mudah. Tempatkan saja salah satu tipe frame di atas sebuah text box, kemudian teks yang terdapat di bawahnya secara otomatis akan meng-wrap frame yang berada di atasnya. Text wrap di antara frame gambar. Peringatan! Teks tidak akan menjadi wrap jika satu frame berada di halaman depan dan yang lainnya berada di halaman Master, karena keduanya harus berada di halaman yang sama. 30 : Personal Publishing with Microsoft Office Publisher 2007 Buku Publisher2007.pdf 28Buku Publisher2007.pdf 28 11/26/2008 9:24:17 AM11/26/2008 9:24:17 AM
- 31. TEKS PADA PUBLISHER 2007 « Bab 4 Teks pada Publisher 2007 Publisher 2007 memiliki dua jenis frame: kumpulan teks (text boxes) dan kerangka tabel (table frame). Keduanya akan dibahas pada bab ini. Lebih Jauh Mengenai Text Boxes Jika Anda terbiasa membuat teks dengan menggunakan program lain, mungkin heran mengetahui di Publisher 2007 Anda tidak dapat begitu saja mengetikkan sebuah kalimat. Anda harus membuat text box terlebih dahulu untuk mengetikkan sebuah kalimat. Caranya sangat mudah, klik tool Text pada toolbox kemudian klik dan tarik untuk membuat sebuah text box. Setelah membuat text box, Anda dapat mengisinya dengan tiga cara, di antaranya: Mengetikkan teks langsung pada text box. Paste-kan teks dari Clipboard. Import teks dari aplikasi word atau file teks. Mengetikkan Teks Menggunakan aplikasi word membuat Anda terbiasa dengan berbagai hal yang berhubungan dengan teks. Tapi, ada : Personal Publishing with Microsoft Office Publisher 2007 31 Buku Publisher2007.pdf 29Buku Publisher2007.pdf 29 11/26/2008 9:24:17 AM11/26/2008 9:24:17 AM
- 32. » TEKS PADA PUBLISHER 2007 pantangan tertentu mengenai mengetik teks yang tidak boleh dilakukan pada Publisher 2007. Jangan tekan Enter untuk memaksa mengakhiri barisan atau kalimat. Menekan Enter membuat Publisher memberitahu bahwa Anda telah mencapai akhir sebuah paragraf. Jika Anda ingin memaksa line break tanpa membuat paragraf baru, tekanlah Shif+Enter. Jangan tekan Enter untuk membuat barisan kosong di antara paragraf. Pilih Format | Paragraph dari menu utama dan atur Line Spacing di kotak dialog Paragraph yang akan tampil. Jangan masukkan jarak lebih dari satu di antara kalimat. Usahakan jarak antarkalimat hanya satu agar lebih mudah untuk dibaca. Jangan tekan tombol Tab atau spacebar untuk memasukkan barisan pertama dari paragraf. Gunakan paragraph indent control karena lebih fleksibel dari pada tab. Jangan mengedit atau memformat teks sebelum selesai mengetik. Selesaikan dulu pekerjaan Anda, setelah itu mengedit dan terakhir adalah memformat. Peringatan! Sebagai tambahan, aktifkan perintah Show Special Characters. Show Special Characters adalah simbol yang mempresentasikan elemen seperti spaces, tabs, dan akhir barisan (line endings). Simbol ini mengartikan mengapa teks Anda muncul sesuai dengan yang Anda buat. Untuk mengaktifkan fitur ini, pilih View | Special Characters atau tekan Ctrl+Shift+Y, atau klik Special Show Characters pada toolbar Standard. 32 : Personal Publishing with Microsoft Office Publisher 2007 Buku Publisher2007.pdf 30Buku Publisher2007.pdf 30 11/26/2008 9:24:17 AM11/26/2008 9:24:17 AM
- 33. TEKS PADA PUBLISHER 2007 « Special characters di dalam text boxes dapat menjadi panduan Anda. Importing Text Sebelum memilih Insert | Text File, Anda harus menyimpan teks Anda ke sebuah file dengan menggunakan format yang dimengerti oleh Publisher. Bagusnya, Publisher mendukung bayak format, termasuk ASCII, RTF, .htm, .html, file Microsoft Word 2007, WordPerfect 5.x dan 6.x, serta Microsoft Works. Sekarang, simpan file yang Anda ingin import dengan format yang bisa dibaca oleh Publisher. Untuk meng-import file teks ke Publisher, ikutilah langkah berikut ini: 1. Lokasikan text box ke tempat di mana Anda ingin meng- import file teks, dan posisikan insertion point ke dalam boks di tempat teks yang ingin Anda tampilkan. 2. Pilih Insert | Text File. 3. Cari file yang Anda inginkan dan klik OK. : Personal Publishing with Microsoft Office Publisher 2007 33 Buku Publisher2007.pdf 31Buku Publisher2007.pdf 31 11/26/2008 9:24:18 AM11/26/2008 9:24:18 AM
- 34. » TEKS PADA PUBLISHER 2007 Kotak dialog Insert Text tampil dengan file TXT yang diseleksi. Sebagai alternatif dengan menggunakan perintah menu, Anda dapat menampilkan context-sensitive menu dengan cara mengklik kanan text box. Pada context menu, pilih Change Text dan pilih Text File, kemudian kotak dialog Insert Text akan muncul. Memasukkan file teks menggunakan context sensitive menu pada text box. 34 : Personal Publishing with Microsoft Office Publisher 2007 Buku Publisher2007.pdf 32Buku Publisher2007.pdf 32 11/26/2008 9:24:18 AM11/26/2008 9:24:18 AM
- 35. TEKS PADA PUBLISHER 2007 « Exporting Text Layaknya meng-import teks, Publisher juga dapat meng-export teks yang sama dengan mudah dan cepat. Anda dapat mentransfer teks yang dibuat dengan aplikasi berbeda ke Publisher. Selain itu, Anda juga dapat mengirim teks ke aplikasi selain Publisher agar program lain dapat membaca teks Anda. Publisher 2007 memberikan dua cara mudah untuk meng- export file teks Anda: Pilih Edit | Copy untuk meng-copy file yang diinginkan ke Publisher menuju Windows Clipboard, kemudian ganti ke program Windows lain dan pilih Edit | Paste untuk mem- paste-kan langsung file itu ke program yang bersangkutan. Pilih File | Save As untuk mengirim semua file teks pada Publisher ke sebuah file teks atau file aplikasi word ke salah satu format yang dapat dibaca oleh Publisher. Teks dengan Table Frames Table frames (kerangka tabel) berguna untuk membuat kolom dan garis-garis lebih tegas yang secara otomatis mengatur teks Anda dengan sempurna. Tabel kosong enam kolom. : Personal Publishing with Microsoft Office Publisher 2007 35 Buku Publisher2007.pdf 33Buku Publisher2007.pdf 33 11/26/2008 9:24:18 AM11/26/2008 9:24:18 AM
- 36. » TEKS PADA PUBLISHER 2007 Gambar tadi menunjukkan bagaimana table frame yang tidak diformat terlihat. Berikut ini adalah beberapa hal penting yang harus diketahui tentang table frames: Seleksi sebuah table frames ditampilkan jika hanya frame yang diseleksi. Jika Anda ingin dapat melihat garis-garis pada layar, pilih View | Boundaries dan Guides atau tekan Ctrl+Shift+O. Jika Anda memilih format tabel, elemen-elemen garis yang sepertinya tidak akan dicetak pada table frame, kemungkinan akan menjadi cell borders (batasan cell) yang dicetak. Jika memilih special characters pada publikasi Anda, tiap cell juga akan menampilkan tanda bahwa tulisan telah selesai. Memodifikasi Tabel Ketika sebuah tabel dipilih, menu perintah Table akan aktif. Menu ini, berisi perintah-perintah yang dapat Anda modifikasi untuk tampilan tabel nantinya. Jika Anda memilih perintah Table AutoFormat, kotak dialog AutoFormat akan muncul. Perbedaan antara Table AutoFormat dengan kotak boks Create Table adalah Anda tidak dapat mengubah jumlah row atau cell, tapi Anda masih dapat mengatur beberapa pilihan format yang dipilih pada tabel. Walaupun mengaplikasikan format secara manual adalah cara yang baik untuk membuat table frame Anda sesuai dengan yang diinginkan, tapi terkadang hal tersebut cukup menyita waktu. Daripada harus menggunakan format manual, gunakan saja AutoFormat. Format otomatis ini bukan hanya menampilkan format karakter dan paragraf, tapi juga dapat menggabungkan cell dan cell border serta shading. 36 : Personal Publishing with Microsoft Office Publisher 2007 Buku Publisher2007.pdf 34Buku Publisher2007.pdf 34 11/26/2008 9:24:18 AM11/26/2008 9:24:18 AM
- 37. TEKS PADA PUBLISHER 2007 « Mengubah Tabel, Kolom, dan Row Struktur dari table frame benar-benar berbeda dari sebuah text frame. Text frame merupakan sebuah bujur sangkar yang besar, di mana Anda menempatkan banyak teks. Sedangkan, table frame dibagi menjadi garis-garis dari kompartment teks yang terpisah (cell). Tampilan menu Table. Kotak dialog Auto Format. Menggabungkan dan Memisahkan Cell Anda mungkin ingin menggabungkan banyak cell agar menjadi satu cell yang utuh. Berikut ini hal-hal yang perlu diperhatikan ketika menggabungkan cell: : Personal Publishing with Microsoft Office Publisher 2007 37 Buku Publisher2007.pdf 35Buku Publisher2007.pdf 35 11/26/2008 9:24:18 AM11/26/2008 9:24:18 AM
- 38. » TEKS PADA PUBLISHER 2007 Untuk menggabungkan cell, highlight semua cell yang ingin digabungkan, kemudian pilih Table | Merge Cells. Setelah menggabungkan cell, Anda dapat memisahkan cell tersebut menjadi cell yang berdiri sendiri. Tabel menu context-sensitive memiliki perintah-perintah untuk memasukkan dan menghapus row dan kolom serta untuk menggabungkan dan memisahkan cell. Setelah Anda mengklik kanan tabel, pilih Change Table untuk menampilkannya. Bekerja dengan Table Text Layaknya dengan text boxes, Anda dapat mengisi table frame dengan cara mengetikkan teks langsung ke frame atau meng- import teks dari tempat lain. Terdapat satu perbedaan penting antara mengetik pada sebuah cell dan mengetik pada sebuah text box; ketika Anda kehabisan ruang vertikal pada sebuah cell, Publisher secara otomatis meninggikan keseluruhan row dari cell tersebut untuk mengakomodasi garis tambahan pada teks. Jika suatu saat Anda menghilangkan atau mengurangi ukuran teks, Publisher secara otomatis mengurangi row tersebut. Import Teks Table Frame Seperti yang bisa dilakukan dengan text boxes, Anda dapat mem-paste atau insert sebuah file teks ke table frame. Jika tabel Anda diatur seperti spreadsheet atau tabel aplikasi word, Publisher kemudian akan meng-import file teks ter- sebut melalui jumlah cell yang terdapat di table frame tersebut. Beberapa hal yang harus diingat mengenai teks pada tabel: Jika teks yang telah di-copy diatur seperti tabel pada Publisher dan tabel yang sedang dibuat tidak memiliki cell 38 : Personal Publishing with Microsoft Office Publisher 2007 Buku Publisher2007.pdf 36Buku Publisher2007.pdf 36 11/26/2008 9:24:18 AM11/26/2008 9:24:18 AM
- 39. TEKS PADA PUBLISHER 2007 « yang cukup untuk mengakomodasi tiap cell yang di-copy, Publisher akan segera membuka sebuah kotak dialog yang menanyakan, apakah Publisher harus memasukkan kolom dan row. Klik Yes, untuk memastikan Anda mem-paste-kan semua teks. Jika Anda belum memilih table frame dan teks yang telah di-copy diatur layaknya tabel Publisher, Publisher akan membuat sebuah table frame baru dan menempatkan teks yang telah di-copy ke frame tersebut. Walaupun sebuah table frame dapat terlihat seperti spreadsheet, Publisher tidak memiliki kemampuan untuk mengalkulasi angka. Jika Anda ingin mengalkulasi angka pada sebuah tabel, kalkulasikan angka tersebut pada aplikasi spreadsheet sebelum di-import ke Publisher. Berikut ini adalah beberapa cara tambahan untuk memilih teks table-frame: 1. Memilih keseluruhan isi dari cell yang sedang dikerjakan: Pilih Table | Select | Cell atau tekan Ctrl+A. 2. Memlih tiap cell pada kolom: Pilih Table | Select l Colomn. 3. Memilih tiap cell pada row: Pilih Table | Select | Row. 4. Memilih banyak kolom atau row: Klik di bagian cell manapun dan tarik (drag) melewati row atau kolom yang ingin Anda pilih. Kemudian pilih Table | Select | Colomn atau Table | Select | Row. Tahan tombol Shift pada keyboard dan tekan tanda panah untuk memperluas bagian yang diseleksi. 5. Memilih tiap cell pada sebuah table frame: Pilih Table | Select | Table. Memindahkan dan Meng-copy Table Text Bekerja pada sebuah table frame melibatkan perbedaan yang penting. Bagaimanapun, ketika Anda meng-copy atau : Personal Publishing with Microsoft Office Publisher 2007 39 Buku Publisher2007.pdf 37Buku Publisher2007.pdf 37 11/26/2008 9:24:18 AM11/26/2008 9:24:18 AM
- 40. » TEKS PADA PUBLISHER 2007 memindahkan isi dari banyak cell ke cell lain, Publisher secara otomatis menimpa (overwrite) teks apapun pada cell yang bersangkutan. Untuk mempertahankan isi dari cell yang dituju, pastikan untuk memindahkan atau meng-copy isi hanya satu cell pada satu waktu. Jika Anda tanpa sengaja menimpa file text pada saat proses memindahkan atau meng-copy , segera pilih Edit | Undo dari menu utama atau tekan Ctrl+Z. Ikuti Langkah berikut ini untuk memenuhi urutan cell atau row pada kolom: Pilihlah cell yang berisi teks dan ingin Anda copy, serta cell yang ingin Anda copy ke text. Untuk memenuhi perintah Fill, Anda harus memilih cell yang berdampingan pada cell yang berisi teks untuk di-copy. Pilihlah Table | Fill Down untuk meng-copy nilai pada cell paling atas ke cell yang telah dipilih di kolom bawahnya atau pilihlah Table | Fill Right untuk meng-copy nilai pada cell paling kiri ke cell yang telah dipilih di row sebelah kanan. Format Teks Secara Manual Anda dapat memformat teks table-frame secara manual untuk membuat informasi lebih mudah untuk dimengerti dan dibaca. Anda juga dapat menggunakan seluruh pilihan format karakter dan paragraf, mulai dari font, ukuran teks, efek untuk teks, line spacing, alignment, tab stop, indent, dan daftar bullet serta number. Bahkan Anda dapat meng- hyphenate teks table-frame. Untuk meningkatkan penampilan teks, Anda juga dapat mengubah cell margins, serta mengubah jarak antara isi cell dan bagian pinggirnya. Tab Cell Properties dibuat sedemikian rupa agar dapat memenuhi semua fitur yang dibutuhkan dalam rangka meng- edit teks serta tabel. Tab Cell Properties memiliki banyak 40 : Personal Publishing with Microsoft Office Publisher 2007 Buku Publisher2007.pdf 38Buku Publisher2007.pdf 38 11/26/2008 9:24:18 AM11/26/2008 9:24:18 AM
- 41. TEKS PADA PUBLISHER 2007 « pilihan, mulai dari warna sampai dengan ukuran serta layout, jadi Anda tidak perlu berpindah-pindah tab untuk meng-edit teks dan tabel. Untuk mengubah cell margins, pilih Format | Table dan klik tab Cell Properties. Tab Cell Properties dari kotak dialog Format Table. : Personal Publishing with Microsoft Office Publisher 2007 41 Buku Publisher2007.pdf 39Buku Publisher2007.pdf 39 11/26/2008 9:24:18 AM11/26/2008 9:24:18 AM
- 42. Buku Publisher2007.pdf 40Buku Publisher2007.pdf 40 11/26/2008 9:24:18 AM11/26/2008 9:24:18 AM
- 43. GAMBAR PADA PUBLISHER 2007 « Bab 5 Gambar pada Publisher 2007 Gambar dapat mempersingkat kata-kata, juga dengan gambar Anda tidak harus menjelaskan panjang lebar mengenai sesuatu. Lebih Jauh Mengenai Picture Frames Publisher menggunakan picture frame (kerangka gambar) untuk menampilkan grafis atau gambar pada layout. Sebuah picture frame dapat berisi gambar ataupun foto. Anda tidak membuat gambar dalam picture frame, tapi gambar harus dibuat di luar picture frame. Gambar yang berisi picture frame dapat berupa file data atau objek OLE yang diatur oleh program lain. Object Linking and Embedding (disingkat menjadi OLE) adalah sebuah teknologi berorientasi objek yang berbasiskan teknologi Component Object Model (COM) yang menyediakan layanan kepada aplikasi untuk menciptakan dokumen-dokumen yang terdiri dari banyak objek, mulai dari gambar, suara, hingga dokumen lainnya. Anda dapat membuat picture frame dengan dua cara, yaitu dapat menggambar sendiri atau biarkan program membuat gambar untuk Anda dengan cara meng-insert atau meng-import gambar. : Personal Publishing with Microsoft Office Publisher 2007 43 Buku Publisher2007.pdf 41Buku Publisher2007.pdf 41 11/26/2008 9:24:18 AM11/26/2008 9:24:18 AM
- 44. » GAMBAR PADA PUBLISHER 2007 Insert atau Import Gambar Publisher memberikan empat cara mudah untuk Anda agar dapat memasukkan atau meng-import gambar dengan cepat: Copy gambar dari program Windows lain ke Windows Clipboard dan kemudian paste-kan gambar ke picture frame. Pilih Insert | Picture | Clip Art untuk membuka panel kerja Clip Art, yang memberikan akses mudah untuk tipe-tipe clip art berikut: ribuan koleksi clip art disediakan Publisher, jika belum cukup, masih ada ribuan lagi koleksi clip art dari Internet. Tampilan panel kerja Clip Art. 44 : Personal Publishing with Microsoft Office Publisher 2007 Buku Publisher2007.pdf 42Buku Publisher2007.pdf 42 11/26/2008 9:24:18 AM11/26/2008 9:24:18 AM
- 45. GAMBAR PADA PUBLISHER 2007 « Pilih Insert | Picture | From File untuk meng-import gambar apapun yang telah disimpan dengan menggunakan format yang dapat dikenali oleh Publisher. Panel Insert Picture yang membuat Anda dapat mengambil gambar apapun asal menggunakan format yang dikenali Publisher. Pilih Insert | From Scanner or Camera untuk men-scan hard copy dari sebuah gambar atau meng-capture gambar dari kamera digital. Menggunakan Panel Kerja Clip Art Anda dapat menggunakan panel kerja Clip Art untuk mencari clip art di hard drive lokal Anda, di jaringan lokal, atau melalui Internet. Daripada menggunakan Insert | Picture | From File untuk memasukkan file clip art, yang mengharuskan Anda untuk mengingat nama dan lokasi file dari gambar (file disimpan dalam folder Clip Art), klik saja thumbnail gambar di panel kerja Clip Art. Clip Art berisi koleksi gambar yang diberikan Microsoft dan telah diformat dengan file .gif, .jpg, atau .wmf (Windows metafile). File metafile membuat Anda dapat menyimpan file gambar pada file yang sama. : Personal Publishing with Microsoft Office Publisher 2007 45 Buku Publisher2007.pdf 43Buku Publisher2007.pdf 43 11/26/2008 9:24:18 AM11/26/2008 9:24:18 AM
- 46. » GAMBAR PADA PUBLISHER 2007 Untuk memasukkan gambar dengan menggunakan panel kerja Clip Art adalah sebagai berikut: Jika Anda ingin meng-import gambar ke picture frame tertentu, select frame yang ingin Anda pilih. Anda juga dapat membuat sebuah picture frame kosong dengan cara memilih Insert | Picture | Empty Picture Frame. Pilih Insert | Picture | Clip Art atau klik Insert Picture tool pada toolbar Objects dan pilih Clip Art dari menu pop-up yang tampil. Panel kerja Clip Art dengan mudah membuat Anda dapat mencari berbagai jenis gambar. Pada kotak teks Search For, ketikkan kata-kata yang ingin Anda cari. Jika pencarian Anda tidak termasuk pencarian secara online, hasil pencarian hanya akan menampilkan hasil yang sedikit. 46 : Personal Publishing with Microsoft Office Publisher 2007 Buku Publisher2007.pdf 44Buku Publisher2007.pdf 44 11/26/2008 9:24:18 AM11/26/2008 9:24:18 AM
- 47. GAMBAR PADA PUBLISHER 2007 « Pilih koleksi clip art dari daftar Search In. Jika tidak yakin dengan koleksi gambar yang Anda cari, pilihlah Everywhere. Everywhere menghasilkan gambar clip art lebih banyak. Pada daftar Result Should Be, pilih jenis file media yang ingin Anda cari. Pilihannya beragam, seperti Clipart, Photographs, Movies, dan Sounds. Pilih seperlunya pada thumbnail di panel utama dari panel kerja Clip Art kemudian pilihlah gambar yang Anda inginkan. Klik tanda panah ke bawah yang terletak pada sebelah gambar clip art untuk melihat beberapa pilihan untuk berkerja pada clip art. Jika Anda membuat sebuah picture frame, sebelum Anda meng-import gambar dari panel kerja Clip Art, Publisher secara otomatis akan mengoreksi ukuran gambar untuk membuat gambar yang dimasukkan porsinya cocok dengan publikasi yang sedang Anda kerjakan. Setelah gambar dimasukkan ke dalam frame, Anda dapat memperbesar atau memperkecil sesuai dengan keinginan. Menggunakan Clip Organizer Tool Microsoft Clip Organizer telah diinstal di dalam Publisher. Clip Organizer akan membantu mengklasifikasi koleksi clip art Anda. Dua koleksi clip art telah dibuat Publisher secara default, yaitu: My Collections: Menyimpan koleksi clip art buatan Anda. Office Collections: Berisi koleksi clip art dan file media lainnya pada Office 2007. Bekerja dengan Tipe Gambar Berbeda Komputer menggunakan dua jenis grafis: gambar yang dibuat sendiri oleh pengguna dan gambar yang di-import. Tipe-tipe : Personal Publishing with Microsoft Office Publisher 2007 47 Buku Publisher2007.pdf 45Buku Publisher2007.pdf 45 11/26/2008 9:24:18 AM11/26/2008 9:24:18 AM
- 48. » GAMBAR PADA PUBLISHER 2007 gambar yang Anda gunakan menentukan karakteristik gambar yang ditampilkan pada layar monitor dan kualitas cetakan pada saat di-print. Dua jenis gambar ini menggunakan format file berbeda dan membutuhkan dua program berbeda untuk membuat dan mengedit gambar. Bagusnya, Publisher dapat bekerja dalam dua jenis grafis ini, bahkan pada saat publikasi yang sama. Borders dan Border Art Anda dapat menambahkan bingkai atau frame dengan border dengan menggunakan tab Lines and Colors pada kotak dialog Format Picture atau pilihan More Lines pada menu pop-up yang timbul ketika Anda mengklik tombol Line/Border Style pada toolbar Picture. Ikuti langkah berikut ini untuk mengaplikasikan BorderArt pada frame atau text box yang dipilih. 1. Pilih Format | Picture. Kotak dialog Format Picture. 48 : Personal Publishing with Microsoft Office Publisher 2007 Buku Publisher2007.pdf 46Buku Publisher2007.pdf 46 11/26/2008 9:24:18 AM11/26/2008 9:24:18 AM
- 49. GAMBAR PADA PUBLISHER 2007 « 2. Pada kotak dialog Format Picture, klik tab Colors and Lines. Tab Colors and Lines pada kotak dialog Format Picture. 3. Klik tombol BorderArt yang terletak di sisi Line dari tab Color and Lines. Kotak dialog BorderArt. : Personal Publishing with Microsoft Office Publisher 2007 49 Buku Publisher2007.pdf 47Buku Publisher2007.pdf 47 11/26/2008 9:24:18 AM11/26/2008 9:24:18 AM
- 50. » GAMBAR PADA PUBLISHER 2007 4. Buat seleksi dari daftar Available Border kemudian klik OK. Kotak dialog Format Picture dengan BorderArt. 5. Atur ketebalan border BorderArt dengan mengubah setting Weight pada tab Colors and Lines yang ada pada kotak dialog Format Picture, kemudian klik OK untuk kembali pada publikasi Anda. Tampilan gambar setelah diberkan border BorderArt 50 : Personal Publishing with Microsoft Office Publisher 2007 Buku Publisher2007.pdf 48Buku Publisher2007.pdf 48 11/26/2008 9:24:18 AM11/26/2008 9:24:18 AM
- 51. GAMBAR PADA PUBLISHER 2007 « Menggambar dengan Microsoft Paint Anda bisa saja membeli aplikasi editing gambar yang mahal sebagai pelengkap Microsoft Publisher 2007. Tapi, jika Anda memiliki anggaran terbatas, Anda masih dapat membuat gambar format bitmap menarik di Microsoft Paint. Microsoft Paint merupakan salah satu aksesoris program yang telah diinstal pada operating system Windows XP dan Windows Vista. Untuk membuat objek Paint OLE pada Publisher, ikuti langkah berikut ini: Pilih perintah Insert | Object dari menu. Kotak dialog Insert Object. Klik tombol Create New, pilih Bitmap Image atau Paintbrush Picture dari kotak daftar Object Type, dan klik OK. Insert Object dengan pilihan Paintbrush Picture. : Personal Publishing with Microsoft Office Publisher 2007 51 Buku Publisher2007.pdf 49Buku Publisher2007.pdf 49 11/26/2008 9:24:18 AM11/26/2008 9:24:18 AM
- 52. » GAMBAR PADA PUBLISHER 2007 Program Microsoft Paint sebagai objek OLE di Publisher. Buat gambar Anda dengan menggunakan berbagai macam tool pada toolbox di sebelah kiri layar Anda dan color palette yang terletak di bagian bawah. Gambar dengan menggunakan Microsoft Paintbrush. 52 : Personal Publishing with Microsoft Office Publisher 2007 Buku Publisher2007.pdf 50Buku Publisher2007.pdf 50 11/26/2008 9:24:18 AM11/26/2008 9:24:18 AM
- 53. GAMBAR PADA PUBLISHER 2007 « Setelah selesai, klik di luar frame untuk kembali ke Publisher. Tampilan pada Publisher setelah gambar diedit menggunakan Paint. Hubungan antara objek gambar Anda dengan Microsoft Paint adalah satu kesatuan. Untuk mengedit gambar pada tempat yang sama, klik ganda saja gambar tersebut. Dikarenakan gambar merupakan bagian dari file Publisher, gambar tersebut tidak memiliki hubungan dengan aplikasi lain. Singkatnya, Anda tidak dapat membuka gambar tersebut dari Microsoft Paint. Menggunakan Design Gallery Salah satu fitur yang harus Anda kunjungi adalah Design Gallery. Design Gallery bukan aplikasi grafis, walaupun terdapat banyak grafis di sana. Design Gallery merupakan sebuah browser gambar yang menampilkan banyak koleksi layout untuk digunakan pada dokumen Anda. : Personal Publishing with Microsoft Office Publisher 2007 53 Buku Publisher2007.pdf 51Buku Publisher2007.pdf 51 11/26/2008 9:24:18 AM11/26/2008 9:24:18 AM
- 54. » GAMBAR PADA PUBLISHER 2007 Panel Design Gallery. Ikuti langkah berikut untuk memasukkan objek Design Gallery ke layout Anda: Klik tombol Design Gallery Object pada toolbar Object. Panel Design Gallery yang menunjukkan desain Logo. 54 : Personal Publishing with Microsoft Office Publisher 2007 Buku Publisher2007.pdf 52Buku Publisher2007.pdf 52 11/26/2008 9:24:18 AM11/26/2008 9:24:18 AM
- 55. GAMBAR PADA PUBLISHER 2007 « Klik kategori yang Anda inginkan di sebelah kiri window. Plihan kategori layout. Pada panel tengah, klik untuk memilih objek yang ingin Anda masukkan. Objek layout yang dipilih. : Personal Publishing with Microsoft Office Publisher 2007 55 Buku Publisher2007.pdf 53Buku Publisher2007.pdf 53 11/26/2008 9:24:18 AM11/26/2008 9:24:18 AM
- 56. » GAMBAR PADA PUBLISHER 2007 Setelah objek diseleksi, klik tombol Insert Object atau klik ganda agar objek muncul pada layout di frame Anda. Tampilan logo setelah diaplikasikan pada Publisher. 56 : Personal Publishing with Microsoft Office Publisher 2007 Buku Publisher2007.pdf 54Buku Publisher2007.pdf 54 11/26/2008 9:24:18 AM11/26/2008 9:24:18 AM
- 57. WARNA PADA PUBLISHER 2007 « Bab 6 Warna pada Publisher 2007 Publisher 2007 membuat penggunaan warna menjadi sangat mudah. Beberapa fiturnya mampu membuat efek layaknya pada majalah mode. Membuat Warna pada Dokumen Anda Apa yang Anda pilih; fotografi hitam-putih atau fotografi warna? Film hitam-putih atau film warna? Mayoritas orang memilih warna, walaupun hitam-putih memiliki nilai artistik tinggi. Warna-warna menciptakan highlight, menambah semarak halaman pekerjaan Anda, dan menuntun mata ke arah yang menarik. Ketika warna kelihatan buruk, salah satu hal yang mudah dilakukan adalah mencari warna yang lebih menarik untuk dilihat. Ikuti langkah berikut untuk memahami warna dengan baik: Jangan berlebihan ketika menggunakan warna. Pilih warna yang lebih menarik. Lebih konsisten dalam menggunakan warna pada publikasi Anda. Gunakan warna yang sama untuk elemen halaman yang sama. : Personal Publishing with Microsoft Office Publisher 2007 57 Buku Publisher2007.pdf 55Buku Publisher2007.pdf 55 11/26/2008 9:24:18 AM11/26/2008 9:24:18 AM
- 58. » WARNA PADA PUBLISHER 2007 Ciptakan skema warna. Satu paket warna mampu memproduksi warna terbaik. Dengan mengikuti saran ini, diharapkan pembaca publikasi Anda tetap fokus pada isi dari publikasi, tanpa harus diganggu dengan warna di sekeliling publikasi. Menentukan Warna Dari segi teknis, warna dapat disimpulkan sebagai reaksi dari receptor mata, syaraf-syaraf optis, dan otak manusia dalam menerima gelombang cahaya yang berbeda. Warna juga mempunyai kekuatan tertentu, ditentukan oleh gelombang. Jika warna tidak memiliki gelombang, yang timbul adalah hitam, dan Anda tidak mampu melihatnya. Jika gelombang hadir sangat tinggi, yang timbul hanyalah warna putih. Jika Anda menggabungkan suatu warna dengan hitam, hasilnya menjadi shade (berbayang/berbentuk). Jika Anda menggabung-kan suatu warna dengan putih, hasilnya akan menjadi tint (warna tipis). Jenis-jenis Warna Hampir semua orang mempunyai monitor warna. Sebuah monitor warna sangat membantu perkerjaan Anda untuk menghasilkan publikasi yang baik, yang mampu membuat orang yakin akan sesuatu yang Anda buat. Sangat penting untuk membuat monitor Anda mampu menangani banyak warna. Untuk mengetahui apakah monitor Anda mampu menangani warna-warna, ikuti langkah berikut ini: Klik kanan desktop Anda, dan pilih Properties pada menu pop-up yang muncul. 58 : Personal Publishing with Microsoft Office Publisher 2007 Buku Publisher2007.pdf 56Buku Publisher2007.pdf 56 11/26/2008 9:24:18 AM11/26/2008 9:24:18 AM
- 59. WARNA PADA PUBLISHER 2007 « Tampilan kotak dialog Display Properties. Pada kotak dialog Display Properties, pilih tab Appearance. Appearance tab pada kotak dialog Display Properties. : Personal Publishing with Microsoft Office Publisher 2007 59 Buku Publisher2007.pdf 57Buku Publisher2007.pdf 57 11/26/2008 9:24:18 AM11/26/2008 9:24:18 AM
- 60. » WARNA PADA PUBLISHER 2007 Pada kotak dialog Display Properties, pada tab Appearance, klik tombol Advanced. Tampilan kotak dialog Advanced Appearance. Klik tombol Color 1. Tampilan tombol Color 1. Setelah tombol Color 1 Anda klik, akan tampil kotak sampel Color. Tampilan kotak sampel Color. 60 : Personal Publishing with Microsoft Office Publisher 2007 Buku Publisher2007.pdf 58Buku Publisher2007.pdf 58 11/26/2008 9:24:19 AM11/26/2008 9:24:19 AM
- 61. WARNA PADA PUBLISHER 2007 « Pada kotak dialog sampel Color terdapat tombol Other. Klik tombol Other. Tombol Other pada kotak dialog Color. Setelah tombol Other diklik akan timbul kotak dialog Windows Color. Kotak dialog Windows Color. Setiap kali Anda pilih warna di program Windows, kotak dialog timbul untuk menunjukkan figur yang akan tampil. Untuk memilih warna pada kotak dialog Color, klik warna yang Anda inginkan atau drag lambang crosshair pada panel : Personal Publishing with Microsoft Office Publisher 2007 61 Buku Publisher2007.pdf 59Buku Publisher2007.pdf 59 11/26/2008 9:24:19 AM11/26/2008 9:24:19 AM
- 62. » WARNA PADA PUBLISHER 2007 warna sebelah kanan sampai Anda menemukan warna yang cocok. Tampilan panel warna. Kapanpun ingin memilih warna, Anda dapat melihat nilai warna untuk warna hue (option Hue), dan saturasi (option Sat) sebagai tambahan untuk tiga nilai warna red, green, dan blue. Hue adalah nama warna, saturasi adalah intensitas warna, dan nilai ketiga yang tidak berubah adalah luminosity atau lightness. Mengubah Skema Warna Skema warna adalah sekumpulan warna yang memiliki hubungan dengan percetakan. Publisher hadir dengan lebih dari 90 koordinasi warna. Untuk mengubah skema warna paling mudah adalah dengan mengandalkan panel Publisher Task. Jika panel Publisher Task tidak muncul, pilih View | Task Pane dari menu utama atau tekan Ctrl+F1 untuk menampilkannya. 62 : Personal Publishing with Microsoft Office Publisher 2007 Buku Publisher2007.pdf 60Buku Publisher2007.pdf 60 11/26/2008 9:24:19 AM11/26/2008 9:24:19 AM
- 63. WARNA PADA PUBLISHER 2007 « Panel Publisher Task terdapat di sebelah kiri. Klik tanpa panah ke bawah Format Publication dan pilih Color Schemes pada daftar. Daftar Format Publication. : Personal Publishing with Microsoft Office Publisher 2007 63 Buku Publisher2007.pdf 61Buku Publisher2007.pdf 61 11/26/2008 9:24:19 AM11/26/2008 9:24:19 AM
- 64. » WARNA PADA PUBLISHER 2007 Setelah Anda mengklik Color Schemes, Color Schemes akan tampil untuk publikasi Anda. Tampilan Color Schemes. Jika tidak dapat menemukan warna yang cocok dari 90 skema warna, Anda dapat membuat warna sesuai dengan keinginan. Pada tab Color Schemes pada panel kerja Format Publication, klik link Create New Color Scheme. 64 : Personal Publishing with Microsoft Office Publisher 2007 Buku Publisher2007.pdf 62Buku Publisher2007.pdf 62 11/26/2008 9:24:19 AM11/26/2008 9:24:19 AM
- 65. WARNA PADA PUBLISHER 2007 « Kotak dialog Create New Color Scheme. Area Preview dan Sample dapat memberikan Anda ide baru untuk membuat skema warna. Ketik nama di kotak teks Color Scheme Name dan klik tombol Save untuk menyimpan. Nama skema warna untuk disimpan. : Personal Publishing with Microsoft Office Publisher 2007 65 Buku Publisher2007.pdf 63Buku Publisher2007.pdf 63 11/26/2008 9:24:19 AM11/26/2008 9:24:19 AM
- 66. » WARNA PADA PUBLISHER 2007 Setelah Anda menyimpan skema warna, skema warna Anda akan tampil pada daftar skema warna di panel kerja. Skema warna pada panel kerja. 66 : Personal Publishing with Microsoft Office Publisher 2007 Buku Publisher2007.pdf 64Buku Publisher2007.pdf 64 11/26/2008 9:24:19 AM11/26/2008 9:24:19 AM
- 67. GRAPHICS MANAGER « Bab 7 Graphics Manager Graphics Manager merupakan sebuah panel kerja yang bertugas mengatur semua file gambar pada publikasi Anda. Mengakses Graphics Manager Anda dapat menggunakan panel kerja untuk melihat semua daftar gambar yang telah dipublikasi berdasarkan nama, halaman, jenis file, bahkan status gambar. Jika belum cukup, Anda dapat menggunakan tool Graphics Manager untuk mengonversi link gambar ke gambar yang akan digunakan. Anda bahkan dapat menyimpan gambar yang sedang digunakan sebagai gambar yang di-link terhubung) dan kemudian menyimpannya sebagai file baru. Graphics Manager mempunyai peran yang besar pada kesuksesan publikasi Anda, tetapi tool ini tidak dapat melakukannya semua. Yang pasti, Graphics Manager tidak dapat menciptakan gambar untuk publikasi Anda. Jika Anda pernah menggunakan Publisher versi sebelumnya, pasti ingat Publisher sempat memiliki fitur yang bernama Microsoft PhotoDraw, yang sayangnya pada Publisher 2007 fitur tersebut dihilangkan. : Personal Publishing with Microsoft Office Publisher 2007 67 Buku Publisher2007.pdf 65Buku Publisher2007.pdf 65 11/26/2008 9:24:19 AM11/26/2008 9:24:19 AM
- 68. » GRAPHICS MANAGER Graphics Manager juga tidak mampu mengatur objek OLE karena objek OLE sekarang telah diatur melalui sebuah program yang terdapat di Publisher 2007. Selain tidak mendukung objek OLE, Graphics Manager juga tidak mendukung AutoShapes, WordArt, BorderArt, dan masih banyak lagi. Panel Kerja Graphics Manager Membuat Graphics Manager aktif bukan hal yang sulit, ikuti langkah-langkah berikut ini: Jika panel kerja Publisher tidak aktif, pilih View | Task Pane dari menu utama atau tekan Ctrl+F1. Panel kerja Publisher yang terletak di sebelah pojok kanan. Klik tanda panah ke bawah di pojok atas sebelah kanan panel kerja untuk melihat menu dan pilih Graphics Manager. 68 : Personal Publishing with Microsoft Office Publisher 2007 Buku Publisher2007.pdf 66Buku Publisher2007.pdf 66 11/26/2008 9:24:19 AM11/26/2008 9:24:19 AM
- 69. GRAPHICS MANAGER « Menu pada panel kerja yang menunjuk tool Graphics Manager. Setelah itu, Graphics Manager akan muncul. Setelah panel kerja Graphics Manager muncul, Anda dapat menyembunyikannya dari sisi layar dengan cara memosisikan kursor mouse ke sisi kiri layar dari panel kerja bar judul. Ketika kursor berubah menjadi tandah panah empat jurusan, Anda dapat men-drag panel kerja Graphics Manager ke manapun di bagian layar yang Anda inginkan. : Personal Publishing with Microsoft Office Publisher 2007 69 Buku Publisher2007.pdf 67Buku Publisher2007.pdf 67 11/26/2008 9:24:19 AM11/26/2008 9:24:19 AM
- 70. » GRAPHICS MANAGER Panel kerja Graphics Manager dengan tampilan thumbnail. Embedding dan Linking Gambar Anda memliki dua hal penting pada saat menaruh gambar pada publikasi; Embed gambar, dalam arti menaruh gambar merupakan bagian penting dari suatu publikasi dan link gambar, yang akan memberitahu Publisher di mana lokasi suatu file gambar berada dan bagaimana cara menampilkannya. Jika Anda mencetak dengan menggunakan printer profesional, gunakan link gambar. Printer nantinya jika dibutuhkan dapat mengedit gambar di luar aplikasi Publisher jika dibutuhkan. 70 : Personal Publishing with Microsoft Office Publisher 2007 Buku Publisher2007.pdf 68Buku Publisher2007.pdf 68 11/26/2008 9:24:19 AM11/26/2008 9:24:19 AM
- 71. GRAPHICS MANAGER « Anda juga kemungkinan akan memutuskan menggunakan link gambar jika publikasi Anda benar-benar besar karena terdapat banyak gambar di dalamnya. Jika publikasi Anda terlalu lambat bekerja atau menavigasikan gambar membuat komputer berjalan lambat, ganti embed gambar dengan link gambar. Untuk mengonversi embed gambar ke file link gambar, ikuti langkah berikut: Gunakan panel kerja Graphics Manager, navigasikan dan pilih file yang ingin Anda konversi menjadi link gambar. Gambar kapal laut merupakan file yang ingin dijadikan link gambar. Klik tanda panah ke bawah di sebelah nama file dan pilih Save As Linked dari menu yang muncul. Menu Save As Linked. : Personal Publishing with Microsoft Office Publisher 2007 71 Buku Publisher2007.pdf 69Buku Publisher2007.pdf 69 11/26/2008 9:24:19 AM11/26/2008 9:24:19 AM
- 72. » GRAPHICS MANAGER Dengan menggunakan daftar Save-In, navigasikan ke folder di mana Anda ingin menyimpan gambar Anda. Kotak dialog Save As Ketikkan nama file yang Anda inginkan pada Field Name. Kotak File Name. Dari menu Save As, pilih format gambar sesuai dengan keinginan. Pilihan format gambar yang akan disimpan. Klik Save. 72 : Personal Publishing with Microsoft Office Publisher 2007 Buku Publisher2007.pdf 70Buku Publisher2007.pdf 70 11/26/2008 9:24:19 AM11/26/2008 9:24:19 AM
- 73. GRAPHICS MANAGER « Jika Anda ingin mengubah link gambar menjadi embed gambar dan untuk mengonversi dari link gambar ke embed gambar, ikuti langkah berikut: Gunakan panel kerja Graphics Manager untuk bernavigasi dan memilih file yang ingin dikonversi ke embed file. Klik tanda panah ke bawah di samping nama file dan pilih Convert to Embedded Picture dari menu yang muncul. : Personal Publishing with Microsoft Office Publisher 2007 73 Buku Publisher2007.pdf 71Buku Publisher2007.pdf 71 11/26/2008 9:24:19 AM11/26/2008 9:24:19 AM
- 74. Buku Publisher2007.pdf 72Buku Publisher2007.pdf 72 11/26/2008 9:24:19 AM11/26/2008 9:24:19 AM
- 75. CEK AKHIR PUBLIKASI « Bab 8 Cek Akhir Publikasi Membuat publikasi desktop terbaik berarti menonjolkan detail. Jadi sebelum publikasi dicetak, banyak yang harus diperhatikan. Design Checker Design Checker, sebuah tool di Publisher yang berguna untuk menemukan kesalahan-kesalahan yang terjadi pada publikasi Anda. Kesalahan yang biasa terjadi dan ditemukan oleh Design Checker adalah frame kosong, objek yang tanpa segaja ditutupi, teks yang melebihi batas, objek yang terdapat di area yang seharusya tidak dicetak, dan jarak antarkalimat. Ikuti langkah berikut untuk mengecek desain Anda dengan Design Checker: Pilih Tools | Design Checker dari menu utama atau pilih Design Checker dari menu pada Publisher Task. Perintahkan Design Checker untuk menjalankan desain yang ingin diperiksa pada check box yang tersedia. : Personal Publishing with Microsoft Office Publisher 2007 75 Buku Publisher2007.pdf 73Buku Publisher2007.pdf 73 11/26/2008 9:24:19 AM11/26/2008 9:24:19 AM
- 76. » CEK AKHIR PUBLIKASI Klik tanda panah ke bawah pada panel Select an Item to Fix untuk melihat pilihan perbaikan publikasi. Jenis perbaikan publikasi yang ditawarkan Design Checker. 76 : Personal Publishing with Microsoft Office Publisher 2007 Design Checker terletak di sebelah kiri Publisher. Jenis pemeriksaan Design Checker. Buku Publisher2007.pdf 74Buku Publisher2007.pdf 74 11/26/2008 9:24:19 AM11/26/2008 9:24:19 AM
- 77. CEK AKHIR PUBLIKASI « Jika Anda ingin lebih banyak pilihan, klik Design Checker Options Link yang terdapat di panel kerja Design Checker. Kotak dialog Design Checker Options. Printer dan Kualitas Cetak Kualitas cetakan ditentukan oleh engine printer (kualitas printer). Teorinya, kualitas cetakan dipastikan oleh jumlah titik per inci (dot per inch) yang mampu diterjemahkan printer ke sebuah halaman. Tapi itu belum semua, ketebalan titik, peletakan titik pada kertas, dan ukuran titik dapat secara dramatis mengubah kualitas cetakan. Printer apapun yang Anda gunakan, menawarkan kemampuan berbeda-beda. Ketika mencetak melalui sebuah printer, Anda mengatur pilihan-pilihan hasil cetak pada kotak dialog Page Setup. Ikuti langkah berikut ini untuk memilih dan men-setup target printer: Pilih File | Print Setup. : Personal Publishing with Microsoft Office Publisher 2007 77 Buku Publisher2007.pdf 75Buku Publisher2007.pdf 75 11/26/2008 9:24:19 AM11/26/2008 9:24:19 AM
- 78. » CEK AKHIR PUBLIKASI Klik File, pilih Print Setup. Jika Anda tidak ingin menggunakan printer default, pilih salah satu dari daftar Printer Name pada kotak daftar. Kotak dialog Print Setup. Masih pada kotak dialog Print Setup, pada bagian Orientation, klik untuk memilih orientasi kertas. 78 : Personal Publishing with Microsoft Office Publisher 2007 Buku Publisher2007.pdf 76Buku Publisher2007.pdf 76 11/26/2008 9:24:19 AM11/26/2008 9:24:19 AM
- 79. CEK AKHIR PUBLIKASI « Pilihan Orientation, Potrait, dan Landscape. Pada bagian Paper, gunakan daftar pilihan Size untuk memilih ukuran kertas yang akan dicetak. Pilih Paper untuk ukuran kertas. Masih pada bagian Paper, pilih daftar Source untuk memilih sumber kertas untuk publikasi Anda. Pilih sumber kertas untuk dicetak. Klik OK. Mencetak Publikasi Anda pada Layanan Cetak Pihak Ketiga Pastikan Anda mengerti apa yang dibutuhkan ketika harus mencetak publikasi pada layanan cetak printer pihak ketiga. Layanan cetak pihak ketiga biasanya akan menanyakan beberapa hal: Page proof untuk tiap halaman, dengan tiap titik warna atau proses separasi warna dicetak sebagai proof. : Personal Publishing with Microsoft Office Publisher 2007 79 Buku Publisher2007.pdf 77Buku Publisher2007.pdf 77 11/26/2008 9:24:19 AM11/26/2008 9:24:19 AM
- 80. » CEK AKHIR PUBLIKASI Daftar dari font yang Anda gunakan, tidak ketinggalan file dan printing directions. Pastikan file yang digunakan apakah Publisher 2007, Adobe PDF, atau format Postscript, termasuk file font dan grafis yang dibutuhkan. Foto atau gambar yang diperlukan untuk di-scan. Gunakan fitur Publisher Pack and Go Wizard untuk memastikan Anda membawa semua yang dibutuhkan ke percetakan pihak ketiga: 1. Pilih File | Pack and Go | Take to a Commercial Printing Service. Pilih File, kemudian Take to a Commercial Printing Service. 2. Pilih Commercial Press dari daftar How Will This Publication be Printed? 3. Klik tombol Printing Options dan klik OK. Publikasi Melalui Internet Anda tidak tahu bagaimana caranya mengetik kode HTML, tapi Anda ingin membuat halaman situs layaknya profesional. Jangan khawatir, Microsoft Publisher 2007 dapat membantu Anda. Bahkan hanya dengan beberapa kali klik tombol, Anda dapat membuat halaman-halaman situs cantik. 80 : Personal Publishing with Microsoft Office Publisher 2007 Buku Publisher2007.pdf 78Buku Publisher2007.pdf 78 11/26/2008 9:24:19 AM11/26/2008 9:24:19 AM
- 81. CEK AKHIR PUBLIKASI « Menggunakan Easy Web Wizard Cara paling mudah membuat publikasi adalah dengan menggunakan wizard. Untuk membuat Easy Web Wizard, caranya cukup mudah: Klik Web Sites di daftar Publisher Catalog pada Publication Types yang berada di layar Getting Started. Katalog Publsher 2007. Centang ( ) pilihan Easy Web Wizard pada panel Options sebelum membuka template. Pilihan Easy Web Wizard. Setelah mengklik Web Sites pada daftar Publication Types, Publisher menawarkan kepada Anda 72 style halaman web yang dapat dipilih. : Personal Publishing with Microsoft Office Publisher 2007 81 Buku Publisher2007.pdf 79Buku Publisher2007.pdf 79 11/26/2008 9:24:19 AM11/26/2008 9:24:19 AM
- 82. » CEK AKHIR PUBLIKASI Beberapa pilihan tempalte Web Sites. Ketika Easy Web Wizard telah selesai membuat halaman web, Publisher akan menampilkan halaman pertama ber- samaan dengan panel kerja Format Publication. 82 : Personal Publishing with Microsoft Office Publisher 2007 Raih kesempatan mendapatkan 10 paket "Microsoft Office Ultimate 2007" senilai total Rp90.000.000,- bagi 10 orang pemenang PERTANYAAN: Menurut Anda, topik apa yang paling tepat untuk diangkat dalam ekstra buku PC Media berikutnya? A. Programming B. Sekuriti & Virus Komputer C. Database D. Server E. Microsoft PowerPoint Advanced CARA MENJAWAB: Pelanggan Indosat (Matrix, IM3, Mentari, Starone); Telkomsel (Halo, Simpati, As); XL (Xplor, Bebas, Jempol); Flexi; atau Mobile-8 (Fren) kirim SMS ke 7669: Ketik SMS: PCMEDIA<spasi>01<spasi>PUBLISHER<spasi>[Jawaban A/B/C/D/E]<spasi>NAMA Contoh: PCMEDIA 01 PUBLISHER C BUDI SMS diterima selambat-lambatnya 17 Januari 2009. Nama pemenang diumumkan pada PC Media 03/2009 halaman 142 yang terbit 12 Februari 2009. Buku Publisher2007.pdf 80Buku Publisher2007.pdf 80 11/26/2008 9:24:19 AM11/26/2008 9:24:19 AM
- 83. Cover 3_Home&Study.indd 1Cover 3_Home&Study.indd 1 11/24/2008 2:28:06 PM11/24/2008 2:28:06 PM
- 84. Untuk setiap pembelianPC atau Laptop yang sudah teRinstall Office Small Business 2007 cOEMASLI dari distributor resmi indonesia Mulai 1 Nov ‘08 - 31 Des ’08. Untuk setiap pembelianPC atau Laptop yang gratis CD Training Office small business senilai Rp 75 ribu. ANALISA pakai office 2007 Publisher 2007 Business Contact Manager Office small Business 2007 SUKSES UKM ALA OFFICE Small Business PEMASARAN PROFESIONAL pakai jAlin relasi pakai PROFIT pakai JANGAN LUPA MINTA PASANG OFFICE Small BusinEss YANG ASLI! Gratis Software Akuntansi accurate SMALL BUSINESS senilai rp 1 juta. + + = Office SB gratis* Rp 1 Juta! Beli * Rp 1 juta berupa bonus dan tidak bisa diuangkan. selama persediaan masih ada. Cover3_Office Small Business.indd 1Cover3_Office Small Business.indd 1 11/24/2008 2:22:44 PM11/24/2008 2:22:44 PM
