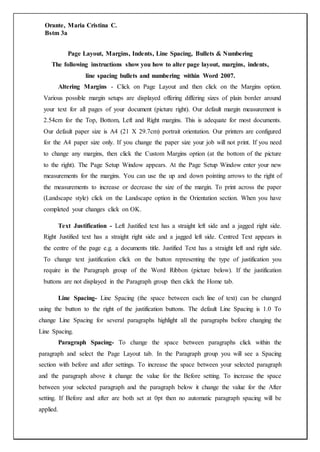
Microsoft word 2007 orante maria cristina c.
- 1. Page Layout, Margins, Indents, Line Spacing, Bullets & Numbering The following instructions show you how to alter page layout, margins, indents, line spacing bullets and numbering within Word 2007. Altering Margins - Click on Page Layout and then click on the Margins option. Various possible margin setups are displayed offering differing sizes of plain border around your text for all pages of your document (picture right). Our default margin measurement is 2.54cm for the Top, Bottom, Left and Right margins. This is adequate for most documents. Our default paper size is A4 (21 X 29.7cm) portrait orientation. Our printers are configured for the A4 paper size only. If you change the paper size your job will not print. If you need to change any margins, then click the Custom Margins option (at the bottom of the picture to the right). The Page Setup Window appears. At the Page Setup Window enter your new measurements for the margins. You can use the up and down pointing arrows to the right of the measurements to increase or decrease the size of the margin. To print across the paper (Landscape style) click on the Landscape option in the Orientation section. When you have completed your changes click on OK. Text Justification - Left Justified text has a straight left side and a jagged right side. Right Justified text has a straight right side and a jagged left side. Centred Text appears in the centre of the page e.g. a documents title. Justified Text has a straight left and right side. To change text justification click on the button representing the type of justification you require in the Paragraph group of the Word Ribbon (picture below). If the justification buttons are not displayed in the Paragraph group then click the Home tab. Line Spacing- Line Spacing (the space between each line of text) can be changed using the button to the right of the justification buttons. The default Line Spacing is 1.0 To change Line Spacing for several paragraphs highlight all the paragraphs before changing the Line Spacing. Paragraph Spacing- To change the space between paragraphs click within the paragraph and select the Page Layout tab. In the Paragraph group you will see a Spacing section with before and after settings. To increase the space between your selected paragraph and the paragraph above it change the value for the Before setting. To increase the space between your selected paragraph and the paragraph below it change the value for the After setting. If Before and after are both set at 0pt then no automatic paragraph spacing will be applied. Orante, Maria Cristina C. Bstm 3a
- 2. Indents- The first line of a paragraph can be indented using the tab key (the tab key resides immediately above the Caps Lock key on the keyboard). Avoid using the space bar to create indents as this will cause misalignments when your document is printed. To indent a complete paragraph click anywhere within the paragraph to select it, click the Home tab, in the Paragraph group click the Increase Indent button (picture right). The paragraph will be indented to the first tab stop point on the Ruler. To see the Ruler click the View tab and click the Ruler button in the Show/Hide group. To decrease the indent click on the Decrease Indent button immediately to the left of the Increase Indent button. The pictures to the right show two examples of how the Ruler displays the position of indents. In the top picture only the first line of the paragraph is indented to the first tab stop. In the lower picture the complete paragraph is indented to the first tab stop. The top triangle marker on the Ruler indicates the position of the First Line Indent. If this marker is dragged to a new position then the position of the First Line Indent will move. The lower triangle marker indicates the starting position for all lines in the paragraph apart from the first line. This is known as the Hanging Indent. The small square below the two triangles is the Left Indent marker. When dragged to a new position this marker moves the two triangle markers simultaneously and maintains the distance between the First Line Indent and the Hanging Indent. At the extreme right of the Ruler you will see another triangle marker. This sets the position for the Right Indent. By dragging this marker to the left the right margin is increased for the paragraph. To change the indents for more than one paragraph highlight all the paragraphs before changing the indents. Bullets- Select the paragraphs to have a bullet, click the Home tab, in the Paragraph group you will see the Bullets button (picture right). Various styles of bullet are available, to see them click on the arrow to the immediate right of the bullets button. A Bullet Library window appears. Select one of the bullet types by clicking on it, the bullet is applied to your selected paragraphs. To increase the bullet size click on one of the bullets to select it (all other bullets are also automatically selected) now increase the font size in the Font group and the new size will be applied. To delete a single bullet click on it to select it and press the Del key at the keyboard, or click anywhere within the paragraph and click the Bullets button. Numbering- To the right of the Bullets button you will find the Numbering button (picture right) this button is used to create numbered lists e.g. numbered paragraphs. To use Numbering apply the same technique as described in the above Bullets section. Click on the
- 3. arrow to the right of the Numbering button to see the Numbering Library. If a number is deleted then all other paragraphs are renumbered to take account of the deletion. Graphics 5 tips for using clip art and graphics You can add visual interest to your Microsoft Office documents easily by using clip art and graphic images. However, their inclusion shouldn't be haphazard. When using clip art or other images, the following tips can help you avoid making simple mistakes. Don't let "pretty" be your only criterion Before you add a clip or image to your document, be sure that it makes sense in the context you're using it in, and that you're not including it just because it's pretty. For example, you may want to include a piece of clip art or an image if it illustrates a point, supports the message you're trying to convey, and will be readily understood by readers. Whether the image is simply a visual cue (such as a company logo) or is used to convey important information (like a data chart or graph), your audience should be able to understand its purpose clearly. You don't want to include an image just because it's pretty, but rather because it enhances the overall look of your document and serves a specific purpose. Give your readers clues Sometimes images appear separately from the text that describes them, which can make it difficult for readers to know what information they're supposed to get from the images. You can help your readers by providing a few clues, such as image captions or labels. For example, if you can't use text wrapping to put the image into context, you can use a caption or a descriptive title instead, to connect the image to your text. You can also call attention to specific or important parts of an image through direct labeling. For example, you can add arrows or numbers to an image to point out the important areas. Then, you can add descriptive text that corresponds to each arrow or number. Captions and labels should appear close to the image to help your readers understand what they're looking at and why.
- 4. Use adequately sized images Readers should be able to view and read your graphics easily. Whether too small or too large, an incorrectly sized image can make your document look messy and may actually detract from its overall effectiveness. If an image is too small, readers may have to struggle to make it out. If the image is too large, it can distract readers from the text as well as increase the file size of the document. Remember, you want to include images that emphasize what you're saying, not take away from it. The following shows the difference between images that are too small, too big, and adequately sized. Moving objects The easiest way to move an object is by using the mouse. With the Selection tool, click an object and drag it to a new location. When you release the mouse, the object will be deposited in the new location. If you want to more precisely move an object, you can enter specific X: and Y: coordinates in the Control palette or Transform pane. Be sure to select the correct control point when entering coordinates. The little squares at the top left of the Control palette and Transform pane represent the object's control points (corners, side midpoints, and center). Click a control point to make it active (it will turn black); all coordinates are now based on this point. Resizing objects You resize objects in pretty much the same way you move them: by using the mouse for inexact sizes or the Control palette or Transform pane for precise sizes. To resize an object with the mouse, click and drag one of the frame's handles. (Hold the Shift key as you drag to maintain the proportions of the frame.) Drag a corner handle to resize both the width and height or a side handle to resize just the height or width. You can also enter new value in the W: and H: fields (for width and height) of the Control palette or Transform pane. Remember those control points for positioning an object (see the section named "Moving objects")? They come into play for resizing objects as well. Basically, the object will grow or shrink starting from the selected control point. So if the upper-left control point is selected and you enter greater W: and H: values, the object will add the extra width to the right and the extra height below. But if you choose the center control point, it will grow on both sides as well as on the top and bottom, spreading the extra size evenly.
- 5. Another way to resize a graphic is to enter percentage values in the Scale X Percentage and Scale Y Percentage fields of the Control palette or Transform pane. This is a handy technique for empty frames and shapes, but there are some issues that affect graphics and text that you need to understand fully. (In a nutshell, these Scale fields usually resize the contents of the frame, not just the frame itself.) Deleting objects Alas, not all the objects you create will survive all the way to the final version of your publication. Some will wind up on the cutting room floor. You can always move an object to the pasteboard if you're not sure whether you want to get rid of it altogether (objects on the pasteboard don't print). But when it's time to ax an object, oblivion is just a keystroke or two away. If you delete a text or graphics frame, the contents are removed as well as the frame. Here's how to delete objects: Using either selection tool, select the object or objects you want to delete and then press the Delete key or Backspace key. You can also delete a selected item by choosing Edit --> Clear. Choosing Edit --> Cut or pressing Command+X or Ctrl+X also removes a selected object. However, in this case a copy of the object is saved to the Clipboard and can be pasted elsewhere (by choosing Edit --> Paste or by pressing Command+V or Ctrl+V) until you cut or copy something else or you shut down your computer. Changing text wrapping options Use text wrapping options to move a clip within a document Let's say you want to liven up your Word document with clip art. But when you insert your clip into the document, you can't move it. What if you want it somewhere else? Choosing how text wraps around the clip helps to determine its position on the page. To move a clip within a document In your Word document, click on the clip art you want to move. On the Picture toolbar, click the Text Wrapping button Text Wrapping button. Choose a text-wrapping style to decide how the text will flow around the clip. Here's how the location of the clip is affected when you choose each text-wrapping style.
- 6. In line with text When you first insert a clip, the In Line With Text In Line With Text wrapping style is the default. Your clip appears where your cursor was when you clicked Insert. In Line With Text wrapping Square text wrapping If you select Square Square, you can move your clip anywhere in your document, and the text will wrap around a square space that surrounds your clip. Square text wrapping Tight text wrapping If you select Tight Tight, you can move the clip anywhere in your document, and the text will wrap around its edges. There will be a little white space between the text and clip. Tight text wrapping Behind text If you select Behind Text Behind Text, you can move the clip anywhere in your document, and it appears behind the text. Text flows in front of your clip. Behind Text wrapping In front of text If you select In Front of Text In Front of Text, you can move the clip anywhere in your document, and it appears in front of the text. Text flows behind your clip. In Front of Text wrapping Top and bottom If you select Top and Bottom Top and Bottom, you can move the clip anywhere in your document, and text will flow above and below it. Your text will stop right above your clip and restart directly below it. Top and Bottom text wrapping Through text wrapping If you select Through Through, you can move the clip anywhere in your document, and the text will wrap around its edges. There will be a little white space between the text and clip. Text will also wrap inside any portions of the clip that are open.
- 7. Through text wrapping Edit wrap points If you select Edit Wrap Points Edit Wrap Points, you can change the perimeter around the clip by clicking the clip and then clicking and dragging the small black squares surrounding the clip. Your text will wrap around the squares according to where you place them. Edit Wrap Points text wrapping Experiment with text wrapping and clip art to find out which style works best for your document. Cropping Graphics Once you place a graphic in your document, you may decide to crop it. Cropping means to cut off part of the graphic so it doesn't show in your document. To crop a graphic, follow these steps: 1. Make sure the Picture toolbar is open.You can right click on the graphic and select Show Picture Toolbar if it is not. 2. Click on the Crop tool on the Picture toolbar. 3. Click on one of the graphic's handles with the mouse pointer. 4. Drag the handle toward the center of the graphic, stopping when you have cropped the desired amount. 5. You can turn off cropping by again clicking on the Crop tool. 6. You should realize that cropping a graphic in Word does not make any changes to the actual graphic. Instead, cropping means that you are simply telling Word how much of the original graphic you want displayed. If the graphic is embedded in the document, then cropping it is not a way to reduce file size because the full, complete graphic is still saved with the document. If you want to crop a graphic and reduce file size, then you will need to crop it in a graphics program (outside of Word) and insert the edited graphic in the document. WordTips is your source for cost-effective Microsoft Word training. (Microsoft Word is the most popular word processing software in the world.) This tip (393) applies to Microsoft Word 97, 2000, 2002, and 2003. You can find a version of this tip for the ribbon interface of Word (Word 2007 and later) here: Cropping Graphics.
