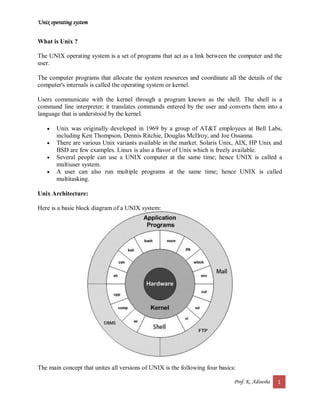
Unix notes
- 1. Unix operating system Prof. K. Adisesha 1 What is Unix ? The UNIX operating system is a set of programs that act as a link between the computer and the user. The computer programs that allocate the system resources and coordinate all the details of the computer's internals is called the operating system or kernel. Users communicate with the kernel through a program known as the shell. The shell is a command line interpreter; it translates commands entered by the user and converts them into a language that is understood by the kernel. Unix was originally developed in 1969 by a group of AT&T employees at Bell Labs, including Ken Thompson, Dennis Ritchie, Douglas McIlroy, and Joe Ossanna. There are various Unix variants available in the market. Solaris Unix, AIX, HP Unix and BSD are few examples. Linux is also a flavor of Unix which is freely available. Several people can use a UNIX computer at the same time; hence UNIX is called a multiuser system. A user can also run multiple programs at the same time; hence UNIX is called multitasking. Unix Architecture: Here is a basic block diagram of a UNIX system: The main concept that unites all versions of UNIX is the following four basics:
- 2. Unix operating system Prof. K. Adisesha 2 Kernel: The kernel is the heart of the operating system. It interacts with hardware and most of the tasks like memory management, tash scheduling and file management. Shell: The shell is the utility that processes your requests. When you type in a command at your terminal, the shell interprets the command and calls the program that you want. The shell uses standard syntax for all commands. C Shell, Bourne Shell and Korn Shell are most famous shells which are available with most of the Unix variants. Commands and Utilities: There are various command and utilities which you would use in your day to day activities. cp, mv, cat and grep etc. are few examples of commands and utilities. There are over 250 standard commands plus numerous others provided through 3rd party software. All the commands come along with various optional options. Files and Directories: All data in UNIX is organized into files. All files are organized into directories. These directories are organized into a tree-like structure called the filesystem. System Bootup: If you have a computer which has UNIX operating system installed on it, then you simply need to turn on its power to make it live. As soon as you turn on the power, system starts booting up and finally it prompts you to log into the system, which is an activity to log into the system and use it for your day to day activities. Login Unix: When you first connect to a UNIX system, you usually see a prompt such as the following: login: To log in: 1. Have your userid (user identification) and password ready. Contact your system administrator if you don't have these yet. 2. Type your userid at the login prompt, then press ENTER. Your userid is case-sensitive, so be sure you type it exactly as your system administrator instructed. 3. Type your password at the password prompt, then press ENTER. Your password is also case-sensitive. 4. If you provided correct userid and password then you would be allowed to enter into the system. Read the information and messages that come up on the screen something as below. login : amrood amrood's password: Last login: Sun Jun 14 09:32:32 2009 from 62.61.164.73 $ You would be provided with a command prompt ( sometime called $ prompt ) where you would type your all the commands. For example to check calendar you need to type cal command as follows:
- 3. Unix operating system Prof. K. Adisesha 3 $ cal June 2009 Su Mo Tu We Th Fr Sa 1 2 3 4 5 6 7 8 9 10 11 12 13 14 15 16 17 18 19 20 21 22 23 24 25 26 27 28 29 30 $ Change Password: All Unix systems require passwords to help ensure that your files and data remain your own and that the system itself is secure from hackers and crackers. Here are the steps to change your password: 1. To start, type passwd at command prompt as shown below. 2. Enter your old password the one you're currently using. 3. Type in your new password. Always keep your password complex enough so that no body can guess it. But make sure, you remember it. 4. You would need to verify the password by typing it again. $ passwd Changing password for amrood (current) Unix password:****** New UNIX password:******* Retype new UNIX password:******* passwd: all authentication tokens updated successfully $ Note: I have put stars (*) just to show you the location where you would need to enter the current and new passwords otherwise at your system, it would not show you any character when you would type. Listing Directories and Files: All data in UNIX is organized into files. All files are organized into directories. These directories are organized into a tree-like structure called the filesystem. You can use ls command to list out all the files or directories available in a directory. Following is the example of using ls command with -l option. $ ls -l total 19621 drwxrwxr-x 2 amrood amrood 4096 Dec 25 09:59 uml -rw-rw-r-- 1 amrood amrood 5341 Dec 25 08:38 uml.jpg
- 4. Unix operating system Prof. K. Adisesha 4 drwxr-xr-x 2 amrood amrood 4096 Feb 15 2006 univ drwxr-xr-x 2 root root 4096 Dec 9 2007 urlspedia -rw-r--r-- 1 root root 276480 Dec 9 2007 urlspedia.tar drwxr-xr-x 8 root root 4096 Nov 25 2007 usr -rwxr-xr-x 1 root root 3192 Nov 25 2007 webthumb.php -rw-rw-r-- 1 amrood amrood 20480 Nov 25 2007 webthumb.tar -rw-rw-r-- 1 amrood amrood 5654 Aug 9 2007 yourfile.mid -rw-rw-r-- 1 amrood amrood 166255 Aug 9 2007 yourfile.swf $ Here enteries starting with d..... represent directories. For example uml, univ and urlspedia are directories and rest of the enteries are files. Who Are You? While you're logged in to the system, you might be willing to know : Who am I? The easiest way to find out "who you are" is to enter the whoami command: $ whoami amrood $ Try it on your system. This command lists the account name associated with the current login. You can try who am i command as well to get information about yourself. Who is Logged In? Sometime you might be interested to know who is logged in to the computer at the same time. There are three commands are available to get you this information, based on how much you'd like to learn about the other users: users, who, and w. $ users amrood bablu qadir $ who amrood ttyp0 Oct 8 14:10 (limbo) bablu ttyp2 Oct 4 09:08 (calliope) qadir ttyp4 Oct 8 12:09 (dent) $ Try w command on your system to check the output. This would list down few more information associated with the users logged in the system.
- 5. Unix operating system Prof. K. Adisesha 5 Logging Out: When you finish your session, you need to log out of the system to ensure that nobody else accesses your files while masquerading as you. To log out: 1. Just type logout command at command prompt, and the system will clean up everything and break the connection System Shutdown: The most consistent way to shut down a Unix system properly via the command line is to use one of the following commands: Command Description halt Brings the system down immediately. init 0 Powers off the system using predefined scripts to synchronize and clean up the system prior to shutdown init 6 Reboots the system by shutting it down completely and then bringing it completely back up poweroff Shuts down the system by powering off. reboot Reboots the system. shutdown Shuts down the system. You typically need to be the superuser or root (the most privileged account on a Unix system) to shut down the system, but on some standalone or personally owned Unix boxes, an administrative user and sometimes regular users can do so.
- 6. Unix operating system Prof. K. Adisesha 6 Unix - File Management All data in UNIX is organized into files. All files are organized into directories. These directories are organized into a tree-like structure called the filesystem. When you work with UNIX, one way or another you spend most of your time working with files. This tutorial would teach you how to create and remove files, copy and rename them, create links to them etc. In UNIX there are three basic types of files: 1. Ordinary Files: An ordinary file is a file on the system that contains data, text, or program instructions. In this tutorial, you look at working with ordinary files. 2. Directories: Directories store both special and ordinary files. For users familiar with Windows or Mac OS, UNIX directories are equivalent to folders. 3. Special Files: Some special files provide access to hardware such as hard drives, CD- ROM drives, modems, and Ethernet adapters. Other special files are similar to aliases or shortcuts and enable you to access a single file using different names. Listing Files: To list the files and directories stored in the current directory. Use the following command: $ls Here is the sample output of the above command: $ls bin hosts lib res.03 ch07 hw1 pub test_results ch07.bak hw2 res.01 users docs hw3 res.02 work The command ls supports the -l option which would help you to get more information about the listed files: $ls -l total 1962188 drwxrwxr-x 2 amrood amrood 4096 Dec 25 09:59 uml -rw-rw-r-- 1 amrood amrood 5341 Dec 25 08:38 uml.jpg drwxr-xr-x 2 amrood amrood 4096 Feb 15 2006 univ drwxr-xr-x 2 root root 4096 Dec 9 2007 urlspedia -rw-r--r-- 1 root root 276480 Dec 9 2007 urlspedia.tar drwxr-xr-x 8 root root 4096 Nov 25 2007 usr drwxr-xr-x 2 200 300 4096 Nov 25 2007 webthumb-1.01 -rwxr-xr-x 1 root root 3192 Nov 25 2007 webthumb.php -rw-rw-r-- 1 amrood amrood 20480 Nov 25 2007 webthumb.tar
- 7. Unix operating system Prof. K. Adisesha 7 -rw-rw-r-- 1 amrood amrood 5654 Aug 9 2007 yourfile.mid -rw-rw-r-- 1 amrood amrood 166255 Aug 9 2007 yourfile.swf drwxr-xr-x 11 amrood amrood 4096 May 29 2007 zlib-1.2.3 $ Here is the information about all the listed columns: 1. First Column: represents file type and permission given on the file. Below is the description of all type of files. 2. Second Column: represents the number of memory blocks taken by the file or directory. 3. Third Column: represents owner of the file. This is the Unix user who created this file. 4. Fourth Column: represents group of the owner. Every Unix user would have an associated group. 5. Fifth Column: represents file size in bytes. 6. Sixth Column: represents date and time when this file was created or modified last time. 7. Seventh Column: represents file or directory name. In the ls -l listing example, every file line began with a d, -, or l. These characters indicate the type of file that's listed. Prefix Description - Regular file, such as an ASCII text file, binary executable, or hard link. b Block special file. Block input/output device file such as a physical hard drive. c Character special file. Raw input/output device file such as a physical hard drive d Directory file that contains a listing of other files and directories. l Symbolic link file. Links on any regular file. p Named pipe. A mechanism for interprocess communications s Socket used for interprocess communication. Meta Characters: Meta characters have special meaning in Unix. For example * and ? are metacharacters. We use * to match 0 or more characters, a question mark ? matches with single character. For Example: $ls ch*.doc Displays all the files whose name start with ch and ends with .doc: ch01-1.doc ch010.doc ch02.doc ch03-2.doc ch04-1.doc ch040.doc ch05.doc ch06-2.doc ch01-2.doc ch02-1.doc c Here * works as meta character which matches with any character. If you want to display all the files ending with just .doc then you can use following command:
- 8. Unix operating system Prof. K. Adisesha 8 $ls *.doc Hidden Files: An invisible file is one whose first character is the dot or period character (.). UNIX programs (including the shell) use most of these files to store configuration information. Some common examples of hidden files include the files: .profile: the Bourne shell ( sh) initialization script .kshrc: the Korn shell ( ksh) initialization script .cshrc: the C shell ( csh) initialization script .rhosts: the remote shell configuration file To list invisible files, specify the -a option to ls: $ ls -a . .profile docs lib test_results .. .rhosts hosts pub users .emacs bin hw1 res.01 work .exrc ch07 hw2 res.02 .kshrc ch07.bak hw3 res.03 $ Single dot .: This represents current directory. Double dot ..: This represents parent directory. Note: I have put stars (*) just to show you the location where you would need to enter the current and new passwords otherwise at your system, it would not show you any character when you would type. Creating Files: You can use vi editor to create ordinary files on any Unix system. You simply need to give following command: $ vi filename Above command would open a file with the given filename. You would need to press key i to come into edit mode. Once you are in edit mode you can start writing your content in the file as below: This is unix file....I created it for the first time..... I'm going to save this content in this file. Once you are done, do the following steps: Press key esc to come out of edit mode.
- 9. Unix operating system Prof. K. Adisesha 9 Press two keys Shift + ZZ together to come out of the file completely. Now you would have a file created with filemame in the current directory. $ vi filename $ Editing Files: You can edit an existing file using vi editor. We would cover this in detail in a separate tutorial. But in short, you can open existing file as follows: $ vi filename Once file is opened, you can come in edit mode by pressing key i and then you can edit file as you like. If you want to move here and there inside a file then first you need to come out of edit mode by pressing key esc and then you can use following keys to move inside a file: l key to move to the right side. h key to move to the left side. k key to move up side in the file. j key to move down side in the file. So using above keys you can position your cursor where ever you want to edit. Once you are positioned then you can use i key to come in edit mode. Edit the file, once you are done press esc and finally two keys Shift + ZZ together to come out of the file completely. Display Content of a File: You can use cat command to see the content of a file. Following is the simple example to see the content of above created file: $ cat filename This is unix file....I created it for the first time..... I'm going to save this content in this file. $ You can display line numbers by using -b option along with cat command as follows: $ cat filename -b 1 This is unix file....I created it for the first time..... 2 I'm going to save this content in this file. $ Counting Words in a File: You can use the wc command to get a count of the total number of lines, words, and characters contained in a file. Following is the simple example to see the information about above created file: $ wc filename
- 10. Unix operating system Prof. K. Adisesha 10 2 19 103 filename $ Here is the detail of all the four columns: 1. First Column: represents total number of lines in the file. 2. Second Column: represents total number of words in the file. 3. Third Column: represents total number of bytes in the file. This is actual size of the file. 4. Fourth Column: represents file name. You can give multiple files at a time to get the information about those file. Here is simple syntax: $ wc filename1 filename2 filename3 Copying Files: To make a copy of a file use the cp command. The basic syntax of the command is: $ cp source_file destination_file Following is the example to create a copy of existing file filename. $ cp filename copyfile $ Now you would find one more file copyfile in your current directory. This file would be exactly same as original file filename. Renaming Files: To change the name of a file use the mv command. Its basic syntax is: $ mv old_file new_file Following is the example which would rename existing file filename to newfile: $ mv filename newfile $ The mv command would move existing file completely into new file. So in this case you would fine only newfile in your current directory. Deleting Files: To delete an existing file use the rm command. Its basic syntax is: $ rm filename Caution: It may be dangerous to delete a file because it may contain useful information. So be careful while using this command. It is recommended to use -i option along with rm command.
- 11. Unix operating system Prof. K. Adisesha 11 Following is the example which would completely remove existing file filename: $ rm filename $ You can remove multiple files at a tile as follows: $ rm filename1 filename2 filename3 $ Standard Unix Streams: Under normal circumstances every Unix program has three streams (files) opened for it when it starts up: 1. stdin : This is referred to as standard input and associated file descriptor is 0. This is also represented as STDIN. Unix program would read default input from STDIN. 2. stdout : This is referred to as standard output and associated file descriptor is 1. This is also represented as STDOUT. Unix program would write default output at STDOUT 3. stderr : This is referred to as standard error and associated file descriptor is 2. This is also represented as STDERR. Unix program would write all the error message at STDERR.
- 12. Unix operating system Prof. K. Adisesha 12 Unix - Directory Management A directory is a file whose sole job is to store file names and related information. All files, whether ordinary, special, or directory, are contained in directories. UNIX uses a hierarchical structure for organizing files and directories. This structure is often referred to as a directory tree . The tree has a single root node, the slash character ( /), and all other directories are contained below it. Home Directory: The directory in which you find yourself when you first login is called your home directory. You will be doing much of your work in your home directory and subdirectories that you'll be creating to organize your files. You can go in your home directory anytime using the following command: $cd ~ $ Here ~ indicates home directory. If you want to go in any other user's home directory then use the following command: $cd ~username $ To go in your last directory you can use following command: $cd - $ Absolute/Relative Pathnames: Directories are arranged in a hierarchy with root (/) at the top. The position of any file within the hierarchy is described by its pathname. Elements of a pathname are separated by a /. A pathname is absolute if it is described in relation to root, so absolute pathnames always begin with a /. These are some example of absolute filenames. /etc/passwd /users/sjones/chem/notes /dev/rdsk/Os3 A pathname can also be relative to your current working directory. Relative pathnames never begin with /. Relative to user amrood' home directory, some pathnames might look like this: chem/notes personal/res
- 13. Unix operating system Prof. K. Adisesha 13 To determine where you are within the filesystem hierarchy at any time, enter the command pwd to print the current working directory: $pwd /user0/home/amrood $ Listing Directories: To list the files in a directory you can use the following syntax: $ls dirname Following is the example to list all the files contained in /usr/local directory: $ls /usr/local X11 bin gimp jikes sbin ace doc include lib share atalk etc info man ami Creating Directories: Directories are created by the following command: $mkdir dirname Here, directory is the absolute or relative pathname of the directory you want to create. For example, the command: $mkdir mydir $ Creates the directory mydir in the current directory. Here is another example: $mkdir /tmp/test-dir $ This command creates the directory test-dir in the /tmp directory. The mkdir command produces no output if it successfully creates the requested directory. If you give more than one directory on the command line, mkdir creates each of the directories. For example: $mkdir docs pub $ Creates the directories docs and pub under the current directory. Creating Parent Directories:
- 14. Unix operating system Prof. K. Adisesha 14 Sometimes when you want to create a directory, its parent directory or directories might not exist. In this case, mkdir issues an error message as follows: $mkdir /tmp/amrood/test mkdir: Failed to make directory "/tmp/amrood/test"; No such file or directory $ In such cases, you can specify the -p option to the mkdir command. It creates all the necessary directories for you. For example: $mkdir -p /tmp/amrood/test $ Above command creates all the required parent directories. Removing Directories: Directories can be deleted using the rmdir command as follows: $rmdir dirname $ Note: To remove a directory make sure it is empty which means there should not be any file or sub-directory inside this directory. You can create multiple directories at a time as follows: $rmdir dirname1 dirname2 dirname3 $ Above command removes the directories dirname1, dirname2, and dirname2 if they are empty. The rmdir command produces no output if it is successful. Changing Directories: You can use the cd command to do more than change to a home directory: You can use it to change to any directory by specifying a valid absolute or relative path. The syntax is as follows: $cd dirname $ Here, dirname is the name of the directory that you want to change to. For example, the command: $cd /usr/local/bin $ Changes to the directory /usr/local/bin. From this directory you can cd to the directory /usr/home/amrood using the following relative path: $cd ../../home/amrood $
- 15. Unix operating system Prof. K. Adisesha 15 Renaming Directories: The mv (move) command can also be used to rename a directory. The syntax is as follows: $mv olddir newdir $ You can rename a directory mydir to yourdir as follows: $mv mydir yourdir $ The directories . (dot) and .. (dot dot) The filename . (dot) represents the current working directory; and the filename .. (dot dot) represent the directory one level above the current working directory, often referred to as the parent directory. If we enter the command to show a listing of the current working directories files and use the -a option to list all the files and the -l option provides the long listing, this is the result. $ls -la drwxrwxr-x 4 teacher class 2048 Jul 16 17.56 . drwxr-xr-x 60 root 1536 Jul 13 14:18 .. ---------- 1 teacher class 4210 May 1 08:27 .profile -rwxr-xr-x 1 teacher class 1948 May 12 13:42 memo Unix - File System Basics A file system is a logical collection of files on a partition or disk. A partition is a container for information and can span an entire hard drive if desired. Your hard drive can have various partitions which usually contains only one file system, such as one file system housing the / file system or another containing the /home file system. One file system per partition allows for the logical maintenance and management of differing file systems. Everything in Unix is considered to be a file, including physical devices such as DVD-ROMs, USB devices, floppy drives, and so forth. Directory Structure: Unix uses a hierarchical file system structure, much like an upside-down tree, with root (/) at the base of the file system and all other directories spreading from there. A UNIX filesystem is a collection of files and directories that has the following properties:
- 16. Unix operating system Prof. K. Adisesha 16 It has a root directory (/) that contains other files and directories. Each file or directory is uniquely identified by its name, the directory in which it resides, and a unique identifier, typically called an inode. By convention, the root directory has an inode number of 2 and the lost+found directory has an inode number of 3. Inode numbers 0 and 1 are not used. File inode numbers can be seen by specifying the -i option to ls command. It is self contained. There are no dependencies between one filesystem and any other. The directories have specific purposes and generally hold the same types of information for easily locating files. Following are the directories that exist on the major versions of Unix: Directory Description / This is the root directory which should contain only the directories needed at the top level of the file structure. /bin This is where the executable files are located. They are available to all user. /dev These are device drivers. /etc Supervisor directory commands, configuration files, disk configuration files, valid user lists, groups, ethernet, hosts, where to send critical messages. /lib Contains shared library files and sometimes other kernel-related files. /boot Contains files for booting the system. /home Contains the home directory for users and other accounts. /mnt Used to mount other temporary file systems, such as cdrom and floppy for the CD-ROM drive and floppy diskette drive, respectively /proc Contains all processes marked as a file by process number or other information that is dynamic to the system. /tmp Holds temporary files used between system boots /usr Used for miscellaneous purposes, or can be used by many users. Includes administrative commands, shared files, library files, and others /var Typically contains variable-length files such as log and print files and any other type of file that may contain a variable amount of data /sbin Contains binary (executable) files, usually for system administration. For example fdisk and ifconfig utlities. /kernel Contains kernel files Navigating the File System: Now that you understand the basics of the file system, you can begin navigating to the files you need. The following are commands you'll use to navigate the system: Command Description cat filename Displays a filename. cd dirname Moves you to the directory identified. cp file1 file2 Copies one file/directory to specified location. file filename Identifies the file type (binary, text, etc).
- 17. Unix operating system Prof. K. Adisesha 17 find filename dir Finds a file/directory. head filename Shows the beginning of a file. less filename Browses through a file from end or beginning. ls dirname Shows the contents of the directory specified. mkdir dirname Creates the specified directory. more filename Browses through a file from beginning to end. mv file1 file2 Moves the location of or renames a file/directory. pwd Shows the current directory the user is in. rm filename Removes a file. rmdir dirname Removes a directory. tail filename Shows the end of a file. touch filename Creates a blank file or modifies an existing file.s attributes. whereis filename Shows the location of a file. which filename Shows the location of a file if it is in your PATH. The df Command: The first way to manage your partition space is with the df (disk free) command. The command df -k (disk free) displays the disk space usage in kilobytes, as shown below: $df -k Filesystem 1K-blocks Used Available Use% Mounted on /dev/vzfs 10485760 7836644 2649116 75% / /devices 0 0 0 0% /devices $ Some of the directories, such as /devices, shows 0 in the kbytes, used, and avail columns as well as 0% for capacity. These are special (or virtual) file systems, and although they reside on the disk under /, by themselves they do not take up disk space. The df -k output is generally the same on all Unix systems. Here's what it usually includes: Column Description Filesystem The physical file system name. kbytes Total kilobytes of space available on the storage medium. used Total kilobytes of space used (by files). avail Total kilobytes available for use. capacity Percentage of total space used by files. Mounted on What the file system is mounted on. You can use the -h (human readable) option to display the output in a format that shows the size in easier-to-understand notation.
- 18. Unix operating system Prof. K. Adisesha 18 The du Command: The du (disk usage) command enables you to specify directories to show disk space usage on a particular directory. This command is helpful if you want to determine how much space a particular directory is taking. Following command would display number of blocks consumed by each directory. A single block may take either 512 Bytes or 1 Kilo Byte depending on your system. $du /etc 10 /etc/cron.d 126 /etc/default 6 /etc/dfs $ The -h option makes the output easier to comprehend: $du -h /etc 5k /etc/cron.d 63k /etc/default 3k /etc/dfs $ Mounting the File System: A file system must be mounted in order to be usable by the system. To see what is currently mounted (available for use) on your system, use this command: $ mount /dev/vzfs on / type reiserfs (rw,usrquota,grpquota) proc on /proc type proc (rw,nodiratime) devpts on /dev/pts type devpts (rw) $ The /mnt directory, by Unix convention, is where temporary mounts (such as CD-ROM drives, remote network drives, and floppy drives) are located. If you need to mount a file system, you can use the mount command with the following syntax: mount -t file_system_type device_to_mount directory_to_mount_to For example, if you want to mount a CD-ROM to the directory /mnt/cdrom, for example, you can type: $ mount -t iso9660 /dev/cdrom /mnt/cdrom This assumes that your CD-ROM device is called /dev/cdrom and that you want to mount it to /mnt/cdrom. Refer to the mount man page for more specific information or type mount -h at the command line for help information. After mounting, you can use the cd command to navigate the newly available file system through the mountpoint you just made.
- 19. Unix operating system Prof. K. Adisesha 19 Unmounting the File System: To unmount (remove) the file system from your system, use the umount command by identifying the mountpoint or device For example, to unmount cdrom, use the following command: $ umount /dev/cdrom The mount command enables you to access your file systems, but on most modern Unix systems, the automount function makes this process invisible to the user and requires no intervention. User and Group Quotas: User and group quotas provide the mechanisms by which the amount of space used by a single user or all users within a specific group can be limited to a value defined by the administrator. Quotas operate around two limits that allow the user to take some action if the amount of space or number of disk blocks start to exceed the administrator defined limits: Soft Limit: If the user exceeds the limit defined, there is a grace period that allows the user to free up some space. Hard Limit: When the hard limit is reached, regardless of the grace period, no further files or blocks can be allocated. There are a number of commands to administer quotas: Command Description quota Displays disk usage and limits for a user of group. edquota This is a quota editor. Users or Groups quota can be edited using this command. quotacheck Scan a filesystem for disk usage, create, check and repair quota files setquota This is also a command line quota editor. quotaon This announces to the system that disk quotas should be enabled on one or more filesystems. quotaoff This announces to the system that disk quotas should be disabled off one or more filesystems. repquota This prints a summary of the disc usage and quotas for the specified file systems
- 20. Unix operating system Prof. K. Adisesha 20 UNIX - User Administration There are three types of accounts on a Unix system: 1. Root account: This is also called superuser and would have complete and unfettered control of the system. A superuser can run any commands without any restriction. This user should be assumed as a system administrator. 2. System accounts: System accounts are those needed for the operation of system-specific components for example mail accounts and the sshd accounts. These accounts are usually needed for some specific function on your system, and any modifications to them could adversely affect the system. 3. User accounts: User accounts provide interactive access to the system for users and groups of users. General users are typically assigned to these accounts and usually have limited access to critical system files and directories. Unix supports a concept of Group Account which logically groups a number of accounts. Every account would be a part of any group account. Unix groups plays important role in handling file permissions and process management. Managing Users and Groups: There are three main user administration files: 1. /etc/passwd: Keeps user account and password information. This file holds the majority of information about accounts on the Unix system. 2. /etc/shadow: Holds the encrypted password of the corresponding account. Not all the system support this file. 3. /etc/group: This file contains the group information for each account. 4. /etc/gshadow: This file contains secure group account information. Check all the above files using cat command. Following are commands available on the majority of Unix systems to create and manage accounts and groups: Command Description useradd Adds accounts to the system. usermod Modifies account attributes. userdel Deletes accounts from the system. groupadd Adds groups to the system. groupmod Modifies group attributes. groupdel Removes groups from the system. You can use Manpage Help to check complete syntax for each command mentioned here.
- 21. Unix operating system Prof. K. Adisesha 21 Create a Group You would need to create groups before creating any account otherwise you would have to use existing groups at your system. You would have all the groups listed in /etc/groups file. All the default groups would be system account specific groups and it is not recommended to use them for ordinary accounts. So following is the syntax to create a new group account: groupadd [-g gid [-o]] [-r] [-f] groupname Here is the detail of the parameters: Option Description -g GID The numerical value of the group's ID. -o This option permits to add group with non-unique GID -r This flag instructs groupadd to add a system account -f This option causes to just exit with success status if the specified group already exists. With -g, if specified GID already exists, other (unique) GID is chosen groupname Actaul group name to be created. If you do not specify any parameter then system would use default values. Following example would create developers group with default values, which is very much acceptable for most of the administrators. $ groupadd developers Modify a Group: To modify a group, use the groupmod syntax: $ groupmod -n new_modified_group_name old_group_name To change the developers_2 group name to developer, type: $ groupmod -n developer developer_2 Here is how you would change the financial GID to 545: $ groupmod -g 545 developer Delete a Group: To delete an existing group, all you need are the groupdel command and the group name. To delete the financial group, the command is: $ groupdel developer This removes only the group, not any files associated with that group. The files are still accessible by their owners.
- 22. Unix operating system Prof. K. Adisesha 22 Create an Account Let us see how to create a new account on your Unix system. Following is the syntax to create a user's account: useradd -d homedir -g groupname -m -s shell -u userid accountname Here is the detail of the parameters: Option Description -d homedir Specifies home directory for the account. -g groupname Specifies a group account for this account. -m Creates the home directory if it doesn't exist. -s shell Specifies the default shell for this account. -u userid You can specify a user id for this account. accountname Actual account name to be created If you do not specify any parameter then system would use default values. The useradd command modifies the /etc/passwd, /etc/shadow, and /etc/group files and creates a home directory. Following is the example which would create an account mcmohd setting its home directory to /home/mcmohd and group as developers. This user would have Korn Shell assigned to it. $ useradd -d /home/mcmohd -g developers -s /bin/ksh mcmohd Before issuing above command, make sure you already have developers group created using groupadd command. Once an account is created you can set its password using the passwd command as follows: $ passwd mcmohd20 Changing password for user mcmohd20. New UNIX password: Retype new UNIX password: passwd: all authentication tokens updated successfully. When you type passwd accountname, it gives you option to change the password provided you are super user otherwise you would be able to change just your password using the same command but without specifying your account name. Modify an Account: The usermod command enables you to make changes to an existing account from the command line. It uses the same arguments as the useradd command, plus the -l argument, which allows you to change the account name. For example, to change the account name mcmohd to mcmohd20 and to change home directory accordingly, you would need to issue following command:
- 23. Unix operating system Prof. K. Adisesha 23 $ usermod -d /home/mcmohd20 -m -l mcmohd mcmohd20 Delete an Account: The userdel command can be used to delete an existing user. This is a very dangerous command if not used with caution. There is only one argument or option available for the command: .r, for removing the account's home directory and mail file. For example, to remove account mcmohd20, you would need to issue following command: $ userdel -r mcmohd20 If you want to keep her home directory for backup purposes, omit the -r option. You can remove the home directory as needed at a later time.
- 24. Unix operating system Prof. K. Adisesha 24 Unix - Signals and Traps Signals are software interrupts sent to a program to indicate that an important event has occurred. The events can vary from user requests to illegal memory access errors. Some signals, such as the interrupt signal, indicate that a user has asked the program to do something that is not in the usual flow of control. The following are some of the more common signals you might encounter and want to use in your programs: Signal Name Signal Number Description SIGHUP 1 Hang up detected on controlling terminal or death of controlling process SIGINT 2 Issued if the user sends an interrupt signal (Ctrl + C). SIGQUIT 3 Issued if the user sends a quit signal (Ctrl + D). SIGFPE 8 Issued if an illegal mathematical operation is attempted SIGKILL 9 If a process gets this signal it must quit immediately and will not perform any clean-up operations SIGALRM 14 Alarm Clock signal (used for timers) SIGTERM 15 Software termination signal (sent by kill by default). List of Signals: There is an easy way to list down all the signals supported by your system. Just issue kill -l command and it would display all the supported signals: $ kill -l 1) SIGHUP 2) SIGINT 3) SIGQUIT 4) SIGILL 5) SIGTRAP 6) SIGABRT 7) SIGBUS 8) SIGFPE 9) SIGKILL 10) SIGUSR1 11) SIGSEGV 12) SIGUSR2 13) SIGPIPE 14) SIGALRM 15) SIGTERM 16) SIGSTKFLT 17) SIGCHLD 18) SIGCONT 19) SIGSTOP 20) SIGTSTP 21) SIGTTIN 22) SIGTTOU 23) SIGURG 24) SIGXCPU 25) SIGXFSZ 26) SIGVTALRM 27) SIGPROF 28) SIGWINCH 29) SIGIO 30) SIGPWR 31) SIGSYS 34) SIGRTMIN 35) SIGRTMIN+1 36) SIGRTMIN+2 37) SIGRTMIN+3 38) SIGRTMIN+4 39) SIGRTMIN+5 40) SIGRTMIN+6 41) SIGRTMIN+7 42) SIGRTMIN+8 43) SIGRTMIN+9 44) SIGRTMIN+10 45) SIGRTMIN+11 46) SIGRTMIN+12 47) SIGRTMIN+13 48) SIGRTMIN+14 49) SIGRTMIN+15 50) SIGRTMAX-14 51) SIGRTMAX-13 52) SIGRTMAX-12 53) SIGRTMAX-11 54) SIGRTMAX-10 55) SIGRTMAX-9 56) SIGRTMAX-8 57) SIGRTMAX-7 58) SIGRTMAX-6 59) SIGRTMAX-5 60) SIGRTMAX-4 61) SIGRTMAX-3 62) SIGRTMAX-2 63) SIGRTMAX-1 64) SIGRTMAX The actual list of signals varies between Solaris, HP-UX, and Linux.
- 25. Unix operating system Prof. K. Adisesha 25 Default Actions: Every signal has a default action associated with it. The default action for a signal is the action that a script or program performs when it receives a signal. Some of the possible default actions are: Terminate the process. Ignore the signal. Dump core. This creates a file called core containing the memory image of the process when it received the signal. Stop the process. Continue a stopped process. Sending Signals: There are several methods of delivering signals to a program or script. One of the most common is for a user to type CONTROL-C or the INTERRUPT key while a script is executing. When you press the Ctrl+C key a SIGINT is sent to the script and as per defined default action script terminates. The other common method for delivering signals is to use the kill command whose syntax is as follows: $ kill -signal pid Here signal is either the number or name of the signal to deliver and pid is the process ID that the signal should be sent to. For Example: $ kill -1 1001 Sends the HUP or hang-up signal to the program that is running with process ID 1001. To send a kill signal to the same process use the folloing command: $ kill -9 1001 This would kill the process running with process ID 1001. Trapping Signals: When you press the Ctrl+C or Break key at your terminal during execution of a shell program, normally that program is immediately terminated, and your command prompt returned. This may not always be desirable. For instance, you may end up leaving a bunch of temporary files that won't get cleaned up. Trapping these signals is quite easy, and the trap command has the following syntax: $ trap commands signals
- 26. Unix operating system Prof. K. Adisesha 26 Here command can be any valid Unix command, or even a user-defined function, and signal can be a list of any number of signals you want to trap. There are three common uses for trap in shell scripts: 1. Clean up temporary files 2. Ignore signals Cleaning Up Temporary Files: As an example of the trap command, the following shows how you can remove some files and then exit if someone tries to abort the program from the terminal: $ trap "rm -f $WORKDIR/work1$$ $WORKDIR/dataout$$; exit" 2 From the point in the shell program that this trap is executed, the two files work1$$ and dataout$$ will be automatically removed if signal number 2 is received by the program. So if the user interrupts execution of the program after this trap is executed, you can be assured that these two files will be cleaned up. The exit command that follows the rm is necessary because without it execution would continue in the program at the point that it left off when the signal was received. Signal number 1 is generated for hangup: Either someone intentionally hangs up the line or the line gets accidentally disconnected. You can modify the preceding trap to also remove the two specified files in this case by adding signal number 1 to the list of signals: $ trap "rm $WORKDIR/work1$$ $WORKDIR/dataout$$; exit" 1 2 Now these files will be removed if the line gets hung up or if the Ctrl+C key gets pressed. The commands specified to trap must be enclosed in quotes if they contain more than one command. Also note that the shell scans the command line at the time that the trap command gets executed and also again when one of the listed signals is received. So in the preceding example, the value of WORKDIR and $$ will be substituted at the time that the trap command is executed. If you wanted this substitution to occur at the time that either signal 1 or 2 was received you can put the commands inside single quotes: $ trap 'rm $WORKDIR/work1$$ $WORKDIR/dataout$$; exit' 1 2 Ignoring Signals: If the command listed for trap is null, the specified signal will be ignored when received. For example, the command: $ trap '' 2
- 27. Unix operating system Prof. K. Adisesha 27 Specifies that the interrupt signal is to be ignored. You might want to ignore certain signals when performing some operation that you don't want interrupted. You can specify multiple signals to be ignored as follows: $ trap '' 1 2 3 15 Note that the first argument must be specified for a signal to be ignored and is not equivalent to writing the following, which has a separate meaning of its own: $ trap 2 If you ignore a signal, all subshells also ignore that signal. However, if you specify an action to be taken on receipt of a signal, all subshells will still take the default action on receipt of that signal. Resetting Traps: After you've changed the default action to be taken on receipt of a signal, you can change it back again with trap if you simply omit the first argument; so $ trap 1 2 resets the action to be taken on receipt of signals 1 or 2 back to the default.
- 28. Unix operating system Prof. K. Adisesha 28 Unix - File Permission / Access Modes File ownership is an important component of UNIX that provides a secure method for storing files. Every file in UNIX has the following attributes: Owner permissions: The owner's permissions determine what actions the owner of the file can perform on the file. Group permissions: The group's permissions determine what actions a user, who is a member of the group that a file belongs to, can perform on the file. Other (world) permissions: The permissions for others indicate what action all other users can perform on the file. The Permission Indicators: While using ls -l command it displays various information related to file permission as follows: $ls -l /home/amrood -rwxr-xr-- 1 amrood users 1024 Nov 2 00:10 myfile drwxr-xr--- 1 amrood users 1024 Nov 2 00:10 mydir Here first column represents different access mode ie. permission associated with a file or directory. The permissions are broken into groups of threes, and each position in the group denotes a specific permission, in this order: read (r), write (w), execute (x): The first three characters (2-4) represent the permissions for the file's owner. For example -rwxr-xr-- represents that onwer has read (r), write (w) and execute (x) permission. The second group of three characters (5-7) consists of the permissions for the group to which the file belongs. For example -rwxr-xr-- represents that group has read (r) and execute (x) permission but no write permission. The last group of three characters (8-10) represents the permissions for everyone else. For example -rwxr-xr-- represents that other world has read (r) only permission. File Access Modes: The permissions of a file are the first line of defense in the security of a Unix system. The basic building blocks of Unix permissions are the read, write, and execute permissions, which are described below: 1. Read: Grants the capability to read ie. view the contents of the file. 2. Write: Grants the capability to modify, or remove the content of the file. 3. Execute: User with execute permissions can run a file as a program. Directory Access Modes:
- 29. Unix operating system Prof. K. Adisesha 29 Directory access modes are listed and organized in the same manner as any other file. There are a few differences that need to be mentioned: 1. Read: Access to a directory means that the user can read the contents. The user can look at the filenames inside the directory. 2. Write: Access means that the user can add or delete files to the contents of the directory. 3. Execute: Executing a directory doesn't really make a lot of sense so think of this as a traverse permission. A user must have execute access to the bin directory in order to execute ls or cd command. Changing Permissions: To change file or directory permissions, you use the chmod (change mode) command. There are two ways to use chmod: symbolic mode and absolute mode. Using chmod in Symbolic Mode: The easiest way for a beginner to modify file or directory permissions is to use the symbolic mode. With symbolic permissions you can add, delete, or specify the permission set you want by using the operators in the following table. Chmod operator Description + Adds the designated permission(s) to a file or directory. - Removes the designated permission(s) from a file or directory. = Sets the designated permission(s). Here's an example using testfile. Running ls -1 on testfile shows that the file's permissions are as follows: $ls -l testfile -rwxrwxr-- 1 amrood users 1024 Nov 2 00:10 testfile Then each example chmod command from the preceding table is run on testfile, followed by ls -l so you can see the permission changes: $chmod o+wx testfile $ls -l testfile -rwxrwxrwx 1 amrood users 1024 Nov 2 00:10 testfile $chmod u-x testfile $ls -l testfile -rw-rwxrwx 1 amrood users 1024 Nov 2 00:10 testfile $chmod g=rx testfile $ls -l testfile -rw-r-xrwx 1 amrood users 1024 Nov 2 00:10 testfile
- 30. Unix operating system Prof. K. Adisesha 30 Here's how you could combine these commands on a single line: $chmod o+wx,u-x,g=rx testfile $ls -l testfile -rw-r-xrwx 1 amrood users 1024 Nov 2 00:10 testfile Using chmod with Absolute Permissions: The second way to modify permissions with the chmod command is to use a number to specify each set of permissions for the file. Each permission is assigned a value, as the following table shows, and the total of each set of permissions provides a number for that set. Number Octal Permission Representation Ref 0 No permission --- 1 Execute permission --x 2 Write permission -w- 3 Execute and write permission: 1 (execute) + 2 (write) = 3 -wx 4 Read permission r-- 5 Read and execute permission: 4 (read) + 1 (execute) = 5 r-x 6 Read and write permission: 4 (read) + 2 (write) = 6 rw- 7 All permissions: 4 (read) + 2 (write) + 1 (execute) = 7 rwx Here's an example using testfile. Running ls -1 on testfile shows that the file's permissions are as follows: $ls -l testfile -rwxrwxr-- 1 amrood users 1024 Nov 2 00:10 testfile Then each example chmod command from the preceding table is run on testfile, followed by ls -l so you can see the permission changes: $ chmod 755 testfile $ls -l testfile -rwxr-xr-x 1 amrood users 1024 Nov 2 00:10 testfile $chmod 743 testfile $ls -l testfile -rwxr---wx 1 amrood users 1024 Nov 2 00:10 testfile Changing Owners and Groups: While creating an account on Unix, it assigns a owner ID and a group ID to each user. All the permissions mentioned above are also assigned based on Owner and Groups. Two commands are available to change the owner and the group of files:
- 31. Unix operating system Prof. K. Adisesha 31 1. chown: The chown command stands for "change owner" and is used to change the owner of a file. 2. chgrp: The chgrp command stands for "change group" and is used to change the group of a file. Changing Ownership: The chown command changes the ownership of a file. The basic syntax is as follows: $ chown user filelist The value of user can be either the name of a user on the system or the user id (uid) of a user on the system. Following example: $ chown amrood testfile Changes the owner of the given file to the user amrood. NOTE: The super user, root, has the unrestricted capability to change the ownership of a any file but normal users can change only the owner of files they own. Changing Group Ownership: The chrgp command changes the group ownership of a file. The basic syntax is as follows: $ chgrp group filelist The value of group can be the name of a group on the system or the group ID (GID) of a group on the system. Following example: $ chgrp special testfile Changes the group of the given file to special group. SUID and SGID File Permission: Often when a command is executed, it will have to be executed with special privileges in order to accomplish its task. As an example, when you change your password with the passwd command, your new password is stored in the file /etc/shadow. As a regular user, you do not have read or write access to this file for security reasons, but when you change your password, you need to have write permission to this file. This means that the passwd program has to give you additional permissions so that you can write to the file /etc/shadow.
- 32. Unix operating system Prof. K. Adisesha 32 Additional permissions are given to programs via a mechanism known as the Set User ID ( SUID) and Set Group ID ( SGID) bits. When you execute a program that has the SUID bit enabled, you inherit the permissions of that program's owner. Programs that do not have the SUID bit set are run with the permissions of the user who started the program. This is true for SGID as well. Normally programs execute with your group permissions, but instead your group will be changed just for this program to the group owner of the program. The SUID and SGID bits will appear as the letter "s" if the permission is available. The SUID "s" bit will be located in the permission bits where the owners execute permission would normally reside. For example, the command $ ls -l /usr/bin/passwd -r-sr-xr-x 1 root bin 19031 Feb 7 13:47 /usr/bin/passwd* $ Which shows that the SUID bit is set and that the command is owned by the root. A capital letter S in the execute position instead of a lowercase s indicates that the execute bit is not set. If the sticky bit is enabled on the directory, files can only be removed if you are one of the following users: The owner of the sticky directory The owner of the file being removed The super user, root To set the SUID and SGID bits for any directory try the following: $ chmod ug+s dirname $ ls -l drwsr-sr-x 2 root root 4096 Jun 19 06:45 dirname $ Unix - Environment An important Unix concept is the environment, which is defined by environment variables. Some are set by the system, others by you, yet others by the shell, or any program that loads another program. A variable is a character string to which we assign a value. The value assigned could be a number, text, filename, device, or any other type of data. For example, first we set a variables TEST and then we access its value using echo command: $TEST="Unix Programming"
- 33. Unix operating system Prof. K. Adisesha 33 $echo $TEST Unix Programming Note that environment variables are set without using $ sign but while accessing them we use $sign as prefix. These variables retain their values until we come out shell. When you login to the system, the shell undergoes a phase called initialization to set up various environment. This is usually a two step process that involves the shell reading the following files: /etc/profile profile The process is as follows: 1. The shell checks to see whether the file /etc/profile exists. 2. If it exists, the shell reads it. Otherwise, this file is skipped. No error message is displayed. 3. The shell checks to see whether the file .profile exists in your home directory. Your home directory is the directory that you start out in after you log in. 4. If it exists, the shell reads it; otherwise, the shell skips it. No error message is displayed. The .profile File: The file /etc/profile is maintained by the system administrator of your UNIX machine and contains shell initialization information required by all users on a system. The file .profile is under your control. You can add as much shell customization information as you want to this file. The minimum set of information that you need to configure includes The type of terminal you are using A list of directories in which to locate commands A list of variables effecting look and feel of your terminal. You can check your .profile available in your home directory. Open it using vi editor and check all the variables set for your environment. Setting the Terminal Type: Usually the type of terminal you are using is automatically configured by either the login or getty programs. Sometimes, the autoconfiguration process guesses your terminal incorrectly. If your terminal is set incorrectly, the output of commands might look strange, or you might not be able to interact with the shell properly.
- 34. Unix operating system Prof. K. Adisesha 34 To make sure that this is not the case, most users set their terminal to the lowest common denominator as follows: $TERM=vt100 $ Setting the PATH: When you type any command on command prompt, the shell has to locate the command before it can be executed. The PATH variable specifies the locations in which the shell should look for commands. Usually it is set as follows: $PATH=/bin:/usr/bin $ Here each of the individual entries separated by the colon character, :, are directories. If you request the shell to execute a command and it cannot find it in any of the directories given in the PATH variable, a message similar to the following appears: $hello hello: not found $ There are variables like PS1 and PS2 which are discussed in the next section. PS1 and PS2 Variables: The characters that the shell displays as your command prompt are stored in the variable PS1. You can change this variable to be anything you want. As soon as you change it, it'll be used by the shell from that point on. For example, if you issued the command: $PS1='=>' => => => Your prompt would become =>. To set the value of PS1 so that it shows the working directory, issue the command: =>PS1="[u@h w]$" [root@ip-72-167-112-17 /var/www/tutorialspoint/unix]$ [root@ip-72-167-112-17 /var/www/tutorialspoint/unix]$ The result of this command is that the prompt displays the user's username, the machine's name (hostname), and the working directory.
- 35. Unix operating system Prof. K. Adisesha 35 There are quite a few escape sequences that can be used as value arguments for PS1; try to limit yourself to the most critical so that the prompt does not overwhelm you with information. Escape Sequence Description t Current time, expressed as HH:MM:SS. d Current date, expressed as Weekday Month Date n Newline. s Current shell environment. W Working directory. w Full path of the working directory. u Current user.s username. h Hostname of the current machine. # Command number of the current command. Increases with each new command entered. $ If the effective UID is 0 (that is, if you are logged in as root), end the prompt with the # character; otherwise, use the $. You can make the change yourself every time you log in, or you can have the change made automatically in PS1 by adding it to your .profile file. When you issue a command that is incomplete, the shell will display a secondary prompt and wait for you to complete the command and hit Enter again. Environment Variables: Following is the partial list of important environment variables. These variables would be set and accessed as mentioned above: Variable Description DISPLAY Contains the identifier for the display that X11 programs should use by default. HOME Indicates the home directory of the current user: the default argument for the cd built-in command. IFS Indicates the Internal Field Separator that is used by the parser for word splitting after expansion. LANG LANG expands to the default system locale; LC_ALL can be used to override this. For example, if its value is pt_BR, then the language is set to (Brazilian) Portuguese and the locale to Brazil. LD_LIBRARY_PATH On many Unix systems with a dynamic linker, contains a colon- separated list of directories that the dynamic linker should search for shared objects when building a process image after exec, before searching in any other directories. PATH Indicates search path for commands. It is a colon-separated list of directories in which the shell looks for commands.
- 36. Unix operating system Prof. K. Adisesha 36 PWD Indicates the current working directory as set by the cd command. RANDOM Generates a random integer between 0 and 32,767 each time it is referenced. SHLVL Increments by one each time an instance of bash is started. This variable is useful for determining whether the built-in exit command ends the current session. TERM Refers to the display type TZ Refers to Time zone. It can take values like GMT, AST, etc. UID Expands to the numeric user ID of the current user, initialized at shell startup. Following is the sample example showing few environment variables: $ echo $HOME /root ]$ echo $DISPLAY $ echo $TERM xterm $ echo $PATH /usr/local/bin:/bin:/usr/bin:/home/amrood/bin:/usr/local/bin $
- 37. Unix operating system Prof. K. Adisesha 37 Unix - Processes Management When you execute a program on your UNIX system, the system creates a special environment for that program. This environment contains everything needed for the system to run the program as if no other program were running on the system. Whenever you issue a command in UNIX, it creates, or starts, a new process. When you tried out the ls command to list directory contents, you started a process. A process, in simple terms, is an instance of a running program. The operating system tracks processes through a five digit ID number known as the pid or process ID . Each process in the system has a unique pid. Pids eventually repeat because all the possible numbers are used up and the next pid rolls or starts over. At any one time, no two processes with the same pid exist in the system because it is the pid that UNIX uses to track each process. Starting a Process: When you start a process (run a command), there are two ways you can run it: • Foreground Processes • Background Processes Foreground Processes: By default, every process that you start runs in the foreground. It gets its input from the keyboard and sends its output to the screen. You can see this happen with the ls command. If I want to list all the files in my current directory, I can use the following command: $ls ch*.doc This would display all the files whose name start with ch and ends with .doc: ch01-1.doc ch010.doc ch02.doc ch03-2.doc ch04-1.doc ch040.doc ch05.doc ch06-2.doc ch01-2.doc ch02-1.doc The process runs in the foreground, the output is directed to my screen, and if the ls command wants any input (which it does not), it waits for it from the keyboard. While a program is running in foreground and taking much time, we cannot run any other commands (start any other processes) because prompt would not be available until program finishes its processing and comes out. Background Processes: A background process runs without being connected to your keyboard. If the background process requires any keyboard input, it waits. The advantage of running a process in the background is that you can run other commands; you do not have to wait until it completes to start another! The simplest way to start a background process is to add an ampersand ( &) at the end of the command. $ls ch*.doc & This would also display all the files whose name start with ch and ends with .doc:
- 38. Unix operating system Prof. K. Adisesha 38 ch01-1.doc ch010.doc ch02.doc ch03-2.doc ch04-1.doc ch040.doc ch05.doc ch06-2.doc ch01-2.doc ch02-1.doc Here if the ls command wants any input (which it does not), it goes into a stop state until I move it into the foreground and give it the data from the keyboard. That first line contains information about the background process - the job number and process ID. You need to know the job number to manipulate it between background and foreground. If you press the Enter key now, you see the following: [1] + Done ls ch*.doc & $ The first line tells you that the ls command background process finishes successfully. The second is a prompt for another command. Listing Running Processes: It is easy to see your own processes by running the ps (process status) command as follows: $ps PID TTY TIME CMD 18358 ttyp3 00:00:00 sh 18361 ttyp3 00:01:31 abiword 18789 ttyp3 00:00:00 ps One of the most commonly used flags for ps is the -f ( f for full) option, which provides more information as shown in the following example: $ps -f UID PID PPID C STIME TTY TIME CMD amrood 6738 3662 0 10:23:03 pts/6 0:00 first_one amrood 6739 3662 0 10:22:54 pts/6 0:00 second_one amrood 3662 3657 0 08:10:53 pts/6 0:00 -ksh amrood 6892 3662 4 10:51:50 pts/6 0:00 ps -f Here is the description of all the fileds displayed by ps -f command: Column Description UID User ID that this process belongs to (the person running it). PID Process ID. PPID Parent process ID (the ID of the process that started it). C CPU utilization of process. STIME Process start time. TTY Terminal type associated with the process TIME CPU time taken by the process. CMD The command that started this process. There are other options which can be used along with ps command: Option Description -a Shows information about all users
- 39. Unix operating system Prof. K. Adisesha 39 -x Shows information about processes without terminals. -u Shows additional information like -f option. -e Display extended information. Stopping Processes: Ending a process can be done in several different ways. Often, from a console-based command, sending a CTRL + C keystroke (the default interrupt character) will exit the command. This works when process is running in foreground mode. If a process is running in background mode then first you would need to get its Job ID using ps command and after that you can use kill command to kill the process as follows: $ps -f UID PID PPID C STIME TTY TIME CMD amrood 6738 3662 0 10:23:03 pts/6 0:00 first_one amrood 6739 3662 0 10:22:54 pts/6 0:00 second_one amrood 3662 3657 0 08:10:53 pts/6 0:00 -ksh amrood 6892 3662 4 10:51:50 pts/6 0:00 ps -f $kill 6738 Terminated Here kill command would terminate first_one process. If a process ignores a regular kill command, you can use kill -9 followed by the process ID as follows: $kill -9 6738 Terminated Parent and Child Processes: Each unix process has two ID numbers assigned to it: Process ID (pid) and Parent process ID (ppid). Each user process in the system has a parent process. Most of the commands that you run have the shell as their parent. Check ps -f example where this command listed both process ID and parent process ID. Zombie and Orphan Processes: Normally, when a child process is killed, the parent process is told via a SIGCHLD signal. Then the parent can do some other task or restart a new child as needed. However, sometimes the parent process is killed before its child is killed. In this case, the "parent of all processes," init process, becomes the new PPID (parent process ID). Sometime these processes are called orphan process. When a process is killed, a ps listing may still show the process with a Z state. This is a zombie, or defunct, process. The process is dead and not being used. These processes are different from orphan processes.They are the processes that has completed execution but still has an entry in the process table. Daemon Processes: Daemons are system-related background processes that often run with the permissions of root and services requests from other processes.
- 40. Unix operating system Prof. K. Adisesha 40 A daemon process has no controlling terminal. It cannot open /dev/tty. If you do a "ps -ef" and look at the tty field, all daemons will have a ? for the tty. More clearly, a daemon is just a process that runs in the background, usually waiting for something to happen that it is capable of working with, like a printer daemon is waiting for print commands. If you have a program which needs to do long processing then its worth to make it a daemon and run it in background. The top Command: The top command is a very useful tool for quickly showing processes sorted by various criteria. It is an interactive diagnostic tool that updates frequently and shows information about physical and virtual memory, CPU usage, load averages, and your busy processes. Here is simple syntax to run top command and to see the statistics of CPU utilization by different processes: $top Job ID Versus Process ID: Background and suspended processes are usually manipulated via job number (job ID). This number is different from the process ID and is used because it is shorter. In addition, a job can consist of multiple processes running in series or at the same time, in parallel, so using the job ID is easier than tracking the individual processes. Unix Basic Utilities - Printing, Email So far you must have got some idea about Unix OS and nature of its basic commands. This tutorial would cover few very basic but important Unix utilities which you would use in your day to day life. Printing Files: Before you print a file on a UNIX system, you may want to reformat it to adjust the margins, highlight some words, and so on. Most files can also be printed without reformatting, but the raw printout may not look quite as nice. Many versions of UNIX include two powerful text formatters, nroff and troff. They are not covered in this tutorial but you would quit a lot material on the net for these utilities. The pr Command: The pr command does minor formatting of files on the terminal screen or for a printer. For example, if you have a long list of names in a file, you can format it onscreen into two or more columns. Here is the syntax of pr command:
- 41. Unix operating system Prof. K. Adisesha 41 pr option(s) filename(s) The pr changes the format of the file only on the screen or on the printed copy; it doesn't modify the original file. Following table lists some pr options: Option Description -k Produces k columns of output -d Double-spaces the output (not on all pr versions). -h "header" Takes the next item as a report header. -t Eliminates printing of header and top/bottom margins. -l PAGE_LENGTH Set the page length to PAGE_LENGTH (66) lines. Default number of lines of text 56. -o MARGIN Offset each line with MARGIN (zero) spaces. -w PAGE_WIDTH Set page width to PAGE_WIDTH (72) characters for multiple text- column output only. Before using pr, here are the contents of a sample file named food $cat food Sweet Tooth Bangkok Wok Mandalay Afghani Cuisine Isle of Java Big Apple Deli Sushi and Sashimi Tio Pepe's Peppers ........ $ Let's use pr command to make a two-column report with the header Restaurants: $pr -2 -h "Restaurants" food Nov 7 9:58 1997 Restaurants Page 1 Sweet Tooth Isle of Java Bangkok Wok Big Apple Deli Mandalay Sushi and Sashimi Afghani Cuisine Tio Pepe's Peppers ........ $ The lp and lpr Commands: The command lp or lpr prints a file onto paper as opposed to the screen display. Once you are ready with formatting using pr command, you can use any of these commands to print your file on printer connected with your computer.
- 42. Unix operating system Prof. K. Adisesha 42 Your system administrator has probably set up a default printer at your site. To print a file named food on the default printer, use the lp or lpr command, as in this example: $lp food request id is laserp-525 (1 file) $ The lp command shows an ID that you can use to cancel the print job or check its status. If you are using lp command, you can use -nNum option to print Num number of copies. Along with the command lpr, you can use -Num for the same. If there are multiple printers connected with the shared network, then you can choose a printer using -dprinter option along with lp command and for the same purpose you can use -Pprinter option along with lpr command. Here printer is the printer name. The lpstat and lpq Commands: The lpstat command shows what's in the printer queue: request IDs, owners, file sizes, when the jobs were sent for printing, and the status of the requests. Use lpstat -o if you want to see all output requests rather than just your own. Requests are shown in the order they'll be printed: $lpstat -o laserp-573 john 128865 Nov 7 11:27 on laserp laserp-574 grace 82744 Nov 7 11:28 laserp-575 john 23347 Nov 7 11:35 $ The lpq gives slightly different information than lpstat -o: $lpq laserp is ready and printing Rank Owner Job Files Total Size active john 573 report.ps 128865 bytes 1st grace 574 ch03.ps ch04.ps 82744 bytes 2nd john 575 standard input 23347 bytes $ Here the first line displays the printer status. If the printer is disabled or out of paper, you may see different messages on this first line. The cancel and lprm Commands: The cancel terminates a printing request from the lp command. The lprm terminates lpr requests. You can specify either the ID of the request (displayed by lp or lpq) or the name of the printer. $cancel laserp-575 request "laserp-575" cancelled $
- 43. Unix operating system Prof. K. Adisesha 43 To cancel whatever request is currently printing, regardless of its ID, simply enter cancel and the printer name: $cancel laserp request "laserp-573" cancelled $ The lprm command will cancel the active job if it belongs to you. Otherwise, you can give job numbers as arguments, or use a dash (-) to remove all of your jobs: $lprm 575 dfA575diamond dequeued cfA575diamond dequeued $ The lprm command tells you the actual filenames removed from the printer queue. Sending Email: You use the Unix mail command to send and receive mail. Here is the syntax to send an email: $mail [-s subject] [-c cc-addr] [-b bcc-addr] to-addr Here are important options related to mail command: Option Description -s Specify subject on command line. -c Send carbon copies to list of users. List should be a comma-separated list of names. -b Send blind carbon copies to list. List should be a comma-separated list of names. Following is the example to send a test message to admin@yahoo.com. $mail -s "Test Message" admin@yahoo.com You are then expected to type in your message, followed by an "control-D" at the beginning of a line. To stop simply type dot (.) as follows: Hi, This is a test . Cc: You can send a complete file using a redirect < operator as follows: $mail -s "Report 05/06/07" admin@yahoo.com < demo.txt To check incoming email at your Unix system you simply type email as follows: $mail no email
- 44. Unix operating system Prof. K. Adisesha 44
- 45. Unix operating system Prof. K. Adisesha 45 UNIX - Pipes and Filters You can connect two commands together so that the output from one program becomes the input of the next program. Two or more commands connected in this way form a pipe. To make a pipe, put a vertical bar (|) on the command line between two commands. When a program takes its input from another program, performs some operation on that input, and writes the result to the standard output, it is referred to as a filter. The grep Command: The grep program searches a file or files for lines that have a certain pattern. The syntax is: $grep pattern file(s) The name "grep" derives from the ed (a UNIX line editor) command g/re/p which means "globally search for a regular expression and print all lines containing it." A regular expression is either some plain text (a word, for example) and/or special characters used for pattern matching. The simplest use of grep is to look for a pattern consisting of a single word. It can be used in a pipe so that only those lines of the input files containing a given string are sent to the standard output. If you don't give grep a filename to read, it reads its standard input; that's the way all filter programs work: $ls -l | grep "Aug" -rw-rw-rw- 1 john doc 11008 Aug 6 14:10 ch02 -rw-rw-r-- 1 carol doc 1605 Aug 23 07:35 macros There are various options which you can use along with grep command: Option Description -v Print all lines that do not match pattern. -n Print the matched line and its line number. -l Print only the names of files with matching lines (letter "l") -c Print only the count of matching lines. -i Match either upper- or lowercase. Next, let's use a regular expression that tells grep to find lines with "carol", followed by zero or more other characters abbreviated in a regular expression as ".*"), then followed by "Aug". Here we are using -i option to have case insensitive search: $ls -l | grep -i "carol.*aug" -rw-rw-r-- 1 carol doc 1605 Aug 23 07:35 macros $
- 46. Unix operating system Prof. K. Adisesha 46 The sort Command: The sort command arranges lines of text alphabetically or numerically. The example below sorts the lines in the food file: $sort food Afghani Cuisine Bangkok Wok Big Apple Deli The sort command arranges lines of text alphabetically by default. There are many options that control the sorting: Option Description -n Sort numerically (example: 10 will sort after 2), ignore blanks and tabs. -r Reverse the order of sort. -f Sort upper- and lowercase together. +x Ignore first x fields when sorting. More than two commands may be linked up into a pipe. Taking a previous pipe example using grep, we can further sort the files modified in August by order of size. The following pipe consists of the commands ls, grep, and sort: $ls -l | grep "Aug" | sort +4n -rw-rw-r-- 1 carol doc 1605 Aug 23 07:35 macros -rw-rw-r-- 1 john doc 2488 Aug 15 10:51 intro -rw-rw-rw- 1 john doc 8515 Aug 6 15:30 ch07 -rw-rw-rw- 1 john doc 11008 Aug 6 14:10 ch02 This pipe sorts all files in your directory modified in August by order of size, and prints them to the terminal screen. The sort option +4n skips four fields (fields are separated by blanks) then sorts the lines in numeric order. The pg and more Commands: A long output would normally zip by you on the screen, but if you run text through more or pg as a filter, the display stops after each screenful of text. Let's assume that you have a long directory listing. To make it easier to read the sorted listing, pipe the output through more as follows: $ls -l | grep "Aug" | sort +4n | more -rw-rw-r-- 1 carol doc 1605 Aug 23 07:35 macros -rw-rw-r-- 1 john doc 2488 Aug 15 10:51 intro -rw-rw-rw- 1 john doc 16867 Aug 6 15:56 ch05 --More--(74%)
- 47. Unix operating system Prof. K. Adisesha 47 The screen will fill up with one screenful of text consisting of lines sorted by order of file size. At the bottom of the screen is the more prompt where you can type a command to move through the sorted text. UNIX - What is Shells? The shell provides you with an interface to the UNIX system. It gathers input from you and executes programs based on that input. When a program finishes executing, it displays that program's output. A shell is an environment in which we can run our commands, programs, and shell scripts. There are different flavors of shells, just as there are different flavors of operating systems. Each flavor of shell has its own set of recognized commands and functions. Shell Prompt: The prompt, $, which is called command prompt, is issued by the shell. While the prompt is displayed, you can type a command. The shell reads your input after you press Enter. It determines the command you want executed by looking at the first word of your input. A word is an unbroken set of characters. Spaces and tabs separate words. Following is a simple example of date command which displays current date and time: $date Thu Jun 25 08:30:19 MST 2009 You can customize your command prompt using environment variable PS1 explained in Environment tutorial. Shell Types: In UNIX there are two major types of shells: 1. The Bourne shell. If you are using a Bourne-type shell, the default prompt is the $ character. 2. The C shell. If you are using a C-type shell, the default prompt is the % character. There are again various subcategories for Bourne Shell which are listed as follows: Bourne shell ( sh) Korn shell ( ksh) Bourne Again shell ( bash) POSIX shell ( sh)
- 48. Unix operating system Prof. K. Adisesha 48 The different C-type shells follow: C shell ( csh) TENEX/TOPS C shell ( tcsh) The original UNIX shell was written in the mid-1970s by Stephen R. Bourne while he was at AT&T Bell Labs in New Jersey. The Bourne shell was the first shell to appear on UNIX systems, thus it is referred to as "the shell". The Bourne shell is usually installed as /bin/sh on most versions of UNIX. For this reason, it is the shell of choice for writing scripts to use on several different versions of UNIX. In this tutorial, we are going to cover most of the Shell concepts based on Borne Shell. Shell Scripts: The basic concept of a shell script is a list of commands, which are listed in the order of execution. A good shell script will have comments, preceded by a pound sign, #, describing the steps. There are conditional tests, such as value A is greater than value B, loops allowing us to go through massive amounts of data, files to read and store data, and variables to read and store data, and the script may include functions. Shell scripts and functions are both interpreted. This means they are not compiled. We are going to write a many scripts in the next several tutorials. This would be a simple text file in which we would put our all the commands and several other required constructs that tell the shell environment what to do and when to do it. Shell Comments: You can put your comments in your script as follows: #!/bin/bash # Author : Adisesha # Copyright (c) Tutorialspoint.com # Script follows here: pwd ls Now you save the above content and make this script executable as follows: $chmod +x test.sh
- 49. Unix operating system Prof. K. Adisesha 49 Now you have your shell script ready to be executed as follows: $./test.sh This would produce following result: /home/amrood index.htm unix-basic_utilities.htm unix-directories.htm test.sh unix-communication.htm unix-environment.htm Note: To execute your any program available in current directory you would execute using ./program_name Extended Shell Scripts: Shell scripts have several required constructs that tell the shell environment what to do and when to do it. Of course, most scripts are more complex than above one. The shell is, after all, a real programming language, complete with variables, control structures, and so forth. No matter how complicated a script gets, however, it is still just a list of commands executed sequentially. Following script use the read command which takes the input from the keyboard and assigns it as the value of the variable PERSON and finally prints it on STDOUT. #!/bin/sh # Author : Adisesha # Copyright (c) Tutorialspoint.com # Script follows here: echo "What is your name?" read PERSON echo "Hello, $PERSON" Here is sample run of the script: $./test.sh What is your name? Adisesha Hello, Adisesha $
- 50. Unix operating system Prof. K. Adisesha 50 UNIX - The vi Editor Tutorial There are many ways to edit files in Unix and for me one of the best ways is using screen- oriented text editor vi. This editor enable you to edit lines in context with other lines in the file. Now a days you would find an improved version of vi editor which is called VIM. Here VIM stands for Vi IMproved. The vi is generally considered the de facto standard in Unix editors because: It's usually available on all the flavors of Unix system. Its implementations are very similar across the board. It requires very few resources. It is more user friendly than any other editors like ed or ex. You can use vi editor to edit an existing file or to create a new file from scratch. You can also use this editor to just read a text file. Starting the vi Editor: There are following way you can start using vi editor: Command Description vi filename Creates a new file if it already does not exist, otherwise opens existing file. vi -R filename Opens an existing file in read only mode. view filename Opens an existing file in read only mode. Following is the example to create a new file testfile if it already does not exist in the current working directory: $vi testfile As a result you would see a screen something like as follows: | ~ ~ ~ ~ ~ ~ ~ ~ ~ ~ ~ ~
- 51. Unix operating system Prof. K. Adisesha 51 "testfile" [New File] You will notice a tilde (~) on each line following the cursor. A tilde represents an unused line. If a line does not begin with a tilde and appears to be blank, there is a space, tab, newline, or some other nonviewable character present. So now you have opened one file to start with. Before proceeding further let us understanding few minor but important concepts explained below. Operation Modes: While working with vi editor you would come across following two modes: 1. Command mode: This mode enables you to perform administrative tasks such as saving files, executing commands, moving the cursor, cutting (yanking) and pasting lines or words, and finding and replacing. In this mode, whatever you type is interpreted as a command. 2. Insert mode: This mode enables you to insert text into the file. Everything that's typed in this mode is interpreted as input and finally it is put in the file . The vi always starts in command mode. To enter text, you must be in insert mode. To come in insert mode you simply type i. To get out of insert mode, press the Esc key, which will put you back into command mode. Hint: If you are not sure which mode you are in, press the Esc key twice, and then you'll be in command mode. You open a file using vi editor and start type some characters and then come in command mode to understand the difference. Getting Out of vi: The command to quit out of vi is :q. Once in command mode, type colon, and 'q', followed by return. If your file has been modified in any way, the editor will warn you of this, and not let you quit. To ignore this message, the command to quit out of vi without saving is :q!. This lets you exit vi without saving any of the changes. The command to save the contents of the editor is :w. You can combine the above command with the quit command, or :wq and return. The easiest way to save your changes and exit out of vi is the ZZ command. When you are in command mode, type ZZ and it will do the equivalent of :wq. You can specify a different file name to save to by specifying the name after the :w. For example, if you wanted to save the file you were working as another filename called filename2, you would type :w filename2 and return. Try it once.
- 52. Unix operating system Prof. K. Adisesha 52 Moving within a File: To move around within a file without affecting your text, you must be in command mode (press Esc twice). Here are some of the commands you can use to move around one character at a time: Command Description k Moves the cursor up one line. j Moves the cursor down one line. h Moves the cursor to the left one character position. l Moves the cursor to the right one character position. There are following two important points to be noted: The vi is case-sensitive, so you need to pay special attention to capitalization when using commands. Most commands in vi can be prefaced by the number of times you want the action to occur. For example, 2j moves cursor two lines down the cursor location. There are many other ways to move within a file in vi. Remember that you must be in command mode (press Esc twice). Here are some more commands you can use to move around the file: Command Description 0 or | Positions cursor at beginning of line. $ Positions cursor at end of line. w Positions cursor to the next word. b Positions cursor to previous word. ( Positions cursor to beginning of current sentence. ) Positions cursor to beginning of next sentence. E Move to the end of Blank delimited word { Move a paragraph back } Move a paragraph forward [[ Move a section back ]] Move a section forward n| Moves to the column n in the current line 1G Move to the first line of the file G Move to the last line of the file nG Move to nth line of the file :n Move to nth line of the file fc Move forward to c Fc Move back to c H Move to top of screen nH Moves to nth line from the top of the screen
- 53. Unix operating system Prof. K. Adisesha 53 M Move to middle of screen L Move to botton of screen nL Moves to nth line from the bottom of the screen :x Colon followed by a number would position the cursor on line number represented by x Control Commands: There are following useful command which you can use along with Control Key: Command Description CTRL+d Move forward 1/2 screen CTRL+d Move forward 1/2 screen CTRL+f Move forward one full screen CTRL+u Move backward 1/2 screen CTRL+b Move backward one full screen CTRL+e Moves screen up one line CTRL+y Moves screen down one line CTRL+u Moves screen up 1/2 page CTRL+d Moves screen down 1/2 page CTRL+b Moves screen up one page CTRL+f Moves screen down one page CTRL+I Redraws screen Editing Files: To edit the file, you need to be in the insert mode. There are many ways to enter insert mode from the command mode: Command Description i Inserts text before current cursor location. I Inserts text at beginning of current line. a Inserts text after current cursor location. A Inserts text at end of current line. o Creates a new line for text entry below cursor location. O Creates a new line for text entry above cursor location. Deleting Characters: Here is the list of important commands which can be used to delete characters and lines in an opened file: Command Description
- 54. Unix operating system Prof. K. Adisesha 54 x Deletes the character under the cursor location. X Deletes the character before the cursor location. dw Deletes from the current cursor location to the next word. d^ Deletes from current cursor position to the beginning of the line. d$ Deletes from current cursor position to the end of the line. D Deletes from the cursor position to the end of the current line. dd Deletes the line the cursor is on. As mentioned above, most commands in vi can be prefaced by the number of times you want the action to occur. For example, 2x deletes two character under the cursor location and 2dd deletes two lines the cursor is on. I would highly recommend to exercise all the above commands properly before proceeding further. Change Commands: You also have the capability to change characters, words, or lines in vi without deleting them. Here are the relevant commands: Command Description cc Removes contents of the line, leaving you in insert mode. cw Changes the word the cursor is on from the cursor to the lowercase w end of the word. r Replaces the character under the cursor. vi returns to command mode after the replacement is entered. R Overwrites multiple characters beginning with the character currently under the cursor. You must use Esc to stop the overwriting. s Replaces the current character with the character you type. Afterward, you are left in insert mode. S Deletes the line the cursor is on and replaces with new text. After the new text is entered, vi remains in insert mode. Copy and Past Commands: You can copy lines or words from one place and then you can past them at another place using following commands: Command Description yy Copies the current line. yw Copies the current word from the character the lowercase w cursor is on until the end of the word. p Puts the copied text after the cursor. P Puts the yanked text before the cursor.
- 55. Unix operating system Prof. K. Adisesha 55 Advanced Commands: There are some advanced commands that simplify day-to-day editing and allow for more efficient use of vi: Command Description J Join the current line with the next one. A count joins that many lines. << Shifts the current line to the left by one shift width. >> Shifts the current line to the right by one shift width. ~ Switch the case of the character under the cursor. ^G Press CNTRL and G keys at the same time to show the current filename and the status. U Restore the current line to the state it was in before the cursor entered the line. u Undo the last change to the file. Typing 'u' again will re-do the change. J Join the current line with the next one. A count joins that many lines. :f Displays current position in the file in % and file name, total number of file. :f filename Renames current file to filename. :w filename Write to file filename. :e filename Opens another file with filename. :cd dirname Changes current working directory to dirname. :e # Use to toggle between two opened files. :n In case you open multiple files using vi, use :n to go to next file in the series. :p In case you open multiple files using vi, use :p to go to previous file in the series. :N In case you open multiple files using vi, use :N to go to previous file in the series. :r file Reads file and inserts it after current line :nr file Reads file and inserts it after line n. Word and Character Searching: The vi editor has two kinds of searches: string and character. For a string search, the / and ? commands are used. When you start these commands, the command just typed will be shown on the bottom line, where you type the particular string to look for. These two commands differ only in the direction where the search takes place: The / command searches forwards (downwards) in the file. The ? command searches backwards (upwards) in the file.
- 56. Unix operating system Prof. K. Adisesha 56 The n and N commands repeat the previous search command in the same or opposite direction, respectively. Some characters have special meanings while using in search command and preceded by a backslash () to be included as part of the search expression. Character Description ^ Search at the beginning of the line. (Use at the beginning of a search expression.) . Matches a single character. * Matches zero or more of the previous character. $ End of the line (Use at the end of the search expression.) [ Starts a set of matching, or non-matching expressions. < Put in an expression escaped with the backslash to find the ending or beginning of a word. > See the '<' character description above. The character search searches within one line to find a character entered after the command. The f and F commands search for a character on the current line only. f searches forwards and F searches backwards and the cursor moves to the position of the found character. The t and T commands search for a character on the current line only, but for t, the cursor moves to the position before the character, and T searches the line backwards to the position after the character. Set Commands: You can change the look and feel of your vi screen using the following :set commands. To use these commands you have to come in command mode then type :set followed by any of the following options: Command Description :set ic Ignores case when searching :set ai Sets autoindent :set noai To unset autoindent. :set nu Displays lines with line numbers on the left side. :set sw Sets the width of a software tabstop. For example you would set a shift width of 4 with this command: :set sw=4 :set ws If wrapscan is set, if the word is not found at the bottom of the file, it will try to search for it at the beginning. :set wm If this option has a value greater than zero, the editor will automatically "word wrap". For example, to set the wrap margin to two characters, you would type this: :set wm=2 :set ro Changes file type to "read only" :set term Prints terminal type :set bf Discards control characters from input
- 57. Unix operating system Prof. K. Adisesha 57 Running Commands: The vi has the capability to run commands from within the editor. To run a command, you only need to go into command mode and type :! command. For example, if you want to check whether a file exists before you try to save your file to that filename, you can type :! ls and you will see the output of ls on the screen. When you press any key (or the command's escape sequence), you are returned to your vi session. Replacing Text: The substitution command (:s/) enables you to quickly replace words or groups of words within your files. Here is the simple syntax: :s/search/replace/g The g stands for globally. The result of this command is that all occurrences on the cursor's line are changed. IMPORTANT: Here are the key points to your success with vi: You must be in command mode to use commands. (Press Esc twice at any time to ensure that you are in command mode.) You must be careful to use the proper case (capitalization) for all commands. You must be in insert mode to enter text. Unix - Useful Commands Files and Directories: These commands allow you to create directories and handle files. Command Description cat Display File Contents cd Changes Directory to dirname chgrp change file group chmod Changing Permissions cp Copy source file into destination file Determine file type find Find files
- 58. Unix operating system Prof. K. Adisesha 58 grep Search files for regular expressions. head Display first few lines of a file ln Create softlink on oldname ls Display information about file type. mkdir Create a new directory dirname more Display data in paginated form. mv Move (Rename) a oldname to newname. pwd Print current working directory. rm Remove (Delete) filename rmdir Delete an existing directory provided it is empty. tail Prints last few lines in a file. touch Update access and modification time of a file. Manipulating data: The contents of files can be compared and altered with the following commands. Command Description awk Pattern scanning and processing language cmp Compare the contents of two files comm Compare sorted data cut Cut out selected fields of each line of a file diff Differential file comparator expand Expand tabs to spaces join Join files on some common field perl Data manipulation language sed Stream text editor sort Sort file data split Split file into smaller files tr Translate characters uniq Report repeated lines in a file wc Count words, lines, and characters vi Opens vi text editor vim Opens vim text editor fmt Simple text formatter spell Check text for spelling error
- 59. Unix operating system Prof. K. Adisesha 59 ispell Check text for spelling error ispell Check text for spelling error emacs GNU project Emacs ex, edit Line editor emacs GNU project Emacs emacs GNU project Emacs Compressed Files: Files may be compressed to save space. Compressed files can be created and examined: Command Description compress Compress files gunzip Uncompress gzipped files gzip GNU alternative compression method uncompress Uncompress files unzip List, test and extract compressed files in a ZIP archive zcat Cat a compressed file zcmp Compare compressed files zdiff Compare compressed files zmore File perusal filter for crt viewing of compressed text Getting Information: Various Unix manuals and documentation are available on-line. The following Shell commands give information: Command Description apropos Locate commands by keyword lookup info Displays command information pages online man Displays manual pages online whatis Search the whatis database for complete words. yelp GNOME help viewer
- 60. Unix operating system Prof. K. Adisesha 60 Network Communication: These following commands are used to send and receive files from a local UNIX hosts to the remote host around the world. Command Description ftp File transfer program rcp Remote file copy rlogin Remote login to a UNIX host rsh Remote shell tftp Trivial file transfer program telnet Make terminal connection to another host ssh Secure shell terminal or command connection scp Secure shell remote file copy sftp secure shell file transfer program Some of these commands may be restricted at your computer for security reasons. Messages between Users: The UNIX systems support on-screen messages to other users and world-wide electronic mail: Command Description evolution GUI mail handling tool on Linux mail Simple send or read mail program mesg Permit or deny messages parcel Send files to another user pine Vdu-based mail utility talk Talk to another user write Write message to another user Programming Utilities: The following programming tools and languages are available based on what you have installed on your Unix. Command Description dbx Sun debugger gdb GNU debugger make Maintain program groups and compile programs.
