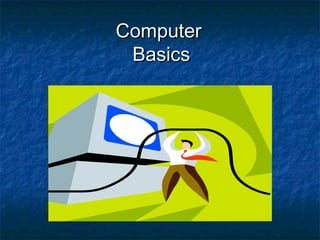
Basic computer
- 2. Definition of ComputerDefinition of Computer A device that computes,A device that computes, especially a programmableespecially a programmable electronic machine thatelectronic machine that performs high-speedperforms high-speed mathematical or logicalmathematical or logical operations or thatoperations or that assembles, stores,assembles, stores, correlates, or otherwisecorrelates, or otherwise processes information.processes information.
- 3. What is a Computer?What is a Computer? A general-purpose machine thatA general-purpose machine that processes data according to a set ofprocesses data according to a set of instructions that are stored internallyinstructions that are stored internally either temporarily or permanently.either temporarily or permanently.
- 4. 11/04/1511/04/15 Introduction to ComputersIntroduction to Computers 44 A ComputerA Computer SystemSystem HardwareHardware SoftwareSoftware UserUser Hardware Software User
- 5. 11/04/1511/04/15 Introduction to ComputersIntroduction to Computers 55 A Computer SystemA Computer System (Contd.)(Contd.) In general, a computer is a machine whichIn general, a computer is a machine which accepts data, processes it and returns newaccepts data, processes it and returns new information as output.information as output. Data Information Processing
- 6. 11/04/1511/04/15 Introduction to ComputersIntroduction to Computers 66 History of Evolution Of ComputersHistory of Evolution Of Computers Two Eras:Two Eras: Mechanical Era (Before 1945)Mechanical Era (Before 1945) Electronic Era (1945 - )Electronic Era (1945 - ) Can be divided into generationsCan be divided into generations.. First Generation (1945 – 1954)First Generation (1945 – 1954) Second Generation (1955 – 1964)Second Generation (1955 – 1964) Third Generation (1965 – 1974)Third Generation (1965 – 1974) Fourth Generation (1975 - )Fourth Generation (1975 - )
- 7. 11/04/1511/04/15 Introduction to ComputersIntroduction to Computers 77 Types ofTypes of ComputersComputers On the basis of Computing Power & Size:On the basis of Computing Power & Size: Laptop / PalmtopLaptop / Palmtop Micro Computer / DesktopMicro Computer / Desktop Mini Computer / MainframeMini Computer / Mainframe Super ComputerSuper Computer
- 8. 11/04/1511/04/15 Introduction to ComputersIntroduction to Computers 88 Language ofLanguage of ComputersComputers Computers only understand the electronicComputers only understand the electronic signals.signals. Either Current is flowing or not.Either Current is flowing or not. Current Flowing : ONCurrent Flowing : ON Current Not Flowing : OFFCurrent Not Flowing : OFF Binary LanguageBinary Language ON : 1ON : 1 OFF : 0OFF : 0 Bit, Byte, KB, MB, GBBit, Byte, KB, MB, GB
- 9. Computers Have Two Main PartsComputers Have Two Main Parts 1.1. Computer HardwareComputer Hardware 2.2. Computer SoftwareComputer Software
- 10. What is Computer Hardware?What is Computer Hardware? Computer Hardware is theComputer Hardware is the physical part of the computerphysical part of the computer system, the machinery andsystem, the machinery and equipment.equipment. Parts of the computer “you canParts of the computer “you can see”see”
- 11. Examples of Computer HardwareExamples of Computer Hardware Monitor: T.V. like screen used to show pictures and words CPU: Central Processing Unit this is where most of the computer’s calculations take place. In terms of computing power, the CPU is the most important element of a computing system. Keyboard: This device is used to type information into the computer and contains the numbers 0-9.
- 12. More Computer HardwareMore Computer Hardware Mouse: a small device, which you move across the top of the desk to move the pointer or cursor on the screen. Printer: used to make a paper copy of the information into the computer. Image Scanner: an electronic device that generates a digital representation of an image for data input to a computer
- 13. What is Computer Software?What is Computer Software? Computer Software are programs that tell theComputer Software are programs that tell the computer what to do.computer what to do. ExamplesExamples Microsoft Word-word processing programMicrosoft Word-word processing program Microsoft PowerPoint-presentation programMicrosoft PowerPoint-presentation program Microsoft Excel-work book program used toMicrosoft Excel-work book program used to track, calculate, and analyze numeric datatrack, calculate, and analyze numeric data
- 14. SoftwareSoftware System softwareSystem software Operating SystemOperating System is the baseis the base program on a computer isprogram on a computer is considered system software. Itconsidered system software. It tells the computer how to work ortells the computer how to work or operate. The operating systemoperate. The operating system also allows you to load otheralso allows you to load other programs that do specialized tasksprograms that do specialized tasks on to your computer.on to your computer. (ex. Windows XP and Vista)(ex. Windows XP and Vista)
- 15. SoftwareSoftware Application softwareApplication software Application softwareApplication software allows youallows you to accomplish one or more specificto accomplish one or more specific (non-computer related) tasks. Such(non-computer related) tasks. Such as computer games foras computer games for entertainment or Microsoft Word forentertainment or Microsoft Word for typing.typing.
- 16. SoftwareSoftware Programming softwareProgramming software Programming softwareProgramming software provides tools to assist aprovides tools to assist a computer programmer incomputer programmer in writing programs andwriting programs and software.software.
- 17. 11/04/1511/04/15 Introduction to ComputersIntroduction to Computers 1717 Advantages of UsingAdvantages of Using ComputersComputers SpeedSpeed:: Computers can carry out instructions in lessComputers can carry out instructions in less than a millionth of a second.than a millionth of a second. AccuracyAccuracy :: Computers can do the calculationsComputers can do the calculations without errors and very accurately.without errors and very accurately. DiligenceDiligence :: Computers are capable of performingComputers are capable of performing any task given to them repetitively.any task given to them repetitively. Storage CapacityStorage Capacity :: Computers can store largeComputers can store large volume of data and information on magnetic media.volume of data and information on magnetic media.
- 18. How to Start?How to Start?
- 19. How to start?How to start? Power UpPower Up Turning on your ComputerTurning on your Computer Universal Power Symbol –Universal Power Symbol – mostmost electronic devices such aselectronic devices such as computers, printers and scannerscomputers, printers and scanners will have a button that displays thiswill have a button that displays this symbol. Simply, press thesymbol. Simply, press the corresponding button to power upcorresponding button to power up your computer.your computer. Turning off your ComputerTurning off your Computer When powering down yourWhen powering down your computer, check to make sure allcomputer, check to make sure all programs are closed and files areprograms are closed and files are saved. Properly remove anysaved. Properly remove any connected devices, such as Mp3connected devices, such as Mp3 players and USB Flash Drives.players and USB Flash Drives. Click “Start” then “Shutdown” toClick “Start” then “Shutdown” to power off your computer.power off your computer.
- 20. Operating SystemOperating System is the operatingis the operating system used for this class. As ansystem used for this class. As an operating system Windows XPoperating system Windows XP manages all that the computermanages all that the computer does. The main screen is calleddoes. The main screen is called the "Desktop" you can get tothe "Desktop" you can get to everything your computer can do. everything your computer can do.
- 21. “Desktop”
- 22. IconsIcons On the desktop screen you will seeOn the desktop screen you will see several small pictures. These picturesseveral small pictures. These pictures are called "Icons." Double clicking theare called "Icons." Double clicking the left mouse button on an Icon will startleft mouse button on an Icon will start the programs it represents. Anotherthe programs it represents. Another way to start programs is by using theway to start programs is by using the “Start” button can do. “Start” button can do.
- 23. “Icons”
- 24. ““Start”Start” The "Start" button is probably the mostThe "Start" button is probably the most used part of the Windows Desktop. Theused part of the Windows Desktop. The start button is where you access all thestart button is where you access all the programs on the computer. When youprograms on the computer. When you clickclick on the "Start" button you will beon the "Start" button you will be shown a menu of the major computershown a menu of the major computer headings. These headings provideheadings. These headings provide access to the major programs on youraccess to the major programs on your computer.computer. “Start”
- 25. MenusMenus When youWhen you clickclick on the "Start" button a menuon the "Start" button a menu with options will appear. Moving the mousewith options will appear. Moving the mouse over the items in the menu causes them toover the items in the menu causes them to highlight. highlight. ClickingClicking on a highlighted item willon a highlighted item will open that program. To close the "Start" menuopen that program. To close the "Start" menu clickclick on the screen anywhere other then theon the screen anywhere other then the menu.menu.
- 26. “Menu”
- 27. Selecting a programSelecting a program Moving the mouse over a menuMoving the mouse over a menu item marked with an arrow asitem marked with an arrow as shown below will open anothershown below will open another list with more options.list with more options.
- 28. Selecting a programSelecting a program To see all the programsTo see all the programs available for you to use onavailable for you to use on your computeryour computer clickclick on theon the Start button and in the menuStart button and in the menu that appears, highlight thethat appears, highlight the item named “Programs.” Aitem named “Programs.” A new list will appear thatnew list will appear that holds more selections. holds more selections. Explore these lists to see allExplore these lists to see all the programs available tothe programs available to you. When you have foundyou. When you have found the program that you wantthe program that you want to useto use clickclick on its icon.on its icon. “Programs” List
- 29. TaskbarTaskbar The taskbar can be recognized by the "Start"The taskbar can be recognized by the "Start" button located on its left hand side and the clockbutton located on its left hand side and the clock on its right. To switch between programs that areon its right. To switch between programs that are running at the same time,running at the same time, clickclick on the programon the program buttons shown on the taskbar. This isbuttons shown on the taskbar. This is demonstrated below. Windows has the ability todemonstrated below. Windows has the ability to run several programs at once and to easily switchrun several programs at once and to easily switch back and forth between running programs. Allback and forth between running programs. All programs currently running are shown on theprograms currently running are shown on the windowswindows "taskbar.""taskbar." The taskbar is a bar with The taskbar is a bar with pictures on in it that runs across the very bottompictures on in it that runs across the very bottom of the screen. of the screen. “Taskbar”
- 30. What is a “Window”?What is a “Window”? A Window is one of many basic feature ofA Window is one of many basic feature of the Microsoft Windows Operating Systemthe Microsoft Windows Operating System Software. Windows allow you performSoftware. Windows allow you perform multiple tasks by running multiplemultiple tasks by running multiple programs simultaneously.programs simultaneously.
- 31. “Window”
- 32. Moving your programMoving your program window.window. ClickClick and hold down the mouse button on theand hold down the mouse button on the colored bar at the top of any program window. colored bar at the top of any program window. While holding down the mouse button drag theWhile holding down the mouse button drag the window to where you would like it on the screen. window to where you would like it on the screen. This cannot be done when a window is open toThis cannot be done when a window is open to full screen.full screen. “Colored Bar”
- 33. Moving your programMoving your program window.window. Close --Close -- ClickClick on theon the button marked with an “x.” button marked with an “x.” ClickingClicking on this button stopson this button stops the program you are using.the program you are using. Restore --Restore -- This button willThis button will restore a program's windowrestore a program's window to its original size. Theto its original size. The original size of a window isoriginal size of a window is a little bit smaller then fulla little bit smaller then full screen.screen.
- 34. Moving your programMoving your program window.window. Resizing --Resizing -- When the mouseWhen the mouse (cursor) is positioned over this part of(cursor) is positioned over this part of the program window, a set of arrowsthe program window, a set of arrows appears. When these arrows appearappears. When these arrows appear clickclick and hold the mouse buttonand hold the mouse button down. You will now be able to stretchdown. You will now be able to stretch the program window in any direction.the program window in any direction. Resizing”
- 35. Black arrows appear when pointing to any edge of a Window, left click and hold to resize.
- 36. Computer Input DevicesComputer Input Devices Computer Devices that input information in theComputer Devices that input information in the computercomputer ExamplesExamples Key BoardKey Board MouseMouse ScannerScanner Digital CameraDigital Camera
- 37. Computer Output DevicesComputer Output Devices Computer Devices that output informationComputer Devices that output information from the computer.from the computer. ExamplesExamples MonitorMonitor
- 38. Output DevicesOutput Devices PrintersPrinters SoundboardSoundboard Audio SpeakersAudio Speakers
- 39. Two Common Types of PrintersTwo Common Types of Printers An inkjet printer usually prints in color. It prints by squirting out small dots of ink onto the paper. A laser printer uses a laser beam to create an image that is transferred to paper. It uses toner and a drum. The ink is powder.
- 40. The CPU is also called the microprocessor. The word “micro” means small. Since the CPU is located on a small computer chip about 1 inch square, that makes sense!
- 41. Random Access MemoryRandom Access Memory When a computer processes information, it uses software programs. Each program requires a certain amount of electronic memory, or RAM (Random Access Memory) to run correctly.
- 42. RAM is temporary memory. The computer holds information in this memory and gets it when it needs it. If a computer has more RAM, it can solve problems and process information faster! If you’re updating your computer, more RAM is a great thing to add!
- 43. Read-Only MemoryRead-Only Memory A second kind of computer memory is ROM, which stands for Read-Only Memory. This memory is permanent. The information there was put there when the computer was made. The computer needs the information in it’s ROM memory in order to function.
- 44. General Understanding of howGeneral Understanding of how your computer works!your computer works! OverviewOverview To understand anything it helps to break it down into it's basicTo understand anything it helps to break it down into it's basic components. Then you need to know how each componentcomponents. Then you need to know how each component works. Finally you look at how all the components workworks. Finally you look at how all the components work together to achieve the desired end product or result.together to achieve the desired end product or result. MotherboardMotherboard It is the mainIt is the main circuit boardcircuit board inside the CPU case. It holds theinside the CPU case. It holds the microprocessor, memory and other crucial circuits andmicroprocessor, memory and other crucial circuits and components that control the operation of the Personalcomponents that control the operation of the Personal Computer. Every device inside or connected to a PersonalComputer. Every device inside or connected to a Personal Computer finds it's way to this board.Computer finds it's way to this board.
- 45. Computer HardwareComputer Hardware Hard DriveHard Drive MotherboardMotherboard Sound Card and Video CardSound Card and Video Card Memory CardMemory Card Power SupplyPower Supply NIC CardNIC Card BIOSBIOS
- 46. Hard Disk DriveHard Disk Drive The Hard Disk Drive is a magnetic storage device. All the computer programs and files you create and save are located there. This is permanent storage (at least until you uninstall software or delete a file). The hard drive is normally signified by the drive letter “C”. Today’s hard drives can store a HUGE amount of information. A new computer might have a hard drive that will hold 250 GB’s!
- 47. Inside the Hard Disk Drive case you’ll find circular disks that are made of steel. On the disks, there are many tracks, or cylinders. An electronic reading device called the head passes back and forth over the cylinders, reading information from the disk or writing to it.
- 48. Hard Disk Drives use Magnetic Recording Techniques. The magnetic medium can be easily erased and rewritten and will “remember” the magnetic flux patterns stored on it for many years!
- 49. Hard Disk Drives can spin at 7200 or more rpm’s (Revolutions Per Minute). That means in one minute, the hard drive spins around more than 7200 times!
- 51. Your computer couldn’t work without the motherboard. It ties everything together! It allows every part of your computer to receive power and communicate with each other. Everything that runs the computer or enhances it’s performance is either part of the motherboard or plugs into one of it’s expansion slots or ports.
- 52. Sound and Video CardsSound and Video Cards Sound and Video Cards are Output Devices. They contain special circuits that allow your computer to play sounds and display graphics on your monitor.
- 53. Memory CardMemory Card RAM cards will remember what you tell them and can even change to remember new information. But, when the computer is turned off, it forgets everything you did! That’s why you always save your work! ROM is good at remembering, but cannot change it’s mind. It holds the information that was built into it! Remember RAM (Random Access Memory) and ROM (Read-Only Memory)?
- 54. Power SupplyPower Supply If there is any one component that is absolutely vital to the operation of a computer, it is the power supply! Without it, a computer is just a box full of plastic and metal. The power supply converts the alternating current (AC) line from your home or school to the direct current (DC) needed by the computer.
- 55. You can see the power supply from the back of your computer because of the power cord and the cooling fan. Computers put out a LOT of heat and need the fan to keep them from overheating.
- 56. Network Interface CardNetwork Interface Card A NIC card (Network Interface Card) allows your computer to talk to other computers! A cable called Cat5 is plugged into the NIC card and your computer can then be attached to a network and be on the internet!
- 57. BIOS CHIPBIOS CHIP A BIOS chip (Basic Input Output System) is a very important computer component. In simple terms, the BIOS chip wakes up the computer when you turn it on and reminds it what parts it has and what they do!
- 58. Bytes, Kilobytes,Bytes, Kilobytes, Megabytes and GigabytesMegabytes and Gigabytes Byte 8 Bits=1 byteByte 8 Bits=1 byte KB Kilobyte=1,000 bytesKB Kilobyte=1,000 bytes MB Megabyte=1,000,000MB Megabyte=1,000,000 (1 million) bytes(1 million) bytes GB Gigabyte=1,000,000,000GB Gigabyte=1,000,000,000 (1 billion) bytes(1 billion) bytes
- 59. I’ve heard those words,I’ve heard those words, but what’s a Byte??but what’s a Byte?? All the information that moves through your computer is based on 2 commands. That’s all, just two. The two commands are ON and OFF. They are symbolized by 1’s and 0’s.
- 60. That’s right! The only information your computer can understand is ON (1) and OFF (0)! The millions of combinations of those two commands given in series are what makes your computer work.
- 61. The memory chips in your computer are divided into thousands of tiny compartments called bits. Each and every bit has an electronic switch, or gate. ON means the gate is open and letting electricity through.
- 62. Remember, the computer reads ON or open bits or switches as the number 1. Closed switches are OFF because electricity can’t get through. The computer reads OFF bits or switches as 0.
- 63. It is by grouping these bits together to form 1/0 commands that data is formed. Remember bytes? Eight bits are grouped together to form one byte. In that group of 8, there are 256 possible combinations of 1/0. Wow!! The grouping of 1/0 within a byte is called Binary Code. Binary Code is the language of computers.
- 64. Here is an example of Binary Code: when you type in the letter A on your keyboard, electrical signals are sent from the keyboard to the CPU. The CPU turns the signals into Binary Code. Then the computer reads the code and sends it on to the monitor to display the letter A. All of that happens in an instant!
- 65. So what about Megabytes and Gigabytes????
- 66. Megabytes and GigabytesMegabytes and Gigabytes One megabyte equals one million bytes. So, a computer with 512 megabytes of RAM (Random Access Memory) means the computer can handle 512,000,000 (512 million) bytes of RAM. Hard disk space is also measured in bytes. So, a 200 GB Hard Disk Drive has 200,000,000,000 (200 billion) bytes for storing memory!
- 67. To get an idea of how much on/off (1/0) data a computer can store, imagine pressing any key 1 billion times. How long would it take?
- 68. You would have to press a key 5 times a second non-stop for over 6 YEARS to reach 1 billion keystrokes. One billion keystrokes equals just 1 GB of memory! Think about that the next time you think a webpage is loading too slowly!
- 69. MemoryMemory The mother board takes the input you give it likeThe mother board takes the input you give it like mousemouse clicksclicks, and produces output for you like displaying or, and produces output for you like displaying or printing a file. It can't do this without memory. The PCprinting a file. It can't do this without memory. The PC operating systemoperating system used by the PC is copied from storageused by the PC is copied from storage to memory at power up. The OS copy in memory thento memory at power up. The OS copy in memory then runs the PC. Memory is volatile which means that whenruns the PC. Memory is volatile which means that when your PC is turned off the contents of memory are lost. Ityour PC is turned off the contents of memory are lost. It is completely blank and must reloaded each time the PCis completely blank and must reloaded each time the PC is powered up.is powered up. StorageStorage Storage is non-volatile which means it retains informationStorage is non-volatile which means it retains information even when it is powered off. It stores programs which runeven when it is powered off. It stores programs which run the PC as well as data, which is a digital form ofthe PC as well as data, which is a digital form of everything you use like documents, music, pictures, etceverything you use like documents, music, pictures, etc Input DevicesInput Devices The keyboard and mouse are the main input devices youThe keyboard and mouse are the main input devices you use to control your PC.use to control your PC.
- 70. Output DevicesOutput Devices When you send inputs into the PC, it processes them andWhen you send inputs into the PC, it processes them and produces useful output for you. The primary output devicesproduces useful output for you. The primary output devices are the video display,are the video display, printerprinter and speakers.and speakers. SoftwareSoftware Some people want to use the power of theirSome people want to use the power of their computercomputer toto create works of art, others want tocreate works of art, others want to create musiccreate music , or play, or play games, surf the web, or play the stock market. Whatevergames, surf the web, or play the stock market. Whatever you want to do with your computer, software is the key toyou want to do with your computer, software is the key to doing it.doing it. What happens when your PC is powered on?What happens when your PC is powered on? With a simple push of a button, your computer comes toWith a simple push of a button, your computer comes to life.life.
- 71. Basic Computer QuizBasic Computer Quiz 1.1. What is Computer Hardware?What is Computer Hardware? 2.2. What is Computer Software?What is Computer Software? 3.3. Can you operate a Computer with out the Computer Software?Can you operate a Computer with out the Computer Software? 4.4. How can Computer Software help your business?How can Computer Software help your business? 5.5. What are Computer Input devices?What are Computer Input devices? 6.6. What are Computer Output devices?What are Computer Output devices? 7.7. Where is the Mother Board located?Where is the Mother Board located? 8.8. Name a couple of Computer Software.Name a couple of Computer Software. 9.9. Define InternetDefine Internet 10.10. How would the Internet help your business?How would the Internet help your business?
- 72. Answers to Basic Computer QuizAnswers to Basic Computer Quiz 1.1. Computer Hardware is the physical part of the computer system, theComputer Hardware is the physical part of the computer system, the machinery and equipment. For example: Monitor, Key Board, Printer andmachinery and equipment. For example: Monitor, Key Board, Printer and more.more. 2.2. Computer Software are programs that tell the computer what to do. ForComputer Software are programs that tell the computer what to do. For Example: Microsoft Word, Microsoft PowerPoint and more.Example: Microsoft Word, Microsoft PowerPoint and more. 3.3. No. You need Computer Software to operate a computer, with out theNo. You need Computer Software to operate a computer, with out the computer software the computer will be nothing more than just computercomputer software the computer will be nothing more than just computer hardware.hardware. 4.4. There are computer software that can help your business, for example,There are computer software that can help your business, for example, Accounting software can help you do taxes and pay roll faster than byAccounting software can help you do taxes and pay roll faster than by hand. The computer soft ware will calculate numbers for you.hand. The computer soft ware will calculate numbers for you. 5.5. Input Computer Devices are computer devices that input information intoInput Computer Devices are computer devices that input information into the computer for example, the mouse, keyboard and scanner.the computer for example, the mouse, keyboard and scanner. 6.6. Output Computer Devices are computer devices that output informationOutput Computer Devices are computer devices that output information from the computer like the printer and the monitor.from the computer like the printer and the monitor. 7.7. Mother Board is the mainMother Board is the main circuit boardcircuit board inside the CPU case. It holds theinside the CPU case. It holds the microprocessor, memory and other crucial circuits and components thatmicroprocessor, memory and other crucial circuits and components that control the operation of the Personal Computer.control the operation of the Personal Computer.
- 73. 8.8. Computer Software comes in many programs. Here are a few that you mightComputer Software comes in many programs. Here are a few that you might be familiar with, Microsoft Word, for word processing documents, Microsoftbe familiar with, Microsoft Word, for word processing documents, Microsoft PowerPoint for creating professional graphic slide presentations andPowerPoint for creating professional graphic slide presentations and Microsoft Access for creating database.Microsoft Access for creating database. 99.. Internet: A world wide network that connects millions of computers to shareInternet: A world wide network that connects millions of computers to share and exchange data, business, news, opinions, and research results. Theand exchange data, business, news, opinions, and research results. The Internet is not the same as the World Wide Web (WWW). The World WideInternet is not the same as the World Wide Web (WWW). The World Wide Web is a service that is provided on the Internet.Web is a service that is provided on the Internet. 10.10. The internet can advertise your business and network all over the world.The internet can advertise your business and network all over the world. This will help your marketing and boost sales and networking for yourThis will help your marketing and boost sales and networking for your business.business.
- 74. Basic Computer Terms and DefinitionsBasic Computer Terms and Definitions CPU:CPU: This computer component has several names: Central Processing Unit,This computer component has several names: Central Processing Unit, microprocessor or processor. This unit is the brain of the computer processes andmicroprocessor or processor. This unit is the brain of the computer processes and executes instructions in a software program. The CPU’s primary functions includeexecutes instructions in a software program. The CPU’s primary functions include retrieving instructions from the computer’s memory, including random accessretrieving instructions from the computer’s memory, including random access memory, comprehending and executing instructions, and directing the input andmemory, comprehending and executing instructions, and directing the input and output activity of the computer. output activity of the computer. Desktop:Desktop: The first screen that you see when any Windows operating system screen isThe first screen that you see when any Windows operating system screen is up and running. One of the main purposes of the Desktop is to make it easier toup and running. One of the main purposes of the Desktop is to make it easier to access different application programs, files and documents.access different application programs, files and documents. File:File: Unit for storing information that may include a word-processing document, aUnit for storing information that may include a word-processing document, a spreadsheet, a picture, a graphic, musical piece, or even part of an applicationspreadsheet, a picture, a graphic, musical piece, or even part of an application program. Examples of "files" include text files which could be a letter or report andprogram. Examples of "files" include text files which could be a letter or report and graphic files which could be a picture. Each file has a name because the data orgraphic files which could be a picture. Each file has a name because the data or information created in a software program is saved with a file name.information created in a software program is saved with a file name. Folder:Folder: Method for organizing files that is related by topic, by purpose, by type, by Method for organizing files that is related by topic, by purpose, by type, by program, or even by a project that you are working on. NOTE: When an applicationprogram, or even by a project that you are working on. NOTE: When an application program is loaded onto your computer, it will group similar applications in a folder.program is loaded onto your computer, it will group similar applications in a folder. As you add or create files, you can organize them however you want.As you add or create files, you can organize them however you want.
- 75. Hyperlink:Hyperlink: Allows you to move from one web page document to another. Allows you to move from one web page document to another. It can be text which is usually underlined or a graphic. When you moveIt can be text which is usually underlined or a graphic. When you move your mouse over a hyperlink, the mouse cursor usually becomes ayour mouse over a hyperlink, the mouse cursor usually becomes a hand which indicates a hyperlink is present. Once you click onhand which indicates a hyperlink is present. Once you click on the link, you move to another web page document or to another placethe link, you move to another web page document or to another place on the same web page.on the same web page. Icon:Icon: A small picture that represents processing options such asA small picture that represents processing options such as programs, documents, and shortcuts. When you click on the icon, theprograms, documents, and shortcuts. When you click on the icon, the file or program will open. The most easily recognized icon is thefile or program will open. The most easily recognized icon is the Recycle Bin which is the graphic below. Recycle Bin which is the graphic below. Input:Input: Commonly known as data and refers to numbers, letters, words,Commonly known as data and refers to numbers, letters, words, images, video, music and even sounds. Other computer input includesimages, video, music and even sounds. Other computer input includes commands and user response. A command directs the computer tocommands and user response. A command directs the computer to execute tasks or perform certain activities. One example of aexecute tasks or perform certain activities. One example of a command is a command buttons OK, Cancel and Help seen on the Shutcommand is a command buttons OK, Cancel and Help seen on the Shut Down Windows dialog box.Down Windows dialog box. Internet:Internet: A world wide network that connects millions of computers to A world wide network that connects millions of computers to share and exchange data, news, opinions, and research results. Theshare and exchange data, news, opinions, and research results. The Internet is not the same as the World Wide Web (WWW). The WorldInternet is not the same as the World Wide Web (WWW). The World Wide Web is a service that is provided on the Internet. Wide Web is a service that is provided on the Internet. Keyboard:Keyboard: The keyboard is an input device that allows you to enterThe keyboard is an input device that allows you to enter letters, numbers and symbols into your computer. The keyboard keysletters, numbers and symbols into your computer. The keyboard keys include the alphanumeric keys (letters and numbers), numeric keypad,include the alphanumeric keys (letters and numbers), numeric keypad,
- 76. Files and FoldersFiles and Folders :: Think of a computer folder as being similar to a filing cabinetThink of a computer folder as being similar to a filing cabinet folder, whereas a computer file is similar to the pieces of paper that are placed in thefolder, whereas a computer file is similar to the pieces of paper that are placed in the folders.folders. Graphic User Interface (GUIGraphic User Interface (GUI ):): Combines text and graphics to make software easierCombines text and graphics to make software easier to use. Graphical User Interface features include icons, windows, menus, andto use. Graphical User Interface features include icons, windows, menus, and buttons.buttons. Hard CopyHard Copy:: Usually refers to a printout on paper.Usually refers to a printout on paper. Hard Drive:Hard Drive: The purpose of the hard drive is to store information. This device that The purpose of the hard drive is to store information. This device that allows the computer to permanently retain and store data like the operating system,allows the computer to permanently retain and store data like the operating system, programs and information data. The hard drive holds more data than a diskette andprograms and information data. The hard drive holds more data than a diskette and accesses information faster than on diskettes. accesses information faster than on diskettes. Storage refers to the capability ofStorage refers to the capability of storing things, and as for the computer, it is information.storing things, and as for the computer, it is information. Hardware:Hardware: Refers to any component of the computer system that you can like the Refers to any component of the computer system that you can like the monitor, keyboard, mouse, printer, computer unit, scanner, speakers and even themonitor, keyboard, mouse, printer, computer unit, scanner, speakers and even the components inside of the computer unit if you opened the box up. components inside of the computer unit if you opened the box up.
- 77. Menu:Menu: List of options that may be commands or other options from which you canList of options that may be commands or other options from which you can choose from. The following illustration is the File Menu Bar command menu list.choose from. The following illustration is the File Menu Bar command menu list. Mouse:Mouse: Besides a keyboard, a mouse is the most common input device for a computer. Besides a keyboard, a mouse is the most common input device for a computer. The mouse is a small, palm-sized input device that you move across a flat surface,The mouse is a small, palm-sized input device that you move across a flat surface, such as a desktop, to control the movement of the pointer on the screen. Technically,such as a desktop, to control the movement of the pointer on the screen. Technically, there are many operations that are much easier to perform with a mouse than athere are many operations that are much easier to perform with a mouse than a keyboard because you can just point and click to select an item on a screen orkeyboard because you can just point and click to select an item on a screen or choose an item from a list of options. choose an item from a list of options. Mouse Commands:Mouse Commands: Before examining the various commands, you must understand Before examining the various commands, you must understand how to execute each mouse command. The mouse commands include move, point,how to execute each mouse command. The mouse commands include move, point, click, deselect, double-click, drag, and right-click.click, deselect, double-click, drag, and right-click. My Computer:My Computer: An icon that opens into a folder of icons for all of the resources on the An icon that opens into a folder of icons for all of the resources on the computer like the hard drive and printer. computer like the hard drive and printer. Operating System:Operating System: Software that acts as an interface between you, the application Software that acts as an interface between you, the application software (like word processing or accessing the Internet), and the computersoftware (like word processing or accessing the Internet), and the computer components. This includes interpreting and carrying out basic instructions thatcomponents. This includes interpreting and carrying out basic instructions that operate a computer like recognizing information from the keyboard and mouse,operate a computer like recognizing information from the keyboard and mouse, sending information to the monitor, printer, or speakers and scanners, storingsending information to the monitor, printer, or speakers and scanners, storing information to the hard drive and removable drives. Common operating systemsinformation to the hard drive and removable drives. Common operating systems include Windows XP, Windows 2000, Windows ME, and MAC OS.include Windows XP, Windows 2000, Windows ME, and MAC OS.
- 78. RAM:RAM: This is an acronym for Random Access Memory. This memory is aThis is an acronym for Random Access Memory. This memory is a work area or a temporary storage space where the computer placeswork area or a temporary storage space where the computer places program information so that it can execute the program instructionsprogram information so that it can execute the program instructions and information. When the program or file is closed, the data orand information. When the program or file is closed, the data or programs are removed from RAM. The amount of RAM you have onprograms are removed from RAM. The amount of RAM you have on your computer is crucial in determining how many programs can beyour computer is crucial in determining how many programs can be opened (running) and how much data is available for each program. opened (running) and how much data is available for each program. RAM is available in MB or megabytes.RAM is available in MB or megabytes. An example is 256MB of RAM.An example is 256MB of RAM. Select:Select: A single left mouse click to select a file or folder icon. A single left mouse click to select a file or folder icon. Software:Software: Instructions that provide the computer with step-by-step actionsInstructions that provide the computer with step-by-step actions that need to be executed to complete a specific task. A computer willthat need to be executed to complete a specific task. A computer will not function with software.not function with software.
