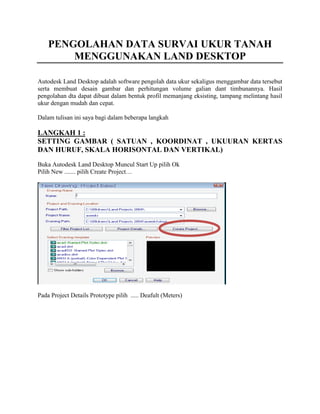
tutorial autodesk-land-desktop .doc
- 1. PENGOLAHAN DATA SURVAI UKUR TANAH MENGGUNAKAN LAND DESKTOP Autodesk Land Desktop adalah software pengolah data ukur sekaligus menggambar data tersebut serta membuat desain gambar dan perhitungan volume galian dant timbunannya. Hasil pengolahan dta dapat dibuat dalam bentuk profil memanjang eksisting, tampang melintang hasil ukur dengan mudah dan cepat. Dalam tulisan ini saya bagi dalam beberapa langkah LANGKAH 1 : SETTING GAMBAR ( SATUAN , KOORDINAT , UKUURAN KERTAS DAN HURUF, SKALA HORISONTAL DAN VERTIKAL) Buka Autodesk Land Desktop Muncul Start Up pilih Ok Pilih New ....... pilih Create Project… Pada Project Details Prototype pilih ..... Deafult (Meters)
- 2. Isikan Name dan Discription Klik Ok Klik Ok Pada Create Point Database klik Ok Pada Load Setting Klik Next Pada Unit lihat gambar ini
- 3. Pada Scale sesuaikan seperti gambar dibawah ini atau ubah sesuai dengan keinginan anda Pada Zone sesuikan dengan sistem koordinat yang anda akan gunakan Biasanya . atau UMUMnya .. menggunakan koordinat UTM WGS84 .. .... pilih North atau South ------Next Pada Text Style klik Next (sesuaikan satuannya mm, cm) Pada Border Klik Next (sesuaikan) Save Setting pilih Finish
- 4. Setelah itu akan muncul gambar dibawah ini YAKINKAH dengan setting ini yang akan di gunakan pada gambar anda kalaupun iya klik Ok. LANGKAH 2 : MEMAMSUKKAN TITIK Z, Y, Z ke dalam autoCAD Data koordinat dan elevasi (x, y, z) dari EXCEL harus disimpan dalam bentuk file text (namafile.txt). a. Import data tersebut sesuai format penyimpanan anda (mis .. dipisahkan oleh spasi , maka format yang digunakan dalam LAND DESKTOP .... format ENZ. Artinya E = Easting = x N=North = y dan Z=Zenith = elevatioan =z ada lagi lainnya mis P=point number D=description file XLS ---------------------------------------- >>> file TXT dengan spasi
- 5. b. Pilih Import point c. Pilih namafile.txtx yang telah anda simpan Kemudian klik ---OK---Ok ----Ok, maka akan muncul seperti berikut ini Kelik lambing zoom---kelik kanan zoom ekstenst Lalu muncul seperti gambar seperti ini: untuk menampilkan agar ttk2 ploting tadi rapi dan tdk bertumpuk anda dpt menggunakan menu point,edit point dan pilih display properties
- 6. untuk merubah ukuran simbol dan teksnya.contoh sample: LANGKAH 3 : MEMBUAT KONTUR TANAH a. Pilih Terrain pada Menu Tool, klik Terrain model explorer, Klik kanan --- pada new surface ---- CREATE new surface Klik kanan pada point-file....... add poinf file ......... pilih file titik (format.txt) yang anda simpan sebelumnya ........ Klik kanan pada Surface1.......... build ......Ok ...... Ok .... Tutup jendela Terrain Explorer
- 7. b. Pilih TERRAIN --- creae contour --- c. atur interval kontur minor dan mayornya ..... Atur juga contur style-nya ..... da.... ok d. Maka jadilah kontur-nya seperti gambar berikut Setelah itu pada command akan terdapat perintah seperti ini “Erase old contours (Yes/No) <Yes>” : pilih yes dengan cara ketik “y” enter, hasilnya kurang lebih kayakgini sob….
- 8. Habis itu anda bisa setting style contur lewat terrain – Style Contour Manager… Lakukan seperti gambar dibawah ini, Untuk label ketinggian garis contur dapat anda buat pada TERRAIN - CONTOUR LABEL - GROUP INTERIOUR, Untuk Mengatur Besar Kontur Di STYLE CONTOUR MANAGER
- 9. Cara menambahkan label nilai contour pd autocad land desktop adalah: Pilih menu terain pilih pada contour label dan group interior,kenapa kita pilih group interior?karena dgn pilihan ini kita bisa memberi label pd banyak contour sekaligus.pilih interval contour dan awal serta akhir contour yg mau diberi label.pastikan interval contour yg dipilih sesuai dgn interval contour pd gambar. Merapikan bentuk garis contour pada land desktop adalah finishing dari membuat contour pada tahap pencetakan gambar atau langkah perhitungan volume agar hasilnya akurat.pasti anda pernah menemukan bentuk contour tdk seperti aktual dilapangan khususnya pada bentuk tebing,slope,kolam. Oleh sebab itu kita harus mengedit contour tersebut agar sesuai dengan kondisi lapangan.
- 10. Pada autocad land desktop development pilih terain model explorer dan pilih tree menu folder contour yang ingin anda pilih dan pilih submenu breakline.atau anda juga bisa memakai boundary,caranya: Buat dulu bondary tertutup dgn polyline lalu buka lg TME/terain model explorer dan klik folder surface anda dan klik kanan pilih submenu boundary dan pilih bondary anda tadi dan ikuti perintah di command,setelah itu build ulang surface yg tadi anda kasih bondary. add breakline from point,klik point yang diperlukan dan akan terbentuk garis.beri nama breakline tsb dan enter. langkah terakhir anda tinggal build contour tersebut biar terupdate dan create contour lagi pd TME.
- 11. Finishing terkahir dengan mengedit kontur: Habis itu anda bisa setting style contur lewat terrain – Style Contour Manager… Kemudian contur appearance—kelik counters and grips. Geser kontur yang bertumpukan, Untuk memindahkan KE AUTO CAD, blok all---explode KONTUR OKKK, siap di pindahkan ke auto cad.
- 12. LANGKAH 4 : MEMBUAT PROFIL MEMAJANG HASIL UKUR TANAH Kita harus membuat garis jalur long atau garis alimen horisontal terlebih dulu. 1. Buatlah Polyline,sebagai garis pusat / center line .....nya. 2. Kita buat garis ini menjadi Alignment. Caranya? Klik menu Alignment –> Define from Polyline. Kemudian anda diminta untuk select Polyline, maka kliklah poliline yang elah kita buat sebelumnya. Tekan Enter, maka akan muncul Define Alignment Window. 3. Ketikkan pada Alignment Name : ‘Align1’dan pada Description ketiklah ‘Pot. Memanjang’. Lalu klik Ok.
- 13. Akan anda temukan pada command prompt: ‘Alignment Data’ yang menunjukkan keterangan mengenai alignment yang barusan saja anda buat. Yaitu mengenai Panjang, Starting Station, Ending Station dll. 4. Pilih menu project --- menu palletes .... pilih civil design ...... load 5. Pilih Profile ... existing ground ... smple from surface Tujuannya adalah membuat data-data me;intang sesuai dengan surface yang telah dibuat dengan jarak melintang yang kita inginkan (isi left ... dan ...right...nya) Atur pula jarak grid vetikal/elevasi dan jarak grid horisontal / jarak 6. Pilih Menu Profile --- CrEATE Profile .... full profile Pilih titik untuk meletakkan alinemen memanjang ersebut .... klik ok
- 14. LANGKAH 5 : MEMBUAT PROFIL MELINTANG / CROSS SECTION 4. Klik pada menu Terrain –> Sections –> View Quick Section. Anda kemudian akan diminta untuk select polyline. Pilihlah si garis Alignment anda tadi. Lalu Enter. 5.Quick Section Masih dalam Quick Section Viewer, anda bisa mengubah tampilan Section anda dengan mengklik menu Section – > View Properties sehingga muncul Quick Section Properties yang menungkinkan anda untuk mengubah Grid Setting, color Setting, dan Surface Color Setting. 6. Jangan dulu di Close,sekarang kita masukkan Section tersebut ke dalam drawing. Klik menu tilities –> Import Quick Section. Perhatikan Command Prompt anda, Tekan Enter. Lalu untuk Description for section Ketikkan ‘LongSection’ lalu Enter. Kliklah di sembarang titik di bagian tas kontur yang kosong sebagai Insertion Point. Kemudian Enter lagi. Lalu Close lah window Quick Section Viewer anda. Creating Section Grid 7. Maka Section yangtadi telah anda buatsekarang telah terimportke dalam drawing.Tinggal elengkapidengan garis2 Gridnya.Masuklah ke menuTerrain –> Sections –>Grid for Section. ekanEnter.Lalu klik Long Sectionanda di bagian text (yangada tulisannya DATUMELEV).Tentukan spasi vertikal(Elevation increment)dan spasi horizontal(Offset ncrement)gridnya. Pada ElevationIncrement ketikkan 5dan pada OffsetIncrement ketikkan
- 15. 20.Lalu tekan Enter.8. Maka tampilan Longsection anda akan lebihinformatif dan ciamikdengan grid. Final Section 9. Demikianlah, denganmenggunakan prosesyang sama kita bisamembuat Cross Section(potongan melintang) disepanjang alignment.
- 16. LANGKAH 7 : MENGHITUNG VOLEME GALIAN DAN TIMBUNAN Menghitung volume atau kubikasi dgn autocad land desktop tidaklah terlalu sulit,yang terpenting kita sdh mempunyai 2 buah surface yang lokasinya saling bertemu atau sama cuma berbeda elevasinya.utk membuat contour sdh ada pd posting sebelumnya.kita asumsikan anda sdh punya 2 surface tadi.masuk ke menu terain,select current stratum.buat perhitungan volume baru dgn klik new dan masukan surface original dan surface galian/timbunannya. setelah itu klik menu terain lagi pilih site setting dan buatlah 2 atau 3 digit dibelakang koma utk presisinya.lalu terain,define site,enter bila di command muncul rotating angle 0,0.klik dipojok bwh kiri pd saat dicommand muncul site base point,masukan 2 pd grid n size dan m size.klik pojok kanan atas pd saat di command muncul upper right corner dan kotak persegi akan terbentuk mengelilingi 2 surface tadi
- 17. setelah kotak persegi tadi terbentuk klik menu terain,site manager,klik pd nama volume td dan enter. Pilih terain,calculate grid volume dan pilih volume yang anda buat tadi dan buat nama baru utk volume tsb.dan volume akan muncul dicommand.
- 18. langkah terakhir adalah memunculkan hasil volume di layar atau surface contour anda.klik terain,volume report,site table dan klik pd volume anda tadi.pd command akan muncul text insertion dan klik pd layar dimana anda akan menempatkan hasil perhitungan tadi.