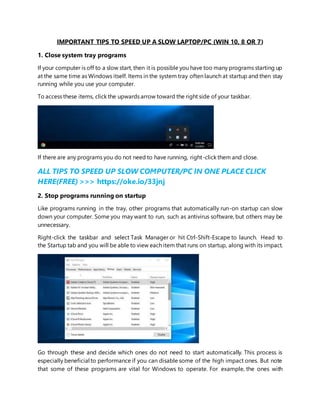
Important tips to speed up a slow laptop
- 1. IMPORTANT TIPS TO SPEED UP A SLOW LAPTOP/PC (WIN 10, 8 OR 7) 1. Close system tray programs If your computer is off to a slow start, then it is possible you have too many programs starting up at the same time as Windows itself. Items in the system tray often launch at startup and then stay running while you use your computer. To access these items, click the upwards arrow toward the right side of your taskbar. If there are any programs you do not need to have running, right-click them and close. ALL TIPS TO SPEED UP SLOW COMPUTER/PC IN ONE PLACE CLICK HERE(FREE) >>> https://oke.io/33jnj 2. Stop programs running on startup Like programs running in the tray, other programs that automatically run-on startup can slow down your computer. Some you may want to run, such as antivirus software, but others may be unnecessary. Right-click the taskbar and select Task Manager or hit Ctrl-Shift-Escape to launch. Head to the Startup tab and you will be able to view each item that runs on startup, along with its impact. Go through these and decide which ones do not need to start automatically. This process is especially beneficial to performance if you can disable some of the high impact ones. But note that some of these programs are vital for Windows to operate. For example, the ones with
- 2. Microsoft listed as the publisher are probably best left alone. If you are not sure, either leave it, or try a Google search to find out more. To disable, simply right-click and hit Disable. Remember, you are not disabling the program, just the fact that it runs on startup. Windows 7: Instead of accessing Task Manager, you will need to search for System Configuration. ALL TIPS TO SPEED UP SLOW COMPUTER/PC IN ONE PLACE CLICK HERE(FREE) >>> https://oke.io/33jnj 3. Update Windows, drivers, and apps You have probably heard that keeping your software up to date is a good idea for security. This is true and it can help performance too. Windows will automatically send you a notification when an update is available. You just need to make sure you do not keep putting it off. If you think you might have missed an update, you can always check. Go to Start and click Settings or the settings icon. Then go to Updates & Security > Windows Updates. Aside from your Windows operating system, drivers and apps should be kept up to date too. Again, this is good for both security and performance. If you think you might have missed an update, a quick online search should tell you which version you should be using. 4. Delete unnecessary files Just like our closets and drawers, our computers get cluttered. While you cannot really see it, you know it is there, and it could be having a negative impact on your computer’s performance. This is especially true if you deal with a lot of large files, such as high-resolution images, audio files, and videos, on a day-to-day basis. Free up space by making a habit of deleting files and folders each week and emptying the recycle bin afterwards. Doing this regularly means it is more likely you will remember exactly what is in the filesand foldersand will not be so concernedaboutmistakenlydeletingsomethingimportant.
- 3. Handy tip: HDDs usually run at peak speed until they reach roughly 90 percent capacity. So, if you check how much space is used up and you are over 90 percent, that is probably what is slowing things down. SSDs slow down more gradually as they fill up, so it is good to stay on top of things. It is recommended not to fill an SSD to more than 75 percent of its capacity. ALL TIPS TO SPEED UP SLOW COMPUTER/PC IN ONE PLACE CLICK HERE(FREE) >>> https://oke.io/33jnj 5. Find programs that eat up resources If you find that your computer is suddenly running significantly slower, chances are there is a particular program to blame. One way to identify the culprit is to go into your task manager and find out what is eating up your resources. Right-click the taskbar and select Task Manager. Click More details to find out information about the programs that are currently running on your computer. It should show you the Processes tab by default. You can click each header to sort the list according to which applications are using the most of that resource. If you need to close something, try closing the actual application first. If it will not close, come back to the Task Manager screen, right-click the application, and hit End task. Windows 7: Instead of accessing Task Manager, you will need to search for System Configuration. 6. Adjust your power options Windows comes with several preset ‘power plans’ to suit your needs. The default is set to Balanced, which considers performance and energy consumption. But the latter is only really a concern if you’re running off battery or trying to keep the electricity bills down. As such, you may want to change your plan. As its name suggests, the High-performance plan is a better option is your PC is running slow. Although this option uses more energy, it favors performance so should help speed up your machine.
- 4. Asidefromthe standardoptions, you couldchooseto createyour owncustom plan. Go to Control Panel > Hardware and Sound > Power Options > Create a power plan. Choose which existing plan you would like to start with, enter a name for your new plan, and select Next. ALL TIPS TO SPEED UP SLOW COMPUTER/PC IN ONE PLACE CLICK HERE(FREE) >>> https://oke.io/33jnj Basicoptionsincludehowlong the displaystayson forwhen you are inactiveandhow longbefore the computer goes into sleep mode. These will not really affect your computer’s speed, but if you go into Change advanced power settings, you can make more adjustments that will have an impact. ALL TIPS TO SPEED UP SLOW COMPUTER/PC IN ONE PLACE CLICK HERE(FREE) >>> https://oke.io/33jnj 7. Uninstall programs you do not use We often install huge programs without realizing how much space they’re taking up. If you think that might be the case, you can easily uninstall any programs you don’t use. Even if it’s a program you do use now and again, if it’s particularly large, it might be worth simply reinstalling each time you need it. To uninstall a program, head over to Control Panel > Programs > Programs and Features.
- 5. Go though the programs and decide which ones, if any, you don’t need. If you’re unsure about a particular program, you could simply use a search engine to find out more. Alternatively, you can also use a tool like the aptly named PC Decrapifier to help you distinguish the good fromthe bad. 8. Turn Windows features on or off While you’re inthe ProgramsandFeatures screen,youmightwantto checkto see if there are any Windowscomponentsyoudon’tneed.Click TurnWindowsfeaturesonoroff and you’ll see alistof these components. You’ll want to be careful you don’t turn off anything you actually need. So again, a search for anything you’re unsure about is a good idea. 9. Run a disk cleanup Windows comes with a built-in tool for cleaning up junk that accumulates over time. To access the Disk Cleanup tool, go to Control Panel > System and Security > Administrative Tools, and select Disk Cleanup from the list.
- 6. Here, you can select the types of files you want to get rid of and click OK. Then click Clean up system files and choose any system files you want to remove. 10. Defragment your hard drive Over time, files on your hard drive become fragmented. As your computer now has to check in multiple places for the pieces, it can run more slowly. The term ‘defragment’ sounds a little dramatic, but it basically means putting those files back together so your system can run more efficiently. In fact, it’s something that Windows 10, 8, and 7 do automatically on a set schedule. The default schedule is once per week, but you can go in and manually run it if you suspect there’s an issue. First, it’s important to note that you only need to do this if your computer uses a traditional mechanical Hard Disk Drive (HDD). A Solid-State Drive (SSD) works differently from an HDD, and there is no need for defragmentation. If you have both, only defragment the HDD. Go to My Computer and right-click the hard drive (by default named WINDOWS (C:) though you may have renamed it). Then go to Properties > Tools and under Optimize and defragment drive, click Optimize. You’ll then get an Optimize Drives screen popup.
- 7. Note that in the above screenshot, all of the drives are SSD. These do not need to be defragmented. As in the image, analyze will be grayedout for SSD drives, but will be availablefor hard drives. Select an HDD drive and click Analyze to see how fragmented it is. A good rule of thumb would be to keep it below five percent. If it’s above, you can click Optimize to defragment the disk. If you have an SSD, you’ll notice Optimize is actually an available option. Clicking it will run the TRIM command which will wipe data that is no longer considered in use. Windows 7: Look for Disk Defragmenter using the search bar and select an HDD under Current status. ALL TIPS TO SPEED UP SLOW COMPUTER/PC IN ONE PLACE CLICK HERE(FREE) >>> https://oke.io/33jnj