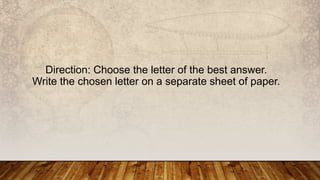
Lesson 5.pptx
- 1. Direction: Choose the letter of the best answer. Write the chosen letter on a separate sheet of paper.
- 12. 4 PICS ONE WORD WHAT’S NEW?
- 18. LESSON 5: MS POWERPOINT ADVANCED TECHNIQUES USING MICROSOFT POWERPOINT
- 19. LESSON OBJECTIVES: 1. describe terms, views, and functions of Microsoft PowerPoint; 2. discuss the tips on how to make effective presentations; 3. discuss how to add animation in a presentation; and 4. explain the use of hyperlinks in a presentation.
- 20. Microsoft PowerPoint is a powerful presentation software that helps you produce an effective presentation in the form of on-screen slides. It provides hyperlinks and several animation styles such as Entrance, Emphasis, Exit and Motion Paths. Animation and hyperlinks are great tools in making a presentation more dynamic. WHAT IS POWERPOINT PRESENTATION?
- 21. • PowerPoint was developed by a former Berkeley Ph.D. student known as Robert Gaskins. • The original name for PowerPoint was “Presenter” and it was later changed to just “PowerPoint” to align with the naming convention of other Microsoft Office products. A BRIEF HISTORY OF POWERPOINT (AND FACTS YOU DID NOT KNOW)
- 22. • In the year 1987, Microsoft bought the application for $14 million. • The name of the company that developed PowerPoint was Forethought, Inc., • Since the acquisition of PowerPoint back in 1984, the owner of PowerPoint is Microsoft Corporation. A BRIEF HISTORY OF POWERPOINT (AND FACTS YOU DID NOT KNOW)
- 23. • The record for the longest PowerPoint presentation is currently held by a group of students from Missouri, who presented for 139 hours straight in 2017. • In 2014, Ryan Allis delivered a presentation titled “Lessons from my 20’s” with 1286 slides. A BRIEF HISTORY OF POWERPOINT (AND FACTS YOU DID NOT KNOW)
- 25. Create new presentation. Ctrl+N Add a new slide. Ctrl+M Apply bold formatting to the selected text. Ctrl+B Open the Font dialog box. Ctrl+T Cut selected text, object, or slide. Ctrl+X FREQUENTLY USED SHORTCUTS
- 26. Copy selected text, object, or slide. Ctrl+C Paste cut or copied text, object, or slide. Ctrl+V Insert a hyperlink. Ctrl+K Insert a new comment. Ctrl+Alt+M Undo the last action. Ctrl+Z FREQUENTLY USED SHORTCUTS
- 27. Redo the last action. Ctrl+Y Go to the next slide. Page down Go to the previous slide. Page up Start the slide show. F5 End the slide show. Esc FREQUENTLY USED SHORTCUTS
- 28. Print a presentation. Ctrl+P Save the presentation. Ctrl+S Close PowerPoint. Ctrl+Q FREQUENTLY USED SHORTCUTS
- 29. Identifying Basic Parts of MS POWERPOINT
- 32. The Ribbon is the primary interface for accessing tools and commands in PowerPoint. It consists of the following components. RIBBON
- 33. • Tabs − They are located at the top section below the title bar and contain groups of related commands. Specifically, it includes, Home, Insert, Design, Transitions, Animation, Slide Show, Review, View, and Help menus. RIBBON
- 34. • Groups − Groups are the combination of organized related commands. Each group name appears below the group section. • Commands − They are the predefined instructions of the executable program. It exists in the form of Icons in the ribbon, for instance, a group of Slides that contains New Slide, Layout, Reset, Section, etc. RIBBON
- 35. • This Quick Access Toolbar is a customizable toolbar that provides quick access to frequently used commands. • The Quick Access Toolbar holds a few buttons for commands that you'll use often, such as Save, Undo, and Redo. They’ll always be available, no matter which ribbon tab is active. QUICK ACCESS TOOLBAR
- 36. • This File menu bar performs file related operations such as creating a new presentation, opening an existing file, save, save as, printing the file, and so on. FILE TAB
- 37. • The header or title bar of the presentation is located at the top of the window. It presents the name of the active presentation. TITLE BAR
- 38. • This is the main area of the PowerPoint window where slides are displayed and edited. SLIDE AREA
- 39. • They are the four view buttons on the left of Zoom control contain a series of icons. It allows you to change the PowerPoint views. SLIDE VIEW BUTTON
- 40. • Normal view − This is the presentation’s normal view, with the slide sheet on the right and slide thumbnails on the left. This view allows you to select and rearrange the working slides. SLIDE VIEW BUTTON
- 41. • Slide Sorter view − It shows all of the slides in a tabular format. Only the slides can be arranged in this view. • Reading View −This window will allow you to carefully read the slide. You cannot, however, make any changes. SLIDE VIEW BUTTON
- 42. • Visual Appeal: PowerPoint allows users to create visually appealing presentations with a wide variety of design templates, themes, and multimedia elements. The ability to add images, charts, graphs, videos, and animations makes it easier to illustrate complex ideas and captivate the audience's attention. ADVANTAGES OF USING MS POWERPOINT
- 43. • Organization and Structure: PowerPoint provides a structured framework for organizing information. The use of slides, bullet points, headings, and subheadings helps presenters outline their content in a logical and organized manner. ADVANTAGES OF USING MS POWERPOINT
- 44. • Flexibility: PowerPoint offers flexibility in terms of customization and adaptability. Users can choose from a wide range of layout options, fonts, colors, and transitions to tailor their presentations to suit their specific needs. ADVANTAGES OF USING MS POWERPOINT
- 45. • Time Management: PowerPoint presentations can help manage time effectively during a presentation. By breaking down information into concise points, presenters can stay on track and ensure that they cover all essential topics within the allocated time frame. PowerPoint's built-in timer and presenter view features further aid in time management. ADVANTAGES OF USING MS POWERPOINT
- 46. • Audience Engagement: PowerPoint enables presenters to engage their audience through interactive elements such as quizzes, polls, and hyperlinks. These features encourage participation and interactivity, making presentations more dynamic and memorable. ADVANTAGES OF USING MS POWERPOINT
- 47. • Over-reliance on Slides: One of the main drawbacks of PowerPoint is the risk of over-reliance on slides. Some presenters may become overly dependent on the software and rely heavily on the slides to convey information. This can result in a monotonous presentation style and a lack of personal connection with the audience. DISADVANTAGES OF USING MS POWERPOINT
- 48. • Information Overload: Excessive use of graphics, animations, and transitions can overwhelm the audience and distract from the main message. Presenters should be cautious not to overload their slides with unnecessary information. DISADVANTAGES OF USING MS POWERPOINT
- 49. • Technical Difficulties: Issues such as software compatibility, formatting errors, and equipment malfunctions can disrupt the flow of the presentation and undermine its effectiveness. Presenters should always have a backup plan in case of technical glitches. DISADVANTAGES OF USING MS POWERPOINT
- 50. • Lack of Adaptability: This lack of flexibility may limit the presenter's ability to address specific questions or digress from the set structure. It can also make it challenging to accommodate individual audience needs or adapt to unexpected changes during the presentation. DISADVANTAGES OF USING MS POWERPOINT
- 51. • Potential for Boredom: Long, text-heavy slides with minimal interactivity can lull the audience into a passive state. Presenters must strive to keep the audience engaged through effective storytelling, verbal explanations, and audience participation. DISADVANTAGES OF USING MS POWERPOINT
- 52. • Don't read your presentation straight from the slides. • Follow the 5/5/5 rule “No more than five words per line of text, five lines of text per slide, or five text-heavy slides in a row.” SIMPLE RULES FOR BETTER POWERPOINT PRESENTATIONS
- 53. SIMPLE RULES FOR BETTER POWERPOINT PRESENTATIONS
- 54. SIMPLE RULES FOR BETTER POWERPOINT PRESENTATIONS
- 55. SIMPLE RULES FOR BETTER POWERPOINT PRESENTATIONS • Don't forget your audience. • Choose readable colors and fonts.
- 56. SIMPLE RULES FOR BETTER POWERPOINT PRESENTATIONS • Don't overload your presentation with animations • Use animations sparingly to enhance your presentation
- 57. • Slide - is a single page of a presentation collectively, a group of slides may be known as a slide deck. The shortcut key to insert a new slide is Ctrl+M. TERMS, VIEWS AND FUNCTIONS IN MICROSOFT POWERPOINT
- 58. TERMS, VIEWS AND FUNCTIONS IN MICROSOFT POWERPOINT
- 59. • Design Templates – are pre-designed graphic styles that you can apply to your slides. TERMS, VIEWS AND FUNCTIONS IN MICROSOFT POWERPOINT
- 60. • Slide Show Button - a collection of pages arranged in sequence that contain text and images for presenting to an audience. You may press F5 if you want to start your presentation from the beginning of the slides or you may click the slide show button to display the current slide in the presentation. TERMS, VIEWS AND FUNCTIONS IN MICROSOFT POWERPOINT
- 61. TERMS, VIEWS AND FUNCTIONS IN MICROSOFT POWERPOINT
- 62. • Animation - is a set of effects which can be applied to text or graphics within a slide. TERMS, VIEWS AND FUNCTIONS IN MICROSOFT POWERPOINT
- 63. • Transitions - are motion effects that when in Slide Show view add movement to your slides as you advance from one slide to another. TERMS, VIEWS AND FUNCTIONS IN MICROSOFT POWERPOINT
- 64. • Presentation Views – These are the buttons that you use to change views into normal, outline, slide sorter, notes page, and reading views TERMS, VIEWS AND FUNCTIONS IN MICROSOFT POWERPOINT
- 65. • Normal View – a simplified layout of the page so you can quickly key, edit, and format the text. TERMS, VIEWS AND FUNCTIONS IN MICROSOFT POWERPOINT
- 66. • Notes Page View - displays your slides on the top portion of the page, with the speaker notes for each slide in the notes pane on the bottom of the pane. TERMS, VIEWS AND FUNCTIONS IN MICROSOFT POWERPOINT
- 67. • Slide Sorter View – allows you to see thumbnails of all the slides in your presentation to easily rearrange them. TERMS, VIEWS AND FUNCTIONS IN MICROSOFT POWERPOINT
- 69. 1. Minimize - Keep slide counts to a minimum to maintain a clear message and to keep the audience attentive. 2. Clarity - Use a font style that is easy to read. 3. Simplicity - Use bullets or short sentences. TIPS IN CREATING AN EFFECTIVE PRESENTATION
- 70. 4. Visuals - Use graphics to help in your presentation but not too many to distract the audience. 5. Consistency - Make your design uniform. 6. Contrast - Use light font on dark background or vice versa. TIPS IN CREATING AN EFFECTIVE PRESENTATION
- 71. • Create an animation where one person wants to pass the ball to another person. ANIMATION
- 72. • To add animation, do the following: • 1. On the first slide of your presentation, change the layout into a blank layout. To do this, follow the steps below: • – Click the Home tab. • – On the Slides group, click Layout. • – Click Blank. ANIMATION
- 74. Draw two objects in the form of a man using PowerPoint’s shapes. To do this, follow the steps below: • Click the Insert tab. • Click Shapes and select the appropriate shapes as shown on the figure using a black fill color for the two men, dark red for the ball and green for the rectangular ground. ANIMATION
- 76. 3. Right-click the slide thumbnail on the Slides pane and click Duplicate Slide. ANIMATION
- 79. 4. Move the right hand of the first man a little backward.
- 82. 5. Right-click the first slide thumbnail on the Slides pane and click Copy. 6. Paste the slide after the second slide on the Slides pane.
- 84. 7. On the third slide, click the ball. 8. Click the Animations tab.
- 85. 9. Click Add Animation and then select More Motion Paths. Add Motion Path dialog box will appear.
- 88. 10. Click Arc Up and then click OK. The motion path will look similar to the one below. Adjust the motion path such that the arrow is extended up to the hands of the second man.
- 89. 11. Make sure the motion path is still selected. Click Animation Pane on the Advanced Animation group. 12. On the Animation pane, click the drop-down arrow on the Oval animation and then select Effect Options.
- 91. HOW ANIMATION IS HELPFUL IN A PRESENTATION 1. Adding life to the presentation. 2. Presenting information in story-form. 3. Adding vibrant colours and eye-catching designs. 4. Making information more memorable.
- 92. HYPERLINKS IN A PRESENTATION • Hyperlink allows you to easily navigate your slides during your presentation. It allows you to link to another slide in the current presentation, another slide in a different presentation, another file or webpage, or email address.
- 93. • Hyperlinks are usually activated by clicking on the text or image. Text hyperlinks are usually in color blue and underlined. When you use hyperlinks only the location of the source file is stored in the destination file, the linked data or file remains in the source file. The data in the destination file is updated whenever the source file is updated.
- 94. To insert a hyperlink to a webpage,
- 95. With hyperlinks, you can • Add links to any webpage that contains the data you want to direct readers to the relevant information. • Jump to the next/previous slide. • Jump to a particular slide from another PowerPoint presentation. • Add a link to open a local file from your PC, and • Open a video file from an online platform.
- 96. ACTIVITY Answer the following items in not less than three sentences. Write your answer on a separate sheet of paper. (1 whole sheet/ bypair)
- 97. ACTIVITY 1. List at least five real life situations where you can use Microsoft PowerPoint. 2. What is the significance of using hyperlinks in your presentation? 3. Cite three instances where animation styles are useful in presentations. 4. Discuss the steps on how to add animation in a presentation.
- 98. Answer the following items in not less than three sentences. Write your answer on a separate sheet of paper. (1/2 crosswise) 1. In your own perspective as a student, how important is Microsoft PowerPoint? 2. What are the benefits of using PowerPoint as a tool in the classroom? 3. Make an acrostic out of the word POWERPOINT. ASSIGNMENT