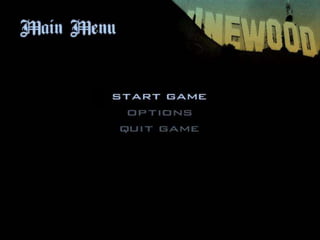
Tik bab 4
- 2. RASYID RAMADHANI (25) JATMIKO GANANG I (16) M ARIEF R (22) M ADRI WIRATAMA (21) RAK KERJO B A C K
- 5. MENGATUR ANIMASI SECARA OTOMATIS
- 6. MENGATUR EFEK PERPINDAHAN SLIDE
- 7. HYPERLINK
- 8. MENAMBAHKAN FILE SOUND KE SLIDE
- 9. MENAMBAHKAN FILE MOVIE KE DALAM SLIDE
- 11. SOAL – SOAL DAN JAWABAN
- 12. Menambahkan Animasi Menggunakan Power Point Menambahkan Animasi Menggunakan Power Point Untuk dapat menggunakan objek animasi pada Microsoft Power Point, terdapat empat tipe dasar animasi yang harus Anda pahami terlebih dahulu, yaitu : Entry. Bagian yang dapat mendefinisikan objek animasi pada halaman/ slide presentasi Emphasis. Bagian yang dapat digunakan untuk penekanan unsur yang terdapat pada halaman/ slide presentasi Exit. Bagian untuk memidahkan objek animasi dari slide ke slide lainnya Motion Path. Bagian yang digunakan untuk mengerakkan objek sesual dengan jalur yang dapat Anda tetapkan sendiri. Nah, untuk dapat menambahkan objek/ efek animasi pada presentasi Anda, terdapat beberapa cara yang dapat diikuti, antara lain :
- 13. CARANYA • 1. Menggunakan Preset Animasi Pada Teks atau Objek. • Pilih objek yang akan dijadikan animasi • Pada pilihan Menu Ribbon, pilihlah tab Animations. • Pilih jenis efek animasi yang Anda inginkan dari menu Animation drop-down. 1) Menggunakan Preset Animasi Pada Teks atau Objek. Pilih objek yang akan dijadikan animasi Pada pilihan Menu Ribbon, pilihlah tab Animations. Pilih jenis efek animasi yang Anda inginkan dari menu Animation drop-down.
- 14. 2. Menggunakan Kustom Animasi Pada Teks atau Objek •Pilih objek yang akan dijadikan animasi, lalu klik “Custom Animation” •Pilih tombol Add Effect. Terdapat empat beragam jenis animasi yang dapat Anda pilih. •Pilih Task Pane, jika Anda akan menambahkan efek animasi ke dalam daftar. •Pilih Remove, untuk dapat menghapus efek animasi yang telah dipilih sebelumnya 2)Menggunakan Kustom Animasi Pada Teks atau Objek •Pilih objek yang akan dijadikan animasi, lalu klik “Custom Animation” •Pilih tombol Add Effect. Terdapat empat beragam jenis animasi yang dapat Anda pilih. •Pilih Task Pane, jika Anda akan menambahkan efek animasi ke dalam daftar. •Pilih Remove, untuk dapat menghapus efek animasi yang telah dipilih sebelumnya
- 15. • 3. Menambahkan Transisi Di Antara Slides • Pada panel sebelah kiri yang menampilkan slide dalam bentuk vertikal, pilih tab Slides. • Pilihlah beberapa slide yang akan Anda transisikan. • Pada tab Animation yang terdapat dalam menu Ribbon, pilihlah efek transisi dari Transition to This Slide group. 3)Menambahkan Transisi Di Antara Slides Pada panel sebelah kiri yang menampilkan slide dalam bentuk vertikal, pilih tab Slides. Pilihlah beberapa slide yang akan Anda transisikan. Pada tab Animation yang terdapat dalam menu Ribbon, pilihlah efek transisi dari Transition to This Slide group MENU
- 16. Menyiapkan presentasi yang berjalan sendiri Untuk menyiapkan presentasi PowerPoint agar berjalan secara otomatis, lakukan hal berikut ini: 1.Pada tab Peragaan Slide, klik Siapkan Peragaan Slide. 2.Di bawah Peragaan Slide, pilih salah satu hal berikut: •Untuk memperbolehkan orang yang menonton peragaan slide Anda memiliki kontrol kapan harus memindahkan slide, pilih Disajikan oleh pembicara (layar penuh). •Untuk menyajikan peragaan slide Anda dalam jendela, di mana kontrol untuk berpindah slide tidak tersedia bagi orang yang menontonnya, pilih Ditelusuri oleh individu (jendela). •Untuk mengulang peragaan slide Anda hingga orang yang menontonnya menekan Esc, pilih Ditelusuri di kios (layar penuh).
- 17. Berlatih dan merekam pengaturan waktu slide Ketika Anda memilih tipe peragaan berikut: Disajikan oleh pembicara (layar penuh) dan Ditelusuri di kios (layar penuh), Anda mungkin ingin berlatih dan merekam pengaturan waktu untuk efek dan slide. 1.Pada tab Peragaan Slide, klik Latih Pengaturan Waktu. Catatan: Pengatur waktu presentasi dimulai langsung saat Anda mengklik Latih Pengaturan Waktu. Toolbar Latihan muncul dan kotak Waktu Slide memulai pengaturan waktu presentasi.
- 18. 2. Selagi mengatur waktu presentasi Anda, Anda bisa lakukan salah satu hal berikut ini di toolbar Latihan: •Untuk pindah ke slide berikutnya, klik Berikutnya. •Untuk menghentikan sementara perekaman waktu, klik Jeda. •Untuk memulai lagi perekaman waktu setelah menjeda, klik Jeda. •Untuk mengatur durasi waktu yang tepat untuk slide agar muncul, ketik durasi waktu di kotak Waktu Slide. •Untuk memulai lagi perekaman waktu untuk slide saat ini, klik Ulangi.
- 19. 3.Setelah Anda mengatur waktu untuk slide terakhir, kotak pesan menampilkan waktu total untuk presentasi dan meminta Anda melakukan salah satu hal berikut ini: •Untuk mempertahankan pengaturan waktu slide terekam, klik Ya. •Untuk menghapus pengaturan waktu slide terekam, klik Tidak. Tampilan Pengurut Slide muncul dan menampilkan waktu tiap slide di presentasi Anda.
- 20. Menambahkan narasi atau suara Untuk merekam narasi, komputer Anda memerlukan kartu suara dan mikrofon, serta konektor mikrofon jika mikrofon bukan bagian dari komputer Anda. 1.Pada tab Peragaan Slide, di grup Penyetelan, klik panah pada tombol Rekam Peragaan Slide. 2. Pilih salah satu hal berikut ini: •Mulai Perekaman dari Awal •Mulai Perekaman dari Slide Saat Ini
- 21. 3. Di kotak dialog Rekam Peragaan Slide, pilih kotak centang Narasi dan penunjuk laser, dan jika sesuai, pilih atau hapus pilihan kotak centang Pengaturan waktu slide dan animasi. 4. Klik Mulai Perekaman. 5. Tips: Untuk menjeda narasi, di menu pintasan Perekaman di tampilan Peragaan Slide, klik Jeda. Dan untuk melanjutkan narasi Anda, klik Lanjutkan Perekaman. 6. Untuk mengakhiri perekaman peragaan slide Anda, klik kanan slide, lalu klik Akhiri Peragaan. 7. Pengaturan waktu peragaan slide yang direkam otomatis disimpan dan tampilan slide muncul di tampilan Pengurut Slide dengan pengaturan waktu di bawah tiap slide. MENU
- 22. Cara Mengatur Slide Transition Kita dapat mengatur slide transition atau perpindahan dari satu slide ke slide berikutnya dengan cara berikut ini: 1.Pada Animations tab, Transition To This Slide grup, centang kotak: •On Mouse Click, bila ingin berpindah ke slide berikutnya dengan mengklik mouse. •Automatically After, bila ingin berpindah ke slide berikutnya setelah beberapa saat, buat pengaturan waktu pada kotak di sampingnya. 2.Bila kedua kotak tersebut tidak dicentang, maka perpindahan slide bisa dilakukan dengan menekan tombol ENTER. MENU
- 23. Hyperlink Blok tulisan yang akan diberi dijadikan hyperlink
- 24. Pilih Insert lalu klik Action
- 25. Klik hyperlink to lalu opsi slide lalu klik OK
- 26. Pilih slide yang diinginkan,klik OK
- 27. • Klik OK lagi
- 28. Selesai, teks yang diberi hyperlink ketika di klik akan menuju slide yang dituju.
- 29. MENAMBAHKAN FILE SOUND KE SLIDE 1. Buka PowerPoint Anda. 2. Pilih tab Insert, klik tombol anak panah di bawah Sound pada grup Media Clips. 3. Pilih Sound from File untuk menyisipkan file sound.
- 30. 1. Akan muncul jendela baru. Silakan pilih file yang akan disisipkan dan klik OK. 2. Pilih Automatically jika ingin suara dimainkan secara otomatis saat slide ditampilkan. Atau When Clicked jika ingin suara dimainkan ketika icon sound diklik. Setelah itu akan tampil ikon sound di tengah-tengah slide. Anda bisa mengatur posisinya sesuai keinginan Anda.
- 31. cara memasukkan video dalam slide presentasi PowerPoint 2007 Cara 1: klik Insert→Movie→Movie from file
- 32. Pilih video yang akan sobat gunakan→OK
- 33. Klik Automatically video akan terputar saat di slide show
- 34. CARA MENAMPILKAN POWER POINT Pertama : Pertama: Klik Tab Slide show > from Beginning (Show Mulai Awal),Untuk memulai dari halaman tertentu (karena kita sedang aktif di slide tertentu)dengan cara Klik Slide Show > From Current Slide (Sebelahnya From Beginning)
- 35. Kedua: Klik View > Slide Show (mulai awal) Ketiga: Klik F5 pada Keyboard untuk memulai Slide Show dari awal atau Tekan Shift + F5 untuk Slide Tertentu
- 36. SOAL – SOAL DAN JAWABAN
- 37. • 1. apa fungsi dari gambar disamping? A. Untuk memasukan hyperlink B. Untuk memasukan file sound C. Untuk memasukan file movie D. Untuk mempresentasikan powerpoint 2. • 1. apa fungsi dari gambar disamping? A. Untuk memasukan hyperlink B. Untuk memasukan file sound C. Untuk memasukan file movie D. Untuk mempresentasikan powerpoint • 2. apa fungsi dari gambar disamping? A. Untuk memasukan hyperlink B. Untuk memasukan file sound C. Untuk memasukan file movie D. Untuk mempresentasikan powerpoint • 3. apa fungsi dari gambar disamping? A. Untuk memasukan hyperlink B. Untuk memasukan file sound C. Untuk memasukan file movie D. Untuk mempresentasikan powerpoint s
- 39. THANKS NUWUN Tidak ada kata tidak bisa !!!!
- 40. PRESENTED BY: RASYID RAMADHANI JATMIKO GANANG I ARIEF RAHMADIANTO ADRI WIRATAMA EDITOR: RASYID RASYID RASYID Jatmiko Ganteng THANKS FOR: ALLAH S.W.T. LAPTOP.E JATMIKO LAPTOP.E RASYID FLASHDISK JATMIKO (SAIKI ILANG) FLASHDISK RASYID (KEKUMBAH) LAGU PAYUNG TEDUH JOGJA FOUNDATION RUMAH BAGAS WIFI TIK HOTSPOT RASYID MATERI MAMAN DAN 9B