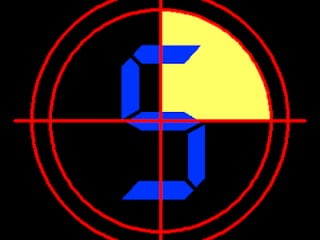
PPT TIK KELAS 9 BAB 4
- 2. BAB 4 NAMA ANGGOTA : 1. APRILIA DIVA RACHMAWATI ( 04 ) 2. ARUM CITRA KUSUMA ( 06 ) 3. DEVINDA KURNIA SARI ( 08 ) 4. MAULIDA NUR HALIZA ( 17 )
- 3. MENAMBAHKAN ANIMASI DALAM PRESENTASI MENGATUR ANIMASI SECARA OTOMATIS UJI KOMPETENSIHYPERLINK MENAMBAH FILE MOVIE KE DALAM SLIDE MENAMBAH FILE SOUND DALAM SLIDE MEMPRESENTASIKAN POWER POINT MENGATUR EFEK PERPINDAHAN SLIDE
- 4. MENAMBAHKAN ANIMASI DALAM PRESENTASI • Pilih objek pada slide yang ingin Anda animasikan. • Pada tab Animasi, klik Panel Animasi • KlikTambahkan Animasi, dan pilih satu efek animasi. • Untuk menerapkan efek animasi tambahan pada objek yang sama, pilih efek animasi tersebut, klik Tambahkan Animasi dan pilih efek animasi lainnya.
- 5. MENGATUR ANIMASI SECARA OTOMATIS 1. Kita buat efek transisi yang berjalan secara otomatis, caranya klik menu transition kemudian pada bagian advance slide silahkan sobat hilangkan centangnya pada bagian “on mouse clik” dan centang bagian “after” kemudian atur waktu yang diinginkan, misalnya kita ingin membuat slide berpindah setelah 6 detik maka atur bagian “after” tersebut menjadi 6 detik 2. Selanjutnya kita buat juga animasinya berjalan otomatis, caranya adalah klik menu “animation” kemudian pilih “animation pane” maka akan muncul bilah animation pane sebelah kiri, selanjutnya silahkan klik panah ke bagian animasi yang ada di bilah animation pane tersebut, kemudian klik “star with previous”. • Jika animasinya banyak maka untuk animasi selanjutnya rubah menjadi “star after previous” agar ia berjalan setelah animasi yang pertama. Silahkan coba cek dengan menjalankan slide-nya.
- 6. MENGATUR EFEK PERPINDAHAN SLIDE 1.Klik pada slide thumbnail yang ingin diberi efek Slide Transition. 2. Pada Animations tab, Transition To This Slide grup, klik efek yang diinginkan. Klik tombol More untuk menampilkan galeri Slide Transition. 3.Untuk mengatur kecepatan transisi ke slide berikutnya, pada bagian Transition Speed, pilih kecepatan yang diinginkan (Slow, Medium, Fast). 4.Ulangi langkah 1-3 di atas untuk slide yang lain. 5.Bila ingin menerapkan efek yang sama pada semua slide,pada Transition To This Slide grup, klik Apply to All. 6.Untuk menghilangkan efek slide transition, pada Animations tab, Transition To This Slide grup, klik No Transition.
- 7. HYPERLINK • 1. langkah pertama tentu saja kamu harus buka dulu power point di laptop/pc kamu 2. Buatlah slide-slide seperti biasa. silahkan kamu isikan dulu konten slide dengan data sesuai dengan yang kamu inginkan. contoh, saya akan membuat: a. slide 1 dengan judul : selamat datang b. slide 2 dengan judul : tentang saya c. slide 3 dengan judul : Belajar ngeblog d. slide 4 dengan judul : tips blogspot e. slide 5 dengan judul : hubungi saya previewnya seperti dibawah ini. NEXT
- 8. • 3. Langkah selanjutnya adalah membuat tombol yang akan di isikan hyperlink. dalam membuat tombol ini, kamu bisa menggunakan gambar (dengan ukuran yang sesuai). namun sekarang mari kita belajar yang sederhana yaitu membuat tombol hyperlink kita dengan menggunakan 'rounded rectangle' ikuti langkah dibawah ini: a. klik insert b. klik shape c. pilih gambar rounded corner (sebenarnya bisa apa saja sesuai keinginan kamu) berikut ini previewnya: d. pada slide 1 kamu buat dulu beberapa rounded rectangle yang akan digunakan sebagai navigasi ke slide yang sesuai dengan fungsinya. contohya sperti preview dibawah ini: NEXT
- 9. • 4. nah .. sekarang saatnya kamu untuk membuat hyperlink dari tombol yang sudah kamu buat. untuk contoh yang saya buat, pertama saya akan klik pada tombol 'tentang saya' kemudian kamu pilih Insert >> action seperti preview dibawah ini • saat kamu klik action akan tampil menu "action setting" dan pada tab 'mouse click' kamu pilih pada hyperlink tokemudian pilih dan klik 'slide'. • di menu slide hyperlink to slide kamu pilih slide yang akan terbuka saat kamu klik tombol itu. • untuk contoh yang saya buat kali ini saya akan memilih 'tentang saya' sebagai slide yang dituju saat saya klik tombol itu. jika sudah klik ok! NEXT
- 10. masih pada action setting (lihat yang paling bawah) kamu berikan centang pada 'play sound' dan 'highlight click', jika sudah klik ok! 5. Berarti kita sudah menyelesaikan satu tombol 'tentang saya'. dan kita masih punya 3 tombol lainya yaitu 'belajar ngeblog', 'tips blogspot' dan 'hubungi saya' yang belum diberi hyperlink! Maka tugas kita sekarang adalah mengulangi langkah diatas (memberikan action) untuk tombol lainya. 6. Nah kita anggap sekarang kamu sudah selesai memberikan action untuk semua tombol. sekarang pilih semua (block) tombol yang kita buat. kemudian klik kanan mouse dan pilih >>copy 7. sekarang klik pada view >> slide master view 8. Ok sekarang perhatikan ini: kamu harus klik pada slide master nomer 1 kemudian paste tombol yang sudah kita copy tadi di tempat yang kita inginkan. NEXT
- 11. 9. Jika sudah kamu paste langsung saja kamu klik 'close master view' jika kamu mengikuti instruksi dari awal sampai akhir ini dengan benar maka kamu akan bisa melihat tombol yang berisi hyperlink berada di seluruh slide presentasi kamu.
- 12. MENAMBAHKAN FILE MOVIE KE DALAM SLIDE • Untuk menambahkan dan menampilkan video tersebut dalam presentasi anda bisa menggunakan langkah berikut : • Pilih sebuah slide atau tambahkan sebuah slide baru di akhir presentasi • Selanjutnya klik tombol Insert Media Clip yang ada pada konten slide •Bila tombol tersebut tidak ada, anda bisa mengaksesnya dengan cara : 1.Klik tab ribbon Insert 2.Lalu klik tombol Movie yang ada di grup Media Clips yang ada dibagian kanan ribbon. NEXT
- 13. • Selanjutnya akan muncul Dialog Insert Movie. Pilih video klip yang akan ditampilkan. Misalkan Gangnam Style milik PSY. • Klik tombol OK. •Selanjutnya anda akan dikonfirmasi, apakah film atau video tersebut akan play otomatis saat slide tampil atau menunggu klik dari anda. Opsi ini nanti dapat anda ubah atau ganti lagi belakangan. Supaya langsung dimainkan klik saja tombol Automatically •Anda akan melihat sebuah kotak (hitam) ditambahkan pada slide. Kotak tersebut merupakan area tempat film atau video nantinya akan di tampilkan. Atur posisi dan ukuran kotak tersebut sesuai dengan keinginan anda. •Slide berisi Video siap ditayangkan. Coba test slide tersebut terlebih dahulu dengan menekan tombol SHIFT+F5.
- 14. MENAMBAH FILE SOUND DALAM SLIDE • Buka PowerPoint Anda. • Pilih tab Insert, klik tombol anak panah di bawah Sound pada grup Media Clips. • Pilih Sound from File untuk menyisipkan file sound. •Akan muncul jendela baru. Silakan pilih file yang akan disisipkan dan klik OK. Pilih Automatically jika ingin suara dimainkan secara otomatis saat slide ditampilkan. Atau When Clicked jika ingin suara dimainkan ketika icon sound diklik. Setelah itu akan tampil ikon sound di tengah-tengah slide. Anda bisa mengatur posisinya sesuai keinginan Anda.
- 15. MEMPRESENTASIKAN POWER POINT • Mempresentasikan power point jika ingin menampilkan secara urut,slide yang telah dibuat sesuai dengan urutan rancangan tanpa ada yang terlewatkan,maka klik ribbon tabs >slide show pilih from beginning atau dapat kita menekan F5 pada keyboard
- 16. LATIHAN SOAL 1. Kalimat yang benar adalah... a.Hiperling c.Haiyperlink b.Hyperlink d.Hiperlink 2.Untuk mempresentasika presentasi kita dapat menekan tombol ... a.F2 c.F5 b.F7 d.F2 3.Untuk menambahkan file sound kita pilih tab.. a.Design c.Animations b.Home d.Insert NEXT
- 17. 4.Bila ingin menerapkan efek yang sama pada semua slide, pada Transition To Tslide grup, kita kita harus klik... a.Aplly to all c.Slide Show b.Automatically d.Animations 5. Ikon tersebut dinamakan ... a. Auto Sum c. Section b. Text Direction d. Change Case
- 18. BACK
- 19. UPSS!!! COBA LAGI YA (; BACK