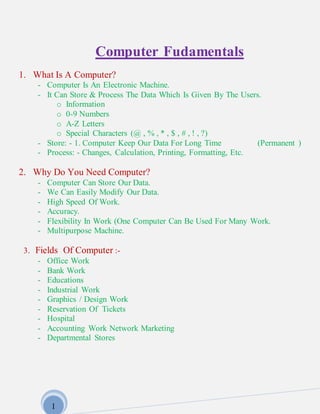
Computer fudamentals
- 1. 1 Computer Fudamentals 1. What Is A Computer? - Computer Is An Electronic Machine. - It Can Store & Process The Data Which Is Given By The Users. o Information o 0-9 Numbers o A-Z Letters o Special Characters (@ , % , * , $ , # , ! , ?) - Store: - 1. Computer Keep Our Data For Long Time (Permanent ) - Process: - Changes, Calculation, Printing, Formatting, Etc. 2. Why Do You Need Computer? - Computer Can Store Our Data. - We Can Easily Modify Our Data. - High Speed Of Work. - Accuracy. - Flexibility In Work (One Computer Can Be Used For Many Work. - Multipurpose Machine. 3. Fields Of Computer :- - Office Work - Bank Work - Educations - Industrial Work - Graphics / Design Work - Reservation Of Tickets - Hospital - Accounting Work Network Marketing - Departmental Stores
- 2. 2 4. Computer Hardware :- - Basic Components (Parts) Of A Computer. - Computer System Is A Connection Of Many Parts. - All These Parts Are Physical Components Or Hardware Devices. o Input Device:- Part Which Help To Enter Data Into Our Computer. System Is Called Input Devices. Ex:-Keyboard, Mouse, Scanner o Output Device:- Part Which Helps To Given The Of Our Data Is Called An Output Devices. Ex: - Monitor, Printer, Speaker o Processing Devices:- Part Which Controls The Entire Process Of Our Computer Is Called Processing Devices. CPU:- Central Processing Unit o Power Conversion SMPS : Switch Mode Power Supply. ( It Converts The A/C Power Into D/C) A/C : Alternate Current D/C : Direct Current Hard Disk Will Store Our Data Permanently. CPU Has Three Parts MU :- Memory Unit CU :- Control Unit ALU :- Arithmetic Logic Uni Computer System Input Devices Output Devices Processing Devices
- 3. 3 5. Memory Units Of Computer :- It Store The Data / Information Which Is Given By The Users. Parts 1 :- Parts 2 :- - Primary Memory. - Secondary Memory. -Is A Tempary Memory. -Is A Permanent Memory. -It Store The Data Till The -Secondary Memory Stores The Computer Is On. Data Long Time. -Primary Memory Is Used For -Secondary Memory Storage The Process Of Our Data. Of Process Data. -Ram: - Random Access -Hard Disk -64 Mb - Cd -128 Mb -Floppy -256 Mb -Zip -512 Mb -Pan Drive 1 Track = 9 Sectors (Min) 1 Sector = 1024 Bytes (Min) 1 Bytes Can Be Store 1 Character 1024 Bytes = 1 Kilo Byte (1 Kb) 10204 Kb = 1 Mega Byte (1 Mb) 1024 Mb = 1 Giga Byte (1 GB) 1.) Hard Disk Drive (HDD) :- - -20GB, 40GB, 80GB - -It Is Permanently Attach With The Cpu. - Stores Maximum Data Than Other Parts. - -Data, Software, Games, Songs, Movies - -Compulsory Part Of Cpu. 2.) CD - CD - ROM :- ( Compact Disk Read Only Memory) - CD – REW :- ( Compact Disk Rewritable ) 3.) Zip Disk - 100 Mb, 200 Mb 4.) Pen Drive - 90 Mb, 100 Mb (Depends) 5.) Floppy Disk -1.44 MB
- 4. 4 Software - Software Is A Collection Of Program. - It Is Used To Operate The Computer System In Different Wages. - Program Is A Collection Of Instruction Which Is Given To The Computer For Some Special Work. Types Of Software 1.) System Software:- - Software Which Helps To Start Our Computer System Is Called System Software. -It Is A Basic Requirement Of Computer. Name Of System Software - Ms- Dos - Ms- Windows -Unix -Linux Window 7,vista, 2.) Application Software:- -Software Which Is Used For , Some Specific Work Is Called On Application Software. Use Application Software - Office Work Ms Office -Accounting Work Tally -Designing Page Maker Photoshop Coral Draw Flash, Etc. Website Development:- Html, Dhtml, Java, Script, Forntpage, Dreamwever, Flash, Fire Works, Photoshop. Animation /Multimedia / Games:-3d Max, Maya, Morph Etc. Software Development:-
- 5. 5 Visucl Basic, Java, ‘C’ Language, ‘C++’ Language, V.B .Net, Proraming, Etc. 6. Files /Extension / Folders :- (1.) What Is A File? - File Is A Page In Which We Can Store Our Data Or Information. - Every File Has A Name Called A File Name. Its Limit Is 1 To 255 Characters. -Ex:- Letter For Sbi Visiting Card For Vimal (2.) What Is An Extension? - Extension Is A Surname Of A File. -It Is Used To Identify The Software Were The File Is Created. - Extension Is Written After A Filename Separate By ‘A’. -Ex: - File Name Extension Paint .Bmp Notepad .Txt Wordpad .Doc Word .Doc Excel .Xls Powerpoint .Ppt Photoshop .Psd Coreldraw .Cdr Pager Maker .Pmd Image Files / Photo Files:- .Jpg, .Gif, .Tif, .Bmp, .Eps Sound / Audio File:- .Wav, .Mp3 DATA FILE
- 6. 6 Video Files:- .Clvi, .Mov, .Gif, .Swf (3.) What Is A Folder? - Folder Is Like A Box Or Bag In Which We Can Store Our Files. -Every Folder Has A Name Called Folder Name & It Has Limit Up To 255 Characters. Ups:- Uninterrupted Power Supply Computer:- It Two Parts Floppy Disk [ A: ] [B: ] Hard Disk [ C: ] Cd [ D: ] Zip [ E: ] Pen Drive [ F:] Network Drive [ J: ] Microsoft Windows (1.) Introduction:- - Windows Is System Software. - It Helps To Start Our Computer. FOLDERDATA FILE HARD DISK PEN DRIVE ZIP CD FLOPPY
- 7. 7 - We Can Operate Other Applications Software Through Windows. - Windows Is A Product Of Microsoft Corporation. - Windows Is Also Known As Multitasking Operating System. We Can Operate Many Software At Time. - Ex: - 1. Writing Letter – Word 2. Music – Winamp - Windows Is A Collection Of Many Applications. My Computer My Document Recycling Paint Wordpad Notepad Windows Media Player Internet Explorer Etc. (2.) How To Start Windows Or Computer? - Switch On The Cpu & Monitor - Wait For A Minute - Welcome To Windows Press Ctrl + Alt + Del + To Begin…….. - Enter Your Username :____________ - Enter Your Password :____________ (3.) Versions Of Windows Software:- - Windows 3.1 - Windows 95 - Windows 98 - Windows Xp (Server) - Windows Nt - Windows 2000 - Windows 2003 (4.) Windows Screen (Desk Top):- - Desktop Is A Collection Of Many Items.
- 8. 8 Mouse Pointer Icons Wallpaper (Optional) Taskbar - Taskbar :- (5.) How To Exit From Windows? - Start - Shut Down Or Turn Off / Log Off (6.) Use Of Mouse:- Left Button 1. Single Click - To Select Start Start Button Shows the name Of open application System tray Date, Time, Volume Etc. Stand by Shut Down Restart
- 9. 9 2. Double Click – To Open Right Button - Single Click – Shows A Many Of Command Scroll Button - It Is Used To Scroll The Large Pages. (7.) Some Important Buttons Available In Windows:- Minimize Button Maximize Button Restore Button Close Button Text Box Radio Button Check Box Drop Down List Box List Push Button (8.) Basic Accessories Of Windows Software:- - Paint, Notepad, Calculator, Wordpad, Windows, Media Player Are The Accessories Of Windows Software. (9.) To Arrange The Open Windows On Screen We Can The Following Commands:- - Open Two Or More Windows On Screen. - Right Click On Taskbar & Apply The Following Command. 1. Cascade Windows. 2. Tile Windows Horizontally 3. Tile Windows Vertically 4. Show The Desktop Paint (1.) Introduction:-
- 10. 10 - Paint Is A Part Of Windows Software. - It Is A Drawing Program. - It Helps To Draw Various Designs & Shapes. - Ii Is Available In Accessories Folder. - Paint’s Data File Is Called “Bitmap Picture “& Its Extension .Bmp. - To Start Paint Program We Can Use - Start – All Programs – Accessories – Paint - To Close The Paint Program, We Can Use - File – Exit (Or) - Close Button (Or) - Alt + F4 (2.) Paint Tools & Command:- (A.) To Change The Size Of Dawning Paper, We Can Use The Following Command. - Image – Attributes (Ctrl +E) (B.) To Draw Free Style Objects, We Can Use The Pencil & Brush Tools. - To Change The Size Of Line, We Can Use Ctrl + (Or) Ctrl – - Brush Tool Also Provides A Variety Of Brushes. (C.) To Draw Basic Shapes We Can Use The Following Tools. - Line Tool - Rectangle Tool - Ellipse Tool - Rounded Rectangle Tool - Polygon Tool - Curve Tool (D.) To Fill Color, We Can Use The Following Tools - Fill With Color - Air Brush (E.) To Write Text, We Can Use - Text Tool (F.) To Select The Object In Different Ways, We Can Use
- 11. 11 - Select Tool - Free From Select Tool (G.) To Select Any Color Directly From The Object We Can Use - Pick Tool (H.) To Erase The Objects, We Can Use - Eraser (Using Left Button) – Will Erase All Colors. - Color Eraser (Using Right Button) – With Erase The Selected Color Only. (3.) Paint Commands:- (A.) How To Get A Copy Of Object? - Draw Any Object - Select The Object - Apply Edit – Copy (Ctrl + C) - Apply Edit – Paste (Ctrl +V) - Ctrl Key Helps To Get One Copy Every Time. - Shift Key Giver Number Of Copies Continuity. (B.) How To Rotate The Objects? - Image – Filp / Rotate 1. Filp Horizontal – For Left To Right Rotation. 2. Filp Vertical – For Top To Bottom Rotation. 3. Rotate By Angle - 90 Degrees /180 Degrees / 270 Degrees (C.) File - Save (Ctrl +S) - To Save The Open File Permanently. (D.) File – Save As - Is Used To Make A Duplicate Copy Of The Open File, We Have To Enter A New File Name For A New Copy. (E.) To Set The Open Drawing As Well Paper We Can Use The Following Command. - File – Set As Back Ground [Tile Wise] - File – Set As Back Ground [In The Center] (F.) How To Cancel The Last Given Commands? - Edit – Undo (Ctrl + Z) [For Three Times Only] (G.) How To Apply The Can Called Commands Again?
- 12. 12 - Edit – Repeat (Ctrl +Y) [For Three Times Only] (H.) How To Select The Entire Image? - Edit – Select All (Ctrl +A) (I.) How To Insert Image In The Open File? - Edit – Paste From. (4.) Zoom Related Facilities:- (A.) In Paint, It Is Also Possible To Magnify The Size Pixels On Screen. (B.) The Zoom Limit Is 100% To 800%. (C.) Magnifier Tool Is Used To Change The Zoom Size. (D.) View – Zoom – Normal – Is Used To Set 100% Zoom Size. (E.) View – Zoom – Large Size – Issued To Set 400% Zoom Size. (F.) View – Zoom Custom – Is Used To Set 100%, 200%, 400%, 600%, Or 800% Zoom Size. (G.) View – Zoom – Show Grids (Ctrl +G) – Is Used To Show Or Hide The Grids Of Pixels. (H.) View – Zoom – Show Thumbnail – Is Used To Show Normal Size With The Full Size. (5.) Image – Stretch / Skew - It Is Used To Change The Size 0f The Selected Image. (6.) Image – Invet Colors - Is Used To Apply Reverse Colors In The Selected Image Notepad (1.) Introduction:- - Notepad Is A Text Editor. - It Is Use To Text In Simple Format. - Notepad Is A Part Of Windows / Software & It Is Available Is Accessories Folder. - Its Data File Is Called ‘Text File’ & Extension Is .Txt. - To Start – All Programs –Accessories – Notepad Or
- 13. 13 - To Start – Run – Notepad - To Exit From Notepad File – Exit (Or) Close Button (Or) Alt +F4 (2.) Important:- - The Formatting Effect Is Applied To The Entire Written Text (Format –Font). - Format – Word Wrap –Is Used To Enable Or Disable Paragraph Facility. Wordpad (1.) Introduction:- - Word Pad Is A Part Of Windows Software. - It Is Also Available In Accessories. - Word Pad Is A Word Processing Program. This Is Used To Write Letters & Documents. - It Provides Some Text Formatting Commands. - Its Data File Is Called ‘Document ‘& Extension Is. Doc. - Start Word Pad To Start – All Programs –Accessories – Wordpad Or To Start – Run – Wordpad - To Exit From Wordpad File – Exit (Or) Close Button (Or) Alt +F4 - Selection Facilities Available In Wordpad Double Clicks -> For Word Three Clicks -> For Paragraph Drag -> To Select Any Text Edit – Select All (Ctrl + A) – For Entire Text In The Left Side Of Text 1. Single Click – For Line 2. Double Click – For Paragraph 3. Three Click – For All - Formatting Tools Available In Word Pad Font Font Size (Ctrl + Shift + > / Ctrl + Shift + < ) Bold (Ctrl +B) Italic (Ctrl +I)
- 14. 14 Under Line (Ctrl +U) Font Color Align Left (Ctrl +L) Align Right (Ctrl +R) Align Center (Ctrl +E) Bullets (2.) Word Pad Commands:- (A.) File Menu:- - New (Ctrl +N):Create A New Document. - Open (Ctrl +O):Open Document. - Save (Ctrl +S):Save The Document. - Save As -> Make A Duplicate Copy Of The Open File. - Print -> Prints The Open Document. (B.) Edit Menu:- - Undo (Ctrl +Z) -> Cancel The Last Given Commands One By One. - Cut (Ctrl +X) -> Cuts The Selected Text From The Document. - Copy (Ctrl +C) / Paste (Ctrl +V) -> Makes A Duplicate Copy Of The Selected Text. - Clear (Del) -> It Is Used To Clear The Selected Text. - Select All (Ctrl +A) -> Select The Entire Text. - Find (Ctrl +F) – Is Used To Find The Existing Words Of The Open Document. - Replace (Ctrl +H) –> It Is Used To Find And Replace The Existing Words With A New Word. - Go To (Ctrl +G) –> It Is Go To Any Page Or Line Of The Open Page. (C.) Insert Menu:- - Object -> To Insert Object From Other Applications. - Date / Time -> Insert System Date & Time At The Place Of Cursor. (D.)Format Menu:-
- 15. 15 - Font -> Provides Facility To Change The Font Size, Style, Color, Etc. - Paragraph -> Issued To Set Left & Right Margins Of The Selected Text. - Bullet Style -> Is Used To Apply Or Cancel Bullets In The Selected Text. Log Off (1.) Introduction:- - Log Off Is Used To Close The Current User & Enter Anew User. Press Ctrl +Alt +Del To Begin Enter User Name Enter Password - Note:- You Can Also Use The Tab Key To Move The Cursor. Change Password (1.) Introduction:- - Go To Control Panel - User Accounts - Click ‘Change Password ‘Button. - Enter Old Password - Enter New Password - Re Enter Password - Click Ok. Wallpaper (1.) Introduction:- - We Can Set Or Cancel Wallpaper On Desktop. - This Facility Is Available In 1. Start – Control Panel – Display ( Display Properties) Or
- 16. 16 1. Right Click On Desk Top – Properties – Desk Top. (2.) Note:- - Browse Button Is Used To Selected An Image File A Different Folder. - We Can Set Various Position Of The Image: Canter, Tile, Stretch. Thems (1.) Introduction:- - It Is Used To Set Colorful Back Ground / Wallpaper, Screen Saver & Appearance Of Screen. Screen Saver (1.) Introduction:- - It Keeps The Monitor In Continuous Process. - We Have To Select Any One Animated Design And Time To Start Automatically. - It Is Also Available In Start Control Panel Display (Display Properties) (Or) Right Click On Desk Top Properties ScreenSaver. Appearance (1.) Introduction:- - It Is Used To Change The Appearance Of Windows Manually
- 17. 17 (Font Size, Bo Color, Back Ground Color, Etc. - Right Click – Properties – Appearance – Advanced. My Computer (1.) Introduction:- - My Computer Is A Part Of Windows Software. - It Is Available On Desk Top & In The Start Menu Items. - It Is Use To Explore The Contents Of Our Computer. - It Provides Facilities To See The Available Disk Drives. o Ex:- 1. A: Floppy Disk Drive (Fdd) 2. B: Floppy Disk Drive (Fdd) 3. C: Hard Disk Drive (Hdd) (Local Disk Of Pc) 4. Network Drives (My Network Place) 5. Options (D: Hard Disk Or Cd. To See The File &Folder Of Our Computer. To Copy The Files & Folder. To Change The Names. To Delete The File Or Folder. Create New Files &Folder Etc. (2.) View Available In My Computer:- - Thumbnail (Small Size Preview) - Tiles (File Name Type & Size) - Icons (Large Icons & File Name) - Lists (Small Icon & Filename) - Details (Detailed Information) (3.) How To Create A New Folder? - File Menu -> New -> Folder -> Type Name -> Enter (Or) - Right Click –> New -> Folder -> Type Name -> Enter (4.) How To Change The Name Of File Or Folder? - Select The File Or Folder
- 18. 18 - Right Click - Rename - Type A New Name & Press Enter. (5.) How To Copy Files Form One Place To Another? 1. Select The Files Using Shift Or Ctrl -> Edit -> Copy (Ctrl +C) (Or) 1. Right Click -> Copy 2. Open A Different Folder –> Edit -> Paste (Ctrl +V) (Or) 3. Right Click -> Paste (6.) How To Delete File & Folders? - Select The Flies Or Folders. - Right Click –Delete - Note: - The Delete Files & Folder Are Stored In The Recycle Bin. (7.) How To Restore The Deleted Files & Folder From Recycle Bin? - Open Recycle Bin - Select The File Or Folder That You Want To Restore. - Right Click -> Restore. Other Items (1.) To Change The System Date & Time Of Our Computer We Can Use The Following Steps:- - Start -> Control Panel -> Data /Time (Or) - Double Click The ‘Time’ Which Is Available In The System Tray. (2.) Calculator:- - It Is A Part Of Windows Software. - It Is Also Available In Accessories. - Types Of Calculator (A.) Standard Calculator (B.) Scientific Calculator
- 19. 19 - Start ->All Programs -> Accessories -> Calculator (3.) My Document:- - It Is A Personal Folder Of Every User. - It Is Selected As A Default Folder In All Applications. (4.) Start -> Run:- - It Is Used To Start Any Application - Example:- Paint Mspaint Notepad Notepad Calculator Calc Wordpad Wordpad Word Winword Excel Excel Powerpoint Powerpnt (5.) How To Create A Short Cut Of Any Program? - Right Click -> New -> Short Cut - Enter Address Or Program With A File Name - Enter Title Of Program - Click Finish -Ex:- (C:/Windows/System 32/Mspaint Exe) (Or) - Start -> All Programs -> Accessories -> Right Click On Paint -> Send To - >Desktop. (6.) Start – Search:- - It Is Used To Search Any Files Or Folder Our Computer. - We Have To Specify The Name Drive Name Etc.
- 20. 20 -Example:- (A.) To Find All Paint Drawing *.Bmp (7.) Media Player:- - Is A Part Of Windows Software & Available In Accessories Entertainment. - It Is Use To Play Audio & Video Files.