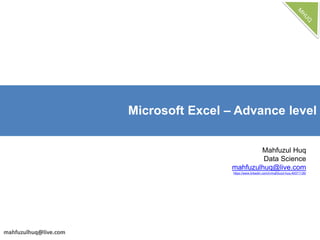
Ms excel 2016 Advance Learning
- 1. Microsoft Excel – Advance level Mahfuzul Huq Data Science mahfuzulhuq@live.com https://www.linkedin.com/in/mahfuzul-huq-49371126/
- 2. 2 Content S/N Content Time 1 Overview on Database and Spread Sheet 10 Min 2 Data validation, protecting and sharing, conditional formatting 30 Min 3 Few important formulas which will reduce working time dramatically 30 Min 4 Analytical tool – PivotTable and its uses and advantage 30 Min 5 Chart/Graph(Basic) 30 Min 6 Macro (Basic) 30 Min 7 Exercise – Lets prepare a Dashboard * 30 Min * mandatory Database Dashboard Savings through nego PR to PO Cycle Payment Cycle Monthly Performan Overall SCM Score Card L2 Target L3 Target L4 Target 106.5% L2 Target L3 Target L4 Target 114.9% L2 Target L3 Target L4 Target 93.5% L2 Target L3 Target L4 Target 102.9% 0.0% 20.0% 40.0% 60.0% 80.0% 100.0% 120.0% 140.0% 160.0% 0.0% 20.0% 40.0% 60.0% 80.0% 100.0% 120.0% 140.0% 160.0% 1 2 3 4 5 6 2H13 Savings thourgh Nego 0.0% 20.0% 40.0% 60.0% 80.0% 100.0% 120.0% 140.0% 160.0% 0.0% 20.0% 40.0% 60.0% 80.0% 100.0% 120.0% 140.0% 160.0% 1 2 3 4 5 6 2H13 PR to PO Cycle Time 0.0% 20.0% 40.0% 60.0% 80.0% 100.0% 120.0% 140.0% 160.0% 0.0% 20.0% 40.0% 60.0% 80.0% 100.0% 120.0% 140.0% 160.0% 1 2 3 4 5 6 2H13 Payment Cycle Time
- 3. 3 Data is a collection of facts, such as values or measurements. It can be Number, currency, text, date, time etc. A database is an organized collection of data. In relational databases and flat file databases, a table is an organized set of data elements (values) using a model of vertical columns A unique key or primary key is a key that uniquely defines the characteristics of each row. A recording, record, records or the record may mean: An item or collection of data: Secondary Key. An entity may have one or more choices for the primary key. Collectively these are known as candidate keys In the context of relational databases, a foreign key is a field (or collection of fields) in one table that uniquely identifies a row of another table. Overview on Spread Sheet & Database
- 4. 4 Spreadsheet and Database Workbook Sheet Table Column Row Field/Cell Save As New file/Template Info Recent New file/Template Print Option Quick Access Toolbar Ribbon Status bar A spreadsheet is an interactive computer application program for organization and analysis of data in tabular form.
- 5. 5 Spreadsheet and Database Workbook Sheet Table Column Row Field/Cell Save As New file/Template Info Recent New file/Template Print Option Quick Access Toolbar Ribbon Status bar Few things we are going to discuss … 1 How to save a macro file 2 How to save a template for future use 3 How to customize “Quick Access Toolbar” 4 How to customize Ribbon 5 How to use status bar 6 How to freeze and arrange window 7 How to format 8 How to enable macro/security
- 6. Spreadsheet and Database How to customize “Quick Access Toolbar” (QAT) 1 Rearrange button in QA 2 Universal/This file Click on file tab 4 Click on Option 5 Click QAT 6 Available button 7 This part is visible 8 Add/remove button 1 2 3 3 QAT rearrange9 4 5 6 7 8 9 4 Steps By clicking RIGHT MOUSE on any button we can quickly go to QAT
- 7. 1 Spreadsheet and Database How to customize Ribbon 1 Rearrange button in QA 2 Choose available info This a ribbon 4 Click on file 5 Click on Option 6 Available button 7 This part is visible 8 Add/remove button 3 New Tab/Group/Rename9 Steps 2 3 4 4 5 6 7 8 9 9 9 By clicking RIGHT MOUSE on any button we can quickly go to QAT
- 8. 1 1 2 3 4 4 4 4 5 6 Spreadsheet and Database How to use status bar 1 Right click on status ba 2 Select/deselect by clicking This a “Status Bar” 4 Cell Mode 5 Macro 6 Many results 7 Zoom 8 Page Layout 3 n/a9 Steps 7 8
- 9. Spreadsheet and Database How to format cells 1 Font 2 Border Select desired cells 4 Click right mouse on any selected cells 5 Click on Format Cells and find window 6 Lets say color fill 7 Alignment 8 Number format 3 Protection9 Steps 1 2 4 4 3 4 4 4 5 6 7 8 9After formatting by filling colors file may look like as follows:
- 10. Spreadsheet and Database How to freeze and arrange window 1 Hide workbook 2 Border Put the cursor in the desired place 4 Click on freeze panes button 5 Click on desired option 6 New window 7 Split window 8 Arrange all window 3 Protection9 Steps 1 2 3 Place the cursor in the place from where up and left side will be freezed 2 4 5 6 7 5 6 After clicking OK (Arrange All Window), all active window will be displayed
- 11. Spreadsheet and Database How to enable macro/security (try if macro don’t run) 1 n/a 2 n/a Click on file tab 4 Click on Option 5 Click on Trust Center Settings… 6 Click on macro Settings 7 Protected view 8 Select option 3 n/a9 Steps 1 2 3 4 5 6 6
- 12. Spreadsheet and Database How to save a macro file/Template file 1 n/a 2 n/a Click on file tab 4 Click on Save As 5 Select File type 6 After savings 7 Protected view 8 Select option 3 n/a9 Steps 1 2 3 4
- 13. Spreadsheet and Database Password setting 1 n/a 2 n/a Click on file tab 4 Click on Save As 5 Click on Tools 6 Click on General Option 7 Re-enter password 8 Enter password 3 n/a9 Steps 1 2 3 4 5 6
- 14. 14 Spreadsheet and Database Exercise … 1 Set password in your file (Please remember your password) 2 3 Add Printer and Print Preview icon in the Quick Access Toolbar 4 Add Developer Tab in the Ribbon 5 Prepare the RAW file for final Database with color formatting 6 Use freeze in the database 7 Try to show sum and average in the status bar Save the file as Macro Enable File
- 15. Data Validation & Data Protecting Few things we are going to discuss … 1 Traffic light uses 2 3 Prevent invalid data e.g. enter only number and date 4 No validation but instruction (Input message) to enter data 5 Enter data from dropdown (from list) 6 Protect all sheet except few columns 7 Share the workbook Want to see complete info in GREEN and incomplete info in RED
- 16. Prevent invalid data e.g. enter only number and date 1 Input (right & wrong) 2 Input message Click on Data tab 4 Click on Data Validation 5 Click on Tools 6 Enter Allow, Range Data, Min & Max tec 7 Error Alert 8 Input Message 3 Wrong Input message9 Steps 1 2 2 4 By default any value is allowed 4 4 4 5 6 5 6 7 89 Data Validation & Data Protecting 4 4
- 17. Enter data from dropdown (from list) 1 Input (right & wrong) 2 Name same as link Prepare list 4 Select the area 5 Click on Data Validation 6 Select List from Allow combo 7 Select “Ignore Blank” 8 Address Source 3 ‘=INDIRECT (dependable link) 9 Steps Data Validation & Data Protecting 1 1 3 4 5 6 8 9
- 18. Allow few column/cell to provide info 1 Try to put info 2 Protect other than selected area Select column/cell 4 Click on Review Tab 5 Click on “Allow people edit range” 6 Click new & OK 7 Provide password 8 Click on “Protect Sheet” 3 n/a9 Steps Data Validation & Data Protecting 1 1 1 1 1 1 1 2 3 4 5 6 7 8
- 19. Sharing workbook 1 File is shared 2 Track changes Click on Review Tab 4 Click on Share Workbook icon 5 Checked it 6 Click on Advance Tab 7 Click OK 8 Change if required 3 n/a9 Steps File Sharing & Conditional formatting 1 2 3 4 7 8 8
- 20. Completed info in GREEN and incomplete info in RED 1 Click on Fill Effects 2 Select Shading style Click on File Tab 4 Click on Conditional Formatting 5 Click on Manage Rules 6 Click on New Rule 7 Click on Format 8 Click on Rule Type 3 Click OK Multiple rules possible 9 Steps File Sharing & Conditional formatting 1 2 3 4 5 6 7 8 9
- 21. Traffic light uses 1 Click on Fill Effects 2 Select Shading style Click on File Tab 4 Click on Conditional Formatting 5 Click on Manage Rules 6 Click on New Rule 7 Click on Format 8 Click on Rule Type 3 Click OK9 Steps File Sharing & Conditional formatting
- 22. Validation, Protecting, Sharing & Conditional formatting Exercise … 1 Traffic light uses 2 3 Prevent invalid in two columns other than number and date respectively 4 Use only Input message instructing to update data in right format 5 In a column only dropdown (from list) values are allowed 6 Protect all sheet except few columns 7 Share the workbook Want to see complete info in GREEN and incomplete info in RED
- 23. Few important function/formulas Few things we are going to discuss … 1 Rank, small, large 2 3 Vlookup, Hlookup, Offset, index, match 4 Sum, sumif, sumifs, subtotal, sumproduct 5 Count, countif, countifs, Counta 6 average, averageif, averageifs 7 if (ifs) Mid, right, left, trim, find, AND, OR, CONCATENATE (&) Formula auditing8
- 24. Few important function/formulas Vlookup, Hlookup, Offset, index, match 1 2 What you are looking for (Primary key of another table) Where you are looking , it should start from Primary key and end desired column How are is your data from starting column VLOOKUP(lookup_value, table_array, col_index_num, [range_lookup]) 2 1 3 4 3 4 What type of match you want
- 25. Few important function/formulas Sum, sumif, sumifs, subtotal, sumproduct 2 The column/range where we need to find the criteria Criteria – what you are looking for Values will be sum for this column/range SUMIF(range, criteria, [sum_range]) 1 3 3 4 n/a SUMIFS(sum_range, criteria_range1, criteria1, [criteria_range2, criteria2], ...) 1 2 3 2 1 2 1
- 26. Few important function/formulas Count, countif, countifs, Counta 2 Where you looking for to count Criteria – what you want to count n/a COUNTIF(range, criteria) 1 3 4 n/a COUNTIFS(criteria_range1, criteria1, [criteria_range2, criteria2]…) 1 2 1 2 1 2
- 27. Few important function/formulas average, averageif, averageifs 2 The column where you will find the criteria Criteria – if this criteria meet your requirement than do average If the criteria found in the range than this column’s respective values average will be the result AVERAGEIF(range, criteria, [average_range]) 1 3 4 n/a AVERAGEIFS(average_range, criteria_range1, criteria1, [criteria_range2, criteria2],...) 1 2 1 2 3 3
- 28. Few important function/formulas if (ifs) 2 n/a n/a n/a IF(logical_test, [value_if_true], [value_if_false]) 1 3 4 n/a [value_if_true]/[value_if_false] = IF(logical_test, [value_if_true], [value_if_false]) 1 2 1 3 3 2 3 2
- 29. Few important function/formulas Formula Auditing 2 Find formula Keep cursor & click Keep cursor & click 1 3 4 Remove arrows Steps 1 1 1 5 Select & Click OK 2 3 4 5
- 30. 30 PivotTable We are going to discuss the following: 1 How to add Slicer 2 How to format Slicer 3 How to create PivotTable 4 How to add column, row, filter and values (incl format) 5 How to add/delete subtotal and group/ungroup 6 How to format PivotTable 7 How to add formula field 8 How to add new row/column in PivotTable
- 31. 31 PivotTable Create and format PivotTable 1 Remove auto fit 2 Select Classic 3 Select the Table 4 Click on PivotTable in Insert Tab 5 Click OK 6 It will look like 7 Drag and Drop 8 Right click on Pivot Table, click on Option or go to Option Tab Steps 1 2 3 4 5 5 6 7 8 6
- 32. 32 PivotTable Format and design PivotTable 1 n/a 2 n/a 3 Click on PivotTable 4 Click on Design Tab and select design 5 Right click PivotTable a select Expand/Collapse click +/- sign 6 7 Final PivotTable 8 Right click on Pivot Tab and click on subtotal Steps 1 2 3 5
- 33. 33 PivotTable How to add formula field & other default calculation 1 Final Pivot using calculation fields 2 You can use same fields many times in values 3 Click on PivotTable 4 Click on Option Tab and select from calculation Group 5 Name it 6 7 PivotTable may look like 8 Right click on Pivot Tab and click on subtotal Steps 1 3 Inserting field prepare the formula 4 4 5 7
- 34. 34 PivotTable How to add and format Slicer 1 Format as you like 2 You can fix the button 3 Click on PivotTable 4 Click on Insert Tab and click on Slicer 5 Select field(s) 6 7 Click on Slicer 8 Find Option Button Steps It will look like 1 2 2 3 4 5 6 7 8 8
- 35. 35 Chart/Graph We are going to discuss the following: 1 n/a 2 n/a 3 How to create a simple chart 4 How to Create a Secondary Chart and add it to Primary Chart 5 How to format a Chart e.g. Bar width, label, axis title, background etc. 6 How to create a Speedometer Chart to show Performance Score 7 How to change design, layout and format 8 How to use a Camera Tool (not a part of Chart)
- 36. 36 Chart/Graph Create a Simple Chart 1 n/a 2 n/a 3 Select data 4 Click on Chart 5 Simple Chart 6 Format the Chart 7 After few formatting 8 How to use a Camera Tool (not a part of Chart) Steps 1 2 2 3 4 4 5
- 37. 37 Chart/Graph Create a Simple Chart and add a Secondary Chart 1 n/a 2 n/a 3 Create another simple Chart 4 Copy the 2nd Chart and paste to 1st Chart 5 Change the Chart Type 6 Format the Chart 7 Final Chart 8 All three Charts Steps 1 2 3 4 5 6
- 38. 38 Chart/Graph Lets Create a Speedometer Chart 1 Doughnut looks like 2 n/a 3 Set KPI Scale 4 Select data and click on doughnut chart 5 Chart looks like 6 Right Click on Doughnut and click on format data series 7 Rotate it 270 degree 8 Choose your color Steps 1 2 2 2 3 4 4 5 6 7
- 39. 39 Chart/Graph Lets Create a Secondary Chart for Pointer Format color, only pointer will visible 2 It will be look like Select the label and address it to achievemen 3 Select range 4 Go to Pie Chart and clink on it 5 Chart looks like 6 Copy doughnut Chart and paste it in Pie Chart 7 Select make it Pie and and make it secondary 8 Rotate it 270 degree Steps 1 2 3 4 5 5 6 8 7
- 40. 40 Dashboard Savings through nego PR to PO Cycle Payment Cycle Monthly Performan Overall SCM Score Card L2 Target L3 Target L4 Target 106.5% L2 Target L3 Target L4 Target 114.9% L2 Target L3 Target L4 Target 93.5% L2 Target L3 Target L4 Target 102.9% 0.0% 20.0% 40.0% 60.0% 80.0% 100.0% 120.0% 140.0% 160.0% 0.0% 20.0% 40.0% 60.0% 80.0% 100.0% 120.0% 140.0% 160.0% 1 2 3 4 5 6 2H13 Savings thourgh Nego 0.0% 20.0% 40.0% 60.0% 80.0% 100.0% 120.0% 140.0% 160.0% 0.0% 20.0% 40.0% 60.0% 80.0% 100.0% 120.0% 140.0% 160.0% 1 2 3 4 5 6 2H13 PR to PO Cycle Time 0.0% 20.0% 40.0% 60.0% 80.0% 100.0% 120.0% 140.0% 160.0% 0.0% 20.0% 40.0% 60.0% 80.0% 100.0% 120.0% 140.0% 160.0% 1 2 3 4 5 6 2H13 Payment Cycle Time Using Camera tool or Paste as link Picture and format it and place and color to make it attractive. That’s all for a Dashboard
- 41. 41 Macro 1 1
