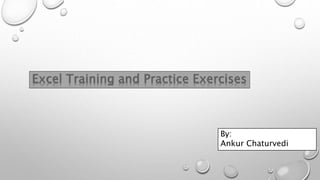
Basic excel training
- 2. Pivot Tables Charts Data Validation, Filters Macro Recording References- Circular or Relative Common Functions used
- 3. MICROSOFT EXCEL • Microsoft Excel was released in 1985 and has grown to become arguably the most important computer program in workplaces around the world. • From the viewpoint of the employer, particularly those in the field of information systems, the use of Excel as an end-user computing tool is essential. Not only are many business professionals using Excel to perform everyday functional tasks in the workplace, an increasing number of employers rely on Excel for decision support.
- 4. Steria Confidential • EXCEL IS A SPREADSHEET PROGRAM THAT ALLOWS YOU TO STORE, ORGANIZE, AND ANALYZE INFORMATION. • THE EXCEL INTERFACE: o SPREADSHEET o WORKBOOK o WORKSHEET o QUICK ACCESS TOOLBAR o NAME BOX o FORMULA BAR o COLUMN o ROW o RIBBON o PAGE VIEW WHAT IS EXCEL ??
- 5. Toolbars and Task Panes in Excel Down in the status bar you can instantly see the sum, count, and average of any numbers you highlight.
- 6. Keyboard Shortcuts What •Allows you to navigate excel and perform tasks much quicker than when a mouse has to be involved. Why •Learning the Keyboard shortcuts will drastically improve your efficiency when working in excel New file Ctrl + N Open file Ctrl + O Save file Ctrl + S Move between open workbooks Ctrl + F6 Close file Ctrl + F4 Save as F12 Display the print menu Ctrl + P Select whole spreadsheet Ctrl + A Select column Ctrl + Space Select row Shift + Space Undo last action Ctrl + Z Redo last action Ctrl + Y Exit Excel Alt + F4 Spell Check F7 Cut Ctrl + X Copy Ctrl + C Paste Ctrl + V Find text Ctrl + F Recalculate F9 General Move to next cell in row Tab Move to previous cell in row Shift + Tab Up one screen Page Up Down one screen Page Down Move to next worksheet Ctrl + Page Down Move to previous worksheet Ctrl + Page Up Go to first cell in data region Ctrl + Home Go to last cell in data region Ctrl + End Data Region Left Ctrl + Left Arrow Data Region Right Ctrl + Right Arrow Data Region Down Ctrl + Down Arrow Data Region Up Ctrl + Up Arrow Select Whole Data Region Ctrl + Shift + 8 Move to Next Sheet Ctrl + Page Down Move to Prior Sheet Ctrl + Page Up Access Drop down menu Alt + Down/Up Arrow Zoom in / out Ctrl + mouse scroll Navigating
- 7. Bold toggle for selection Ctrl + B Italic toggle for selection Ctrl + I Underline toggle for selection Ctrl + U Strikethrough for selection Ctrl + 5 Change the font Ctrl + Shift + F Change the font size Ctrl + Shift + P Apply outline borders Ctrl + Shift + 7 Remove all borders Ctrl + Shift + Underline Wrap text in same cell Alt + Enter Formatting Text In Worksheet Format cells Ctrl + 1 Select font Ctrl + Shift + F Select font size Ctrl + Shift + P Format as number Ctrl + Shift + 1 Format as date Ctrl + Shift + 3 Format as currency Ctrl + Shift + 4 Format as percentage Ctrl + Shift + 5 Formatting Cells Delete one character to right Delete Delete one character to left Backspace Edit active cell F2 Cancel cell entry Escape Key Editing/Deleting Text Select entire worksheet Ctrl + A Select entire row Shift + Spacebar Select entire column Ctrl + Spacebar Manual select Shift + Arrow Key Highlighting Cells Auto sum a range of cells Alt + Equals Sign Insert the date Ctrl + ; (semi-colon) Insert the time Ctrl + Shift + ; (semi-colon) Insert columns/rows Ctrl + Shift + + (plus sign) Insert a new worksheet Shift + F11 Inserting Text Automatically
- 8. PRACTICE : Exercise 1and Exercise 2:- Hold down the "ctrl" key and press the arrow keys to move to the end of a continuous block of data Exercise 3 : Hold down the shift + "ctrl" and press the arrow keys to select the cells while moving to the end of a continuous block of data Exercise 4 : Deleting rows and columns Exercise 5 : Inserting rows and columns
- 9. Find and Replace What •How to use the Find and Replace functionality. Why •Can use this to quickly manipulate data start by going to either: Edit -> Find Edit -> Replace If a highlighted region is selected, Excel will only search that region, otherwise, Excel will search the entire sheet by default
- 10. DATA FILTERS Keyboard shortcut: Hold down the Alt key to access the data filter Click on the data filter to show a list of all unique entries in that column All rows not matching the selected criteria are hidden
- 11. PRACTICE : Exercise 11: Filter out all blank rows from this data set Exercise 12: Find all the players whose first name is "Alex" Exercise 13: Use a vlookup and data filters to find all players who are in the National conference with at least 1000 Yards
- 12. One of Excel's most useful features is its ability to calculate using a cell address to represent the value in a cell. This is called using a cell reference. CELL REFERENCE RELATIVE REFERENCE ABSOLUTE REFERENCE By default, cell references are relative references. When copied or filled, they change based on the relative position of rows and columns. If you copy a formula (=A1+B1) into row 2, the formula will change to become (=A2+B2). Absolute references, on the other hand, do not change when they are copied or filled and are used when you want the values to stay the same. Press F4 on any cell reference & see what happens !! Relative and Absolute Cell References
- 13. DATA VALIDATION What •Using data validation to control the type of data or the values that users enter into a cell Why •Restrict data entry to a certain range of dates, •Limit choices by using a list, •Make sure that only positive whole numbers are entered.
- 14. PRACTICE:- Exercise A : Restricting Entry to Numeric Values Exercise B : Restricting Cell Entry to a List of Values Exercise 15 :
- 15. SORTING DATA IN EXCEL Sorting data is an integral part of data analysis. You might want to put a list of names in alphabetical order, compile a list of product inventory levels from highest to lowest, or order rows by colors or icons. Sorting data helps you quickly visualize and understand your data better, organize and find the data that you want, and ultimately make more effective decisions. Exercise 16
- 16. Conditional Formatting What •Conditional formatting allows you to define the format of individual cells based on a series of criteria Why •This feature can be used to make your reports look better or to highlight specific values in a table
- 17. PRACTICE: Exercises 14 A. Make the numbers in the table red if <0, green if >0 B. Make every third row in the list grey
- 18. FREEZE PANES To keep an area of a worksheet visible while you scroll to another area of the worksheet, you can lock specific rows or columns in one area by freezing or splitting panes. •On the View tab, in the Window group, click the arrow below Freeze Panes. Do one of the following: •To lock one row only, click Freeze Top Row. •To lock one column only, click Freeze First Column. •To lock more than one row or column, or to lock both rows and columns at the same time, click Freeze Panes.
- 19. PROTECTING WORKBOOKS To prevent a user from accidentally or deliberately changing, moving, or deleting important data from a worksheet or workbook, you can protect certain worksheet or workbook elements, with or without a password. You can remove the protection from a worksheet as needed. By default, when you protect a worksheet, all the cells on the worksheet are locked, and users cannot make any changes to a locked cell. For example, they cannot insert, modify, delete, or format data in a locked cell. However, you can specify which elements users will be able to change when you protect the worksheet. Protect worksheet elements 1.Select the worksheet that you want to protect. 2.To unlock any cells or ranges that you want other users to be able to change, do the following: a.Select each cell or range that you want to unlock. b.On the Home tab, in the Cells group, click Format, and then click Format Cells. c.On the Protection tab, clear the Locked check box, and then click OK.
- 20. Dates and Time formats in Excel What •Excel has specific methods for storing Dates and times Why •Understanding how to manipulate date formats is a common necessity when creating reports in excel How Excel stores dates and times. The basic unit of time in Excel is a day. A day equals 1, half a day is .5 and an hour time interval is therefore 1/24=0.041666667 Dates are stored as serial values with time starting on January 1, 1900. January 1,1900 equals 1 and December 1, 2005 equals 38,687 as it 38,687 days after January 1,1900. One hour past midnight is serial value 38687.041666667 and Noon on December 1, 2005 is 38687.5. Storing dates as sequential numbers makes it easy to add, subtract and determine time intervals between two dates or times. Dates entered without a specified year are assumed to be in the current year. A date entered as Feb-28 (in 2005) is stored as 28/2/2005 or date serial 38411.
- 21. How Excel displays dates and times : Dates are stored in Excel cells as serial values but can be displayed in various date formats by clicking Format-Cells- Number-Date-Type. The examples on the right use the US date format mm/dd/yyyy The date format can be changed to the UK date format (dd/mm/yyyy) by changing the option in the Locale box. Excel will recognize an input that is in a date format. If a user inputs Dec 1, 2005 or 10 May 2004 Excel will recognize this as a date, store it in the cell as a serial value, and display it in a date format. Excel sometimes makes mistakes. A user may enter 3-4, meaning a value between 3 and 4, but Excel will interpret this as March 4th and store the input as 38415. This can be remedied my placing a quote before the 3-4 input. i.e. '3-4 03-09-05 Saturday, September, 2005 9-3 9-3-05 3-Sep 3-Sep-05 03-Sep-05 9-3-05 12:00 AM 9-3-05 0:00 9-3-2005
- 22. Function basics What •Excel Function basics and syntax Why •Understand what all those different brackets and punctuation means To find a list of all excel functions, go to Insert-->Function
- 23. Error Checking Errors happen, but if you know why they are happening, they can help you to understand your data There are 7 different types of errors in Excel: #NULL! Occur when the two or more cell references are separated incorrectly in a formula. #DIV/0! Occurs when a number is divided by zero (0). #VALUE! Occurs when the wrong type of argument is used. #REF! Occurs when a cell reference is not valid #NAME? Occurs when Microsoft Excel doesn't recognize text in a formula. #NUM! Occurs with invalid numeric values in a formula or function. #N/A Occurs when a value is not available to a function or formula. to find if a value in a cell is an error, use the ISERROR() function to create a #N/A, use the NA() function Please go to Exercise 6 :-
- 24. Text Manipulation What •Formulas used to work with text strings, including RIGHT(), LEFT(), MID(), and "&" to join together text strings Why •These functions allow you to parse and combine text strings. Frequently useful when working with pulled from other data sources
- 25. Text Functions Function Description ASC Changes full-width (double-byte) English letters or katakana within a character string to half-width (single-byte) characters BAHTTEXT Converts a number to text, using the ß (baht) currency format CHAR Returns the character specified by the code number CLEAN Removes all nonprintable characters from text CODE Returns a numeric code for the first character in a text string CONCATENATE Joins several text items into one text item DOLLAR Converts a number to text, using the $ (dollar) currency format EXACT Checks to see if two text values are identical FIND Finds one text value within another (case-sensitive) FIXED Formats a number as text with a fixed number of decimals JIS Changes half-width (single-byte) English letters or katakana within a character string to full-width (double-byte) characters LEFT Returns the leftmost characters from a text value LEN Returns the number of characters in a text string LOWER Converts text to lowercase MID Returns a specific number of characters from a text string starting at the position you specify PHONETIC Extracts the phonetic (furigana) characters from a text string PROPER Capitalizes the first letter in each word of a text value REPLACE Replaces characters within text REPT Repeats text a given number of times RIGHT Returns the rightmost characters from a text value SEARCH Finds one text value within another (not case-sensitive) SUBSTITUTE Substitutes new text for old text in a text string T Converts its arguments to text TEXT Formats a number and converts it to text TRIM Removes spaces from text, except for single spaces between words UPPER Converts text to uppercase VALUE Converts a text argument to a number & Adds strings of text together ' Anything following the ' sign is converted to a string. Useful if trying to write the equals sign " " Use double quotes (" ") to signify a string. Example: 45 is a number, but "45" is a string of characters
- 26. EXERCISE 7: Exercise A: Capture the year from the election column Exercise B: Get rid of the * in front of the president's name Exercise C: Create a sentence that looks like this "Bill Clinton won the 1996 election with 49.2% of the popular vote"
- 27. EXCEL IF FORMULA/FUNCTION The Microsoft Excel IF function returns one value if the condition is TRUE, or another value if the condition is FALSE. IF Statement is one of the most popular instructions among the Decision Making statements. IF Statement gives the desired intelligence to a program, so that it can take decisions based on a criteria and most importantly decide the program flow.
- 28. USING SOME OF EXCEL'S MOST COMMON FUNCTIONS The functions we shall look at first are: •AVERAGE •COUNT •COUNTA •COUNTBLANK •MAX •MIN •COUNTIF •SUMIF AVERAGE(number1,number2, . . . ) The AVERAGE function can take up to 30 arguments. The arguments supplied must be numeric or references to numeric values. Text and/or references to text are ignored. It is important to note that cells containing zeros are NOT ignored. This can give you unexpected results if you are not aware of it. COUNT(value1,value2, . . . ) The COUNT function takes up to 30 arguments and each argument can be a variety of data types, but only numbers are counted. COUNTA : To count non-empty cells. COUNBLANK : To count empty cells The MAX function is used to return the largest number from a set of values. MAX(number1,number2,. . . ) The MIN function is used to return the smallest number from a set of values. MIN(number1,number2,. . . ) The COUNTIF function is used to count cells within a range that meet a specified criterion. COUNTIF(range , criteria) The COUNTIF function takes two (2) arguments. The range argument is a reference to a range of cells, while the criteria argument is the criterion that should be met by the cells within range before they are counted. The criteria specified can be in the form of a number, text or an expression. The SUMIF function is used to return the sum value from a specified range that meets a criterion. SUMIF(range,criteria, sum range) The SUMIF takes up to 3 arguments. The range is the range of cells to evaluate to see if they meet the specified criteria. The criteria specified can be in the form of a number, text or an expression. The sum_range is the range of cells to sum, but only if the corresponding cells in the range meet the specified criteria. If sum_range is omitted then the cells within the range are summed.
- 29. PRACTICE : - Exercise 17 : Exercise A: Checks whether the first row is over budget Exercise B: Calculate the cost
- 31. PRACTICE :- Exercise 8 : Find the corresponding conference each player is in Exercise 9: Find the corresponding conference each player is in for all 375 players Exercise 10: Find the corresponding conference each player is in using "Table 2" from the previous worksheet
- 32. PIVOT TABLES Pivot tables are one of Excel's most powerful features. A pivot table allows you to extract the significance from a large, detailed data set.
- 33. HOW TO CREATE AN EXCEL PIVOT TABLE 1.Open your original spreadsheet and remove any blank rows or columns. 2.Make sure each column has a heading, as it will be carried over to the Field List. 3.Make sure your cells are properly formatted for their data type. 4.Highlight your data range 5.Click the Insert tab. 6.Select the PivotTable button from the Tables group. 7.Select PivotTable from the list. 8.Double-check your Table/Range: value. 9.Select the radio button for New Worksheet. 10. Click OK.
- 34. PRACTICE : Exercise A : Drag an item such as PRECINCT from the PivotTable Field List down to the Row Labels quadrant. Exercise B : Drag the PARTY field from the PivotTable Field List to the Column Labels quadrant. Exercise C : To see the count for each party , drag the same field to the Values quadrant Exercise D : To know the Age Range of voters by Precinct by Party Exercise 21 :
- 35. INTRODUCTION TO EXCEL CHARTS It is important to choose the correct graph or chart to display your data effectively and clearly. Step 1: Select the chart type. See how a few different options would look by selecting a chart type. Step 2: Chart Source Data – check all the selected data has been included. Step 3: Chart Options – a opportunity to use the different tabs to give the chart a title, check the axis, decide on gridlines, data labels and where to show the chart key. • Step 4: Chart location - it is usually best to place the chart in a new sheet. However, you may choose to place it on the same worksheet as the data to review the information more closely: this is called an Embedded Chart. When complete, it is placed on the existing worksheet and can be moved, resized or deleted Formatting Charts All parts of a chart, including the colours, axes, text, etc can be changed after the initial set up Graphs can be imported into Word files easily and printed in colour
- 36. PRACTICE : Exercise 18 : Change the formatting in Graph A to look the same as Graph B (three examples) Exercise 19: Secondary Axis Exercise 20: Mixed Chart Types
- 37. EXCEL MACROS What is Excel Macro ? Macro is really great tool. It allows you to perform multiple operations just by clicking a simple button or changing a cell value or opening a workbook etc. It enables you to work in a smart and efficient way. In terms of productivity, it is very productive as it reduces lots of manual work and gets the things done very fast. Before starting writing Macro in Excel 2010/2013, we need Developer Tab, where all the controls, options, settings are there for Excel VBA. You can add developer Tab in your excel 2010/2013 easily by going through the below mentioned steps. 1.Click on File of the Excel Workbook 2.Click on Option 3.Go to “Customized Ribbon” 4.In Right hand side in “Main Menu” Option check the “Developer” check box 5.Click OK
- 38. How to Record Macro in excel 1. Go to “Developer” Tab of the workbook. 2. Click on “Record Macro” button in the right hand side of the Top Menu Bar 3. Click on Record Macro Button shown above To run the recorded macro
- 39. PRACTICE : Exercise 22 : Record 4 macros to work as follows •A new macro called Down, such that when you run the macro it takes you down one cell. •A new macro called Up, such that when you run the macro it takes you up one cell. •A new macro called Left, such that when you run the macro it takes you left one cell. •A new macro called Right, such that when you run the macro it takes you right one cell. Now record a fifth macro called Cheat, which takes you straight to the cell containing the gold, regardless of your current starting position Add some buttons to your workbook to make these macros easier to run
- 40. QUESTIONS :