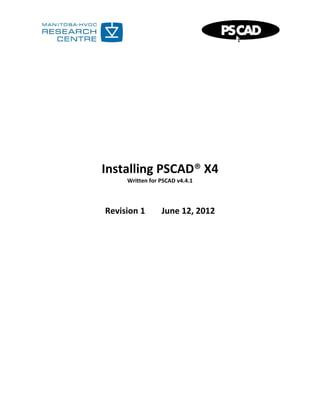
Installing PSCAD X4.pdf
- 1. Installing PSCAD® X4 Written for PSCAD v4.4.1 Revision 1 June 12, 2012
- 3. Installing PSCAD® X4 Revision 1, June 12, 2012 ©2012 Manitoba Hydro International Ltd. Table of Contents Section 1 Determining your Installation 1 Section 2 Installation Setup 6 Section 3 Installing the License Manager 12 Section 4 Installing Expanded Licenses 24 Section 5 Installing GFortran 29 Section 6 Installing LiveWire 32 Section 7 Completing Your Installation 36 Section 8 Launching PSCAD™ 38 Section 9 Installing a PSCAD™ License 40 Section 10 Connecting to the License Manager 44 Section 11 Activating a License 45 Section 12 Installing Additional Software at a Later Time 47 Section 13 Upgrading your License Manager 48 Section 14 Migrating your License Manager 51 Section 15 Contacting the PSCAD™ Support Team 52 Appendix A Help Menu Items in the License Manager Setup Tool A-1
- 5. Installing PSCAD® X4 Revision 1, June 12, 2012 ©2012 Manitoba Hydro International Ltd. Page 1 of 53 1. Determining your Installation General 1.1 This document provides instructions for installing PSCAD™ (aka PSCAD™/EMTDC™), PSCAD™ licensing software, optional software, and hardware. Note: If you have already performed this installation, and are only installing additional software, you may proceed directly to Section 12. 1.2 Prior to beginning the installation, it is strongly recommended that you determine which kind of system installation (scenario) you are installing. This will help to determine the required and optional software and hardware to install, ensuring you make correct selections when prompted. Determining Your Scenario 1.3 There are five possible scenarios. You may determine your scenario as follows: 1.3.1 Determine the type of license you are installing (see paragraph 1.4). 1.3.2 Determine which scenario applies to your installation by working through Figure 1-1. 1.3.3 Go to paragraph 1.5 and Table 1-1, and determine the software and hardware applicable to your installation. Paragraph 1.5 also describes each of the five scenarios. Refer to the following paragraphs for additional information on these installations: a. Paragraph 1.6: Provides information on required software. b. Paragraph 1.7: Provides information on optional software. c. Paragraph 1.8: Provides information on required hardware. 1.4 The two types of licenses, Multi-User License and the Single-User License, are defined as follows: 1.4.1 Multi-User License (MUL): The MUL is used to run PSCAD™ on two or more computers simultaneously. This license permits multiple client computers to obtain the necessary license from a remote host computer (see Scenarios 3, 4, and 5, Table 1-1). Notes: 1. In rare cases, an MUL is used to run PSCAD™ on only one computer (see Scenario 2, Table 1-1). 2. The standard (default) license, Legacy Licensing, only permits licensing between server and client computers across one network. To license across more than one network, see Expanded Licensing in Section 4. 1.4.2 Single-User License (SUL): The SUL is used to run PSCAD™ on one computer by obtaining the license from this same computer (see Scenario 1, Table 1-1).
- 6. Revision 1, June 12, 2012 Installing PSCAD® X4 Page 2 of 53 ©2012 Manitoba Hydro International Ltd. Figure 1-1 Determining your Scenario One Yes No Two or more Yes No SUL MUL 1. Do I have MUL or SUL licenses*? Scenario 1 - Standalone Computer (SUL) Runs PSCAD™, licenses itself. 2.Will I be installing PSCAD™ on this machine? Scenario 4 - Server Computer (MUL) Distributes licenses (License Manager). Scenario 2 - Standalone Computer (MUL) Runs PSCAD™, distributes a license. Scenario 3 - Client Computer (MUL) Runs PSCAD™, licensed by another computer (License Manager). 3. Will I install the License Manager on this machine? 4. How many Licenses do I have? Scenario 5 - Server/Client Computer (MUL) Runs PSCAD™, distributes licenses (License Manager). Questions to help determine your scenario: Your scenario: (Refer to paragraph 1.5 for a description of your scenario) *Refer to paragraph 1.4 for a description of MULs and SULs Determining your Scenario
- 7. Installing PSCAD® X4 Revision 1, June 12, 2012 ©2012 Manitoba Hydro International Ltd. Page 3 of 53 1.5 Once you have determined your scenario, review Table 1-1 and the following summaries to determine required and optional software and hardware for your installation: System Installation License Type** PSCAD™ Software License File License Manager GFortran LiveWire Lite (Demo) LiveWire Expanded Licensing Dongle Installed Scenario 1: Standalone Computer (SUL) SUL Yes Yes No Optional Optional Optional* No Yes Scenario 2: Standalone Computer (MUL) MUL Yes Yes Optional Optional Optional Optional* No Yes Scenario 3: Client Computer MUL Yes No No Optional Optional Optional* No No Scenario 4: Server Computer MUL No Yes Yes No No No Optional* Yes Scenario 5: Client/Server Computer MUL Yes Yes Yes Optional Optional Optional* Optional* Yes Legend: Yes = Installation is required No = Do not install Optional = Optional to install *May be installed only if license has been purchased **Refer to paragraph 1.4 for a description of MULs and SULs Table 1-1 Installing Required and Optional Software and Hardware for PSCAD™ 1.5.1 Scenario 1 – Standalone Computer (SUL): This computer runs PSCAD™ using an SUL. The PSCAD™ software, license file, and dongle must all be installed on the computer to run PSCAD™. No License Manager is installed for an SUL. Note: PSCAD™ and the license file may be installed on multiple computers, but only one instance of PSCAD™ may be used at a time, on the computer on which the dongle is installed. 1.5.2 Scenario 2 – Standalone Computer (MUL): This computer has one Multi-User License, and therefore may license only one instance of PSCAD™. The two possible applications for this type of license are as follows: a. The computer runs PSCAD™ and licenses only itself. In this case, the PSCAD™ software, license file, and dongle must all be installed on this computer. The License Manager is not required to be installed; it is optional, but not recommended as it adds unnecessary complication to your licensing configuration.
- 8. Revision 1, June 12, 2012 Installing PSCAD® X4 Page 4 of 53 ©2012 Manitoba Hydro International Ltd. Note: PSCAD™ and the license file may be installed on multiple computers, but only one instance of PSCAD™ may be used at a time, on the computer on which the dongle is installed. b. The computer runs PSCAD, and licenses itself and Client computers over the network. The PSCAD™ software, License Manager, license file, and dongle are installed on this computer. The License Manager manages the distribution of the license, to itself or another computer. 1.5.3 Scenario 3 – Client Computer: This computer runs PSCAD™ using an MUL obtained remotely from a License Manager installed on another machine (Scenario 4 or Scenario 5). 1.5.4 Scenario 4 – Server Computer: This License Manager computer distributes licenses remotely to Client Computers (Scenario 3) so they may run PSCAD™. This computer does not run PSCAD™. When it receives a request for a license, the License Manager assigns an MUL to that system, if available. The license file for MULs, the dongle, and the License Manager are installed on this computer. 1.5.5 Scenario 5 – Client/Server Computer: In addition to running PSCAD™, this computer has the License Manager which distributes licenses to both itself and to other Client Computers (Scenario 3). When it receives a request for a license, the License Manager assigns an MUL to that computer, if available. PSCAD™, the license file for MULs, the dongle, and the License Manager are installed on this computer. Determining Required Software 1.6 Required software is as determined in Table 1-1, and includes one or more of the following, depending on your scenario: PSCAD™; license file; and License Manager. Note: During an installation, if you decide to not install some of this software, you may install it at a later date in accordance with Section 12. Determining Optional Software 1.7 Required software is as determined in Table 1-1. Optional software includes the following, depending on your scenario: Note: During an installation, if you decide to not install some of this software, you may install it at a later date in accordance with Section 12.
- 9. Installing PSCAD® X4 Revision 1, June 12, 2012 ©2012 Manitoba Hydro International Ltd. Page 5 of 53 1.7.1 GFortran: A Fortran compiler is required with PSCAD™ to compile your simulations. Select GFortran if you do not already have a commercial Fortran compiler , such as Intel visual Fortran (recommended) or Compaq Visual Fortran (no longer supported after PSCAD 4.4.1. Note: Commercial Fortran compilers are more powerful, and are not restricted by the same limitations as GFortran. 1.7.2 LiveWire: LiveWire is a data analysis program that visualizes and analyzes data from PSCAD™. LiveWire is not required to be installed to run PSCAD™. Select LiveWire as follows: a. Select LiveWire Lite (Demo) if you wish to try this software for a limited time at no charge. b. Select LiveWire if you have purchased a license for this product (available at sales@pscad.com). 1.7.3 Expanded Licensing: This is installed on Server and Client/Server computers that provide PSCAD™ licensing to computers across more than one network. Expanded Licensing may be purchased at sales@pscad.com. For more detailed information on Expanded Licensing, see Section 4. Note The default licensing is Legacy Licensing, which permits licensing across a single network. There is no additional cost for this type of licensing. Determining Required Hardware 1.8 Refer to your installation scenario in Table 1-1 to determine whether your computer requires a dongle (also known as a USB port hardware lock or Sentinel USB lock). The dongle is a device that plugs into the USB port of a computer. It ensures that only licensed users may use PSCAD™. When PSCAD™ is launched, licensing software verifies that both the dongle and corresponding software license are installed; otherwise PSCAD™ will not run. Beginning your Installation 1.9 Once you have determined which software to install for your particular scenario, proceed to Section 2 to begin installation. Note: If you encounter any problems while installing software or activating a license, you may contact us in accordance with Section 15.
- 10. Revision 1, June 12, 2012 Installing PSCAD® X4 Page 6 of 53 ©2012 Manitoba Hydro International Ltd. 2. Installation Setup 2.1 Follow these instructions to set up and initiate the installation, applicable for all five installation scenarios. It is strongly recommended that you determine which scenario you are performing in accordance with Section 1 prior to the installation setup. 2.2 Upon purchasing PSCAD™ software, the Manitoba HVDC Research Centre will send the following to you: 2.2.1 A compact disc (CD) containing the installation files, help files, and sample cases 2.2.2 A license.txt file (typically saved to the CD) 2.2.3 A dongle (also known as a USB port hardware lock, Sentinel USB lock) 2.3 Save the License.txt file to your computer. 2.4 For Windows Vista, Windows 7, and later versions of Windows, ensure that you have local administrator privileges on your computer prior to beginning the installation. 2.5 Initiate the installation by inserting the CD into your computer CD player. The AutoPlay dialog box should display automatically. Select Run Setup.exe. Note: If the AutoPlay dialog box does not display automatically, double-click on the CD drive icon in Windows Explorer to view its contents. Double-click on the setup.exe file.
- 11. Installing PSCAD® X4 Revision 1, June 12, 2012 ©2012 Manitoba Hydro International Ltd. Page 7 of 53 2.6 The User Account Control dialog box may display to inquire whether you want to allow a program (setup.exe), from an unknown publisher, to make changes to your computer. This message is a standard warning to protect your computer when an executable file is detected. Click Yes to begin the installation. 2.7 The InstallShield Wizard will launch and begin the installation as follows: 2.7.1 If this is a new installation, the InstallShield Wizard first determines whether any required prerequisite software must be installed. Click on Install to allow this software to be installed. 2.7.2 If this is to install additional software in accordance with Section 12, select Modify and Next when prompted. Proceed to paragraph 2.11.
- 12. Revision 1, June 12, 2012 Installing PSCAD® X4 Page 8 of 53 ©2012 Manitoba Hydro International Ltd. 2.8 The InstallShield Wizard will then begin to install PSCAD™ on your computer. Click on Next to continue. 2.9 The License Agreement screen for PSCAD™ and EMTDC™ software will be displayed. Read the agreement and press Print if you wish to print the agreement. If you agree, then click on I accept the terms of the license agreement and press Next.
- 13. Installing PSCAD® X4 Revision 1, June 12, 2012 ©2012 Manitoba Hydro International Ltd. Page 9 of 53 2.10 In the Choose Destination Location screen, determine the file path for PSCAD™ software. To install to the default file listed under Destination Folder, press Next. To install to a different folder, use the Browse button to set the file path, then press Next. 2.11 From the Product Listing screen, select the products to install as determined in Section 1, and in accordance with the following instructions, then press Next: Warning: If you are installing software in accordance with Section 12, do not de-select any previously installed items or they will be uninstalled. Note: This dialog box does not list the installation of the license file, Expanded Licenses, and dongle. You will be prompted to install them in other sections as applicable. 2.11.1 To select a product for installation, click in the corresponding checkbox so that it displays a checkmark. 2.11.2 To display a description of a product in the Description field, click on the product name.
- 14. Revision 1, June 12, 2012 Installing PSCAD® X4 Page 10 of 53 ©2012 Manitoba Hydro International Ltd. 2.11.3 If you elect to not install some of these products at this time, you may install them at a later date, in accordance with Section 12. 2.12 When the Select PSCAD License Management Options dialog box displays, make your selection as follows, then press OK: 2.12.1 For Scenario 1 – Standalone Computer (SUL): Select PSCAD will use self-licensing. 2.12.2 For Scenario 2 – Standalone Computer (MUL): If you selected to install the License Manager in the previous screen, then you must select PSCAD will use a Licence Manager on this machine; the License Manager will be installed. If you selected not to install the License Manager in the previous screen, you may select PSCAD will use self-licensing; the License Manager will not be installed. 2.12.3 For Scenario 3 – Client Computer: Select PSCAD will use a Licence Manager on another machine on your network, then enter the machine name or IP address in the field provided. 2.12.4 For Scenario 4 – Server Computer: Select PSCAD will use a Licence Manager on this machine. 2.12.5 For Scenario 5 – Client/Server Computer: Select PSCAD will use a Licence Manager on this machine. 2.13 The Information screen will display the resources as detected on your system. Press Next.
- 15. Installing PSCAD® X4 Revision 1, June 12, 2012 ©2012 Manitoba Hydro International Ltd. Page 11 of 53 2.14 The Setup Status screen will then indicate that the InstallShield Wizard is configuring your installation. 2.15 For a Scenario 4 system installation, in which a License Manager is installed on a server computer, you will see the following dialog box. This dialog box is indicating there is no shortcut in the Start menu, which is a result of not having elected to install PSCAD™ in paragraph 2.11. This is normal and expected. Click on OK to continue. 2.16 Proceed as follows to continue the installation: 2.16.1 Go to Section 3 to install the License Manager. 2.16.2 Go to Section 5 to install GFortran. 2.16.3 Go to Section 6 to install LiveWire. 2.16.4 Go to Section 7 if you are not installing the License Manager, GFortran, nor LiveWire.
- 16. Revision 1, June 12, 2012 Installing PSCAD® X4 Page 12 of 53 ©2012 Manitoba Hydro International Ltd. 3. Installing the License Manager 3.1 Follow these instructions to install the License Manager. These instructions are required for Scenarios 4 and 5. For Scenario 2, install the License Manager if this computer will be distributing licenses to other computers in addition to itself. Note: Scenarios 1 and 3 do not install the License Manager. For these scenarios, once you have completed the installation setup in Section 2, proceed as directed in paragraph 2.16. Installation Setup 3.2 Proceed as follows: 3.2.1 If you are continuing the installation from Section 2, proceed to paragraph 3.3. 3.2.2 If you are not continuing the installation from Section 2, launch the License Manager Installer in one of two ways: a. On the PSCAD™ CD, open the License folder and run the setup.exe file. b. For License Manager 1.30, download the following .zip file and save to your computer. The contents of the LM130.zip file will automatically be displayed in Windows Explorer. Click on the setup.exe file to begin the installation. http://pscad.com/updater/utilities/LM130.zip Note that the latest License Manager LM 1.31 released in June 2012 is available here: http://pscad.com/updater/utilities/LM131.zip 3.3 The License Manager screen will be displayed. Proceed as follows: 3.3.1 If a PSCAD™ License Manager has previously been installed on your computer, the following screen will display. Select Repair and Next, then proceed to paragraph 3.9 to continue.
- 17. Installing PSCAD® X4 Revision 1, June 12, 2012 ©2012 Manitoba Hydro International Ltd. Page 13 of 53 3.3.2 If a PSCAD™ License Manager has not previously been installed on your computer, the following screen will display. Click on Next, then proceed to paragraph 3.4 to continue. 3.4 The License Agreement screen for PSCAD™, EMTDC™, and the License Manager software will be displayed. Read the agreement, and if you agree, then click on I accept the terms of the license agreement. Press Print if you wish to print the Agreement. Press Next to continue. 3.5 Read the Pre-Installation Information screen, and then press Next.
- 18. Revision 1, June 12, 2012 Installing PSCAD® X4 Page 14 of 53 ©2012 Manitoba Hydro International Ltd. 3.6 The System Information screen will display information about your computer. Press Next. 3.7 In the Choose Destination Location screen, determine the file path for the License Manager software. To install to the default file listed under Destination Folder, press Next. To install to a different folder, use the Browse button to set the file path, then press Next. 3.8 The Start Copying Files screen will display. Press Next to begin copying the program files.
- 19. Installing PSCAD® X4 Revision 1, June 12, 2012 ©2012 Manitoba Hydro International Ltd. Page 15 of 53 3.9 The Setup Status screen will indicate that the License Manager installation is being configured. Installing Sentinel USB Drivers 3.10 You will be prompted to unplug all Sentinel USB locks from your computer. Unplug these locks, then press OK. Note: If a PSCAD™ License Manager has previously been installed on your computer, a slightly different version of this dialog box will be displayed. 3.11 If a PSCAD™ License Manager has not previously been installed on your computer, a dialog box similar to the one below will indicate that the Sentinel System driver has been installed. Press OK.
- 20. Revision 1, June 12, 2012 Installing PSCAD® X4 Page 16 of 53 ©2012 Manitoba Hydro International Ltd. 3.12 When prompted, connect your PSCAD Sentinel USB lock to your computer, then press OK. Note: If a PSCAD™ License Manager has previously been installed on your computer, a slightly different version of this dialog box will be displayed. Configuring the License Manager 3.13 The following message will display. Read the message and press OK. Note: This message is not applicable for clients who have purchased Expanded Licenses, which permit communication between server and client computers on multiple networks. This message is only applicable for clients who will be using the default Legacy Licensing, which permits communication across one network for client computers residing on the same network as the License Manager. See Section 4 for more information on Expanded Licenses.
- 21. Installing PSCAD® X4 Revision 1, June 12, 2012 ©2012 Manitoba Hydro International Ltd. Page 17 of 53 3.14 The License Manager Setup Tool dialog box will display. Configure the License Manager in accordance with the instructions in the Instructions tab and paragraphs 3.15 to 3.21. Note: Refer to the Actions and Help menus of the Licenses Manager Setup Tool dialog box throughout the configuration. The contents of the Help menu are also copied to Appendix A for your reference. 3.15 In the Version tab, you may view the License Manager to be installed. The latest version should be installed. See the About the Versions tab dialog box in the Help menu for more information.
- 22. Revision 1, June 12, 2012 Installing PSCAD® X4 Page 18 of 53 ©2012 Manitoba Hydro International Ltd. 3.16 The Networks tab is used only if licensing will be across multiple networks (Expanded Licenses). You may fill in this table in accordance with Section 4 if you intend to purchase Expanded Licenses. Note: Expanded Licenses are purchased through sales@pscad.com. For more information, see the About the Networks tab dialog box in the Help menu, or see Section 4. 3.17 The Adapters & IPs tab is used whether installing Legacy Licensing or Expanded Licensing (see Section 4, paragraph 4.2). This tab is used to determine the network for communication between the server and client computers. If Expanded Licensing is not installed, this tab contains the default settings. If Expanded Licensing is installed, but not available, for example due to expiry, this tab contains the fallback settings. Set the communication network as follows (see the About the Adapters & IPs tab dialog box in the Help menu for more information): 3.17.1 To lock to a particular IP address, double-click on the IP address, and in the Confirm Selection dialog box, press OK. This is the preferred method of locking the License Manager, since the selected network will not change once set.
- 23. Installing PSCAD® X4 Revision 1, June 12, 2012 ©2012 Manitoba Hydro International Ltd. Page 19 of 53 3.17.2 To lock to a Type of adapter, such as wired or wireless, double-click on the type of adapter, and in the Confirm Selection dialog box, press OK. The License Manager will lock to the first detected adapter of the type selected. This is not the preferred method of locking the License Manager, as the IP address can vary depending on which one is detected first. 3.17.3 You may not select the IP address 127.x.x.x since this is the IP address of the current computer, with no option to network to other computers. 3.18 The Settings tab is used to specify the IP address only if licensing will be across a single network (Legacy Licensing, Section 4, paragraph 4.2 for more information). This should be set to the same IP address that was selected in paragraph 3.17. See the About the Settings tab dialog box in the Help menu for more information.
- 24. Revision 1, June 12, 2012 Installing PSCAD® X4 Page 20 of 53 ©2012 Manitoba Hydro International Ltd. 3.19 The Override tab is used only if licensing will be across a single network (Legacy Licensing, Section 4, paragraph 4.2 for more information). Refer to Section 4, paragraph 4.5 for information on IP address classes. See the About the Override tab dialog box in the Help menu for more information. Note: Do not select the Apply button until you have confirmed your changes throughout all tabs. Selecting the Apply button will finalize the changes to your licensing configuration, and close the License Manager Setup Tool. To display this tool again, follow instructions in Section 4, paragraph 4.10. 3.20 The Messages tab logs all changes made in all tabs of the License Manager Setup Tool dialog box. If you have any difficulties or errors when configuring your license, email this log to our Support Department in accordance with Section 15. See the About the Messages tab dialog box in the Help menu for more information. 3.21 Once you have completed all changes within all tabs of the License Manager Setup Tool dialog box, select Apply in the Override tab. This will save these changes and close the License Manager Setup Tool dialog box. Select Cancel to ignore all changes.
- 25. Installing PSCAD® X4 Revision 1, June 12, 2012 ©2012 Manitoba Hydro International Ltd. Page 21 of 53 Installing the License 3.22 Once you have configured the license, the Setup Type screen will display to ask whether to install any license(s). You need a license to run PSCAD™ Professional or Educationasl, and/or to use Expanded Licensing (see Section 4 for more information). Press Yes and Next if you want to install any license(s). Note: You may select No if you wish to install the license at a later time in accordance with Section 12. If so, proceed to paragraph 3.25 to complete the current installation. 3.23 The License Update Utility dialog box will display. Proceed to Section 9 to install the license. Starting the License Manager 3.24 Once you have installed the license, manually start the License Manager as follows: 3.24.1. Click on the Start button, and browse to All Programs | PSCAD | License Manager | Start License Manager Service.
- 26. Revision 1, June 12, 2012 Installing PSCAD® X4 Page 22 of 53 ©2012 Manitoba Hydro International Ltd. 3.24.2. If the following warning displays, press OK and this shortcut will run with Administrator rights. The following dialog box will display to indicate that the License Manager has been started. Click on OK. Completion of Installation 3.25 The License Manager screen will display to indicate that the License Manager is now installed on your computer. If you would like to display the README file, click on I would like to view the README file. Click on Finish.
- 27. Installing PSCAD® X4 Revision 1, June 12, 2012 ©2012 Manitoba Hydro International Ltd. Page 23 of 53 3.26 The following screen will display recommending that you restart your computer. If you elected to install optional software, (GFortran, LiveWire Lite, LiveWire), complete these installations before restarting your computer. Press Finish. Next Steps 3.27 The InstallShield Wizard will continue the installation as follows: 3.27.1 Go to Section 5 to install GFortran. 3.27.2 Go to Section 6 to install LiveWire. 3.27.3 Go to Section 7 if you are not installing GFortran nor LiveWire.
- 28. Revision 1, June 12, 2012 Installing PSCAD® X4 Page 24 of 53 ©2012 Manitoba Hydro International Ltd. 4. Installing Expanded Licenses 4.1 Perform these instructions if you have purchased Expanded Licenses. You may require the help of your Information Technology (IT) Department to determine the networks and computer IP addresses for these licenses. Background 4.2 Previously, the conventional licensing philosophy of the PSCAD™ License Manager (all versions) was that the License Manager would only license clients on one network as defined by RFC-960, page 2. Additionally, the License Manager host machine must also be directly connected to this same network. This is the standard type of licensing for PSCAD™, and is called Legacy Licensing. 4.3 A complication has emerged, however, in that most modern machines are multi-homed; in other words, they have multiple IP addresses assigned to them in addition to the default localhost (127.0.0.1) IP address. Today’s machines may have any number of actual wired and wireless network adapters, and virtual adapters, and each network adapter may have multiple IP addresses assigned to it, and they are most likely connected to multiple networks. 4.4 Consequently, Expanded Licensing has been developed to permit the Licence Manager to license PSCAD™ clients located on multiple authorized networks. Furthermore, these networks do not need to be directly connected to the License Manager host machine. Setting the Specified Class Setting 4.5 Prior to installing the Expanded Licenses, it was recommended that you determine the network addresses and associated network classes for the network on which the PSCAD client computers resided. This is shown in Table 4-1, as defined in RFC 960, page 2, of the Internet Protocol Standards. Network class Start Address End Address Class level A 1.0.0.0 126. 0. 0.0 ↑ Higher class B 128.0.0.0 191.255. 0.0 C 192.0.0.0 223.255.255.0 D 224.0.0.0 239.255.255.0 E 240.0.0.0 255.255.255.0 ↓ Lower class Table 4-1 Network Addresses and Associated Class Levels
- 29. Installing PSCAD® X4 Revision 1, June 12, 2012 ©2012 Manitoba Hydro International Ltd. Page 25 of 53 Requirements for Using Expanded Licenses 4.6 There are two requirements for installing Expanded Licenses: 4.6.1 The License Manager 1.30 or later version must be installed. Note: If you are unsure which version of License Manager is installed on your computer, you may determine the version in accordance with Section 13, paragraph 13.2. 4.6.2 Expanded Licenses must be purchased from sales@pscad.com. You will receive a text file that will be used to install the Expanded Licenses. 4.6.3 Expanded licenses must be installed on the License Manager host. Configuring Expanded Licenses 4.7 Follow these instructions to install Expanded Licensing for your organization. It is recommended that you determine your networks in accordance with paragraph 4.5 prior to beginning this installation. 4.8 Proceed as follows: 4.8.1 If License Manager 1.30 is not already installed, install License Manager 1.30 in accordance with Section 3. This installation will refer you back to this section (Section 4) to install the Expanded Licenses. 4.8.2 If License Manager 1.30 is already installed, proceed to paragraph 4.9 to install the Expanded Licenses. 4.9 To display the License Manager Setup Tool dialog box, click on the Start menu, browse to All Programs | PSCAD | License Manager | Setup Tool.
- 30. Revision 1, June 12, 2012 Installing PSCAD® X4 Page 26 of 53 ©2012 Manitoba Hydro International Ltd. 4.10 Select the Networks tab. Configure the Expanded Licenses for the PSCAD™ client computers as follows: Note: Refer to paragraph 4.10.5 if you have any problems during this installation. 4.10.1 The Description field is for your use only, to provide a description about the network. It is ignored by the License Manager. 4.10.2 The IP Address field is any IP address on the network that will be authorized to be licensed. It is entered in the traditional dotted IP address in IPv4 format (IPv6 is not currently supported). Example: IP= 192.168.100.1 4.10.3 The CIDR Mask field specifies the Classless Inter-Domain Routing (CIDR) subnet mask notation associated with the network specified in the previous step, reduced to a simplified form. The supported values may be represented in either of the following two ways: a. A number, which is in the range of 8…32, or b. A letter which corresponds to the traditional classful network mask. The allowed values are: For an equivalent class A network, select CIDR Mask = 8 For an equivalent class B network, select CIDR Mask = 16 For an equivalent class C network, select CIDR Mask = 24 For an equivalent class D network, select CIDR Mask = 32
- 31. Installing PSCAD® X4 Revision 1, June 12, 2012 ©2012 Manitoba Hydro International Ltd. Page 27 of 53 4.10.4 The following figure shows sample data entered into the Networks tab. 4.10.5 If you have any problems with the installation of the license, forward the log file to our Support Department as follows: a. Open the Actions menu and select Save Messages. b. You will be prompted to save a text file containing information about this installation, which you may then forward to support@pscad.com.
- 32. Revision 1, June 12, 2012 Installing PSCAD® X4 Page 28 of 53 ©2012 Manitoba Hydro International Ltd. Next Steps 4.11 Proceed as follows: 4.11.1 If you are installing Expanded Licenses as part of the License Manager installation (from Section 3), proceed to Section 3, paragraph 3.17 to continue this installation. 4.11.2 If the License Manager is already fully installed, then proceed as follows: a. Save your settings by opening the Actions menu and selecting Save Settings and Exit. b. Proceed to Section 9, paragraph 9.2.2.c to install the Expanded Licenses.
- 33. Installing PSCAD® X4 Revision 1, June 12, 2012 ©2012 Manitoba Hydro International Ltd. Page 29 of 53 5. Installing GFortran 5.1 Follow these instructions if you elected to install GFortran in Section 2, paragraph 2.11. This installation is optional for Scenarios 1, 2, 3 and 5. It is not applicable for Scenario 4. 5.2 Resuming the installation application from either Section 2 or 3, after a short delay, the installation of GFortran will automatically be started next. Click on Next. 5.3 The License Agreement screen will be displayed. Read the agreement and if you agree, then click on I accept the terms of the license agreement and press Next.
- 34. Revision 1, June 12, 2012 Installing PSCAD® X4 Page 30 of 53 ©2012 Manitoba Hydro International Ltd. 5.4 In the Choose Destination Location screen, determine the file path for GFortran software. To install to the default file, press Next. To install to a different folder, use the Change button to set the file path, then press Next. 5.5 Follow the instructions in the Start Copying Files screen, then press Next to continue. 5.6 GFortran will configure your software installation.
- 35. Installing PSCAD® X4 Revision 1, June 12, 2012 ©2012 Manitoba Hydro International Ltd. Page 31 of 53 5.7 Once the installation is complete, you will be advised to restart your computer before using GFortran. If you elected to install LiveWire, complete that installation first, then restart your computer. Press Finish. 5.8 For Scenarios 1, 2, 3, and 5, if you elected to install LiveWire, proceed to Section 6. Otherwise, proceed to Section 7 to complete with the installation.
- 36. Revision 1, June 12, 2012 Installing PSCAD® X4 Page 32 of 53 ©2012 Manitoba Hydro International Ltd. 6. Installing LiveWire 6.1 Follow these instructions if you elected to install LiveWire Lite (Demo) (unlicensed) or LiveWire (licensed) in Section 2, paragraph 2.11. This instruction is optional for Scenarios 1, 2, 3 and 5. It is not applicable for Scenario 4. 6.2 If LiveWire was selected be installed, the installation of LiveWire will automatically be started. Click on Next in the InstallShield Wizard screen. 6.3 The License Agreement screen will be displayed. Read the agreement. If you agree, click on Yes.
- 37. Installing PSCAD® X4 Revision 1, June 12, 2012 ©2012 Manitoba Hydro International Ltd. Page 33 of 53 6.4 In the Choose Destination Location screen, determine the file path for LiveWire software. To install to the default file, press Next. To install to a different folder, use the Browse button to set the file path, then press Next. 6.5 LiveWire will be installed. When the installation is complete, press Finish. 6.6 If you are not installing the licensed version of LiveWire, proceed to paragraph 6.8. 6.7 If you are installing the licensed version of LiveWire, perform as follows: 6.7.1 Save the license.txt file to your computer. Note: If you already have a license.txt file for another application (e.g. PSCAD™ license), you may modify the title of the LiveWire license file. This will prevent you from over-writing the license file from the other application.
- 38. Revision 1, June 12, 2012 Installing PSCAD® X4 Page 34 of 53 ©2012 Manitoba Hydro International Ltd. 6.7.2 Launch LiveWire. A warning dialog box will display. Press OK. 6.7.3 The LiveWire License Manager dialog box will display. In the Install Single/Multiple User License(s) field, browse to the license file, then press Install.
- 39. Installing PSCAD® X4 Revision 1, June 12, 2012 ©2012 Manitoba Hydro International Ltd. Page 35 of 53 6.7.4 The following dialog box will display to indicate that the license was installed. Click on OK. 6.7.5 You may use LiveWire once you restart it. Press OK. 6.8 Proceed to Section 7 to complete the installation.
- 40. Revision 1, June 12, 2012 Installing PSCAD® X4 Page 36 of 53 ©2012 Manitoba Hydro International Ltd. 7. Installation Completion 7.1 Once all software has been installed in accordance with Sections 2 to 6 (as applicable), the InstallShield Wizard will complete the installation as shown in this section. These instructions are applicable for all scenarios. 7.2 After a short delay, the installer will ensure that the latest Sentinel drivers are installed, and the installer will proceed as follows: 7.2.1 The following message will be displayed. Unplug any Sentinel USB locks from your computer, then press OK. 7.2.2 You will be informed when the Sentinel System Driver Installer setup is completed. Press OK. 7.2.3 A message will flash, indicating you may re-install your Sentinel USB locks to your computer. Ensure to install your PSCAD™ USB lock at this point.
- 41. Installing PSCAD® X4 Revision 1, June 12, 2012 ©2012 Manitoba Hydro International Ltd. Page 37 of 53 7.3 When the installation is complete, you will see one of the following screens, depending on your installation. Make your selection as applicable and press Finish. 7.4 Proceed from here as follows: 7.4.1 Scenarios 1 and 2: Go to Section 8 to launch PSCAD™. You will then be directed to Section 9 to license PSCAD™. Note: For Scenario 2, if you installed the License Manager, you may already have installed the license. 7.4.2 Scenario 3: Go to Section 8 to launch PSCAD™. You will then be directed to Section 10 to network to the server computer for a license. 7.4.3 Scenario 4: Your installation is complete. You may install PSCAD™ on client computers (scenario 3) at this point. Note: If you did not install the license in Section 3, proceed to Section 9 to do so. 7.4.4 Scenario 5: Proceed to Section 8 to launch PSCAD™. You will then be directed to Section 9 to install the license and Section 11 to activate the license.
- 42. Revision 1, June 12, 2012 Installing PSCAD® X4 Page 38 of 53 ©2012 Manitoba Hydro International Ltd. 8. Launching PSCAD™ 8.1 This instruction for launching PSCAD™ is applicable for all computers running this software (Scenarios 1, 2, 3 and 5). You may launch PSCAD™ once all applicable software has been installed in accordance with Sections 2 through 7. 8.2 If you installed GFortran or Sentinel software, log out before launching PSCAD™ so that your system environment is properly updated. 8.3 Ensure the dongle (Sentinel USB lock) is connected as follows: 8.3.3 Scenarios 1 and 2: The dongle is connected to the PSCAD™ computer. 8.3.4 Scenarios 3, 4, and 5: The dongle is connected to the server computer. 8.4 PSCAD™ may be launched in one of two ways: 8.4.1 Start Menu Shortcut: From the Start menu, select All Programs | PSCAD | PSCAD X4 | PSCAD. Note: There are two shortcuts in the Start menu, PSCAD (non-elevated) and PSCAD. You may launch PSCAD™ using either of these two shortcuts. However, if you are running PSCAD™ on Windows Vista, Windows 7, or later Windows versions, always launch PSCAD™ with elevated privileges by using the PSCAD shortcut. This will avoid related errors. 8.4.2 Case Files: Launch PSCAD™ by double-clicking on any case files.
- 43. Installing PSCAD® X4 Revision 1, June 12, 2012 ©2012 Manitoba Hydro International Ltd. Page 39 of 53 8.5 If PSCAD™ is launched for the first time, the Copyright dialog box will display. Read the Agreement and if you agree, click on I Agree. 8.6 If following message is displayed, proceed as follows: Note: PSCAD™ will not function if a license has not been installed and activated. 8.6.1 Click on OK. The System Settings dialog box will display. 8.6.2 Install the license as follows: a. For Scenarios 1, 2, and 5, go to Section 9 to install the license.txt file. b. For Scenario 3, go to Section 10 to connect to the License Manager.
- 44. Revision 1, June 12, 2012 Installing PSCAD® X4 Page 40 of 53 ©2012 Manitoba Hydro International Ltd. 9. Installing a License 9.1 A license is required to be installed for the following applications: PSCAD™ Professional and Educational versions; Expanded Licenses (see Section 4 for more information). Note: All Scenarios except for Scenario 3 must install a PSCAD™ license. For a Scenario 3 system installation, proceed to Section 10 for instructions on networking to the server computer, from which a license to use PSCAD™ is obtained. 9.2 How you install a license depends on your system installation. Proceed as follows: 9.2.1 If you are resuming an installation, proceed as follows: a. If you are continuing from Section 8, go to, paragraph 9.3. b. If you are continuing from Section 3, paragraph 3.23, go to, paragraph 9.4. 9.2.2 If you are not resuming an installation, proceed as follows: a. If you are installing Expanded Licenses, proceed in accordance with paragraph 9.2.2.c. b. If PSCAD™ is installed, then launch PSCAD™ in accordance with Section 8, and go to paragraph 9.3 to continue. c. If the License Manager is installed: i. Launch the License Update Utility by clicking on the Start button, and browsing to All Programs | PSCAD | License Manager | Enter Licence Key. ii. Go to paragraph 9.4 to continue.
- 45. Installing PSCAD® X4 Revision 1, June 12, 2012 ©2012 Manitoba Hydro International Ltd. Page 41 of 53 Continuing an Installation from Section 8 9.3 If you launched PSCAD™ in accordance with Section 8, proceed as follows: 9.3.1 The System Settings dialog box will be displayed in Section 8. This will be used to install the license. In the License Host field, enter localhost, then press Apply. 9.3.2 In the Install License(s) field, enter the file path to the license.txt file that you saved to your computer in Section 2, paragraph 2.3. You may navigate to the file using the Browse button. 9.3.3 Press the Install button to install this license.
- 46. Revision 1, June 12, 2012 Installing PSCAD® X4 Page 42 of 53 ©2012 Manitoba Hydro International Ltd. 9.3.4 The following dialog box will display for a successful installation. Press View Log to view the PscadLmgr.txt file. This is a text log file that logs the details of your license installation. Press Details for license information. Press OK. 9.3.5 Once the license has been successfully installed, do not close out of the System Settings dialog box; proceed to Section 11 to activate the license. 9.3.6 If an error message displays to indicate that the license was not installed, you may contact the PSCAD™ Support Team in accordance with Section 15. Continuing an Installation from Section 3 9.4 Install a license using the License Update Utility as follows: 9.4.1 As indicated in the instructions in the dialog box, select Actions | Enter License keys. You will be prompted to browse to the license.txt file that you received.
- 47. Installing PSCAD® X4 Revision 1, June 12, 2012 ©2012 Manitoba Hydro International Ltd. Page 43 of 53 9.4.2 You will be informed that the license has been installed. Proceed as follows: a. Close the License Update Utility dialog box. b. If you are installing the License Manager (from Section 3), return to Section 3, paragraph 3.24 to resume this installation. c. If you are only installing Expanded Licenses (from Section 4), your installation is complete. 9.4.3 If you have any problems with the installation of the license, forward the log file to our Support Department as follows: a. Open the Actions menu and select Save Messages. b. You will be prompted to save a text file containing information about this installation, which you may then forward to support@pscad.com.
- 48. Revision 1, June 12, 2012 Installing PSCAD® X4 Page 44 of 53 ©2012 Manitoba Hydro International Ltd. 10. Connecting to the License Manager 10.1 For Scenario 3 installations, PSCAD™ will not run on these client computers until they are connected with a licensed server, as instructed in this section, and then activated in accordance with Section 11. 10.2 Launch PSCAD™ in accordance with Section 8. The System Settings dialog box will display and be used to network to the server. In the License tab, type in the name of the host computer in the License Host field, then press Apply. 10.3 Proceed to Section 11 to activate your license.
- 49. Installing PSCAD® X4 Revision 1, June 12, 2012 ©2012 Manitoba Hydro International Ltd. Page 45 of 53 11. Activating a License 11.1 This section provides instructions for activating a license. PSCAD™ will not run until a license has been activated. 11.2 If the System Settings dialog box is not already displayed, launch PSCAD™ in accordance with Section 8. Click on OK when the following error message is displayed. 11.3 In the System Settings dialog box, select the Professional or Educational edition in the Available License(s) drop-down box, and then press the Activate button.
- 50. Revision 1, June 12, 2012 Installing PSCAD® X4 Page 46 of 53 ©2012 Manitoba Hydro International Ltd. 11.4 A dialog box will display to indicate that the license was successfully activated. Click on OK. 11.5 In the System Settings dialog box, click on OK. PSCAD™ will be available to use. 11.6 In case of any difficulties in activating a license, contact the PSCAD™ Support Team in accordance with Section 15.
- 51. Installing PSCAD® X4 Revision 1, June 12, 2012 ©2012 Manitoba Hydro International Ltd. Page 47 of 53 12. Installing Additional Software at a Later Time 12.1 If you elected to not install certain software during a previous installation, you may elect to install it now. The software that may be installed are: 12.1.1 PSCAD™: Go to paragraph 12.2. 12.1.2 License Manager: Go to paragraph 12.2, then proceed to Section 3. 12.1.3 License File: Proceed to Section 9. 12.1.4 GFortran Compiler: Go to paragraph 12.2, then proceed to Section 5. 12.1.5 LiveWire: Go to paragraph 12.2, then proceed to Section 6. 12.1.6 Expanded Licensing: When you purchase this from sales@pscad.com, you will receive a license.txt file for this installation. Save this file to your computer and go to Section 4. 12.2 To install any of this software, proceed as follows: 12.2.1 Perform the installation setup in Section 2. 12.2.2 In Section 2, paragraph 2.11, select the applicable software with a checkmark. Warning: Do not de-select any previously installed items or they will be uninstalled. 12.2.3 Proceed as directed in Section 2, paragraph 2.16 for installation of any other software. 12.2.4 Restart your computer before using PSCAD™ if you install GFortran or Sentinel drivers.
- 52. Revision 1, June 12, 2012 Installing PSCAD® X4 Page 48 of 53 ©2012 Manitoba Hydro International Ltd. 13. Updating your License Manager 13.1 Perform these instructions to upgrade your current License Manager to a newer version. Your current License Manager service must be stopped and uninstalled before the newer version may be installed. Determining the License Manager Version 13.2 If you are unsure which version of License Manager is installed, you may determine this as follows: 13.2.1 Click on the Start menu and browse to All programs | PSCAD | License Manager | GetInfo utility. 13.2.2 In the GetInfo utility, review the version level listed under the Local License Manager text.
- 53. Installing PSCAD® X4 Revision 1, June 12, 2012 ©2012 Manitoba Hydro International Ltd. Page 49 of 53 Stopping the License Manager 13.3 Stop the License Manager as follows: 13.3.1 Click on the Start button, browse to PSCAD | License Manager | Stop License Manager Service. 13.3.2 The following warning will display. Press OK to run with administrator rights. 13.3.3 The following message will display to indicate that the License Manager has been stopped. Press OK.
- 54. Revision 1, June 12, 2012 Installing PSCAD® X4 Page 50 of 53 ©2012 Manitoba Hydro International Ltd. Uninstalling the License Manager 13.4 Uninstall the License Manager as follows: 13.4.1 Click on the Start button, browse to PSCAD | License Manager | Remove License Manager Service. 13.4.2 The warning message as shown in paragraph 13.3.2 will display. Click on OK to run this function with administrator rights. 13.4.3 The License Manager will be removed. Press any key when the following dialog box is displayed. Installing the Latest Version of License Manager 13.5 Proceed to Section 3 to install the latest version of PSCAD™ License Manager.
- 55. Installing PSCAD® X4 Revision 1, June 12, 2012 ©2012 Manitoba Hydro International Ltd. Page 51 of 53 14. Migrating your License Manager 14.1 Perform these instructions if you are migrating your PSCAD™ License Manager from one server computer (Computer A) to a new server computer (Computer B). These instructions are applicable for Scenarios 4 and 5. 14.2 Install the License Manager on Computer B in accordance with Section 3. As part of this installation, you will be prompted to install the license.txt file that was originally used to install the license on Computer A. Proceed as follows: 14.2.1 If you are able to locate the file, you may install it when prompted (Section 3, paragraph 3.22). 14.2.2 If you are unable to locate this file, proceed as follows: a. Copy the lmgr-hvdc file, located in the Windows or WinNT folder on Computer A. b. Paste this file to the Windows folder on Computer B. c. When you are asked whether to install a license (Section 3, paragraph 3.22), select No. It is not necessary to install your license since you have copied the lmgr-hvdc.txt file to Computer B. You may skip paragraph 3.23, and proceed to paragraph 3.24. 14.3 On all PSCAD™ client computers that will be obtaining a license from Computer B, configure PSCAD™ to network to Computer B in accordance with Section 10.
- 56. Revision 1, June 12, 2012 Installing PSCAD® X4 Page 52 of 53 ©2012 Manitoba Hydro International Ltd. 15. Contacting the PSCAD™ Support Team 15.1 If you have any difficulties at any point during the installation, licensing or activation of the software, you may contact the PSCAD™ Support Team at support@pscad.com. Please ensure to attach as much information as possible to describe where and when the problem occurred, including snapshots and the log files as listed below if available. Diagnosing the PSCAD™ Client Computer 15.2 To diagnose the PSCAD™ client computer, please forward the following files if available: 15.2.1 Obtain all copies of the PscadLmgr.txt file and attach to your email. The file locations are as follows: a. Windows XP: If you are running Windows XP, this file will be located as follows: C:Documents and SettingsAll UsersApplication DataManitoba HVDC Research CentreLicenseManagerPscadLmgr.txt b. Windows Vista and Windows 7: If you are running Windows Vista or Windows 7, this file will be located as follows (attach both files): C:UsersAll UsersManitoba HVDC Research Centre LicenseManagerPscadLmgr.txt C:UsersYourUserIDAppDataLocalManitoba HVDC Research CentrePscadLmgr.txt 15.2.2 Obtain the snapshot of the Details dialog, found as follows: a. Start PSCAD™, open the PSCAD menu, and select Workspace Settings. b. In the License tab, click on Details. c. When prompted, save the file and attach the file to your email. 15.2.3 Obtain the GetInfo.txt file as follows: a. Download the latest GetInfo32 utility from the following location: http://pscad.com/updater/utilities/GetInfo32.zip b. Save this file to your computer. c. Open the ZIP file and run the GetInfo32.exe file. d. The GetInfo utility will indicate the file path for the GetInfo.txt file. Attach this file to your email.
- 57. Installing PSCAD® X4 Revision 1, June 12, 2012 ©2012 Manitoba Hydro International Ltd. Page 53 of 53 Diagnosing the License Host Machine 15.3 To diagnose the License Manager (host computer), please forward the following files if available: Note: If you are using the standalone License Manager, please do the following actions, even if the License Manager is on the same machine as PSCAD™. 15.3.1 Obtain all copies of the Lmgrd-log.txt file and attach to your email. The file locations are found as follows: a. Windows XP: If you are running Windows XP, this file will be located as follows: C:Documents and SettingsAll UsersApplication DataManitoba HVDC Research CentreLicenseManagerLmgrd-log.txt b. Windows Vista or Windows 7: If you are running Windows Vista or Windows 7, this file will be located as follows (please attach both log files): C:UsersAll UsersManitoba HVDC Research CentreLicenseManager Lmgrd-log.txt C:UsersYourUserIDAppDataLocalManitoba HVDC Research Centre LicenseManagerLmgrd-log.txt 15.3.2 Obtain the GetInfo.txt file in accordance with paragraph 15.2.3.
- 59. Installing PSCAD® X4 Revision 1, June 12, 2012 ©2012 Manitoba Hydro International Ltd. Appendix A-1 Appendix A – Help Menu Items in the License Manager Setup Tool This appendix contains snapshots of the contents within the License Manager Setup Tool dialog box. This may be used for reference while installing the License Manager (Section 3). Contents of the Help menu items Contents of About this utility Contents of About Licensing Modes
- 60. Revision 1, June 12, 2012 Installing PSCAD® X4 Appendix A-2 ©2012 Manitoba Hydro International Ltd. Contents of How to Configure your Licensing Contents of About the Version Contents of About the Networks Contents of About the Adapters and IPs
- 61. Installing PSCAD® X4 Revision 1, June 12, 2012 ©2011 Manitoba Hydro International Ltd. Appendix A-3 Contents of About the Settings Contents of About the Override Contents of About the Messages