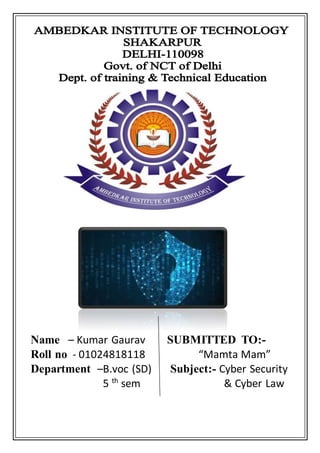
Kumar cscl final
- 1. Name – Kumar Gaurav SUBMITTED TO:- Roll no - 01024818118 “Mamta Mam” Department –B.voc (SD) Subject:- Cyber Security 5 th sem & Cyber Law
- 2. INDEX S.N o Experiments Date on Page No Remar k 1 Introduction to Cyber Security. Why we need Cyber Security, importance of Cyber Security and Advantages & Disadvantages of Cyber Security 27- Aug- 2020 4 2 Introduction to CISCO Packet Tracer software and Describe all the tools 3- sept- 2020 6 3 Connect end devices using packet tracer 10- sept- 2020 8 4 Connect devices using hub then connect devices using switch and explain working of both the networks 17- sept- 2020 9 5 Implement Bus Topology and share data from one node to another 24- sept- 2020 11 6 . Implement StarTopology and share data from one node to another 1- oct- 2020 12 7 Implement Ring Topology and share data from one node to another. 8- oct- 2020 13 8 Implement Tree Topology and share data from one node to another 15- oct- 2020 14 9 Implement Hybrid Topology and share PDU among one end device to another end device 22- oct- 2020 15 10 Make Local Area Network using Packet Tracer and send data securely from one network to another network. 29- oct- 2020 16 11 Connect three different networks with the help of router and share packet among all connected networks. 5- Nov- 2020 18 12 There are multiple network Net A , Net B , Net C , Net D.All networks are interconnecting with each other, try to send packet from one topology to another topology devices. 12- Nov- 2020 20
- 3. 13 Implement Wireless Network with WEP Key using Packet Tracer and transmit data securely. 19- Nov- 2020 22 14 Create such kind of network which having both Wired and Wireless network and share data packet securely from Wired to Wireless network and vice versa 26- Nov- 2020 25 15 Create two differentnetworks Wired and Wireless and connecteach network with different router, set RIP between them and share data packet securely 03- Dec- 2020 28
- 4. Experiment No – 1 Aim:- IntroductiontoCyber Security. Why we needCyber Security, importance of Cyber Security andAdvantages & Disadvantages of Cyber Security. Introduction to Cyber Security was designed to help learners develop a deeper understanding of modern information and system protection technology and methods. The learning outcome is simple: We hope learners will develop a lifelong passion and appreciation for cyber security, which we are certain will help in future endeavors. Students, developers, managers, engineers, and even private citizens will benefit from this learning experience. Special customized interviews with industry partners were included to help connect the cyber security concepts to live business experiences Why we need Cybersecurity? It can be rightfully said that today’s generation lives on the internet, and we general users are almost ignorant as to how those random bits of 1’s and 0’s reach securely to our computer. For a hacker, it’s a golden age. With so many access points, public IP’s and constant traffic and tons of data to exploit, black hat hackers are having one hell of a time exploiting vulnerabilities and creating malicious software for the same. Above that, cyber attacks are evolving by the day. Hackers are becoming smarter and more creative with their malware and how they bypass virus scans and firewalls still baffles many people. Therefore there has to be some sort of protocol that protects us against all these cyber attacks and make sure our data doesn’t fall into the wrong hands. This is exactly why we need cybersecurity. Advantages of Cyber Security: Improved security of cyberspace. Increase in cyber defense. Increase in cyber speed. Protecting company data and information. Protects systems and computers against virus, worms, Malware and Spyware etc. Protects individual private information. Protects networks and resources. Fight against computer hackers and identity theft. Disadvantages of Cyber Security:
- 5. It will be costly for average users. Firewalls can be difficult to configure correctly Need to keep updating the new software in order to keep security up to date. Make system slower than before.
- 6. Experiment No – 2 Aim:- IntroductiontoCISCO Packet Tracer software and Describe all the tools Cisco Packet Tracer as the name suggests, is a tool built by Cisco. This tool provides a network simulation to practice simple and complex networks. The main purpose of Cisco Packet Tracer is to help students learn the principles of networking with hands-on experience as well as develop Cisco technology specific skills. Since the protocols are implemented in software only method, this tool cannot replace the hardware Routers or Switches. Interestingly, this tool does not only include Cisco products but also many more networking devices. Using this tool is widely encouraged as it is part of the curriculum like CCNA, CCENT where Faculties use Packet Trace to demonstrate technical concepts and networking systems. Students complete assignments using this tool, working on their own or in teams. Engineers prefer to test any protocols on Cisco Packet Tracer before implementing them. Also, Engineers who would like to deploy any change in the production network prefer to use Cisco Packet Tracer to first test the required changes and proceed to deploy if and only if everything is working as expected. Packet Tracer is a medium fidelity, network-capable, simulation-based learning environment for networking novices to design, configure, and troubleshoot computer networks at a CCNA-level of complexity. Packet Tracer is an integrated simulation, visualization, collaboration, and assessment environment. Packet Tracer supports student and instructor creation of simulations, visualizations, and animations of networking phenomena. Like any simulation, Packet Tracer relies on a simplified model of networking devices and protocols. Real computer networks, experienced both in-person/hands-on and remotely, remain the benchmark for understanding network behavior and developing networking skills. Packet Tracer Modes: Cisco Packet Tracer provides two operating modes to visualize the behavior of a network—real-time mode and simulation mode. In real-time mode the network behaves as real devices do, with immediate real-time response for all network activities. The real-time mode gives students a viable alternative to real equipment and allows them to gain configuration practice before working with real equipment. In simulation mode the user can see and control time intervals, the inner workings of data transfer, and the propagation of data across a network. This helps students understand the fundamental concepts behind network operations. A solid understanding of network
- 7. fundamentals can help accelerate learning about related concepts.
- 8. Experiment No – 3 Aim:- Connect end devices using packet tracer Step-1 Open cisco packet tracer. Step-2 Go to end devices and select any device minimum two devices are required for network. Step-3 Now select automatically choose connection type and join two end devices. Step-4 The next step is allocating IP address for individual pc. Step-5 For this click on pc go to desktop > IP > type address and click on subnet mask it automatically fills the address do the same for second pc. Step-6 After this click on add simple PDU to share packets. Step-7 Now click on simulation and click on auto capture/ play button to see where your network is successfully sharing the packets. NOTE - Always switch off the before connecting any wire
- 9. Experiment No – 4 Aim:- Connect devices using hub then connect devices using switchand explain working of both the networks Step1: open Cisco packet tracer Step2:Drag 4 generic devices from end device section located at the left bottom corner Step3.Then drag a generic Hub from hub section Step 4.1:Connect all devices with hub using copper straight-through cable with fast Ethernet port Step5. click on each pc and go to desktop tab under desktop tab click on IP configuration Step6. now configure all the 4 pc as per the below configuration and keep default gateway and Now go to simulation mode from real time In Simulation panel under event list filter click show all/none and then click edit filter and the choose ARP(Address Resolution Protocol) and ICMP(Internet Control Message Protocol) suppose we want to send message from PC@ to PC2 Then click on Auto Capture/Play Then the simulation starts and u can see how the message is transfered A network hub is a central connection point for devices in a local area network, or LAN. But there's a limit to the amount of bandwidth users can share on a hub-based network. The more devices are added to the network hub, the longer it takes data to reach its destination. A switch avoids these and other limitations of network hubs. A large network may include multiple switches, which connect different groups of computer systems
- 10. together. These switches are typically connected to a router that allows connected devices to access the Internet.
- 11. Experiment No – 5 Aim:- Implement Bus Topology and share data from one node toanother Step 1 :open Cisco packet tracer Step-2 Go to end devices and select any device minimum two or more devices are required for network. Step-3 The next step is allocating IP address for individual pc. Step 4 - For bus topology we build network using three generic pc which are serially connected with three switches using copper straight through cable and switches are interconnected using copper cross over cable Step-5 After this click on add simple PDU to share packets. Step-6 Now click on simulation and click on auto capture/ play button to see where your network is successfully sharing the packets.
- 12. Experiment No – 6 Aim:- . Implement StarTopology and share data from one node to another step 1:- In the first step you simply need to open Cisco Packet Tracer. To configuring Star Topology you will need a central device. Step 2 :- From this list of switches you can use any one. But I personally recommend using model 2950-24 switch Step 3:- End devices are another important aspect of a computer network. By end device we simply mean any sort of device which is being used by user including computer, smartphone or printer. Type of end devices that you will be using totally depends upon your needs. You can select devices of your choice from toolbox menu titled as end devices. Step 4:- Go to the ‘Connections Menu’ from the toolbox and select ‘Copper Straight Through Cable’ for connecting all the end devices with the switch. This cable will serve as medium for transferring data from one device to the other. Step5:- For initiation of connections, first of all you will need to click ‘Copper Straight Through Cable’. After clicking it you will see that your mouse pointer has changed its icon. Move the pointer to the end device and click on it. Step 6:- To complete connection of an end device, move mouse pointer to a switch and click on it. You will be seeing a list of options. Each option represent a switch port. Click on any option for completing connections Step 7:- For properly configuring computer network in star topology you will have to repeat the upcoming steps for each computer in your network. As I have only four computers, so I will need to repeat upcoming steps four times only. Step 8:- This is the last and most critical step in configuring star topology using cisco packet tracer. Make sure Static option is checked. Step 9:- Send message one device to another device.
- 13. Experiment No – 7 Aim:- Implement Ring Topology and share data from one node to another. STEP-1 Open Cisco packet tracer. STEP-2 Take seven pc from end devices. Step-3 Take the seven switches from network devices. STEP-4 then connect the all pc through the switch with the help of auto connect wire. STEP-5 The next step is allocating IP address for individual PC. STEP-6 For this click on pc go to desktop > IP > type address and click on subnet mask it automatically fills the address do the same for others PCs. STEP-7 After this click on add simple PDU to share packets. STEP-8 Now click on simulation and click on auto capture /play button to see where your network is successfully sharing the packets.
- 14. Experiment No – 8 Aim:-Implement Tree Topology and share data from one node to another STEP-1 Open Cisco packet tracer. STEP-2 Take six PCs from end devices. Step-3 Take the six switches from network devices. STEP-4 then connect the all pc through the switch with the help of auto connect wire. STEP-5 The next step is allocating IP address for individual PC. STEP-6 For this click on pc go to desktop > IP > type address and click on subnet mask it automatically fills the address do the same for others PCs. STEP-7 After this click on add simple PDU to share packets. STEP-8 Now click on simulation and click on auto capture /play button to see where your network is successfully sharing the packets.
- 15. Experiment No – 9 Aim:- Implement HybridTopology and share PDU among one enddevice toanother end device STEP-1 Open Cisco packet tracer. STEP-2 Take five PCs from end devices. Step-3 Take the eight switches from network devices. STEP-4 then connect the all pc through the switch with the help of auto connect wire. STEP-5 The next step is allocating IP address for individual PC. STEP-6 For this click on pc go to desktop > IP > type address and click on subnet mask it automatically fills the address do the same for others PCs. STEP-7 After this click on add simple PDU to share packets. STEP-8 Now click on simulation and click on auto capture /play button to see where your network is successfully sharing the packets.
- 16. Experiment No – 10 Aim:-Make Local AreaNetwork using Packet Tracer andsend data securely fromone network toanother network. STEP-1 Open cisco packet tracer. STEP-2 Go to end devices an select any device minimum two devices are required for network. STEP-3 Now select network devices and drag the switch. STEP-4 Now select automatically choose connection type and join two end devices with switch. STEP-5 The next step is allocating IP address for individual PC. STEP-6 For this click on pc go to desktop > IP > type address and click on subnet mask it automatically fills the address do the same for second PC. STEP-7 After this click on add simple PDU and select the devices where you want to send or share the packets. STEP-8 Now click on simulation and click on auto capture /play button to see where your network is successfully sharing the packets. STEP-9 If the packet is successfully sent you can see the last status (successfully) at the bottom right corner in the event list. This is your first network STEP-10 Repeat these steps to create another network. NOTE – Make sure you will allocate the different IP for another network. STEP-11 Select the network device from where you can drag the router and connect the router with automatically choose the connection type to the switches of the both network. STEP-12 Click on the Router click on config > select the gigabit Ethernet 0/0.
- 17. STEP-13 A lot the address similar to the network one makes sure no devices contains that address. STEP-14 Repeat the and a lot the address to gigabit Ethernet 0/1. STEP-15 A lot the gateway to the network devices make sure the gateway same as the gigabit Ethernet 0/0 for network one and gigabit Ethernet 0/1 for network two. STEP-16 Make sure the both ports gigabit Ethernet 0/0 gigabit ethernet 0/1 is on. STEP-17 After this click on add simple PDU and select the device where you want to send or share the packets. STEP-18 Now click on simulation and click on auto capture/play button to see where your network is successfully sharing the packets. STEP-19 If the packet is successfully sent you can see the last status (successfully) at the bottom right corner in the event list.
- 18. Experiment No – 11 Aim:- Connect three different networks withthe helpof router and share packet among all connectednetworks. STEP-1 Open cisco packet tracer. STEP-2 Go to end devices an select six devices are required for network. STEP-3 Now select network devices and drag the switch. STEP-4 Now select automatically choose connection type and join two end devices with switch as shown in figure STEP-5 The next step is allocating IP address for individual PC. STEP-6 For this click on pc go to desktop > IP > type address and click on subnet mask it automatically fills the address do the same for second PC. STEP-7 After this click on add simple PDU and select the devices where you want to send or share the packets. STEP-8 Now click on simulation and click on auto capture /play button to see where your network is successfully sharing the packets. STEP-9 If the packet is successfully sent you can see the last status (successfully) at the bottom right corner in the event list. This is your first network STEP-10 Repeat these steps to create another network. NOTE – Make sure you will allocate the different IP for another network.
- 19. STEP-11 Select the network device from where you can drag the router and connect the router with automatically choose the connection type to the switches of the three network. STEP-12 Click on the Router click on config > select the gigabit Ethernet 0/0. STEP-13 A lot the address similar to the network one makes sure no devices contains that address. STEP-14 Repeat the and a lot the address to gigabit Ethernet 0/1. STEP-15 A lot the gateway to the network devices make sure the gateway same as the gigabit Ethernet 0/0 for network one and gigabit Ethernet 0/1 for network two. STEP-16 Make sure the both ports gigabit Ethernet 0/0 gigabit ethernet 0/1 is on. STEP-17 After this click on add simple PDU and select the device where you want to send or share the packets. STEP-18 Now click on simulation and click on auto capture/play button to see where your network is successfully sharing the packets. STEP-19 If the packet is successfully sent you can see the last status (successfully) at the bottom right corner in the event list.
- 20. Experiment No – 12 Aim: There are multiple network Net A , Net B , Net C , Net D Net A is working as a Bus topology. Net B is working as a Star topology. Net C is working as a Ring topology. Net D is working as a Meshtopology. All networks are interconnecting witheachother, try tosendpacket fromone topology to another topology devices. Step-1 Open cisco packet tracer. Step-2 Go to end devices and select any device minimum four devices are required for network. Step-3 Now select network devices and drag the switch. Step-4 Now select the auto connection cable. Step-5 Create a topology (as we have done in above experiments) in a particular network. Step-6 The next step is allocating IP address for individual pc. Step-7 For this click on pc go to desktop > IP > type address and click on subnet mask it automatically fills the address do the same for second pc. Step-8 Repeat these steps to create another network. NOTE- Make sure you will allocate the different IP for another network. Step-9 Select the network device from where you can drag the router and connect the router with auto connecting type cable to the switches of the both network.
- 21. Step-10 Click on the Router click on config > select the gigabit ethernet 0/0 Step-11 A lot the address similar to the network one makes sure no device contains that address. Step-12 A lot the gateway to the network devices make sure the gateway same as the gigabit ethernet 0/0 for network one and gigabit ethernet 0/1 for network two. Step-13 Make sure the both ports gigabit ethernet 0/0 gigabit ethernet on is on. Step-14 Repeat the above steps again and make three LAN network with different type of topologies. A. Bus Topology, B. Star Topology, C. Ring Topology, D. Mesh Topology. Step-15 Connect the router using Optic fiber. Select the same ports for both the router. Step-16 Assign the IP address to the connected ports. Click on router. > Click on Config. > Select the port from which router is connected eg: Fast Ethernet 0/0 or Fast Ethernet 0/1. Provide the IP address eg: "192.168.20.1" > Provide the default Subnet Mask "255.255.255.0". > Turn the router on Step-17 Assign the RIP. Click on router > Click on Config > Click on RIP tab > Write the network ID of the present router eg: "172.16.0.0" > Click on Add > Write the Default Gateway of the present network eg: "192.168.20.0" > Click on Add Step-18 Repeat every steps for the same routers. Note: The first 3 bits of particular router should be same. eg: "192.168.1.1" -- "192.168.1.2" etc. Step-19 After this click on add simple PDU and select the device where you want to send or share the packets. Step-20 Now click on simulation and click on auto capture/ play button to see where your network is successfully sharing the packets. Step-21 If the packet is successfully sent you can see the last status (successful) at the bottom right comer in the event list
- 22. Experiment- 13 Aim:- Implement WirelessNetwork withWEP Key using Packet Tracer and transmit data securely. Step 1: In the first step you simply need to open Cisco Packet Tracer. To configuring wireless connection, you can select Access point PT from wireless devices from toolbox and drag on screen. Step2: You can select devices like tablet, printer ,laptop, smartphone and PCs from toolbox present at the bottom of Cisco Packet Tracer in networking devices.. From toolbox, you can select the devices, drag and drop on screen. Step 3: Then, you can make wireless connections between them, Firstly you can configure the Access point PT Default. Simply click on it open configuration >>go to the port 1 Then it will show port status Fill SSID as -jyoti>>WEP KEY-1234567890 Then remember you should ‘ON’ the port. As shown in below figure:
- 23. Step 4- After this you can configure the all the devices like printer. tablet, smartphone and Pc’s and laptop that you connected : FOR TABLET- Go to the config,then click on wireless 0 set SSID and WEP KEY same as Access point PT Default [SSID-jyoti and WEP KEY-1234567890] FOR PRINTER- Go to the config,then click on wireless 0 set SSID and WEP KEY same as Access point PT Default [SSID-jyoti and WEP KEY-1234567890] FOR SMARTPHONE- Go to the config,then click on wireless 0 set SSID and WEP KEY same as Access point PT Default [SSID-jyoti and WEP KEY-1234567890] FOR LAPTOP- In this firstly you go to the physical then remove present module from the Laptop and add module WPC300Non the Laptop. Go to the config,then click on wireless 0 set SSID and WEP KEY same as Access point PT Default [SSID-jyoti and WEPKEY-1234567890] FOR PC- In this firstly you go to the physical then remove present module from the PCand add module WMP300N on the PC. Go to the config,then click on wireless 0 set SSID and WEP KEY same as Access point PT Default [SSID-jyoti and WEP KEY-1234567890] Step 5: After completing above steps you can see your devices will be connected wirelessly to Access point PT default.
- 24. Step 6: Select Sample PDU to Initiate Testing Step 7: Choose Message Sender Tablet and Drop Message PDU on Receiver to PC1. Step 8: Now click on simulation and click on auto capture /play button to see where your network is successfully sharing the packets.
- 25. Experiment-14 Aim:- Create suchkind of network whichhaving both Wiredand Wireless network and share data packet securely fromWiredtoWireless network and vice versa. Step 1: In the first step you simply need to open Cisco Packet Tracer. To configuring wireless connection, you can select Access point PT from wireless devices from toolbox and drag on screen. Step2: You can select devices like tablet, printer ,laptop, smartphone and PCs; router , switch from toolbox present at the bottom of Cisco Packet Tracer in networking devices.. From toolbox, you can select the devices, drag and drop on screen. FOR WIRELESS CONNECTION Step 3: Then, you can make wireless connections between them, Firstly you can configure the Access point PT Default. Simply click on it open configuration >>go to the port 1 Then it will show port status Fill SSID as -jyoti>>WEP KEY-1234567890 Then remember you should ‘ON’ the port.
- 26. Step 4- After this you can configure the all the devices like printer. tablet, smartphone and Pc’s and laptop that you connected : FOR TABLET- Go to the config,then click on wireless 0 set SSID and WEP KEY same as Access point PT Default [SSID-jyoti and WEP KEY-1234567890] FOR PRINTER- Go to the config,then click on wireless 0 set SSID and WEP KEY same as Access point PT Default [SSID-jyoti and WEP KEY-1234567890] FOR SMARTPHONE- Go to the config,then click on wireless 0 set SSID and WEP KEY same as Access point PT Default [SSID-jyoti and WEP KEY-1234567890] FOR LAPTOP- In this firstly you go to the physical then remove present module from the Laptop and add module WPC300Non the Laptop. Go to the config,then click on wireless 0 set SSID and WEP KEY same as Access point PT Default [SSID-jyoti and WEP KEY-1234567890] FOR PC- In this firstly you go to the physical then remove present module from the PCand add module WMP300N on the PC. Go to the config,then click on wireless 0 set SSID and WEP KEY same as Access point PT Default [SSID-jyoti and WEP KEY-1234567890] Step5: After this you can set IP address and default gateway to all the devices Ip address>>192.168.20.2, default gateway>>192.168.20.1 for tablet Ip address>>192.168.20.3, default gateway>>192.168.20.1 for PC1 Ip address>>192.168.20.4, default gateway>>192.168.20.1 for laptop Ip address>>192.168.20.5, default gateway>>192.168.20.1 for smartphone Ip address>>192.168.20.6, default gateway>>192.168.20.1 for printer
- 27. FOR WIRED CONNECTION- Step 6: For this connection you can select switch from devices and take 3 PCs Connected them with automatically connected wired. Step7: Then you can configure the IP addresses and gatways all the PCs. Ip address>>192.168.10.2, default gateway>>192.168.10.1 for PC0. Ip address>>192.168.10.3, default gateway>>192.168.10.1 for PC1. Ip address>>192.168.10.4, default gateway>>192.168.10.1 for PC2. Step 8: After that you can select the router from devices and drop it between the wired and wireless networks and connect the router with them with the help of automatically connected wire. Configure the IP address in router In router configure fast Ethernet0/0 >>192.168.10.1.>>router 0 Fast Ethernet0/1 >>192.168.20.1.>>router. ON the router as shown below Step 5: Insert all the IP in router >>configuration >>RIP in this you can add all the Ips addresses. After this you can see all devices will be connected together. Step 6: Select Sample PDU to Initiate Testing Step 7: Choose Message Sender from wired n/w PC0 and Drop Message PDU on Receiver to wireless n/w device smartphone. Step 8: Now click on simulation and click on auto capture /play button to see where your network is successfully sharing the packets.
- 28. Experiment-15 Aim:- Create two different networks Wired and Wireless and connect each network with different router, set RIP between them and share data packet securely. Step 1: In the first step you simply need to open Cisco Packet Tracer. To configuring routers, you will need 2 routers. you can select the router from toolbox and drag on screen. Step 2: You can select switch and PCs from toolbox present at the bottom of Cisco Packet Tracer in networking devices. For n/w A. From toolbox, select the option containing wireless devices select Access point PTand choose 5 end devices from networking devices like laptop, printer etc. drag on screen. For n/w B. Step 3: Then, you can make connections between them with auto connect cable for switches to PCs and fibre optic cable use for router to router connection. FOR N/W A (Wired connection): Step 4: configure the Ip addresses and default gateways of end devices respectively: FOR PC0>>192.168.10.2>>192.168.10.1 FOR PC1>>192.168.10.2>>192.168.10.1 FOR PC2>>192.168.10.2>>192.168.10.1
- 29. Step5: Configure the IP addresses on your routers and default gateway After configuring the IP addresses, you will need to configure the default gateway >>192.168.10.1 for router 0. FOR ROUTER 0: you can assign IP in fast ethernet0/0>>192.168.10.1 and fast ethernet 4/0>>172.16.10.1 as shown below: After this Insert all the IP in router >>configuration >>RIP in this you can add all the Ips addresses. As shown in figure: FOR N/W A (Wireless connection): Step 6: configure the Ip addresses and default gateways of end devices respectively: FOR tablet>>192.168.20.2>>192.168.20.1 FOR PC0>>192.168.20.2>>192.168.20.1 FOR laptop>>192.168.20.2>>192.168.20.1
- 30. FOR smartphone>>192.168.20.2>>192.168.20.1 FOR printer>>192.168.20.2>>192.168.20.1 Step 7: Then, you can make wireless connections between them, Firstly you can configure the Access point PT Default. Simply click on it open configuration >>go to the port 1 Then it will show port status Fill SSID as -jyoti>>WEP KEY-1234567890 Then remember you should ‘ON’ the port. As shown in below figure: Step 8- After this you can configure the all the devices like printer. tablet, smartphone and Pc’s and laptop that you connected : FOR TABLET- Go to the config,then click on wireless 0 set SSID and WEP KEY same as Access point PT Default [SSID-jyoti and WEP KEY-1234567890] FOR PRINTER- Go to the config,then click on wireless 0 set SSID and WEP KEY same as Access point PT Default [SSID-jyoti and WEP KEY-1234567890] FOR SMARTPHONE- Go to the config,then click on wireless 0 set SSID and WEP KEY same as Access point PT Default [SSID-jyoti and WEP KEY-1234567890] FOR LAPTOP- In this firstly you go to the physical then remove present module from the Laptop and add module WPC300Non the Laptop.
- 31. Go to the config,then click on wireless 0 set SSID and WEP KEY same as Access point PT Default [SSID-jyoti and WEPKEY-1234567890] FOR PC- In this firstly you go to the physical then remove present module from the PCand add module WMP300N on the PC. Go to the config,then click on wireless 0 set SSID and WEP KEY same as Access point PT Default [SSID-jyoti and WEP KEY-1234567890] Step9: Configure the IP addresses on your routers and default gateway After configuring the IP addresses, you will need to configure the default gateway >>192.168.20.1 for router 0. FOR ROUTER 1: you can assign IP in fast ethernet0/0>>192.168.10.1 and fast ethernet 4/0>>172.16.10.2 as shown below: After this Insert all the IP in router >>configuration >>RIP in this you can add all the Ips addresses.as shown below:
- 32. Step 10:After configuring all the routers will be activated. Step 11: Select Sample PDU to Initiate Testing Step 12: Choose Message Sender PC0 and Drop Message PDU on Receiver to laptop. Step 13: Now click on simulation and click on auto capture /play button to see where your network is successfully sharing the packtes.