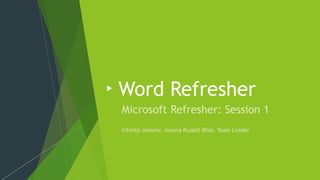
Team Project Slides
- 2. Welcome to our Microsoft Refresher Session on Word Welcome to the computer lab! We're thankful so many university staff and faculty could join us today for this 30- minute session. We hope this quick course will help you learn new ways to save time when doing common tasks in Microsoft Word.
- 3. Learning objectives After completing this session, users will be able to: Identify and utilize a variety of keyboard shortcuts and tools that appear in Word, PowerPoint, and Excel. Apply a template to a new Word document. Adjust the formatting and apply themes within a Word document. Insert objects like pictures and tables into Word documents. Insert citations and manage a bibliography using Word tools. Create a PDF from a Word document.
- 4. Common Elements in Microsoft Programs keyboard shortcuts These keyboard shortcuts can help you do common tasks quickly, without grabbing your mouse. While some commands are unique to each Microsoft program, these keyboard shortcuts can be used in all three programs featured in our Refresher sessions: Word, Power Point, and Excel. To do this Press Save Ctrl+S Cut Ctrl+X Copy Ctrl+C Paste Ctrl+V Bold Ctrl+B Italic Ctrl+I Underline Ctrl+U Undo Ctrl+Z Re-do Ctrl+Y Find Ctrl+F Replace Ctrl+H
- 5. Common Elements in Microsoft Programs the ribbon What is the ribbon? It is the top section in Microsoft Word, Excel, Power Point, and other programs.
- 6. Common Elements in Microsoft Programs the ribbon What is the ribbon? It is the top section in Microsoft Word, Excel, Power Point, and other programs. It’s organized by tabs. Each tab displays a different ribbon: File, Home, Insert, Design, Layout, etc. Ribbons are made up of groups, and each group includes one or more commands. In the “Home” ribbon, for example, you’ll find groups named “Clipboard,” “Font,” and “Paragraph.” In the “Layout” ribbon, you’ll find “Page setup,” “Arrange,” and more. Every command in Word can be accessed by using shortcut. Note: Add-ins and other programs may add new tabs to the ribbon and may provide access keys for those tabs.
- 7. Common Elements in Microsoft Programs navigating the ribbon There are two ways to access the ribbon commands without your mouse: Press the “Alt” key and use your arrow keys to move left or right. Use one of the access key combinations listed on the right here. To do this Press To use Backstage view, open the File page. Alt+F To use common formatting commands, paragraph styles, or to use the Find tool. open Home tab. Alt+H To insert tables, pictures and shapes, headers, or text boxes, open Insert tab. Alt+N To type a search term for Help content, open "Tell me" box on ribbon. Alt+Q, then enter the search term To use Spell Check, set proofing languages, or to track and review changes to your document, open the Review tab. Alt+R To add a table of contents, footnotes, or a table of citations, open the References tab. Alt+S To choose a document view or mode, such as Read Mode or Outline view, open the View tab. You can also set Zoom magnification and manage multiple windows of documents. Alt+W
- 8. One last tip for all of these programs Don’t forget to turn on Auto-Save!
- 9. Tips and tricks specific to Microsoft Word
- 10. Creating a document from a template When you open Word, you’ll have options to either create a blank document, or to create one from a template. There are a variety of templates to pick from, including business templates for resumes and various publications, marketing flyers, personal cards, and more.
- 11. Creating a document from a template There are even templates for academic papers, including ones for both APA style and MLA style reports and articles. You can download the template and edit its style on your own computer, or work on your document in your Internet browser.
- 12. Adjusting formatting within a document Once you have created a document, whether it’s blank or from a template, you have plenty of ways to control how it looks.
- 13. Adjusting formatting within a document from the Home ribbon In the Home ribbon, you can adjust elements relating to font, including size, color and even spacing, and paragraph, like indentation and line spacing. The Styles group allows you to change these elements all at once, throughout your entire document. To see more styles, you can expand what you see by clicking on the down arrow at the bottom of the Styles box.
- 14. Adjusting formatting within a document from the Home ribbon The Font and Paragraph groups can be applied to the entire document or to sections of a document. Simply highlight the areas you’d like to adapt. If it’s the entire document, hold the Ctrl key down + A to select all of your document.
- 15. Adjusting formatting within a document from the Design ribbon If you are creating a more colorful document, the Design ribbon allows you to apply themes that also include color along with font styles. You can preview how a theme will look in your document by hovering over each choice.
- 16. Inserting objects Objects like pictures and tables give depth to any publication, and they can help readers visualize the topic.
- 17. Inserting objects Pictures Open the “Insert” ribbon. Click on “Pictures” or “Online Pictures” depending on what type of image you would like to insert. Find the image on your hard drive or navigate to the website that has the image you’d like to use. Then click on “Insert” to add the image to your Word doc.
- 18. Inserting objects Pictures Once you’ve inserted your image, you can use the Picture Format ribbon to adjust its appearance. You can crop it, as shown, using the marks at the edges of the image to change the appearance of the image, or add artistic effects, like different colorations. You can also use the features in the Arrange group to adjust its position or alignment, or to change how text will react to its placement, with the “Wrap Text” button.
- 19. Inserting objects Tables To insert a smaller table, highlight the number of rows and columns in the grid that pops down when you click on “Table” in the Insert ribbon. As you highlight the squares in the grid, it will show you how many rows and columns the table will have, like 3x2 (3 columns, 2 rows) or 4x6 (4 columns, 6 rows). When the numbers shown reflect the size of the table you’d like to insert, click on the lowest highlighted box on the right to insert the table. To insert a larger or custom table, click on “Table,” and then “Insert Table” to specify the parameters of your table.
- 20. Inserting objects Tables Once you’ve inserted your table, a “Table Design” ribbon will appear. This will be where you can adjust how your table is formatted and looks. As in the “Themes” group under “Design,” there is a “Table Styles” group under “Table Design” where you can click on the arrow on the bottom of the feature box, and this will bring up a variety of formatting options, including colors, bands that highlight the titles of your columns and rows, different borders, and more.
- 21. Inserting citations and references Creating academic publications can be a challenge. Use these tools from Microsoft Word to make it a little easier.
- 22. Citations and references The References ribbon, shown here, has lots of tools to use when creating academic papers and publications. You can even set your editorial style to make sure that all citations are written in the correct format — and which will help you edit them all at once should that format change, say, from APA to MLA for a different editor.
- 23. Inserting citations When building your paper or publication, place your cursor where you would like to cite a source, click on “Insert Citation” and “Add New Source.” The feature box at the below right will appear, allowing you to select the type of resource you are quoting, and to enter the appropriate information for that type of resource. Click “OK” when finished to insert the citation. If you don’t have the full publication entry at hand, choose “Add New Placeholder” to add a tag with the author’s name or a word that will help you remember to add the full information later.
- 24. Managing references You can also add sources through the “Manage Sources” button. The Source Manager box will have your full list of references. You can edit resources in this box, or click on “Add New” to enter more resources rather than while you are writing/ editing. Tips: When entering publications, tick the box for “Show All Bibliography Fields” to make sure you see options for URL and DOI entries. Use the “Edit” box for Author to make sure first, middle, and last names are entered correctly.
- 25. Creating a bibliography If you have used the Source Manager to build your reference list within Word, creating your bibliography (or, in APA style, your list of References), will be easy. Clicking on “Bibliography” will show you a list of options (that do not reflect your entered resources). You can either click on the option you will be using, like “Bibliography” or “References,” or click on “Insert Bibliography” at the bottom of the pop-up menu. Either way, Word will insert your full bibliography from the sources you have entered.
- 26. Creating a PDF from a Word doc Your publication is complete. Congratulations! To create a PDF to share with others, click on the “File” ribbon and select “Export.” “Create PDF/XPS Document will already be highlighted; click on the “Create PDF/XPS” box to export your Word doc and save it as a PDF on your hard drive.
- 27. Questions?
- 28. Thank you for attending our session today! Please let us know if you have any other questions that we didn’t have time to answer. You’ll receive a survey about the workshop via email in the next few days. We look forward to your feedback. A special thanks to Microsoft for their tutorials as we built this presentation. Be sure to visit their website, www.microsoft.com, for more tips, tricks and tutorials.
- 29. Don’t forget: We have two more sessions this month Session 2: Power Point December 10, 11:00 a.m. Session 3: Excel December 17, 11:00 a.m. We hope to see you there!
- 30. References Microsoft. (2019). Apply themes. Retrieved from https://support.office.com/en- us/article/apply-themes-55922445-1629-4a9f-ae63-1e2c1f295fdf Microsoft. (2019). Create a bibliography, citations, and references. Retrieved from https://support.office.com/en-us/article/create-a-bibliography-citations-and-references- 17686589-4824-4940-9c69-342c289fa2a5 Microsoft. (2019). Create a document. Retrieved from https://support.office.com/en- us/article/create-a-document-28508ada-9a3c-4333-a17b-cb29723eb64c Microsoft. (2019). Insert a table. Retrieved from https://support.office.com/en- us/article/insert-a-table-a138f745-73ef-4879-b99a-2f3d38be612a Microsoft. (2019). Insert pictures. Retrieved from https://support.office.com/en- us/article/insert-pictures-3c51edf4-22e1-460a-b372-9329a8724344 Microsoft. (2019). Keyboard shortcuts in word. Retrieved from https://support.office.com/en-us/article/keyboard-shortcuts-in-word-95ef89dd-7142-4b50- afb2-f762f663ceb2 Microsoft. (2019). Save or convert to PDF or XPS. Retrieved from https://support.office.com/en-us/article/save-or-convert-to-pdf-or-xps-d85416c5-7d77-4fd6- a216-6f4bf7c7c110
- 31. PowerPoint Refresher Microsoft Refresher: Session 2 Infinite Jesters: Nanya Jackson
- 32. Welcome to our PowerPoint refresher course Welcome to the computer lab! We're thankful so many university staff and faculty could join us today for this 30- minute session. Today we will learn keyboard shortcuts that will help you save valuable time. We will also review functions of PowerPoint. Enjoy the class!
- 33. Learning objectives After completing this session, users will be able to: Use keyboard shortcuts to navigate through PowerPoint. Utilize design and editing functions on your slideshows. Present a professional, attractive slideshow, using all of the extra features in the PowerPoint software.
- 34. Microsoft Keyboard Shortcuts These commands will help you to edit in any Microsoft program without using your mouse. To Do This Press Save Ctrl+S Cut Ctrl+X Copy Ctrl+C Paste Ctrl+V Bold Ctrl+B Italicize Ctrl+I Underline Ctrl+U Undo Ctrl+Z Redo Ctrl+Y Find Ctrl+F Replace Ctrl+H
- 35. Frequently Used Shortcuts To insert a new slide- with the focus in the thumbnail pane, press Ctrl+M Delete selected text, object, or slide- Press the delete key Move a shape- Use the arrows Go to the next slide- Press the page down key Go to the previous slide- Press the page up key
- 36. What is the Ribbon? The ribbon is the tool bar at the top in any Microsoft program.
- 37. Elements of the Ribbon The ribbon is organized by tabs: File, Home, Insert, Design, Transitions, Animations, Slide Show, Review, View, and Format. Each tab contains commands pertinent to that heading. Each of these commands can be accessed using keyboard shortcuts.
- 38. Navigating the Ribbon To Do This Press Move through command areas Ctrl+ F6 Move through command areas in reverse order Shift+Ctrl+F6 Go to a different ribbon tab Tab Key + Enter Carry out the selected command Enter Move between ribbon commands Tab Key
- 39. Opening a PowerPoint Presentation When you open PowerPoint, you will have the option to choose a blank presentation, or choose from many templates available in different designs. If you choose a template, that design will automatically be applied to each slide. This includes font and color scheme.
- 40. Making Changes to the Design Once you have created a presentation, you can use the ribbon to edit and format your design and content. Use the Home tab to make changes to font, font size, etc.
- 41. Adding Text To add text, first choose a layout that includes a text box. Click inside the text box and type. The font, size, color, and style can be changed from the Home tab. Text can be aligned from the Home tab as well.
- 42. Editing Text Here are some keyboard shortcuts for editing text in a slide. To Do This Press Cut selected text Ctrl+X Copy text Ctrl+C Paste text Ctrl+V Insert a hyperlink Ctrl+K Left-align paragraph Ctrl+J
- 43. Changing the Slide Design The slide design can be changed at any time using the Design tab. Simply choose any design template, and all of the slides in your presentation will be updated.
- 44. Adding Slides Select the slide you want your new slide to follow. Select Home > New Slide. Select a layout. Select the text box and type.
- 45. Inserting Objects Use the Insert tab to add objects that will create depth and interest in your slides. These objects could include pictures, videos, smart art, audio files, etc.
- 46. Adding Images To add an image, click on the Insert tab. Make sure to move the cursor to the correct content box in the slide where the image should go. You can choose to insert an picture that is saved to your computer, an online picture, a screenshot, or a photo. Select an image and double click to add it.
- 47. Editing Images Images can be cropped, formatted, and stylized if you right-click on the image.
- 48. Inserting Objects Cont. Choose which kind of object you would like to insert. Pictures, videos, and audio files can be chosen from online or from files saved to your computer. Smart Art, charts, and shapes can be chosen from available templates. Tables can be added and customized to have the correct number of rows and columns.
- 49. Adding a Table Click on the Table button and select the size of the table that you would like to insert. Highlight the number of rows and columns that you want in your table. Once you have the right number of squares highlighted, click in the square that is in the lower right hand corner of your table to create the table.
- 50. Editing a Table The size of the table can be changed at any time by right- clicking on the table and selected insert or delete rows/columns.
- 51. Editing Slides Here are some keyboard shortcuts for editing your slides. To Do This Press Create a new slide Ctrl+M Move left to right through objects on a slide Tab Key Select the current placeholder Enter or F2 Select multiple single objects Shift+click Select multiple objects Click+drag Select all objects in the slide Ctrl+A
- 52. Editing Slides (cont.) To Do This Press Copy a slide Ctrl+C Paste a slide Ctrl+V Move slides Ctrl+arrow Shrink font size Ctrl+[ Increase font size Ctrl+]
- 53. Deleting Slides For a single slide: Right-click the slide in the thumbnail pane on the left, and select Delete Slide. For multiple slides: Press and hold Ctrl, and in the thumbnail pane on the left, select the slides. Release the Ctrl key. Then right-click the selection and choose Delete Slide. For a sequence of slides: Press and hold Shift, and in the thumbnail pane on the left, select the first and last slides in the sequence. Release the Shift key. Then right-click the selection and choose Delete Slide.
- 54. Duplicating or Rearranging Slides In the thumbnail pane on the left, right-click the slide thumbnail that you want to duplicate, and then click Duplicate Slide. The duplicate is inserted immediately after the original. In the pane on the left, click the thumbnail of the slide that you want to move, and then drag it to the new location. To select multiple slides: Press and hold Ctrl, and in the pane on the left, click each slide that you want to move. Release the Ctrl key, and then drag the selected slides as a group to the new location.
- 55. Slide Transitions You can add transitions between your slides that will determine how your slide will appear as you switch slides during your presentation. Use the Transitions tab on the ribbon to select and preview slide transitions. You can choose a different transition for each slide, or select “Apply to All” to apply the transition to all slides. You can also choose whether the slides advance automatically after a chosen time increment, or only when you click your mouse (or press enter).
- 56. Animations You can choose how you wish content on your slides to appear using the Animation tab on the ribbon. You can time the appearance of content, and apply animations to individual content on a slide, or have all of the content on the slide respond at once.
- 57. Animation Example Your text can come on the screen like this. Or like this. Or in larger chunks Like this. Simply highlight the text that you would like to animate, and choose an animation.
- 58. Presenting Your Slideshow To present, there are several ways: Click on the Slide Show tab in the ribbon and select “From Beginning”. Click on the icon at the top of the page. Press F5
- 59. Thank you for coming today! Please let us know if you have any additional questions. You’ll receive a survey about the workshop via email in the next few days. We look forward to your feedback. A special thanks to Microsoft for their tutorials as we built this presentation. Be sure to visit their website, www.microsoft.com for more tips, tricks, and tutorials.
- 60. Don’t Forget! Session 3 Excel: December 17, 11:00 am. We hope to see you there! We have one more session this month!
- 61. References Microsoft. (2019). Use keyboard shortcuts to create PowerPoint presentations. Retrieved from https://support.office.com/en-us/article/Use-keyboard- shortcuts-to-create-PowerPoint-presentations-ebb3d20e-dcd4-444f-a38e- bb5c5ed180f4 Microsoft. (2019). PowerPoint for Windows training. Retrieved from https://support.office.com/en-us/article/powerpoint-for-windows-training- 40e8c930-cb0b-40d8-82c4-bd53d3398787
- 62. Excel Refresher
- 63. Welcome to our Microsoft Refresher Session on Excel Welcome to the computer lab! We're thankful so many university staff and faculty could join us today for this 30- minute session. We hope this quick course will help you learn new ways to save time when doing common tasks in Microsoft Excel.
- 64. Learning objectives After completing this session, users will be able to: Quickly and efficiently navigate Excel files using keyboard shortcuts. Perform simple functions using formulas. Use formatting to make data aesthetically pleasing and easy to understand. Summarize and manipulate data using pivot tables.
- 65. Tips and tricks specific to Microsoft Excel
- 66. Keyboard Shortcuts to Make Your Life Easier From performing simple tasks to quickly moving around the spreadsheet, there’s a shortcut for anything you want to do.
- 67. Keyboard Shortcuts Scrolling through and selecting large amounts of data manually is inefficient, frustrating and time-consuming. These shortcuts allow you to navigate and highlight objects in a spreadsheet quickly, without touching your mouse. To move here Press One cell in any direction Arrow key for the corresponding direction The farthest cell containing data in any direction Ctrl+Arrow key for the corresponding direction The next cell to the right Tab The next cell to the left Shift+Tab A specific cell F5, then enter desired cell coordinates The next sheet in the document Ctrl+Page Down The previous sheet in the document Ctrl+Page Up Expand cell selection to the left or right Shift+Arrow key for corresponding direction Select the entire row Shift+Space Select the entire column Ctrl+F
- 68. There’s a Formula for That One of the greatest features of Excel is the array of formulas available. We’ve included five commonly used ones, but there are many more. Be sure to check out the link to Microsoft’s overview of Excel formulas at the end of this presentation for additional formulas.
- 69. Overview Formulas A formula is an expression that tells Excel how to calculate a value within a cell. To create a formula, begin by typing “=” in a cell or in the formula bar at the top of the screen, underneath the ribbon. Then, enter commands to determine how Excel should calculate the value of the cell. Example: find the sum of the values in cells A1, A2, and A3. Formulas often require a reference to other cells in the sheet. In this case, we are referencing cells A1:A3. Highlighting a cell will cause any formulas in the cell to appear in the formula bar at the top of the screen.
- 70. Add Numbers Together =SUM([value 1],[value 2],…) The SUM formula combines values from different cells together. In an empty cell, begin by typing “=SUM(” Next, select the cells you’d like to reference. You can do this by clicking on the cells (make sure to hold down Shift or Ctrl if you’d like to select multiple cells!) or by typing the cell name (the column followed by row number). You can include numbers instead of or in addition to cell ranges. Press Enter to submit the formula. You can see in the formula bar that in cell A4 we are combining cells A1-A3, then adding 4 for a total of 10.
- 71. Combine Phrases =CONCATENATE([value]…) The Concatenate formula combines multiple strings of text together. In an empty cell, begin by typing “=Concatenate(” Next, select the cell you’d like to reference. Then, input the text string you’d like to add. You can append the text from another cell by selecting that cell, or enter your own text in quotation marks like in the example. Press Enter to submit the formula. You can copy/paste the formula to easily append text to multiple cells.
- 72. Count A Specific Value =COUNTIF([where to look],[what to find]) Use this formula when you need to find how many times a specific value appears in a set of data. In an empty cell, begin by typing “=COUNTIF(” Select the range of cells that you’d like to search for a specific value, add a comma, and then enter the value that you’d like to find. Ex: How many times did we have a sale of exactly $30? Press Enter to submit the formula and display how many times the value exists in the selected range.
- 73. Respond Based On Value =IFS([condition],[response if met],…) This formula allows us to return different values based on the conditions of the cell we’re referencing. In this example, we’re using the formula to translate number grades to letter grades. We’re telling Excel that if cell A2 has a value greater than or equal to 90, to return a value of A. If that condition is not met, Excel will move to the next set of conditions in our formula. In this case, it will check to see if cell A2 is greater than or equal to 80, and if so, it will return a value of B. If those conditions aren’t met, we’ll go to the third set, and so on.
- 74. Respond Based On Value =IFS([condition],[response if met],…) By copying that same formula into cells B2, B3, B4, and B5, we’ve quickly and easily translated number grades to letter grades.
- 75. Formatting Create clean, easy-to-read spreadsheets with formatting tools.
- 76. Conditional Formatting and Color Scales So you’ve got a lot of data, and it’s difficult to see what’s important. Conditional formatting lets Excel automatically change the format of a cell if its content meets certain conditions. Color scales create a gradient where the color changes based on the value in the cell. See next slides for examples!
- 77. Conditional Formatting Formatting Let’s say you have a list of daily sales numbers and you want to isolate all days where sales were over $70. First, highlight the cells you’d like to change. Then, click “Conditional Formatting” on the ribbon. From the dropdown, select “Highlight Cells Rules” and choose the rule that meets your needs.
- 78. Conditional Formatting Formatting Before After
- 79. Color Scales Formatting Let’s say you have a list of daily sales numbers and you want to easily identify which sales days are high and which are low. First, highlight the cells you’d like to change. Then, click “Conditional Formatting” on the ribbon. From the dropdown menu, select “Color Scales” and choose the scale that meets your needs.
- 80. Color Scales Formatting In our example, high numbers are good and low numbers are bad. Therefore, we’ve selected a scale with green for high numbers and red for low ones. However, there are other scales with different schemes. This is a great way to easily identify patterns in your data! Before After
- 81. Pivot Tables Pivot tables can summarize, organize, and group large amounts of data so that you can view your numbers in a more meaningful way.
- 82. What is a Pivot Table? So you’ve got a lot of data, and it’s difficult to see what’s important. What if you want to see average grades by class, or the total number of people who made A’s? A pivot table allows you to sort, combine, and summarize that data in a more meaningful way. See next slides for examples!
- 83. Pivot Tables First, select the data you’d like to include in your pivot table. We’ve highlighted our table of classes, number grades and letter grades. Navigate to the Insert tab at the top of the ribbon. Click the Pivot Table button on the far right.
- 84. Pivot Tables A menu will appear! The Table/Range will match the data that we’ve highlighted. You can choose to have the pivot table appear in a new worksheet within the same file, or choose a cell in an existing worksheet. In this example, we’ll choose a new worksheet. Click OK.
- 85. Pivot Tables A new worksheet has been created! We now have a menu with our column headers on the right, which we can use to build our pivot table.
- 86. Pivot Tables Selecting different fields will cause their associated data to appear in the table. They also appear in the menu on the lower right, where they can be rearranged in order to reorganize the table.
- 87. Pivot Tables Rearranging the fields allows you to look at the data in different ways. Here are some examples: Here we can easily see the number of A’s, B’s, C’s, and D’s in each class. And here we can see the average score for each letter grade.
- 88. Pivot Tables Let’s find the average number grade for each class. To do this, we’ve selected the Class and Number Grade fields. Notice anything strange?
- 89. Pivot Tables The pivot table will default to finding the sum or the count (the number of instances something appears) of the data. However, there are many other ways to combine these values. We want to see the average of the grades, not the sum of the grades. To fix this, we need to adjust the settings.
- 90. Pivot Tables Click on the field that you’d like to adjust, which will open a menu. Select Value Field Settings. This will open a second menu, with a list of ways to summarize the value field. For our purposes, we want Average. However, there are many options you can choose from when analyzing data.
- 91. Pivot Tables Now we can clearly see the average grade for each class. The pivot table will also provide an overall average in the Grand Total row at the bottom.
- 92. Pivot Tables In conclusion, pivot tables can help you take large amounts of data and summarize it in a way that’s meaningful and easy to understand.
- 93. Helpful Links for Continued Learning Microsoft’s Overview of Excel Formulas https://support.office.com/en- us/article/overview-of-formulas-in- excel-ecfdc708-9162-49e8-b993- c311f47ca173 Microsoft’s YouTube Channel https://www.youtube.com/playlist?list= PLKurDp05sqD2zSUYjoQVV9QHGkvDRJ5V L&disable_polymer=true Technology for Students and Teachers YouTube Channel https://www.youtube.com/watch?v=rw bho0CgEAE&list=PL_iwD7O7FG7jzLQIYm 6-9Gx3hvXVUG7C5
- 94. Questions?
- 95. Thank you for attending our session today! Please let us know if you have any other questions that we didn’t have time to answer. You’ll receive a survey about the workshop via email in the next few days. We look forward to your feedback. A special thanks to Microsoft for their tutorials as we built this presentation. Be sure to visit their website, www.microsoft.com, for more tips, tricks and tutorials.
- 96. References Excel Easy. (n.d.). Pivot tables. Retrieved from https://www.excel- easy.com/data-analysis/pivot-tables.html How to Geek. (2018). All the best Microsoft Excel keyboard shortcuts. Retrieved from https://www.howtogeek.com/361582/all-the-best-microsoft- excel-keyboard-shortcuts/ Microsoft. (2019). Excel help center. Retrieved from https://support.office.com/en-us/excel