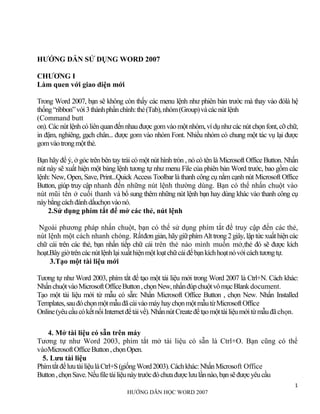
Hướng dẫn tự học Word 2007
- 1. 1 HƯỚNG DẪN HỌC WORD 2007 HƯỚNG DẪN SỬ DỤNG WORD 2007 CHƯƠNG I Làm quen với giao diện mới Trong Word 2007, bạn sẽ không còn thấy các menu lệnh như phiên bản trước mà thay vào đólà hệ thống“ribbon”với3thànhphầnchính:thẻ(Tab),nhóm(Group)vàcácnútlệnh (Command butt on).Cácnútlệnhcóliênquanđếnnhauđượcgomvàomộtnhóm,vídụnhưcác nútchọnfont,cỡchữ, in đậm, nghiêng, gạch chân... được gom vào nhóm Font. Nhiều nhóm có chung một tác vụ lại được gomvàotrongmộtthẻ. Bạn hãy để ý, ở góc trên bên tay trái có một nút hình tròn , nó có tên là Microsoft Office Button. Nhấn nút này sẽ xuất hiện một bảng lệnh tương tự như menu File của phiên bản Word trước, bao gồm các lệnh: New, Open, Save, Print...Quick Access Toolbar là thanh công cụ nằm cạnh nút Microsoft Office Button, giúp truy cập nhanh đến những nút lệnh thường dùng. Bạn có thể nhấn chuột vào nút mũi tên ở cuối thanh và bổ sung thêm những nút lệnh bạn hay dùng khác vào thanh công cụ nàybằngcáchđánhdấuchọnvàonó. 2.Sử dụng phím tắt để mở các thẻ, nút lệnh Ngoài phương pháp nhấn chuột, bạn có thể sử dụng phím tắt để truy cập đến các thẻ, nút lệnh một cách nhanh chóng. Rấtđơngiản,hãygiữphímAlt trong2giây,lậptứcxuấthiệncác chữ cái trên các thẻ, bạn nhấn tiếp chữ cái trên thẻ nào mình muốn mở,thẻ đó sẽ được kích hoạt.Bâygiờtrêncácnútlệnhlạixuấthiệnmộtloạtchữcáiđểbạnkíchhoạtnóvớicáchtươngtự. 3.Tạo một tài liệu mới Tương tự như Word 2003, phím tắt để tạo một tài liệu mới trong Word 2007 là Ctrl+N. Cách khác: NhấnchuộtvàoMicrosoftOfficeButton,chọnNew,nhấnđúpchuộtvômụcBlankdocument. Tạo một tài liệu mới từ mẫu có sẵn: Nhấn Microsoft Office Button , chọn New. Nhấn Installed Templates,sauđóchọnmộtmẫuđãcàivàomáyhaychọnmộtmẫutừMicrosoftOffice Online(yêucầucókếtnốiInternetđểtảivề).NhấnnútCreateđểtạomộttàiliệumớitừmẫuđãchọn. 4. Mở tài liệu có sẵn trên máy Tương tự như Word 2003, phím tắt mở tài liệu có sẵn là Ctrl+O. Bạn cũng có thể vàoMicrosoftOfficeButton,chọnOpen. 5. Lưu tài liệu PhímtắtđểlưutàiliệulàCtrl+S(giốngWord2003).Cáchkhác:NhấnMicrosoft Office Button,chọnSave.Nếufiletàiliệunàytrướcđóchưađượclưulầnnào,bạnsẽđượcyêucầu
- 2. 2 HƯỚNG DẪN HỌC WORD 2007 đặt tên file và chọnnơi lưu.Để lưu tài liệu với tên khác (hay định dạng khác), bạn nhấn Microsoft Office Button , chọnSaveAs(phímtắtF12, tương tự như Word 2003). 6. Mặc định lưu tài liệu dạng Word 2003 trở về trước Mặc định, tài liệu của Word 2007 được lưu với định dạng là *.DOCX, khác với *.DOC mà bạn đã quen thuộc. Với định dạng này, bạn sẽ không thể nào mở được trên Word 2003 trở về trướcnếukhôngcàithêmbộchuyểnđổi.ĐểtươngthíchkhimởtrênWord2003màkhôngcài thêmchương trình, Word 2007 cho phép bạn lưu lại với định dạng Word 2003 (trong danh sách Save as type của hộp thoại Save As, bạn chọn Word 97-2003 Document). Muốn Word 2007 mặc định lưu với định dạng của Word 2003, bạn nhấn Microsoft OfficeButton , chọn Word Options để mở hộp thoại Word Options. Trong khung bên trái, chọn Save.Tại mục Save filesinthisformat,bạnchọnWord97 -2003 Document (*.doc). Nhấn OK. Trong Word 2003 cũng có tính năng mặc định lưu theo một định dạng nào đó (dĩ nhiên khôngcó định dạng của Word 2007). Để truy cập tính năng tương ứng trên Word 2003, bạn vào menuTools>Options>thẻSave>chọnđịnhdạngtrongmụcSaveWordfilesas>OK. 7. Giảm thiểu khả năng mất dữ liệu khi chương trình bị đóng bất ngờ Đểđềphòngtrườnghợptreomáy,cúpđiệnlàmmấtdữliệu,bạnnênbậttínhnăngsaolưutựđộngtheo chu kỳ. Cũng trong hộp thoại Word Options, chọn mục Save ở bên trái, đánh dấu check vào Save AutoRecover information every, sau đó nhập số phút tự động lưu vào ô bêncạnh. Nhấn OK. 8. Lưu tài liệu với định dạng PDF/XPS Một tính năng mới có trong Word 2007 là khả năng lưu tài liệu với dạng file *.PDF và *.XPS.Có lẽ bạn đã khá quen thuộc với định dạng PDF. Còn XPS? Tương tự PDF, XPS (XML Paper Specification) là loại file điện tử có bố cục cố định, đảm bảo khi file được xem trên mạng hay đeminnóvẫngiữlạichínhxáccácphầnđịnhdạngbạncần,dữliệu trongfilekhôngdễthayđổi.Đểlưu hoặc xuất sang định dạng PDF/XPS, trước hết bạn cần cài đặt thêm phần hỗ trợMicrosoft Save as PDForXPSchohệthốngOffice2007:truycậpvàovà làm theo hướng dẫn trongđóđểcàiđặt.Cài xong bạn có thể lưu tài liệu lại với dạng PDF/XPS bằng cách nhấn Microsoft OfficeButton , chọn SaveAs,chọnPDForXPS. of 50 Leave a Comment 9. Phóng lớn / thu nhỏ tài liệu Có lẽ bạn đã khá quen thuộc với hộp Zoom trên thanh công cụ Standard của Word 2003, nógiúp phóng to hay thu nhỏ tài liệu với nhiều tùy chọn. Còn trên Word 2007, công cụ
- 3. 3 HƯỚNG DẪN HỌC WORD 2007 này nằm ở đâu? Bạnhãyđưa mắt xuốnggócdướibênphải cửa sổ,trênthanhtrạngtháisẽthấythanh trượtZoom.Bạnchỉviệckéothanhtrượtquaphảiđểphónglớnhayquatráiđểthunhỏtàiliệu. 10. Xác lập chế độ phóng lớn / thu nhỏ đặc biệt Trong thẻ View, nhóm Zoom, nhấn 100% để đưa tài liệu về đúng kích cỡ của nó. Cũng trongnhóm Zoom, nút One Page cho phép bạn hiển thị vừa đúng 1 trang trên màn hình, nút Two Pageshiển thị đúng 2 trang, còn Page Width làchế độ Zoom mà chiều rộng trang vừa vớichiều rộng mànhình.Nhấnnút Zoom sẽchonhiềutùychọnhơnnữa. 11. Xem tài liệu ở chế độ Full Screen Reading Ở Word 2003, bạn có thể xem tài liệu giống như xem sách (2 trang đối diện nhau, và chiềurộng màn hình được tận dụng tối đa để có thể đọc và ghi chú vào tài liệu một cách dễ dàng).Cách thựchiện:VàomenuView-Reading Layout. Đối với Word 2007, công cụ này nằm ở thẻ View, nhóm Document Views, mục Full ScreenReading. Khi ở chế độ Full Screen Reading, nhấn phím mũi tên ở góc dưới của trang để dichuyển qua lại giữa cáctrang.NhấnESCđểtrởvềchếđộPrintLayout.CũngtrongnhómDocumentViewsbạncóthểchọn nhiềuchếđộhiểnthịkhácnhưWebLayout,Outline,Draft. 12. Thanh thước kẻ (Ruler) Thước kẻ dọc và ngang rấttiện lợi cho bạn canh chỉnh, thếnhưng trong phiên bản Word2007 này hìnhnhưMicrosoftđã loại bỏ nó rồi? Không phải vậy, cũng như Word 2003 cho phép bạn tùy ý bật tắt thanh Ruler(menu View – Ruler), trong phiên bản 2007, chức năng này đã được đưa vào thẻ View, nhómShow/Hide. Bạnchỉviệcđánhdấucheckvàomục Rulerđểchonóhiệnlênlại.Mộtcáchkhácđểchothướckẻhiệnralànhấnchuộtvào nútViewRulerở phía trên thanhcuộn dọc.Nếu thực hiện cách này mà bạn chỉ thấy có mỗi thước kẻ ngang xuất hiện, khôngthấythướckẻdọcđâucả,hãylàmthêmbướcsauđểbậtthướckẻdọclên:NhấnMicrosoftOffice Button ,nhấn tiếp Word Options. Trong hộp thoại xuất hiện, ở khung bên trái chọn Advanced. Kéothanh trượt ở khung bên phải xuống dưới nhómDisplay, đánh dấu chọn hộp kiểmShow vertical rulerinPrintLayoutview.NhấnOK Lưu ý:BạnphảixemtàiliệuởchếđộPrintLayoutthìmớihiệnđủđượccácthanhthướckẻ. 13. Duyệt tài liệu ở chế độ hình thu nhỏ (Thumbnails) Chếđộnàyrấthữuíchnếutrongtàiliệucủabạncóquánhiềutrangvìnóchobạnmộtcáinhìntổngthể về các trang, và bạn có thể nhảy nhanh đến một trang bất kỳ.Trong thẻ View, nhóm Show/Hide, bạn đánh dấu check vào hộp kiểm Thumbnails.Lậptứcbêntráicửasổxuấthiệnmộtkhungchứa hình thu nhỏ của các trang trong tài liệu, kèm theo sốtrang ở bên dưới. Bạn nhấn chuột vào một trang để nhảy đến trang đó.
- 4. 4 HƯỚNG DẪN HỌC WORD 2007 14. Thay đổi xác lập lề trang Trong Word 2003, để thay đổi những xác lập trang, bạn vào menu File – Page Setup. Còn trong Word 2007 thì sao? Các xác lập trang giấy nằm trong thẻ Page Layout, nhóm Page Setup.- Để thay đổi lề trang, nhấn nút Margins, một menu xổ xuống cho bạn chọn những kiểu lềtrang mình thích (mỗi kiểu lề đều có ghi chú thông số bên cạnh, ví dụ kiểu Normal thì lề trên,dưới, trái, phải đều cáchmépgiấy1inch - Nếu như các thông số lề trang bạn muốn xác lập không có sẵn trong danh sách, hãy nhấnCustom Marginsởcuốimenu,sauđótựmìnhnhậpvàothôngsốmới. 15. Hiển thị các lề trang Nhấn Microsoft Office Button, nhấn tiếp Word Options. Trong hộp thoại xuất hiện, ở khung bên trái nhấn Advanced, khung bên phải kéo thanh trượt xuống nhóm Show document content và đánh dấu checkvàohộpkiểmShowtextboundaries.NhấnOK. 16. Các lề trang sẽ xuất hiện trong tài liệu dưới dạng đờng đứt nét
- 5. 5 HƯỚNG DẪN HỌC WORD 2007 Trong Word 2003, bạn có thể thực hiện chức năng tương ứng bằng cách vào menu Tools –Options > thẻView>đánhdấucheckmụcTextboundariestrongnhómPrintandWebLayoutoptions > OK 17. Chọn hướng giấy cho toàn bộ tài liệu Trong thẻ Page Layout, nhóm Page Setup, nhấn nút Orientation và chọn một trong hai kiểu làPortrait (trangdọc) hoặc Landscape (trang ngang). 18. Xác lập trang dọc và trang ngang trong cùng một tài liệu -Dùngchuộtquétchọncácđoạnvănbảnmàbạnmuốnthayđổisanghướngdọchoặcngang. - TrongthẻPageLayout,nhómPageSetup,nhấnnútMargins. - Nhấn Custom Margins, chọn tiếp Portrait (trang dọc) hoặc Landscape (trang ngang) trong mụcOrientation. - TrongmụcApplyto, chọnSelectedtext.NhấnOK. 19.Thay đổi cỡ giấy Nếu muốn thay đổi kích cỡ trang giấy, trong thẻ Page Layout, nhóm Page Setup, bạn nhấn nútSize. Menuxổxuốngchobạnchọnmộttrongcáccỡgiấycósẵnnhư:Letter, A4, A5, A6,Postcard... Muốnxáclậpmột cỡgiấyđặc biệtkhôngcótrongdanhsách,bạnchọn MorePaperSizes ởcuối menu vànhậpvàochiềurộng(Width),chiềucao(Height)mìnhthích. 20. Khắc phục hiện tuợng: Lề trên bị biến mất Khi bạn xem tài liệu ở chế độ Print Layout, điểm chèn nằm ở sát góc trên bên trái trang, giốngnhư là không có lề trên vậy. Cách khắc phục:1. Khi lề trên hoặc lề dưới không hiển thị, bạn đưa con trỏ chuột đếnlềtrênhoặclềdướicủatrangchođếnkhicontrỏbiếnthànhmũitênhaiđầurồinhấnđúpchuộtvào. 2. Lềtrênvàlềdướigiờđâyđãđượchiểnthị.Mộtcáchkhácđểkhắcphụchiệntượngbịmấtlềtrên: - TrongthẻView,nhómDocumentViews,đảmbảorằngnútPrintLayoutđangđượcchọn. - NhấnMicrosoftOfficeButton,nhấntiếpWordOptions. - Trong khungbêntrái,chọnDisplay. - Ở khung bên phải, dưới nhóm Page display options, đánh dấu chọn mục Show white space between pages in Print Layout view. Nhấn OK.Khác vớiWord 2007phải nhấn đúp chuột, trong Word 2003 để hiển thị lại lề trên, bạn đưa con trỏ chuột đến lề trên hoặc lề dưới của trang cho đến khi con trỏ biến thànhmũitênhaiđầurồinhấnmộtlầnchuộttráivào. 21. Chèn Header, Footer cho toàn bộ tài liệu TrongWord2003,đểchènHeaderhayFootervàotàiliệu,chúngtavàomenuView–Header and Footer. Còn trong Word 2007, tại thẻ Insert, nhóm Header & Footer, bạn nhấn chuột vào nút HeaderhayFooter. Một menu xổ xuống với các Header, Footer mẫu cho bạn chọn. Kế đến bạn nhập nội dung choHeader hay Footer đó. Nhập xong nhấn đúp chuột vào vùng nội dung của trang, lập tức Header/Footersẽđượcápdụngchotoànbộtrangcủatàiliệu.
- 6. 6 HƯỚNG DẪN HỌC WORD 2007 22. Thay đổi Header / Footer cũ bằng Header / Footer mới Tại thẻ Insert, nhóm Header & Footer, bạn nhấn chuột vào nút Header hay Footer. Sau đóchọn lại một Header / Footer mới để thay choHeader/Footerhiệntại. 23. Không sử dụng Header / Footer cho trang đầu tiên Tại thẻ Page Layout, bạn nhấn chuột vào nút góc dưới phải của nhóm Page Setup để mở hộpthoạiPageSetup.KếđếnmởthẻLayoutra.ĐánhdấukiểmmụcDifferentfirstpagebêndướimục Headersandfooters.NhấnOK.VậylàHeader/Footerđãđượcloạibỏkhỏitrangđầutiêncủatàiliệu. Trong Word 2003, bạn cũng có thể loại bỏ Header / Footer cho trang đầu tiên bằng cách vào menu File – PageSetup>chọnthẻLayout>đánhdấucheck Different first page > OK. 24. Áp dụng Header / Footer khác nhau cho trang chẵn và trang lẻ TạithẻPageLayout,bạnnhấnchuộtvàonútgócdướiphảicủanhómPageSetupđểmởhộpthoạiPage Setup.KếđếnmởthẻLayoutra.ĐánhdấukiểmmụcDifferentoddandevenbêndưới mục Headers and footers. Nhấn OK.Bây giờ bạn có thể chèn Header / Footer cho các trang chẵn trên một trangchẵnbấtkỳ,chèn Header / Footer cho các tranglẻtrênmộttranglẻbấtkỳ. TrongWord2003,bạncũngcóthểthựchiệntươngtựbằngcáchvàomenuFile –Page Setup>chọn thẻLayout>đánhdấucheck Different odd and even > OK. 25. Thay đổinộidungcủaHeader/Footer Tại thẻ Insert, nhóm Header & Footer, bạn nhấn chuột vào nút Header hay Footer. Kế đếnchọn Edit Header / Edit Footer trong menu xổ xuống để chỉnh sửa nội dung của Header / Footer.Trong khi chỉnh sửabạncóthểđịnhdạng lạifontchữ,kiểuchữ,màusắc...chotiêuđềHeader/Footerbằngcáchchọnchữvàsửdụngthanhcông cụ Mini xuất hiện bên cạnh.Chỉnh sửa xong bạn nhấn đúp chuột ra ngoài vùng nội dung của trang tài liệu.
- 7. 7 HƯỚNG DẪN HỌC WORD 2007 26. Xóa Header / Footer Tại thẻ Insert, nhóm Header & Footer, bạn nhấn chuột vào nút Header hay Footer. Kế đếnchọn Remove Header / Remove Footer trong danh sách xổ xuống. 27.Tạo Header / Footer khác nhau cho các vùng khác nhau của tài liệu - Trướctiên,bạncầntạocácngắtvùngđểphânchiacácvùngtrongtàiliệu.Nhấnchuộtvàovịtrímuốn đặt một vùng mới. Trong thẻ Page Layout, nhóm Page Setup, nhấn nút Breaks vàchọn một kiểu ngắt vùng phù hợp trong Section Breaks, ví dụ Continuous (chúng ta sẽ tìm hiểukỹ hơn về ngắt trang / ngắt vùngởnhữngbàiviếtsau). - Tại thẻ Insert, nhóm Header & Footer, bạn nhấn chuột vào nút Header hay Footer. Kế đếnchọnEditHeader/EditFooterđểchỉnhsửa nộidungchoHeader/Footer. - Trên thẻ Header & Footer, nhóm Navigation, nếu thấy nút Link to Previous đang sáng thìnhấn vào nút này một lần nữa để ngắt kết nối giữa Header / Footer trong vùng mới này với vùngtrướcđó.BạnsẽthấymụcSameasPreviousởgóctrênbênphải củaHeader/Footerbiếnmất. - Sau đó bạn chỉnh sửa Header / Footer cho vùng mới này và yên tâm rằng những Header /Footer của cácvùngtrướcđókhôngbịthayđổitheo. 28.Thay đổi giao diện cho Office Theonhững ảnhtrên bạn cóthấylà màu xanh truyền thống của Microsoft Word đã bị thayđổi? Office 2007cótínhnăngthayđổigiaodiệnhiểnthị (chotấtcảcácchươngtrìnhnằmtrongbộOffice2007)và có3màuđểbạncóthểlựachọn:Màuxanh(Blue),màuđen(Black),màubạc(Silver).Bạncóthểthay đổi bằng cách nhấn Microsoft Office Button, nhấn tiếp WordOptions. Trong hộp thoại xuất hiện, ở khungbêntráinhấnPopular,tạiphầnColorSchermechọnmàu mà bạn muốn ( Chú ý :thayđổisẽđượcápdụngkhikhởiđộnglạichươngtrìnhOfficeđangmở) Chuong II
- 8. 8 HƯỚNG DẪN HỌC WORD 2007 Chương trước chúng ta đã được làm quen với cách chèn Header và Footer trong tài liệu Word2007.Bạncóthểchènvàođâybấtcứnộidunggìmìnhthích,trongđócóthểbaogồmcảsốtrang củavănbản.TuynhiênbạnsẽkhôngcầnphảigõtừngsốtrangvàomộtcáchthủcôngmàWord sẽ hỗ trợ bạn. 1.Chèn số trang vào văn bản Số trang nàysẽ được đưa vào Header hayFooter tùyý bạn. Để thực hiện,bạn chọn thẻ Insert,tại nhóm Header & Footer, bạn nhấn nút Page Number. Trong menu xuất hiện, bạn trỏ tới Top ofPage (chèn số trang vào phần Header) hoặc Bottom of Page (chèn vào Footer). Word 2007 cungcấp sẵn khá nhiều mẫuđánhsốtrangvàbạnchỉ việcchọnmộttrongcácmẫunàylàxong. (Hình minh họa cho mục 1)
- 9. 9 HƯỚNG DẪN HỌC WORD 2007 a. Thay đổi dạng số trang Bạn có thể thay đổi dạng số trang theo ý thích của mình mà định dạng chuẩn không có sẵn. Đểthực hiện, bạn nhấn đúp vào Header hay Footer, nơi bạn đã đặt số trang. Tại thẻ Design, nhómHeader & Footer, bạn nhấn nút Page Number, chọn tiếp Format Page Numbers.Trong hộp thoại Page Number, tại mục Number format, bạn hãy chọn một kiểu đánh số mình thích, sau đó nhấnOK. b. Thay đổi kiểu chữ, cỡ chữ, màu sắc của số trang NhấnđúpchuộtvàoHeaderhayFooter,nơibạnđãđặtsốtrangtạiđó. Dùngchuộtchọnsốtrang.Tạithanhcôngcụminivừaxuấthiệnởbêntrên,bạncóthểchọnlạifontchữ, cỡ chữ, định dạng lại chữ đậm, nghiêng, hay chọn màu tùy thích. Khi hiệu chỉnhxong bạn nhấn đúp chuộtvàovùngnộidungchínhcủatàiliệu. c.Bắt đầu đánh số trang bằng một số khác Bạncóthểbắtđầuđánhsốtrangbằngmộtconsốkhác,thayvì1nhưmặcđịnh.Cáchthựchiện:Tạithẻ Insert, nhóm Header & Footer, bạn nhấn nút Page Number, chọn Format PageNumbers. Trong hộp thoạixuấthiện,bạnchọnStartatvànhậpvàoconsốbắtđầukhiđánhsốtrang.NhấnOK. Ghi chú: Nếu tài liệu của bạn có trang bìa và bạn muốn trang đầu tiên sau đó được bắt đầu bằng 1, tạiôStartat,bạnhãygõvào0. d. Xóa số trang đã đánh Tại thẻ Insert, nhóm Header & Footer, bạn nhấn nút Page Number, sau đó chọn Remove PageNumbersởcuốimenu. e. Xóa số trang ở trang đầu tiên của tài liệu Trongtàiliệu,thườngtrangđầutiênkhôngđượcđánhsốvìnólàtrangbìa.Ápdụngphầnghichúởthủ thuật “Bắt đầu đánh số trang bằng một số khác” bên trên, trang bìa vẫn được đánh số là0. Vì vậy bạn hãythựchiệnthêmbướcsauđểxóahẳnsốtrangởtrangđầutiêncủatàiliệu. - Nhấnchuộtvàobấtkỳvùngnàocủatàiliệu - TạithẻPageLayout,bạnnhấnchuộtvàoôvuônggócdướibênphảicủanhómPageSetupđểmởhộp thoạiPageSetupra. - NhấnchuộtvàothẻLayouttronghộpthoại,bêndướiHeadersandfooters,bạnđánhdấuchọnvàohộp kiểmDifferent first page. Nhấn OK.Bâygiờ bạn hãykiểmtra lại xem, có đúng là trang đầu tiên không cósốtrang,sauđótrangkếđượcđánhsố1khôngnhé. 2. Ngắt trang Trong Word 2003, người dùng thường vào menu Insert –Break để chèn vào tài liệu các ngắttrang, ngắtvùng.CòntrongWord2007bạnhãythựchiệnnhưsau. a. Chèn một ngắt trang đơn thuần Trướctiênbạnđểcontrỏvàovịtrímuốnbắtđầutrangmới.TrongthẻInsert,nhóm Pages, bạnnhấnvàonútPageBreak.Lậptức,phầnnộidungphíasaucontrỏsẽđượcđưavàomộttrangmới. b. Tránh ngắt trang giữa một đoạn - Chọnmộtđoạnmàbạnmuốntránhngắtthành2trang.
- 10. 10 HƯỚNG DẪN HỌC WORD 2007 - Trong thẻ Page Layout, nhấn vào nút ô vuông ở góc dưới phải của nhóm Paragraph để mở hộpthoạiParagraph. - Trong hộp thoại này, bạn chọn thẻ Line and Page Breaks, kế đến đánh dấu chọn vào hộp kiểmKeeplinestogether.NhấnOKlàxong. c.Tránh ngắt trang giữa các đoạn - Chọn các đoạn mà bạn muốn giữ trên 1 trang đơn.Tại thẻ Page Layout, nhấn vào nút ô vuôngởgócdướiphảicủanhómParagraphđểmởhộpthoạiParagraph. - Trong hộp thoại này, bạn chọn thẻ Line and Page Breaks, kế đến đánh dấu chọn vào hộpkiểmKeepwithnext.NhấnOKlàxong. d.Tạo ngắt trang trước một đoạn - Nhấnchuộtvàođoạnmàbạn muốntạongắttrangtrướcnó. - Tại thẻ Page Layout, nhấn vào nút ô vuông ở góc dưới phải củanhóm Paragraph để mở hộp thoạiParagraph. - Trong hộp thoại này, bạn chọn thẻ Line and Page Breaks, kế đến đánh dấu chọn vào hộpkiểm Page break before. Nhấn OK.
- 11. 11 HƯỚNG DẪN HỌC WORD 2007 a. b. e.Tránh ngắt trang trong một hàng của bảng - Nhấn chuột vào hàng của bảng mà bạn không muốn ngắt, hoặc chọn toàn bộ bảng nếu bạnkhông muốnbảngbịngắt. - Trên thanh côngcụ,nhấnvàothẻLayout. - TạinhómTable,nhấnnútProperties. - Trong hộp thoại Table Properties, mở thẻ Row, bỏ dấu kiểmAllow rowto break across pages. Nhấn OK. 3. Ngắt vùng a. Các loại ngắt vùng có thể chèn - Lệnh Next Page chèn ngắt vùng vào và bắt đầu vùng mới trên trang mới kế tiếp. Loại nàythích hợpđểbắtđầumộtchươngtrongtàiliệu. - Lệnh Continuous chèn ngắt vùng và bắt đầu vùng mới trên cùng một trang. Loại này hữudụng choviệcthayđổiđịnhdạng,chẳnghạntrìnhbàysốcộtkhácnhautrêncùngmộttrang. - Lệnh Even Page hoặc Odd Page chèn một ngắt vùng và bắt đầu vùng mới trên trang chẵnhoặc lẻ kếtiếp. Nếu bạn muốncác chương trong tài liệu luôn bắt đầu ở trang chẵn hoặc trang lẻ, hãy dùng tùy chọnEvenPagehoặcOddPage. .b.Thay đổi bố cục hoặc định dạng tài liệu - Nhấnchuộtvàonơimuốnthayđổiđịnhdạng. - TrongthẻPageLayout,nhómPageSetup,bạnnhấnnútBreaks. - phần Section Breaks, bạn hãy chọn một kiểu ngắt vùng phù hợp. Chẳng hạn, nếu bạnchia tài liệu thànhcácchươngvàmỗichươngbạnmuốnbắtđầuởtranglẻ,hãychọnOddPage.
- 12. 12 HƯỚNG DẪN HỌC WORD 2007 c.Xóa các thay đổi của bố cục tài liệu Ngắtvùngdùngđể chỉ ra nơithayđổiđịnhdạngtrongtàiliệu. Khixóangắtvùngđithìphầnvănbảnở vùngtrướcvàsausẽđượcápdụngchungđịnhdạng. - Trong thẻ View, nhóm Document Views, chọn nút Draft để có thể nhìn thấy các đường đứtđôi của vùngngắt. - Dùngchuộtchọnngắtvùng màbạnmuốnxóa.NhấnDelete. 4. Thêm trang, xóa trang - Nhấn chuột vào bất cứ nơi nào mà bạn muốn chèn vào thêm một trang mới. - Trong thẻ Insert, nhóm Pages, nhấn nút Blank Page.Trang mới sẽ được chèn vào vị trí sau con trỏchuộtđangđứng. a. Thêm một trang bìa
- 13. 13 HƯỚNG DẪN HỌC WORD 2007 Word 2007 cung cấp sẵn cho bạn một bộ sưu tập các trang bìa khá đẹp mắt. Các trang bìaluôn được chènvàođầutàiliệu,khôngphụthuộcvàovịtríhiệntạicủacontrỏtrongtàiliệu. - TrongthẻInsert,nhómPages,bạnnhấnnútCoverPage. - Trong menu xuất hiện, bạn hãy nhấn chọn một kiểu trang bìa mình thích. Trang bìa đó sẽđược áp dụngvàotàiliệuvàbạncóthểsửađổinộidungcácdòngchữmặcđịnhbằngdòngchữ mình thích. b. Xóa trang bìa Để xóa trang bìa, bạn nhấn chuột vào thẻ Insert, nhấn nút Cover Page trong nhóm Pages, sauđó nhấn Remove Current Cover Page. c. Xóa một trang trống Bạn có thể xóa một trang trống trong tài liệu bằng cách xóa đi các ngắt trang. Hãy đảm bảorằng bạn đang xem tài liệu ở chế độ Draft (trong thẻ View, nhóm Document Views, nhấn nútDraft). Chọn 2 dấu ngắt---Page Break---liêntiếpnhauvàxóanóđi. Lưu ý: Nếu trangtrốngnằmở cuối tàiliệuthìbạn sẽ chỉ thấymột dấungắt---Page Break---mà thôi, vàbạncũngchỉviệcxóanóđilàtrangtrốngsẽbiếnmất.
- 14. 14 HƯỚNG DẪN HỌC WORD 2007 d.Xóa một trang đơn có chứa nội dung - Đặtcontrỏvàotrangbạnmuốnxóa. - Trong thẻ Home, nhóm Editing, nhấn nút mũi tên bên cạnh nút Find, chọn Go To (hoặc nhấn phím tắt Ctrl+G). - Trong hộp thoại xuất hiện, bạn gõ page vàoô nhập liệuvà nhấn Enter. Toàn bộ nội dung của trang hiệnhànhsẽđượcchọn. - NhấnnútClose.SauđónhấnphímDelete đểxóađinộidungcủatrang. 5. Đếm số từ trong tài liệu Word 2007 có thể đếm số từ của tài liệu trong khi bạn gõ văn bản. Ngoài ra chương trình còncó thể đếmsốtrang,sốđoạn,sốdòng,sốkýtựcóhoặckhôngcókhoảngtrắng a. Đếm số từ trong khi gõ văn bản Trong khi bạn gõ văn bản, Word 2007 sẽ tự động đếmsố trang và số từ có trong tài liệu.Thông tinnày đượchiển thịtrên thanhtrạngtháiởgóc dướibêntrái màn hình: mục Page (sốtrang) và Wor ds (số từ). b. Đếm số từ trong vùng chọn Bạn có thể đếm số từ trong các vùng chọn, và các vùng chọn này không nhất thiết phải liềnmạch nhau. - Trước tiên bạn dùng chuột chọn vùng cần đếm. Nếu các vùng không liền mạch nhau, sau khichọn vùngđầutiên,bạngiữphímCtrlvàchọnthêmcácvùngkhác. - Trênthanhtrạngtháiởcuốimànhìnhsẽhiểnthịsốtừcótrongvùngchọn.Vídụ110/1025cónghĩalà trong vùng chọn có 110 từ trên tổng số 1025 từ của tài liệu.Bao gồm cả textbox, footnote và endnote trongkhiđếmtừ - TrongthẻReview,nhómProofing,nhấnnútWordCount. - Trong hộp thoại Word Count, đánh dấu check vào mục Include textboxes, footnotes and endnotes. c. Đếm số từ trong textbox
- 15. 15 HƯỚNG DẪN HỌC WORD 2007 - Chọntextboxmàbạnmuốnđếmtừ. - Trên thanh trạng thái ở cuối màn hình sẽ hiển thị số từ có trong textbox. Ví dụ 110/1025 có nghĩa là trongtextboxcó110từtrên tổngsố1025từcủatàiliệu. d.Xem số trang, số ký tự, số đoạn và số dòng Đểcóđầyđủthôngtinvềsốtrang,sốkýtự,sốđoạnvàsốdòng,bạnthựchiệnmộttronghai cáchsau: - Trong thẻReview,nhómProofing,nhấnnútWordCount. - Trên thanh trạng thái ở góc dưới bên trái màn hình, bạn nhấn chuột vào mục Words.Hộp thoạiWordCountxuấthiệnchobạnđầyđủthôngtinmàbạnmuốn. CHưƠNG III 1.Tìm và thay thế. a. Tìm văn bản Bạncóthểnhanhchóngtìmkiếmmột từhoặccụmtừtheocáchsau: - TrongthẻHome,nhómEditing,nhấnnútFind(hoặcnhấnphímtắtCtrl+F). - Trong mục Find whatcủahộp thoại Find and Replace vừa xuất hiện, bạn hãynhập vàođoạnvănbản cầntìm. - Đểtìmmỗi mộttừhoặccụmtừ,bạnnhấnFindNext.Đểtìmtấtcảtừhoặccụmtừcùngmộtlúctrong vănbản,bạnnhấnFindin,sauđónhấnMainDocument. - Muốnkếtthúcquá trìnhtìmkiếm,bạnnhấnESC.
- 16. 16 HƯỚNG DẪN HỌC WORD 2007 b. Tìm và thay thế văn bản - TrongthẻHome,nhómEditing,nhấnnútReplace(hoặcnhấnphímtắtCtrl+H). - ỞmụcFindwhat,bạnnhậpvàođoạnvănbảnmuốntìm. - ỞmụcReplacewith,bạnnhậpvàođoạnvănbảnmuốnthaythế. - Đểtìmđoạnvănbảntiếptheo,bạnnhấnFindNext. - Để thay thế đoạn văn bản, bạn nhấn Replace. Sau khi nhấn xong, Word sẽ chuyển sang đoạnvănbảntiếptheo. - Đểthaythếtấtcảcácđoạnvănbảntìmđược,bạnnhấnReplaceAll. c. Tìm và tô sáng đoạn văn bản tìm được Để dễ dàng nhận biết các cụm từ tìm được, bạn có thể tô sáng nó trên màn hình (không tô sáng khi in ra). - TrongthẻHome,nhómEditing,nhấnnútFind(Ctrl+F). - TronghộpFindwhat,nhập văn bản mà bạn muốn tìm. - NhấnReadingHighlight,sauđóchọnHighlightAll. Tấtcảtừtìmđượcsẽđượctôsáng.Đểtắttính năngnàyđi,bạnnhấnReadingHighlightlầnnữa,chọnClearHighlighting. d. Tìm và thay thế những định dạng đặc biệt - TrongthẻHome,nhómEditing,bạnnhấnnútReplace(Ctrl+H). - Nhấn nút More nếu bạn không nhìn thấy nút Format.po - Để tìmkiếm đoạn văn bản với định dạng đặc biệt, bạn hãynhập đoạn văn đó trong ô Findwhat. Nếu chỉđểtìmkiếmđịnhdạng,hãyđểtrốngônày. - NhấnnútFormat,sauđóchọnđịnhdạngmàbạnmuốntìm. - Nhấn vào ô Replace with, sau đó nhấn Format, chọn định dạng thay thế. Nếu bạn cũng muốnthaythếbằngđoạnvănbản,hãynhậpđoạntextđóvàoôReplacewith. - Nhấn Find Next, nhấn tiếp Replace để tìm và thay thế các định dạng đặc biệt. Để thay thếtoàn bộ, nhấnReplaceAll. e.Tìm và thay thế các dấu đoạn, ngắt trang và các mục khác - TronghộpthoạiFindandReplacexuấthiệnsaukhinhấnCtrl+H,bạnnhấnnútMorenếukhôngthấy nútSpecial. - NhấnvàoôFindwhat,sauđónhấnnútSpecialvàchọnmộtmụccần tìm. - NhậpnhữnggìbạnmuốnthaythếtrongôReplacewith. -NhấnFindNext, ReplacehoặcReplaceAll. f. Sử dụng ký tự đại diện khi tìm kiếm - BậthộpthoạiFindandReplacelên. - NhấnnútMoređểmởrộnghộpthoại. - Đánh dấukiểmvàoôUsewildcards. - NhậptừcùngnhữngkýtựđạidiệnvàoôFindwhat. - NhậpnhữnggìbạnmuốnthaythếtrongôReplacewith. - NhấnFindNext,ReplacehoặcReplaceAll. Bảng các ký tự đại diện
- 17. 17 HƯỚNG DẪN HỌC WORD 2007 Để tìmmột ký tựđịnhnghĩanhư một ký tựđạidiện, bạngõ dấu trước ký tự đó. Chẳng hạn gõ ? đểtìmdấuhỏi.Bạncóthểsửdụngdấungặcđơnđểnhómcáckýtựđạidiệnvàđoạntextđểchỉrathứtự phéptính.Vídụgõ<(pre)*(ed)>đểtìm“presorted”và“prevented”. Bạn có thể sử dụng ký tự đại diện n để tìm kiếm một biểu thức và thay thế bằng một biểu thứcđượcsắpxếp.Vídụgõ(Office)(Word)vàoôFindwhatvàgõ 2 1 vào ô Replace with. KếtquảlàchươngtrìnhsẽtìmcụmtừOfficeWordvàthaybằngWordOffice. 2. Chèn biểu tuợng hoặc ký tự đặc biệt a. Chèn biểu tượng - chuộtvàonơibạnmuốnchènbiểutượngtrongtàiliệu. - TạithẻInsert,nhóm Symbols,bạnnhấnnútSymbol. - Thực hiện tiếp một trong hai thao tác sau:Nhấn chuột vào biểu tượng bạn muốn chèn trong danh sách xổ xuống. - Nếubiểutượng cần chènkhông có trongdanhsách,bạnnhấn More Symbolsởcuốidanhsách.Hộp thoại Symbol xuất hiện. Tại mục Font, bạn chọn một font chữ mìnhthích, nhấn chọn biểu tượng cần chèntrongkhungbêndưới,nhấnnútInsertđểchèn.XongnhấnCloseđểđónghộpthoạiSymbollại. Ghi chú: Nếu bạn chọn một loại font chữ mở rộng, chẳng hạn Arial hoặc Times New Roman,danh sáchSubsetsẽxuấthiệnbêncạnhmụcchọnFont.Sửdụngdanhsáchnàyđểchọncác ký tựcủangôn ngữ mở rộng b. Chèn một ký tự đặc biệt - Nhấnchuộtvàonơibạnmuốnchènvàomộtkýtựđặcbiệt. - Tại thẻ Insert, nhóm Symbols, bạn nhấn nút Symbol. Sau đó chọn More Symbols. - TronghộpthoạiSymbol,nhấnchọnthẻSpecial Characters. - BạnchọntrongdanhsáchmộtkýtựcầnchènvànhấnnútInsert. - NhấnnútCloseđểđónghộpthoạilại.
- 18. 18 HƯỚNG DẪN HỌC WORD 2007 c. Chèn một ký tự Unicode từ hộp thoại Symbol - Khi bạn chọn một ký tự Unicode trong hộp thoại Symbol, mã của nó hiển thị trong hộpCharacter code. - NhấnchuộtvàovịtríbạnmuốnchènkýtựUnicode. - Trong thẻ Insert, nhóm Symbols, nhấn nút Symbol và chọn More Symbols. - TronghộpthoạiSymbol,thẻSymbols,tạihộpFont bạnchọnfontchữmìnhthích. - Tại ô From, bạn chọn Unicode (hex). - Nếu hộpSubsethiểnthị,nhấnchọnmộtkýtựsubset. - Nhấnvàokýtựbạnmuốnchèntrong danhsáchvànhấnnútInsert. - Nhấn Close. d. Dùng bàn phím để chèn ký tự Unicode vào tài liệu - Nếubạnbiếtmãcủakýtựcầnchèn,bạncóthểnhậpvàomãđótrongtàiliệuvànhấnphímAlt+Xđể chuyển đổi nó sang ký tự. Chẳng hạn bạn nhập vào 00A9 và nhấn Alt+X ngay sau đósẽ được ký tự. Ngượclại,đểhiển thị mộtmã kýtự Unicode của mộtký tựnàođótrongtàiliệu,bạnđặt connháyphía saukýtựđóvànhấnAlt+X. e. Chèn một biểu tượng được định nghĩa sẵn bằng cách sử dụng AutoCorrect Đểsửdụngđượctínhnăngnày,trướchếtbạncầnbật AutoCorrect lên: - NhấnMicrosoftOfficeButton,sauđóchọnWordOptions. - TronghộpthoạiWordOptions,chọnProofingởkhungbêntrái. - NhấnnútAutoCorrectOptions.Tronghộpthoạixuấthiện,chọnthẻAutoCorrect. - ĐánhdấuchọnmụcReplace text as you type.
- 19. 19 HƯỚNG DẪN HỌC WORD 2007 - NhấnOKhailầnđểđóngcáchộpthoạilại. f. Tạo mục AutoCorrect của riêng bạn - Trong thẻ Insert, nhóm Symbols, nhấn nút Symbol, chọn More Symbols. Ở hộp thoại Symbol xuất hiện,bạnnhấnvàothẻSymbols hay Special Characters tùy ý. - Chọnmộtbiểutượnghaykýtựđặcbiệtmàbạn muốnđưavàomụcAutoCorrect .- NhấnnútAutoCorrect.BiểutượngbạnchọnsẽxuấthiệntronghộpWith. - Trong mục Replace, bạn gõ các ký tự mà Word sẽ tự động chuyển sang biểu tượng hay ký tựđặc biệt mà bạn chọn ở trên.- Nhấn nút Add.- Nhấn OK.-Nhấn Close để đóng hộp thoại Symbollại. 3. Dấu gạch nối (-)
- 20. 20 HƯỚNG DẪN HỌC WORD 2007 Khimộttừquádài,khôngvừakhítvớivịtrícuốidòng,Wordsẽchuyểntừnàysangvịtríđầudòngmới thay vì gạch nối nó. Tuy nhiên bạn có thể dùng tính năng Hyphenation để gạch nối tự động hoặc gạch nốibằngtayđoạntext,xáclậpsốkhoảngcáchlớnnhấtchophépgiữamộttừvàlề phảimàkhônggạch nốitừđó. Khi sử dụng tính năng gạch nối tự động, Word 2007 sẽ tự động chèn gạch nối vào vị trí cần thiết. Khi gạchnốibằngtay,Wordsẽtìmtextđểgạchnốivàhỏibạncómuốnchèngạchnốivào haykhông. a. Tự động chèn gạch nối trong toàn bộ tài liệu - Đảmbảorằngkhôngcóđoạntextnàođangđượcchọn. - TrongthẻPageLayout,nhómPageSetup,bạnnhấnnútHyphenation,sauđóchọn Automatic. b. Chèn dấu gạch nối tùy ý Bạncóthểđiềukhiểnvịtríngắtcủamộttừhoặcmộtcụmtừ nếutừđó“rớt”ởcuốidòng.Vídụ,bạncó thểchỉđịnhvịtríngắtcủatừ“nonprinting”là“non-printing”thayvì“nonprint-ing”. - TrongthẻHome,nhómParagraph,nhấnnútShow/Hide. - Nhấnchuộtvàovịtrítrongtừ,nơibạnmuốnchèndấugạchnối. - GiữCtrlvànhấnphímgạchnối. c. Tự động chèn dấu gạch nối trong một phần tài liệu - Chọnđoạntextmàbạnmuốngạchnối. - TrongthẻPageLayout,nhómPageSetup,bạnnhấnnútHyphenation,sauđóchọn Automatic. d.Gạch nối bằng tay trong một phần tài liệu Khi bạn gạch nối bằng tay, Word 2007 sẽ tìm đoạntext để gạch nối. Sau khi bạn chỉ định vị trí muốn gạchnối trong đoạn text, Word sẽ chèn một dấu gạch nối tùyý. Nếu sau đó bạn soạn thảo tài liệu và thayđổi ngắtdòng, Word sẽ chỉ hiển thị và in ra những dấu gạch nốicòn rớt ở cuối dòng mà không gạchnốilạitrongtàiliệu. - Chọnđoạnvănbảnmuốngạchnối. - TrongthẻPageLayout,nhómPageSetup,bạnnhấnnútHyphenation,sauđóchọnManual. e. Chèn một dấu gạch nối không ngắt Các dấu gạch nối không ngắt giúp ngăn ngừa các từ, số hoặc cụmtừ bị ngắt nếu nó rớt ở cuối Dòng . Ví dụ, bạn có thểngăn ngừa dãysố 999 -1234bịngắtgiữa chừng, thayvào đó toàn bộ cụmdãysố này sẽđượcchuyểnxuốngđầudòngkếtiếp. - Nhấn chuột vào nơi bạn muốn chèndấugạchnốikhôngngắt. - NhấngiữCtrl,Shiftvànhấnphímgạchnối. f. Xác lập vùng gạch nối Vùnggạchnốilàsốkhoảngtrốngtốiđachophépgiữamộttừvàlềphảimàkhônggạchnốitừnày.Bạn có thể thay đổi vùng gạch nối: để giảm số lượng gạch nối, hãy làm cho vùng gạchnối rộng hơn; để giảm tính chất rời rạc của lề phải, bạn làmchovùnggạchnốihẹphơn. - TrongthẻPageLayout,nhómPageSetup,nhấnnútHyphenation,sauđóchọnHyphenation Options.
- 21. 21 HƯỚNG DẪN HỌC WORD 2007 - TrongHyphenationzone,nhậpvàokhoảngcáchmàbạnmuốn g. Xóa bỏ dấu gạch nối tự động TrongthẻPageLayout,nhómPage Setup, nhấn nút Hyphenation, sau đó chọn None. h. Xóa bỏ dấu gạch nối bằng tay - TrongthẻHome,nhómEditing,nhấnnútReplace(hoặcnhấnphímCtrl+H). - NhấnnútMore>>đểmởrộnghộpthoạiFindandReplace. - NhấnnútSpecial,sauđóchọn: Optional Hyphen :nếumuốnxóadấugạchnốibằngtay. Nonbreaking Hyphen:đểxóadấugạchnốikhôngngắt. - ĐểtrốngôReplacewith. - FindNext,Replace,hoặcReplaceAll. 4. Gỡ rối các vấn đề trong khi soạn thảo a. Chữ mới “đè” chữ cũ Triệu chứng :Mỗikhigõchữmới,chữcũtạiđiểmchènbịxóađi . Nguyên nhân : Chếđộviếtchồngđãđượcbậtlên. Giải pháp :Tắtchếđộviếtchồngbằngcách: - NhấnchuộtvàonútMicrosoftOfficeButton,sauđónhấnnútWordOptions. - Nhấn Advanced trong khung bên trái. - BêndướinhómEditingoptions,bạnxóadấukiểmtrướcmụcUseovertypemode.NhấnOK. a. Không thể tìm thấy lệnh Clear Contents
- 22. 22 HƯỚNG DẪN HỌC WORD 2007 Triệu chứng :Bạn muốnxóachữhoặccácđốitượngđồhọanhưngkhôngthểtìmthấylệnh Clear ontents đểthựchiệnviệcnày. Nguyên nhân: Khác với các phiên bản trước, lệnh Clear Contents không có trong bản Word 2007. Giải pháp: Bạn có thể sử dụng phímDelete để xóa text hoặc các đối tượng đồ họa sau khi đã chọn nó. b. Word cuộn quá nhanh khi rê chuột chọn chữ Triệu chứng : Khi bạn chọn chữ bằng cách giữ và rê chuột theo hướng xuống dưới, Word cuộntài liệunhanhđếnnỗikhómànhảchuộtvàovịtríchínhxác,nơibạnmuốn kếtthúcvùngchọn. Nguyên nhân : Trongkhibạnrêchuộtđểchọnchữ,Wordsẽcuộn tàiliệutheohướngbạnchọn. Giải pháp :Đểgiảiquyếtvấnđềnày,bạnnênkếthợpgiữachuộtvàbànphímtrongkhichọnchữ. - Nhấnchuộtvàonơibắtđầuvùngchọn. - Sử dụng thanh cuộn để trượt đến vị trí muốn kết thúc vùng chọn. Giữ phím Shift trong khi nhấn chuộttráivàovịtríkếtthúcvùngchọn. d. Lệnh Insert File biến đâu mất? Triệuchứng : Bạn muốn chèn chữ từ một tài liệu khác vào tài liệu hiện hành nhưng không thểtìm thấy lệnh Insert Fileđểthựchiệnviệcnày. Nguyên nhân : Trong Word 2007, lệnh Insert File đã được đổi tên thành Text from File vàđược chuyển vào menu Object trong thẻ Insert. Giải pháp :- Nhấnchuộttạivịtrímuốnchèntàiliệuvào. - Trong thẻ Insert, nhóm Text, bạn nhấn chuột vào mũi tên bên cạnh nút Object, chọn Text from File. - Trong hộp thoại Insert File, bạn xác định file muốn chèn, sau đó nhấn đúp chuột vào nó đểchènvàotàiliệuhiệnhành. e. Không thể kéo – thả chuột đối với văn bản Triệu chứng :Khôngthểdùngchuộtkéo–thảđểthựchiệnthaotácsaochéphaydichuyểnvănbản. Nguyên nhân :Chứcnăngkéo–thảchuột trongWordđãbịvôhiệuhóa. Giải pháp :- NhấnchuộtvàonútMicrosoftOfficeButton, đónhấnnútWordOptions. - Nhấn Advanced trong khung bên trái hộp thoại. - Bên dưới nhóm Editing options, bạn đánh dấu kiểm mục Allow text to be dragged and dropped. NhấnOK. - Bây giờ bạn có thể chọn văn bản và dùng chuột kéo –thả đoạn văn đó sang vị trí mới để dichuyển (hoặc giữ thêm phím Ctrl trong khithựchiệnđểsaochép). f. Chữ Unicode bị “nhảy” khi copy Triệuchứng :KhisửdụngfontchữUnicode,nếucopymộtdòngvănbảnthìhiệntượngnhảychữxuấthiện. Giải pháp :-
- 23. 23 HƯỚNG DẪN HỌC WORD 2007 NhấnchuộtvàonútMicrosoftOfficeButton, sauđónhấnnútWordOptions. - NhấnAdvancedtrongkhungbên trái. - BêndướinhómCut,copy,andpaste,bạnnhấnnútSettings. - Bỏ dấu chọn ở hộp kiểm Adjust sentence and word spacing automatically. Nhấn OK hai lần đểđóngcáchộpthoạilại. CHuƠNGIV 1.Viết một phuơng trình Với Word 2007, để viết một phương trình, bạn có thể chèn các biểu tượng trong hộp thoạiSymbol; sử dụngtínhnăngMathAutoCorrectđểchuyểnchữthànhbiểutượng;haysửdụng cáchsau: - TrongthẻInsert,nhómSymbols,nhấnvàomũitênbêndướinútEquation,sauđóchọn Insert New Equation.
- 24. 24 HƯỚNG DẪN HỌC WORD 2007 - Trên thanh công cụ xuất hiện thêm thẻ Design, và bạn có thể nhấn chuột vào các nút trongnhóm Symbols để chèn các ký hiệu toán học, hay nhấn chuột vào các nút trong nhóm Structuresđể chèn vào tàiliệumộtcấutrúctoánhọccósẵn,sauđóchỉnhsửalại. Chú ý : Để hiểnthị danh sáchđầyđủ các ký hiệu toán họctrongnhómSymbols, bạnnhấn nútMoreở gócdướiphảicủanhóm. a. Sử dụng các biểu tuợng trong Math AutoCorrect - NhấnMicrosoftOfficeButton,sauđónhấnWordOptions. - Trongkhungbêntrái,nhấnProofing,sauđónhấn nút AutoCorrect Options. - Trong hộp thoại AutoCorrect, nhấn chọn thẻ Math AutoCorrect, sau đó đánh dấu kiểm trước2 mục Use Math AutoCorrect rules outside of math regions và mục Replace text as you type. Ghinhớ các ký tự ở mục Replace (ký tự bạn nhập) và mục With (ký tự toán học sẽ thaythế). - NhấnOK2lầnđểđóngcáchộpthoạilại. - Bâygiờ bạn hãygõ thử các ký tự (mục Replace) và nhấn phímkhoảng trắng, nó sẽ biến đổithành ký tựtoánhọctươngứng.Vídụ: approx,nhấnkhoảngtrắngsẽbiếnthànhdấu. b. Chènmột phuơng trình thông dụng
- 25. 25 HƯỚNG DẪN HỌC WORD 2007 Trong thẻ Insert, nhóm Symbols, bạn nhấn chuột vào mũi tên bên dưới nút Equation. Mộtmenu xuất hiện với danh sách các phương trình thông dụng. Muốn sử dụng cái nào, bạn chỉ việcnhấn chọn cái đó đểchènvàotàiliệuvàchỉnhsửalạitheo ý thích. Thêmmộtphươngtrìnhvàodanhsáchcácphươngtrìnhthôngdụng - Chọn một phương trình muốn thêm. - BêndướiEquationTools,trongthẻDesign,nhómTools,nhấnnútEquation,sauđóchọn Save Selection to Equation Gallery. - Trong hộp thoạiCreateNewBuildingBlock,bạnnhậpvàotêncủaphươngtrìnhtạimụcName. - TạidanhsáchGallery,chọnEquations.NhấnOK c. Thay đổi phuơng trình đuợc soạn thảo trong Word 2007 Bạn chỉ việc nhấn chuột vào phương trình muốn chỉnh sửa và thay đổi theo ý thích.Thay đổi phương trình được soạn thảo trong Word phiên bản cũ hơnĐể thay đổi một phương trình được soạn thảo ở phiênbảncũ,sửdụng Equation 3.0 add-inhay Math Type add-in,bạncầnsửdụng add -in mà đã viết phương trình này.Ngoài ra, khi bạn mở tài liệu có chứa phương trình được viết trong phiên bản cũ của Word,bạn không thể sử dụng các chương trình viết và thay đổi phương trình được cungcấpsẵn,trừkhibạnchuyểntàiliệusangđịnhdạngWord2007.
- 26. 26 HƯỚNG DẪN HỌC WORD 2007 * Chuyển tài liệu sang định dạng Word 2007 - NhấnMicrosoftOfficeButton,sauđónhấnConvert. - NhấnOKtronghộpthoạixácnhận. - NhấnMicrosoftOfficeButton,sauđónhấnSave. * Thay đổi phương trình được soạn thảo bằng Equation 3.0 - Nhấn đúp chuột vào phương trình muốn chỉnh sửa. - Thay đổiphươngtrìnhtheoýmuốn. * Thay đổi phương trình được soạn thảo bằng Math Type - HãyđảmbảorằngMathTypeđãđượccàiđặt trên máy. -Nhấn đúp chuột vào phương trình muốn chỉnh sửa. - TrongMathType,chỉnhsửa lạiphươngtrìnhtheoýmuốn. - ỞmenuFile,nhấnchọnCloseandReturnto...để trởvềcửasổsoạnthảoWord. 2. Kiểm tra chính tả và ngữ pháp Tự động kiểm tra lỗi chính tả và ngữ pháp (các đường gợn sóng màu đỏ, xanh dương, xanh lá cây) Khi bạn bật chế độ kiểm tra chính tả tự động trong khi gõ, bạn có thể an tâm rằng không bị mắc nhiều lỗi chính tả trong tài liệu. Word 2007 sẽ đánh dấu những từ bị lỗi giúp ta phát hiện ra lỗi một cách nhanhchóng. Ví dụ : Bạn có thể nhấn chuột phải lên từ sai để xem những cách sửa lỗi được đề nghị.Tương tự, nếubậtchếđộkiểmtrangữpháptựđộng,Wordsẽđánhdấunhữnglỗingữpháptrongtàiliệutrongkhi bạnsoạnthảo Ví dụ: Bạn có thể nhấn chuột phải và chọn những kiểu sửa lỗi đề nghị. Bạn cũng có thể chọnIgnore Once để “lờ” đi lỗi này, hoặc chọn About This Sentence để xem tại sao Word xem câu đólàlỗi. a. Bật hoặc tắt chế độ kiểm tra chính tả, ngữ pháp tự động - Nhấnchuộtvào Microsoft Office Button , chọn Word Options. - Trong hộp thoại hiện ra, chọn Proofing ở khung bên trái - Để bật/tắt chế độ kiểm lỗi tự động trong tài liệu hiện hành (đang mở), bạn thực hiện như sau: TạimụcExceptionsfor,chọntêncủatàiliệuhiệnhành. - Chọn hoặc bỏ chọn mục Hide spelling errors in this document only và Hide grammar errors in this document only. - Để bật/tắt chế độ kiểm lỗi tự động trong tất cả tài liệu từ giờ trở đi, bạn thực hiện nhu sau:Tạimục Exceptions for, chọn All New Documents. - Chọn hoặc bỏ chọn mục Hide spelling errors in this document only và Hide grammar errors in this document only. b. Kiểm tra tất cả lỗi chính tả và ngữ pháp sau khi soạn thảo văn bản - Chọnđoạnvănbảnbạnmuốnkiểmlỗi(hoặckhôngchọnnếumuốnkiểmtoànbộvănbản). - Bấm phím F7 (hoặc chọn thẻ Review, nhấn nút Spelling &Grammar trong nhóm Proofing).
- 27. 27 HƯỚNG DẪN HỌC WORD 2007 - Nếu chươngtrình pháthiện ra lỗi chínhtả, hộp thoại Spellingand Grammar xuất hiện, tô đỏtừ sai.Tạikhung Suggestions, bạn có thể chọn nhữnggợiý sửalỗi mà chương trình đưa ra và nhấn nútChangeđểsửa theogợiýđó.Nếubạnmuốntự mình sửa, hãynhấnchuộtvào tàiliệu, nơi từ đang bị phát hiện là lỗi và sửa lại theo ý mình. Sửa xong nhấn nút Resume để kiểm tra tiếp những từ khác.Trong trường hợp từ mà Word phát hiện là lỗi nhưng lại là từ mà bạn cho là chính xác và bạn muốn Word nhận ra từ nàylà đúng chính tảđể lần saukhỏi “bắt lỗi” nữa, hãy thêmnó vào từ điển bằng cách nhấn nút Add to Dictionary.Nếu muốn “lờ” đi từ sai và chuyển sang kiểm tra tiếp những từ khác, bạn nhấnnút Ignore Once (lờ 1 lần) hoặc Ignore All (lờ tất cả).Trường hợp bạn thường xuyên bị mắc lỗi ở từ này và bạn muốn Word tự động sửalạithànhtừđúngtrongkhibạngõvănbản,hãychọntừđúngtrongkhungSuggestions và nhấnnútAutoCorrect. - Ngoài ra, nếu bạn muốn kiểmtra luôn ngữ pháp, hãyđánh dấu chọn Check grammar tronghộp thoại Spelling and Grammar. Sau khi kiểm tra chính tả, chương trình sẽ chuyển sang kiểmtra ngữ pháp cho bạn.Cáchsửalỗicũngtươngtựnhưtrên. 2. Tìm từ trong từ điển SửdụngtínhnăngResearch,bạncóthểtìmcáctừtrongtừđiển.Cáchthựchiện: - TrongthẻReview,nhómProofing,nhấnnútResearch. - tìmmộttừđơntrongtàiliệu,giữphímAltvànhấnchuộtvàotừcầntracứu. - Để tra nghĩa một cụm từ, bạn dùng chuột chọn các từ đó, giữ phím Alt và nhấn chuột tráivào vùng chọn. - Tại khung Research bên phải màn hình, mục Search for,bạn sẽthấytừ cần tra hiển thị trongđây. Bên dướilàphần giảinghĩacủanó. - BạncũngcóthểgõtrựctiếptừcầntranghĩavàoôSearchforvànhấnOK. 3. Tra từ đồng nghĩa, phản nghĩa SửdụngtínhnăngResearch,bạncòncóthểtratừđồngnghĩavàtừphảnnghĩa. - TrongthẻReview,nhómProofing,bạnnhấnnútThesaurus. - GiữphímAltvànhấnchuộtvàotừcầntra.KếtquảsẽhiểnthịtrongkhungResearchởbênphải. - Để chèn từ đồng nghĩa hoặc phản nghĩa đó vào tài liệu hiện hành, nơi con trỏ đang đứng,bạn đưa chuộtvàotừtrongdanhsáchkếtquả,nhấnchuộtvàomũi tên bên cạnhtừ,chọnInsert. - Để tìm tiếp từ đồng nghĩa / phản nghĩa của từ trong danh sách tìm được, bạn nhấn chuột vàotừ đó trongdanhsáchkếtquả. Ghi chú: Bạn có thể tìm từ đồng nghĩa, phản nghĩa trong ngôn ngữ khác (ngoài tiếng Anh)bằng cách nhấn chuột vào hộp danh sách bên dưới khung nhập liệu Search for và chọn một ngônngữ, ví dụ như tiếngPháp(French)chẳnghạn. 4. Dịch văn bản Khácvớicáchtranghĩatừngtừ,trongphầnnàychúngtasẽcùngtìmhiểucáchdịchmộtđoạn vănbảndài. - TrongthẻReview, nhóm Proofing,bạnnhấnnútTranslate. - Hoặcbạncũngcóthểnhấnchuộtphảivàovịtríbấtkỳtrongtàiliệu,chọnTranslate –Translate
- 28. 28 HƯỚNG DẪN HỌC WORD 2007 - Đểdịchmộtđoạnvănbản,bạndùngchuộtchọnđoạnvănbảnđó,giữAltvànhấnchuộttráivàovùng chọn.NghĩacủanósẽđượchiểnthịtrongkhungTranslationởbênphải.
- 29. 29 HƯỚNG DẪN HỌC WORD 2007 - Đểdịchtoànbộtàiliệu,tạikhungTranslation,bạnnhấnchuộtvàonútTranslatethewholedocument. Sauđó bấmYes tronghộpthoại xácnhận. Bảndịch sẽ đượchiểnthị trong một cửa sổduyệt Webmới mởra. -NgoàirabạncũngcóthểdịchtừhoặcđoạnvănbằngcáchtựmìnhnhậpvàokhungSearchfor, sau đó nhấn nút Start Searching . 5. Bật tính năng “đua chuột vào từ để hiển thị nghĩa trong một Screentip” Chỉ cần đưa chuột vào từ, nghĩa của nó (đã được dịch sang ngôn ngữ khác) sẽ hiển thị trong một Screentipbêncạnh,rấttiệnlợi. Đểbậttínhnăngnày,bạnthựchiệnnhưsau: TạithẻReview,nhómProofing,nhấnchuộtvàomũitênbêncạnhnútTranslation ScreenTip.
- 30. 30 HƯỚNG DẪN HỌC WORD 2007 Chọnmộtngônngữmuốndịchsangtrongmenuxuấthiện. - Muốntắttínhnăngnày,bạnchọnTurn Off Translation ScreenTip. 6. Tự động tạo hyperlink cho địa chỉ Web Word tự động tạo một hyperlink khi bạn gõ vào một địa chỉ Web (chẳng hạnwww.microsoft.com) và nhấn Enter hoặc phím khoảng trắng. Nếu muốn tắt/ bật tính năng này, bạn nhấn Microsoft Office Button , chọn Word Options. Nhấn Proofing. Nhấn nút Auto Correct Options, nhấn chọn thẻ AutoFormat As You Type. Tại hộp Internet and network paths withhyperlinks, bạn bỏ chọn hoặcchọnđểtắt/bậttínhnăng này. 7. Tạo một hyperlink tùy ý đến một tài liệu, tập tin hay trang Web a.Chọnđoạntexthoặchìnhảnhmàbạnmuốndùngđểhiểnthịnhưmộthyperlink. b.TrongthẻInsert,nhómLinks,bạnnhấnnútHyperlink. c. Hộp thoại Insert Hyperlink xuất hiện. - Để liên kết đến một file hoặc trang Web có sẵn, bạn nhấn nút Existing File or Web Page bêndướimụcLinkto,sauđónhậpvàođịachỉmàbạnmuốnliênkếtđếntronghộpAddress.Nếu khôngbiếtđịachỉcủamộtfile,bạncóthểdùngkhungduyệtfile/thưmụctrongcửasổnàyđể chọnfilemìnhmuốnliênkết. - Để liên kết đến một file mà bạn chưa hề tạo nó, hãynhấn nút Create NewDocument bên dưới mụcLinkto,sauđónhậptêncủafilemớisẽtạotạimụcNameofnewdocument.TạimụcWhen to edit bạn có thể chọn là Edit the new document later(soạn tài liệu này sau) hoặc Edit the new documentnow(soạnngaybâygiờ). - Để tùy biến ScreenTip (hiển thị khi bạn rê chuột lên hyperlink), bạn nhấn nút ScreenTip và gõ vàodòngghichú.Nếubạnkhôngchỉđịnhdòngghichúnày,Wordsẽsửdụngđườngdẫn
- 31. 31 HƯỚNG DẪN HỌC WORD 2007 Hay địachỉcủafileliênkếtđếnlàmScreenTip. - NhấnOKkhitạoxonghyperlink. 8. Tạo một hyperlink đến trang e - mail trống Thựchiệnbước1vàbước2nhưtrênđểhiểnthịhộpthoạiInsertHyperlink. a . BêndướimụcLinkto,bạnnhấnnútE -mail Address. b .Tại mục E - mailaddress,nhậpvàođịachỉe - mailmàbạnmuốnkhinhấnvàohyperlinksẽ gửithưchođịachỉnày. C .TạimụcSubject,bạnnhậptiêuđềthư.NhấnOK.
- 32. 32 HƯỚNG DẪN HỌC WORD 2007 Hình minh họa cho mục* Chèn một bookmark:(Hình dưới) 9. Tạo một hyperlink đến vị trí bất kỳ trong tài liệu hay trang Web hiện hành Để sử dụng tính năng này, trước hết bạn cần đánh dấu vị trí đích muốn liên kết đến trong tàiliệu hiệnhành. * Chèn một bookmark: 1.Trongtàiliệuhiệnhành,chọnđoạntexthayđốitượng màbạnmuốngánmộtbookmark.2.Trongthẻ Insert,nhóm Links, bạn nhấn nút Bookmark.3.CửasổBookmarkxuấthiện.TạiBookmarkname, bạngõvàomộttênđểnhậndạngbookmarknày(lưuý,tênkhôngđượcchứakhoảngtrắng).NhấnAdd đểthêmvào. (Hìnhminhhọaởtrên) * Thêm liên kết đến bookmark: 1.Chọntexthoặcđốitượngmàbạnmuốnhiểnthịnhưmộthyperlink. 2.NhấnchuộtphảivàchọnHyperlinktrongmenungữcảnh. 3.BêndướimụcLinkto,bạnnhấnnútPlaceinThisDocument. 4.Trongdanhsáchbạnchọnmộtbookmarkmuốnliênkếtđến.NhấnOK.
- 33. 33 HƯỚNG DẪN HỌC WORD 2007 10. Tạo một hyperlink đến vị trí bất kỳ trong tài liệu hay trang Web khác (không phảitrang hiện hành) 1. Trước tiên bạn tạo những bookmark trong file đích (file mà bạn sẽ liên kết đến) tương tựcách ở trên. 2.Mởtàiliệunguồn,chọnđoạntexthayđốitượngmuốnhiểnthịlàhyperlink. 3.Nhấnchuộtphải,chọnHyperlinktrongmenungữcảnh. 4.BêndướimụcLinkto,nhấn nút Existing File or Web Page. 5.TạikhungLookin,bạnduyệtđếnfileđíchmuốnliênkếtđến. 6. Nhấn nút Bookmark, sau đó chọn những bookmark muốn liên kết đến trong tài liệu đích. Nhấn OK. 11. Gỡ bỏ một hyperlink Bạnnhấnchuộtphảivàohyperlinkmuốngỡbỏ,chọnRemoveHyperlinktrongmenungữcảnh. 12. Áp dụng nhanh một kiểu mẫu (Quick Style) Áp dụng một kiểu mẫu
- 34. 34 HƯỚNG DẪN HỌC WORD 2007 1. Chọn đoạn text bạn muốn áp dụng kiểu mẫu.2. Trong thẻ Home, nhóm Styles, nhấn chuột vào một kiểu mà bạn thích. Nếu không thấy kiểuđịnh dạng mà mình mong muốn, bạn nhấn nút More để mở rộngkhungQuickStyles. Ví dụ, bạn muốn đoạn text đang chọn được áp dụng kiểu tiêu đề, nhấn nút Title trong khung danhsách. Bạn có thể xem trước kiểu định dạng được áp dụng như thế nào bằng cách rê chuột vào từng kiểumìnhmuốnxem,nósẽápdụng“thử”vớiđoạntextbạnđangchọn. Tạo một kiểu mẫu 1. Chọn đoạn text mà bạn muốn tạo một kiểu mới. Ví dụ, bạn muốn tạo một định dạng in đậm,chữ màuđỏ. 2. Trong thẻ Home, nhóm Font, bạn lần lượt in đậm (nhấn nút B) và tô đỏ chữ (chọn màu từ nút Font Color). 3.Nhấnchuộtphảivàovùngchọn,trỏtớiStyles,vànhấnSaveSelection as a New Quick Style. 4. Nhập vào tên của style mới (chẳng hạn Style 1) và nhấn OK.Lập tức kiểu chữ mới tạo sẽ nằm gọn trongnhómStylesởthẻHome,sẵnsàngđểbạnsửdụng. Thay đổi kiểu mẫu 1.Địnhdạngđoạntexttheoýthíchcủabạn 2. Trong thẻ Home, nhóm Styles, nhấn chuột phải vào style mà bạn muốn thay đổi, chọn Update to Match Selection. Trong tài liệu, tất cả những đoạn text đã được áp dụng kiểu này trước đó sẽ được cập nhật lạivới định dạngmới.
- 35. 35 HƯỚNG DẪN HỌC WORD 2007 Gỡ bỏ một kiểu mẫu 1.TrongthẻHome,nhómStyles,bạnnhấnchuột phảivàokiểumẫumuốngỡbỏ. 2. Chọn Remove from Quick Styles gallery 13. Cài đặt điểm dừng tab (Tab stops) Đểchoviệccàiđặttabđượcthuậntiện,bạnnênchohiểnthịthướcngangtrênđỉnhtàiliệu bằng cách nhấn nút View Ruler ở đầu trên thanh cuộn dọc. Bạncóthểnhanhchóngchọntabbằngcáchlầnlượtnhấnvàoôtabselector–là ô giao nhau giữa thước dọc và thước ngang (ở góc trên bên trái trang tài liệu) cho đến khi chọn được kiểu tabmong muốn,sauđónhấnchuộtvàothanhthướcngangnơibạnmuốnđặttab. Tùytừngtrườnghợpcụthểmàbạncóthểsửdụngmộttrongcácloạitabsau: Tab trái :Đặtvịtríbắtđầucủađoạntextmàtừđósẽchạysangphảikhibạnnhậpliệu. Tab giữa :Đặtvịtríchínhgiữađoạntext.Đoạntextsẽnằmgiữavịtríđặttabkhibạnnhậpliệu. Tab phải : Nằm ở bên phải cuối đoạn text. Khi bạn nhập liệu, đoạn text sẽ dichuyển sang tráikểtừvịtríđặttab. Tab thập phân : Khiđặt tabnày, những dấu chấmphân cáchphầnthập phânsẽ nằmtrêncùngmột vịtrí. Bar Tab :Loạitabnàykhôngđịnhvịtríchotext.Nósẽchènmộtthanhthẳngđứngtạivịtríđặttab.
- 36. 36 HƯỚNG DẪN HỌC WORD 2007 Nếubạnmuốnđặtđiểmdừngtabtạivịtríphùhợpmàkhôngthểxácđịnhchínhxáckhinhấnchuộtlên thanh thướcngang, hoặcbạn muốn chèn ký tự đặc biệt trước tab, bạn có thể dùng hộp thoại Tabsbằng cáchnhấnđúpchuộtvàobấtkỳđiểmdừngtabnàotrênthanhthước. Sau khi cài đặt điểm dừng tab xong, bạn có thể nhấn phím Tab để nhảy đến từng điểm dừngtrong tài liệu. ---------------------------------------- CHUƠNGV 1. Định dạng chữ trong word 2007 a. Inđậm 1. Chọn đoạntext mà bạn muốninđậm, đưa contrỏ chuộtvàovùng chọnchođếnkhixuất hiệnthanh côngcụMini. 2.NhấnnútBold(B).BạncũngcóthểsửdụngphímtắtCtrl+B.Lưuý,nhấnBold(hoặc Ctrl+B) lầnnữanếubạnmuốnbỏin đậm.
- 37. 37 HƯỚNG DẪN HỌC WORD 2007 b. In nghiêng Thực hiện tương tự như in đậm, nhưng thay vì nhấn nút Bold thì bạn nhấn nút Italic (phím tắt Ctrl+I). C . Gạch dưới đoạn text NhấnCtrl+Uđểgạchdướiđoạntextđangchọn.NhấnCtrl+Ulầnnữađểbỏgạchdưới. Ngoài ra còn cónhiềukiểugạchdướikhác: • Gạch dưới các từ, trừ khoảng trắng: - Chọnđoạntextbạnmuốngạchdưới. - TạithẻHome,nhómFont,bạnnhấnnútmũitênởgócdướibênphải. Trong hộp Underline style, bạn chọn Word only. Nhấn OK. • Gạch đôi ở dưới từ : Thực hiện bước 1, 2 tương tự trên.Trong hộp Underline style, bạn chọn biểu tượng dòng đôi. Nhấn OK. • Đường gạch dưới trang trí : Thực hiệnbước1,2tươngtựtrên. - TronghộpUnderlinestyle,bạnchọnkiểumìnhthích.
- 38. 38 HƯỚNG DẪN HỌC WORD 2007 - Để đổi màu của đường gạch dưới, nhấn chuột vào hộp Underline color và chọn màu mình thích.NhấnOK d. Đổi màu chữ 1.Chọnđoạntextbạnmuốnđổimàu,dichuyểncontrỏchuộtvàovùngchọnđể -xuấthiệnthanhcôngcụMini. 2.NhấnnútFont Colorvàchọnmàumìnhthích. f. Đổi kích cỡ chữ 1.Chọnđoạntext,dichuyểncontrỏchuộtvàođểxuấthiệnthanhcôngcụMini. 2. Để tăng kích cỡ chữ, bạn nhấn nút Grow Font (phím tắt Ctrl+Shift+>). Để giảm kích cỡ chữ, nhấn nút Shrink Font (phím tắt Ctrl+Shift+<). g. Đánh dấu (Highlight) đoạn text - Đánhdấuđoạntextđểlàmnótrôngnổibậthơn.Cáchthựchiện: - 1.TạithẻHome,nhómFont,bạnnhấnvàomũitênbêncạnhnútTextHighlightColor 2.Chọnmộtmàudùngđểtôsángmàbạnthích(thườnglàmàuvàng). 3.Dùngchuộttôchọnđoạntextmuốnđánhdấu. 4.Muốnngừngchếđộđánhdấu,bạnnhấnchuộtvàomũitêncạnhnútTextHighligColor,chọn StopHighlighting,hoặcnhấnESC. h.Gỡ bỏ chế độ dấu text 1.Chọnđoạntextmuốngỡbỏchếđộđánhdấu. 2.TrongthẻHome,nhómFont,bạnnhấnchuộtvàomũitêncạnhnútTextHighlightColor. 3. Chọn No Color. i.Tìm kiếm nhanh những dòng chữ được đánh dấu 1. Trong thẻ Home, nhóm Editin, nhấn nút Find. 2.NếubạnkhôngthấynútFormat,hãynhấnnútMore. 3.NhấnnútFormat,sauđóchọnHighlight. 4.NhấnFindNext. k. Tạo một chữ hoa thụt cấp (Dropped Cap) Có2chếđộ 1.Droppedcap. 2. In-margin dropped cap. Cách thực hiện 1.Nhấnchuộtvàođoạnvănbảnmàbạnmuốnbắtđầubằngmộtchữhoathụtcấp. 2.TrongthẻInsert,nhómText,bạnnhấnnútDropCap. 3.ChọntiếpchếđộDroppedhoặcInmargintùyý. l. Định dạng chỉ số trên (Superscript), chỉ số dưới (Subscript) 1. Chỉ số trên (Superscript); 2. Chỉ số dưới (Subscript).
- 39. 39 HƯỚNG DẪN HỌC WORD 2007 Chọn đoạn text cần định dạng. Trong thẻ Home, nhóm Font, bạn nhấn nút Superscript (phímtắt Ctrl+Shift+=) để định dạng chỉ số trên, hoặc nhấn nút Subscript (phím tắtCtrl+=)đểđịnhdạngchỉsốdưới. 2. Canh chỉnh văn bản Canhtrái,phải, giữa,hoặccanhđềuhaibên. 1.Chọnđoạnvănbảnbạnmuốncanhchỉnh 2. Trong thẻ Home, nhóm Paragraph, nhấn nút Align Left để canh lề trái, nhấn Align Right đểcanh phải, nhấn nút Center để canh giữa (giữa 2 lề trái và phải), haynhấn nút Justifyđể canh đều hai bên. a. Canh chỉnh nhiều chế độ trên cùng 1 dòng 1. Chuyển chế độ xemvăn bản là Print Layout hoặc Web Layout (Trong thẻ View, nhómDocument Views,chọnnútPrintLayouthoặcWebLayout). 2.Nhấnchuộtvàodòngmớivàthựchiệnnhưsau: - Chèn đoạn text canh trái: Di chuyển con trỏ chuột chữ I sang trái cho đến vị trí cần gõ text,nhấn đúpchuộtvàgõ vào đoạn text. - Chèn đoạn text canh giữa: Di chuyển con trỏ chuột chữ I vào khoảng giữa dòng cho đến vị trí cầngõ text.Nhấnđúpchuộtvàgõvàođoạntext. - Chènđoạntextcanhphải:DichuyểncontrỏchuộtchữIsangphảichođếnvịtrícầngõtext, nhấnđúp chuộtvàgõvàođoạntext. b. Thay đổi các canh chỉnh theo chiều dọc đoạn text 1.TrongthẻPageLayout,nhómPageSetup,nhấnchuộtvàonútmũitênởgócdướibênphải. 2. Trong hộp thoại Page Setup, nhấn vào thẻ Layout. Tại mục Vertical alignment, bạn chọnmột loại canhchỉnhmìnhthích(Top,Center,Justified,Bottom).
- 40. 40 HƯỚNG DẪN HỌC WORD 2007 3. Tại mục Apply to, bạn chọn phạm vi áp dụng là Whole document (toàn văn bản), Thissection (vùnghiệntại),hayThispointforward(kểtừđâytrởvềsau).NhấnOK c. Canh giữa lề trên và lề dưới 1.Chọnđoạnvănbảnbạnmuốncanhgiữasovớilềtrênvàlềdưới. 2.TrongthẻPageLayout,nhómPageSetup,nhấnchuộtvào nútmũitênởgócdướibênphải. 3. Trong hộp thoại Page Setup, nhấn vào thẻ Layout. Tại mục Vertical alignment, bạn chọn Center. 4.TạimụcApplyto,chọnSelectedtext.NhấnOK. d. Thụt lề dòng đầu tiên của đoạn 1.Nhấnchuộtvàođoạnmàbạnmuốnthụtlềdòngđầutiên.
- 41. 41 HƯỚNG DẪN HỌC WORD 2007 2.TrongthẻPageLayout,nhấnvàonútmũitêngócdướibênphảicủanhómParagraph. 3. Ở hộp thoại Paragraph, chọn thẻ Indents and Spacing. Tại mục Special, bạn chọn First line.TạimụcBy,chọnkhoảngcáchthụtvào. Nhấn OK. e. Điều chỉnh khoảng cách thụt lề của toàn bộ đoạn 1. Chọn đoạn văn bản muốn điều chỉnh.2. Tại thẻ Page Layout, nhóm Paragraph, nhấn chuột vào mũi tên lên, xuống bên cạnh mụcLeft để tăng, giảm khoảng cách thụt lề trái, hay tại mục Rightđểđiềuchỉnhthụtlềphải. f. Thụt dòng tất cả, trừ dòng đầu tiên của đoạn 1.Chọnđoạnvănbảnmàbạnmuốnđiềuchỉnh. 2. Trên thanh thước ngang, hãy nhấn chuột vào dấu Hanging Indent và rê đến vị trí bạn muốnbắt đầu thụt dòng. Nếu bạn không thấy thanh thước ngang đâu cả, hãy nhấn nút View Ruler ở phía trên của Thanh cuộndọcđểhiểnthịnó. g. Tạo một thụt âm Thayvìthụtdòngvàotrong,bạncóthểđiềuchỉnhthụtrangoàisovớilềtráibằngcách: 1. Chọn đoạn văn bản mà bạn muốn mở rộng sang trái. 2. Tại thẻ Page Layout, nhóm Paragraph, nhấn nút mũi tên hướng xuống trong mục Left chođến khiđoạnvănbảnnằmởvịtríbạnvừaý. 3. Thay đổi khoảng cách trong văn bản a. Tạo khoảng cách đôi giữa các dòng cho toàn bộ tài liệu Khoảngcáchmặcđịnhgiữacácdòngchobấtkỳtàiliệutrốngnàolà1.15.Bạncóthểtạo khoảngcáchđôi(2)nếumuốnbằngcáchsau: 1.TrongthẻHome,nhómStyles,nhấnchuộtphảivàonútNormal,chọnModify. 2.BêndướinhómFormatting,nhấnnútDoubleSpace.NhấnOK. b. Thayđổikhoảngcáchdòngchođoạnvănbảnđangchọn 1. Chọnđoạnvănbảnmuốnthayđổi. 2.TrongthẻHome,nhómParagraph,nhấnnútLineSpacing. 3.Chọnkhoảng cách bạn muốn, chẳng hạn 2.0
- 42. 42 HƯỚNG DẪN HỌC WORD 2007 Ghi chú: Nếu muốn đặt nhiều khoảng cách giữa các dòng nhưng khoảng cách này không có trong menu xuất hiện khi nhấn nút Line Spacing, bạn hãy chọn Line Spacing Options, và nhập vào khoảng cáchmàbạnthích.CáckiểukhoảngcáchdòngmàWordhỗtrợ: - Single (dòng đơn). Tùy chọn này hỗ trợ font lớn nhất trong dòng đó, thêm vào một lượng khoảng trống nhỏ bổ sung. Lượng khoảng trống bổ sung tùy thuộc vào font chữ mà bạn đang sửdụng. - 1.5lines:Gấp1,5lầnkhoảngcáchdòngđơn. - Double: Gấp2lầnkhoảngcáchdòngđơn. - At least: Lựa chọn này xác lập khoảng cách dòng tối thiểu cần thiết để phù hợp với font hoặc đồ họa lớnnhấttrêndòng. - Exactly:CốđịnhkhoảngcáchdòngvàWordsẽkhôngđiềuchỉnhnếusau đóbạntănghoặcgiảmcỡ chữ. - Multiple:Xáclậpkhoảngcáchdòngtănghoặcgiảmtheotỉlệ%sovớidòngđơnmàbạnchỉđịnh.Ví dụ,nhậpvào1.2cónghĩalàkhoảngcáchdòngsẽ tănglên20%sovớidòngđơn. c. Thay đổi khoảng cách trước hoặc sau các đoạn 1.Chọnđoạnvănbảnbạnmuốnthayđổikhoảngcáchtrướchoặcsaunó. 2. Trong thẻ Page Layout, nhóm Paragraph, bạn nhấn chuột vào mũi tên cạnh mục Before(trước) hoặcAfter(sau)đểthayđổibằnggiátrịbạnmuốn. d. Thay đổi khoảng cách giữa các ký tự 1.Chọnđoạn vănbảnmàbạnmuốnthayđổi. 2. Trong thẻ Home, nhấn chuột vào nút mũi tên ở góc dưới phải của nhóm Font để mở hộpthoạiFont. 3. Nhấn chọn thẻ Character Spacing ở hộp thoại này. Trong mục Spacing, nhấn Expanded đểmở rộng hayCondensedđểthuhẹpkhoảngcáchvàchỉđịnhsốkhoảngcáchtrongmụcBy f. Co dãn văn bản theo chiều ngang 1.Chọnđoạnvănbảnbạnmuốncăngrahoặcthulại.
- 43. 43 HƯỚNG DẪN HỌC WORD 2007 2. Trong thẻ Home, nhấn chuột vào nút mũi tên ở góc dưới phải của nhóm Font để mở hộp thoại Font. 3. Nhấn chọn thẻ Character Spacing ở hộp thoại này. Tại mục Scale, nhập vào tỉ lệ % mà bạn muốn. Nếutỉlệnàylớnhơn100%thìđoạnvănbảnsẽđượckéora,ngượclại, nósẽđượcthulại. 4. Đánh dấu sự thay đổi và ghi chú trong tài liệu Theodõisựthayđổitrongkhichỉnhsửa 1.Mởtàiliệumàbạnmuốntheodõi. 2.TrongthẻReview,nhómTracking,nhấnnútTrackChanges. 3.Thayđổitàiliệutheoýbạn(chèn,xóa, dichuyểnhayđịnhdạngvănbản...).Lậptứcởbênhôngtrang tàiliệusẽxuấthiệnnhữngbongbónghiểnthịsựthayđổinày. 5. Tắt chế độ theo dõi sự thay đổi Trong thẻ Review, nhóm Tracking, nhấn vào nút Track Changes một lần nữa để tắt chế độ theo dõi trongkhichỉnhsửa. 6. Thay đổi cách Word đánh dấu - Bạn có thể đổi màu và những định dạng mà Word dùng để đánh dấu sự đổi trong tài liệu bằngcáchnhấnvàomũitênbêncạnhnútTrackChanges,vànhấnchọnmụcChangeTracking Options. - Nếu bạn muốn xemtất cả những thayđổi ngaytrong tài liệu thayvì hiển thị những bong bóng bên hông tài liệu, ở nhóm Tracking, nhấn vào nút Ballons, sau đó chọn Show all revisionsinline. - Để làm nổi bật vùng hiển thị những bong bóng (bên lề tài liệu), hãy nhấn nút Show Markupvà chọn Markup Area Highlight. 7. Tạo một ghi chú 1.Chọnđoạntexthoặcđốitượngbấtkỳtrongtàiliệubạnmuốnghi chú. 2. Trong thẻ Review, nhóm Comments, nhấn nút New Comment. 3.Nhậpvàoghichúcủabạntrongbongbónghiểnthịởkhungbêncạnhtàiliệu. a. Xóa ghi chú
- 44. 44 HƯỚNG DẪN HỌC WORD 2007 - Đểxóamộtghichú,nhấnchuộtphảivàoghichúđó,chọnDeleteComment. - Để xóa nhanh tất cả ghi chú trong tài liệu, nhấn chuột vào một ghi chú bất kỳ. Trong thẻReview, nhóm Comments, nhấn vào mũi tên bên dưới nút Delete và chọn Delete All Commentsin Document. b. Thay đổi ghi chú 1.Nếucácghichúkhônghiểnthịtrongtàiliệu,bạnnhấnnútShowMarkup trong nhóm TrackingcủathẻReview,sauđóđánhdấuchọnComments. 2.Nhấnchuộtvàobêntrongmộtbongbóngcóghichúcầnsửa.Sauđósửalạinộidungtheoýbạn. c. Thay đổi tên người ghi chú Bên cạnh mỗi ghi chú luôn có tên của người sử dụng. Nếu bạn muốn thay đổi tên này, hãy thực hiện nhưsau: 1. Trong thẻ Review, nhóm Tracking, nhấn chuột vào mũi tên bên dưới nút Track Changes, sau đó chọn mục Change User Name 2. Trong hộp thoại xuất hiện, bên dưới mục Personalize..., bạn nhập vào tên của mình, sau đó nhấn OK. Lưuýlànhữngghichúkểtừbâygiờtrởđimớicótácdụngvớitênmới. 8. In tài liệu kèm theo ghi chú và những đánh dấu thay đổi
- 45. 45 HƯỚNG DẪN HỌC WORD 2007 1.NhấnnútMicrosoftOfficeButton,sauđóchọnPrint. 2.TronghộpthoạiPrint,tạimụcPrintwhat,chọnDocumentshowingmarkupvànhấnOK. 9. In danh sách những thay đổi trong tài liệu 1.NhấnnútMicrosoftOfficeButton,sauđóchọnPrint. 2. TronghộpthoạiPrint,tạimụcPrintwhat,chọnListofmarkupvànhấnOK. 10. Không in những đánh dấu thay đổi và ghi chú 1.NhấnnútMicrosoftOfficeButton,sauđóchọnPrint.2.TronghộpthoạiPrint,tạimụcPrintwhat, chọnDocumentvànhấnOK. ----------------------------------------------------------------------------- CHUƠNGVI 1. Dùng tính năng Bullets - Numbering để đánh dấu/đánh số tự động a. Tạo danh sách đánh dấu (bullet) hay đánh số (number) tự động 1 cấp 1. Gõ vào dấu * để bắt đầu một danh sách các đánh dấu đầu dòng hoặc nhập 1. Để bắt đầumột danh sáchđánh sốtựđộng,sauđónhấnphímcách(spacebar)hoặcphímTab. 2. Nhậpbấtcứchữnàobạnmuốn. 3.NhấnphímEnter.Wordsẽtựđộngchènthêmmộtdấubullethoặcsốthứtựtiếptheo. 4.Đểkếtthúcviệcđánhdấu,đánhsốtựđộng,nhấnEnterhailầnhoặcnhấnphímBackspaceđể xóa dấubullethoặcsốcuốicùng. b. Nếu chức năng đánh dấu / đánh số tự động không có hiệu lực, bạn bật nó lên bằng cách sau 1.NhấnnútMicrosoftOfficeButton,sauđóchọnWordOptions. 2.NhấnProofing. 3.NhấnnútAutoCorrectOptions,sauđónhấnvàothẻAutoFormatAsYouType. 4. Bên dưới nhóm Apply as you type, bạn đánh dấu chọn vào 2 mục Automatic bulleted listsvà Automaticnumberedlists.NhấnOKđểđóngcáchộpthoạilại.
- 46. 46 HƯỚNG DẪN HỌC WORD 2007 c. Thêm dấu bullet hay numbering vào trong danh sách 1. Chọnmộtmụcbạnmuốnthêmvào. 2.TrongthẻHome,nhómParagraph,nhấnnútBulletshoặcnútNumbering. Ghi chú:Bạncóthểtìmthấynhiềukiểubullethoặckiểusốkhácbằngcáchnhấnvàomũitên bên cạnhnútBullets/Numbering.
- 47. 47 HƯỚNG DẪN HỌC WORD 2007 d .Giãn khoảng cách giữa các mục trong danh sách Bullets/Numbering 1. Trong thẻ Home, nhóm Styles, nhấn chuột vào mũi tên hướng xuống bên cạnh phải để mởrộng danhsáchStyles.Sauđónhấnchuộtphảivàokiểu ListParagraph,chọnModify. 2.TronghộpthoạiModifyStyle,nhấnnútFormat,chọnParagraph. 3. Bỏ chọn mục Don’t add space between paragraphs of the same style. Nhấn OK để đóng các hộp thoạilại. e. Chuyển danh sách Bullets / Numbering từ một cấp sang đa cấp 1.Nhấnchuộtvàomộtmụctrongdanhsáchmàbạnmuốn chuyểnnóthànhmộtcấpkhác. 2. Trong thẻ Home, nhóm Paragraph, nhấn vào mũi tên bên cạnh nút Bullets hoặc Numbering,chọn ChangeListLevelvàchọnmộtcấpbạnmuốn. f. Thêm các bullets hình ảnh hoặc biểu tượng vào danh sách 1.Chọnmụcmàbạnmuốnbổsungcácbulletshìnhảnhhaycácbiểutượng. 2.TrongthẻHome,nhómParagraph,nhấnvào mũitênbêncạnhnútBullets. 3. Chọn Define New Bullet. Trong hộp thoại Define New Bullet, bạn nhấn nút Symbol (biểutượng)hayPicture(hìnhảnh)tùymụcđích.
- 48. 48 HƯỚNG DẪN HỌC WORD 2007 4.Chọnhìnhảnhhoặcbiểutượngbạnmuốnsửdụng,sauđónhấnOKhailần. g. Thêm một bullet hình ảnh hoặc biểu tượng vào trong thư viện Bullet 1.Mởtàiliệucóchứabiểutượngbulletmàbạnmuốnthêmvàothưviện. 2.TrongthẻHome,nhómParagraph,nhấnvàomũitêncạnhnút Bullets. 3. Bên dưới nhómDocument Bullets, nhấn chuột phải vào kiểu bullet mà bạn muốn thêm vàothưviện,sauđóchọnAddtoLibrary. h. Xóa một kiểu ra khỏi thư viện Bullet 1.TrongthẻHome,nhómParagraph,nhấnvào mũitênbêncạnhnútBullets. 2. Bên dưới nhóm Bullet Library, nhấn chuột phải vào một kiểu bạn muốn loại bỏ khỏi danhsách,sauđóchọnmụcRemove. i. Tạo danh sách các ô đánh dấu chọn (checklist) Khi tạo một tài liệu dạng trắc nghiệm, chắc chắn bạn phải thiết kế những ô đánh dấu để ngườidùng đánhdấuvào.Có2dạngđánhdấutrong tàiliệu:mộtdạnglàdùngđemđiin(đểngười dùngđánhdấu vàogiấy),dạngthứhailàchongườidùngđánhdấutrựctiếptrongnộidungfile. k. Tạo một checklist để đem đi in Có2cáchcơbảnđểtạomộtchecklistđemđiin: - Nếutàiliệucủabạnkhôngchứanhiềukiểubulletskhácnhau,bạncóthểsửdụngcáchtạomộtdanh sáchbulletstùybiếnđịnhdạng. - Nếu tài liệu của bạn có sẵn nhiều định dạng bullets khác nhau, bạn có thể ngăn ngừa các bullets cũ thayđổibằngcáchtạomộtdanh sách checklist trong bảng l. Tạo checklist bằng tính năng tùy biến định dạng bullets
- 49. 49 HƯỚNG DẪN HỌC WORD 2007 1.Nhập vàonhữngmụctrongdanhsáchcủabạn. 2.Chọn danhsáchnày. 3.Trong thẻHome,nhómParagraph,nhấnvàomũitêncạnhnút Bullets. 4.Chọn DefineNewBullet. 5.Nhấn nút Symbol. 6. Trong hộp thoại Font, chọn một font biểu tượng đã cài sẵn trên máy, ví dụ như font Wingdings. 7.Nhấn đúpchuộtvàobiểutượngcheckbox mà bạnmuốnchènvàotàiliệu.NhấnOK. m. Tạo bảng để ngăn ngừa các bullets cũ thay đổi khi tạo checklist Bước 1: Tạo bảng 1.Trong thẻInsert,nhómTables,nhấnnútTable. 2.Chọn InsertTable. 3.Tại mục Numberofcolumns,bạnnhập2. 4. Tại mục Number of rows, nhập vào số dòng bạn muốn, lưu ý là mỗi dòng chứa một khoản mục chọn trong checklist. 5. Nhấn OK Bước2:Chènvàonhữngôcheckboxvànhậpliệu 1. Nhấn vào ô đầu tiên ở trên bên trái trong bảng. 2. Trong thẻ Insert, nhóm Symbols, nhấn nút Symbol và chọn More Symbols. 3.Nhấn vàothẻSymbols. 4.Trong hộpFont,chọnmộtfontbiểutượngđãcài trên máy,chẳnghạnfontWingdings. 5.Nhấn đúpchuộtvàobiểutượngcheckbox mà bạnmuốn. 6.Nhấn Close. 7. Nhấn chuột vào ô kế tiếp mà bạn muốn chèn một check box, nhấn tổ hợp phím Ctrl+Y, bạnsẽ thấy một check box mới xuất hiện. 8. Sau khi chèn các ô check box mà bạn muốn, nhấn chuột vào ô đầu tiên ở trên bên phải vànhậpvàocáckhoảnmục tương ứngvớicáccheckboxđãtạo. Bước 3: Trau chuốt lại bố cục
- 50. 50 HƯỚNG DẪN HỌC WORD 2007 Cáctab cănchỉnhTable 1.Nhấn chuộtphảivàobảng,trỏđếnmụcAutoFitvàchọnAutoFittoContents. 2. Nhấn chuột phải vào bảng, chọn Table Properties. Sau đó mở thẻ Table trong hộp thoại mớixuất hiện. 3.Nhấn nútOptions,ởhộpLeft,Right,nhậpvàokhoảngcáchgiữacheckboxvàđoạntextbêncạnh, ví dụ .02 inches.NhấnOK. 4.Trong thẻTable,nhấnnútBordersandShading,sauđónhấnvàothẻBorders. 5.Bên dưới mụcSetting,nhấnNone,vànhấnOKhailầnđểđóngcáchộpthoạilại. Ghi chú : Sau khi bạnbỏ đường viền của bảng,bạn sẽ vẫn thấymột đường viền đứtkhúc, tuynhiên bạn có thể yên tâm là đường viền này sẽ không được hiển thị khi in. Nếu bạn muốn nhữngđường viền đứt khúc này biến mất hoàn toàn, bạn có thể nhấn nút View Gridlines ở nhóm Tablecủa thẻ Layout bêndướiTableTools. 2. Cách tạo ô đánh dấu để người dùng đánh dấu trực tiếp vào nội dung file Bước 1: Tạo bảng 1.Trong thẻInsert,nhómTables,nhấnnútTable,sauđóchọnInsertTable. 2.Trong hộp Number of columns,gõvào2. 3.Trong hộpNumberof rows,nhậpvàosốdòngmàbạn muốn, mỗidònglà một mụcchọn trong danh sáchsẽtạo.NhấnOK. Bước2:Chènvàonhữngôcheckboxvànhậpliệu Đểthêmvàonhữngôchophépngườidùngđánhdấuchecktrựctiếptrongfile, bạn cầnsửdụngthẻDeveloper. • HiệnthẻDeveloper 1.Nhấn nútMicrosoftOfficeButton,chọnWordOptions. 2.Trong hộpthoạixuấthiện,chọnmụcPopularởkhungbêntrái. 3.Đánh dấuchọnmục ShowDevelopertabintheRibbon.NhấnOK Để thêm vào những ô cho phép người dùng đánh dấu check trực tiếp trong file, bạn cần sửdụng thẻ Developer. * Thêmvàocácôcheckbox
- 51. 51 HƯỚNG DẪN HỌC WORD 2007 1.Nhấnvào ôđầutiênbêntráicủabảng. 2.TrongthẻDeveloper,nhómControls,nhấnnútLegacyTools. 3.BêndướiLegacyForms,chọn Check Box Form Field. Ghi chú :Nếuôcheckboxcónềnmàuxám,bạnnhấnnútLegacyTools,chọnFormField Shadingđểgỡbỏnềnxámđóđi. 4.Nhấnvàoôkếtiếp,nơibạnmuốnchèntiếpmộtcheckbox.SauđónhấnCtrl+Yđểchèn checkboxvào. 5. Sau khi đã chèn xong hết các check box, bạn nhấn chuột vào ô đầu tiên bên phải của bảngvà nhập vàocáckhoảnmụctươngứngvớitừngcheckboxbêntrái. Bước 3: Hoàn thiện lại bố cục 1.Nhấnchuộtphảivàobảng,trỏđếnmụcAutoFitvàchọnAutoFittoContents. 2. Nhấn chuột phải vào bảng, chọn Table Properties. Sau đó mở thẻ Table trong hộp thoại mới xuất hiện. 3.NhấnnútOptions,ởhộpLeft,Right,nhậpvàokhoảngcáchgiữacheckboxvàđoạntextbêncạnh,ví dụ0.19cm.NhấnOK. 4.TrongthẻTable,nhấnnútBordersandShading,sauđónhấnvàothẻ Borders. 5.BêndướimụcSetting,nhấnNone,vànhấnOKhailầnđểđóngcáchộpthoạilại. Bước 4: Khóa form Để người dùng có thể đánh dấu chọn trực tiếp vào file tài liệu, bạn cần khóa form lại. Lưu ý,khi khóa formlạibạnkhôngthểchỉnhsửachữcũngnhưbốcụccủatàiliệu,dođóhãyđảmbảo thựchiệnbướcnàysaucùng. 1.NhấnvàonútDesignModetrongnhómControlscủathẻDeveloperđểtắtchếđộDesign .2.TrongthẻDeveloper,nhómProtect,nhấnnútProtectDocument,sauđóchọnRestrict Formatting and Editing. 3.TrongkhungProtectDocument,bêndướiEditingrestrictions,đánhdấuchọnAllowonly this type of editing in the document. 4. Trong combo box bên dưới, chọn Filling in forms. 5.BêndướiStartenforcement,nhấnnútYes,Start Enforcing Protection. 6. Để đặt mật khẩu, không cho người dùng gỡ bỏ chế độbảo vệ, hãynhập vào mật khẩu trong ô Enter new password (optional) và xác nhận lại mật khẩu ở ô bên dưới.Bây giờ bạn có thể gửi file tài liệu nàychongườidùngđánhdấuchọnvào,sauđóhọlưulạivàgửilạichobạn.Rấthữuíchnếubạnmuốn thựchiệnmộtcuộcthămdòkhảosátnàođóquae -mail...
- 52. 52 HƯỚNG DẪN HỌC WORD 2007 THE THE END.