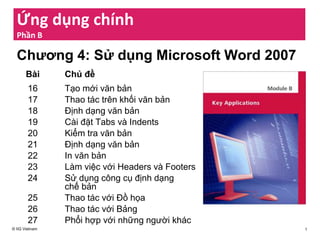
Unit 4 using microsoft office word 2007 vn
- 1. Ứng dụng chính Phần B Chương 4: Sử dụng Microsoft Word 2007 Bài Chủ đề 16 Tạo mới văn bản 17 Thao tác trên khối văn bản 18 Định dạng văn bản 19 Cài đặt Tabs và Indents 20 Kiểm tra văn bản 21 Định dạng văn bản 22 In văn bản 23 Làm việc với Headers và Footers 24 Sử dụng công cụ định dạng chế bản 25 Thao tác với Đồ họa 26 Thao tác với Bảng 27 Phổi hợp với những người khác 1© IIG Vietnam
- 2. Bài 16: Tạo mới văn bản • nhập văn bản • chèn hoặc xóa văn bản • di chuyển trong văn bản • lưu văn bản lần thứ nhất • lưu thay đổi vào văn bản đã lưu trước đó • lưu văn bản với tên khác • lưu văn bản với định dạng khác • đóng một văn bản • mở một hoặc nhiều văn bản • di chuyển giữa các văn bản 22© IIG Vietnam
- 3. Nhập và Chỉnh sửa văn bản Vị trí con trỏ nhập văn bản Thanh thẳng đứng nhấp nháy trên màn hình thể hiện nơi Word sẽ chèn các ký tự hoặc dán một nội dung Nhập văn bản Word tự động chèn văn bản vào bên phải của vị trí con trỏ nhập văn bản, di chuyển phần văn bản hiện có sang phải. Xóa văn bản Để xóa các ký tự bên phải, nhấn phím . Để xóa các ký tự bên trái, nhấn phím . Insert / Overtype Nhấn phím để bật chế độ Overtype (chèn ghi đè); nhấn phím này một lần nữa để bật chế độ Insert (chèn thường). Word Wrap Khi đủ số lượng từ trên một dòng, từ kế tiếp tự động nhảy xuống hàng kế tiếp. Khi không muốn Word Wrap, nhấn phím để kết thúc đoạn. Dòng trống Để chèn một dòng trống, nhấn phím ở đầu hoặc cuối đoạn. 3© IIG Vietnam
- 4. Nhập và Chỉnh sửa văn bản • Các khái niệm được áp dụng cho tất cả các chương trình xử lý văn bản • Khả năng tạo được các văn bản ngắn như thư từ hoặc bản ghi nhớ (memos) đến các văn bản dài và phức tạp hơn như bản thảo (manuscripts), trang web, và sách quảng cáo (brochures) • Cung cấp các tài liệu chuyên nghiệp bằng cách áp dụng nhiều yếu tố thiết kế, và kết hợp các thành phần vào phong cách và mẫu nhất quán • Gây ra các lỗi do thiết kế – Nếu bạn thấy khó đọc thì người khác cũng vậy 4© IIG Vietnam
- 5. Hiển thị các mã định dạng • Sử dụng biểu tượng (Show/Hide ¶) để hiển thị hoặc ẩn các ký tự không in – Giúp xác định được các mục đã chèn trong văn bản ¶ Hiển thị khi bạn ấn phím Hiển thị khi bạn ấn phím Hiển thị khi bạn ấn phím Biểu thị cho dòng ngắt trang mềm Biểu thị cho dòng ngắt trang thủ công/ ngắt cứng 5© IIG Vietnam
- 6. Sử dụng thước kẻ (Ruler) • Giúp xác định vị trí của văn bản – Chiều dài của thước kẻ phụ thuộc vào độ phóng to/ thu nhỏ của màn hình • Mặc định, đơn vị do lường của thước kẻ là inch – Có thể thay đổi tại thẻ Display nhóm Advanced của Word Options • Sử dụng một trong các cách sau để hiện thị hoặc ẩn thước kẻ: – Tại thẻ View, nhóm Show, chọn / bỏ chọn ô Ruler; hoặc – Nhấp chuột vào biểu tượng (View Ruler) nằm ở phía trên mũi tên đầu thanh cuộn dọc bên phải cửa sổ văn bản 6© IIG Vietnam
- 7. Di chuyển vị trí con trỏ nhập văn bản Hướng di chuyển Nhấn phím Hướng di chuyển Nhấn phím Ký tự tiếp Dòng tiếp theo Ký tự trước Dòng trước đó Từ tiếp theo + Đoạn tiếp theo + Từ trước đó + Đoạn trước đó + Đầu dòng Trang màn hình tiếp theo Cuối dòng Trang màn hình trước đó Đầu văn bản + Cuối văn bản + 7© IIG Vietnam
- 8. Sử dụng Thanh cuộn (Scroll Bar) • Thanh cuộn dọc (Vertical scroll bar) dùng để di chuyển góc nhìn văn bản lên hoặc xuống • Thanh cuộn ngang (Horizontal scroll bar) dùng để di chuyển góc nhìn văn bản sang trái hoặc sang phải • Có 3 cách để di chuyển trong văn bản khi sử dụng các thanh cuộn: – Dùng chuột để kéo thanh cuộn lên/ xuống, sang trái/ sang phải – Nhấp chuột vào mũi tên ở 2 đầu hộp cuộn – Kéo hộp cuộn • Nếu đang làm việc trên một văn bản có nhiều trang hoặc có các tiêu đề thì khi bạn di chuyển thanh cuộn ngang lên/ xuống sẽ có một Hộp thoại nhỏ (ScreenTip) hiển thị số trang và tiêu đề 8© IIG Vietnam
- 9. Lưu văn bản • Word mặc định lưu với định dạng .docx nằm ở cuối tên tập tin – Có thể lưu tập tin với định dạng khác – Có thể lưu tài liệu ở bất cứ vị trí nào trong máy • Để lưu tài liệu, sử dụng một trong những biện pháp sau: – Nhấp chuột vào Office Button sau đó bấm Save hoặc Save As – Di chuột vào Save As để hiển thị menu con với các loại tập tin phổ biến để lựa chọn – Tại thanh công cụ Quick Access, nhấp chuột vào biểu tượng (Save) – Nhấn tổ hợp phím + 9© IIG Vietnam
- 10. Lưu một văn bản đã lưu trước đó • Khi muốn thay đổi một văn bản đã lưu trước đó, có hai lựa chọn lưu sau đây: – Lưu nội dung văn bản với tên tập tin như cũ: văn bản lưu trước đó được thay thế bằng văn bản với nội dung đã thay đổi – Lưu nội dung trong văn bản với tên tập tin khác: giữ nguyên văn bản đã lưu trước đó và tạo một phiên bản mới của văn bản trước • Để lưu tài liệu với tên khác, dùng lệnh Save As trên thực đơn lệnh Office Button 10© IIG Vietnam
- 11. Lưu văn bản với định dạng khác • Để lưu văn bản với định dạng khác, sử dụng Save as type trong hộp thoại lưu (Save dialog box) • Danh sách mở rộng của các định dạng khác nhau cho các chương trình được sử dụng phổ biến nhất – Một lựa chọn cho Word Template (*.dotx) 11© IIG Vietnam
- 12. Sử dụng Document Properties • Tổng hợp các điểm chính trong văn bản để trợ giúp tìm kiếm tập tin • Thiết lập để xuất hiện mỗi khi bạn lưu, hoặc thêm bằng tay • Để nhập thông tin vào mục Document Properties, nhấp chuột vào Office Button, chọn Prepare, và chọn Properties – Nhấp Document Properties, chọn Advanced Properties để thêm nhiều chi tiết hơn 12© IIG Vietnam
- 13. Mở một văn bản mới • Khi bạn mở Word, một văn bản trống sẽ xuất hiện trên màn hình • Có thể tạo một văn bản không có định dạng hoặc chọn trọng các mẫu mà Word cung cấp • Để tạo mới một văn bản, dùng một trong các cách sau: – Mở một văn bản trống mới, nhấp Office Button, nhấp Blank document, sau đó nhấp Create – Bấm tổ hợp phím + 13© IIG Vietnam
- 14. Đóng một văn bản • Đóng văn bàn để giải phóng màn hình và bộ nhớ • Để đóng văn bản, sử dụng một trong các cách sau: – Nhấp vào Office Button, chọn Close – Nhấn tổ hợp phím + hoặc + • Khi đóng văn bản cuối cùng trên màn hình, chỉ có nút Office hoạt động 14 14© IIG Vietnam
- 15. Mở một văn bản • Sử dụng một trong những cách sau để mở một văn bản: – Nhấp Office Button, chọn tập tin trong danh sách tài liệu gần đây – Nhấp Office Button, chọn Open – Nhấn tổ hợp phím + hay + • Điều hướng trong hộp thoại Open để tìm các tập tin hoặc thư mục: – Nhấp vào tên tập tin đó – Chỉ chuột vào tập tin cần mở, nhấp Open – Nếu văn bản lưu ở một vị trí khác, chỉ đường dẫn đến vị trí đó và dùng một trong những cách trên 15© IIG Vietnam
- 16. Di chuyển giữa các văn bản • Có thể chuyển đổi giữa nhiều tài liệu thao các cách sau: – Trên thẻ View, trong nhóm Window, nhấp Switch Windows – Nhấn vào mục tài liệu trên thanh tác vụ – Nếu Word trong chế độ xem dạng Restore Down, mở tài liệu có thể hiển thị trong tầng bố trí, nhấp vào thanh tiêu đề của tài liệu 16© IIG Vietnam
- 17. Bài 17: Thao tác trên khối văn bản • chọn các khối văn bản cụ thể • sử dụng thanh lựa chọn (Selection Bar) • thay đổi chế độ xem văn bản • điều chỉnh phóng to/ thu nhỏ • chỉnh sửa văn bản • sử dụng lệnh Undo, Redo, và Repeat • sử dụng lệnh Cut, Copy, và Paste • sử dụng Office Clipboard 17© IIG Vietnam
- 18. Chọn khối văn bản • Để Word xác định được vị trí phần văn bản cần thực hiện các thao tác • Phần văn bản được chọn đó vẫn sẽ giữ nguyên cho đến khi bạn xóa hoặc bỏ chọn • Nếu đánh dấu sai khối hoặc bạn muốn chọn lại, hãy nhấp chuột vào bất cứ vị trí nào trong văn bản hoặc bấm một trong các phím mũi tên để bỏ chọn, và bắt đầu chọn lại. 18© IIG Vietnam
- 19. Chọn khối văn bản liền nhau • Để chọn khối văn bản bằng cách dùng chuột, vị trí con trỏ chuột ở đầu văn bản để lựa chọn và sau đó kéo để làm nổi bật phần văn bản được chọn – Có thể tăng hoặc giảm lựa chọn khi bạn giữ nút chuột • Để chọn khối văn bản bằng cách sử dụng bàn phím, tại vị trí điểm chèn, nhấn phím , và nhấn phím mũi tên để di chuyển để làm nổi bật phần văn bản được chọn • Để chọn từ, nhấp đúp chuột vào từ cần chọn • Để chọn câu nhấn phím và nhấp chuột trên câu đó • Để chọn đoạn, nhấp chuột ba lần liên tiếp trên đoạn đó • Để chọn toàn bộ văn bản, làm một trong các cách sau: – Tại thẻ Home, trong nhóm Editing, chọn Select, chọn Select All – Nhấn tổ hợp phím + 19© IIG Vietnam
- 20. Chọn khối văn bản không liền nhau • Có thể chọn khối văn bản dù khối đó không liền nhau • Chọn phần đầu tiên của văn bản và sau đó nhấn phím khi bạn chọn phần văn bản tiếp theo 20© IIG Vietnam
- 21. Sử dụng thanh lựa chọn (Selection Bar) • Nằm trong vùng trống ở cạnh trái của văn bản – Con trỏ chuột thay đổi sang • Để thực hiện lựa chọn sử dụng thanh lựa chọn, thực hiện một trong các cách sau: – Đối với dòng văn bản, nhấp chuột vào ở phía bên trái của dòng văn bản – Đối với đoạn, nhấp đúp chuột vào ở bên trái của đoạn – Để chọn toàn bộ văn bản, nhấp chuột ba lần liên tiếp vào bất cứ nơi nào trong thanh lựa chọn, hoặc nhấn và nhấp vào bất cứ nơi nào trên thanh lựa chọn 21© IIG Vietnam
- 22. Thay đổi chế độ xem văn bản Print Layout Hiển thị nội dung tập tin như khi bạn in. Full Screen Reading Điều chỉnh nội dung văn bản với kích thước của màn hình chỉ hiển thị văn bản, tương tự như đang đọc một cuốn sách. Web Layout Điều chỉnh văn bản và các thành phần khác tương tự như sử dụng chương trình thiết kế Web để tạo ra trang Web. Outline Chế độ hiển thị văn bản dưới các định dạng nhất định, như kiểu tiêu đề, để tổ chức nội dung. Draft Hiển thị văn bản theo toàn bộ chiều rộng của màn hình, chỉ nhìn thấy thanh thước ngang. 22© IIG Vietnam
- 23. Điều chỉnh phóng to/ thu nhỏ • Điều chỉnh màn hình hiển thị văn bản bằng cách sử dụng chức năng Zoom, thẻ View, Zoom level, hoặc Zoom slider trên thanh trạng thái. • Có thể thiết lập tỷ lệ phần trăm phóng to từ 10% đến 500%, hoặc toàn bộ chiều rộng của trang • Chỉ điều khiển được màn hình hiển thị 1 3 2 4 1 2 Zoom Level Zoom Slider 3 4 Zoom Out Zoom In 23© IIG Vietnam
- 24. Chỉnh sửa văn bản • Quy trình của việc thêm, xoá, hoặc thay đổi văn bản • Phải lựa chọn, trước khi bạn có thể sửa đổi bất kỳ đoạn văn bản nào. • Để thay đổi văn bản hiện hành, sử dụng một trong các cách sau: – Chọn văn bản và kiểu văn bản mới để thay thế văn bản cũ. – Để xóa vài ký tự, sử dụng phím hoặc – Để xóa số lượng lớn văn bản, chọn văn bản và nhấn phím – Nếu chế độ Overtype đang hoạt động, có thể gõ trên văn bản hiện hành • Hãy cẩn thận khi thay đổi với văn bản đã chọn – Khi bạn nhấn phím hoặc nhấp chuột tùy chọn, văn bản lựa chọn bị ảnh hưởng 24© IIG Vietnam
- 25. Sử dụng lệnh Undo, Redo, và Repeat • Nếu cần đảo ngược hành động (hoàn tác), kích hoạt lệnh Undo bằng một trong các cách sau: – Tại thanh công cụ Quick Access, nhấp (Undo) – Nhấn tổ hợp phím + – Click vào mũi tên cho Undo để hiển thị danh sách của 100 hành động liên tiếp thực hiện – Có thể chọn bất kỳ mục trong danh sách để hủy lệnh này và tất cả các lệnh được thực hiện kể từ đó • Nếu muốn giữ lại thao tác đã Undo, có thể dùng lệnh Redo hoặc Repeat bằng một trong những cách sau: – Tại thanh công cụ Quick Access, nhấp (Redo/Repeat) – Nhấn tổ hợp phím + 25© IIG Vietnam
- 26. Sử dụng lệnh Cut, Copy, và Paste • Cut – Cắt hoặc di chuyển một đối tượng đã chọn nào đó vào bộ nhớ Clipboard. • Copy – Chép một đối tượng đã chọn nào đó vào bộ nhớ Clipboard. • Paste – Dán đoạn văn bản có trong Clipboard vào vị trí con trỏ văn bản. • Bộ nhớ Clipboard lưu tạm thời các đối tượng được cắt hoặc sao chép – có thể dán các đối tượng đó vào bất cứ vị trí nào bạn muốn 26© IIG Vietnam
- 27. Sử dụng lệnh Cut, Copy, và Paste • Để cắt một đối tượng, chọn đối thượng và thực hiện một trong các cách sau: – Tại thẻ Home, nhóm Clipboard, nhấp – Nhấn tổ hợp phím + – Nhấp chuột phải lên đối tượng, sau đó nhấp chọn Cut – Kéo đối tượng đã chọn đến vị trí mới • Để sao chép một đối tượng, chọn đối thượng và thực hiện một trong các cách sau: – Tại thẻ Home, nhóm Clipboard, nhấp – Nhấn tổ hợp phím + – Nhấp chuột phải lên đối tượng, sau đó nhấp chọn Copy • Để dán một đối tượng, đặt con trỏ chèn văn bản vào vị trí muốn dán và thực hiện một trong các cách sau: – Tại thẻ Home, nhóm Clipboard, nhấp chọn Paste – Nhấn tổ hợp phím + – Nhấp chuột phải lên đối tượng, sau đó nhấp chọn Paste 27© IIG Vietnam
- 28. Sử dụng Office Clipboard • Có thể lưu trữ và lấy 24 đối tượng • Hiển thị nội dung trong Clipboard với biểu tượng đại diện cho chương trình gốc của từng đối tượng • Để hiển thị của sổ thao tác Clipboard, tại thẻ Home, nhóm Clipboard , nhấp Dialog box launcher – Paste All: Dán tất cả các đối tượng cùng một lúc theo thứ tự xuất hiện trong Clipboard – Clear All: Xóa tất cả đối tượng từ Clipboard – Options: Cho phép chọn lựa các thao tác trong Clipboard • Để dán một đối tượng vào một vị trí nào đó trong văn bản, nhấp chuột vào đối tương đó trong Clipboard 28© IIG Vietnam
- 29. Sử dụng Office Clipboard • Khi di chuyển chuột vào đối tượng trên Clipboard, một mũi tên chỉ xuống sẽ xuất hiện ngay phía bên phải của đối tượng – Nhấp chuột vào mũi tên để xem tùy chọn Delete hoặc Paste • Sử dụng Paste Special để chèn mục hoặc đối tượng mà bạn tạo ra trong một chương trình khác – Để kịch hoạt lệnh Paste Special , tại thẻ Home, mục Clipboard, nhấp vào mũi tên ở nút Paste, sau đó nhấp Paste Special. 29© IIG Vietnam
- 30. Bài 18: Định dạng văn bản • định dạng văn bản • canh chỉnh đoạn văn bản • sử dụng công cụ Format Painter 30© IIG Vietnam
- 31. Định dạng các ký tự trong văn bản • Font – Hiển thị các kiểu ký tự cho văn bản trên màn hình và bản in. • Font Size – Đề cập đến chiều cao của các ký tự. • Character Formatting – Đề cập đến các biến đổi cách điệu đặc biệt áp dụng cho các ký tự đơn giản để làm cho chúng nổi bật so với các văn bản khác. • Effects – Đề cập đến hiệu ứng đặc biệt bạn có thể thêm vào văn bản. 31© IIG Vietnam
- 32. Định dạng các ký tự trong văn bản • Có thể áp dụng định dạng cho văn bản khi bạn gõ hoặc sau khi văn bản được gõ • Để áp dụng định dạng cho các ký tự trong văn bản, thực hiện một trong các cách sau: – Tại thẻ Home, nhóm Font, nhấp vào các nút định dạng phù hợp – Sử dụng các tùy chọn định dạng trong hộp thoại Font – Bấm các phím tắt đại diện cho tùy chọn định dạng được dùng – Bấm chuột phải vào văn bản, sau đó nhấp chọn mục Font – Nhấp vào các tùy chọn trên thanh công cụ Mini. • Có thể bật / tắt hầu hết các tính năng định dạng bằng cách nhấn vào nút tương ứng • Chức năng được kích hoạt xuất hiện bằng một màu khác so với các nút khác • Mũi tên bên cạnh nút cho biết các tùy chọn bổ sung cho tính năng đó • Để loại bỏ tất cả các định dạng văn bản đã chọn, tại thẻ Home, nhóm Font, nhấp Clear Formatting. 32© IIG Vietnam
- 33. Sử dụng lệnh trong hộp thoại Font • Chứa các tùy chọn cơ bản và tùy chọn bổ sung để định dạng văn bản • Để truy cập hộp thoại Font, thực hiện một trong các cách sau: – Tại thẻ Home, nhóm Font, nhấp Font Dialog box launcher – Nhấn tổ hợp phím + 33© IIG Vietnam
- 34. Canh chỉnh đoạn văn bản Align Left Canh lề trái của văn bản, để lề phải không đồng đều. Center Canh giữa lề trái và lề phải của trang. Align Right Canh lề phải của văn bản, để lề trái không đồng đều. Justify Canh đều cả hai bên lề trái, lề phải của văn bản và ngay cả khoảng cách giữa các ký tự trong mỗi dòng, ngoại trừ dòng cuối cùng của mỗi đoạn. • Định dạng đoạn ảnh hưởng đến toàn bộ đoạn • Văn bản có thể được canh chỉnh khi bạn gõ văn bản hiện hành • Để thay đổi sự canh chỉnh của văn bản hiện hành, đặt vị trí con trỏ chuột ở bất cứ nơi nào trong đoạn và chọn loại canh chỉnh phù hợp để sử dụng 34© IIG Vietnam
- 35. Canh chỉnh đoạn văn bản • Để thực hiện tùy chọn canh chỉnh, thực hiện một trong các cách sau: – Tại thẻ Home, nhóm Paragraph, nhấp Paragraph Dialog box launcher để mở hộp thoại Paragraph. Chọn thẻ Indents and Spacing, nhấp vào mũi tên ở mục Alignment, và chọn định dạng canh chỉnh bạn muốn – Tại thẻ Home, nhóm Paragraph, chọn nút canh chỉnh bạn muốn – Nhấn một trong các tổ hợp phím tắt sau đây: Canh trái + Canh giữa + Canh phải + Canh đều hai bên + 3 4 1 2 1 2 Canh trái Canh phải 3 4 Canh giữa Canh đều hai bên 35© IIG Vietnam
- 36. Ssử dụng công cụ Format Painter • Áp dụng các tùy chọn định dạng tương tự từ một đoạn văn bản khác trong tài liệu mà không áp dụng mỗi lựa chọn định dạng riêng lẻ mỗi lần • Khi tính năng được kích hoạt, con trỏ chuột thay đổi sang • Để áp dụng định dạng từ đoạn văn bản này sang đoạn văn bản khác, tại thẻ Home, nhóm Clipboard, nhấp sau đó nhấp chuột vào đoạn văn bản mà muốn áp dụng • Để áp dụng định dạng cho nhiều đoạn văn bản, tại thẻ Home, nhóm Clipboard, nhấp đúp vào sau đó nhấp vào từng đoạn văn bản muốn áp dụng 36© IIG Vietnam
- 37. Bài 19: Cài đặt Tabs và Indents • xác định các thiết lập hoặc các vị trí mốc dừng (tab) • nhận biết các loại khác nhau của các thiết lập tab • thiết lập một vị trí tab • thay đổi một vị trí tab • nhận biết các loại khác nhau của thụt lề (indents) • thiết lập một indent • điều chỉnh một indent • thêm biểu tượng và đánh số (bullets and numbering) 37© IIG Vietnam
- 38. Tìm hiểu về các thiết lập tab 1 Left TabTab Selector Box 2 3 Right TabCenter Tab 4 Decimal Tab5 1 2 3 4 5 38© IIG Vietnam
- 39. Tìm hiểu về các thiết lập tab Left Canh lề văn bản dọc theo cạnh trái của cột, các ký tự dịch chuyển sang phải ngay khi bạn gõ. Center Trung tâm văn bản ở giữa của cột; các ký tự dịch chuyển đều sang trái và phải. Right Canh lề văn bản dọc theo cạnh phải của cột, các ký tự dịch chuyển sang trái. Decimal Canh lề cột số dấu thập phân; văn bản chuyển sang bên trái của dấu thập phân cho đến khi nhập dấu thập phân, sau đó văn bản chuyển sang phải. Bar Hiển thị đường thẳng đứng nhỏ như dấu phân cách giữa các cột trước và sau. • Nhấp vào Tab Selector để lựa chọn kiểu canh lề 39© IIG Vietnam
- 40. Tìm hiểu về các thiết lập tab • Khoảng cách dừng của tab trái là 0.5“ theo mặc định. • Nhấn phím để di chuyển từ một cột đến cột kế tiếp khi gõ văn bản • Có thể thiết lập các thiết lập tab mới trước khi đánh máy, hoặc áp dụng đối với văn bản hiện hành • Sử dụng (Show/Hide ¶) để hiển thị cho mỗi lần được sử dụng • Sử dụng thước kẻ (Ruler) là cách nhanh nhất thiết lập và điều chỉnh các tab • Sử dụng hộp thoại Tabs để thiết lập vị trí tab chính xác hoặc các dot leaders: – Tại thẻ Home, nhóm Paragraph, nhấp Dialog box launcher, nhấp nút Tabs ở góc bên trái phía dưới; hoặc – Nhấp đúp vào biểu tượng tab bên trái thanh thước để trực tiếp mở hộp thoại Tabs. • Để đặt điểm dừng tab chính xác trên thanh thước, bấm và giữ phím khi nhấp vào vị trí đặt tab. • Nhấp vào hộp thoại Tab Selector cho các kiểu canh chỉnh và nhấp vào thanh thước cho các điểm dừng tab • Để xóa tab, nhấp và kéo tab đó ra khỏi thanh thước kẻ • Để điều chỉnh canh lề tab, nhấp vào tab đó để chuyển sang kiểu canh lề mới 40© IIG Vietnam
- 41. Làm việc với Indents Left Indent (Thụt lề trái) Thụt lề bên trái; thường sử dụng cho các danh mục. Right Indent (Thụt lề phải) Thụt lề bên phải; thường sử dụng cùng kiểu thụt lề trái để đánh dấu các trích dẫn. First Line Indent (Thụt lề dòng đầu tiên) Thụt lề dòng đầu tiên của đoạn văn bằng cách tạo một khoảng cách với lề trái. Hanging Indent (Thụt dòng tất cả trừ dòng đầu tiên của đoạn) Canh chỉnh dòng đầu tiên của đoạn bằng với lề văn bản, các dòng còn lại cách lề trái một khoảng. • Có thể thiết lập indents bằng cách đánh dấu indent vào thanh thước kẻ 1 Hanging IndentSelector Box 2 3 Right IndentFirst Line Indent 4 Left Indent5 5 1 2 3 4 41© IIG Vietnam
- 42. Làm việc với Indents • Để thiết lập indents chính xác: – Tại thẻ Page Layout, nhóm Paragraph, đặt khoảng thụt lề từ lề Left (Trái) hoặc Right (Phải); hoặc – Tại thẻ Home, nhóm Paragraph, nhấp vào Dialog box launcher. • Một khi văn bản được thục lề, có thể điều chỉnh bằng cách: – Kéo dấu thụt lề sang vị trí mới thích hợp trên thanh thước kẻ; hoặc – Trên tab Home, nhóm Paragraph, nhấnDialog box launcher, và đưa ra những thay đổi thích hợp trong khu vực Indentation • Có thể tăng hoặc giảm khoảng thụt lề trên thanh thước từ điểm dừng tab mặc định. – Tại thẻ Home, nhóm Paragraph, nhấp (Increase Indent) hoặc (Decrease Indent) để di chuyển khoảng thụt lề 42© IIG Vietnam
- 43. Thêm biểu tượng và đánh số (bullets and numbering) • Sừ dùng biểu tượng nếu như danh mục đó không có thứ tự ưu tiên, hoặc đánh số thứ tự nếu muốn tạo một danh mục ưu tiên, hoặc dùng chức năng Outline để trình bày một quá trình. • Các loại biểu tượng và đánh số (bullets and numbering) phổ biến nhất có sẵn được sử dụng. • Để áp dụng dạng danh sách (list) cho cách đoạn văn bản, tại thẻ Home, nhóm Paragraph, nhấp vào mũi tên tại các nút để tương ứng – Mặc định, kiểu biểu tượng và số dùng gần nhất sẽ được hiển thị – Để chọn kiểu mới, nhấp vào mũi tên bên cạnh nút đó • Thuận lợi của việc sử dụng chức năng tạo danh sách tự động để tổ chức thông tin là khi cần di chuyển hoặc sao chép một đối tượng nào đó thuộc danh sách được đánh số hoặc đặt biểu tượng 3 1 2 1 2 Bullets Multilevel List 3 Numbering 43© IIG Vietnam
- 44. Tùy biến Danh mục • Có thể tùy chỉnh các biểu tượng và số • Cũng có thể xác định phong cách mới cho biểu tượng và số 44© IIG Vietnam
- 45. Bài 20: Kiểm tra văn bản • kiểm tra chính tả văn bản • kiểm tra ngữ pháp văn bản • tìm và thay thế các đối tượng • sử dụng từ điển thesaurus (từ điển đồng nghĩa/ trái nghĩa) • nghiên cứu đối tượng • hiển thị thông số văn bản 45© IIG Vietnam
- 46. Kiểm tra chính tả và ngữ pháp • Luôn luôn minh chứng văn bản cho bất kỳ lỗi nào • Kiểm tra chính tả đối với: – Không đúng chính tả – Các từ lặp đi lặp lại – Những lần xuất hiện của chữ viết hoa không chính xác • Ngữ pháp sử dụng ngữ pháp ngôn ngữ tự nhiên để phát hiện lỗi • Làm việc trong nền để kiểm tra lỗiWorks in background to check for mistakes – Lỗi chính tả có đường lượn sóng màu đó – Lỗi ngữ pháp có đường lượn sóng màu xanh – Đường lượn sóng màu xanh da trời đề cập đến một lỗi ngữ cảnh 46© IIG Vietnam
- 47. • Để kích hoạt chức năng chính tả và ngữ pháp (Spelling and Grammar), sử dụng một trong những cách sau: – Tại thẻ Review, nhóm Proofing, nhấp Spelling & Grammar – Nhấn phím • Lỗi đầu tiên hiển thị trong hộp thoại Spelling and Grammar với màu sắc tương tự như loại lỗi Kiểm tra chính tả và ngữ pháp 47© IIG Vietnam
- 48. Kiểm tra chính tả và ngữ pháp Not in Dictionary Hiển thị từ có lỗi trong hộp văn bản và các từ xung quanh từ đó. Suggestions Hiển thị các gợi ý thay thế cho từ có lỗi. Nếu từ đúng có trong danh sách các gợi ý, nhấp vào từ đó, sau đó nhấp Change, hoặc nhấp đúp lên từ đó Ignore Once Bỏ qua từ đang kiểm tra để chuyển qua từ có lỗi khác. Ignore All Bỏ qua tất cả các dạng lỗi đang kiểm tra. Add to Dictionary Thêm từ đang kiểm tra vào từ điển tùy chọn. Change Thay từ đang kiểm tra bằng từ chọn trong hộp Suggestions. Change All Thay đổi tất cả các dạng lỗi đang kiểm tra bằng từ chọn trong hộp Suggestions. AutoCorrect Thêm từ đang sửa vào danh sách AutoCorrect để mỗi khi bạn gặp lỗi đó, Word sẽ tự động sửa lỗi đó cho bạn. Check grammar Chọn để kiểm tra ngữ pháp cùng một lúc như lỗi chính tả. Options Cho phép tùy chọn chức năng spelling and grammar. Undo Hủy bỏ thay đổi chỉnh sửa lỗi vừa thực hiện theo thứ tự. 48© IIG Vietnam
- 49. Kiểm tra chính tả và ngữ pháp [Rule] box Hiển thị lý do tại sao văn bản được đánh dấu là có lỗi. Suggestions Cung cấp danh sách gợi ý làm thế nào để sửa chữa lỗi này. Ignore Once Bỏ qua lỗi đang kiểm tra để tiếp tục tìm lỗi tương tự khác. Ignore Rule Bỏ qua lỗi cấu trúc đang kiểm tra trong cả văn bản. Next Sentence Chuyển đến câu tiếp theo có lỗi cấu trúc. Change Thay câu đang kiểm tra tại [Rule] box bằng câu bạn chọn ở hộp Suggestions. Explain Cung cấp giải thích lỗi và gợi ý sửa lỗi. Options Cho phép tùy chọn chức năng spelling and grammar. 49© IIG Vietnam
- 50. Kiểm tra chính tả và ngữ pháp • Lỗi bối cảnh (Contextual error) – Đề cập đến các từ có âm thanh tương tự nhưng cách viết và ý nghĩa khác nhau 50© IIG Vietnam
- 51. Sử dụng từ điển thesaurus • Tìm kiếm và hiển thị từ đồng nghĩa và trái nghĩa • Để kích hoạt từ điển Thesaurus, sử dụng một trong những cách sau: – Tại thẻ Review, nhóm Proofing, nhấp Thesaurus – Nhấn tổ hợp phím + – Nhấn phím khi bạn nhấp chuột vào từ cần tra – Nhấp chuột phải lên từ cần tra, nhấp Synonyms, và nhấp Thesaurus • Trên thực tế đã kích hoạt công cụ nghiên cứu (Research Tool) của Word – Sử dụng như bản sao cứng của sách tham khảo51 © IIG Vietnam
- 52. Tìm kiếm đối tượng • Có thể xác định vị trí xuất hiện của từ cụ thể, cụm từ, ký hiệu, mã số, hoặc bất kỳ sự kết hợp của các đối tượng • Để kích hoạt chức năng Find, sử dụng một trong những cách sau: – Tại thẻ Home, nhóm Editing, nhấp Find – Nhấp vào ô page number trên thanh trạng thái, sau đó nhấp vào thẻ Find – Nhấn tổ hợp phím + 52© IIG Vietnam
- 53. Tìm kiếm đối tượng Find what Nhập vào mục này từ, cụm từ, ký hiệu hoặc mã số bạn muốn tìm kiếm. More Hiển thị các tùy chọn giúp Word giới hạn phạm vi tìm kiếm. Reading Highlight Đánh dấu tất cả các đối tượng tìm được trong văn bản, trong mục headers & footers và các hộp ký tự. Match case Tìm kiếm các từ theo đúng dạng của từ nhập vào hộp Find what . Find whole words only Chỉ tìm đúng từ nhập vào, bỏ qua tất cả các từ chỉ có một phần giống với từ đang tìm kiếm. Use wildcards Sử dụng ? (dấu chấm hỏi) để đại diện cho một ký tự nào đó trong từ. Sounds like Cho phép sử dụng âm đánh vần của từ để giới hạn phạm vi tìm kiếm. 53© IIG Vietnam
- 54. Tìm kiếm đối tượng Find all word forms Tìm kiếm tất cả các dạng của từ đó, như danh từ, động từ, tính từ, trạng từ, từ số ít hoặc từ số nhiều, và cả dạng chia động từ. Match prefix Cho phép bạn tìm tất cả các từ bắt đầu bằng một ký tự cụ thể nào đó. Match suffix Cho phép bạn tìm kiếm các từ có phần kết thúc giống các ký tự mà bạn nhập. Ignore punctuation characters Bỏ qua các dấu câu như dấu phẩy, dấu hai chấm, dấu chấm phẩy, dấu chấm. Ignore white space characters Bỏ qua các dạng biến cách hoặc non-breaking spaces hoặc biểu tượng tab. Format Bao gồm định dạng áp dụng cho từ muốn tìm kiếm. Special Tìm kiếm các ký hiệu đặc biệt No Formatting Xóa các định dạng đã thiết lập trong hộp Find what tại nút Format. 54© IIG Vietnam
- 55. Thay thế đối tượng • Tìm đối tượng để thay thế với cái gì đó mà bạn chỉ định • Có thể áp dụng các tiêu chí tìm kiếm tương tự như đối với tính năng tìm kiếm • Để kích hoạt chức năng thay thế, sử dụng một trong những cách sau: – Tại thẻ Home, nhóm Editing, nhấp Replace – Nhấn tổ hợp phím + – Nếu hộp thoại Find and Replace đang mở, nhấp vào thẻ Replace 55© IIG Vietnam
- 56. Sử dụng công cụ Research • Để kích hoạt tùy chọn Research, sử dụng một trong những cách sau: – Tại thẻ Review, nhóm Proofing, nhấp Research – Nhấn phím và nhấp vào văn bản Search for Nhập vào thông tin cần tìm. Reference Danh mục các nguồn nơi bạn có thể tìm thấy thông tin phù hợp với tiêu chí tìm kiếm. Get services on Office Marketplace Tìm kiếm trực tuyến qua trang web Microsoft Office Marketplace tìm thêm các dịch vụ nghiên cứu. Research options Hiển thị danh sách các nguồn để tìm thấy phù hợp tiêu chí tìm kiếm. 56© IIG Vietnam
- 57. Sử dụng các thống kê văn bản • Để lấy số liệu thống kê, sử dụng một trong các cách sau: – Tại thẻ Review, nhóm Proofing, nhấp Word Count – nhấp vào mục (Word Count) trên thanh trạng thái 57© IIG Vietnam
- 58. Bài 21: Định dạng văn bản • thay đổi khoảng cách dòng • Chèn các kí tự đặc biệt • thay đổi kích thước trang • thay đổi lề văn bản • chèn thời gian vào trong văn bản 58© IIG Vietnam
- 59. Thay đổi khoảng cách dòng • Đề cập đến khoảng cách không gian giữa các dòng của văn bản, tính từ đường cơ sở của dòng cơ bản tiếp theo • Cài đặt Line Spacing bằng cách sử dụng một trong những cách sau: – Tại thẻ Home, nhóm Paragraph, nhấp (Line and Paragraph Spacing) – Tại thẻ Home tab, nhóm Paragraph, nhấp Dialog box launcher. Sau đó, tại thẻ Indents and Spacing trong hộp thoại Paragraph, nhấp vào mũi tên ở mục Line spacing – Nhấn các tổ hợp phím tắt thông dụng như: Single + One-and-a-Half + Double + 59© IIG Vietnam
- 60. Thiết lập khoảng cách đoạn • Đề cập đến khoảng cách không gian giữa các đoạn văn bản với nhau • Để thiết lập hoặc thay đổi khoảng cách đoạn, dùng một trong những cách sau đây: – Tại thẻ Home, nhóm Paragraph, nhấp vào Dialog box launcher. Sau đó, tại mục Spacing, chọn khoảng cách phù hợp – Tại thẻ Page Layout, nhóm Paragraph, đặt khoảng cách phù hợp 60© IIG Vietnam
- 61. Thay đổi kích thước trang • Để thay đổi kích thước trang của văn bản, thực hiện một trong các cách sau: – Tại thẻ Page Layout, nhóm Page Setup, nhấp Size – Nhấp đúp vào bất cứ vị trí nào trên phần tối của thanh thước, sau đó nhấp vào thẻ Paper 61© IIG Vietnam
- 62. Thay đổi hướng trang (Orientation) • Portrait là hướng trang thẳng đứng • Landscape là hướng trang nằm ngang • Để cài đặt hướng trang, sử dụng một trong các cách sau: – Tại thẻ Page Layout, nhóm Page Setup, nhấp Orientation – Nhấp đúp vào bất cứ vị trí nào trên phần tối của thanh thước, sau đó nhấp vào thẻ Margins, và chọn hướng trang sử dụng 62© IIG Vietnam
- 63. Thay đổi lề văn bản • Xác định khoảng không gian giữa các cạnh giấy và khu vực mà văn bản in • Phải đặt chế độ xem trang Print Layout để các mũi tên điều chỉnh lề hiển thị trên thước ngang và thước dọc • Ranh giới của văn bản nằm ở dòng phân chia giữa phần sáng (lề trong) và phần tối (lề ngoài) trên thanh thước 3 1 2 1 2 Left Margin Marker Right Margin Marker 3 Top Margin Marker 63© IIG Vietnam
- 64. Thay đổi lề văn bản • Để thay đổi lề văn bản, sử dụng một trong cách cách sau đây: – Tại thẻ Page Layout, nhóm Page Setup, nhấp Margins – Sử dụng thanh thước: chỉ chuột vào dấu lề và kéo đến khoảng bạn muốn – Nhấp đúp chuột vào phần tối trên thanh thước ngang/ dọc 64© IIG Vietnam
- 65. Chèn các kí tự đặc biệt • Để chèn các kí tự đặc biệt, sử dụng một trong các cách sau: – Tại thẻ Insert, nhóm Symbols, nhấp – Tại thẻ Insert, nhóm Symbols, nhấp Symbol, sau đó nhấp More Symbols. 65© IIG Vietnam
- 66. Chèn các kí tự đặc biệt • Sử dụng tab Special Characters cho các ký tự thường không xuất hiện trong in ấn 66© IIG Vietnam
- 67. Chèn thời gian vào trong văn bản • Chèn ngày giờ hiện tại như ngày nhận, hoặc để hiển thị ngày hiện tại • Để chèn ngày và thời gian, trên tab Insert, trong nhóm Text, nhấp – Lựa chọn từ nhiều định dạng ngày tháng và thời gian – Để thiết lập văn bản luôn luôn hiển thị ngày hiện tại, nhấp chọn Update automatically 67© IIG Vietnam
- 68. Bài 22: In văn bản • xem trước văn bản • thay đổi độ phóng to/ thu nhỏ văn bản đang xem trước • in tài liệu để cho ra các sản phẩm khác nhau • quản lý các tài liệu in • nhận dạng các vấn đề thường gặp khi in 68© IIG Vietnam
- 69. Xem trước văn bản • Xem văn bản như lúc nó sẽ xuất hiện khi in – Có thể xem lại tài liệu trước khi phân phối và thực hiện chỉnh sửa nếu có vấn đề với diện mạo hoặc tổ chức văn bản • Để xem trước văn bản, nhấp vào nút Office, bấm Print, nhấp vào Print Preview 69© IIG Vietnam
- 70. Xem trước văn bản • Có nhiều tùy chọn tương tự có sẵn để quản lý tài liệu trong chế độ xem dạng Print Layout hoặc Draft • Tab Print Preview bao gồm các lệnh để di chuyển xung quanh các chế độ xem này • Vị trí chuột trên văn bản xem trước được hiển thị hoặc để phóng to hoặc thu nhỏ độ phóng đại trước 70© IIG Vietnam
- 71. In văn bản • Một số cách khác nhau để in với sự lựa chọn in tất cả hoặc một phần của văn bản • Để cài đặt các tùy chọn in văn bản cụ thể, sử dụng một trong những cách sau: – Nhấp vào Office Button và chọn Print – Nhấn tổ hợp phím + – Trong chế độ Print Preview, nhấp Print 71© IIG Vietnam
- 72. Quản lý các tài liệu in • Sử dụng hàng đợi (queue) in để kiểm tra tình trạng máy in, nhìn thấy số tài liệu trong hàng đợi in, tạm dừng hoặc hủy bỏ yêu cầu in • Để truy cập vào hàng đợi in, nhấp Start, Control Panel, tại mục Hardware and Sound, nhấp Printer, sau đó chọn biểu tượng của máy in – Document Name: Tên của tài liệu in. – Status: Trạng thái in hiện hành. – Owner: Tên người thực hiện lệnh in. – Pages/Size: Số lượng các trang in và dung lượng của văn bản đó. – Submitted: Thời gian, ngày, tháng văn bản được thực hiện lệnh in. • Để thay đổi tình trạng văn bản, kích chuột phải vào tập tin trong hàng đợi và sau đó bấm vào lệnh thích hợp. • Có sự cho phép in ấn và quản lý các văn bản. 72© IIG Vietnam
- 73. Tìm hiểu các định dạng đầu ra khác nhau • PDF – Chia sẻ tài liệu Word với những người khác có thể không có cài đặt chương trình Word – Giao diện được bảo tồn nhưng không thể chỉnh sửa tài liệu như trong Word – Nói chung làm giảm kích thước tài liệu • Fax – Người nhận sẽ nhận được văn bản in hoặc phiên bản trực tuyến – Không thể thay đổi định dạng đầu ra này • E-mail Attachment – Gửi tài liệu dạng e-mail, hoặc đính kèm • Web Content – Thiết lập trang web trên mạng nội bộ của tổ chức hoặc trên website 73© IIG Vietnam
- 74. Nhận dạng các vấn đề thường gặp khi in • Nếu bản in không hiển thị tất cả các thông tin từ tập tin nguyên bản, kiểm tra xem bao nhiêu bộ nhớ có sẵn trên máy in • Nếu phông chữ không nhìn giống nhau trong in ấn và trên màn hình, kiểm tra xem phông chữ có sẵn trên máy in không. • Nếu khi in ra, phần văn bản không gần với mép lề như hiển thị trên màn hình, hãy kiểm tra cài đặt máy in • Đảm bảo máy in trực tuyến, trữ giấy, mực in, kết nối vào mạng, không có thông báo lỗi, hoặc máy in chính xác • Nếu thông báo lỗi hiển thị, hãy thử các cách sửa lỗi đơn giản • Kiểm tra nếu có ai cập nhật hoặc thay đổi trình điều khiển máy in • Nếu màu sắc không phù hợp với những gì hiện trên màn hình, có thể là do máy in hoặc màn hình • Kiểm tra máy in và cài đặt tập tin trước khi gửi để in 74© IIG Vietnam
- 75. Bài 23: Làm việc với Headers và Footers • chèn ngắt trang • chèn ngắt đoạn • tạo header hoặc footer • chỉnh sửa header hoặc footer • Đánh số trang 75© IIG Vietnam
- 76. Chèn ngắt trang • Khi có đủ văn bản lấp đầy trang, ngắt trang mềm được tự động chèn vào • Để ngắt trang tại vị trí cụ thể, sử dụng ngắt trang cứng hoặc thủ công, sử dụng một trong các cách sau: – Trên tab Insert, vào nhóm lệnh Pages, nhấp vào Page Break – Nhấn tổ hợp phím + – Trên tab Page Layout, trong nhóm Page Setup, nhấp vào Breaks, và rồi nhấp vào Page • Xóa dấu ngắt trang thủ công theo cách tương tự như khi xóa một ký tự chữ. 76© IIG Vietnam
- 77. Sử dụng ngắt phân trang (Section Breaks) • Dấu ngắt phân trang được chèn vào văn bản khi bố cục trang thay đổi • Next Page – Bắt đầu phân trang mới ở trang kế tiếp • Continuous – Bắt đầu phân trang mới ở cùng trang • Even Page – Bắt đầu phân trang mới ở trang chẵn kế tiếp • Odd Page – Bắt đầu phân trang mới ở trang lẻ kế tiếp • Có thể gỡ ngắt đoạn theo cách tương tự như ngắt trang 77© IIG Vietnam
- 78. Sử dụng Headers và Footers • Dạng văn bản hoặc đồ họa xuất hiện ở đầu hoặc cuối mỗi trang – Có thể giống nhau trên mỗi trang, xen kẽ số trang chẵn và số trang lẻ, hoặc thay đổi từ một chương của tài liệu lớn tiếp theo • In header trong lề trên và in footer trong lề dưới • có thể tạo header và footer dùng tab Insert và nhóm lệnh Header & Footer – Ribbon công cụ Header & Footer xuất hiện cho sửa đổi 78© IIG Vietnam
- 79. Tạo Headers và Footers • Một dòng kẻ đứt nét có thẻ nhận dạng sẽ xuất hiện ở lề trên hoặc lề dưới của mỗi trang – Nhập hoặc sửa đổi văn bản hoặc các thành phần cho header hoặc footer • Trong văn bản có phần ngắt, Word xác định các phần khác nhau trong header hoặc footer • Link to Previous sử dụng header hoặc footer từ phần trước • Hai tab dừng mặc định thiết lập cho headers and footers • Thông thường bao gồm không quá hai hoặc ba dòng văn bản • Để chỉnh sửa header hoặc footer hiện hành, nhấp đúp chuột vào header hoặc footer • Để sử dụng header hoặc footer khác với trang đầu tiên, ở Header & Footer Tools, tab Design, vào nhóm lệnh Options, nhấp vào Different First Page để bật tính năng này 79© IIG Vietnam
- 80. Đánh số trang • Để chèn số trang vào văn bản, trên tab Insert, vào nhóm lệnh Header & Footer, nhấp vào Page Number – Top of Page: Hiển thị các vị trí có thể đặt số trang ở đầu trang. – Bottom of Page: Hiển thị các vị trí có thể đặt số trang ở cuối trang. – Page Margins: Hiển thị các vị trí có thể đặt số trang ở lề. – Current Position: Hiển thị các lựa chọn đánh số để áp dụng với vị trí đánh số trang hiện tại. – Format Page Numbers: Hiển thị các kiểu số trang khác nhau, cũng như lựa chọn con số bắt | đầu dùng để đánh số nếu không bắt đầu từ 1 80© IIG Vietnam
- 81. Bài 24: Sử dụng công cụ định dạng chế bản • Sử dụng các công cụ định dạng chế bản • Sử dụng các kiểu định dạng để có hình thức nhất quán • Áp dụng định dạng cột cho văn bản • Tạo footnotes và endnotes • Thao tác với đường dẫn liên kết 81© IIG Vietnam
- 82. Các công cụ định dạng chế bản là gì? • Áp dụng các kiểu trình bày, thao tác hình ảnh, tự động hóa văn bản lặp đi lặp lại, tạo ra các phác thảo, v.v.. • Những công cụ này tương tự như những công cụ được trang bị cho phần mềm chế bản chuyên dụng nhưng hạn chế hơn. • Thiết lập và giữ hình thức nhất quán cho toàn văn bản. • Tài liệu xuất bản (Published documents) – Đề cập đến các tài liệu bạn chia sẻ với người đọc thông qua mạng nội bộ, Internet, hoặc dạng bản in – Nên có cái nhìn nhất quán giúp xác định công ty của bạn, dịch vụ hoặc sản phẩm bán ra, hoặc thể hiện đặc trưng của bạn hoặc cơ quan của bạn 82© IIG Vietnam
- 83. Thao tác với kiểu trình bày • Sự kết hợp giữa định dạng của ký tự và đoạn văn mà bạn tạo ra và lưu dưới một tên duy nhất • Có hai kiểu trình bày chính: – Character Style: Chỉ tác động tới một đoạn văn bản được chọn và có thể bao gồm các đặc điểm định dạng ký tự hiển thị trong hộp thoại Font. – Paragraph Style: Tác động tới hình thức và vị trí của toàn đoạn văn và có thể bao gồm cả định dạng của ký tự và đoạn văn bản. • Một số kiểu trình bày chuẩn được xây dựng trong định dạng điển hình hoặc định kỳ của văn bản • Bảng thao tác Styles liệt kê các kiểu trình bày được dùng trong văn bản đang mở • Để tạo kiểu trình bày, trên tab Home, nhóm Styles, nhấn Dialog box launcher. Trong cửa sổ thao tác Styles, nhấn New Style 83© IIG Vietnam
- 84. Thao tác với kiểu trình bày • Properties – Liệt kê các đặc tính bạn có thể nhập hoặc đổi trong kiểu trình bày này. • Formatting – Xác định các đặc điểm định dạng sẽ dùng trong một kiểu trình bày. • Add to Quick Style list – Đưa kiểu trình bày này vào những mẫu nằm trong danh sách các mẫu sẵn có. • Automatically update – Cập nhật kiểu trình bày bất cứ khi nào bạn thay đổi định dạng của kiểu này trong tài liệu theo cách thủ công. • Format – Hiển thị danh sách các lệnh định dạng để cho bạn dùng khi tạo kiểu trình bày. 84© IIG Vietnam
- 85. Thao tác với kiểu trình bày • Khi đặt tên kiểu trình bày: – Có thể dùng bất cứ sự kết hợp giữa ký tự và dấu cách để đặt tên kiểu trình bày. – Không dùng dấu sổ chéo ngược (), dấu chấm phảy(;) hoặc dấu ngoặc đơn, dấu móc ({ }). – Tên kiểu trình bày có phân biệt chữ in hoa và chữ in thường. – Mỗi tên kiểu trình bày trong một tài liệu phải là duy nhất. 85© IIG Vietnam
- 86. Thao tác với kiểu trình bày • Chứa các tùy chọn định dạng phổ biến cho loại văn bản • Chọn văn bản, quan điểm trình bày tùy chọn để hiển thị xem trước trực tiếp về sự lựa chọn sẽ ảnh hưởng đến văn bản • Cho thấy kiểu trình bày năng động và có xem trước 86© IIG Vietnam
- 87. Thao tác với kiểu trình bày • Nhấp vào More trong danh sách Quick Styles để hiển thị toàn bộ các kiểu trong Quick Styles – Save Selection as a New Quick Style – Lưu các lựa chọn định dạng của bạn để tạo kiểu trình bày sau đó bạn có thể chọn từ bộ Quick Style – Clear Formatting – Gỡ bỏ kiểu trình bày và toàn bộ kiểu định dạng của một đoạn văn bản được chọn. – Apply Styles – Hiển thị một cửa sổ nơi bạn có thể chọn kiểu trình bày trong danh mục. Có thể nhấn + + để hiện thị cửa sổ này. • Quick Styles cũng có sẵn trên thanh công cụ Mini 87© IIG Vietnam
- 88. Tìm hiểu cửa sổ Styles • Show Preview – Bật một bản xem trước của kiểu trình bày này với các thuộc tính của nó hoặc tắt đi. • Disable Linked Styles – Vô hiệu hóa những kiểu trình bày được thiết lập trong trường Based on. • New Style – Tạo một kiểu trình bày mới bằng cách sử dụng Create New Style from Formatting dialog box. • Style Inspector – Hiển thị một hộp thoại để xem lại các thuộc tính cho kiểu trình bày này với sự truy cập dễ dàng để tùy biến hoặc quản lý nó. • Manage Styles – Thiết lập các tùy chọn mặc định cho cửa sổ Styles, hoặc chỉnh sửa các kiểu trình bày trong hộp thoại này. • Options – Chọn các tùy chọn cho cửa sổ Styles sẽ xuất hiện khi hoạt động. 88© IIG Vietnam
- 89. Chỉnh sửa kiểu trình bày • Khi bạn xác định lại định dạng của kiểu trình bày, Word tự động thay đổi tất cả các đoạn văn được định dạng với kiểu trình bày đó • Có thể được tạo ra dựa trên một kiểu khác bằng cách đưa thêm các định dạng mới để tạo ra một kiểu khác biệt • Tất cả các kiểu mới tạo đều lấy gốc là kiểu trình bày Normal, trừ khi chọn một kiểu khác làm gốc • Để thay đổi kiểu trình bày, hãy dùng một trong các cách sau đây: – Trên tab Home, vào nhóm Styles, nhấp vào Change Styles – Trên tab Home, vào nhóm Styles, nhấp vào Dialog box launcher để hiển thị bảng Styles. Chỉ vào kiểu sẽ thay đổi, nhấp vào mũi tên đi xuống của kiểu đó, và sau đó nhấp Modify – Trên tab Home, trong nhóm Styles, nhấp vào More để mở bộ Quick Styles, nhấp vào Apply Styles, và sau đó nhấp vào Modify 89© IIG Vietnam
- 90. Áp dụng cột • Có thể thiết lập các kiểu trình bày dạng cột báo – Văn bản ở cuối cột này sẽ chạy tiếp sang đầu cột sau • Có thể áp dụng dạng cột với chữ trước hoặc sau khi bạn đánh máy – Việc gõ và biên tập trước rồi áp dụng kiểu trình bày nhiều cột dễ dàng hơn • Để tạo cột, trên tab Page Layout, trong nhóm lệnh Page Setup, nhấp vào Columns • Để thiết lập tùy chọn thêm cho cột, nhấn More Columns 90© IIG Vietnam
- 91. Áp dụng cột Presets Cung cấp các lựa chọn trình bày cột khác nhau. Number of columns Có chứa các nút điều chỉnh tăng giảm để bạn đặt số lượng cột bạn muốn. Width and spacing Thay đổi độ rộng và khoảng cách giữa các cột. Apply to Xác định đoạn văn bản bạn muốn trình bày dạng cột Line between Chèn một đường thẳng chạy dọc phân tách các cột trong văn bản. Start new column Hoạt động tương tự như chèn dấu ngắt đoạn đối với văn bản không trình bày ở dạng cột. 91© IIG Vietnam
- 92. Áp dụng cột • Nếu đoạn văn bản từ cột này kéo dài sang cột kia gây khó đọc, chèn một dấu ngắt cột buộc một số chữ nhất định phải nhẩy sang cột khác • Để chèn dấu ngắt cột, dùng một trong các cách sau đây: – Trên tab Page Layout, trong nhóm lệnh Page Setup, nhấp vào Breaks rồi sau đó Column – Nhấn tổ hợp phím + + • Nếu cột chạy qua nhiều hơn một trang, có thể điều khiển ngắt văn bản giữa các trang, dùng một trong các cách sau đây : – Trên tab Page Layout, vào nhóm lệnh Page Setup, nhấp vào Breaks và sau đó Page – Trên tab Insert, vào nhóm Pages, nhấp vào Page Break – Nhấn tổ hợp phím + • Để có được nhiều kiểu trình bày cột khác nhau trong cùng một trang, chèn dấu ngắt đoạn dạng Continuous giữa các kiểu trình bày 92© IIG Vietnam
- 93. Sử dụng Footnotes và Endnotes • Chú thích cuối trang (footnotes) nằm ở phía dưới của mỗi trang có chứa tài liệu tham khảo, trong khi các ghi chú cuối đoạn (endnotes) nằm ở cuối của phần hoặc đoạn tài liệu. • Tự động đánh số lại khi bạn chèn, xóa, di chuyển hoặc sao chép các chú giải • Bao gồm nhãn tham chiếu trong văn bản và lưu ý tương ứng ở phía dưới của trang hoặc cuối của phần hoặc tài liệu • Có thể có chiều dài bất kỳ và định dạng như văn bản thông thường • Nhãn tham chiếu thường là số, nhưng cũng có thể là các ký tự chữ • Đánh số liên tiếp từ đầu đến cuối của văn bản • Việc chèn footnote hoặc endnote ở chế độ hiển thị Print Layout sẽ hiện dấu tham chiếu ở thân văn bản và khu vực dành cho footnote hoặc endnote – Chế độ hiển thị Draft hiển thị cửa sổ riêng biệt ở phía dưới của màn hình để nhập footnote hoặc endnote 93© IIG Vietnam
- 94. Tạo Footnotes và Endnotes • Để xem nội dung của footnote hoặc endnote, di chuyển chuột lên phía trên dấu tham chiếu trong thân văn bản • Để hiện phần chữ chú giải ở một bảng riêng bên dưới màn hình, nhấp đúp vào dấu tham chiếu • Để chèn một chú giải dạng footnote hoặc endnote, trên tab References, trong nhóm lệnh Footnotes, nhấp vào Insert Footnote • Để thay đổi cài đặt mặc định hoặc để chọn chú giải endnote thay cho footnote, trên tab References, trong nhóm Footnotes, nhấp vào hộp mở Footnote & Endnote Dialog box launcher • Để xóa hoặc di chuyển một chú giải footnote hoặc endnote, dùng dấu tham chiếu của chú giải đó trong cửa sổ văn bản • Có thể chuyển từ chú giải dạng footnote sang endnote hoặc ngược lại 94© IIG Vietnam
- 95. Sử dụng siêu liên kết (Hyperlinks) • Trợ giúp điều hướng đến các vị trí khác nhau trong tài liệu, tài liệu khác, trang web, hoặc chương trình e-mail • Có thể thiết lập siêu liên kết bất kì nơi nào trong văn bản • Để tạo siêu liên kết, dùng một trong những cách sau: – Trên tab Insert, trong nhóm Links, nhấp vào Hyperlink – Nhấn tổ hợp phím + 95© IIG Vietnam
- 96. Chỉnh sửa Hyperlinks • Để thay đổi siêu liên kết hiện có, nhấp vào liên kết và dùng một trong các cách sau: – Trên tab Insert, trong nhóm Links, nhấp vào Hyperlink – Nhấn tổ hợp phím + • Để gỡ bỏ siêu liên kết, đặt trỏ chuột vào bất cứ chỗ nào trong đường liên kết và mở hộp thoại Hyperlink. Sau đó nhấp vào Remove Link. 96© IIG Vietnam
- 97. Bài 25: Thao tác với Đồ họa • chèn các hình ảnh clip art • chèn ảnh lưu dưới dạng tập tin • đặt kích cỡ, cắt hoặc xén hình ảnh • thay đổi đặc tính của hình ảnh • di chuyển hình ảnh • nhận biết các hình họa cho sẵn • vẽ các đồ vật đơn giản • thay đổi và sắp xếp các hình họa 97© IIG Vietnam
- 98. Hình minh họa là gì? • Nội dung trực quan được chèn vào tài liệu • Để chèn một trong các đối tượng này vào tài liệu, nhấp vào tab Insert và sau đó nhấp vào đối tượng thích hợp trong nhóm Illustrations • Tất cả các hình minh họa đều được coi là các đối tượng và, khi được chọn, xuất hiện với tám nút điều chỉnh – Bao quanh đối tượng được lựa chọn để bạn có thể thực hiện thay đổi – Có hình dạng khác nhau nhưng luôn luôn xuất hiện xung quanh đối tượng được chọn 98© IIG Vietnam
- 99. Chèn hình ảnh • Có thể chèn hình ảnh vào văn bản từ nhiều nguồn • Để chèn một hình ảnh, đặt trỏ chuột vào văn bản nơi bạn muốn đặt hình ảnh, và rồi trên tab Insert, trong nhóm Illustrations, nhấp vào Picture. 99© IIG Vietnam
- 100. Chèn Clip Art • Có sẵn trực tuyến từ trang web trực tuyến Microsoft Office với các hình ảnh đồ họa bạn có thể tải về • Để chèn Clip Art, đặt trỏ chuột vào vị trí bạn muốn đặt đồ họa, và sau đó trên tab Insert, trong nhóm Illustrations, nhấp vào Clip Art. – Search for – Nhập chữ để Word tìm kiếm hình ảnh clip art nào đó. – Search in – Chỉ định nơi mà Word sẽ tìm kiếm cho phù hợp với hình ảnh clip art. – Results should be – Chỉ định loại phương tiện bạn muốn dùng. – Organize clips – Hiển thị Clip Organizer nơi hình ảnh Clip Art được lưu trữ trong hệ thống phân cấp để xem hình ảnh trong thể loại cụ thể, hoặc tất cả các hình ảnh có sẵn. 100© IIG Vietnam
- 101. Chèn Clip Art • Để chèn hình ảnh từ các kết quả tìm kiếm, đặt vị trí con trỏ trên hình ảnh và sử dụng một trong các cách sau: – Nhấp vào ảnh trong danh sách – Chỉ vào hình họa và nhấn vào mũi tên bên cạnh nó • Biểu tượng nhỏ ở góc dưới bên trái của mỗi hình ảnh giúp xác định: – Nó có thể được lấy trực tuyến từ website của Microsoft. – Nó không phải là có sẵn từ bộ sưu tập hiện có. – Không có hình ảnh động với hình ảnh này. • Để xác định xem hình ảnh phù hợp, chỉ vào hình ảnh để xem màn hình gợi ý (Screen Tip) với các từ khóa có liên quan với hình ảnh 101© IIG Vietnam
- 102. Chèn Clip Art • Clip Art trên Office Online – Tìm kiếm trực tuyến Microsoft Clip Art và trang web Media cho hình ảnh cụ thể, hình ảnh mới nhất, hoặc chọn từ một số chuyên mục của hình ảnh • Lời khuyên cho việc tìm kiếm clip – Hiển thị cửa sổ trợ giúp với thông tin và lời khuyên về việc làm thế nào để có được kết quả tốt nhất từ tìm kiếm 102© IIG Vietnam
- 103. Thao tác với hình ảnh • Có thể chèn hình ảnh dưới dạng đối tượng nằm trong dòng văn bản - inline objects (mặc định) hoặc đối tượng tự do - floating objects. – Inline object giữ vai trò như các ký tự trong đoạn văn bản – Floating object có thể được đặt ở bất cứ nơi đâu trong văn bản • Có thể chuyển đổi từ inline sang floating hoặc ngược lại • Phải chọn hình ảnh trước khi bạn có thể thay đổi nó – Cần hiển thị xử lý • Mỗi lần bạn chèn hình ảnh, ribbon Picture Tools xuất hiện và đưa ra nhiều cách xử lý hình ảnh đó. 103© IIG Vietnam
- 104. Kích cỡ cho hình ảnh • Hình ảnh được chèn với kích cỡ ban đầu của nó, hoặc kích cỡ lớn nhất mà trang sẽ chứa • Có thể thay đổi kích cỡ hoặc quy mô hình ảnh theo tỷ lệ bạn muốn • Để đặt lại kích cỡ của hình ảnh, ta có thể dùng các nút điều chỉnh: – Theo chiều dọc, bằng cách kéo nút điều chỉnh ở giữa đường viền ngang trên hoặc dưới co lại hay rộng ra. – Theo chiều ngang, bằng cách kéo nút điều chỉnh ở giữa ở cạnh bên trái hoặc bên phải theo hướng co lại hoặc giãn rộng ra. – Để điều chỉnh hai cạnh liền kề cùng một lúc, kéo những nút điều chỉnh ở góc co lại hoặc giãn rộng ra • Để giữ hình ảnh có kích thước vẫn giữ được tỷ lệ cân đối, nhấn phím trước khi kéo nút điều chỉnh. 104© IIG Vietnam
- 105. Cắt xén hình ảnh • Đề cập khả năng "cắt" một phần nhất định của hình ảnh • Chỉ có thể cắt hình ảnh theo chiều ngang hoặc chiều dọc • Khi hoạt động, con trỏ thay đổi • Để cắt phía đầu hoặc phía chân bức ảnh, kéo dấu ở phía trên và dưới chân bức ảnh • Để cắt cạnh trái hoặc phải của ảnh, kéo dấu ở bên trái hoặc phải khung ảnh • Để điều chỉnh hai cạnh liền kề, kéo một trong hai dấu ở góc ảnh 105© IIG Vietnam
- 106. Thay đổi đặc tính của hình ảnh • Cách chèn hình ảnh vào một văn bản tùy thuộc vào các đặc tính của hình ảnh đó • Để thay đổi đặc tính cho hình ảnh được chọn, sử dụng một trong các cách sau: – Nhấp tính năng thích hợp từ ribbon Picture Tools Format – Tại Picture Tools, trên tab Format, nhấn Dialog box launcher đối với nhóm đặc tính được điều chỉnh – Nhấp chuột phải vào hình ảnh và nhấp Format Picture 106© IIG Vietnam
- 107. Di chuyển hình ảnh • Kéo và thả (drag-and-drop) là cách dễ nhất để di chuyển hình ảnh • Nếu đó là đối tượng nằm trong dòng văn bản, khi bạn kéo hình trỏ chuột sẽ hiển thị dưới dạng • Nếu đó là một đối tượng tự do, khi bạn kéo, trỏ chuột sẽ hiện như sau 107© IIG Vietnam
- 108. Vẽ đối tượng • Để vẽ các đối tượng, tại tab Insert, trong nhóm Illustrations, nhấp Shapes • Khi tạo ra rất nhiều hình dạng, xem xét việc tạo ra chúng trong khung vẽ để giữ cho tất cả các đối tượng với nhau – Để tạo khung vẽ, tại tab Insert, trong nhóm Illustrations, nhấp Shapes, nhấn New Drawing Canvas • Chọn đối tượng để hiển thị ribbon Drawing Tools 108© IIG Vietnam
- 109. Vẽ đối tượng • Con trỏ chuột thay đổi thành sau khi lựa chọn hình muốn vẽ • Có thể tạo ra hầu hết các đối tượng bằng cách nhấn vào góc trên bên trái của đối tượng và kéo cho đến khi bằng kích thước đối tượng bạn muốn • Để vẽ một đối tượng khác cùng loại, bấm vào công cụ một lần nữa • Để chọn đối tượng, nhấp vào đối tượng • Để chọn nhiều đối tượng, dùng một trong các cách sau: – Nhấp vào đối tượng đầu tiên, nhấn phím hoặc , rồi nhấp tiếp vào các đối tượng khác – Trên nhãn Home, trong nhóm Editing, nhấp Select, và nhấp Select Objects • Số nút điều chỉnh khi chọn đối tượng sẽ xuất hiện tùy thuộc vào đối tượng hình họa • Để quy định kích cỡ của đối tượng, nhấp vào đối tượng để các nút điều chỉnh hiện ra • Để di chuyển một đối tượng, nhấp vào đối tượng đó để chọn và kéo sang vị trí mới • Để xóa một đối tượng, nhấp vào đối tượng để chọn rồi nhấn phím 109© IIG Vietnam
- 110. Vẽ đối tượng • Khi vẽ đối tượng cần đặt chính xác vị trí, trên nhãn View, nhóm Show, nhấp vào Gridlines • Để vẽ đường thẳng hoặc một hình cân đối hoàn hảo như hình vuông, tròn, tam giác, nhấp và kéo để bắt đầu vẽ đối tượng, và nhấn phím khi vẽ hình để đạt kích cỡ mong muốn • Để vẽ một đối tượng lớn đều từ điểm trung tâm của hình đó, nhấn khi bạn vẽ đối tượng đạt tới độ cao hoặc độ rộng mong muốn • Để vẽ hai hình có cạnh hoặc điểm chung, bắt đầu vẽ hình thứ nhất trước. Sau đó vẽ hình thứ hai và di chuyển nó tới cạnh hoặc điểm chung để đè lên trên cạnh hoặc điểm chung của hình thứ nhất 110© IIG Vietnam
- 111. Vẽ đối tượng • Để chèn chữ vào hình hoặc biên tập chữ sẵn có trong đó, dùng một trong các cách sau: – Chọn đối tượng để hiển thị ribbon Drawing Tools, sau đó trên tab Format, trong nhóm Insert Shapes , nhấp (Edit Text) – Trên tab Insert, trong nhóm Text , chọn Text Box • Cũng có thể xử lý các hình vẽ với các tính năng như cắt, sao chép, dán, và định dạng 111© IIG Vietnam
- 112. Biên tập hình họa • Đề cập đến việc đặt lại kích cỡ của hình, di chuyển hoặc nâng cao chất lượng và đặc tính của hình • Chọn đối tượng trước khi thực hiện thay đổi • Các ribbon Drawing Tools và TextBox Tools chia sẻ các lệnh tương tự, với các biến thể đối với từng đối tượng 112© IIG Vietnam
- 113. Sắp xếp đối tượng Tại Drawing Tools, trên tab Format, trong nhóm Arrange: Group Nhóm các đối tượng được chọn thành một đối tượng, chuyển các mục trong nhóm được chọn thành các đối tượng riêng lẻ, hoặc nhóm lại các đối tượng chưa được tạo nhóm. Bring to Front Đưa hình được chọn lên một tầng hoặc lên tầng trên cùng. Send to Back Đưa hình được chọn trở lại một tầng hoặc về tầng dưới cùng. Align or Distribute Canh lề cạnh của nhiều đối tượng cùng dòng, hoặc phân phối đối tượng đều qua trang theo chiều ngang hoặc theo chiều dọc. Có thể xem dưới dạng đường lưới (gridlines) hoặc thiết lập các tính năng của lưới. Rotate or Flip Xoay chiều hoặc lật đối tượng theo các chiều khác nhau. Nếu là các hộp văn bản, sử dụng các lệnh tại Text Box Tools, trên tab Format, trong nhóm Arrange. 113© IIG Vietnam
- 114. Bài 26: Thao tác với bảng • dùng bảng hiệu quả • dùng tính năng Draw Table • tạo bảng dùng lệnh Insert Table • nhập thông tin vào bảng • lực chọn các mục trong bảng • đặt định dạng cho bảng • điều chỉnh viền bảng hoặc or mầu nền của bảng • thêm hoặc xóa dòng, cột • nhập hoặc tách dòng, cột • tách bảng • chuyển đoạn văn bản sang bảng và ngược lại • sắp xếp thông tin trong bảng 114© IIG Vietnam
- 115. Hiểu cách thức thao tác với bảng • Sắp xếp các cột ký tự chữ và số, nhóm các đoạn văn bản, hoặc tạo biểu mẫu • Tạo bảng dùng lệnh Draw Table hoặc Insert Table • Mỗi đường kẻ ngang trong bảng là một dòng, mỗi khối dọc là một cột, phần giao nhau giữa dòng và cột gọi là ô • Có thể nhập chữ, số hoặc đồ họa vào trong các ô – Dòng văn bản dài hơn độ rộng của ô sẽ tự động được chuyển xuống dòng kế tiếp trong cùng ô • Có thể tạo bảng trước hoặc sau khi nhập đoạn văn bản, cũng có thể chuyển từ bảng sang dạng đoạn văn bản hoặc ngược lại • Sử dụng (Table Selector) để chọn toàn bộ bảng 115© IIG Vietnam
- 116. Hiểu cách thức thao tác với bảng • Tạo bảng dựa trên các thiết lập mặc định • Có thể áp dụng liên kết và định dạng nội dung ô, ô, kết hợp các ô lân cận theo chiều ngang hoặc theo chiều dọc, hoặc xoay nội dung của ô • Ribbon Table Tools xuất hiện để có thể thực hiện các định dạng khác về thiết kế và trình bày bảng: 116© IIG Vietnam
- 117. Vẽ bảng • Vẽ bảng (Draw Table) cho phép bạn vẽ bảng với bất cứ kích cỡ, hình dạng nào, tạo dòng, cột, và ô có chiều cao và chiều rộng bất kỳ, và chỉnh sửa các ô về kích cỡ và số lượng một cách nhanh chóng, tùy ý. • Dùng một trong các phương pháp sau để kích hoạt tính năng Draw Table: – Trên tab Insert, trong nhóm Tables, nhấp vào Table và rồi nhấp vào Draw Table – Dưới ribbon Table Tools, trên nhãn Design, trong nhóm Draw Borders, nhấp vào Draw Table. • Bắt đầu bằng vẽ viền ngoài của bảng – Nhấp vào khoảng bạn muốn đặt góc cao bên trái của bảng, và sau đó kéo tới vị trí bạn muốn đặt góc thấp bên phải của bảng 117© IIG Vietnam
- 118. Vẽ bảng – Để vẽ đường kẻ ngang, nhấp vào vị trí bắt đầu bên trái của đường kẻ và kéo tới vị trí bạn muốn kết thúc – Để vẽ đường kẻ dọc, nhấp vào vị trí bạn muốn đặt đỉnh đường kẻ và kéo xuống dưới vị trí đặt chân đường kẻ – Để vẽ đường kẻ chéo, nhấp chuột vào một góc của ô và kéo nối sang góc đối diện của ô – Dùng công cụ Eraser để xóa đường kẻ trong bảng – Để tắt công cụ Draw Table hoặc Eraser, nhấp chuột vào nút đó 118© IIG Vietnam
- 119. Chèn bảng • Tạo bảng đơn giản có chiều cao dòng, độ rộng cột chẵn • Để chèn bảng, dùng một trong các cách sau: – Trên tab Insert, trong nhóm Tables, nhấp Table, sau đó kéo qua, xuống, hoặc theo đường chéo trên lưới để xác định số cột và các hàng – Bảng có nhiều hơn 8 × 10, dùng tính năng Insert Table 119© IIG Vietnam
- 120. Thao tác với ký tự • Chèn điểm đặt trong ô đầu tiên của bảng để nhập dữ liệu • Dùng những cách sau để di chuyển trong bảng: – Nhấn phím để chèn thêm dòng ký tự vào cùng một ô. – Dùng các phím mũi tên để di chuyển giữa các ký tự trong ô. – Dùng phím để nhảy sang ô kế tiếp. – Dùng kết hợp + để quay trở lại ô trước đó. – Nhấn + để tạo ký tự tab (ký tự đặt mốc). 120© IIG Vietnam
- 121. Lựa chọn các mục trong bảng Entire Column Để chọn toàn bộ một cột, nhấp chuột và đầu cột khi bạn nhìn thấy . Entire Row Để chọn cả dòng, nhấp chuột vào thanh lựa chọn của dòng đó. Multiple Columns or Rows Để chọn nhiều cột hoặc dòng, nhấp và kéo xuyên các cột và dòng. One Cell Để chọn một ô, di chuyển con trỏ tới viền trái của ô đó và nhấp chuột khi nhìn thấy . Multiple Adjacent Cells Để lựa chọn các ô liền kề, nhấp và kéo xuyên qua các ô. 121© IIG Vietnam
- 122. Đặt định dạng cho bảng • Có thể đặt định dạng cho các ký tự trong bảng giống như với văn bản thường • Có thể áp dụng định dạng với toàn bộ bảng hoặc các phần của bảng • Có thể thấy việc định dạng hoặc điều chỉnh các mục dễ dàng hơn sau khi bảng đã chứa các ký tự, đặc biệt nếu như đó là các đoạn văn bản lớn – Giúp xác định chiều rộng tốt nhất cho cột, kiểu trình bày cho các nhóm và các tiêu đề, v.v.. 122© IIG Vietnam
- 123. Dùng các kiểu bảng (Table Styles) • Tương tự như Quick Styles nhưng là các biểu mẫu thiết kế sẵn cho bảng • Để xem các kiểu bảng khác nhau, dưới ribbon Table Tools, trên tab Design, trong nhóm Table Styles, nhấp vào More • Đưa con trỏ chuột vào kiểu trình bày để xem trước định dạng 123© IIG Vietnam
- 124. Chỉnh sửa đường kẻ và màu nền • Bảng xuất hiện dưới dạng có đường kẻ đơn ở các ô – Có thể điều chỉnh các đường kẻ này có mầu sắc, kiểu cách và độ rộng khác nhau, hoặc không hiện đường kẻ • Dưới ribbon Table Tools, trên tab Design, trong nhóm Table Styles, nhấp vào mũi tên chỉ Borders. • Dưới ribbon Table Tools, trên tab Design, trong nhóm Table Styles, nhấp vào mũi tên chỉ Shading. 124© IIG Vietnam
- 125. Điều chỉnh căn lề (Alignment) • Đề cập đến vị trí tương đối của bảng so với lề trái và lề phải của văn bản • Có thể điều chỉnh căn lề chữ trong bảng theo chiều dọc • Để điều chỉnh căn lề của bảng, ở ribbon Table Tools, trên tab Layout, trong nhóm Table, nhấp vào Properties và nhấp tiếp vào lựa chọn đưa ra ở nhãn Table. • Để điều chỉnh căn lề dọc văn bản trong bảng, chọn các ô muốn canh chỉnh và dùng một trong số các cách sau: – Ở ribbon Table Tools, trên nhãn Layout, trong nhóm Alignment, nhấp vào lựa chọn căn lề phù hợp – Trên tab Home, trong nhóm Paragraph, nhấp vào lựa chọn căn lề phù hợp 125© IIG Vietnam
- 126. Chèn và Xóa Dòng/ Cột/ Ô • Để chèn một dòng hoặc cột, đặt trỏ chuột vào vị trí bạn muốn có dòng hoặc cột mới. Ở ribbon Table Tools, tab Layout, trong nhóm Rows & Columns, nhấp vào lựa chọn thích hợp • Để chèn ô, ở ribbon Table Tools, tab Layout, trong nhóm Rows & Columns, nhấp vào Dialog box launcher. • Để xóa ô, dòng hoặc cột hoặc toàn bộ bảng, ở ribbon Table Tools, tab Layout, nhóm Rows & Columns, nhấp vào mũi tên chỉ Delete và chọn lựa chọn phù hợp • Để xóa các ô nhất định, ở ribbon Table Tools, tab Layout, trong nhóm Rows & Columns, nhấp vào mũi tên chỉ Delete, nhấp vào Delete Cells, và sau đó chọn lựa chọn thích hợp 126© IIG Vietnam
- 127. Điều chỉnh độ rộng và chiều cao • Dùng một trong các cách sau để điều chỉnh độ rộng cột và chiều cao dòng: – Ở ribbon Table Tools, trên tab Layout, vào nhóm Table, nhấp vào Properties, bảng Table Property hiện ra, nhấp tiếp vào nhãn thích hợp với mục cần điều chỉnh – Ở ribbo Table Tools, trên tab Layout, vào nhóm Cell Size, nhấp vào các nút điều chỉnh gia tăng hoặc gõ con số kích cỡ chiều cao hoặc độ rộng (Height hoặc Width) tương ứng – Đặt trỏ chuột vào đường kẻ dọc ở một trong hai cạnh bên của cột muốn điều chỉnh, khi nhìn thấy , hãy kéo sang trái hoặc sang phải – Đặt trỏ chuột vào đường kẻ ngang của dòng muốn điều chỉnh, khi thấy , hãy kéo lên trên hoặc xuống dưới – Nhấp vào trên thước kẻ của cột muốn điều chỉnh và kéo đến khi đạt độ rộng mong muốn • Để chia cột và dòng có độ lớn đều nhau, dùng: – Ở ribbon Table Tools, tab Layout, nhóm Cell Size, nhấp vào hoặc ; hoặc – Ở ribbon Table Tools, tab Layout, trong nhóm Cell Size, nhấp AutoFit. 127© IIG Vietnam
- 128. Nhập và chia ô • Các ô trong bảng có thể nhập lại để thành một ô, hoặc một ô có thể được chia ra thành nhiều dòng và cột • Để nhập ô, chọn các ô và ở ribbon Table Tools, trên tab Layout, trong nhóm Merge, nhấp vào Merge Cells. • Để chia một ô thành nhiều ô, chọn ô rồi vào ribbon Table Tools, trên nhãn Layout, trong nhóm Merge, nhấp vào Split Cells. 128© IIG Vietnam
- 129. Tách bảng • Đôi lúc cần phải tách bảng thành phần riêng biệt • Chọn một ô bất kỳ ở dòng sẽ là dòng đầu tiên của bảng thứ hai, rồi ở ribbon Table Tools, trên tab Layout, trong nhóm Merge, nhấp vào Split Table • Bảng có thể chỉ tách được theo chiều ngang (theo hàng, và cột giữ nguyên không đổi). 129© IIG Vietnam
- 130. Chuyển đoạn văn bản sang bảng • Để chuyển đoạn văn bản sang dạng bảng, hãy chọn đoạn văn bản và sau đó dùng một trong các cách sau: – Trên tab Insert, trong nhóm Tables, nhấp vào Table, và nhấp Convert Text to Table; – Trên tab Insert, trong nhóm Tables, nhấp vào Insert Table. • Để chuyển từ bảng sang đoạn văn bản, nhấp vào bất cứ vị trí nào trong bảng. Sau đó ở ribbon Table Tools, trên tab Layout, trong nhóm Data, nhấp vào Convert to Text. 130© IIG Vietnam
- 131. Sắp xếp thông tin trong bảng • Có thể sắp xếp thông tin trong bảng theo thứ tự tăng dần hoặc giảm dần • Loại dữ liệu sẽ quyết định kiểu sắp xếp trong bảng và số lượng cột thông tin • Mở lệnh Sort bằng cách chọn các ô (hoặc bảng), rồi dùng một trong các cách sau: – Ở ribbon Table Tools, trên tab Layout, trong nhóm Data, nhấp vào Sort – Trên tab Home, trong nhóm Paragraph, nhấp vào (Sort). 131© IIG Vietnam
- 132. Bài 27: Phổi hợp với những người khác • chia sẻ thông tin với những người khác • chèn và xóa bình luận • theo dõi các thay đổi trong văn bản • chấp nhận hoặc từ chối thay đổi trong một văn bản • bảo mật văn bản 132© IIG Vietnam
- 133. Chia sẻ thông tin với những người khác • Làm việc trong nhóm đòi hỏi phải kết hợp nhiều nguồn thông tin • Có thể hiển thị thay đổi hoặc ý kiến trong tài liệu với tab Review • Dùng các hình thức đánh dấu rà soát để thể hiện văn bản được bổ sung, xóa, di chuyển hoặc chuyển đổi định dạng • Các thay đổi này được đánh dấu bằng màu sắc khác nhau theo người thực hiện sửa đổi văn bản • có thể in ra bản in có những đánh dấu và bình luận 133© IIG Vietnam
- 134. Thao tác với các bình luận (Comments) • Có thể có hình dạng bóng bay, trong văn bản hoặc trong cửa sổ tác vụ Reviewing • Có thể ẩn hoặc hiện các bình luận trên màn hình • Có thể ghi âm bình luận bằng lời nói và chèn vào văn bản • Để chèn một bình luận, trên tab Review, trong nhóm Comments, nhấp vào New Comment. • Để di chuyển đến các bình luận trước đó hay tiếp theo trong một văn bản, trên tab Review, trong nhóm Comments, nhấp vào (Bình luận trước đó) hoặc (Bình luận sau đó). • Để xóa một bình luận, dùng một trong các cách sau: – Trên tab Review, trong nhóm Comments, nhấp vào (Delete Comment) – Trên tab Review, trong nhóm Changes, nhấp Reject and Move to Next – Nhấp chuột phải vào bình luận rồi nhấp Delete Comment. 134© IIG Vietnam
- 135. Thao tác với các bình luận • Để thấy tất cả các bình luận hoặc sửa đổi ở một màn hình riêng, trên nhãn Review, trong nhóm Tracking, nhấp vào , và sau đó: – Nhấp Reviewing Pane Vertical để mở một cửa sổ ở bên trái màn hình; 135© IIG Vietnam
- 136. Thao tác với các bình luận – Nhấp Reviewing Pane Horizontal để mở một cửa sổ ở phía cuối màn hình. – có thể di chuyển tới tất cả các bình luận và các đánh dấu khác trong văn bản • In các mục đánh dấu trong văn bản cùng với văn bản hoặc thành một danh mục riêng – Nhấp Office Button, nhấp Print, trong Print what, chọn từ các tùy chọn tương ứng 136© IIG Vietnam
- 137. Theo dõi các thay đổi • Khi muốn người khác rà soát lại văn bản mà vẫn kiểm soát được những thay đổi cuối cùng, hãy chuyển bản sao văn bản cho họ có đặt chế dộ theo dõi thay đổi - Track Changes • Có thể xem những sửa đổi này dưới nhiều dạng • Văn bản của bạn có thể có vài người rà soát và phân biệt sửa đổi và bình luận của những người khác nhau thông qua mầu sắc đánh dấu khác nhau của các sửa dổi của mỗi người – Chấp nhận hoặc từ chối các nhóm gợi ý nào tốt nhất • Có thể bảo mật tài liệu của bạn bằng mật khẩu để chỉ những người nhất định mới có thể sửa đổi được tài liệu, hạn chế các hình thức sửa đổi, hoặc đảm bảo không ai có thể sửa đổi được nữa sau khi đã hoàn chỉnh văn bản 137© IIG Vietnam
- 138. Theo dõi các thay đổi • Để bật Track Changes, dùng một trong các cách sau đây: – Trên tab Review, trong nhóm Tracking, nhấp Track Changes – Nhấn tổ hợp phím + + • Để chấp nhận một sửa đổi, nhấp chuột vào sửa đổi đó rồi trên tab Review, nhóm Changes, nhấp Accept. • Để chấp nhận tất cả các sửa đổi trong văn bản, nhấp vào mũi tên Accept và sau đó nhấp Accept All Changes Shown hoặc Accept All Changes in Document. • Để từ chối một sửa đổi, nhấp chuột vào sửa đổi đó rồi nhấp Reject. • Để từ chối toàn bộ các sửa đổi trong văn bản, nhấp vào mũi tên Reject và rồi nhấp Reject All Changes Shown hoặc Reject All Changes in Document. 138© IIG Vietnam
- 139. Theo dõi các thay đổi • Để hiển thị tất cả các mục được đánh dấu trong văn bản, trên tab Review, trong nhóm Tracking, nhấp – Sử dụng cửa sổ tác vụ Reviewing nếu thấy các bóng bình luận gây rối mắt trên màn hình – Sửa đổi như bình thường khi không có cửa sổ tác vụ Reviewing – Nhấp chuột vào mũi tên chỉ nút (Display for Review) để thay đổi dạng hiển thị của văn bản đặt chế độ theo dõi – Để xóa một mục trong cửa sổ tác vụ Reviewing, nhấp vào đầu mục đó rồi nhấp Reject Reject Change/Delete Comment • Hãy nhớ tắt tùy chọn Track Changes khi không còn cần đến nó nữa. 139© IIG Vietnam
- 140. Bảo mật văn bản • Sử dụng Security Options để: – Tránh bị người dùng trái phép mở tài liệu – Kiểm soát việc chia sẻ tài liệu – Đảm bảo tính riêng tư – Tăng cường bảo mật macro để giảm khả năng bị virus tấn công • Sử dụng Protect Document để hạn chế: – Việc đặt định dạng – Hình thức soạn thảo – Người thực hiện soạn thảo 140© IIG Vietnam
- 141. Đặt mật khẩu cho văn bản • Có thể kết hợp sử dụng chữ cái, chữ số, ký tự trắng và các ký hiệu • Thay đổi mật khẩu chia sẻ khi những người khác kết thúc làm việc với các tài liệu • Ghi lại mật khẩu và giữ nó ở nơi an toàn • Mã (Code) hoặc Khóa mã hóa (Encryption Key) – An toàn hơn chỉ thêm mật khẩu – Xảy ra ở cấp độ hệ thống tập tin hơn là mức độ ứng dụng – Thông thường, chuyển đổi tài liệu vào mã đó sẽ chỉ được giải mã khi có khóa mã hóa khóa – Số ký tự tối đa là 39 – Để mã hóa văn bản, nhấn Office Button, chỉ vào Prepare, nhấp Encrypt Document 141© IIG Vietnam
- 142. Đặt mật khẩu cho văn bản • Mật khẩu ‘Chỉnh sửa’ (Modify) hoặc ‘Chỉ đọc’ (Read-Only) – Mật khẩu để mở có nghĩa là phải nhập mật khẩu này trước khi mở tập tin – Mật khẩu để chỉnh sửa là mật khẩu phải nhập trước khi bạn sửa đổi văn bản – Mật khẩu để mở và chỉnh sửa có nghĩa là phải nhập mật khẩu này hai lần để mở và rồi để sửa đổi văn bản – Mật khẩu cho phép ‘Chỉ đọc’ có nghĩa là phải nhập mật khẩu trước khi mở văn bản, có thể sửa đổi nhưng phải lưu lại tập tin dưới một tên khác – Độ dài tối đa của mật khẩu kiểu này là 17 ký tự – Để mã hóa văn bản, nhấp Office Button, Save As, Tools, General Options – Để gỡ bỏ hoặc đổi mật khẩu, mở văn bản và đổi hoặc xóa bỏ mật khẩu khi lưu 142© IIG Vietnam
- 143. Hạn chế truy nhập văn bản • Có thể hạn chế định dạng cụ thể hoặc chỉnh sửa văn bản • Để thực hiện, trên tab Review, trong nhóm Protect, nhấp vào Restrict Editing – Formatting restrictions – Hạn chế người khác thay đổi định dạng, hoặc sử dụng một số kiểu định dạng bằng cách nhấp vào Settings – Editing restrictions – Hạn chế người khác sửa đổi văn bản dừng ở mức sửa đổi có đánh dấu theo dõi, bình luận, hoặc điền vào biểu mẫu, và đặt các ngoại lệ đối với những người có quyền truy nhập văn bản này – Start enforcement – Chỉ kích hoạt sau khi đã lựa chọn một trong các kiểu hạn chế ở trên. 143© IIG Vietnam
Editor's Notes
- Trang 141 Đây là chương thứ hai cho các mục tiêu của bài thi IC3 phần Ứng dụng chính. Việc chia phần của bài thi Ứng dụng chính này thành bốn chương để tạo điều kiện thuận lợi cho một môi trường học tập thân thiện với người sử dụng. Tập trung trong từng chương sẽ là việc học tập các thành phần riêng lẻ cho các phần của các bài thi và phát triển / tăng cường kiến thức và các kỹ năng cho sinh viên. Chương này tập trung vào các kỹ năng cơ bản đến trung cấp trong sử dụng Microsoft Word Mỗi chương được chia thành các bài học nhỏ cung cấp thông tin cho sinh viên. Sử dụng điều này như là một hướng dẫn cho sinh viên biết các chủ đề gì sẽ được đề cập và nơi họ có thể tìm kiếm thông tin. Một số chương sẽ có khối lượng thông tin lớn hơn những chương khác, tùy thuộc vào số lượng hình ảnh được sử dụng hoặc các loại thông tin. Hãy chuẩn bị một số bài học sẽ làm cho bạn tiêu tốn nhiều thời gian hơn so với đề xuất, tùy thuộc vào các câu hỏi và làm thế nào lớp nắm được các khái niệm và các tính năng một cách nhanh chóng. Thời lượng đưa ra dựa trên thời gian trung bình được sử dụng để giảng dạy các khái niệm. Thời gian có thể được thay đổi với số lượng các bài tập mà bạn chỉ định hoặc với thời gian trong lớp học làm việc trên các bài tập và các minh họa.
- Trang 140 Đây là một phác thảo về các chủ đề được đề cập trong bài học này. Trọng tâm ở đây sẽ là việc học tập những điều cơ bản về một chương trình xử lý văn bản và làm thế nào để tạo một tài liệu trong Word. Sẽ có một số lĩnh vực bạn nên đảm bảo sinh viên hiểu những gì họ đang tìm kiếm trên màn hình và những khái niệm có ý nghĩa gì và / hoặc làm thế nào nó hoạt động. Ví dụ, bạn sẽ có thể cho sinh viên hiểu khái niệm word wrap khi họ gõ bài tập và nhấn Enter ở cuối của mỗi dòng để phù hợp với văn bản trong cuốn sách chứ không phải là để word wrap cuối dòng cho chúng.
- Trang 140-141 Mục tiêu 2-1.1.3, 2-1.3.1, 2-2.1.3, 2-2.1.6, 2-2.1.16 Hãy dành thời gian thảo luận về các khái niệm cơ bản của một chương trình xử lý văn bản, nếu sinh viên của bạn là người mới học xử lý văn bản. Một số sinh viên có thể đã sử dụng một chương trình xử lý văn bản từ trước nhưng có thể không biết những điều khoản này hoặc làm thế nào để kích hoạt các tùy chọn nhất định. Đây là một thời điểm tốt để làm một đánh giá nhanh về bàn phím và đảm bảo sinh viên biết tất cả các phím được đề cập ở đây. Hầu hết trong số này sẽ được sử dụng cho mục đích nhập thông tin thay vì truy cập vào các tính năng / tùy chọn. Ví dụ, chỉ ra rằng phím Enter trên cả hai phần bàn phím chính và bàn phím số đều có thể được sử dụng. Tuy nhiên, các phím Insert và Delete trên bàn phím chính được sử dụng hơn là Ins hoặc phím Del trên bàn phím số, nếu bàn phím số được thiết lập để On (Bật). Đừng lo lắng quá nhiều về việc cho sinh viên lời khuyên về làm thế nào khác họ có thể thực hiện một số các tùy chọn tương tự để nhập văn bản. Tập trung vào việc cho sinh viên quen thuộc với bàn phím và cách word wrap làm việc. Cung cấp một trình diễn nhanh bằng cách sử dụng một câu đơn giản như "Bây giờ là thời gian cho tất cả những người tốt với sự trợ giúp của môi trường của họ và giúp tiết kiệm tài nguyên của hành tinh". Trong khi điều này có vẻ giống như một số lượng của văn bản cho sinh viên gõ vào, nó phục vụ với mục đích chứng minh Word Wrap cũng như cung cấp cho họ một cơ hội để thử các phím khác nhau trên bàn phím. Nó cũng sẽ cung cấp cho bạn một ý tưởng nhanh về việc sinh viên của bạn đang gõ như thế nào để bạn có thể điều chỉnh thời gian cho bài tập để phù hợp với tốc độ đánh máy trung bình. Vào thời gian này bạn cũng có thể có một cuộc thảo luận với sinh viên về việc nên nhập vào tất cả các văn bản hoặc thay đổi khi họ gõ. Không có cách nào đúng hay sai cho điều này, nó trở thành một vấn đề của sở thích cá nhân và mức độ thoải mái. Ví dụ, một người sử dụng mới làm quen xử lý văn bản đầu tiên cần được khuyến khích để gõ văn bản của họ, bất kể các sai sót hoặc yêu cầu định dạng, lưu các tài liệu, và sau đó quay trở lại văn bản để thay đổi. Điều này xây dựng sự tự tin trên đường học tập bằng cách tạo ra một cái gì đó, và sau đó xây dựng với các tính năng khác. Khi họ trở nên thoải mái hơn với máy tính và chương trình, họ có thể sẽ áp dụng một sự kết hợp của những điều này. Một người nào đó đã sử dụng một máy tính và có thể không hoàn toàn quen thuộc với tất cả các tính năng cho một chương trình có thể gõ, áp dụng định dạng, lưu, gõ nhiều hơn, khi họ tạo ra các tài liệu. Bạn cũng có thể giới thiệu một cách nhanh chóng và thảo luận về việc cách nào có thể nhanh hơn khi sử dụng bàn phím so với chuột để thay đổi các mục trên màn hình. Hãy chắc chắn để nhắc lại rằng không có cách nào có thể được sử dụng cũng không phải là có một cách nhanh hơn so với khác, nó liên quan đến sở thích cá nhân của người sử dụng xác định nhanh như thế nào nó có thể được truy cập vào một tính năng hoặc điều hướng dựa trên kinh nghiệm và sở thích riêng của họ.
- Trang 141 Mục tiêu 2-2.1.16 Thảo luận về các khái niệm giống nhau bất kể chương trình xử lý văn bản nào mà bạn sử dụng, với một giới thiệu nhanh chóng về những khác biệt chính. Cũng thảo luận về các loại tài liệu khác nhau bạn có thể tạo với một chương trình xử lý văn bản, và làm thế nào các yếu tố thiết kế có thể được sử dụng để tạo ra một loạt các văn bản trước đây đòi hỏi các chương trình khác hoặc một ai đó với kiến thức chuyên môn để quản lý. Cũng bao gồm các lỗi thiết kế điển hình có thể được tìm thấy như hỗn hợp của màu sắc, màu sắc quá nhiều, quá nhiều phông chữ, các trang quá nhiều. v.v..
- Trang 141 Mục tiêu 2-1.1.3, 2-1.3.1, 2-2.1.3, 2-2.1.6, 2-2.1.16 Đây là một khác biệt mà các sinh viên nhận đã được khi xem màn hình cho các đầu mối như những gì có thể xảy ra. Hầu hết mọi người sẽ không có ký tự không in được hiển thị và bạn có thể giới thiệu như là một cách để có thể giúp chỉnh sửa văn bản. Yêu cầu sinh viên cố gắng bật những tính năng này để hiển thị các đánh dấu đoạn đầu tiên (¶). Hướng dẫn sinh viên nhập tên của họ, nhấn Enter, gõ tên của khóa học, nhấn Enter hai lần, nhấn phím Tab và sau đó gõ các ngày trong tuần, trọng tâm ở đây là làm cho họ xem cách các ký tự xuất hiện và làm thế nào chúng có thể hữu ích khi thực hiện thay đổi hoặc xác định những gì đã được thực hiện trong một tài liệu. Cung cấp các ví dụ về lý do tại sao bạn có thể muốn sử dụng các ký tự không được in, ví dụ, bằng cách sử dụng một bảng báo cáo rằng một người nào khác tạo ra và các cột của văn bản không xếp hàng, thư có ba dòng quá dài để phù hợp trên một trang, văn bản trên một trang của một báo cáo đã kết thúc hai phần ba xuống và phần còn lại của chủ đề đó trên trang tiếp theo, v.v.. Hãy chắc chắn để cung cấp các lý do tương ứng với lý do tại sao ký tự không được in có thể hữu ích để xác định làm thế nào để "sửa chữa" các loại của dòng văn bản trong tài liệu, chẳng hạn như xóa các mã Page Break ở ví dụ cuối cùng, xóa các mã số tab thêm giữa các cột của văn bản, v.v.. Trấn an các sinh viên này rằng những cái này có thể bật hoặc tắt theo yêu cầu. Một số sinh viên sẽ tìm thấy được những gì rất mất tập trung và muốn biết làm thế nào để tắt chúng ngay lập tức. Hãy chắc chắn rằng bạn chỉ ra những giá trị này nên được sử dụng để tham chiếu khi chỉnh sửa tài liệu. Điều này sẽ trở nên rõ ràng hơn khi họ tiến vào khóa học.
- Trang 141 Mục tiêu 2-1.1.3, 2-1.3.1, 2-2.1.3, 2-2.1.6, 2-2.1.16 Chủ đề này tập trung vào các khía cạnh về thước kẻ của màn hình Word. Tính năng này có thể không được bật, tùy thuộc vào cài đặt trong lớp học của bạn. Bạn có thể chỉ ra cho sinh viên là thước kẻ có thể xuất hiện như là mặc định và nó có thể được bật hoặc tắt. Đồng thời, bạn có thể đề cập đến là thước đo tự động xuất hiện trong chế độ Print Layout so với chế độ bình thường (các chế độ Views được thảo luận trong bài học tiếp theo). Điều này sẽ được giới thiệu đầu tiên đến một phần tử trên màn hình có thể được sử dụng để giúp chỉnh sửa cũng như xác định các biểu tượng khác nhau trong một tài liệu. Hãy chắc chắn rằng sinh viên thử gõ vào bài tập để có được thực hành làm việc với word wrap, khi nào cần nhấn Enter, và khái niệm chung khi gõ một tài liệu vào Word. Hãy chắc chắn để chỉ ra rằng các đánh dấu ¶ hiển thị trên trang là một lời nhắc nhở khi họ cần nhấn Enter, trấn an họ rằng các văn bản không thể kết thúc tại cùng một chỗ trên màn hình của chúng như thể hiện trong cuốn sách.
- Trang 142 Mục tiêu 2-1.1.3, 2-1.3.1, 2-2.1.3, 2-2.1.6, 2-2.1.16 Chủ đề này cho biết một số các phím tắt phổ biến trên bàn phím để giúp di chuyển trong một tài liệu. Đây không phải là nhấn mạnh việc sử dụng của bàn phím nhưng có nghĩa là để cho thấy một phương pháp khác để di chuyển trong văn bản thay vì sử dụng chuột. Bạn cũng có thể đề cập đến nhiều tổ hợp phím làm việc như nhau trong Word, Excel và PowerPoint, và có thể trở thành một phương pháp nhanh hơn để di chuyển đến một điểm cụ thể thay vì sử dụng chuột.
- Trang 142 Mục tiêu 2-1.1.3, 2-1.3.1, 2-2.1.3, 2-2.1.6, 2-2.1.16 Chủ đề này thảo luận về cách sử dụng chuột để di chuyển từ nơi này đến nơi khác. Đây là thời điểm tốt để xem xét làm thế nào các thanh cuộn làm việc, mặc dù bạn sẽ không có đủ văn bản trên màn hình để di chuyển giữa các trang. Hướng dẫn sinh viên làm việc trên các bài tập này, bắt đầu với việc di chuyển đến cuối nơi mà họ rời đi từ bài tập trước để nhập văn bản bổ sung. Sau đó, bạn có thể có cho họ thực hành di chuyển trong văn bản bằng cách sử dụng bàn phím và thanh di chuyển (con chuột) để di chuyển từ một địa điểm này đến một địa điểm khác trên màn hình. Bạn cũng có thể ám chỉ đến một thực tế rằng những cách để di chuyển trên màn hình sẽ đóng một vai trò quan trọng khi lựa chọn văn bản.
- Trang 143 Mục tiêu 2-1.2.1, 2-1.2.2, 2-1.2.3, 2-1.2.4, 2-1.2.5 Sau khi sinh viên tạo tài liệu đầu tiên của họ trong Word, họ có thể tìm hiểu làm thế nào để lưu lại bằng cách sử dụng các tùy chọn có sẵn trong Word (hoặc Excel hoặc PowerPoint). Nhắc lại các khái niệm và các phương pháp giống nhau như thế nào cho tất cả ba chương trình. Bạn có thể có một cuộc thảo luận với các lớp học một lần nữa liên quan đến việc người ta nên lưu mọi tài liệu mà họ tạo ra so với chỉ có các tài liệu cụ thể. Bao gồm trong cuộc thảo luận của bạn về lưu một tài liệu như một mẫu (template). Mẫu không được thảo luận trong bất kỳ chi tiết trong cuốn sách khác hơn là tham chiếu đến các loại tập tin có thể được hiển thị khi họ lưu một tập tin (có thể gắn vào các loại tập tin được thảo luận trong một khóa học Windows). Sử dụng các bài tập mẫu để nhập văn bản như trình diễn của bạn về việc làm thế nào để lưu một tài liệu. Đi qua một số tùy chọn trên màn hình lưu, ví dụ khi bạn có thể cần phải sử dụng một số loại. Hãy chắc chắn để có một khoảng thời gian để đi qua một số yếu tố trong hộp thoại Save As để họ hiểu làm thế nào các tập tin quy ước đặt tên có thể được sử dụng để mang lại lợi ích của họ. Hãy chắc chắn để chỉ ra các thanh tiêu đề của hộp thoại và làm thế nào nó cho thấy là Save As. Điều này có thể tiện dụng như là một đầu mối trực quan để đảm bảo chúng đang lưu các tài liệu với một tên mới, bất kể tài liệu đã được lưu trước đó hay không. Chỉ ra một số công cụ tiết kiệm thời gian mà Word cung cấp cho bạn chẳng hạn như tên mặc định trong trường tên tập tin xuất phát từ dòng đầu tiên của văn bản đã nhập trong tài liệu. Đề cập đến cách mà tên của nó là cũng đánh dấu (chọn) để bạn có thể gõ vào trên các lựa chọn cho một tên khác nhau, theo yêu cầu. Điều này có thể được giới thiệu đầu tiên để có lựa chọn thay thế các văn bản trong một lựa chọn với văn bản mới. Nhắc nhở sinh viên rằng khi họ có 255 ký tự cho một tên tập tin, có một số hạn chế cũng như cân nhắc tên tập tin cần phải được dài bao nhiêu. Tên tập tin càng dài, càng nhiều không gian được yêu cầu để hiển thị nó trong hộp danh sách các tập tin cũng như nhiều khả năng nó có thể được ghi nhớ về những gì văn bản đã được sử dụng khi tìm kiếm cho các tập tin vào một ngày sau đó (điều này quan hệ đến các hạn chế của quản lý tập tin / quy tắc trong Windows). Điểm cuối cùng trong cuốn sách có ý nghĩa như một gợi ý là nên lưu lại tất cả các theo thời gian hoặc theo định kỳ. Sinh viên thường tự hỏi nếu có một tiêu chuẩn hoặc lý do tại sao một số người dường như lưu thời gian so với những người khác chỉ lưu khi họ đã kết thúc với một tài liệu và những người khác lưu các tập tin ngay lập tức trước khi họ bắt đầu gõ (phương pháp thực hiện trong cuốn sách sau các bài tập ban đầu). Thảo luận về phương pháp này là cho người sử dụng cá nhân dựa trên những gì làm việc cho họ. Ví dụ, chương trình học này có phương pháp tiếp cận về việc có sinh viên lưu các tập tin trước khi thực hiện bất kỳ thay đổi như là một phương pháp giữ các tập tin riêng biệt và có các thanh tiêu đề phản ánh những tập tin đang được sử dụng. Sinh viên có thể chọn để lưu các tập tin cuối cùng khi chúng được hoàn thành; Hạn chế duy nhất của phương pháp này là nếu hệ thống bị treo hoặc gặp sự cố trước khi lưu bất kỳ thay đổi, các thay đổi hoặc văn bản mới phải được nhập lại.
- Trang 143 Mục tiêu 2-1.2.1, 2-1.2.2, 2-1.2.3, 2-1.2.4, 2-1.2.5 Sử dụng chủ đề này như một trình diễn về cách dễ dàng có thể được dùng để lưu một tài liệu sau khi thực hiện một số thay đổi, và cũng cẩn thận khi thực hiện thay đổi một tài liệu đã được lưu. Cung cấp ví dụ cho lớp này có nghĩa là, ví dụ như, tạo ra một hợp đồng sẽ được sử dụng cho khách hàng và sự cần thiết để lưu từng hợp đồng riêng biệt theo tên của khách hàng, bằng cách sử dụng một tài liệu từ các sản phẩm mới và tài liệu phải được lưu với năm nó đã được sửa đổi, xem xét lại một bức thư cho một khách hàng cụ thể có thể được lưu với cùng tên, v.v.. Bạn có thể cung cấp các hướng dẫn nếu bạn không chắc chắn liệu những thay đổi có thể được lưu vào cùng một tập tin, sau đó sử dụng nút Office, Save As để cung cấp cho các tập tin một tên mới. Các tập tin cũ sau đó có thể bị xóa nếu nó không còn cần thiết. Bạn cũng có thể cung cấp các gợi ý của việc sử dụng phím F12 như là một phương pháp cho lệnh Save As. Hút sự chú ý của sinh viên bằng cách sử dụng thanh tiêu đề để kiểm tra rằng họ không muốn lưu các thay đổi vào tài liệu hiện có trên màn hình trước khi tự động kích hoạt lệnh Save. Đây là một ví dụ về lý do tại sao nó có thể là tốt hơn để lưu các tập tin với một tên mới trước khi bất kỳ thay đổi được thực hiện nếu mục đích là để giữ lại bản gốc.
- Trang 144 Mục tiêu 2-1.2.1, 2-1.2.2, 2-1.2.3, 2-1.2.4, 2-1.2.5 Yêu cầu học sinh mở hộp thoại Save As và nhấp vào mũi tên cho trường này để họ có thể xem các định dạng khác nhau có sẵn. Cho ví dụ khi mỗi người có thể thích hợp để sử dụng, ví dụ như những người khác trong văn phòng vẫn còn sử dụng Office 2003, do đó bạn cần phải đảm bảo tất cả các tập tin có thể được đọc trong bất kỳ phiên bản của Word. Bạn cũng có thể buộc trong các cuộc thảo luận trước đây với khả năng lưu một tài liệu như một mẫu. Đừng đi vào rất nhiều chi tiết giải thích những gì một mẫu được vì đây là một chủ đề nâng cao đã đi vượt ra ngoài khóa học này. Những gì nó có thể làm được là một cơ hội để giới thiệu các khóa học Word nâng cao của bạn, nơi các mẫu được giới thiệu.
- Trang 144 Mục tiêu 2-1.2.1, 2-1.2.2, 2-1.2.3, 2-1.2.4, 2-1.2.5 Cung cấp các ví dụ về lý do tại sao người ta có thể muốn có một bản tóm tắt tài liệu đính kèm, ví dụ, tìm kiếm cho các tập tin vào một ngày sau đó và có thể tìm kiếm theo các tiêu chí cụ thể, cung cấp một "chỉ số" của những người và khi các tập tin được tạo ra hoặc sửa đổi, v.v.. Liên quan đến công cụ quản lý tập tin cơ bản bạn có thể áp dụng như là một người sử dụng để giúp bạn tìm thấy các tập tin vào một ngày sau đó. Có sinh viên thêm một bản tóm tắt tài liệu vào tài liệu demo của họ để họ có thể nhìn thấy những tùy chọn có sẵn với bản tóm tắt. Sử dụng điều này như là một xem xét lại khi các thuộc tính tập tin đã được thảo luận trong một khóa học Windows.
- Trang 146 Mục tiêu 2-1.2.1, 2-1.2.2, 2-1.2.3, 2-1.2.4, 2-1.2.5 Chỉ ra rằng khi nào không có phương pháp nhanh chóng trên Ribbon hoặc thanh công cụ truy cập nhanh (Quick Access) để tạo ra một tài liệu mới trống. Trong trường hợp của thanh công cụ truy cập nhanh, điều này có thể được tùy chỉnh để bao gồm nó. Một trong những lý do cho việc gỡ bỏ nút này đi là số lượng các mẫu có sẵn để tạo ra một tài liệu lớn hơn nhiều so với trước đây. Số lượng các mẫu có sẵn sẽ phụ thuộc vào những gì đã được cài đặt trên các máy tính, hoặc là với các cài đặt Office, nếu phiên bản trước của Office đã được cài đặt, hoặc nếu các mẫu đã được tải về từ trang web của Microsoft. Hãy hướng dẫn sinh viên thông qua một ví dụ về tùy chọn để họ có thể thấy tính năng này tiện dụng như thế nào là dành cho việc tạo ra các tài liệu không có tiêu chuẩn định dạng trong văn phòng của họ, hoặc khi họ không chắc chắn làm thế nào để tạo hoặc thiết lập định dạng cho một loại đặc biệt của tài liệu . Tùy thuộc vào mức độ kinh nghiệm của các sinh viên của bạn, và thời gian cho phép, bạn có thể cho họ thấy làm thế nào họ có thể tải về các mẫu khác từ trang web Microsoft, đặc biệt là nếu họ đang tìm kiếm một loại hình cụ thể của tài liệu. Ví dụ như: hóa đơn, chương trình nghị sự , thiệp, thư, vật liệu tiếp thị, tài liệu nhân sự, vv
- Trang 147 Mục tiêu 2-1.2.1, 2-1.2.2, 2-1.2.3, 2-1.2.4, 2-1.2.5 Lý do chính để đóng một tài liệu là để đảm bảo rằng các tài liệu không vô tình thay đổi khi chúng không còn cần thiết. Đồng thời, đóng các văn bản miễn phí lên RAM đặc biệt là khi làm việc với các tài liệu rất lớn đòi hỏi nhiều RAM cho xử lý. Bạn có thể muốn các sinh viên cố gắng làm những điều này ra sau khi họ làm thế nào để mở một tài liệu. cách khác, họ đóng mở mỗi tài liệu trên màn hình của họ, tạo ra một cái mới, thêm một số văn bản, và sau đó đóng lại để xem các thông báo liên quan đến một tài liệu mới đã được lưu trước đó. Đảm bảo sinh viên hiểu được sự khác biệt giữa hai nút đóng. Mặc dù xuất hiện của chúng là khác nhau, một số sinh viên không thực sự hiểu sự khác biệt và thường xuyên kích Close để đóng ứng dụng. Điều này là phổ biến với người dùng mới và sau đó họ tự hỏi tại sao cần phải bắt đầu một lần nữa.
- Trang 148 Mục tiêu 2-1.2.1, 2-1.2.2, 2-1.2.3, 2-1.2.4, 2-1.2.5 Bạn có thể kết hợp chủ đề này với việc đóng tài liệu để sinh viên có thể thử đóng tất cả các văn bản, tài liệu cá nhân, và sau đó mở theo yêu cầu để thử các phương pháp khác nhau. Ban đầu, bạn có thể muốn sinh viên lựa chọn các tập tin trong hộp thoại Open và sau đó nhấp vào nút Open. Khi họ tiến bộ trong khóa học, trong thời gian trình diễn của bạn có chỉ cần kích đúp vào tên tập tin để mở đầu tiên một cách nhanh chóng. Bạn cũng có thể cần phải cung cấp các gợi ý rằng họ nhấp chuột hoặc kích đúp vào biểu tượng hình ảnh ở bên trái của tên tập tin thay vì vào tên tập tin thực tế. Nhiều người dùng mới không cảm thấy thoải mái với các nút chuột và vô tình kích hoạt các chế độ chỉnh sửa và tự hỏi tại sao họ không thể mở tập tin. Bạn có thể cung cấp cho họ những gợi ý để nhấp vào biểu tượng ở bên trái của tên tập tin thay vì luôn luôn lựa chọn các tập tin mà không đưa nó vào chế độ chỉnh sửa. Tùy thuộc vào mức độ thoải mái và / hoặc kinh nghiệm sinh viên của bạn có làm việc với các tập tin, bạn cũng có thể muốn thảo luận về nó là có thể mở các phiên bản khác nhau của cùng một tập tin. Sự nhầm lẫn này được đưa ra trong khi họ đã thực hiện một thay đổi một trong những bản sao và Word sẽ hiển thị một thông điệp cho thấy giống nhau. Một thảo luận ngắn về việc làm thế nào bạn có thể mở một tài liệu bằng cách sử dụng các phương pháp khác. Cung cấp các ví dụ về lý do tại sao bạn có thể muốn làm điều này, ví dụ như, tìm kiếm một tập tin trong Windows Explorer và muốn xem nếu nội dung là những gì bạn muốn, mở tài liệu từ máy tính để in một cách nhanh chóng. Một thảo luận ngắn về các tính năng phục hồi cho các sản phẩm văn phòng và thuận lợi này có thể được thực hiện như thế nào nếu một tập tin bị hỏng hoặc khi hệ thống bị treo. Tùy chọn này có thể co một chút vấn đề nếu Word bị treo mỗi khi bạn cố gắng để phục hồi một tập tin. Trong những trường hợp như vậy, nó có thể là tập tin không thể được phục hồi do xung đột hoặc mất dữ liệu trong tập tin, hoặc có thêm các tập tin tạm thời được tạo ra cho tài liệu từ mỗi vụ sự cố đang gây ra xung đột với hệ thống phục hồi. Thật không may, Vista không hiển thị tập tin mở với các biểu tượng ~ nữa như với các phiên bản trước đó để sinh viên sẽ cần phải tìm hiểu nơi để xem xét xem một tập tin đã được mở. Đề nghị rằng tốt nhất là để có được một người hỗ trợ kỹ thuật để giúp bạn nếu bạn không thể phục hồi một tập tin hoặc nếu bạn nhận thấy bạn có quá nhiều tập tin tạm thời. Họ có thể cung cấp những lời khuyên tốt nhất về một khóa học của hành động được đề nghị cho hệ thống của bạn. Một tùy chọn khác cho việc mở một tập tin mà mở được với các thủ tục bình thường là nhấp vào mũi tên xuống cho nút Open trong hộp thoại và cố gắng sử dụng lệnh Open and Repair. Tùy thuộc vào nội dung của tập tin, các tính năng trong tài liệu có thể tương thích với phiên bản này hoặc không được lưu một cách chính xác trước đó.
- Trang 149 Mục tiêu 2-1.2.1, 2-1.2.2, 2-1.2.3, 2-1.2.4, 2-1.2.5 Một trong những lợi thế lớn nhất của việc sử dụng Windows là khả năng để làm việc trên nhiều hơn một mục tại một thời điểm. Điều này bao gồm các tài liệu và có sự dễ dàng của việc có thể chuyển đổi giữa các tài liệu. Bạn có thể kiểm tra các máy tính trong lớp học trước lớp để xem các tài liệu trong các tùy chọn thanh tác vụ được chọn; cách khác, bạn có thể giới thiệu cho các lớp học của bạn làm thế nào để bật hoặc tắt tính năng này. Theo mặc định, nó được bật. Điểm cuối cùng không thể hiện trong cuốn sách và khi thời gian cho phép, bạn có thể yêu cầu sinh viên cố gắng khôi phục mỗi cửa sổ tài liệu để cho họ thấy làm thế nào các thanh tiêu đề sau đó di chuyển đến cửa sổ tài liệu, do đó tên của cửa sổ tài liệu. Một số người có thể thích sử dụng chế độ xem này, những người khác sẽ thích những tùy chọn màn hình đầy đủ. Sử dụng điểm cuối cùng như là một nhận xét từ Windows làm thế nào để thay đổi chế độ xem cho nhiều cửa sổ.
- Trang 151 Đây là phác thảo các chủ đề được đề cập trong bài học này. Trọng tâm ở đây sẽ là lựa chọn văn bản cho hành động tiếp theo. Một đề nghị bạn có thể làm cho những sinh viên mới để xử lý văn bản là đầu tiên khuyến khích họ nhập tất cả các văn bản tài liệu, và sau đó chọn văn bản cho hành động tiếp theo. Điều này có thể hạn chế tối đa sự nhầm lẫn của tất cả các phương pháp có sẵn để áp dụng hoặc loại bỏ các tính năng và giữ họ tập trung vào đảm bảo rằng văn bản là chính xác, lưu lại để tái sử dụng, và sau đó định dạng có thể được áp dụng cho văn bản được lựa chọn.
- Trang 151 Mục tiêu 2-1.3.2 Hãy chuẩn bị để dành một chút thời gian thảo luận về lựa chọn là gì và làm thế nào điều đó có thể được sử dụng. Điều này sẽ cung cấp cho bạn một cái nhìn tốt để sinh viên cảm thấy thoải mái bằng cách sử dụng chuột và những ai có thể thích sử dụng bàn phím cho điều khiển khác. Nhấn mạnh một khi văn bản được đánh máy, nó phải được lựa chọn trước khi bất kỳ hành động tiếp theo có thể được thực hiện trên nó, trong đó bao gồm bất cứ điều gì từ thay thế các văn bản, xóa, định dạng văn bản, hoặc thao tác văn bản. Xem lại các ký tự không được in ra và làm thế nào chúng có thể được tạo thuận tiện khi soạn thảo văn bản, như trong trường hợp lựa chọn văn bản. Cho sinh viên thấy làm thế nào có các ký tự hiển thị rõ ràng xác định lựa chọn bao gồm các đánh dấu đoạn cuối của một đoạn văn và / hoặc một dòng trống. Khi họ nhấp vào Show / Hide tính năng để tắt nó đi, chỉ ra các đánh dấu đoạn cuối của một đoạn trông giống như một không gian mở rộng đã được bao gồm trong việc lựa chọn ¶. Cung cấp một ví dụ về lý do tại sao bạn có thể muốn hiển thị các ký tự không in ấn, ví dụ như, muốn bao gồm toàn bộ đoạn văn và dòng trống bên dưới nó để di chuyển lựa chọn này đến một vị trí mới - bao gồm cả dòng trống với lựa chọn làm giảm lượng chỉnh sửa bạn cần phải xoá các vị trí ban đầu cũng như đảm bảo có một dòng trống giữa những gì bạn chỉ cần di chuyển và những gì đã có. Một ví dụ khác có thể là khi bạn muốn di chuyển một đoạn văn bản mà bao gồm một số ký tự tab. Chúng ta không thể hiện tính năng này thường xuyên trong cuốn sách, do đó bạn có thể muốn có một cách nhanh chóng để giới thiệu nó ở đây với một số sinh viên có nó hiển thị trên màn hình của họ.
- Trang 152 Mục tiêu 2-1.3.2 Đề cập đến như với hầu hết các tùy chọn trong một chương trình ứng dụng dựa trên Windows, bạn có thể sử dụng chuột hoặc bàn phím để chọn các mục. Phương pháp không phải là tốt hơn so với cách khác, điều này dẫn đến một sở thích cho các thiết bị được sử dụng. Mở một trong các tập tin tập thực hành mà sinh viên tạo ra và nói chung họ đã thử chuột và bàn phím. Sau đó di chuyển đến slide tiếp theo để họ có cố gắng lựa chọn số lượng khác nhau của văn bản bằng cách sử dụng chuột, bàn phím, hoặc kết hợp. Bạn cũng có thể cung cấp các gợi ý rằng việc sử dụng phím Ctrl cho phép bạn chọn các phần của văn bản không liên tiếp nhau. Bạn vẫn cần phải chọn phần đầu tiên của văn bản, nhưng sau đó bạn có thể sử dụng bất kỳ sự kết hợp các phương pháp để lựa chọn nhiều phần của văn bản, trong tài liệu cung cấp phím Ctrl được tổ chức khi lựa chọn được thực hiện. Điều này cũng có thể được thuận tiện nếu bạn muốn thêm phần lựa chọn của văn bản mà không cần phải tính toán lại lựa chọn trước đó.
- Trang 152 Mục tiêu 2-1.3.2 Yêu cầu sinh viên thực hành lựa chọn các phần khác nhau của văn bản bằng cách sử dụng các tùy chọn này. Sau đó giới thiệu các khả năng lựa chọn các phần của văn bản không liên tiếp, nếu không được thực hiện trước đây. Tính năng này không được thảo luận trong cuốn sách và có thể là một tính năng thưởng thêm khi bạn giới thiệu với lớp. Cho sinh viên chọn một từ trong tài liệu, nhấn và giữ phím Ctrl khi họ nhấp đúp chuột vào ba từ ở bất cứ nơi nào trong tài liệu, và sau đó nhấn nút Bold. Đây là một giới thiệu nhanh chóng về một thuộc tính định dạng, nó cũng mang lại cho họ một minh chứng rõ ràng về lý do tại sao họ có thể muốn lựa chọn những từ khác nhau trong tài liệu của họ, đặc biệt là khi những từ đó không nằm cạnh nhau.
- Trang 152 Mục tiêu 2-1.3.2 Đây là một trong những cách nhanh nhất có thể chọn số lượng lớn văn bản khi cần thiết. Hãy chắc chắn để chỉ ra tính năng này cho sinh viên vì nó có thể rất tiện dụng khi họ cần phải lựa chọn một vài đoạn văn hoặc dòng văn bản. Cung cấp các gợi ý rằng thay đổi zoom có thể giúp thay đổi kích thước của thanh lựa chọn, do đó đem lại cho họ một khu vực có thể nhìn thấy cho biết khu vực này có thể thuận tiện như thế nào khi lựa chọn loại hình cụ thể của văn bản. Hãy chắc chắn để chứng minh làm thế nào chọn văn bản có thể được thực hiện cho các mẫu văn bản liên tiếp, cũng như một hỗn hợp của lựa chọn các mục bằng cách sử dụng thanh lựa chọn, và sau đó với phím Ctrl được nhấn xuống, có thể chọn những phần nhỏ hơn của văn bản. Bạn có thể đề nghị rằng tùy chọn này tốt nhất có thể được lưu lại khi họ cảm thấy thoải mái với lựa chọn văn bản và sau đó họ có thể kết hợp bất kỳ các phương pháp với nhau để chọn văn bản. Hãy tham khảo cần lưu ý ở dưới cùng của trang này như là một phương pháp làm thế nào để đi đến một trang cụ thể một cách nhanh chóng để tìm và chọn văn bản. (Điều này cũng được tham chiếu trong bài 20: Kiểm tra văn bản).
- Trang 153 Mục tiêu 2-1.1.5, 2-1.1.6 Hãy chắc chắn rằng sinh viên hiểu được lợi ích của từng chế độ xem (View). Chỉ ra rằng họ có thể sử dụng chế độ Print Layout và Draft là chủ yếu nhưng điều tốt hơn là để giới thiệu hai chế độ xem khác như một dẫn nhập vào các khóa học nâng cao. Cho sinh viên thử mỗi chế độ xem để họ có thể xem những gì khác biệt. Khi bạn cho họ chuyển đổi giữa các chế độ xem, chắc chắn để giải thích các lợi ích chính của mỗi chế độ xem, nghĩa là Print Layout hiển thị tất cả mọi thứ trong tài liệu bất kể cho dù đó là văn bản hoặc các yếu tố khác, Full Screen Reading tiện dụng khi bạn muốn xem nhiều tài liệu khi đó bạn có thể xem toàn màn hình đặc biệt là đối với các tập tin đính kèm e-mail, Web Layout hiển thị văn bản và các yếu tố khác như khi bạn đang sử dụng một chương trình thiết kế web, Outline cung cấp một cái nhìn với một thanh công cụ phù hợp để nhập hay chỉnh sửa phác thảo hoặc “mục lục" tài liệu, và Draft thường chỉ được sử dụng cho việc gõ vào hoặc chỉnh sửa văn bản.
- Trang 154 Mục tiêu 2-1.1.5, 2-1.1.6 Sinh viên đôi khi bị lẫn lộn khi họ mở một tài liệu hoặc tạo ra một tài liệu mới và tự hỏi tại sao họ không nhìn thấy nhiều các văn bản như là người ngồi bên cạnh họ. Hoặc họ có thể tự hỏi làm thế nào họ có thể xem chi tiết của tài liệu mà không cần phải in tài liệu. Giải thích làm thế nào người ta có thể phóng to hoặc thu nhỏ một tài liệu bằng cách sử dụng các nút Zoom trên thanh trạng thái hoặc sử dụng các tab View. Đề cập đến tỷ lệ phần trăm là khả năng mở rộng và do đó không hạn chế với những gì thể hiện trong danh sách thả xuống trên màn hình. Nhắc nhở sinh viên rằng chỉ có màn hình hiển thị bị ảnh hưởng khi tỷ lệ phần trăm thay đổi, tài liệu vẫn sẽ in với các phông chữ chính xác hoặc kiểu trình bày được sử dụng. Bạn cũng có thể đề cập đến một tài liệu sẽ mở ra với tỷ lệ zoom được sử dụng tại thời điểm tài liệu đã được lưu.
- Trang 155 Mục tiêu 2-1.3.2, 2-1.3.3 Thay thế văn bản được chọn là một hành động chỉnh sửa phổ biến có thể được thực hiện dựa trên mục đích hoặc do tai nạn. Đây là một trong những lý do quan trọng là phải xem màn hình để xem những gì (nếu bất cứ điều gì) được chọn trước khi thực hiện hành động tiếp theo. Một lần nữa, không có phương pháp đúng hay sai, cũng không phải là có một phương pháp có thể được tạo ra nhiều hơn cái khác. Việc lựa chọn làm thế nào để thay thế văn bản phụ thuộc vào các yếu tố như mức độ thoải mái của người sử dụng, sở thích sử dụng chuột so với bàn phím để xóa, hoặc số lượng văn bản cần phải được thay thế hoặc xóa.
- Trang 155 Mục tiêu 2-1.3.2, 2-1.3.3 Một trong những tính năng đẹp nhất trong bất kỳ các sản phẩm Office (và trong hầu hết các ứng dụng Windows) là khả năng hoàn tác (Undo) một tính năng. Với các sản phẩm Office, bạn có thể hoàn tác với 100 hành động cuối cùng mặc dù điều này là sự nhầm lẫn bởi vì 100 hành động mới nhất có thể là 100 gõ phím. Tuy nhiên, điều này có thể là một "mạng lưới an toàn" cho sinh viên khi họ cần phải đảo ngược một hành động, có thể là hành động cuối cùng hoặc ba hành động trước đây. Chỉ ra rằng sự lựa chọn hoàn tác không phải là một lựa chọn, nghĩa là, bạn không thể hoàn tác hành động cuối cùng và sau đó hoàn tác hành động của năm hành động trước, và sau đó hoàn tác hành động cách đây hai mươi hành động, v.v.. Nếu bạn cần phải lùi lại một hành động được thực hiện ở một vài hành động trở lại, Word sẽ lùi lại tất cả mọi thứ đến thời điểm đó. Chỉ ra rằng bạn không thể hoàn tác lệnh Save được sử dụng với một tài liệu. Nếu bạn vô tình lưu các thay đổi vào một tập tin và nhận ra điều này là một sai lầm, điều này không thể được hoàn tác. Hy vọng rằng đây là một tình huống mà bạn có thể đổi tên tập tin này và có một bản sao lưu của bản gốc. Chỉ ra các phương pháp thể hiện cho tính năng Undo tương tự cho tất cả các ứng dung Office, và trong nhiều trường hợp, đa số lớn hơn các ứng dụng Windows. Thảo luận làm thế nào bạn chỉ có thể đảo ngược một hành động hoàn tác tại một thời điểm, điều này đã thay đổi từ phiên bản trước đó, nơi bạn có thể chọn từ một danh sách - bạn chỉ có thể làm một tại một thời điểm bây giờ, đó là hợp lý hơn thay vì cố gắng để giải thích lý do tại sao bạn có thể muốn "làm lại một hoàn tác“ (redo an undo). Hãy lưu ý rằng làm lại (Redo) và lặp lại (Repeat) cùng một nút, đó là một lý do khác chon việc chỉ có một mục lặp đi lặp lại hoặc đảo ngược tại một thời điểm. Trong khi không được thể hiện trong cuốn sách, F4 cũng làm việc cho lặp đi lặp lại một hành động như với các phiên bản trước đó. Bạn có thể không muốn giới thiệu cho đến khi sinh viên của bạn đang ở một mức độ rõ ràng cho thấy họ đang rất thoải mái làm việc với phần mềm và tìm kiếm một "phím tắt" để lặp lại các hành động tương tự. Tại thời điểm này, nó có thể được an toàn hơn để giới thiệu các tính năng làm lại và sau đó sử dụng phím lặp lại (F4) như thủ thuật cho các nhiệm vụ trong tương lai.
- Trang 156 Mục tiêu 2-1.3.2 Thảo luận về cách cắt, sao chép và dán làm việc chính xác như nhau trong bất kỳ chương trình ứng dụng. Sự khác biệt nằm trong số các đối tượng, bạn có thể thu thập vào Clipboard. Windows chỉ cho phép một đối tượng tại một thời điểm giữa hầu hết các ứng dụng, trong khi các chương trình Office có thể thu thập lên đến 24 đối tượng. Nếu sinh viên mới biết đến các khái niệm xử lý văn bản, sử dụng sự tương tự của máy photocopy để làm một bản sao của một đối tượng, và sau đó cắt ra các bản sao để được dán trên một mảnh giấy. Thêm vào đó, cắt và dán có nghĩa là bạn đang cắt giảm một mục từ các bài báo gốc và sau đó dán nó vào một tờ giấy khác hoặc một vị trí khác của cùng một mảnh giấy.
- Trang 156 Mục tiêu 2-1.3.2 Đi qua các phương pháp khác nhau của việc kích hoạt cắt, sao chép và dán, và bao gồm một cuộc thảo luận ngắn gọn nhắc nhở sinh viên rằng phương pháp này được áp dụng trong hầu hết, nếu không phải tất cả, các chương trình ứng dụng. Trong trường hợp sự khác biệt có thể dựa trên số lượng các đối tượng có thể được đưa vào Clipboard tại bất kỳ thời gian nhất định giữa các chương trình. Ví dụ như, nếu một chương trình Office, có thể thu thập lên đến 24 đối tượng; nếu một ứng dụng Windows thì sử dụng Windows Clipboard. Bạn cũng có thể bao gồm đoạn cuối cùng trong chủ đề này về các nút Paste Options. Chúng ta đã không hiển thị ở đây vì vậy bạn nên làm một đoạn giới thiệu ngắn gọn để nó trong bản demo của bạn dựa trên cắt / sao chép và dán. Khi có thể, cho sinh viên làm một hoạt động dán với các tùy chọn định dạng.
- Trang 156-157 Mục tiêu 2-1.3.2 Thảo luận làm thế nào bạn có thể chèn một đối tượng từ Clipboard bằng cách nhấp trực tiếpvào nó, hoặc sử dụng mũi tên xuống cho trực tiếp hoặc dán hoặc xóa nó khỏi danh sách. Đề cập đến cách nhấn Ctrl + V sẽ chỉ dán trực tiếp cuối cùng được thu thập trong Clipboard vào vị trí của tài liệu. Các màn hình được sử dụng ở đây có nghĩa là để minh họa trong những cách khác nhau Office Clipboard sẽ hiển thị những gì đã được cắt hoặc sao chép vào clipboard, và làm thế nào Office Clipboard có thể xác định chương trình phần mềm mà từ đó nó đã được cắt hoặc sao chép. Chỉ ra làm thế nào nó có thể chứa văn bản, giá trị, hoặc hình ảnh thực tế. Hãy chuẩn bị để đưa ra ví dụ về lý do tại sao bạn có thể muốn thu thập lên đến 24 đối tượng. Ví dụ như sau thủ tục tương tự nếu bạn thu thập các phiên bản giấy của vật liệu cho một bản tin. Một ví dụ khác về lý do tại sao bạn có thể muốn thu thập các đối tượng trong một trật tự nhất định là đưa ra các đối tượng nếu như bạn đang làm quá trình hướng dẫn sử dụng cho các bản tin văn bản thu đầu tiên, sau đó các hình ảnh, sau đó tài liệu tham khảo, v.v..
- Trang 156-157 Mục tiêu 2-1.3.2 Thảo luận làm thế nào bạn có thể dán / xóa các mục bằng cách sử dụng mũi tên cho một đối tượng trong Clipboard cũng như lý do tại sao bạn có thể muốn xóa các đối tượng tại một thời điểm. Phần sau đây là một cái gì đó cần quan tâm, nhưng không dành nhiều thời gian đi qua các tùy chọn này khi chúng không được đề cập trong khóa học này. Bản thân nó không độc đáo để bạn có thể đưa ra các khóa học Word nâng cao của bạn cho những người muốn tìm hiểu thêm về làm thế nào để dán các đối tượng đặc biệt.
- Trang 162 Đây là phác thảo về các chủ đề được thảo luận trong bài học này. Bài học này nên tạo sự vui vẻ và thú vị cho sinh viên khi họ luôn luôn muốn biết làm thế nào để làm cho tài liệu của họ tốt hơn là chỉ có văn bản trơn. Bạn có thể ám chỉ một vài trong số các tùy chọn không được thảo luận trong cuốn sách này và đưa ra các khóa học nâng cao. Hoặc giới thiệu chúng khi bạn đi qua các lựa chọn nhưng không dành nhiều thời gian trên những đối tượng vì chúng sẽ không được bao gồm trong cuốn sách dành cho sinh viên tham khảo.
- Trang 160 Mục tiêu 2-1.3.6 Thảo luận này đề cập đến các khái niệm của định dạng các ký tự khi các thuộc tính và các tính năng thực sự chỉ ảnh hưởng đến các ký tự văn bản. Thay đổi các thuộc tính vị trí cho văn bản được thảo luận trong một chủ đề sau trong bài này. Điều này không phải là cần thiết để đi vào nhiều chi tiết về các kích thước tiêu chuẩn cho các phông chữ khác hơn là nhấn mạnh rằng kiểu trình bày và kích cỡ phông chữ quá nhiều có thể làm mất đi từ các thông điệp trong tài liệu. Khi bạn thảo luận về phông chữ, đề cập đến số lượng các phông chữ có sẵn sẽ phụ thuộc vào những gì đã được cài đặt trên một hệ thống và phải bao gồm ít nhất các phông chữ Windows nhưng cũng có thể chứa các phông chữ được cung cấp bởi cài đặt máy in hoặc các chương trình khác được cài đặt trên hệ thống. Hầu hết mọi người sẽ tìm thấy nó nhanh hơn để chọn văn bản và áp dụng các tùy chọn định dạng sau khi đã gõ văn bản vì nó cho phép họ nhìn thấy những thay đổi cùng một lúc, và họ cũng không có để xem và ghi nhớ để tắt hoặc áp dụng một tính năng vào thời điểm họ đang viết các tài liệu. Khi họ trở nên thoải mái hơn với tất cả các tùy chọn định dạng có sẵn, họ có thể áp dụng các tính năng trước khi văn bản được đánh máy cũng như lựa chọn văn bản được định dạng trong khi gõ.
- Trang 160 Mục tiêu 2-1.3.6 Thảo luận về sự khác biệt giữa các phương pháp để áp dụng định dạng. Bạn có thể cung cấp các lợi thế và bất lợi của cả hai. Ví dụ như, nhớ tắt tùy chọn hoặc tùy chọn để tắt nếu có nhiều định dạng thuộc tính hoạt động, có thể áp dụng nhiều tùy chọn định dạng văn bản đã chọn. Bạn có thể có một thời gian ngắn giới thiệu những cách khác nhau để định dạng văn bản, đặc biệt là lựa chọn cuối cùng đã không được giới thiệu thực sự cho đến bây giờ.
- Trang 161 Mục tiêu 2-1.3.6 Ban đầu hầu hết mọi người có thể muốn sử dụng hộp thoại này để áp dụng các tính năng định dạng vì nó có chứa tất cả mọi thứ với một bản xem trước tức thời của các tùy chọn. Hãy chuẩn bị sẵn sàng để cung cấp một ví dụ về những tác động và làm thế nào chúng sẽ xuất hiện hoặc lý do tại sao chúng sẽ được sử dụng. Cuốn sách không đi vào chi tiết trong hai tab khác, và chúng không phải là một phần của các mục tiêu IC3. Khi thời gian cho phép, bạn có thể giới thiệu để đưa ra các khóa học nâng cao. Đề cập đến việc bạn cũng có thể bấm Ctrl + D để kích hoạt hộp thoại tương tự.
- Trang 162 Mục tiêu 2-1.3.6 Chỉ ra rằng việc canh chỉnh văn bản đề cập đến các khái niệm về tái định vị văn bản, và thường ảnh hưởng đến toàn bộ đoạn. Vì vậy, nó không phải là cần thiết để chọn toàn bộ đoạn trước khi lựa chọn một tùy chọn canh chỉnh. Con trỏ có thể được đặt bất cứ nơi nào trong đoạn văn để thay đổi sự canh chỉnh. Thảo luận làm thế nào tùy chọn canh chỉnh có thể được áp dụng trước hoặc sau khi văn bản được gõ. Nhắc nhở sinh viên rằng nếu họ áp dụng nó trước khi văn bản được đánh máy, hãy chắc chắn để nhớ để tắt nó đi trước khi chuyển sang đoạn khác để đảm bảo. Ví dụ, nếu dòng đầu tiên là được canh giữa để hiển thị nó là một tiêu đề, áp dụng tùy chọn canh chỉnh Center, gõ văn bản, nhấn Enter hai lần, và sau đó áp dụng canh chỉnh Left hoặc Justify trước khi gõ phần còn lại của tài liệu. Như với việc định dạng các ký tự, một số người có thể thích để áp dụng các tính năng sau khi văn bản được đánh máy để xem kết quả thay đổi chỉ trên một đoạn tại một thời điểm, trừ trường hợp cái khác được lựa chọn.
- Trang 162 Mục tiêu 2-1.3.6 Đi qua các tùy chọn khác nhau cho việc canh chỉnh văn bản cũng như chứng minh làm thế nào các tùy chọn canh chỉnh có thể được áp dụng từ thanh công cụ Mini, tổ hợp phím tắt, hoặc bằng cách sử dụng tab Home, trong lệnh Paragraph.
- Trang 162-163 Mục tiêu 2-1.3.6 Công cụ này có thể rất tiện dụng khi áp dụng nhiều tùy chọn định dạng trên một mảnh lựa chọn của văn bản để các phần khác của văn bản giống như một hoặc tài liệu khác. Tính năng này vượt xa các tùy chọn lặp lại (Repeat) vì nó chỉ lặp đi lặp lại các định dạng cuối cùng được sử dụng, trong khi Format Painter sẽ sao chép tất cả các tùy chọn định dạng mà văn bản được lựa chọn và áp dụng (lặp lại) trên tất cả các văn bản được lựa chọn cho đến khi tính năng này được tắt. Hãy chắc chắn để chứng minh sự khác biệt giữa một cú nhấp chuột và một cú nhấp đúp chuột với công cụ này.
- Trang 164 Đây là phác thảo về các chủ đề được đề cập trong bài này. Trọng tâm ở đây sẽ là sự hiểu biết về các tab là gì và làm thế nào chúng có thể được sử dụng để tăng cường cho các thông tin tài liệu. Những người chưa bao giờ được sử dụng một máy đánh chữ hoặc hoàn toàn mới để xử lý văn bản sẽ tìm thấy các chủ đề trong bài này có thể gây nhầm lẫn và sẽ không chắc chắn khi họ chưa bao giờ sử dụng. Bạn có thể mang lại ví dụ mẫu của các loại tài liệu mà các tab có thể tạo được thuận lợi cho xếp thông tin, phân phối đến lớp để tham khảo.
- Trang 166 Mục tiêu 2-2.1.4 Sử dụng màn hình này như là một minh họa về các loại khác nhau của sự sắp xếp tab có sẵn và có thể được sử dụng như thế nào. Cho ví dụ về lý do tại sao bạn có thể muốn để thiết lập các sự sắp xếp tab cụ thể hơn là chỉ sử dụng các tab canh chỉnh bên trái. Bạn có thể để lại điều này trong khi sử dụng thông tin trên các slide tiếp theo hoặc cuốn sách để tham khảo.
- Trang 164-165 Mục tiêu 2-2.1.4 Sử dụng bảng ở dưới cùng của trang này trong cuốn sách để đưa ra một ví dụ về mỗi sự sắp xếp tab làm việc như thế nào. Quay trở lại về việc làm thế nào chúng có thể sắp xếp văn bản, bằng cách sử dụng các khái niệm tương tự trừ khi điều này liên quan đến vị trí của văn bản tại các địa điểm nhất định chứ không phải là từ lề trái sang lề phải. Cung cấp một ví dụ về mỗi canh chỉnh tab có thể được sử dụng như thế nào, ví dụ, Left cho văn bản, Center cho tiêu đề cột, Right cho toàn bộ số nguyên (sử dụng Mục lục trong cuốn sách như ví dụ mẫu), Decimal cho các con số với chữ số thập phân, và Bar khi yêu cầu dòng phân cách giữa các cột số liệu. Chỉ có bốn loại đầu tiên của sự sắp xếp tab được yêu cầu như một phần của kỳ thi IC3, tuy nhiên, cho mục đích quan tâm, bạn có thể muốn cũng cung cấp một mô tả ngắn gọn lý do tại sao hoặc làm thế nào bạn có thể muốn sử dụng các ký tự tab Bar. Bao gồm một lịch sử ngắn gọn về điều này đến từ đâu, ví dụ như phiên bản đầu của chương trình bảng tính mà không có dòng đồ họa được cung cấp, dòng phân tách bằng cách sử dụng phím ¦ hiển thị như là |. Với chương trình xử lý văn bản ngày nay, đôi khi điều đó là dễ dàng hơn để tạo ra bảng thông tin bằng cách sử dụng tính năng Tables cung cấp các đường lưới và đường biên giới tự động cho mỗi cột. Tính năng này chắc chắn làm cho việc vẽ đường tab Bar không cần thiết, tuy nhiên, cho đến khi một người nào đó biết làm thế nào để sử dụng tính năng Tables, tab Bar có thể được sử dụng như một biểu tượng phân cách nhanh chóng cho các con số trong bảng.
- Trang 165 Mục tiêu 2-2.1.4 Hãy chuẩn bị để dành một chút thời gian giải thích của các điểm được liệt kê ở đây về làm việc với các tab và tại sao chúng nên được sử dụng. Xem lại cách sử dụng tùy chọn Show / Hide ¶ để có thể có được thuận tiện để xem ở đâu và bao nhiêu lần phím Tab đã được sử dụng để định vị văn bản. Đầu tiên, bạn có thể muốn cho sinh viên biết làm thế nào để thiết lập các tab bằng cách sử dụng thanh thước kẻ (Ruler) để họ có thể trở nên thoải mái với phương pháp dễ nhất để thiết lập các tab cho một tài liệu. Yêu cầu sinh thử theo chu kỳ qua hộp Tab Alignment Selector để họ biết được nơi để chọn kiểu canh chỉnh tab. Chỉ ra rằng nếu bạn nhấp chuột quá nhiều lần và đi qua các loại ký tự mà bạn muốn, bạn phải đi theo chu kỳ thông qua các mục cho đến khi trở lại ở các loại cần thiết. Hãy chắc chắn rằng sinh viên biết nơi để nhấp chuột trên thanh thước kẻ. Một số sẽ đặt con trỏ của họ quá cao hoặc quá thấp. Trong trường hợp con trỏ là quá thấp, họ vô tình có thể bấm vào biểu tượng Hide White Space và sau đó tự hỏi điều gì xảy ra với tab của họ. Nếu sử dụng một máy chiếu để tất cả các học sinh có thể nhìn thấy, hãy chắc chắn để chứng minh nơi mà con trỏ nên được đặt và những gì để xem trên màn hình. Cung cấp một trình diễn cho lớp học về làm thế nào để chọn một biểu tượng canh chỉnh tab của mỗi loại, làm thế nào để thiết lập chúng trên thanh thước kẻ bằng cách sử dụng mỗi cái trong bốn thể loại như trong màn hình, và gõ vào thông tin đơn giản. Ví dụ, cột đầu tiên có thể là tên, cột thứ hai chứa tên, cột thứ ba là thành phố nơi sinh sống, và cuối cùng có thể là mức lương mà họ tin rằng họ xứng đáng được nhận và đảm bảo chúng bao gồm số thập phân với hai số lẻ. Các dòng tiếp theo có thể là thông tin của bạn (thật hay hư cấu). Bài tập này mang lại một yếu tố hài hước cũng như một công cụ học tập tốt khi bạn trở lại và xem xét lại với họ làm thế nào thể hiện dòng văn bản cho mỗi loại trong bốn thể loại canh chỉnh. Điều này sẽ giúp khẳng định các loại canh chỉnh khác nhau và thông tin có thể được sử dụng hoặc thiết lập cho các cột thông tin. Một khi sinh viên đã gõ trong văn bản, cho họ thấy việc điều chỉnh các tab có thể được thực hiện rất dễ dàng với thanh thước kẻ như thế nào. Một trong những điều to lớn họ cần biết là liệu các văn bản (hoặc bao nhiêu) cần được lựa chọn nếu thay đổi này được thực hiện để tạo ra thông tin. Nhắc nhở sinh viên về việc một khi văn bản được đánh máy, để thay đổi bất cứ điều gì cho văn bản đó, nó phải được chọn. Do đó, nếu họ cần phải thay đổi các thiết lập tab cho một trong các cột trong bài tập này, họ cần phải chọn cả hai dòng. Họ chỉ đi qua quá trình điều chỉnh các thiết lập tab cho một trong hai dòng văn bản. Sau đó, họ có thể nhìn thấy thay đổi chỉ xảy ra cho dòng đó như thế nào. Điều này giới thiệu các khái niệm về cách cài đặt tab ảnh hưởng đến các văn bản từ vị trí đoạn phía trước. Sinh viên mới biết xử lý văn bản thường bị lẫn lộn với làm thế nào để thiết lập các tab và kéo theo sự thay đổi các tab dành cho dòng riêng lẻ, do đó gây ra các thông tin không xếp hàng đúng tại các phần khác nhau của tài liệu. Đây có thể là một thời điểm tốt để thảo luận làm thế nào bạn có thể "chơi thám tử" (play detective) đôi khi để xác định lý do tại sao các thông tin trong báo cáo không xếp hàng theo quy định. Các bước bạn có thể sửa chữa nó? Ví dụ, bật tính năng Show / Hide ¶ có thể giúp đỡ trong việc hiển thị các ký tự tab để hiển thị mỗi khi phím Tab được nhấn. Có thể có quá nhiều hay không đủ. Đầu mối khác là xem thanh thước kẻ khi bạn di chuyển từ dòng này sang dòng khác trong bảng. Các thiết lập tab như vậy có giống một dòng khác không? Có bao nhiêu các thiết lập tab để bạn chọn và chúng có đúng loại không, so với phần còn lại của tài liệu? Nó chỉ từ một điểm nhất định trở đi hoặc bạn phải kiểm tra tất cả các dòng?
- Trang 166 Mục tiêu 2-2.1.2, 2-2.1.6 Cung cấp các mô tả và giải thích ngắn gọn như những gì, tại sao và làm thế nào bạn có thể sử dụng từng loại của indent. Một số sinh viên sẽ được quen thuộc với cách bố trí mà không nhận ra nó đã được thực hiện với một tùy chọn indent. Như với các ký tự liên kết tab, nhắc nhở sinh viên rằng ScreenTip xuất hiện khi họ di chuột qua các dấu hiệu indent để họ không cần nhớ đó là dấu hiệu đó là gì. Cảnh báo họ khi xem ScreenTip để chắc chắn rằng họ đang sử dụng đánh dấu indent thích hợp , ví dụ như Hanging Indent so với Left. Bạn có thể cho sinh viên mở một tài liệu, hoặc cung cấp cho họ một bản xem xét lại của việc sao chép và dán bằng cách cho họ gõ một câu hai dòng và sau đó sử dụng sao chép và dán để có ít nhất năm đoạn văn bản để hiển thị các loại khác nhau của indents. Vì bạn có thiết lập loại indent cho mỗi đoạn văn, sinh viên nhấn Enter ở cuối của đoạn văn đó để họ có thể xem kiểu trình bày indent như thế nào cho mỗi đoạn từ thời điểm đó về phía trước, cho đến khi có thay đổi.
- Trang 167 Mục tiêu 2-2.1.2, 2-2.1.6 Yêu cầu sinh viên xem lại các tùy chọn cho cả hai phương pháp có thể được sử dụng để thiết lập hoặc điều chỉnh sự đánh dấu thụt lề. Thảo luận về cách sử dụng các nút trên thanh công cụ để tăng hoặc giảm số lượng mặc định tab stop.
- Trang 168 Mục tiêu 2-2.1.7 Cách tốt nhất để biểu thị danh sách thông tin là sử dụng các tính năng được cung cấp bởi Word. Thảo luận làm thế nào con số nên được sử dụng khi các ưu tiên cần được thiết lập cho danh sách, và sử dụng biểu tượng khi không có sự ưu tiên cho các mục trong danh sách. Đầu tiên, bạn có thể cho sinh viên tạo ra một danh sách rất đơn giản bằng cách sử dụng số, cho họ thấy tính năng này được tự động áp dụng khi phát hiện một kiểu số tự gõ vào (ví dụ, 1, a, v.v..). Hãy chắc chắn để hiển thị cho họ thấy khi nhấn Enter hai lần sau một mục đánh số thì nó sẽ tự động tắt, và sau đó minh họa tùy chọn bật / tắt chuyển đổi các nút này.
- Trang 169 Mục tiêu 2-2.1.7 Cho sinh viên biết làm thế nào họ có thể dễ dàng thay đổi kiểu trình bày dạng biểu tượng hoặc số mà không ảnh hưởng đến bất cứ điều gì khác ở các cấp cho các dòng văn bản. Điều này có thể được thuận tiện nếu họ muốn sử dụng một biểu tượng khác cho bất cứ mục đích nào. Cuốn sách cũng cho thấy những gợi ý để xác định một biểu tượng mới hoặc hệ thống số mới. Hãy cẩn thận nếu đi cùng sinh viên thông qua tùy chọn này vì nó có thể dẫn đến việc sinh viên muốn thử một số dạng biểu tượng hoặc số, và nhanh chóng biến thành một phiên làm việc dài hơn kế hoạch ban đầu ở đây. Hãy chắc chắn rằng nếu bạn làm kế hoạch giảng dạy chủ đề này thì bạn cấp phát một số thời gian để chứng minh nó hơn là sinh viên thử nó trên của cái riêng của họ.
- Trang 172 Đây là phác thảo các chủ đề được đề cập trong bài này. Trọng tâm ở sẽ là tìm cách để kiểm tra tài liệu của bạn trước khi hoàn thiện nó. Hãy chắc chắn để nhấn mạnh rằng việc sử dụng các công cụ kiểm tra có sẵn với các chương trình Office không thay thế trách nhiệm của việc đọc các tài liệu cho mình để đảm bảo những từ ngữ chính xác đang được sử dụng, đặc biệt là khi nói đến những từ được phát âm giống nhau nhưng có ý nghĩa khác nhau
- Trang 174 Mục tiêu 2-1.3.5, 2-2.2.1 Chỉ ra cho sinh viên việc kiểm tra chính tả có thể được sử dụng trên các từ riêng lẻ hoặc toàn bộ tài liệu. Kiểm tra các từ riêng lẻ không được thảo luận trong cuốn sách này khi phương pháp phổ biến nhất được sử dụng để kiểm tra một tài liệu là với nút Spelling trên thanh công cụ chuẩn. Khi thời gian cho phép, bạn có thể để cho họ thấy làm thế nào để kiểm tra một từ cụ thể hoặc đưa ra toàn bộ khóa học về Word như là một thay thế. Các lỗi theo ngữ cảnh là mới với Office 2007 và đề cập đến các từ có âm thanh tương tự nhưng đánh vần khác nhau dựa vào cách thức chúng được sử dụng trong câu. Những từ như: weather whether plain plane road rode buy by whose who’s red read bare bear led lead tale tail blue blew our hour heir air hare hair whale wail meet meat
- Trang 172 Mục tiêu 2-1.3.5, 2-2.2.1 Khi sinh viên thử tính năng chính tả và ngữ pháp (Spelling and Grammar), giải thích mỗi tùy chọn trong hộp thoại bằng cách sử dụng cuốn sách để tham khảo. AutoCorrect là một phần của các công cụ kiểm tra, bạn có thể giới thiệu nó mặc dù nó không cần thiết cho các mục tiêu thi IC3. Tuy nhiên, vì nó là một mục tiêu của kỳ thi MCAS, cách khôn ngoan là ít nhất phải giới thiệu làm thế nào bạn có thể thiết lập các tùy chọn in thử trong Word 2007. Điều này cũng có thể là một công cụ tiếp thị để thúc đẩy việc thi chứng chỉ MCAS có thể đạt được sau khi có chứng chỉ IC3 GS3. AutoCorrect là cũng một bộ phận của các công cụ kiểm tra cho phiên bản 2007 vì vậy nó là đáng nhắc đến, đặc biệt là khi sinh viên bắt đầu nhập văn bản và xem một số tùy chọn AutoCorrect xuất hiện, ví dụ, gõ ngày, nhìn thấy biểu tượng xuất hiện như với (c) và biểu tượng của © , v.v.. Bạn cũng có thể đề cập đến công cụ này được áp dụng qua tất cả các chương trình, vì vậy những gì được thiết lập trong một chương trình cũng được áp dụng trong các chương trình Office khác. Ví dụ, thêm một tùy chọn AutoCorrect “Các giải pháp đào tạo IIG Vietnam” bất cứ khi nào “IIG” được gõ trong Word thì có nghĩa là mục này tự động sửa lỗi có sẵn trong Excel và PowerPoint. Bạn có thể thiết lập một bản giới thiệu bằng cách sử dụng tên của họ hoặc tên trang web đào tạo như là một ví dụ.
- Trang 172-173 Mục tiêu 2-1.3.5, 2-2.2.1 Xem lại mỗi tùy chọn có sẵn trong hộp thoại Spelling and Grammar và cách làm mỗi công việc.
- Trang 174 Mục tiêu 2-1.3.5, 2-2.2.1 Bạn có thể cần phải cung cấp cho một số ví dụ về những gì được xem là lỗi ngữ pháp, bao gồm những thứ như khoảng trống kép, câu dài do không chấm câu, thể thụ động so với thể chủ động, v.v..
- Trang 174 Mục tiêu 2-1.3.5, 2-2.2.1 Như đã đề cập trước đây, đây là một tính năng mới trong Office 2007 và có thể rất tiện dụng cho những từ sai chính tả phổ biến. Bạn có thể muốn mở rộng danh sách trên slide 46, hoặc tham khảo những từ ở đây như là nguồn tham khảo. Tất cả các công cụ kiểm tra được dựa trên một từ điển được biết đến với ở các quốc gia (chẳng hạn như Webster cho Mỹ hoặc Oxford cho Canada hoặc châu Âu). Trong khi một số lỗi chính tả phổ biến có thể được chấp nhận bằng văn bản thông tục, văn bản kinh doanh thường sử dụng các cách sử dụng chính xác.
- Trang 174-175 Mục tiêu 2-2.2.1 So sánh tính năng này bằng cách sử dụng một bản sao thực tế của một bản in của cuốn sách tham khảo Thesaurus. Cung cấp một minh họa cho thấy Thesaurus hoạt động như thế nào, và làm thế nào bạn có thể "mang đi" với việc tìm kiếm từ để thay thế các văn bản được lựa chọn ban đầu. Phải mất ít phút để đi qua cửa sổ tác vụ nghiên cứu (Research task pane) và mục đích của nó (tìm kiếm những thông tin tham khảo, trực tuyến hoặc từ một nguồn quy định). Bạn không dành nhiều thời gian vào những thứ khác bạn có thể làm với các cửa sổ tác vụ nghiên cứu như thế này vì đây không phải là một phần trong những mục tiêu của kỳ thi IC3. Tuy nhiên, bạn có thể sử dụng để khuyến khích sinh viên hướng đến các khóa học Word nâng cao có thể cung cấp thông tin này.
- Trang 175 Mục tiêu 2-1.3.4 Thảo luận về việc tính năng tìm kiếm thường được sử dụng với mục đích thay thế các mục tìm thấy với một cái gì đó khác. Tuy nhiên, tính năng này có thể rất tiện dụng khi bạn cần phải di chuyển nhanh chóng đến nơi mà một mẫu văn bản hoặc định dạng có thể có trong một tài liệu thay vì cố gắng để tìm thấy nó theo của trực quan mình. Ngoài ra thảo luận cách sử dụng tùy chọn Reading Highlight có thể hữu ích để xác định rõ các mục "tìm thấy“ trong tài liệu. Tính năng này cũng có thể được sử dụng để "đánh dấu" những mẩu văn bản, tương tự như sử dụng một cây bút highlighter để đánh dấu văn bản trong một bản sao cứng. Hãy chắc chắn cũng đi qua việc tắt tính năng này như thế nào khi nó không cần thiết nữa. Sinh viên đôi khi lo lắng nếu phần tô làm nổi bật vẫn còn trên màn hình. Bạn cũng có thể xây dựng vào cuộc thảo luận của bạn về các tùy chọn tìm kiếm (Find) với tính năng đi đến (Go To), đặc biệt là khi có một tab ở đây. Cung cấp các gợi ý rằng sinh viên cũng có thể bấm Ctrl + G để kích hoạt các tính năng tương tự, điều này có thể được làm nhanh hơn khi họ muốn di chuyển đến một trang mới một cách nhanh chóng mà không cần phải sử dụng thanh cuộn hoặc phím PgDn. Thảo luận nhanh chóng về nút More ở đây như là một giới thiệu và sau đó xây dựng nó thành bản demo của bạn với chức năng thay thế (Replace) để sinh viên có thể nhìn thấy khi nào hoặc làm thế nào họ có thể sử dụng tùy chọn này.
- Trang 175-176 Mục tiêu 2-1.3.4 Đi qua các tùy chọn này và nếu thời gian cho phép, cho sinh viên thử làm một ví dụ bằng cách sử dụng các tùy chọn này, chẳng hạn như các ký tự đại diện và tiền tố / hậu tố.
- Trang 176 Mục tiêu 2-1.3.4 Tiếp tục với các tùy chọn bao gồm các mẫu, nếu có thể.
- Trang 177 Mục tiêu 2-1.3.4 Hãy rất cẩn thận quan sát những sinh viên của bạn khi họ thử tính năng này. Đôi khi sinh viên không xem màn hình của họ khi họ lựa chọn các tùy chọn, đặc biệt là nếu bạn thể hiện các tùy chọn nút Format, và dẫn đến với các lựa chọn áp dụng cho các trường sai (ví dụ, Find thay vì Replace with). Cung cấp các ví dụ về khi nào hay tại sao bạn có thể muốn sử dụng bất kỳ các tùy chọn xuất hiện khi bạn nhấp vào nút More, ví dụ như, thay vì tìm kiếm cho tất cả các lần xuất hiện của “red", hãy chắc chắn kiểm tra tùy chọn Find Whole Words để ngăn chặn mọi sự cố thay đổi của các ký tự văn bản “red" trong các từ như “hundred” hoặc “credible”. Hãy chắc chắn để cung cấp các ví dụ khi bạn có thể muốn tìm kiếm và thay thế các thuộc tính định dạng, ví dụ như, tìm tất cả các lần xuất hiện của tên công ty hoặc tên khách hàng trong văn bản thuần bình thường (màu đen) và thay thế nó với văn bản màu xanh lam và in đậm, thay thế tất cả các lần xuất hiện của font chữ Arial bằng font chữ Verdana, v.v..
- Trang 178 Mục tiêu 2-2.2.1 Cho ví dụ khi bạn muốn sử dụng công cụ nghiên cứu (Research), ví dụ như muốn lên mạng để tìm các mục hiện tại nhiều hơn so với các sách tham khảo, tìm tên người hoặc địa điểm, v.v.. Nếu thời gian cho phép, đi qua một số ví dụ về các loại thông tin sinh viên có thể tìm kiếm, bao gồm cả chỉ số Dow Jones nếu điều này được cài đặt trước đó. Điều này là khá khác biệt hơn là chỉ tìm kiếm các bài viết về một chủ đề cụ thể.
- Trang 180 Mục tiêu 2-2.2.1 Thảo luận khi nào bạn muốn biết những thống kê này, ví dụ như gửi tài liệu cho dịch vụ in, chi phí tính bằng nội dung, giấy tờ nghiên cứu có một số lượng tối đa của các từ, v.v..
- Trang 182 Đây là phác thảo về các chủ đề được đề cập trong bài này. Trọng tâm ở đây sẽ là các tùy chọn định dạng khác thường được sử dụng cho trang hoặc văn bản được lựa chọn.
- Trang 182 Mục tiêu 2-2.1.1 Hãy chuẩn bị để giải thích làm thế nào hoặc khi nào bạn có thể sử dụng ba lựa chọn khác cho các khoảng cách giữa các dòng trong hộp thoại Paragraph. Ví dụ, Exactly có nghĩa là mỗi dòng phải có khoảng cách chính xác về chiều cao, At least có nghĩa là tất cả các dòng phải được tối thiểu có độ cao này, và Multiple có nghĩa là số dòng được lựa chọn phải có chiều cao quy định cụ thể trên mỗi dòng. Các tùy chọn này không được đề cập cụ thể trong mục tiêu IC3 mặc dù bạn có thể muốn giới thiệu chúng như một công cụ tiếp thị có thể cho lớp Word nâng cao. Nếu cả lớp đã không nhận thấy hoặc đề cập đến nó, bạn có thể chỉ ra khoảng cách dòng mặc định được thiết lập ở 1,15. Đo lường này làm cho việc đọc văn bản dễ dàng hơn nhiều, nhưng cũng đòi hỏi một số chỉnh sửa nhỏ nếu bạn vẫn nhấn Enter cho các dòng trống giữa các đoạn hoặc khi nhập những địa chỉ mà bạn không muốn thêm khoảng cách giữa các dòng. Sau đó, bạn có thể tham chiếu về việc bài tập đầu tiên trong cuốn sách mà họ được yêu cầu nhấn Shift + Enter thay vì chỉ cần Enter ở cuối dòng. Đây sẽ là một gợi ý về làm thế nào để "bỏ qua" khoảng cách dòng mặc định, không phải là cách để thay đổi khoảng cách dòng. Chỉ ra làm thế nào vào mũi tên xuống ở nút Line Spacing cung cấp nhiều phép đo khoảng cách giữa các dòng hơn so với hộp thoại Paragraph. Tuy nhiên, bạn cũng có thể thiết lập khoảng cách đo lường khác nhau bằng cách sử dụng lựa chọn Multiple.
- Trang 183 Mục tiêu 2-2.1.1 Chỉ ra cách này là khác so với khoảng cách dòng vì khi các lựa chọn khoảng cách bạn thiết lập cho các đoạn văn chỉ xuất hiện ở đầu (trước) hoặc kết thúc (sau) đoạn. Cung cấp các ví dụ khi bạn muốn thiết lập khoảng cách giữa các đoạn văn thay vì chỉ sử dụng phím Enter cho các dòng trống giữa các đoạn văn, ví dụ, máy tính để bàn với tiêu chuẩn xuất bản, giữ cho "dòng trống" phù hợp xuất hiện trong bất kể kích cỡ của phông chữ được sử dụng, v.v.. Điều này có thể dẫn đến một cuộc thảo luận giới thiệu các công cụ xuất bản và lý do tại sao khoảng cách dòng mặc định được thiết lập cho 1,15 thay vì khoảng cách single. Không dành nhiều thời gian thảo luận về cách sử dụng các công cụ xuất bản để thiết lập tính nhất quán trong các văn bản khi nó được bao phủ chi tiết hơn trong bài học đó.
- Trang 184 Mục tiêu 2-1.4.1 Đề cập đến kích cỡ giấy mặc định sẽ thay đổi theo từng quốc gia được cài đặt tại thời điểm Office được cài đặt. Ví dụ, ở Bắc Mỹ, nó sẽ là 8.5x11 trong khi ở châu Âu, nó sẽ là A4 hoặc B4. Cung cấp các ví dụ khi bạn có thể phải thay đổi kích cỡ giấy, hoặc cho một trong những tiêu chuẩn được cung cấp hoặc cho một tuỳ chỉnh, ví dụ như, cần giấy tờ có kích thước, bao thư, notepaper, v.v.. Chỉ ra cho sinh viên hộp thoại này cũng bao gồm các lĩnh vực để giúp máy in nhận ra nơi mà các loại giấy tùy chỉnh sẽ đến khi nó in. Số lượng các khay sẽ phụ thuộc vào máy in được cài đặt hoặc được sử dụng hiện tại cho hệ thống của bạn. Hãy chắc chắn để cung cấp các ví dụ về lý do tại sao bạn muốn đặt khay máy in khác nhau cho các tài liệu, ví dụ như, trang đầu tiên nên được in trên giấy được sử dụng trong khay 2, giấy màu được sử dụng cho các báo cáo cụ thể trong khay 3.
- Trang 185 Mục tiêu 2-1.4.1 Cung cấp các ví dụ về việc khi nào bạn sẽ sử dụng Landscape thay vì Portrait mặc định. Ví dụ như tạo báo cáo với các cột thông tin, tờ rơi gấp 3 lại. Nếu sinh viên vẫn không hiểu sự khác biệt giữa các định hướng trang, liên quan đến Portrait khi họ có một hình ảnh chụp (ngồi bên phải) trong khi Landscape theo hướng ngang (hoặc nằm ngang). Sử dụng một thời gian ngắn ám chỉ đến một thực tế rằng các trường để thay đổi lề trên tab này. Thay đổi lề (margins) sẽ được bao gồm trong chủ đề (slide) tiếp theo.
- Trang 186 Mục tiêu 2-1.4.1 Chỉ ra rằng lề mặc định là 1“ cho lề trên và dưới, và 1,25" cho lề trái và phải. Khi thay đổi định hướng, con số này sẽ chuyển đổi để phù hợp với định hướng, ví dụ 1,25 “ cho lề trái và phải trở thành các phép đo lề trên và dưới khi bạn thay đổi từ dọc sang ngang. Một cách khác để thấy hộp thoại đầy đủ Page Setup là nhấp đúp chượt vào một trong các vùng tối của thanh thước kẻ. Cảnh báo sinh viên phải cẩn thận khi họ muốn điều chỉnh lề trái và phải bằng cách sử dụng các thước ngang. Hãy chắc chắn rằng họ nhìn thấy ScreenTip cho thấy lề trái hoặc phải được chọn trước khi họ bắt đầu kéo mục. Chỉ ra những biểu tượng xuất hiện khi các điểm chuột tại ranh giới lề trái hoặc phải, và biểu tượng cho lề trên hoặc dưới. Bạn cũng có thể thảo luận làm thế nào có thể giới hạn nhỏ lề, và điều này được xác định bởi các máy in đang được sử dụng. Như đã nêu trong phần máy in của máy tính cơ bản, hầu hết các máy in laser cho phép không ít hơn 0,2" trên bất kỳ lề nào. Đôi khi Word hiển thị một thông báo chỉ ra lề cho một tài liệu có thể được thiết lập bên ngoài các giới hạn và nó sẽ không cho phép bạn tiếp tục cho đến khi bạn yêu cầu Word sửa chữa nó. Trong hầu hết trường hợp, điều này không làm thay đổi tài liệu nhưng sinh viên nên kiểm tra các tài liệu trước khi in để xem nếu đã có bất kì thay đổi nào được thực hiện phù hợp.
- Trang 186 Mục tiêu 2-1.4.1 Xem lại những phương pháp này để sinh viên có thể quyết định phương pháp nào là thoải mái hơn cho họ để thay đổi lề. Bạn có thể cung cấp các gợi ý chẳng hạn như các phương pháp đầu tiên là tiện dụng cho các lề của các tài liệu phổ biến, hoặc phương pháp cuối cùng là rất tiện dụng khi bạn muốn thay đổi nhiều hơn một lề tại một thời điểm. Phương pháp thứ hai có thể được làm khá khó khăn cho những người không thoải mái với những con chuột, hoặc di chuyển các đối tượng vào thanh thước kẻ. Bạn có thể lưu lại rằng đó là phương pháp cuối cùng. Bạn cũng có thể đề cập đến rằng họ có thể thay đổi lề bất kỳ thời điểm mở hộp thoại Page Setup, chẳng hạn như khi thay đổi kích thước giấy hoặc định hướng trang. Thảo luận về bốn lề khác nhau và cách chúng ảnh hưởng đến các tài liệu, và đặc biệt là sự khác biệt giữa các lề trên / dưới so với header / footer. Nhắc lại làm thế nào sinh viên có thể tùy chỉnh lề theo yêu cầu.
- Trang 187 Mục tiêu 2-2.1.8 Cung cấp các ví dụ khi bạn muốn sử dụng một ký tự đặc biệt, ví dụ, biểu tượng bản quyền (Copyright), một mũi tên, biểu tượng tài chính cụ thể. Thảo luận sự khác biệt giữa việc sử dụng một trong hai phương pháp, và theo yêu cầu, sử dụng các slide tiếp theo để chỉ các loại ký tự đặc biệt có thể được sử dụng để nhìn thấy nhưng không thể sử dụng, ví dụ như em dash, copyright symbol, non-breaking space, v.v.. Cung cấp một ví dụ về cách bạn có thể áp dụng định dạng một ký tự đặc biệt, ví dụ như tăng kích thước, thêm màu sắc, v.v..
- Trang 188 Mục tiêu 2-2.1.8 Cho ví dụ khi bạn muốn hoặc cần phải sử dụng một số loại ký tự đặc biệt. Hãy cố gắng cung cấp các ví dụ về các ký tự khác hơn so với những ví dụ rõ ràng nhất chẳng hạn như sử dụng các điểm đánh dấu đoạn trong một bài tập để hiển thị nơi bạn muốn một người nào đó nhấn Enter, bao nhiêu không gian cho một "En" so với "Em" dấu gạch ngang / dấu nối, v.v.. Bạn cũng có thể chỉ ra các tổ hợp phím tắt có sẵn đối với các biểu tượng này có thể tiết kiệm thời gian trong tương lai nếu có biểu tượng nào đó sử dụng thường xuyên, ví dụ như, ©.
- Trang 188 Mục tiêu 2-2.2.2 Tính năng này đi xa hơn bằng cách sử dụng AutoComplete khi nhập ngày vào một tài liệu. Điều này cho phép người dùng sử dụng một số kiểm soát như thế nào ngày sẽ xuất hiện và cho dù đó là một ngày "đóng dấu" hoặc được cập nhật mỗi khi nó được mở ra. Cung cấp các ví dụ khi bạn muốn một ngày cụ thể so với một ngày được cập nhật thường xuyên qua thời gian, ví dụ bức thư gửi cho khách hàng nên có đóng dấu ngày để bạn biết khi bạn gửi nó, một bức thư có thể được sử dụng gửi thư hàng tháng có thể được thiết lập có tùy chọn ngày thay đổi mỗi khi tài liệu được mở, ngày tháng và thời gian được cập nhật mỗi khi bạn thực hiện một thay đổi lên tập tin như là một phương pháp theo dõi những phiên bản mới nhất, v.v..
- Trang 190 Đây là phác thảo các chủ đề được đề cập trong bài học này. Trọng tâm ở đây sẽ là xem trước các tài liệu và sau đó in nó.
- Trang 190 Mục tiêu 2-1.4.2 Khuyến khích học sinh luôn luôn xem trước các tài liệu để đảm bảo nó xuất hiện như là họ muốn trước khi gửi để in. Điều này có thể tiết kiệm rất nhiều thời gian, đặc biệt là nếu bạn có thể phát hiện một cái gì đó có thể được thay đổi ngay lập tức so với chờ đợi cho các bản sao cứng và tạo sự thay đổi và in lại. Bao gồm trong cuộc thảo luận của bạn một số điều họ có thể thay đổi trong chế độ xem trước (Preview) cho cách bố trí trang tổng thể.
- Trang 191 Mục tiêu 2-1.4.2 Cho sinh viên mở ra một trong những tài liệu của họ và sau đó đi qua các yếu tố trong ribbon Print Preview với họ để họ có thể đánh giá cách Word hiển thị cho họ xem các tài liệu vì nó sẽ được in. Cung cấp một minh họa về những gì đề cập đến chỉnh sửa trong chế độ Preview. Hãy tham khảo những biểu tượng kính lúp để phóng to hoặc thu nhỏ tài liệu tại vị trí con trỏ.
- Trang 191-192 Mục tiêu 2-1.4.1, 2-1.4.3, 2-1.4.4, 2-1.4.5, 2-1.4.6, 2-1.4.7 Đề cập đến tùy chọn để in tất cả hoặc một phần của một tài liệu tồn tại trong tất cả các chương trình ứng dụng, với các lĩnh vực khác nhau dựa vào loại chương trình ứng dụng. Đi qua các tập tin riêng lẻ với các sinh viên để họ hiểu những gì từng được làm và làm thế nào họ có thể được sử dụng. Nhiều khả năng một lĩnh vực sẽ được hưởng lợi nhiều nhất với họ ở giai đoạn này là phạm vi trang (Page range). Cung cấp các ví dụ khi họ có thể muốn in các phương án lựa chọn. Sử dụng cuốn sách để tham khảo cho các loại khác nhau của các phạm vi.
- Trang 192 Mục tiêu 2-1.4.1, 2-1.4.3, 2-1.4.4, 2-1.4.5, 2-1.4.6, 2-1.4.7 Điều này có thể xem xét lại những gì đã được thảo luận về các máy in trong chương Windows, nhưng là một đánh giá tốt về điều cần xem xét khi đưa tài liệu để in trong một chương trình ứng dụng. Thảo luận làm thế nào các hàng đợi in ấn có thể tạo được thuận tiện để kiểm tra về tình trạng in ấn, đặc biệt là nếu máy in được chia sẻ giữa nhiều người dùng và họ có thể được in ấn số lượng lớn hoặc bằng màu. Nhắc nhở sinh viên rằng họ nói chung sẽ có sự cho phép quản lý các công việc in ấn của riêng họ và không thể thay đổi hàng đợi cho bất cứ ai khác.
- Trang 193 Mục tiêu 2-1.4.1, 2-1.4.3, 2-1.4.4, 2-1.4.5, 2-1.4.6, 2-1.4.7 Phải mất ít phút để thảo luận về tài liệu có thể được lưu trong một loạt các định dạng đầu ra dựa trên yêu cầu. Hầu hết mọi người đang bắt đầu rời khỏi cách có nhiều bản sao cứng như trước và như vậy, hãy tìm cách khác để chia sẻ thông tin mà không cần phải in và gửi bản sao riêng lẻ. Hãy chuẩn bị để cung cấp các ví dụ khi người ta có thể chọn một trong các định dạng này thay vì các tài liệu Word, ví dụ như, chia sẻ một tờ rơi nhưng không muốn bất cứ ai khác sửa đổi hoặc thay đổi nó => PDF. Nếu bạn không có cài đặt tính năng PDF hoặc XPS, hãy chắc chắn bạn cập nhật bản vá Office mới nhất bao gồm các tính năng add-in. Ngoài ra, bạn có thể truy cập trực tuyến vào trang web của Microsoft để tải về add-in này.
- Trang 194 Mục tiêu 2-1.4.1, 2-1.4.3, 2-1.4.4, 2-1.4.5, 2-1.4.6, 2-1.4.7 Thảo luận về một trong những điều tốt nhất người ta có thể làm là để làm quen với máy in hoạt động để họ có thể quản lý các công việc in ấn của riêng mình và máy in cho các vấn đề đơn giản như tình trạng kẹt giấy, hộp mực mới, v.v.. Điều này nên bao gồm các thông báo lỗi nhận trên máy in, hoặc ít nhất là nơi hiển thị tin nhắn và sau đó có hướng dẫn sử dụng máy in tiện dụng để tìm kiếm ý nghĩa của thông điệp. Điều này có thể đi một chặng đường dài vào máy in có sẵn trong một thời gian ngắn sử dụng, hoặc chờ đợi một khoảng thời gian cho đến khi nhân viên CNTT là có thể nhìn thấy lỗi.
- Trang 196 Đây là phác thảo về các chủ đề được đề cập trong bài này. Bây giờ bạn sẽ bắt đầu giảng dạy một số các tính năng trung cấp có sẵn cho Word. Giới thiệu các tính năng như các mục có thể tăng cường hơn nữa các tài liệu hoặc giữ các mục riêng cho các mục đích trong tương lai.
- Trang 196 Mục tiêu 2-1.1.5 Nhắc nhở sinh viên về cách sử dụng máy đánh chữ không cho phép bạn xem khi kết thúc của tiếp cận trang, thường dẫn đến gõ trang một lần nữa cho đến khi chiều dài trang thích hợp. Word làm tính toán này cho bạn tự động dựa trên tập hợp lề đối với tài liệu. Các mã này chỉ xuất hiện nếu các tính năng Show / Hide ¶ được bật, do đó bạn có thể muốn chúng hiển thị các ký tự không được in ra trong phần minh họa. Hãy chắc chắn để chỉ ra sự khác biệt trong hai mã ngắt trang, ngoài các văn bản cho các ngắt trang thủ công, họ nhận thấy các loại ngắt khác nhau của dòng, ví dụ như, ngắt trang mềm có khoảng cách giữa các dấu chấm trong dòng trong khi ngắt trang thủ công là đáng chú ý hơn do số lượng nhỏ hơn khoảng cách giữa các dấu chấm (văn bản cũng khác nhau). Xóa các ngắt trang thủ công tương tự như xóa bất kỳ ký tự văn bản, nhấn phím Backspace nếu con trỏ ở cuối của mã này, hoặc nhấn Delete nếu con trỏ vào đầu của mã.
- Trang 197 Mục tiêu 2-2.1.5 Phần ngắt rất quan trọng để tìm hiểu, đặc biệt là khi muốn một cái gì đó khác nhau trong cùng một tài liệu. Hãy chắc chắn rằng sinh viên hiểu được sự khác biệt giữa một ngắt phân trang với chỉ sử dụng một ngắt trang. Cung cấp các ví dụ khi bạn muốn chèn một ngắt phân trang, ví dụ như, đi từ dọc sang ngang, headers/footers khác nhau, lề trái lề phải cho văn bản và bây giờ bạn muốn trình bày văn bản dạng cột, v.v.. Thảo luận trong một số trường hợp Word sẽ phát hiện có một sự khác biệt trong văn bản và có thể thiết lập các phần ngắt tự động cho bạn. Tuy nhiên, bạn có thể giải quyết điều này bằng cách chèn ngắt phân trang thích hợp để đảm bảo bạn có thể làm những gì bạn cần làm trong tài liệu. Một nhược điểm của việc sử dụng ngắt phân trang là những gì xảy ra khi bạn xóa ngắt phân trang và tìm thấy toàn bộ tài liệu đã thay đổi định dạng và bạn dường như không thể thay đổi nó về những gì bạn muốn. Ngoài ra, bạn không thể thay đổi một đoạn văn bản và một khi bạn cho thấy tất cả các mã định dạng, bạn nhận thấy có một ngắt đoạn trước hoặc sau những gì bạn muốn thay đổi. Điều này có thể bực bội đặc biệt là nếu bạn có một số mã định dạng, ví dụ, trong các Phụ lục của cuốn sách, có ngắt phân trang cho mỗi phụ lục bao gồm cả những cái khác đối với nội dung như bảng chú giải thuật ngữ. Trước khi thực hiện bất kỳ thay đổi tập tin này, ta nên bật các mã định dạng để xem nơi các phân đoạn mã và làm thế nào chúng có thể ảnh hưởng đến bất cứ thay đổi nào bạn có kế hoạch để thực hiện.
- Trang 198 Mục tiêu 2-2.1.9, 2-2.1.10 Sử dụng cuốn sách như một ví dụ về headers và footers có thể được sử dụng trong một tài liệu. Chỉ ra những mục này trong cuốn sách thực sự luân phiên cácheaders và footers, thu hút sự chú ý của sinh viên về việc làm thế nào một số thành phần đã được sử dụng để giúp người sử dụng tham khảo, ví dụ, số trang trên các cạnh bên ngoài của bài báo cho lật trang, văn bản cho tên cuốn sách luôn luôn ở footer để cung cấp tài liệu tham khảo nhanh chóng mà cuốn sách được sử dụng, v.v.. Có một cuộc thảo luận với cả lớp về tất cả các tài liệu nên có header, footer, hoặc cả hai. Một số tài liệu có thể không yêu cầu, hoặc bạn có thể muốn tự chèn một tài liệu tham khảo. Ví dụ, một dự thảo báo cáo có thể cần phải có số trang hiển thị ở góc dưới bên phải hoặc trung tâm của mỗi trang, tuy nhiên một bức thư 2 trang có thể cần một loại cụ thể của định dạng số trang ở dưới cùng của trang đầu tiên.
- Trang 198 Mục tiêu 2-2.1.9, 2-2.1.10 Sử dụng các dấu hiệu trên màn hình là những đầu mối trực quan về việc để ở đâu và những gì chúng có thể muốn làm với các header / footer. Khuyến khích sinh viên giữ cho headers và footers ngắn gọn, những cái này phải là một lời nhắc nhở về tài liệu là gì, không phải là lặp lại toàn bộ tài liệu.
- Trang 199 Mục tiêu 2-2.1.9, 2-2.1.10 Nhắc nhở sinh viên rằng họ sẽ không nhìn thấy số trang tài liệu của họ trừ khi họ đang trong chế độ xem Print Layout. Word 2007 đã mở rộng tùy chọn này và cung cấp một số thiết kế về làm thế nào và nơi số trang có thể xuất hiện. Bạn có thể cần phải nhắc nhở sinh viên rằng các mẫu thiết kế tốt đã có để sử dụng nhưng có thể nhanh chóng làm cho một tài liệu trông rất bận rộn, rối rắm vì nhiều yếu tố thiết kế được áp dụng vào tài liệu.
- Trang 201 Đây là phác thảo về các chủ đề được đề cập trong bài này. Trọng tâm ở đây sẽ là một số công cụ trung cấp để giúp tăng cường tài liệu hoặc cung cấp một số công cụ sản xuất để tạo ra các loại cụ thể của văn bản.
- Trang 201 Thảo luận làm thế nào có một cái nhìn nhất quán với tài liệu của bạn được xuất bản sẽ giúp thiết lập hình ảnh của công ty và được công nhận. Điều này có thể tạo được thuận tiện cho khách hàng những người muốn nhanh chóng tìm thấy tài liệu quảng cáo của bạn nếu họ nhận được rất nhiều tài liệu tiếp thị từ các đối thủ cạnh tranh hoặc các loại khác của công ty. Các công cụ xuất bản trong Word sẽ không được linh hoạt như một máy tính để bàn xuất bản chuyên dụng hoặc chương trình thiết kế đồ họa, tuy nhiên, Word cung cấp các tùy chọn để tạo ra các tài liệu rất chuyên nghiệp bằng cách sử dụng các công cụ mà không đòi hỏi phải có rất nhiều khái niệm cơ bản trước khi sử dụng các lựa chọn. Nếu sinh viên quan tâm đến việc theo đuổi những nguyên tắc cơ bản, đề nghị cho họ ột khóa học dành riêng cho các khái niệm xuất bản trên máy tính để bàn hoặc các nguyên tắc cơ bản thiết kế đồ họa.
- Trang 201-202 Mục tiêu 2.1.11 Cung cấp giải thích như lý do tại sao kiểu trình bày có lợi, sử dụng bất kỳ tài liệu mẫu mà bạn có để làm ví dụ. Nếu bạn không có mẫu, sử dụng cuốn sách như là ví dụ của bạn, thu hút sự chú ý của sinh viên về làm thế nào mỗi tiêu đề bài học có cùng một phông chữ, vị trí, phong cách chữ, v.v.., tất cả các tiêu đề chính có cùng khoảng cách, phông chữ, kiểu phông chữ, vv, mỗi tiêu đề phụ đều trông giống nhau, v.v.., ngoài ra việc thực hiện các thay đổi dễ dàng hơn nhiều và nhất quán trong tài liệu. Sử dụng các kiểu trình bày giúp xác định những thông tin sắp tới và mức độ của nó có tầm quan trọng liên quan đến đề mục chính. Nó cũng giúp xác định rằng đây là một hướng dẫn sử dụng huấn luyện tạo bởi một tập công ty. Trong khi có hai loại khác của kiểu trình bày, mục tiêu bài thi IC3 chỉ chú trọng kiểu trình bày đoạn và ký tự. Bạn có thể sử dụng cơ hội này để đề cập đến việc cho các sinh viên quan tâm học thêm về kiểu trình bay cho một khóa học Word nâng cao. Làm việc với các tài liệu lớn. Một thảo luận ngắn về những cái cơ bản (được hiển thị với một tài liệu trống hoặc một trong các tập tin dữ liệu đơn giản, chẳng hạn như chỉnh sửa văn bản cơ bản).
- Trang 202 Mục tiêu 2.1.11 Đảm bảo sinh viên hiểu làm thế nào các lĩnh vực có thể được sử dụng. Nhiều cái trong số các tùy chọn này sẽ không được sử dụng trong cuốn sách này. Bạn có thể đề xuất một khóa học Word nâng cao để thêm nhiều chi tiết. Cung cấp giải thích lý do tại sao bạn muốn sử dụng một số các lĩnh vực này, ví dụ như, thiết lập kiểu trình bày cho đoạn văn sau đây có thể tiết kiệm thời gian khi kiểu trình bày cho một tiêu đề và phong cách để theo phần thân văn bản, bằng cách sử dụng lệnh Automatically update tiết kiệm thời gian của bạn bởi không có để kiểm tra tất cả các đoạn để xem nếu thay đổi này bao gồm, ... Khi thể hiện cho nút Format, bạn có thể muốn giới hạn các minh họa chỉ có những lệnh mà sinh viên được thoải mái nhìn thấy, ví dụ phông chữ hoặc đoạn.
- Trang 202 Mục tiêu 2.1.11 Cung cấp một số hướng dẫn về việc làm thế nào để tạo ra một kiểu trình bày hoặc làm thế nào để duy trì tính nhất quán trong phong cách đang được sử dụng trong các văn bản. Bạn không cần phải sử dụng những kiểu trình bày được cung cấp bởi Word nhưng đôi khi điều đó là dễ dàng hơn nhiều để sử dụng những tiêu chuẩn được cung cấp sẵn chứ không phải tạo riêng có thể cần phải được chế tác vào một ngày sau đó, ví dụ, tìm kiếm kiểu trình bày này và thay thế bằng một trong các tiêu chuẩn những cái khác, thiết lập Word để nhận ra kiểu trình bày của bạn trước khi tạo ra một mục lục hoặc chỉ mục.
- Trang 202 Mục tiêu 2.1.11 Đây là một tính năng mới trong Word 2007 và rất tiện dụng cho việc áp dụng kiểu trình bày tiêu chuẩn như cho tiêu đề. Các tùy chọn Live Preview có thể được bật trong Word Options, thể loại Popular. Thảo luận về những ưu và nhược điểm của Live Preview, ví dụ như cung cấp cho bạn một ví dụ về kiểu trình bày sẽ ảnh hưởng đến văn bản, cần có bộ nhớ nhiều hơn nữa, v.v.. Các bộ sưu tập kiểu trình bày hiển thị ở đây là một trong những mặc định với danh sách của các phong cách phổ biến mà Word cung cấp trong mẫu bình thường. Nếu sinh viên cần phải tạo ra một kiểu trình bày thì họ cần hiển thị cửa sổ tác vụ Styles. Không cần phải đi qua mỗi lựa chọn trong cửa sổ tác vụ Styles vì đấy không phải là một phần trong những mục tiêu kỳ thi IC3. Rất nhiều thông tin về sửa đổi kiểu trình bày hoặc thêm chúng vào thư viện Quick Styles có thể được tìm thấy trong cuốn sách Word 2007 MCAS.
- Trang 203 Mục tiêu 2.1.11 Quick Styles là tính năng mới và cần được giới thiệu và thảo luận. Điều này có thể là định dạng chính mà hầu hết người dùng mới có thể sử dụng khi họ bắt đầu để hiểu làm thế nào để định dạng tài liệu trong Word. Ám chỉ đến những điều khác bạn có thể làm với Quick Styles mặc dù chúng sẽ không được học trong chương trình, một lần nữa, một cơ hội để thúc đẩy các khóa học Word nâng cao của bạn.
- Trang 203 Mục tiêu 2.1.11 Một thời gian ngắn xem xét các tùy chọn cho cửa sổ Style với sự nhấn mạnh vào nút New Style. Những cái khác không được đề cập trong chương trình học để bạn có thể muốn thúc đẩy các khóa học Word nâng cao cho những người quan tâm trong việc học nhiều hơn. Bao gồm làm thế nào họ có thể xem trước những thuộc tính định dạng được liên kết với một kiểu trình bày bằng cách trỏ chuột vào nó trong danh sách. Điều này có thể tạo được thuận tiện để xem những gì đã được thực hiện trước hoặc những gì có thể cần phải thay đổi.
- Trang 204 Mục tiêu 2.1.11 Đi qua quá trình này để thay đổi một kiểu trình bày để sinh viên có thể xem làm thế nào thay đổi cuộn qua tất cả các văn bản khác có cùng một kiểu trình bày. Đây là một trong những lợi thế lớn nhất của việc sử dụng kiểu trình bày. Chúng tôi không sử dụng tùy chọn Update [Style] to Match Selection trong chương trình học, do đó bạn có thể thúc đẩy các khóa học Word nâng cao cho tính năng này.
- Trang 206 Mục tiêu 2-2.1.12 Tính năng này là mới với tiêu chuẩn IC3 GS3 và trong một số cách, hoàn thành các công cụ xuất bản cơ bản như hầu hết mọi người ở cấp độ này quan tâm đến làm thế nào để tạo ra một bản tin đơn giản hoặc tờ rơi. Cung cấp các ví dụ về cách thức các cột có thể được sử dụng, ví dụ như, đầy đủ trang hai cột, bố trí kiểu tạp chí nơi có thể có một bài viết ba cột ở phía trên, và bài viết hai cột ở phía dưới, v.v.. Bạn cũng có thể bao gồm trong cuộc thảo luận của bạn những thuận lợi và hạn chế của việc sử dụng tùy chọn này cho các hạng mục khác hoặc kết hợp với các tính năng khác như bảng (được nêu trong bài 26 của chương này).
- Trang 206-207 Mục tiêu 2-2.1.12 Một thời gian ngắn xem lại các tùy chọn trong hộp thoại này để sinh viên nhận thức được những gì họ có thể làm với các cột. Hãy chuẩn bị để thảo luận về dạng bố trí hai cột này có thể được sử dụng chủ yếu là với các bố cục trang Web. Trong bài tập demo của bạn, bạn có thể thử một số các tùy chọn này để sinh viên có thể thấy nó ảnh hưởng đến dòng văn bản trong tài liệu.
- Trang 207 Mục tiêu 2-2.1.12 Thảo luận về các cách khác nhau để kiểm soát dòng văn bản giữa các cột hoặc các trang và đưa ra ví dụ khi bạn có thể muốn thiết lập các điều khiển. Nếu có thể, bao gồm một bản demo trong bài tập của bạn để hiển thị khi nào và tại sao.
- Trang 208 Mục tiêu 2-2.2.2 Cung cấp các ví dụ khi bạn có thể có thêm một Footnote hoặc EndNote và chúng khác nhau như thế nào, ví dụ như bất cứ lúc nào bạn sử dụng dấu ngoặc kép hoặc các thông tin từ tác phẩm đã công bố phải được tham chiếu trong Footnote hoặc EndNote, có thể sử dụng Footnote chỉ trong tài liệu hoặc làm cho chúng tất cả các ghi chú,tùy thuộc vào loại thông tin, v.v.. Thảo luận về phương pháp để tạo ra các công cụ tham chiếu là rất tương tự như nhau, sự khác biệt chính là vị trí và phong cách để lựa chọn công cụ tham chiếu (ví dụ như số, tính liên tục, vị trí, v.v..).
- Trang 208 Mục tiêu 2-2.2.2 Xây dựng trong minh họa của bạn làm thế nào để thay đổi từ chèn footnotes sang endnotes. Bài tập này cũng bao gồm các bước làm thế nào để chuyển đổi, do đó bạn có thể cho thực hành điều này với các sinh viên, cung cấp các ví dụ về lý do tại sao bạn có thể muốn làm điều này, ví dụ như, di chuyển tất cả các footnotes ở cuối của tài liệu và thay đổi sang endnotes.
- Trang 209 Mục tiêu 2-2.2.2 Hãy chuẩn bị để thảo luận khi nào hoặc làm thế nào bạn có thể sử dụng các siêu liên kết, cho các mục đích khác hơn những gì chúng ta cho thấy trong thực hiện. Đó là một cơ hội tốt để thúc đẩy các khóa học Word nâng cao của bạn để thảo luận làm thế nào các siêu liên kết khác có thể được thiết lập trong các loại tài liệu khác nhau. Không phải là cần thiết để đi qua tất cả các tùy chọn trong bất kỳ chi tiết vì đây không phải là cần thiết cho mục tiêu thi.
- Trang 210 Mục tiêu 2-2.2.2 Giới thiệu làm thế nào để sửa đổi hoặc xóa một liên kết, về cơ bản là quá trình tương tự để truy cập vào liên kết.
- Trang 214 Đây là phác thảo về các chủ đề được đề cập trong bài này. Sinh viên thường nhìn về phía trước về chủ đề này vì nó bắt đầu chỉ cho họ Word có thể mạnh mẽ như thế nào và làm thế nào họ có thể làm cho tài liệu của họ trông thú vị và hấp dẫn hơn. Hãy cẩn thận để xem thời gian của bạn với bài học này như là một xu hướng để cung cấp cho sinh viên thêm thời gian để thực hiện với các tùy chọn, đặc biệt là một khi họ nhận ra số lượng các hình ảnh clip art có sẵn cho họ, cả trong cài đặt cũng như trực tuyến.
- Trang 212 Mục tiêu 2-1.3.7 Một thời gian ngắn giới thiệu hình minh họa là gì và làm thế nào chúng trở thành đối tượng mỗi khi được đưa vào tài liệu. Chỉnh sửa hình ảnh và clip art bị giới hạn và không nên khuyến khích khi thảo luận về các thay đổi có thể. Đối với việc biên tập thực sự về một bối cảnh để vẽ hình ảnh, khuyến khích việc sử dụng một chương trình thiết kế đồ họa chuyên dụng như Illustrator, CorelDRAW, hoặc Photoshop để xử lý loại công việc này. Hút sự chú ý của sinh viên để xử lý và chắc chắn rằng họ hiểu rằng những điều này phải xuất hiện xung quanh đối tượng trước khi bất cứ điều gì có thể được thực hiện trên đối tượng. Liên quan đến điều này là để chọn văn bản và khi nó đã được chèn vào, bạn phải chọn nó trước khi bạn có thể thực hiện bất kỳ thay đổi trên nó.
- Trang 213 Mục tiêu 2-1.3.7 Bạn có thể kiểm tra lớp học của bạn trước khi lớp học bắt đầu để tổ chức các hình ảnh nếu hệ thống khởi động lại mỗi khi chúng được tắt. Điều này có thể tiết kiệm một chút thời gian khi giảng dạy chủ đề này nếu bạn có một số hình ảnh khác hơn so với các mẫu cung cấp với Vista. Nó cũng cung cấp nhiều hơn một chút cho sinh viên để xem làm thế nào họ có thể chèn hình ảnh cá nhân (một câu hỏi rất phổ biến đó là yêu cầu một khi bạn cho họ thấy làm thế nào để chèn một hình ảnh mẫu). Điều này có thể là một thời điểm tốt để làm một nhận xét làm thế nào để quản lý các tập tin trên máy tính, đặc biệt là hình ảnh, nếu sinh viên muốn nhanh chóng truy cập vào chúng. Tùy thuộc vào những gì họ muốn làm, bạn có thể nhắc nhở họ để tạo ra các thư mục cho các loại hình cụ thể của hình ảnh (ví dụ như, kỳ nghỉ, gia đình, các sự kiện, v.v..) so với để lại cho họ tất cả trong thư mục Pictures. Điều này sẽ là một sở thích cá nhân nhưng chắc chắn nó có thể nhanh hơn để tìm thấy một hình ảnh trong một thư mục lẫn lộn với hàng trăm hình ảnh từ máy ảnh kỹ thuật số. Khi thời gian cho phép, bạn có thể có một máy ảnh kỹ thuật số với một vài hình ảnh mà bạn có thể sử dụng để chứng minh làm thế nào để sao chép các hình ảnh từ thẻ nhớ trong Windows Explorer cho một thư mục trong Pictures.
- Trang 213 Mục tiêu 2-1.3.7 Giới thiệu các trường đầu tiên trong các cửa sổ tác vụ và làm thế nào chúng có thể được sử dụng để thu hẹp phạm vi tìm kiếm tìm kiếm. Cần có một bản demo sẵn sàng để hiển thị số lượng và loại hình ảnh có thể xuất hiện với các loại cụ thể của các tập tin được lựa chọn.
- Trang 214 Mục tiêu 2-1.3.7 Hãy chắc chắn để cùng sinh viên thông qua Clip Organizer để xem làm thế nào bạn có thể tìm thấy hình ảnh, và phải làm gì khi tìm kiếm hình ảnh. Chỉ ra cách nhấp vào hình ảnh một lần sẽ chèn nó, nhưng bạn cũng có thể sao chép vào Clipboard khi được yêu cầu nhiều hình ảnh. Bất kể số lượng hình ảnh mà sinh viên muốn thu thập, hình ảnh phải được sao chép vào Clipboard để chèn vào tài liệu nhiều lần. Đi cùng sinh viên thông qua trình đơn cho hình ảnh, nhắc nhở họ có cửa sổ tác vụ Clipboard được kích hoạt để bắt đầu thu thập các hình ảnh. Như một kết quả của phương pháp này, một số sinh viên sẽ muốn biết nếu có một cách nhanh hơn để chèn một hình ảnh tại một thời điểm. Cho bài tập để họ thấy làm thế nào họ có thể tìm kiếm cho hình ảnh và sau đó chèn trực tiếp từ cửa sổ tác vụ. Phần minh họa của bạn cũng bao gồm cùng loại bài tập. Thảo luận làm thế nào bạn có thể nhấp vào một hình ảnh trực tiếp từ Clip Organizer cũng như sao chép nó vào Clipboard Office. Đi cùng với sinh viên thông qua các tùy chọn tìm kiếm và sau đó thảo luận ngắn gọn mỗi biểu tượng có nghĩa gì. Đôi khi sinh viên tin rằng tất cả các hình ảnh có sẵn trên hệ thống của họ và khi hình ảnh không xuất hiện, nó gây lẫn lộn và thất vọng cho họ. Bạn cũng có thể thảo luận làm thế nào các tùy chọn tìm kiếm cũng đi đến các trang web Microsoft Clip Art and Media để tìm các hình ảnh phù hợp. Bạn có thể có một thảo luận ngắn về các tùy chọn khác nhau có thể được thiết lập để thu hẹp việc tìm kiếm, ví dụ như các loại tập tin để tìm, nơi để xem xét v.v.. Khi thời gian cho phép, bạn có thể cho sinh viên thử các tính năng trực tuyến để tìm các hình ảnh mà không có sẵn trên hệ thống của họ hoặc nơi nào khác họ có thể tìm thấy hình ảnh nhiều hơn nếu những hình ảnh trên hệ thống của họ không hoàn toàn phù hợp với những thông điệp của tài liệu. Hãy chuẩn bị để dành một chút thời gian giải thích các tùy chọn trên trang web và làm thế nào để tải về hình ảnh. Sinh viên thường bị luôn cuốn ở đây và muốn dành thời gian còn lại của lớp để thử với tùy chọn này nên bạn có thể phải giới hạn thời gian. Office 2007 là hướng tới việc tìm kiếm các hình ảnh từ trang web Microsoft Clip Art and Media, vì vậy hãy chuẩn bị để dành một chút thời gian, tùy thuộc vào tốc độ kết nối của bạn, chờ đợi cho những hình ảnh xuất hiện.
- Trang 214 Mục tiêu 2-1.3.7 Khi thời gian cho phép, chỉ cho sinh viên biết làm thế nào họ có thể đi trực tuyến để tìm kiếm hình ảnh. Xu hướng này mang lại họ sự thích thú về những khả năng trong việc tạo ra các bản tin hoặc các loại tài liệu với các loại cụ thể của hình ảnh. Hãy chắc chắn để phân bổ thời gian khi càng nhiều sinh viên sẽ bị lôi cuốn với việc có thể tìm kiếm được vô số các hình ảnh. Xây dựng trong phần minh họa của bạn về việc làm thế nào để tải hình ảnh từ trang web, nhắc lại giấy phép về việc sử dụng các hình ảnh, và những hình ảnh được lưu khi tải về.
- Trang 215-216 Mục tiêu 2-1.3.7 Giới thiệu ngắn gọn các xử lý xuất hiện cùng với hình ảnh. Bạn sẽ thảo luận nhiều hơn một chút với các sinh viên khi bạn bạn đi vào hai chủ đề tiếp theo về thay đổi kích thước và di chuyển hình ảnh. Chỉ ra làm thế nào Word cung cấp những đầu mối trực quan trên màn hình khi hình ảnh đã được chèn vào như thế nào, ví dụ corner handles là quay tròn, green handle là xoay. Bạn có thể nhấn mạnh inline graphics và floating graphics có các thuộc tính vốn có khác nhau và dựa vào người dùng để xác định loại hình ảnh này là gì, ví dụ như floating objects luôn luôn làm cho văn bản bọc xung quanh nó theo mặc định (thường là Square hoặc Tight) trong khi inline objects đặt tại đường cơ sở (danh giới) tương tự như văn bản nơi mà nó đã được nạp. Thảo luận về cách thao tác hình ảnh ở đây đề cập đến các tùy chọn rất đơn giản bạn có thể làm với các hình ảnh; bất kỳ thao tác màu hoặc các loại khác chỉnh sửa phải được thực hiện trong một chương trình thiết kế đồ họa chuyên dụng. Word cung cấp một số công cụ nhưng chắc chắn không phong phú như các chương trình: Illustrator, CorelDraw, Photoshop.
- Trang 216 Mục tiêu 2-1.3.7 Thảo luận cách các điều khiển (handles) xác định bên nào có kích thước thay đổi và vị trí của điều khiển là một tham chiếu trực quan cho chiều rộng hoặc chiều cao của đối tượng. Corner handles sẽ thay đổi kích thước hai bên liền kề phù hợp, và kéo hoặc sẽ xác định kích thước cho các đối tượng. Chỉ ra một lần nữa làm thế nào Word cung cấp đầu mối trực quan như những gì bạn có thể được thực hiện trên màn hình, ví dụ như, ghost image cho thấy kích thước gần đúng cho các đối tượng khi bạn kéo, crosshair để đại diện cho con trỏ chuột, ở tại vị trí ban đầu để tham khảo. Đề cập đến cách này là như nhau, bất kể cho dù hình ảnh là inline hay floating. Các điều khiển được sử dụng để thay đổi kích thước hình ảnh và xuất hiện cùng một vị trí thông qua điều khiển và khi thay đổi kích thước. Cuốn sách này thể hiện phương pháp dùng chuột cho việc thay đổi kích thước một hình ảnh (thường là nhanh nhất) và nếu thời gian cho phép, bạn có thể cho sinh viên tìm hiểu hộp thoại Size. Phương pháp này mang lại cho họ nhiều kiểm soát hơn một chút so với kích thước chính xác, theo yêu cầu. Bạn cũng có thể đề cập đến việc nếu họ muốn đối tượng được thay đổi kích thước tương ứng với chiều cao và chiều rộng, họ có thể bấm phím Shift khi họ kéo một điều khiển ở góc để thay đổi kích thước hình ảnh.
- Trang 216 Mục tiêu 2-1.3.7 Chỉ ra cho sinh viên các tính năng cắt và rút ra sự tương tự về một cây kéo để cắt hình ảnh. Nhược điểm ở đây chỉ là Word không cung cấp sự linh hoạt giống như một cặp kéo hoặc một chương trình đồ họa chuyên dụng. Nhắc nhở họ rằng chỉ cắt từ góc độ ngang hoặc dọc. Hướng sự chú ý của sinh viên một lần nữa đến các đầu mối trực quan mà Word cung cấp khi họ kích hoạt tính năng này và cách thức các biểu tượng thay đổi dựa trên điều khiển được chọn. Bạn cũng có thể minh họa một khi hình ảnh được cắt sẽ như thế nào, bạn có thể thêm nhiều "không gian trống" (white space) xung quanh các hình ảnh bằng cách thay đổi kích thước hình ảnh. Điều này mang lại cho sinh viên một sự minh họa bằng hình ảnh có thể được thao tác bằng cách sử dụng nhiều hơn một tùy chọn, cũng như làm thế nào để thay đổi hiệu ứng của hình ảnh bằng cách cắt xén nó và sau đó thay đổi kích thước nó. Khi thời gian cho phép, cho sinh viên thấy làm thế nào bạn cũng có thể cắt một hình ảnh bằng cách sử dụng hộp thoại Size.
- Trang 217 Mục tiêu 2-1.3.7 Như đã lưu ý với các slide trình bày trước đó, hình ảnh có thể được thao tác bằng cách sử dụng các tùy chọn từ thanh công cụ Picture và sử dụng chuột, hoặc trực tiếp từ thanh công cụ Format Picture. Như với hầu hết các hộp thoại khác, thêm nhiều lựa chọn có sẵn trong hộp thoại và có thể tạo được thuận tiện khi nhiều tùy chọn cần phải được thay đổi cho hình ảnh. Các tab xuất hiện ở thời điểm hộp thoại Format Picture xuất hiện sẽ phụ thuộc vào những gì tùy chọn có thể được lựa chọn cho những hình ảnh tại thời điểm đó. Bạn có thể giới thiệu ngắn gọn và thảo luận về một số các tùy chọn trong các tab, vì chúng sẽ thay đổi tùy vào loại hình ảnh được chọn.
- Trang 218 Mục tiêu 2-1.3.7 Yêu cầu sinh viên cố gắng di chuyển cả hai dạng hình ảnh inline cũng như floating để họ có thể nhìn thấy những biểu tượng khác nhau mà Word cung cấp. Điều này có thể là gợi ý cho họ như là các loại hình ảnh đang được di chuyển vì vậy họ không hề ngạc nhiên khi hình ảnh inline có giống như nhiều chỗ trong vị trí mới và không có tùy chọn text wrapping. Đề cập đến việc làm thế nào bạn có thể thiết lập vị trí tuyệt đối cho hình ảnh bằng cách sử dụng các tab Picture Position trong hộp thoại Advanced Layout (kích hoạt bằng cách chọn More Layout Options từ text wrapping hoặc Position trong nhóm Arrange của ribbon Picture Tools Format). Đây không phải là một mục tiêu thi IC3 nhưng có thể được giới thiệu cho những người cquan tâm trong việc học thêm về cách vận dụng hình ảnh cho các tài liệu của họ. Sau đó, bạn có thể khuyến khích những sinh viên này để xem xét tham gia một khóa học nâng cao.
- Trang 219-220 Mục tiêu 2-1.3.7 Chỉ ra ribbon Drawing Tools khi nó trở nên có sẵn. Với các hình ảnh, linh hoạt hơn và nâng cao hoặc nhiều hiệu ứng hơn, ta nên sử dụng một chương trình thiết kế đồ họa chuyên dụng thay thế. Thảo luận về cách tạo các đối tượng yêu cầu quá trình đơn giản bằng cách nhấn vào nơi bạn muốn đối tượng bắt đầu và sau đó kéo đến kích thước yêu cầu. Một khi đối tượng được vẽ ra, nó sẽ hiển thị các điều khiển tương tự như hình ảnh và sau đó có thể được thay đổi kích thước hoặc di chuyển trong cùng một cách. Trường hợp đối tượng trở nên thú vị hơn là số lượng các hiệu ứng có thể được sử dụng để tăng cường cho chúng. Sinh viên sẽ nhận được một cơ hội để thử các lựa chọn khác nhau từ thanh công cụ Drawing do đó không dành nhiều thời gian cho họ thấy làm thế nào để tạo ra từng cái. Những điều này sẽ được đề cập trong các bài tập. Cho họ tạo ra một cặp để họ thấy thủ tục tương tự cho khá nhiều hoạt động cho tất cả các đối tượng như thế nào. Drawing Canvas không còn xuất hiện theo mặc định với các cài đặt chung của Office. Nếu bạn muốn bật tùy chọn này, chọn Tools, Options và sau đó chọn tính năng Automatically create drawing canvas when inserting AutoShapes trong tab General. Với mục đích của bài tập trong bài này, bật các tính năng Drawing Canvas lên để sinh viên có thể vẽ các đối tượng với khung vẽ sẽ giữ những vật dụng với nhau, bất kể tài liệu được chỉnh sửa như thế nào. Khi bạn bắt đầu giới thiệu các hình dạng khác nhau cho sinh viên thử tạo ra, giữ một kiểm soát chặt chẽ về những gì đang được thực hiện. Sinh viên có xu hướng bắt đầu tạo ra hình dạng dựa trên lợi ích riêng của họ và bạn có thể tìm thấy chúng tại các khu vực khác nhau.
- Trang 220 Mục tiêu 2-1.3.7 Bạn có thể kết hợp một số điểm này với thực hành để sinh viên có được một sự hiểu biết thực sự về những gì họ có thể làm với các hình dạng. Điều này là rất đúng khi bạn đi đến ba điểm sau để làm việc với nhiều hình dạng. Bạn có thể cho một bài tập để sinh viên tạo ra nhiều hình dạng tạo thành một bức tranh cuối cùng, ví dụ, mặt trăng và các ngôi sao để tạo ra một "cảnh đêm", hình chữ nhật để tạo ra một cầu thang, năm vòng tròn cho vòng tròn Olympic, sơ đồ tổ chức đơn giản (mặc dù điều này thực sự nên được thực hiện với SmartArt, không phải là một mục tiêu kỳ thi IC3), v.v.. Điều này sau đó có thể cung cấp cho bạn cơ hội để kết hợp chuyển lưới để có được các tùy chọn bố trí chính xác, hoặc để sắp xếp các đối tượng (bao gồm một chút về phía cuối bài học này).
- Trang 220 Mục tiêu 2-1.3.7 Thảo luận làm thế nào có gridlines là một sở thích cá nhân và có thể được bật lên toàn thời gian so với chỉ cho phép đo chính xác. Bạn có thể muốn đưa ra một ví dụ khi bạn có thể muốn những phép đo chính xác, ví dụ tạo ra một flow process chart, nơi có kết nối cần phải được xếp hàng với quy trình nhất định hoặc quyết định. Có sinh viên cố gắng làm việc với các kích thước cân đối, cho dù đó là hoàn toàn cân đối như một hình vuông hoặc từ tâm như là với một vòng tròn. Điều này sẽ cung cấp cho họ những ý tưởng làm thế nào họ có thể sử dụng các tùy chọn này để vẽ các loại hình cụ thể của các đối tượng. Mặc dù không có các gridlines, các sản phẩm Microsoft Office cung cấp một xác nhận trực quan rất đẹp của các bên chia sẻ hoặc có thể nhìn thấy "lớp" của các đối tượng.
- Trang 220-221 Mục tiêu 2-1.3.7 Thảo luận về cách nhập văn bản vào một đối tượng được vẽ dễ dàng hơn nhiều và không yêu cầu bạn phải vẽ một hộp văn bản trên một đối tượng và sau đó cố gắng thay đổi kích thước nó một cách thích hợp. Bây giờ sinh viên có thể chọn các đối tượng và sử dụng tùy chọn Text Edit để thêm hoặc sửa đổi các văn bản. Một điều gì đó cũng được sinh viên hào hứng là khả năng sao chép và dán các đối tượng, từ đó tạo ra một tập khác biệt của các hiệu ứng với bản vẽ. Điều này đúng cho hình ảnh để bạn có thể muốn có một bài tập kết hợp hai loại đối tượng với nhau để cung cấp cho họ một bản demo.
- Trang 221 Mục tiêu 2-1.3.7 Cho sinh viên chọn một đối tượng và sau đó chọn một hình dạng khác để họ có thể nhìn thấy mỗi công cụ chia sẽ tương tự với một số biến thể cho các đối tượng cụ thể. Chỉ ra rằng số lượng các tính năng sẵn có sẽ phụ thuộc vào đối tượng được lựa chọn, ví dụ như, không thể thêm bóng hoặc hiệu ứng 3-D cho dòng, không có kiểu trình bày mũi tên có thể được áp dụng cho một hình vuông. Hãy chắc chắn cảnh báo sinh viên về việc áp dụng quá nhiều loại hoặc các biến thể của các hiệu ứng như màu sắc, đường biên, lấp đầy, v.v.. như các bản vẽ có thể nhanh chóng trở thành khó khăn để đọc hoặc giải thích. Các công cụ có sẵn có thể mạnh mẽ khi tạo ra một hiệu ứng đặc biệt hoặc bầu không khí trong tài liệu, nhưng cũng có thể trở nên quá bận rộn rất nhanh chóng.
- Trang 222 Mục tiêu 2-1.3.7 Cung cấp các ví dụ khi bạn có thể cần phải sắp xếp hoặc sắp xếp lại thứ tự của các đối tượng trên màn hình, ví dụ như, giữ hai hộp văn bản bên cạnh, hiển thị khung lưới để đảm bảo rằng dòng trên cùng của các hộp văn bản bắt đầu ở cùng một chỗ theo chiều dọc, bật một hình ảnh để tạo ra một hình ảnh phản chiếu, thay đổi cách văn bản bao xung quanh một đối tượng, v.v.. Các tùy chọn này bất biến không phân biệt hình dạng được chọn, và trên thực tế, tương tự cho pictures/images/clip art. Có thể có một số biến thể cho các yêu cầu chi tiết, chẳng hạn như các loại hiệu ứng mà bạn có thể áp dụng cho các hình ảnh mà không có hình dạng, nhưng nhóm này là như nhau.
- Trang 225 Đây là phác thảo về các chủ đề được đề cập trong bài học này. Bài học này tập trung vào làm thế nào để tạo ra một bảng và khi bạn có thể sử dụng tính năng bảng, ví dụ như, hình thức, cột thông tin, báo cáo, v.v.. Điều này không quan trọng khi sinh viên biết Excel và bạn có thể sử dụng như là một giới thiệu nhanh chóng cho các khái niệm đằng sau Excel được bao gồm trong chương tiếp theo. Đối với những sinh viên có thể đã tiếp xúc với một chương trình bảng tính trước đây, chỉ ra rằng các khái niệm có thể là một chút xem xét cho họ, nhưng có nhiều hơn nữa đến tính năng Tables hơn là chỉ cần tạo ra và xếp hàng văn bản.
- Trang 225 Mục tiêu 2-2.1.13 Đi vào các khái niệm của một bảng bằng cách sử dụng một sơ đồ như là một ví dụ, nếu có thể, để hiển thị các cột và các hàng như khái niệm "đằng sau hậu trường" (behind the scenes). Thảo luận về sức mạnh của việc sử dụng tính năng Tables trong những gì mà các tính năng có thể làm việc cho thiết lập các loại khác nhau của tài liệu. Ví dụ, thiết lập một tài liệu dài về tài chính dễ dàng hơn với các bảng hơn là để thiết lập với các tab, hoặc tạo ra một biểu mẫu trống mà người dùng sẽ in ra và điền vào khi cần thiết dễ dàng hơn nhiều để đọc hơn là sao chụp lại một bản sao cũ. Bạn thậm chí có thể ám chỉ đến một thực tế mà bạn có thể tạo ra một biểu mẫu trực tuyến bằng cách sử dụng bảng để thiết lập các trường (điều này có thể là một cơ hội để thúc đẩy một khóa học nâng cao cho các sinh viên của bạn). Có một cuộc thảo luận với ớp học như các bảng có thể được cho tạo ra các biểu mẫu mạnh mẽ như thế nào. Bạn có thể mang một số ví dụ đến lớp học để phân phối cho sinh viên có thể xem làm thế nào cả hai dạng biểu mẫu đơn giản và phức tạp có thể được tạo ra. Trong thực tế, bất kỳ biểu mẫu đã được tạo ra trước đó có thể được tái tạo trong Word, có thể mất một thời gian để thiết lập các trường cho biểu mẫu nhưng bất cứ điều gì có thể được biến thành một biểu mẫu sử dụng tính năng bảng. Không có cách nào đúng hay sai để tạo ra một tài liệu bằng cách sử dụng bảng, đôi khi nó là dễ dàng hơn để tạo ra đầu tiên một bố cục dự thảo của bảng, nhập văn bản, và sau đó điều chỉnh, do đó bạn biết những gì và làm thế nào sẽ phù hợp với các ô hiện đang thiết lập đối với biểu mẫu. Nếu ký tự không in không được hiển thị trên màn hình, cho sinh viên bật nó lên để họ có thể nhìn thấy bảng xuất hiện như thế nào và xem tất cả các dấu hiệu khi một bảng được tạo ra. Chỉ vào điểm thực tế mà Word cung cấp những đầu mối trực quan một lần nữa khi làm việc với các tính năng cụ thể như các tham khảo đến những gì đang xảy ra hoặc bạn đang ở đâu. Bạn có thể muốn có một cuộc thảo luận ngắn gọn về làm thế nào các đầu mối trực quan có thể hữu ích trong việc xác định những gì bạn có thể muốn làm hoặc nơi bạn đang trong bảng, tương tự như việc hiển thị các ký tự không được in trong tài liệu bất kỳ. Ví dụ, kết thúc của các dấu hiệu ô là một đầu mối trực quan để cho bạn biết khi bạn đã đạt đến độ rộng của ô, hoặc đánh dấu ở phía bên phải của bảng giúp xác định rằng bạn có thể chọn những đánh dấu để chèn một cột trong vị trí này. Hãy chắc chắn rằng sinh viên hiểu nơi đặt biểu tượng Table Selector và làm thế nào nó chỉ xuất hiện như là con trỏ ở một nơi nào đó bên trong bảng. Sinh viên đôi khi bấm vào bên ngoài của bảng và sau đó tự hỏi tại sao họ không thể có được biểu tượng này xuất hiện.
- Trang 226 Mục tiêu 2-2.1.13 Đi qua những điểm này khi bạn đi cùng sinh viên thông qua phần demo của bạn để họ có thể xem những thiết lập mặc định nào được áp dụng và sau đó sự xuất hiện của ribbon Table tools. Nhắc nhở sinh viên về cách ribbon này cũng giống như những ribbon khác xuất hiện khi tạo các đối tượng hoặc chèn hình ảnh mà chúng đang theo ngữ cảnh và xuất hiện chỉ khi mục được chọn. Không dành nhiều thời gian để sinh viên nhìn hoặc thử các tùy chọn trong các ribbon ngay bây giờ, họ sẽ có được cơ hội sử dụng những tiến trình thông qua bản demo hoặc các bài tập.
- Trang 226 Mục tiêu 2-2.1.13 Thử xây dựng một số điểm này vào bản demo của bạn để sinh viên hiểu làm thế nào họ có thể "vẽ" một bảng, bao gồm làm thế nào để thêm hoặc xoá các mục mà họ không muốn. Đây là một lựa chọn dễ dàng sử dụng, đặc biệt là nếu bạn liên hệ cho họ thấy một cây bút chì và giấy để vẽ một biểu mẫu dạng bảng. Trong thực tế, bạn có thể sử dụng một số biểu mẫu của một số loại như một bản demo của bạn, chẳng hạn như một biểu mẫu ứng dụng, cho các tin nhắn điện thoại, hoá đơn, v.v.. Hãy cẩn thận về thời gian khi sinh viên có thể quyết định để bắt đầu thực hiện với các tính năng khác nếu họ đã có một số kinh nghiệm trước đó với tính năng này trong Word. Điều này có thể gây rối cho các sinh viên khác khi họ muốn thử các tính năng đầu tiên sinh viên được sử dụng. Bạn cần phải giữ kiểm soát chặt chẽ các tính năng này cho đến khi tất cả các sinh viên đã nắm được các khái niệm cơ bản. Sau đó, cho sinh viên bắt đầu loại bỏ các dòng ngẫu nhiên để cho thấy làm thế nào họ có thể hợp nhất các ô cả chiều ngang và chiều dọc. Phương pháp này có thểcó một chút khó khăn để kiểm soát đối với các loại biểu mẫu cụ thể nhưng có thể là một cách nhanh chóng và dễ dàng để tạo ra một biểu mẫu đơn giản. Một số sinh viên thậm chí có thể thích sử dụng cách này để xây dựng các biểu mẫu của họ vì cho rằng họ có thể thấy chính xác nơi họ muốn có các ô và loại bỏ những ô khác "ngay lập tức", trong khi vẽ bảng. Không dành nhiều thời gian đi qua ribbon Tables Tool khi rất nhiều các tính năng này được thảo luận sau trong bài học. Hãy chắc chắn để hiển thị các tùy chọn Draw và Eraser tại thời điểm này. Bạn có thể cần phải nhắc nhở sinh viên rằng họ phải chọn nút để kích hoạt tính năng. Hãy cẩn thận xem xét thời gian ở đây, thật dễ dàng bị lôi cuốn với chủ đề này một khi sinh viên có được sự thoải mái với việc vẽ đường biên. Điều này có thể rất rõ ràng nếu bạn có một số người học tiếp thu nhanh chóng trong lớp học của bạn sau đó sẽ tiến hành thay đổi màu sắc và kiểu trình bày đường biên, qua đó làm mất tập trung cho những người học chậm hơn cũng muốn tìm hiểu làm thế nào để làm điều tương tự cho bảng của họ khi chỉ được vẽ một nửa .
- Trang 227 Mục tiêu 2-2.1.13 Đảm bảo trong bản demo của bạn có cho sinh viên tạo ra các hàng và cột và sau đó làm thế nào để tạo ra các ô riêng lẻ dựa vào nơi mà họ muốn chúng. Nếu sinh viên có khó khăn, nhắc nhở họ phải suy nghĩ làm thế nào họ sẽ làm điều này bằng tay với cây bút và giấy. Một lần nữa, xem thời gian dành cho các khái niệm giảng dạy với các tùy chọn Erase cũng như với các tùy chọn Draw. Sinh viên có thể bị lôi cuốn với cả hai mặc dù nó không cung cấp cho họ cách thực hành tốt trong việc vẽ một bảng / biểu mẫu.
- Trang 228 Mục tiêu 2-2.1.13 Phương pháp này có lẽ là một trong những cách phổ biến nhất sẽ được sử dụng để tạo ra cột loại báo cáo như là tài liệu tài chính, danh bạ điện thoại / liên lạc, do thực tế các cột bằng chiều rộng. Biết rằng bạn có thể điều chỉnh chiều rộng các cột sau khi văn bản được đánh máy cho sinh viên một cảm giác an tâm và giúp giữ dòng của thông tin khi tạo tài liệu (tương tự như đầu tiên đánh máy tài liệu văn bản, lưu và sau đó thực hiện thay đổi bất kỳ). Hãy chắc chắn để hướng dẫn sinh thông qua một minh họa làm thế nào để chọn số hàng và cột trong lưới, cũng như chỉ ra làm thế nào Word xác minh ở phía dưới của lưới số lượng các hàng và cột hiện đang được chọn (ví dụ bảng 3 x 4 có nghĩa là Word sẽ tạo ra một bảng có ba hàng bốn cột). Chỉ ra rằng lưới không giới hạn mặc định số lượng hàng và cột xuất hiện khi được kích hoạt vào nút Insert Table. Miễn là sinh viên không được thả chuột, họ có thể kéo thêm sang bên phải hoặc xuống dưới để lựa chọn các hàng hoặc cột cho bảng. Một số sinh viên có thể thả chuột một cách nhanh chóng nếu chúng chạy ra khỏi không gian trên bàn của họ để họ hồi phục lại bảng và cố gắng tạo một lần nữa. Vì vậy, chỉ ra nếu như nút chuột trái vẫn còn ép xuống, họ có thể nâng con chuột và đặt lại vị trí đó để chọn các dòng hoặc cột. Đi qua các tùy chọn của Insert Table để sinh viên có thể xem phương pháp mà họ có thể muốn sử dụng, hoặc ít nhất là để bắt đầu cho việc tạo bảng và nhập văn bản vào. Ví dụ, điều này thường dễ dàng hơn khi sử dụng lưới để tạo ra số lượng chung của các hàng và cột cho bảng, nhập văn bản, và sau đó thêm hàng hoặc cột (hoặc các ô) cần thiết khi họ có thể xem như thế nào dưới dạng biểu mẫu này báo cáo sẽ xuất hiện. Một số sinh viên có thể thích sử dụng phương pháp "dài hơn" là họ có thể muốn dự định một số tùy chọn sử dụng phương pháp Insert Table. Một khi sinh viên tạo ra một bảng đơn giản (4 hàng và 4 cột), bạn có thể thảo luận về việc thường là tốt hơn để đầu tiên bắt đầu gõ văn bản cho báo cáo và thực hiện điều chỉnh sau đó. Khi Word tạo ra các cột bằng nhau dựa trên con số quy định, bạn thường không biết những gì các dòng dài nhất cũng không biết thông tin có thể được liên kết cho đến khi tất cả dữ liệu đã được nhập vào. Ví dụ, nếu họ đã tạo ra một sự cân bằng có ba cột cho các hạng mục (items), tổng phụ (subtotals) và tổng chính (grand totals), có sự thu hút để thiết lập ba cột như phải sắp xếp. Tuy nhiên, nếu bạn có chữ số thập phân và tùy thuộc vào phông chữ được sử dụng, các con số không thể sắp xếp một cách chính xác. Đồng thời, điều chỉnh độ rộng cột có thể sơ bộ cho thấy bạn có thể phải nhập số lượng với 6 hoặc 8 con số sau đó. Nhập vào văn bản đầu tiên sau tiền đề tương tự như gõ văn bản vào tài liệu, lưu nó, và sau đó tăng cường sau theo thực tế. Nếu một cái gì đó bị sai trong các tài liệu, bạn ít nhất là có biểu và dữ liệu, bất kì cải tiến luôn luôn có thể được nhập vào sau so với việc tái tạo lại tất cả mọi thứ từ đầu một lần nữa.
- Trang 228 Mục tiêu 2-2.1.13 Chủ đề này có thể gây nhầm lẫn cho sinh viên khi làm việc trên bài tập nếu bạn không cung cấp một số thông tin sơ bộ. Ví dụ, theo thói quen, mọi người có thể có xu hướng nhấn Enter ở cuối của văn bản cho một ô, trong trường hợp họ muốn biết lý do tại sao hàng có độ cao lơn hơn so với ban đầu tạo ra. Hãy chắc chắn để thảo luận về văn bản làm việc trong một bảng tương tự như nó làm việc với một tài liệu thường xuyên. Điểm cuối cùng sẽ có ích khi học sinh nhấn phím Tab để thụt lề văn bản trong ô và tìm thấy con trỏ đã chuyển đến các ô tiếp theo. Cung cấp một ví dụ cho học sinh về sự khác biệt trong việc sử dụng Tab, Shift + Tab hoặc Ctrl + Tab. Bạn cũng có thể cung cấp các gợi ý rằng cách nhấn Ctrl + Tab trong một tài liệu thường xuyên sẽ ngăn chặn Word tự động áp dụng một dòng đầu tiên indent nếu bạn nhấn phím Tab khi bắt đầu của một đoạn. Yêu cầu sinh viên hãy thử nhập văn bản trong bảng mẫu bạn sử dụng trong minh họa. Sau đó, họ cố gắng di chuyển xung quanh các bảng bằng cách sử dụng các phương pháp khác nhau lưu ý để cho họ thấy những gì xảy ra với một số phím, trong khi vẫn thay đổi vị trí của điểm chèn, có kết quả hơi khác nhau cho văn bản trong một bảng so với văn bản trong một tài liệu bình thường.
- Trang 228 Mục tiêu 2-2.1.13 Hãy chắc chắn để đi qua những cách khác nhau để chọn các mục trong một bảng, đặc biệt là sự khác biệt giữa việc chọn toàn bộ một hàng so với một ô duy nhất. Tùy thuộc vào các lớp học, bạn có thể đề nghị lựa chọn kéo với văn bản thông thường như đó là những gì chúng được sử dụng để làm trong các văn bản, sau đó có thể được quảng cáo là "phím tắt" hoặc các công cụ hiệu quả cho di chuyển và chọn các mục trong một bảng.
- Trang 229 Mục tiêu 2-2.1.14, 2-2.1.15 Thảo luận về cách định dạng hơn là chỉ áp dụng các thuộc tính cho ký tự hoặc thay đổi vị trí văn bản. Nó cũng bao gồm những điểm được thực hiện ở đây, có thể cung cấp cho một bảng xuất hiện chuyên nghiệp hơn. Bạn không dành thời gian quá nhiều vào những điểm này vì chúng sẽ được thảo luận trong các slide sắp tới. Nhấn mạnh ở đây là việc giới thiệu những lựa chọn định dạng có thể được sử dụng với các bảng và văn bản trong bảng. Tại thời điểm này, bạn có thể nhanh chóng giới thiệu hai tab khác nhau có sẵn với ribbon Table Tools để sinh viên có thể thấy các lệnh này được nhóm lại. Điều này cũng có thể trở thành một bài tập thú vị để làm với cả lớp khi xem xet thời gian của bạn một cách cẩn thận ở đây là tốt. Phân bổ đủ thời gian để họ thực hiện với bản demo của bạn và sau đó làm bài tập trong cuốn sách.
- Trang 230 Mục tiêu 2-2.1.14, 2-2.1.15 Cung cấp các ví dụ khi bạn muốn sử dụng tùy chọn Table Styles. Ví dụ, nếu mới tạo ra các tài liệu tài chính hoặc làm việc với các thông tin dạng bảng, tính năng này có thể tạo được thuận tiện như hướng dẫn để người khác có thể thiết lập cách bố trí, thiết kế của bảng. Điều này tương tự như sử dụng tùy chọn Templates để tạo ra một loại tài liệu mới, ví dụ như: thư, fax, chương trình nghị sự.v.v.. Cung cấp cho sinh viên một cơ hội để di chuyển qua danh sách để xem các thiết kế trông giống như thế nào, chỉ ra rằng một số không được dịch tốt như để một bản sao in so với việc xem bảng trực tuyến, ví dụ như màu sắc có thể quá sáng hoặc quá tối, v.v.. Chỉ ra xem trước trực tiếp là tốt như thế nào có thể tạo được thuận tiện để xem hiệu ứng màu sắc hay kiểu trình bày có trên tài liệu (ví dụ như, kết hợp với các văn bản, những thứ bạn nhấn mạnh, v.v..) Đề nghị rằng thiết kế cũng nên phù hợp với loại và số lượng của dữ liệu trong chính bảng đó. Ví dụ, nếu bảng có chứa một lượng lớn dữ liệu, nó có thể hữu ích để áp dụng một trong các mẫu thiết kế để luân phiên giữa hai sắc thái khác nhau của cùng một màu sắc (ví dụ, màu xám) để thiết lập một dòng trực quan cho khán giả đọc từng hàng dữ liệu. Ngoài ra, nếu nhấn mạnh trên các cột thông tin, sử dụng một kiểu trình bày giúp xác định các dữ liệu trong mỗi cột (ví dụ, doanh thu trong năm đó).
- Trang 230 Mục tiêu 2-2.1.14, 2-2.1.15 Hãy chắc chắn để đi qua các tùy chọn này với các sinh viên bằng cách sử dụng bài tập minh họa về bảng để sinh viên nhận được một sự hiểu biết về các dòng có thể được thay đổi để cung cấp các cái nhìn khác nhau cho bảng. Hãy chắc chắn rằng sinh viên nhận ra đây là lựa chọn các mục có thể tạo được thuận lợi và xem cẩn thận những gì được chọn trước khi áp dụng các thay đổi. Đi qua nút đường biên giới với các sinh viên vì điều này không được thảo luận trước đó trong việc áp dụng các đường biên cho văn bản. Không giới thiệu tùy chọn đó, và thay vào đó sử dụng nó như một công cụ tiếp thị cho các khóa học Word khác của bạn. Nó không phải là một mục tiêu của kỳ thi IC3 nhưng là một mục tiêu của của kỳ thi MCAS.
- Trang 231 Mục tiêu 2-2.1.14, 2-2.1.15 Chủ đề này thực sự đề cập đến các tùy chọn canh chỉnh bảng, không phải là sự canh chỉnh ngang mà bạn có thể áp dụng đối với phần riêng biệt của văn bản. Tuy nhiên, bao gồm trong đó là một cách đơn giản để thiết lập sự canh chỉnh ngang nếu đó là các định dạng canh chỉnh duy nhất sinh viên muốn. Nếu không, nhóm Alignment có thể làm như vậy trong hàng lựa chọn đầu tiên trong nhóm. Thảo luận các tùy chọn canh chỉnh được sử dụng cho văn bản cũng có thể được sử dụng trong các bảng cho bất kỳ loại nội dung, ví dụ như văn bản, đồ họa, v.v..
- Trang 232 Mục tiêu 2-2.1.14, 2-2.1.15 Cho sinh viên thấy cách một hàng hoặc cột có thể được thêm vào hoặc xóa dễ dàng như thế nào, đặc biệt là khi có các lệnh cho vị trí thay vì cố gắng để ghi nhớ nơi con trỏ chuột tại thời điểm bạn chèn hoặc xóa. Ngoài ra, các tùy chọn trình đơn có thể tạo được thuận tiện và mang lại cho họ một chút kiểm soát nhiều hơn đối với tùy chọn để sử dụng. Hãy chắc chắn để đi qua các tùy chọn để minh họa các tính năng này để cho sinh viên cảm thấy thoải mái biết được Word cung cấp một số công cụ để trợ giúp trong việc tăng hoặc giảm các mục trong bảng. Hãy chắc chắn để giải thích sự khác biệt giữa các tùy chọn khi bạn chọn để xóa một ô. Điều này có thể gây nhầm lẫn ban đầu cho sinh viên, đặc biệt là nếu thông tin được cung cấp trong lý thuyết ở định dạng duy nhất. Hãy chắc chắn để sinh viên đi qua một minh họa để xem làm thế nào xoá bỏ và thay đổi các ô sẽ thay đổi sự xuất hiện của dữ liệu trong bảng.
- Trang 232 Mục tiêu 2-2.1.14, 2-2.1.15 Đây là một tính năng mà sinh viên có nhiều khả năng muốn tìm hiểu, đặc biệt là khi họ cảm thấy thoải mái nhập văn bản vào bảng và xem Word sẽ tự động điều chỉnh độ rộng cột cho một số bảng như thế nào, và văn bản bọc trong các bảng khác (phụ thuộc vào việc liệu chiều rộng cột đã được thiết lập chính xác hay không). Cho sinh viên xem các đầu mối trực quan trên màn hình để điều chỉnh chiều cao hàng hoặc chiều rộng cột, sau đó đưa họ thông qua tùy chọn Table Properties để xem làm thế nào họ có thể thiết lập các phép đo chính xác, nếu cần thiết. Hầu hết người dùng sẽ "nhãn cầu" (eyeball) chiều rộng hoặc chiều cao cần thiết, nhưng đôi khi họ có thể muốn từng cái riêng lẻ hoặc tất cả các hàng hoặc cột là một đo lường cụ thể. Nhắc nhở sinh viên dòng họ chọn sẽ ảnh hưởng đến hai hàng cột ở hai bên của dòng như thế nào. Vì vậy, họ cần phải kiểm tra để đảm bảo dòng được lựa chọn là đúng.
- Trang 233 Mục tiêu 2-2.1.14, 2-2.1.15 Cung cấp các ví dụ khi bạn muốn hoặc cần phải hợp nhất hoặc chia tách các ô (ví dụ: tiêu đề cho bảng, phân chia ô thành hai cho trường tên và để trống, v.v..) Cho sinh viên cố gắng hợp nhất ô cả theo chiều ngang và chiều dọc để họ có thể xem những gì có thể với các tính năng bảng. Hãy chắc chắn cho sinh viên biết những gì sẽ xảy ra khi họ kết hợp một số ô lại với nhau có văn bản đã nhập vào chúng và chỉ ra làm thế nào Word nhận ra một số ký tự để xác định hàng và cột.
- Trang 234 Mục tiêu 2-2.1.14, 2-2.1.15 Cung cấp các ví dụ khi bạn muốn chia một bảng thành một bảng nhỏ hơn, ví dụ như chia danh sách các số điện thoại của công ty từ tất cả mọi người đến các bộ phận riêng lẻ, tách phần dưới cùng của biểu mẫu để tách những gì được điền vào bởi người tiêu dùng so với văn phòng, v.v..
- Trang 235 Mục tiêu 2-2.1.13 Cung cấp các ví dụ khi bạn muốn chuyển đổi văn bản sang định dạng bảng hoặc ngược lại, ví dụ như tài liệu tài chính với nhiều cột hoặc dòng dữ liệu, thay đổi tài liệu cho các tab cho những người không biết làm thế nào để sử dụng bảng, thay đổi một báo cáo xuất khẩu từ một chương trình khác trong định dạng văn bản sang định dạng Word, v.v.. Slide này cho thấy các tùy chọn có sẵn khi bạn muốn chuyển đổi văn bản, thường được thiết lập với các tab, thành một bảng. Điều này nên làm tương tự như khi tạo một bảng bằng cách sử dụng tùy chọn Insert Table. Thu hút sự chú ý của sinh viên từ các ký tự khác nhau mà Word sử dụng để xác định bảng nên được chuyển đổi. Điều này sẽ cung cấp cho sinh viên một giới thiệu về cách thông tin từ các chương trình khác có thể được xác định thông qua các ký tự thường được sử dụng trong tất cả các ứng dụng, ví dụ, đánh dấu đoạn, các tab, dấu phẩy, dấu gạch ngang, khoảng trống, v.v.. Giải thích ngắn gọn một bảng lồng nhau là gì ngay cả khi bạn không thể có một ví dụ để chỉ cho họ, cũng như khi một bảng lồng nhau có thể được sử dụng, ví dụ như tài liệu đang được thiết lập như là trang web và muốn có các ô trong bảng cho các tùy chọn thanh toán như VISA, MasterCard, ... Slide này cho thấy các hộp thoại xuất hiện khi bạn muốn chuyển đổi từ một bảng vào văn bản thông thường. Bạn có thể sẽ cần phải cung cấp các ví dụ khi bạn muốn làm điều này khi sinh viên có xu hướng thích sử dụng các tính năng Tables để tạo ra các cột thông tin vì nó có xu hướng dễ dàng hơn một chút để sử dụng Ví dụ 1: Báo cáo bán hàng cho sáu tháng cuối năm được nhập vào một bảng, tuy nhiên, thông tin này cần phải được đưa vào một định dạng mà các đại diện bán hàng có thể thao tác trong bất kì chương trình nào họ muốn sử dụng. Ví dụ 2: Để có một hình ảnh ở một địa điểm cụ thể và ở lại với văn bản có liên quan, một bảng được tạo ra với văn bản trong một cột và hình ảnh trong cột khác. Bản báo cáo đã được hoàn tất với một số thay đổi chỉnh sửa thay đổi số lượng văn bản mà cần phải ở lại với hình ảnh. Bạn không còn cần bảng và muốn định vị trí các hình ảnh với text wrap thích hợp Ví dụ 3: Bạn có một danh sách các nhân viên trong một bảng được thiết lập với bộ phận, tên và đường dây điện thoại trực tiếp trong các cột riêng biệt. Bây giờ bạn có để chuyển đổi tài liệu văn bản thông thường với mỗi phần của thông tin trên một dòng riêng biệt để hình ảnh có thể được chèn vào trước tên của mỗi Ví dụ 4: Bạn có một danh sách các tình nguyện viên luôn luôn giúp đỡ tại một buổi quyên góp đặc biệt. Bạn cần phải chuyển đổi tài liệu này để nó có thể được nhập vào một chương trình cơ sở dữ liệu để nhập dữ liệu và thao tác trong tương lai. Chỉ ra các ký tự phân cách đóng một vai trò quan trọng như thế nào ở đây. Phân cách ở đây là làm thế nào để vị trí của văn bản một khi nó đã được chuyển đổi, không có bảng được thiết lập. Cung cấp các ví dụ khi bạn muốn sử dụng từng loại dấu phân cách và cách họ nhìn. Ví dụ, dấu phẩy có thể tạo được thuận tiện khi nhập dữ liệu vào một chương trình khác đó không phải là một trình xử lý văn bản trong khi các tab có thể được ưa thích nếu đó là một tài liệu tài chính nơi bạn muốn có các thiết lập tab thay thế.
- Trang 236 Mục tiêu 2-2.1.15 Sắp xếp có thể là một trong những tính năng thuận tiện nhất để sử dụng với dữ liệu trong cách bố trí dạng bảng, đặc biệt là khi có một số lượng lớn các dữ liệu được sắp xếp. Cung cấp các ví dụ về các cách này có thể được sử dụng, ví dụ, nguồn dữ liệu tập tin, danh sách sản phẩm tồn kho, nhân viên hoặc danh sách địa điểm, ... Do Word cung cấp ba trật tự được thiết lập cho các tiêu chí phân loại, điều này có thể được thuận lợi cho bất kỳ loại của danh mục thông tin cụ thể có thể là cần thiết, ví dụ như: tên sau đó đến, giá của mặt hàng hàng tồn kho sau đó tên của mặt hàng tồn kho, v.v.. Khi thời gian cho phép, bạn có thể giới thiệu cách văn bản cũng có thể được sắp xếp trong một tài liệu mà không sử dụng bảng. Điều này có thể là một cơ hội để giới thiệu một khóa học nâng cao. Hãy chắc chắn để đi qua các tùy chọn trong hộp thoại này với các sinh viên để họ hiểu các trường sắp xếp trật tự như thế nào và làm thế nào chúng làm việc. Cung cấp các ví dụ trong hộp thoại này để họ nhận ra làm thế nào điều này ảnh hưởng đến dữ liệu. Bài tập giới thiệu của bạn có thể là cái bạn tạo ra bằng cách sử dụng tên sinh viên với những cái tên khóa học hư cấu và giá cả. Hãy chắc chắn bao gồm thông tin "nhân bản" (ví dụ như tên trong danh sách có tên cùng một người nào đó trong lớp học, tất nhiên hai hoặc ba người, cùng một mức giá cho những người / khóa khác nhau, v.v..) để hiển thị thiết lập sắp xếp như thế nào dựa trên các trường tiêu chí có thể ảnh hưởng đến dữ liệu xuất hiện như thế nào, ví dụ như, tên và sau đó là họ, sắp xếp bởi giá sau đó khóa học,...
- Trang 239 Đây là phác thảo về các chủ đề được đề cập trong bài này. Bài học này đề cập đến làm thế nào để chia sẻ thông tin với người khác, bất kể vị trí, với mục đích là có thể thiết lập làm thế nào để theo dõi hoặc đánh dấu những thay đổi được thực hiện bởi mỗi người mà họ thấy tài liệu gốc. Bạn sẽ cần thiết lập tài khoản e-mail cho các hệ thống (trừ khi các sinh viên đã được thành lập bởi công ty hoặc trường học của mình) để các tài liệu có thể được gửi đến nhau để xem xét. Bạn cũng có thể chuẩn bị bằng cách quyết định xem có phải tất cả mọi người gửi cùng một tài liệu với nhau và chia lớp thành các nhóm nhỏ hơn. Tài liệu này cung cấp một lựa chọn cho sinh viên thay đổi User Information trong menu của Word Options, nhưng điều này không luôn luôn hiển thị lợi ích của một tài liệu được xem xét bởi những người khác xuất hiện khi nhận được trở lại từ những người nhận xét. Nếu không có tài khoản e-mail được thiết lập, sử dụng tùy chọn này trong bài tập cuối cùng để hiển thị thông tin phản hồi từ người dùng khác nhau được hiển thị trong tài liệu.
- Trang 239 Mục tiêu 2-2.2.3 Chủ đề này giới thiệu các khái niệm về những thay đổi theo dõi thực hiện trong tài liệu một khi bạn biết tài liệu sẽ được xem xét bởi một người nào khác. Điều này giúp bạn tiết kiệm khi phải gửi tài liệu cho tất cả các những người nhận xét, có dấu sao y bản cứng của họ, và sau đó kết hợp tất cả những nhận xét khi bạn nhận được tất cả các bản sao. Tính năng này có thể là một cách tiết kiệm thời gian trong đó bạn sẽ có tùy chọn để có thể so sánh bản ban đầu với bản của những người nhận xét, hoặc tất cả các ý kiến và đánh giá có thể được kết hợp lại với nhau thành một tài liệu để bạn có thể chấp nhận hoặc từ chối các mục này.
- Trang 239-240 Mục tiêu 2-2.2.3 Các ý kiến liên quan theo cách tương tự như tờ lưu ý sử dụng sau (post-it notes), ngoại trừ tất cả mọi người cần phải sử dụng màu sắc khác nhau để bạn biết ai đã thực hiện những bình luận gì.
- Trang 240 Mục tiêu 2-2.2.3 Bạn có thể chỉ ra các nút trên thanh công cụ Reviewing cho thấy sinh viên những cái mà họ đang có và làm thế nào chúng có thể được sử dụng. Điều này có thể không tạo ra nhiều ý nghĩa đối với họ nếu không có tài liệu xem xét thực tế trên màn hình. Bạn có thể thông qua bài tập với sinh viên thay vì có một minh họa riêng biệt để sinh viên có thể xem những gì có thể được thực hiện với một tài liệu xem xét.
- Trang 240 Mục tiêu 2-2.2.3 Bạn có thể chỉ ra các nút trên thanh công cụ Reviewing cho thấy sinh viên những cái mà họ đang có và làm thế nào chúng có thể được sử dụng. Điều này có thể không tạo ra nhiều ý nghĩa đối với họ nếu không có tài liệu xem xét thực tế trên màn hình. Bạn có thể thông qua bài tập với sinh viên thay vì có một minh họa riêng biệt để sinh viên có thể xem những gì có thể được thực hiện với một tài liệu xem xét.
- Trang 241 Mục tiêu 2-2.2.3 Màn hình trong cuốn sách là một ví dụ về hai loại ý kiến khác nhau đã diễn ra trong tài liệu, ý kiến được thể hiện màu đỏ và thay đổi định dạng hiển thị màu xanh lam. Bạn có thể muốn chỉ cho sinh viên làm thế nào họ có thể thiết lập màu sắc trong trình đơn thả xuống Track Changes. Cho sinh viên thử gửi tài liệu cho nhiều người dùng trong lớp học, tạo ý kiến của riêng họ và các thay đổi định dạng để mỗi người có thể xem trở lại tài liệu của họ xuất hiện như thế nào từ các nhận xét.
- Trang 241-242 Mục tiêu 2-2.2.3 Đầu tiên, bạn có thể thông qua bài tập với các sinh viên, cho họ thấy các công việc lựa chọn làm như thế nào. Đi cùng họ thông qua làm thế nào để thay đổi thông tin người dùng và trấn an họ rằng họ không cần phải làm điều này với mỗi tài liệu, đây là một thay thế cho việc gửi một tài liệu cho người khác và nhận được phiên bản thay đổi / xem xét lại. Giới thiệu của bạn nên bao gồm làm thế nào để bật tính năng Track Changes và thực hiện các thay đổi vào tài liệu để hiển thị những thay đổi này. Sau đó có sinh viên thay đổi id người sử dụng và thực hiện các thay đổi khác để họ có thể xem Word xử lý tương tự như thế nào. Họ có thể cần đóng Word trước tiên để có id người dùng mới được phản ánh trong tài liệu.
- Trang 241-242 Mục tiêu 2-2.2.3 Đầu tiên, bạn có thể thông qua bài tập với các sinh viên, cho họ thấy các công việc lựa chọn làm như thế nào. Đi cùng họ thông qua làm thế nào để thay đổi thông tin người dùng và trấn an họ rằng họ không cần phải làm điều này với mỗi tài liệu, đây là một thay thế cho việc gửi một tài liệu cho người khác và nhận được phiên bản thay đổi / xem xét lại. Giới thiệu của bạn nên bao gồm làm thế nào để bật tính năng Track Changes và thực hiện các thay đổi vào tài liệu để hiển thị những thay đổi này. Sau đó có sinh viên thay đổi id người sử dụng và thực hiện các thay đổi khác để họ có thể xem Word xử lý tương tự như thế nào. Họ có thể cần đóng Word trước tiên để có id người dùng mới được phản ánh trong tài liệu.
- Trang 243 Mục tiêu 2-2.2.4 Có một cuộc thảo luận liên quan đến khi nào hoặc lý do tại sao bạn có thể muốn bảo mật hoặc bảo vệ một tài liệu. Cung cấp các ví dụ khi nó là thích hợp để gửi một tài liệu được bảo vệ thông qua e-mail so với phương pháp truyền thống chuyển phát nhanh, ví dụ như cần chữ ký thực tế trên văn bản pháp luật, gửi bản sao của tập tin nhạy cảm cho khách hàng, v.v..
- Trang 243 Mục tiêu 2-2.2.4 Xem xét một số vấn đề cơ bản về việc chọn một mật khẩu bao gồm các quy tắc tiêu chuẩn không lựa chọn cái gì đó là rõ ràng để phát hiện như tên của một người phối ngẫu. Mã hóa không được đề cập trong bài tập và cần phải được thảo luận một thời gian ngắn. Phương pháp này thường được dùng với các tài liệu sẽ được chia sẻ trực tuyến với người khác và cần phần mềm chuyên dụng để xử lý điều này. Sinh viên sẽ có thể làm việc với mật khẩu.
- Trang 244 Mục tiêu 2-2.2.4 Hãy chuẩn bị để cung cấp các ví dụ của từng loại cấp độ truy cập hạn chế và lý do tại sao bạn có thể áp dụng các hạn chế với một mật khẩu, ví dụ như muốn người khác xem các tập tin nhưng không thể làm bất cứ điều gì với nó và cũng chỉ có một số người có thể mở tài liệu. Bao gồm trong cuộc thảo luận của bạn rằng nó không quan trọng thứ tự lựa chọn hạn chế mật khẩu nhưng nếu họ muốn chỉ đọc, họ cần phải thiết lập trước khi nhấn OK. Lưu ý rằng nếu ai đó có mật khẩu, họ cũng có thể thay đổi mật khẩu (hoặc loại bỏ nó) và lưu nó một lần nữa với cùng tên. Điều này có thể là một lý do để đảm bảo có hai mật khẩu khác nhau cho các tùy chọn mở và sửa đổi. Thực hiện sử dụng cho mục đích tiện lợi.
- Trang 245 Mục tiêu 2-2.2.4 As a marketing tool, you can mention that this is the way to set up your own fill-in forms for online entry. This option is not covered in this courseware but is discussed in advanced Word courses. Đây là một thay thế cho việc sử dụng mật khẩu khi bạn muốn hạn chế các mục cụ thể thay vì toàn bộ tài liệu, ví dụ như, không có thay đổi định dạng, nhưng họ vẫn có thể thay đổi nội dung. Như một công cụ tiếp thị, bạn có thể đề cập đến rằng đây là cách để thiết lập các hình thức điền vào của riêng bạn để nhập trực tuyến. Tùy chọn này không được bảo gồm trong chương trình học nhưng được thảo luận trong các khóa học Word nâng cao.