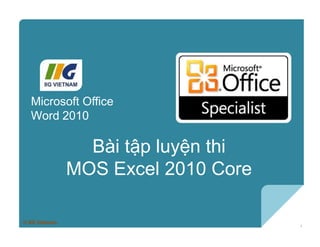More Related Content
Similar to Mos excel 2010_bai_tap_luyen_thi_mos_excel (20)
Mos excel 2010_bai_tap_luyen_thi_mos_excel
- 2. Microsoft®
Excel 2010 Core Skills
Mục tiêu
1. Quản lý môi trường Worksheet
2. Tạo ô dữ liệu
3. Định dạng Cells và Worksheets
4. Quản lý Worksheets và Workbooks
5. Áp dụng công thức và hàm
6. Trình bày dữ liệu trực quan
7. Chia sẻ dữ liệu Worksheet với người dùng khác
8. Phân tích và tổ chức dữ liệu
© IIG Vietnam. 2
- 3. Microsoft®
Excel 2010 Core Skills
1. Quản lý môi trường Worksheet
•1.1 Điều hướng trong một Worksheet
•1.2 In một Worksheet hoặc Workbook
•1.3 Cá nhân hoá môi trường Excel
© IIG Vietnam. 3
- 4. Microsoft®
Excel 2010 Core Skills
Nhiệm vụ thực hành 1.1
• Các tập tin thực hành cho các nhiệm vụ được đặt trong thư
mục Excel Objective1. Nếu bạn muốn lưu các kết quả của
nhiệm vụ, lưu chúng trong cùng thư mục với bằng cách
thêm từ My trước tên tập tin để bạn không ghi đè lên tập tin
thực hành ban đầu.
– Mở workbook PopiulationData. Sử dụng các kỹ thuật mô tả trong
phần này, di chuyển đến ô J6 của worksheet NST03.
– Sử dụng các kỹ thuật được mô tả trong phần này, di chuyển ô
worksheet đầu tiên có chứa một bình luận.
– Di chuyển phạm vi ô có tên là US_2006.
– Di chuyển đến ô dân cư cuối cùng trong worksheet.
© IIG Vietnam. 4
- 5. Microsoft®
Excel 2010 Core Skills
Nhiệm vụ thực hành 1.2
•Các tập tin thực hành cho các nhiệm vụ được
đặt trong thư mục Excel Objective1. Nếu bạn
muốn lưu các kết quả của nhiệm vụ, lưu chúng
trong cùng thư mục với bằng cách thêm từ My
trước tên tập tin để bạn không ghi đè lên tập tin
thực hành ban đầu.
–Cấu hình worksheet SalesByCategory của
workbook PrintArea để in ấn với các thiết lập mặc
định sẽ chỉ in những cột B và C với gridlines.
© IIG Vietnam. 5
- 6. Microsoft®
Excel 2010 Core Skills
Nhiệm vụ thực hành 1.2 (tt)
– Mở worksheet Orders của workbook PageBreaks, chèn một
ngắt trang trước hàng 31. Sau đó, xem xét các ngắt trang, và
đảm bảo rằng chỉ các cột từ A đến D sẽ xuất hiện trên trang
đầu tiên.
– Trong workbook HeaderFooter, tạo một header sẽ in trên tất
cả các trang của worksheet Orders, ngoại trừ trang đầu tiên.
Ở bên trái, nhập vào ngày hiện tại, ở giữa, nhập tên của
workbook, và bên phải, nhập số trang. Quay lại để xem bình
thường (Normal), và sau đó thay đổi phần giữa của header để
phản ánh tên của worksheet thay vì của workbook.
– Cấu hình các thiết lập in của workbook HeaderFooter để các
số trang in ở dưới cùng của mỗi trang thay vì trên cùng.
© IIG Vietnam. 6
- 7. Microsoft®
Excel 2010 Core Skills
Nhiệm vụ thực hành 1.3
• Các tập tin thực hành cho các nhiệm vụ được đặt trong thư mục
Excel Objective1. Nếu bạn muốn lưu các kết quả của nhiệm vụ,
lưu chúng trong cùng thư mục với bằng cách thêm từ My trước
tên tập tin để bạn không ghi đè lên tập tin thực hành ban đầu.
– Đính kèm từ khoá magazine và advertising vào workbook
Properties.
– Cấu hình Excel để nó không cung cấp thông tin AutoComplete công
thức mà bạn nhập vào. Kiểm tra các thiết lập bằng cách nhập =SUM
(trong một ô bảng tính và xác minh rằng một tooltip hiển thị cấu trúc
công thức đúng không xuất hiện.
– Cấu hình Excel để di chuyển đến các ô tiếp theo sang bên phải khi
bạn nhấn Enter. kiểm tra các thiết lập bằng cách nhập nội dung vào
một ô bảng tính và sau đó nhấn Enter.
© IIG Vietnam. 7
- 8. Microsoft®
Excel 2010 Core Skills
Nhiệm vụ thực hành 1.3 (tt)
– Hiển thị tab Developer trên ribbon. Sau đó, loại bỏ các nhóm
Macros từ tab View.
– Nút Quick Print không có sẵn theo mặc định trên bất kỳ tab ribbon.
Thêm nút này vào Quick Access Toolbar, đặt nó vào nút ngoài
cùng bên trái, và tách biệt trực quan so với các nút khác.
– Đối với các workbook hiện tại, tạo ra một thanh công cụ Quick
Access có chứa nút để chèn hình ảnh, biểu đồ, và các bảng. Sau đó
hiển thị thanh công cụ Quick Access này phía dưới vùng Ribbon.
– Hủy bỏ các tùy chỉnh của bạn từ hộp thoại Excel Options ribbon,
và cả hai thanh công cụ Quick Access, và chỉ hiển thị Quick Access
Toolbar tiêu chuẩn trên ribbon.
© IIG Vietnam. 8
- 9. Microsoft®
Excel 2010 Core Skills
2. Tạo ô dữ liệu
•2.1 Xây dựng ô dữ liệu
•2.2 Áp dụng Auto Fill
•2,3 Áp dụng và thao tác các Hyperlink
© IIG Vietnam. 9
- 10. Microsoft®
Excel 2010 Core Skills
Nhiệm vụ thực hành 2.1
•Các tập tin thực hành cho các nhiệm vụ được
đặt trong thư mục Excel Objective2. Nếu bạn
muốn lưu các kết quả của nhiệm vụ, lưu chúng
trong cùng thư mục với bằng cách thêm từ My
trước tên tập tin để bạn không ghi đè lên tập tin
thực hành ban đầu.
–Trong workbook InsertingDeleting, chuyển các tên
trong cột Magazine trên worksheet Ad Buy
Constraints vào hàng đầu tiên của một worksheet
mới.
© IIG Vietnam. 10
- 11. Microsoft®
Excel 2010 Core Skills
Nhiệm vụ thực hành 2.1 (tt)
– Trong workbook InsertingDeleting, thực hành dán chỉ có các
giá trị (có hoặc không có đường viền), công thức, và định
dạng của các ô B4: G9 trên worksheet Ad Buy Constraints.
– trên worksheet Ad Buy Constraints của workbook
InsertingDeleting, xóa các hàng để di chuyển các tiêu đề cột
đến hàng 1. Xoá các cột để di chuyển cột Magazine sang cột
A. Cắt dữ liệu từ hàng Mag3 (B4: F4) và chèn nó vào hàng
Mag2 (B3: F3). Di chuyển dữ liệu Ad Cost Per sang trái của
các ô Total Cost. Cuối cùng, chèn hai ô ở vị trí B8:B9, chuyển
dịch bất kỳ dữ liệu hiện có.
© IIG Vietnam. 11
- 12. Microsoft®
Excel 2010 Core Skills
Nhiệm vụ thực hành 2.2
• Các tập tin thực hành cho các nhiệm vụ được đặt
trong thư mục Excel Objective2. Nếu bạn muốn lưu
các kết quả của nhiệm vụ, lưu chúng trong cùng thư
mục với bằng cách thêm từ My trước tên tập tin để
bạn không ghi đè lên tập tin thực hành ban đầu.
– Trên worksheet Sheet1 của workbook FillSeries, điền
vào ô A2:A21 với các giá trị Item 1, Item 2, Item 3, và
như vậy cho đến Item 20. Điền vào các ô B2:B21 với các
giá trị 10, 20, 30, và như vậy cho đến 200. Sau đó điền
vào các ô C2:C21 với các giá trị $ 3,00, $ 2,95, $ 2,90, và
như vậy cho đến $ 2,05.
© IIG Vietnam. 12
- 13. Microsoft®
Excel 2010 Core Skills
Nhiệm vụ thực hành 2.2 (tt)
– Mở worksheet Sheet1 của workbook FillSeries, sao chép các nền
và phông chữ định dạng từ ô A1 sang các ô A2:A21.
– Mở worksheet Sheet1 của workbook FillCustom, điền vào các ô
B1:K1 với các ngày từ Monday đến Friday, lặp đi lặp lại hai lần.
– Mở worksheet Sheet1 của workbook FillCustom, tạo ra một tùy
chỉnh hàng loạt (series) bằng cách sử dụng các tên (name) được
nhập trong các ô B2:B7. Điền vào hàng loạt (series) trong mỗi hàng
để tạo ra một bảng phân công nhiệm vụ xoay trong hai tuần.
– Mở worksheet Term Schedule của workbook FillCopies, chọn các ô
A2: F14. Sử dụng các chức năng lấp đầy, tạo ra một bản sao của
term schedule đã chọn và theo sau hàng trống ngay bên dưới bản
gốc. Đảm bảo rằng cột Period trong các bản sao của schedule hiển
thị khoảng từ 1 đến 8.
© IIG Vietnam. 13
- 14. Microsoft®
Excel 2010 Core Skills
Nhiệm vụ thực hành 2.3
• Các tập tin thực hành cho các nhiệm vụ được đặt
trong thư mục Excel Objective2. Nếu bạn muốn lưu
các kết quả của nhiệm vụ, lưu chúng trong cùng thư
mục với bằng cách thêm từ My trước tên tập tin để
bạn không ghi đè lên tập tin thực hành ban đầu.
– Trên worksheet Employees của workbook Hyperlink
trong ô A12, nhập hyperlink đến website đặt tại
www.otsi.com.
– Chỉnh sửa hyperlink mà bạn tạo ra trong ô A12 để ô hiển
thị “Please visit our website” thay cho địa chỉ URL.
© IIG Vietnam. 14
- 15. Microsoft®
Excel 2010 Core Skills
3. Định dạng Cells và Worksheets
•3.1 Áp dụng và sửa đổi định dạng Cell
•3.2 Hợp nhất hoặc chia ô
•3.3 Tạo tiêu đề hàng và cột
•3.4 Ẩn hoặc không ẩn hàng và cột
•3.5 Thao tác tùy chọn Page Setup cho Worksheets
•3.6 Tạo và áp dụng các Styles Cell
© IIG Vietnam. 15
- 16. Microsoft®
Excel 2010 Core Skills
Nhiệm vụ thực hành 3.1
• Các tập tin thực hành cho các nhiệm vụ được đặt
trong thư mục Excel Objective3. Nếu bạn muốn lưu
các kết quả của nhiệm vụ, lưu chúng trong cùng thư
mục với bằng cách thêm từ My trước tên tập tin để
bạn không ghi đè lên tập tin thực hành ban đầu.
– Trên worksheet Expense Statement của workbook
FormatCells, định dạng ô K10 để hiển thị nội dung của
nó trong bất kỳ một trong các định dạng số (Number,
Currency, hoặc Accounting) không có chữ số thập phân.
Sau đó áp dụng định dạng tương tự cho các ô K11:K23.
© IIG Vietnam. 16
- 17. Microsoft®
Excel 2010 Core Skills
Nhiệm vụ thực hành 3.1 (tt)
– Mở worksheet Expense Statement của workbook
FormatCells, áp dụng số tùy chỉnh định dạng với giá trị TOTAL
ở ô K23 để nó được hiển thị trong màu xanh lá cây nếu nó là
một số dương và đỏ nếu nó là một số âm. Không thêm định
dạng cho các giá trị 0 hoặc văn bản. Xác minh các định dạng
bằng cách nhập một giá trị 3,000 trong ô K22.
– Trên worksheet Expense Statement của workbook
FormatCells, thay đổi kích thước font chữ của các header
trong các ô A9:K9. Trong các ô A9:K9 và K10:K19, áp dụng
một màu nền là hai màu đậm hơn so với hiện tại. Cuối cùng,
đặt một đường viền hộp dày xung quanh các ô bị sáp nhập
trong hàng 2.
© IIG Vietnam. 17
- 18. Microsoft®
Excel 2010 Core Skills
Nhiệm vụ thực hành 3.1 (tt)
– Mở worksheet Expense Statement của workbook
RowColumnFormatting, thiết lập toàn bộ bảng tính để bọc tất
cả các mục trong các ô của chúng. Right-align các mục trong
cột A, và bottom-align các tiêu đề trong hàng 9. Cuối cùng, tắt
chức năng text wrapping trong dòng 4, 5, và 9, và xoay
ngang các header trong hàng 9 ở một góc 45 độ.
– Mở worksheet Inventory List của workbook HeightWidth,
thiết lập chiều cao của hàng 4 là 6,00, và sau đó kéo hàng 3
đấn chiều cao là 45,00. Sau đó, đồng thời thiết lập chiều rộng
của các cột F, G và H là 10. Cuối cùng, thiết lập lại độ rộng
của cột B để phù hợp với mục nhập của nó dài nhất.
© IIG Vietnam. 18
- 19. Microsoft®
Excel 2010 Core Skills
Nhiệm vụ thực hành 3.2
• Các tập tin thực hành cho các nhiệm vụ được đặt
trong thư mục Excel Objective3. Nếu bạn muốn lưu
các kết quả của nhiệm vụ, lưu chúng trong cùng thư
mục với bằng cách thêm từ My trước tên tập tin để
bạn không ghi đè lên tập tin thực hành ban đầu.
– Trên worksheet Employees của workbook Hyperlink,
hợp nhất các ô A12:C13 để hyperlink được canh giữa ở
phía dưới cùng của ba cột. Sau đó hủy hợp nhất các ô
để hyperlink xuất hiện trong chỉ trong ô A12.
© IIG Vietnam. 19
- 20. Microsoft®
Excel 2010 Core Skills
Nhiệm vụ thực hành 3.3
•Các tập tin thực hành cho các nhiệm vụ được
đặt trong thư mục Excel Objective3. Nếu bạn
muốn lưu các kết quả của nhiệm vụ, lưu chúng
trong cùng thư mục với bằng cách thêm từ My
trước tên tập tin để bạn không ghi đè lên tập tin
thực hành ban đầu.
–Trong workbook HeightWidth, cấu hình worksheet
Inventory List để in tiêu đề hàng và cột trên từng
trang.
© IIG Vietnam. 20
- 21. Microsoft®
Excel 2010 Core Skills
Nhiệm vụ thực hành 3.4
•Các tập tin thực hành cho các nhiệm vụ được
đặt trong thư mục Excel Objective3. Nếu bạn
muốn lưu các kết quả của nhiệm vụ, lưu chúng
trong cùng thư mục với bằng cách thêm từ My
trước tên tập tin để bạn không ghi đè lên tập tin
thực hành ban đầu.
–Trên worksheet Inventory List của workbook
Hiding, ẩn cột có chứa Inventory ID và hàng có
chứa các ghi chú nguồn dữ liệu. Sau đó, thôi ẩn các
hàng, nhưng không thực hiện với cột cột.
© IIG Vietnam. 21
- 22. Microsoft®
Excel 2010 Core Skills
Nhiệm vụ thực hành 3.5
• Các tập tin thực hành cho các nhiệm vụ được đặt trong thư mục
Excel Objective3. Nếu bạn muốn lưu các kết quả của nhiệm vụ,
lưu chúng trong cùng thư mục với bằng cách thêm từ My trước
tên tập tin để bạn không ghi đè lên tập tin thực hành ban đầu.
– Trong workbook Layout, hiển thị worksheet JanFeb. Đảm bảo rằng
tất cả các nội dung sẽ in theo chiều ngang trên hai trang cỡ giấy
letter.
– Trong workbook Layout, đảm bảo rằng tất cả các nội dung của
worksheet JanFeb sẽ in trên hai miếng khổ giấy A5.
– Trong workbook Layout, đảm bảo rằng các nội dung của worksheet
JanFeb sẽ in ở mức 50% kích thước thực tế của chúng.
© IIG Vietnam. 22
- 23. Microsoft®
Excel 2010 Core Skills
Nhiệm vụ thực hành 3.6
• Các tập tin thực hành cho các nhiệm vụ được đặt
trong thư mục Excel Objective3. Nếu bạn muốn lưu
các kết quả của nhiệm vụ, lưu chúng trong cùng thư
mục với bằng cách thêm từ My trước tên tập tin để
bạn không ghi đè lên tập tin thực hành ban đầu.
– Trên worksheet tính Expense Statement của workbook
FormatCells, chọn các ô A9:K9, và áp dụng cell style
20% - Accent2. Sau đó, thay đổi kiểu font chữ và màu
nền của các ô A9:K9, và lưu sự kết hợp định dạng
như là một cell style mới.
© IIG Vietnam. 23
- 24. Microsoft®
Excel 2010 Core Skills
4. Quản lý Worksheets và Workbooks
•4.1 Tạo và định dạng Worksheets
•4.2 Thao tác Window Views
•4.3 Thao tác Workbook Views
© IIG Vietnam. 24
- 25. Microsoft®
Excel 2010 Core Skills
Nhiệm vụ thực hành 4.1
• Các tập tin thực hành cho các nhiệm vụ được đặt trong thư mục
Excel Objective4. Nếu bạn muốn lưu các kết quả của nhiệm vụ,
lưu chúng trong cùng thư mục với bằng cách thêm từ My trước
tên tập tin để bạn không ghi đè lên tập tin thực hành ban đầu.
– Trong workbook SalesReport, và tạo một bản sao của worksheet By
Product. Đổi tên bản sao chép thành Sales By Product.
– Nhóm các worksheet By Product và By Sales, và sau đó áp dụng
chủ đề Austin cho nhóm worksheet.
– Làm cho worksheet Source Data ở vị trí worksheet cuối cùng trong
workbook.
– Ẩn worksheet By Product - Customer Filtered.
– Thay đổi để có thể nhìn thấy của mỗi tab worksheet có một màu sắc
khác nhau.
© IIG Vietnam. 25
- 26. Microsoft®
Excel 2010 Core Skills
Nhiệm vụ thực hành 4.2
• Các tập tin thực hành cho các nhiệm vụ được đặt
trong thư mục Excel Objective4. Nếu bạn muốn lưu
các kết quả của nhiệm vụ, lưu chúng trong cùng thư
mục với bằng cách thêm từ My trước tên tập tin để
bạn không ghi đè lên tập tin thực hành ban đầu.
– Mở worksheet Budget của workbook
PersonalMonthlyBudget, đóng băng dòng từ 1 đến 9 để
khi bạn di chuyển phần còn lại của bảng tính, những
hàng này luôn luôn được nhìn thấy. Sau đó, mở phá
băng các hàng.
© IIG Vietnam. 26
- 27. Microsoft®
Excel 2010 Core Skills
Nhiệm vụ thực hành 4.2 (tt)
– Chia worksheet Budget của workbook PersonalMonthlyBudget
để bạn có thể hiển thị dòng từ 1 đến 9 trong một cửa sổ và di
chuyển các dữ liệu ngân sách một cửa sổ khác.
– Tiếp tục từ nhiệm vụ trước đó, mở các workbook
AirQualityData và PopulationData. Sử dụng các lệnh trong
Window nhóm trên Menu, lát ngói (tile) ba cửa sổ, và sau đó
sắp xếp chúng để chúng chồng chéo lên nhau.
– Tiếp tục từ nhiệm vụ trước, sử dụng lệnh New Window để mở
một thể hiện thứ hai của một trong các workbook. Sau đó sắp
xếp chỉ có hai cửa sổ workbook hoạt động theo chiều ngang.
© IIG Vietnam. 27
- 28. Microsoft®
Excel 2010 Core Skills
Nhiệm vụ thực hành 4.3
• Các tập tin thực hành cho các nhiệm vụ được đặt
trong thư mục Excel Objective4. Nếu bạn muốn lưu
các kết quả của nhiệm vụ, lưu chúng trong cùng thư
mục với bằng cách thêm từ My trước tên tập tin để
bạn không ghi đè lên tập tin thực hành ban đầu.
– Mở workbook PersonalMonthlyBudget. Hiển thị
worksheet Budget ở chế độ xem Page Layout, và sau đó
thu nhỏ để bạn có thể nhìn thấy toàn bộ trang đầu tiên.
– Chọn phần Projected Monthly Income của worksheet
Budget, và phóng to để chỉ hiển thị các ô được lựa chọn.
© IIG Vietnam. 28
- 29. Microsoft®
Excel 2010 Core Skills
5. Áp dụng công thức và hàm
•5.1 Tạo công thức
•5.2 Thực thi quyền ưu tiên
•5.3 Áp dụng Cell References trong công thức
•5.4 Áp dụng Conditional Logic trong công thức
•5.5 Áp dụng Nameed Ranges trong công thức
•5.6 Áp dụng Cell Ranges trong công thức
© IIG Vietnam. 29
- 30. Microsoft®
Excel 2010 Core Skills
Nhiệm vụ thực hành 5.1
• Các tập tin thực hành cho các nhiệm vụ được đặt
trong thư mục Excel Objective5. Nếu bạn muốn lưu
các kết quả của nhiệm vụ, lưu chúng trong cùng thư
mục với bằng cách thêm từ My trước tên tập tin để
bạn không ghi đè lên tập tin thực hành ban đầu.
– Trên worksheet Sales By Region của workbook Sales,
làm như sau:
• Tạo các subtotal số tiền bán hàng đầu tiên theo Period và sau đó
theo Region.
• Tìm doanh số bán hàng trung bình theo Period và sau đó theo
Region.
• Tìm các giá trị lớn nhất và nhỏ nhất theo Period và sau đó theo
Region.© IIG Vietnam. 30
- 31. Microsoft®
Excel 2010 Core Skills
Nhiệm vụ thực hành 5.1 (tt)
–Trên worksheet Summary của workbook
SummaryFormula, làm như sau:
• Trong ô B18, tạo ra một công thức trả về số lượng các
ô trong phạm vi Period khác rỗng. Sau đó, trong ô B19,
tạo ra một công thức trả về số lượng các ô trống trong
cùng một phạm vi.
• Trong ô C18, tạo ra một công thức trả về giá trị trung
bình trong phạm vi Sales.
• Trong ô D5, tạo ra một công thức trả về giá trị Sales
thấp nhất cho khoảng period Fall
© IIG Vietnam. 31
- 32. Microsoft®
Excel 2010 Core Skills
Nhiệm vụ thực hành 5.2
•Không có tập tin thực hành cho những công
việc này. Đơn giản chỉ cần mở một workbook
trống.
–● Trong ô A1 của một bảng tính, nhập công thức
sau: = 5x2+7-12
–● Sao chép công thức từ ô A1 đến ô A2:A5. Chỉnh
sửa từng công thức sao chép, đặt dấu ngoặc xung
quanh các nhóm khác nhau để xem hiệu quả.
© IIG Vietnam. 32
- 33. Microsoft®
Excel 2010 Core Skills
Nhiệm vụ thực hành 5.3
• Các tập tin thực hành cho các nhiệm vụ được đặt trong thư mục
Excel Objective5. Nếu bạn muốn lưu các kết quả của nhiệm vụ,
lưu chúng trong cùng thư mục với bằng cách thêm từ My trước
tên tập tin để bạn không ghi đè lên tập tin thực hành ban đầu.
– Trong workbook MultiplicationTable, trên worksheet Practice, tạo
ra một công thức trong các ô B2:T20 để hoàn thành bảng nhân các
số từ 1 đến 20. (Thử thách: Tạo bảng trong sáu bước hoặc ít hơn)
So sánh công thức trong bảng nhân của bạn với những cái trên
worksheet Results.
– Trong workbook SalesBySeason, trên worksheet Summary, hiển thị
tổng doanh số cho từng giai đoạn trong các ô B2:B5 bằng cách tham
chiếu các worksheet tương ứng.
© IIG Vietnam. 33
- 34. Microsoft®
Excel 2010 Core Skills
Nhiệm vụ thực hành 5.4
• Các tập tin thực hành cho các nhiệm vụ được đặt
trong thư mục Excel Objective5. Nếu bạn muốn lưu
các kết quả của nhiệm vụ, lưu chúng trong cùng thư
mục với bằng cách thêm từ My trước tên tập tin để
bạn không ghi đè lên tập tin thực hành ban đầu.
– Trên worksheet Expense Statement của workbook
ConditionalFormula, làm như sau:
• Trong ô C25, sử dụng hàm AND() để xác định xem số tổng
Entertainment là ít hơn $ 200,00 và số tổng Misc. là ít hơn $
100,00.
© IIG Vietnam. 34
- 35. Microsoft®
Excel 2010 Core Skills
Nhiệm vụ thực hành 5.4 (tt)
• Trong ô C26, sử dụng hàm OR() để xác định xem số tổng
Entertainment là nhiều hơn $ 200,00 hoặc số tổng Misc. là
nhiều hơn $ 100,00.
• Trong ô C27, sử dụng hàm IF() để hiển thị văn bản
"Expenses are okay“ nếu hàm trong C25 đánh giá TRUE và
"Expenses are too high" nếu nó đánh giá FALSE.
• Trong ô C28, sử dụng hàm IF() để hiển thị văn bản
"Expenses are okay" nếu hàm trong C26 đánh giá NOT
TRUE và "Expenses are too high“ nếu nó đánh giá NOT
FALSE.
• Thêm 60,00 vào cột Entertainment hoặc cột Misc. để kiểm
tra kết quả.
© IIG Vietnam. 35
- 36. Microsoft®
Excel 2010 Core Skills
Nhiệm vụ thực hành 5.5
• Các tập tin thực hành cho các nhiệm vụ được đặt
trong thư mục Excel Objective5. Nếu bạn muốn lưu
các kết quả của nhiệm vụ, lưu chúng trong cùng thư
mục với bằng cách thêm từ My trước tên tập tin để
bạn không ghi đè lên tập tin thực hành ban đầu.
– Trong workbook MultiplicationTable, trên worksheet
Results, xác định các ô A1:T1 như một phạm vi được
đặt tên FirstRow, và các ô A1:A20 là một phạm vi được
đặt tên ColumnA. Sau đó, thay đổi công thức trong các ô
B2:T20 để tham chiếu các phạm vi được đặt tên.
© IIG Vietnam. 36
- 37. Microsoft®
Excel 2010 Core Skills
Nhiệm vụ thực hành 5.6
• Các tập tin thực hành cho các nhiệm vụ được đặt trong
thư mục Excel Objective5. Nếu bạn muốn lưu các kết
quả của nhiệm vụ, lưu chúng trong cùng thư mục với
bằng cách thêm từ My trước tên tập tin để bạn không ghi
đè lên tập tin thực hành ban đầu.
– Trên worksheet Product Sales của workbook CellRange,
trong các ô C95, C101 và C104, tính toán tổng doanh thu cho
mỗi thể loại bằng cách sử dụng phạm vi tham chiếu ô tương
đối (relative cell range reference).
– ● Trong ô C86 của worksheet Product Sales, tính toán tổng
doanh số Cacti bằng cách sử dụng một phạm vi tham chiếu ô
tuyệt đối (absolute cell range reference).
© IIG Vietnam. 37
- 38. Microsoft®
Excel 2010 Core Skills
6. Trình bày dữ liệu trực quan
•6.1 Tạo Charts dựa trên dữ liệu Worksheet
•6.2 Áp dụng và thao tác với Illustrations
•6.3 Tạo và hiệu chỉnh hình ảnh
•6.4 Áp dụng Sparklines
© IIG Vietnam. 38
- 39. Microsoft®
Excel 2010 Core Skills
Nhiệm vụ thực hành 6.1
• Các tập tin thực hành cho các nhiệm vụ được đặt trong thư mục
Excel Objective6. Nếu bạn muốn lưu các kết quả của nhiệm vụ,
lưu chúng trong cùng thư mục với bằng cách thêm từ My trước
tên tập tin để bạn không ghi đè lên tập tin thực hành ban đầu.
– Trong workbook DataSource, sử dụng dữ liệu trên worksheet
Seattle để vẽ một pie chart đơn giản.
– Trong workbook Plotting, trên worksheet Sales, sử dụng dữ liệu để
vẽ một 2-D column chart đơn giản. Sau đó chuyển đổi giữa các
hàng và các cột.
– Trong workbook Plotting, trên worksheet Sales, thay đổi chart thành
một 3-D Clustered Column chart. Sau đó áp dụng Layout 1, Style
34, và Subtle Effect – Accent 3 shape style.
© IIG Vietnam. 39
- 40. Microsoft®
Excel 2010 Core Skills
Nhiệm vụ thực hành 6.1 (tt)
– Trong workbook SizingMoving, trên worksheet Sales, tăng
kích thước của chart cho đến khi nó chiếm các ô A1:L23. Sau
đó di chuyển nó đến một chart sheet được đặt tên là Sales
Chart.
– Trong workbook Editing, trên worksheet Sales, thay đổi
doanh số October của loại Flowers thành 888.25. Sau đó thêm
các chuỗi dữ liệu (data series) November vào chart, và thay
đổi cách dữ liệu được sử dụng vẽ để bạn có thể so sánh
doanh số của hai tháng.
– Trong workbook ChartElements, trên worksheet Seattle,
thêm tựa đề Air Quality Index Report cho chart. Sau đó thêm
data labels để thể hiện mối quan hệ phần trăm của mỗi dữ liệu
được đánh dấu với tổng thể, không có dấu thập phân.
© IIG Vietnam. 40
- 41. Microsoft®
Excel 2010 Core Skills
Nhiệm vụ thực hành 6.2
• Các tập tin thực hành cho các nhiệm vụ được đặt
trong thư mục Excel Objective6. Nếu bạn muốn lưu
các kết quả của nhiệm vụ, lưu chúng trong cùng thư
mục với bằng cách thêm từ My trước tên tập tin để
bạn không ghi đè lên tập tin thực hành ban đầu.
– Mở worksheet Budget của workbook
PersonalMonthlyBudget, chèn một Clip Art cách điệu
ngân sách dạng ảnh sau tựa đề Monthly Budget, và
thay đổi kích cỡ của nó đến chiều cao 0,6 inch.
© IIG Vietnam. 41
- 42. Microsoft®
Excel 2010 Core Skills
Nhiệm vụ thực hành 6.2 (tt)
– Trong workbook SmartArt vào worksheet Diagram, chèn
một Basic Bending Process diagram. Thêm các văn
bản sau vào các shape: Take order, Create invoice, Fulfill
order, Ship order, Order receive. Sau đó, áp dụng style
Powdered và một trong những Colorful color schemes.
– Trong workbook Shapes, worksheet Sales By Category,
vẽ một mũi tên trỏ trái lớn, màu đỏ, có chứa Successful
weekend sale bên phải của Tools Total amount.
– Trong workbook DataSource, trên worksheet Seattle,
chèn một màn hình cắt xén của slide 5 từ các bài trình
bày Pollution bên dưới dữ liệu.
© IIG Vietnam. 42
- 43. Microsoft®
Excel 2010 Core Skills
Nhiệm vụ thực hành 6.3
• Các tập tin thực hành cho các nhiệm vụ được đặt trong
thư mục Excel Objective6. Nếu bạn muốn lưu các kết
quả của nhiệm vụ, lưu chúng trong cùng thư mục với
bằng cách thêm từ My trước tên tập tin để bạn không ghi
đè lên tập tin thực hành ban đầu.
– Mở workbook Picture, và chèn vào hình Logo2 vào góc trên
bên trái của tiêu đề worksheet Employees. Thay đổi quy mô
của logo để nó không che khuất ô A1 của worksheet.
– Mở worksheet Sales của workbook ClipArt, thay thế hình ảnh
cỏ với hình ảnh VariegatedGrass, và sau đó áp dụng Paint
Strokes artistic effect. Sau đó áp dụng một cạnh mềm 5 pt
cho tất cả các hình ảnh
© IIG Vietnam. 43
- 44. Microsoft®
Excel 2010 Core Skills
Nhiệm vụ thực hành 6.4
• Các tập tin thực hành cho các nhiệm vụ được đặt trong thư mục
Excel Objective6. Nếu bạn muốn lưu các kết quả của nhiệm vụ,
lưu chúng trong cùng thư mục với bằng cách thêm từ My trước
tên tập tin để bạn không ghi đè lên tập tin thực hành ban đầu.
– Trong workbook Sparklines, trên worksheet January, tóm tắt các dữ
liệu cho mỗi ngày bằng cách sử dụng một Line sparkline. Áp dụng
Sparkline Style Accent 6, Darker 25% style, và sau đó hiển thị tất
cả các data marker mà không đặt nhấn mạnh vào bất kỳ loại hình cụ
thể của data marker.
– Trong workbook Sparklines, trên worksheet February, tóm tắt các
dữ liệu cho mỗi giờ bằng cách sử dụng một Column sparkline. Áp
dụng Sparkline Style Colorful #4 style, và sau đó nhấn mạnh First
Point và đánh dấu Last Point data markers.
© IIG Vietnam. 44
- 45. Microsoft®
Excel 2010 Core Skills
7. Chia sẻ dữ liệu Worksheet
với người dùng khác
•7.1 Chia sẻ bảng tính (Spreadsheets)
•7.2 Quản lý bình luận (Comments)
© IIG Vietnam. 45
- 46. Microsoft®
Excel 2010 Core Skills
Nhiệm vụ thực hành 7.1
•Các tập tin thực hành cho các nhiệm vụ được
đặt trong thư mục Excel Objective7. Nếu bạn
muốn lưu các kết quả của nhiệm vụ, lưu chúng
trong cùng thư mục với bằng cách thêm từ My
trước tên tập tin để bạn không ghi đè lên tập tin
thực hành ban đầu.
–Mở workbook Saving, và lưu lại với tên MOS-
Compatible để có thể được xem và làm việc bởi
một đồng nghiệp đang sử dụng Excel 2003.
© IIG Vietnam. 46
- 47. Microsoft®
Excel 2010 Core Skills
Nhiệm vụ thực hành 7.1 (tt)
– Lưu workbook MOS-Compatible với tên MOS-Template
để nó có thể được sử dụng như là cơ sở cho các
workbook khác tương tự trong tương lai.
– Lưu workbook MOS-Template với tên MOS-Macro để
người dùng sẽ có thể chạy các macro đính kèm.
– Từ Backstage xem workbook MOS-Macro, gửi các
macroenabled workbook cho chính mình như là một tập
tin đính kèm tin nhắn email.
– Từ Backstage xem workbook MOS-Macro, chỉ gửi
worksheet Sales - Revenue cho mình như một tập tin
PDF được đính vào một email.
© IIG Vietnam. 47
- 48. Microsoft®
Excel 2010 Core Skills
Nhiệm vụ thực hành 7.2
•Các tập tin thực hành cho các nhiệm vụ
được đặt trong thư mục Excel Objective7.
Nếu bạn muốn lưu các kết quả của nhiệm vụ,
lưu chúng trong cùng thư mục với bằng cách
thêm từ My trước tên tập tin để bạn không
ghi đè lên tập tin thực hành ban đầu.
–Mở workbook Comments và hiển thị tất cả các
comment.
© IIG Vietnam. 48
- 49. Microsoft®
Excel 2010 Core Skills
Nhiệm vụ thực hành 7.2 (tt)
–Mở worksheet Products của workbook Comments,
trong ô A59, thêm vào comment “What happened to
the common name?” Sau đó xóa comment được
đính kèm ở ô E108.
–Trên worksheet Products của workbook
Comments, thêm “These must be special-ordered”
vào cuối comment được đính kèm vào ô A103. Thay
đổi kích thước comment box để tất cả các văn bản
của các comment có thể nhìn thấy, và di chuyển
comment box đến một vùng trống của worksheet.
–Trong workbook Comments, ẩn tất cả các comment.
© IIG Vietnam. 49
- 50. Microsoft®
Excel 2010 Core Skills
8. Phân tích và tổ chức dữ liệu
•8.1 Lọc dữ liệu (Filter Data)
•8.2 Sắp xếp dữ liệu (Sort Data)
•8.3 Áp dụng định dạng có điều kiện
(Conditional Formatting)
© IIG Vietnam. 50
- 51. Microsoft®
Excel 2010 Core Skills
Nhiệm vụ thực hành 8.1
• Các tập tin thực hành cho các nhiệm vụ được đặt
trong thư mục Excel Objective8. Nếu bạn muốn lưu
các kết quả của nhiệm vụ, lưu chúng trong cùng thư
mục với bằng cách thêm từ My trước tên tập tin để
bạn không ghi đè lên tập tin thực hành ban đầu.
– Mở workbook Filtering. Trên worksheet OrdersJan, chỉ
hiển thị những hàng chứa WA (tiểu bang Washington)
trong cột ShipRegion. Sau đó hiển thị lại tất cả các hàng.
© IIG Vietnam. 51
- 52. Microsoft®
Excel 2010 Core Skills
Nhiệm vụ thực hành 8.1 (tt)
–Trên worksheet OrdersJan của workbook Filtering,
hiển thị các đơn đặt hàng vận chuyển vào ngày 23 ,
24, và 25 tháng 1. Sau đó, chỉ hiển thị các đơn đặt
hàng đã được vận chuyển đến các tiểu bang khác
so với Washington (WA) trong thời gian đó.
–Trên worksheet OrdersFeb của workbook Filtering,
chỉ hiển thị các hàng mà các ô trong cột Freight
được tô màu. Sau đó hiển thị chỉ có các hàng mà
các ô trong cột Freight không có tô màu. Cuối cùng,
hiển thị lại tất cả các hàng.
© IIG Vietnam. 52
- 53. Microsoft®
Excel 2010 Core Skills
Nhiệm vụ thực hành 8.2
• Các tập tin thực hành cho các nhiệm vụ được đặt
trong thư mục Excel Objective8. Nếu bạn muốn lưu
các kết quả của nhiệm vụ, lưu chúng trong cùng thư
mục với bằng cách thêm từ My trước tên tập tin để
bạn không ghi đè lên tập tin thực hành ban đầu.
– Trong workbook Sorting, sắp xếp vùng dữ liệu (data
range) trên worksheet SalesByCategory theo Category.
– Sắp xếp vùng dữ liệu trên worksheet SalesByCategory
theo Category và sau đó theo Price.
© IIG Vietnam. 53
- 54. Microsoft®
Excel 2010 Core Skills
Nhiệm vụ thực hành 8.3
•Các tập tin thực hành cho các nhiệm vụ được
đặt trong thư mục Excel Objective8. Nếu bạn
muốn lưu các kết quả của nhiệm vụ, lưu chúng
trong cùng thư mục với bằng cách thêm từ My
trước tên tập tin để bạn không ghi đè lên tập tin
thực hành ban đầu.
–Trong workbook ConditionalFormatting, worksheet
Orders, định dạng tên Seattle trong cột City với văn
bản màu đỏ.
© IIG Vietnam. 54
- 55. Microsoft®
Excel 2010 Core Skills
Nhiệm vụ thực hành 8.3 (tt)
– Mở worksheet Details của workbook ConditionalFormatting,
hiển thị icon Three Arrows (Colored) để đặt biểu tượng cho
tất cả các giá trị trong Extended Price cột. Sau đó hiển thị các
thanh dữ liệu màu xanh cho các giá trị tương tự. Cuối cùng,
trong cùng một cột, điền vào tất cả các ô chứa các giá trị trên
$ 100 với màu vàng sáng.
– Mở worksheet Details của workbook ConditionalFormatting,
cấu hình Excel phải đầu tiên xử lý các quy tắc làm cho các ô
điền vào với màu vàng, và không xử lý thêm bất kỳ quy tắc
nào cho các ô đáp ứng điều kiện đầu tiên.
© IIG Vietnam. 55