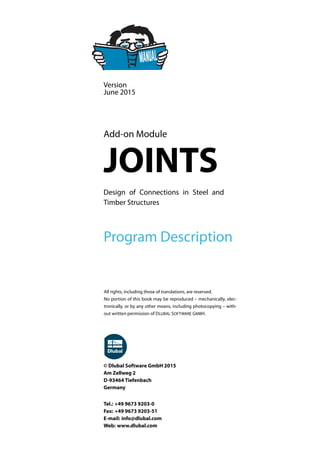More Related Content
Similar to Joints manual (20)
Joints manual
- 1. Version
June 2015
Add-on Module
JOINTS
Design of Connections in Steel and
Timber Structures
Program Description
All rights, including those of translations, are reserved.
No portion of this book may be reproduced – mechanically, elec-
tronically, or by any other means, including photocopying – with-
out written permission of DLUBAL SOFTWARE GMBH.
© Dlubal Software GmbH 2015
Am Zellweg 2
D-93464 Tiefenbach
Germany
Tel.: +49 9673 9203-0
Fax: +49 9673 9203-51
E-mail: info@dlubal.com
Web: www.dlubal.com
- 2. Contents
© Dlubal Software GmbH 2015
1
Contents
Contents Page
1. Introduction . . . . . . . . . . . . . . . . . . . . . . . . . . . . . . . . . . . . . . . . . . . . . . . . . . . . . . 3
1.1 JOINTS Add-on Module . . . . . . . . . . . . . . . . . . . . . . . . . . . . . . . . . . . . . . . . . . . 3
1.2 Using the Manual. . . . . . . . . . . . . . . . . . . . . . . . . . . . . . . . . . . . . . . . . . . . . . . . . . 5
1.3 Opening JOINTS Add-on Module . . . . . . . . . . . . . . . . . . . . . . . . . . . . . . . . . . 5
2. General Input Data . . . . . . . . . . . . . . . . . . . . . . . . . . . . . . . . . . . . . . . . . . . . . . . 7
2.1 General Data . . . . . . . . . . . . . . . . . . . . . . . . . . . . . . . . . . . . . . . . . . . . . . . . . . . . . . 7
2.2 Nodes and Members . . . . . . . . . . . . . . . . . . . . . . . . . . . . . . . . . . . . . . . . . . . . . 10
2.3 Loads and Internal Forces . . . . . . . . . . . . . . . . . . . . . . . . . . . . . . . . . . . . . . . . 14
2.3.1 Loads . . . . . . . . . . . . . . . . . . . . . . . . . . . . . . . . . . . . . . . . . . . . . . . . . . . . . . . . . . . . . 14
2.3.2 Internal Forces. . . . . . . . . . . . . . . . . . . . . . . . . . . . . . . . . . . . . . . . . . . . . . . . . . . . 15
2.4 National Annex . . . . . . . . . . . . . . . . . . . . . . . . . . . . . . . . . . . . . . . . . . . . . . . . . . . 16
3. Steel - Column Base . . . . . . . . . . . . . . . . . . . . . . . . . . . . . . . . . . . . . . . . . . . . .18
3.1 General Data . . . . . . . . . . . . . . . . . . . . . . . . . . . . . . . . . . . . . . . . . . . . . . . . . . . . . 19
3.2 Nodes and Members . . . . . . . . . . . . . . . . . . . . . . . . . . . . . . . . . . . . . . . . . . . . . 23
3.3 Loads . . . . . . . . . . . . . . . . . . . . . . . . . . . . . . . . . . . . . . . . . . . . . . . . . . . . . . . . . . . . . 23
3.4 Footing . . . . . . . . . . . . . . . . . . . . . . . . . . . . . . . . . . . . . . . . . . . . . . . . . . . . . . . . . . . 24
3.5 Base Plate and Welds . . . . . . . . . . . . . . . . . . . . . . . . . . . . . . . . . . . . . . . . . . . . . 26
3.6 Anchors . . . . . . . . . . . . . . . . . . . . . . . . . . . . . . . . . . . . . . . . . . . . . . . . . . . . . . . . . . 28
3.7 Shear Transfer . . . . . . . . . . . . . . . . . . . . . . . . . . . . . . . . . . . . . . . . . . . . . . . . . . . . 29
3.8 Stiffeners . . . . . . . . . . . . . . . . . . . . . . . . . . . . . . . . . . . . . . . . . . . . . . . . . . . . . . . . . 30
4. Steel - Tower . . . . . . . . . . . . . . . . . . . . . . . . . . . . . . . . . . . . . . . . . . . . . . . . . . . . .32
4.1 General Data . . . . . . . . . . . . . . . . . . . . . . . . . . . . . . . . . . . . . . . . . . . . . . . . . . . . . 33
4.2 Nodes and Members . . . . . . . . . . . . . . . . . . . . . . . . . . . . . . . . . . . . . . . . . . . . . 36
4.3 Loads . . . . . . . . . . . . . . . . . . . . . . . . . . . . . . . . . . . . . . . . . . . . . . . . . . . . . . . . . . . . . 36
4.4 Geometry 1 / Geometry 2 . . . . . . . . . . . . . . . . . . . . . . . . . . . . . . . . . . . . . . . . 37
4.5 Geometry, Plates . . . . . . . . . . . . . . . . . . . . . . . . . . . . . . . . . . . . . . . . . . . . . . . . . 38
4.6 Diagonal 1,1 connection / Diagonal 1,2 connection . . . . . . . . . . . . . . 39
4.7 Definition of Fasteners . . . . . . . . . . . . . . . . . . . . . . . . . . . . . . . . . . . . . . . . . . . 40
5. Steel - DSTV . . . . . . . . . . . . . . . . . . . . . . . . . . . . . . . . . . . . . . . . . . . . . . . . . . . . .41
5.1 General Data . . . . . . . . . . . . . . . . . . . . . . . . . . . . . . . . . . . . . . . . . . . . . . . . . . . . . 41
5.2 Nodes and Members . . . . . . . . . . . . . . . . . . . . . . . . . . . . . . . . . . . . . . . . . . . . . 44
5.3 Loads . . . . . . . . . . . . . . . . . . . . . . . . . . . . . . . . . . . . . . . . . . . . . . . . . . . . . . . . . . . . . 44
5.4 Connection Types . . . . . . . . . . . . . . . . . . . . . . . . . . . . . . . . . . . . . . . . . . . . . . . . 45
6. Timber - Steel to Timber . . . . . . . . . . . . . . . . . . . . . . . . . . . . . . . . . . . . . . . .47
6.1 General Data . . . . . . . . . . . . . . . . . . . . . . . . . . . . . . . . . . . . . . . . . . . . . . . . . . . . . 47
6.2 Nodes and Members . . . . . . . . . . . . . . . . . . . . . . . . . . . . . . . . . . . . . . . . . . . . . 53
6.3 Loads . . . . . . . . . . . . . . . . . . . . . . . . . . . . . . . . . . . . . . . . . . . . . . . . . . . . . . . . . . . . . 55
6.4 Load Duration and Service Class. . . . . . . . . . . . . . . . . . . . . . . . . . . . . . . . . . 56
6.5 Geometry . . . . . . . . . . . . . . . . . . . . . . . . . . . . . . . . . . . . . . . . . . . . . . . . . . . . . . . . 58
6.6 Details . . . . . . . . . . . . . . . . . . . . . . . . . . . . . . . . . . . . . . . . . . . . . . . . . . . . . . . . . . . . 62
7. Calculation . . . . . . . . . . . . . . . . . . . . . . . . . . . . . . . . . . . . . . . . . . . . . . . . . . . . . .64
8. Results . . . . . . . . . . . . . . . . . . . . . . . . . . . . . . . . . . . . . . . . . . . . . . . . . . . . . . . . . . .65
8.1 Geometry . . . . . . . . . . . . . . . . . . . . . . . . . . . . . . . . . . . . . . . . . . . . . . . . . . . . . . . . 66
8.2 Designs - Summary . . . . . . . . . . . . . . . . . . . . . . . . . . . . . . . . . . . . . . . . . . . . . . . 67
8.3 Design by Load Case . . . . . . . . . . . . . . . . . . . . . . . . . . . . . . . . . . . . . . . . . . . . . 68
8.4 Design by Node . . . . . . . . . . . . . . . . . . . . . . . . . . . . . . . . . . . . . . . . . . . . . . . . . . 69
- 3. Contents
© Dlubal Software GmbH 2015
2
8.5 Design - Details. . . . . . . . . . . . . . . . . . . . . . . . . . . . . . . . . . . . . . . . . . . . . . . . . . . 70
8.6 Graphic . . . . . . . . . . . . . . . . . . . . . . . . . . . . . . . . . . . . . . . . . . . . . . . . . . . . . . . . . . . 71
8.7 Notes . . . . . . . . . . . . . . . . . . . . . . . . . . . . . . . . . . . . . . . . . . . . . . . . . . . . . . . . . . . . . 72
9. Results Evaluation . . . . . . . . . . . . . . . . . . . . . . . . . . . . . . . . . . . . . . . . . . . . . .73
9.1 Graphic of Connection in JOINTS . . . . . . . . . . . . . . . . . . . . . . . . . . . . . . . . . 74
9.2 Graphic of Connection in RSTAB Model . . . . . . . . . . . . . . . . . . . . . . . . . . . 76
10. Printout. . . . . . . . . . . . . . . . . . . . . . . . . . . . . . . . . . . . . . . . . . . . . . . . . . . . . . . . . .77
10.1 Printout Report . . . . . . . . . . . . . . . . . . . . . . . . . . . . . . . . . . . . . . . . . . . . . . . . . . . 77
10.2 Graphic Printout . . . . . . . . . . . . . . . . . . . . . . . . . . . . . . . . . . . . . . . . . . . . . . . . . . 77
10.2.1 JOINTS Graphic . . . . . . . . . . . . . . . . . . . . . . . . . . . . . . . . . . . . . . . . . . . . . . . . . . . 77
10.2.2 RSTAB Graphic . . . . . . . . . . . . . . . . . . . . . . . . . . . . . . . . . . . . . . . . . . . . . . . . . . . . 79
11. General Functions . . . . . . . . . . . . . . . . . . . . . . . . . . . . . . . . . . . . . . . . . . . . . . .80
11.1 Design Cases . . . . . . . . . . . . . . . . . . . . . . . . . . . . . . . . . . . . . . . . . . . . . . . . . . . . . 80
11.2 Units and Decimal Places . . . . . . . . . . . . . . . . . . . . . . . . . . . . . . . . . . . . . . . . . 82
11.3 Data Transfer . . . . . . . . . . . . . . . . . . . . . . . . . . . . . . . . . . . . . . . . . . . . . . . . . . . . . 82
12. Examples . . . . . . . . . . . . . . . . . . . . . . . . . . . . . . . . . . . . . . . . . . . . . . . . . . . . . . . .84
12.1 Steel - Column Base . . . . . . . . . . . . . . . . . . . . . . . . . . . . . . . . . . . . . . . . . . . . . . 84
12.1.1 System and Loads . . . . . . . . . . . . . . . . . . . . . . . . . . . . . . . . . . . . . . . . . . . . . . . . 84
12.1.2 Entry in JOINTS . . . . . . . . . . . . . . . . . . . . . . . . . . . . . . . . . . . . . . . . . . . . . . . . . . . 85
12.1.2.1 General Data . . . . . . . . . . . . . . . . . . . . . . . . . . . . . . . . . . . . . . . . . . . . . . . . . . . . . 85
12.1.2.2 Nodes and Members . . . . . . . . . . . . . . . . . . . . . . . . . . . . . . . . . . . . . . . . . . . . . 86
12.1.2.3 Internal forces . . . . . . . . . . . . . . . . . . . . . . . . . . . . . . . . . . . . . . . . . . . . . . . . . . . . 87
12.1.2.4 Footing . . . . . . . . . . . . . . . . . . . . . . . . . . . . . . . . . . . . . . . . . . . . . . . . . . . . . . . . . . . 87
12.1.2.5 Base Plate and Welds . . . . . . . . . . . . . . . . . . . . . . . . . . . . . . . . . . . . . . . . . . . . . 88
12.1.2.6 Anchors . . . . . . . . . . . . . . . . . . . . . . . . . . . . . . . . . . . . . . . . . . . . . . . . . . . . . . . . . . 89
12.1.2.7 Shear Transfer . . . . . . . . . . . . . . . . . . . . . . . . . . . . . . . . . . . . . . . . . . . . . . . . . . . . 90
12.1.3 Calculation . . . . . . . . . . . . . . . . . . . . . . . . . . . . . . . . . . . . . . . . . . . . . . . . . . . . . . . 90
12.1.4 Designs. . . . . . . . . . . . . . . . . . . . . . . . . . . . . . . . . . . . . . . . . . . . . . . . . . . . . . . . . . . 91
12.1.4.1 Part of Joint in Compression . . . . . . . . . . . . . . . . . . . . . . . . . . . . . . . . . . . . . . 91
12.1.4.2 Shear Resistance of Joint . . . . . . . . . . . . . . . . . . . . . . . . . . . . . . . . . . . . . . . . . 93
12.1.4.3 Welds. . . . . . . . . . . . . . . . . . . . . . . . . . . . . . . . . . . . . . . . . . . . . . . . . . . . . . . . . . . . . 94
12.2 Timber - Steel to Timber . . . . . . . . . . . . . . . . . . . . . . . . . . . . . . . . . . . . . . . . . . 96
12.2.1 System and Loads . . . . . . . . . . . . . . . . . . . . . . . . . . . . . . . . . . . . . . . . . . . . . . . . 96
12.2.2 Cross-Section Properties . . . . . . . . . . . . . . . . . . . . . . . . . . . . . . . . . . . . . . . . . 97
12.2.3 Designs - Summary . . . . . . . . . . . . . . . . . . . . . . . . . . . . . . . . . . . . . . . . . . . . . . . 98
12.2.3.1 Steel plate under bending, shear and axial force. . . . . . . . . . . . . . . . . . 99
12.2.3.2 Bearing resistance . . . . . . . . . . . . . . . . . . . . . . . . . . . . . . . . . . . . . . . . . . . . . . 100
12.2.3.3 Load-carrying capacity per fastener . . . . . . . . . . . . . . . . . . . . . . . . . . . . 101
12.2.3.4 Load-carrying capacity per shear plane per dowel. . . . . . . . . . . . . . 102
12.2.3.5 Block shear failure . . . . . . . . . . . . . . . . . . . . . . . . . . . . . . . . . . . . . . . . . . . . . . 104
12.2.3.6 Effective number of dowels neff . . . . . . . . . . . . . . . . . . . . . . . . . . . . . . . . . 108
12.2.3.7 Transversal tension resistance of inclined forces . . . . . . . . . . . . . . . . 108
12.2.3.8 Transversal tension resistance due to moment . . . . . . . . . . . . . . . . . 109
12.2.3.9 Shear in net cross-section . . . . . . . . . . . . . . . . . . . . . . . . . . . . . . . . . . . . . . 110
12.2.3.10 Minimum spacings between fasteners . . . . . . . . . . . . . . . . . . . . . . . . . 113
A. Literature . . . . . . . . . . . . . . . . . . . . . . . . . . . . . . . . . . . . . . . . . . . . . . . . . . . . . . 114
B. Index. . . . . . . . . . . . . . . . . . . . . . . . . . . . . . . . . . . . . . . . . . . . . . . . . . . . . . . . . . . 115
- 4. 1 Introduction
© Dlubal Software GmbH 2015
3
1
1 Introduction
1.1 JOINTS Add-on Module
With the introduction of Eurocodes, the design of joints becomes more and more important.
The European standard EN 1993-1-8 [1] describes the designs of steel connections. The design
of timber connections is specified in EN 1995-1-1 [2]. The JOINTS add-on module combines
connection modules developed in the previous RSTAB program versions in a single user interface.
Furthermore, the scope of functions for the joint design has been extended and adapted to comply
with the current requirements.
At present, JOINTS covers steel categories ColumnBase, Tower and DSTV as well as a timber category
Steel to timber connections.
JOINTS Steel - Column Base designs footings of hinged and restrained steel columns.
The Hinged Column Footing category includes the following base plate joint types:
• Simple column base
• Tapered column base
• Column base plate for rectangular hollow sections
• Column base plate for circular hollow sections
The Restrained Column Footing category includes the following layouts of I-sections:
• Simple column base
• Base plate with stiffeners in center of flanges
• Base plate with stiffeners on both sides of column
• Base plate with channel sections
• Bucket footing
JOINTS Steel - Tower designs nominally pinned joints with bolt connections of members used in
lattice towers for the following cases:
• Connection of diagonals without gusset plate 2D
• Connection of diagonals without gusset plate 3D
• Column joint with splices
JOINTSSteel-DSTVdesignsmomentresistantandpinnedI-beamconnectionsinaccordancewith
the German guideline “Typified Connections in Steel Building Constructions” [3]. The resistances
are determined according to DIN EN 1993-1-8 [1].
The Moment Resistant Joints category includes the following layouts:
• End plate without column (IH type)
• Beam joint with end plate (IH type)
• Single-sided beam with end plate (IH type)
• Double-sided beam with end plates (IH type)
• Purlin joint with splices (PM type)
- 5. 1 Introduction
© Dlubal Software GmbH 2015
4
1
The Simple Joints category includes the following layouts:
• End plate (IS type), or end plate with notching (IK type)
• Angle (IW type), or angle with notching (IK type)
• Long angles (IG type)
JOINTS Timber - Steel to Timber designs timber joints indirectly connected by means of steel
plates.
There are hinged, bending-resistant and semi-rigid dowel connections available for the following
cases:
• Single member
• Continuous member with secondary members
• Connection of multiple single members
The results including dimensions are shown in tables and graphics. Using the design cases, you
can analyze different design variants.
Since the JOINTS add-on module is integrated in the graphical user interface of the main program
RSTAB, all input data of the model as well as the internal forces are already available for design.
Some modules allow you to consider also connection stiffnesses and eccentricities when deter-
mining internal forces. You can visualize the results in the RSTAB work window and include them
in the global printout report.
We wish you enjoyment and success with JOINTS.
Your DLUBAL Team
- 6. 1 Introduction
© Dlubal Software GmbH 2015
5
1
1.2 Using the Manual
Topics like installation, graphical user interface, results evaluation, and printout are described
in detail in the manual of the main program RSTAB. The present manual focuses on typical features
of the JOINTS add-on module.
The descriptions in this manual follow the sequence and structure of the module's input and result
windows. Chapter 2 describes the input parameters that apply to all steel and timber connections.
The following chapters describe specific input parameters of the individual connections modules.
The final chapter includes design examples.
In the text, the described buttons are given in square brackets, for example [New]. The buttons
are also shown in the left margin. Expressions appearing in dialog boxes, windows, and menus
are set in italics to clarify the explanation.
At the end of the manual, you find the index. However, if you still cannot find what you are looking
for, please use the search function on our blog website www.dlubal.com/blog/en where you can
find a solution in the posts about our add-on modules for joint design.
1.3 Opening JOINTS Add-on Module
RSTAB provides the following options to open the JOINTS add-on module.
Menu
To open the program from the RSTAB menu bar, click
Add-on Modules → Connections → JOINTS.
Figure 1.1: Menu: Add-on Modules → Connections → JOINTS
- 7. 1 Introduction
© Dlubal Software GmbH 2015
6
1
Navigator
As an alternative, you can open the add-on module in the Data navigator by clicking
Add-on Modules → JOINTS.
Figure 1.2: Data navigator: Add-on Modules → JOINTS
- 8. 2 General Input Data
© Dlubal Software GmbH 2015
7
2
2 General Input Data
This chapter describes the input parameters that apply to all categories of steel and timber con-
nections. The following chapters describe specific input parameters of the individual connection
modules.
When you open the JOINTS add-on module, a new window appears. In this window, a navigator is
displayed on the left. The upper part of the navigator lists design cases (see Chapter 11.1, page 80)
with selected nodes, the lower part covers windows of a specific module.
The input data is defined in several module windows. When you open JOINTS for the first time,
the following parameters are imported automatically:
• Load cases, load and result combinations, super combinations, and dynamic envelopes
• Materials
• Cross-sections
• Internal forces (in background, if calculated)
To select a window, click the corresponding entry in the navigator. To set the previous or next
window, use the buttons shown on the left. For scrolling in windows, you can also use the function
keys to select the next [F2] or previous [F3] window.
Click [OK] to save the results. Thus, you exit JOINTS and return to the main program. To close the
add-on module without saving the data, click [Cancel].
2.1 General Data
In the 1.1 General Data window, you can define the basic settings necessary for joint design. Use
the filter functions to select a specific type of connection.
Figure 2.1: Window 1.1 General Data
- 9. 2 General Input Data
© Dlubal Software GmbH 2015
8
2
Material
Figure 2.2: Filter for steel and timber connections
In the Material section, you can define whether a steel or a timber connection is to be designed.
This setting specifies the selection options available in the other window sections.
Joint Group
Figure 2.3: Filter for joint groups of steel material
Figure 2.4: Filter for joint groups of timber material
This window section specifies the connection type. You can select the relevant joint group by
using the drop-down list or by clicking the buttons with the joint icons.
Joint Category
Figure 2.5: Filter for joint categories of column footings
Figure 2.6: Filter for joint categories of steel to timber connection
Use the drop-down list or the buttons to select the relevant joint category.
Joint Type
Figure 2.7: Filter for joint types of hinged column footings
- 10. 2 General Input Data
© Dlubal Software GmbH 2015
9
2
Figure 2.8: Filter for joint types of dowels
In this window section, you can specify the exact type of the joint. Also here, you can select the
type using the drop-down list or the joint icon buttons.
According to Standard / National Annex
Figure 2.9: Standard and National Annex
Steel connections are designed automatically according to EN 1993-1-8 [1], timber connections
according to EN 1995-1-1 [2]. In the drop-down list to the right of the standard, you can select
the National Annex and thus apply these parameters to designs.
Use the [Edit] button to open a dialog box where you can check the parameters of the selected
National Annex. This dialog box is described in Chapter 2.4 on page 16.
Comment
In this text box, you can enter user-defined notes, for example to describe the current joint.
- 11. 2 General Input Data
© Dlubal Software GmbH 2015
10
2
2.2 Nodes and Members
In the second window, you can select nodes to be analyzed. In addition, you can define the para-
meters of the members connected to the nodes.
Figure 2.10: Window 1.2 Nodes and Members
Definition Type
You can select nodes using the Importfromstructuremodel option. Thus, the geometric parameters
such as a number and parameters of the connected members are imported automatically from
RSTAB. As an alternative, the joint can be Set manually.
Joint on Nodes No.
In this text box, you can directly enter the numbers of the nodes to be analyzed. Use the [Select]
button to determine the nodes graphically in the RSTAB work window.
Multiple selection of nodes is useful only if they have identical input parameters. If there are
different design conditions, it is not possible to combine the nodes in this window. In such a case,
you have to create a new design case: Click File → New Case in the menu or use the buttons
and below the Parameters section (see next).
If you select Set manually, the data import from RSTAB is blocked. The note User-defined appears
in the corresponding text box. Then, you can enter the Parameters regardless of the model.
Figure 2.11: Setting a joint manually
- 12. 2 General Input Data
© Dlubal Software GmbH 2015
11
2
Parameters
In this window section, you can define the properties of the components connected to the nodes
specified above.
Figure 2.12: Parameters section with the [Select inactive members] button
Construction Status
In this column, you can set the status of members for design. The selection options depend on
the joint group and the joint category selected in Window 1.1.
Cross-Section Description
For the nodes imported from RSTAB, the member cross-sections are preset.
To change the cross-section, click the entry to activate the text box. To open the cross-section
library, use the button in the text box (see Figure 2.10) or press [F7].
Figure 2.13: Cross-section library
Chapter 4.3 of the RSTAB manual describes how to select cross-sections from the library.
A modified cross-section is highlighted in blue.
- 13. 2 General Input Data
© Dlubal Software GmbH 2015
12
2
Material Description
When importing a node from RSTAB, the cross-section materials are preset as well.
To change the material, click the entry to activate the text box. To open the cross-section library,
use the button in the text box (see Figure 2.10) or press [F7].
Figure 2.14: Material library
Chapter 4.2 of the RSTAB manual describes how to select materials from the library.
The buttons in the Parameters section have the following functions:
Button Function
Reset default values of the joint
Delete node selected in the table above
Transfer the selected node to a new design case
Transfer all unsuitable nodes to a new design case
Set connection type for all nodes of the design case
Show or hide inactive members in the table
Jump to the RSTAB work window to change the view
Table 2.1: Buttons in the Parameters section
- 14. 2 General Input Data
© Dlubal Software GmbH 2015
13
2
The buttons and have an important function: If you want to design several nodes with
different boundary conditions, such as a number of connected members or member cross-sections,
these buttons allow for manual or automatic assignment to new design cases. You can define
the parameters for each node in different design cases. Alternatively, you can also click File →
New Case in the menu.
The design cases including data related to a node are displayed at the top of the navigator.
The 1.2 Nodes and Members window always displays the parameters of the nodes selected in
the navigator list. To switch the design case, simply click the relevant entry in the list.
Graphic Window
The graphic window presents a scheme of the connections to be designed. It shows a dynamic
partial view of the model. The node selected in the Parameters section is indicated by an arrow.
The connected members are highlighted.
Figure 2.15: Graphic with selection arrow
You can control the graphic by the same mouse functions as in RSTAB in order to zoom, shift or
rotate the view.
The buttons next to the graphic have the following functions:
Button Function
Show view in the direction of the X-axis
Show view in the opposite direction of the X-axis
Show view in the direction of the Y-axis
Show view in the direction of the Z-axis
Display the isometric view
Reset full view of the graphic
Table 2.2: Buttons in graphic window
- 15. 2 General Input Data
© Dlubal Software GmbH 2015
14
2
2.3 Loads and Internal Forces
The structure of Window 1.3 depends on the Definition Type that you have selected in the previous
Window 1.2 (see Figure 2.10, page 10).
The data entered in this window always refers to the design case selected in the navigator
on the top left. To switch the design case, simply click the relevant entry in the list.
2.3.1 Loads
If you select the Import from structure model definition type in Window 1.2, you have to define
the load cases or load combinations including internal forces to be applied for the design in
the 1.3 Loads window.
Figure 2.16: Window 1.3 Loads
Existing Load Cases and Combinations
This section lists all load cases as well as load and result combinations created in RSTAB.
JOINTS can also design super combinations and DYNAM cases.
Use the button to transfer the selected entries to the Selected for Design list on the right. Alter-
natively, you can double-click the entries. To transfer the entire list to the right, use the button.
To transfer multiple entries of load cases, click the entries while pressing the [Ctrl] key, as common
for Windows applications. Thus, you can transfer several load cases at the same time.
Load cases marked in red, like LC 5 or LC 6 in Figure 2.16, cannot be designed: This happens when
the load cases are defined without any load data or contain only imperfections. When transferring
such a load case, a corresponding warning appears.
- 16. 2 General Input Data
© Dlubal Software GmbH 2015
15
2
At the end of the list, several filter options are available. They will help you to assign the en-
tries sorted by load case, load combination, or action category. The buttons have the following
functions:
Select all cases in the list
Invert selection of load cases
Table 2.3: Buttons in the Existing Load Cases and Combinations section
Selected for Design
The column on the right lists the load cases as well as the load and result combinations selected
for design. Use the button or double-click the entries to remove selected items from the list.
Use the button to transfer the entire list to the left.
For a multiple selection, press [Ctrl] and click the corresponding entries.
2.3.2 Internal Forces
If you select the Set manually definition type in Window 1.2 (see Chapter 2.2, page 10), you have
to enter the internal forces to be applied for the design in the 1.3 Internal Forces window.
Figure 2.17: Window 1.3 Internal Forces
LC
The internal forces are managed in a single load case. When you open the window for the first
time, LC 1 is preset.
Use the button to create a new load case. The load cases allow you to specify different
combinations of internal forces for the design.
- 17. 2 General Input Data
© Dlubal Software GmbH 2015
16
2
Member
In this column, you can enter a member number in order to facilitate the assignment of internal
forces.
Force / Symbol
Both columns display the types of internal forces applied.
Value / Unit
In this column, you can enter values of the internal forces.
To adjust the units and decimal places of the internal forces, use the menu and click Settings →
Units and Decimal Places (see Chapter 11.2, page 82).
The buttons below the table have the following functions:
Create a new load case for additional internal forces
Delete the load case selected above
Table 2.4: Buttons in the 1.3 Internal Forces window
2.4 National Annex
In the upper-right part of the 1.1 General Data window, you can select the National Annex, the pa-
rameters of which should be applied for design (see Figure 2.9 on page 9). Click [Edit] to check
the parameters. The content of the dialog box depends on the material selected (steel or timber
connections).
Steel Joints
Figure 2.18: National Annex Settings - EN 1993-1-8/NA:2010-12 dialog box
- 18. 2 General Input Data
© Dlubal Software GmbH 2015
17
2
Timber Joints
Figure 2.19: National Annex Settings - EN 1995-1-1:2004/A1:2008 dialog box
These dialog boxes display various factors of the National Annex, for example the material factor,
modification factor, and shear factor. Generally, you cannot change the values as they are codified
in the National Annexes.
Click [New] to create a user-defined National Annex, where you can freely define the factors.
Furthermore, the [Nat. Annex] button is available in all input windows. You can use this button to
open the National Annex Settings dialog box as well.
The buttons in the National Annex Settings dialog box have the following functions:
Button Function
Reset original settings of the program
Import user-defined default settings
Save modified settings as default
Delete user-defined National Annex
Table 2.5: Buttons in the National Annex Settings dialog box
- 19. 3 Steel - Column Base
© Dlubal Software GmbH 2015
18
3
3 Steel - Column Base
This chapter describes the individual windows of the JOINTS Steel - Column Base module.
The general input parameters are described in Chapter 2.
The input windows of the add-on module appear as soon as you select the Steel material and
the Column Base joint group.
Figure 3.1: JOINTS Steel - Column Base add-on module
The input data always refers to the design case set in the navigator on the top left. To switch
the design case, simply click the relevant entry in the list.
If the entries Footing, Base Plate and Welds, Anchors etc. are missing in the navigator, go to
the 1.2 Nodes and Members window and check if the boundary conditions required for the input
of the column footing are correct. For example, it may be necessary to deactivate the connected
members (see Figure 3.8, page 23).
The input windows of the JOINTS Steel - Column Base module consist of two parts: On the left, you
find the input parameters of the footing component that are illustrated in graphics on the right
(see Figure 3.9, page 24). The upper graphic shows a system sketch of the current parameter,
the lower graphic shows a 3D visualization of the column footing model.
Figure 3.2: 3D visualization of column footing
The buttons below the 3D graphic are described in the following table.
- 20. 3 Steel - Column Base
© Dlubal Software GmbH 2015
19
3
Button Function
Display or hide dimensions
Display dimension values or symbols
Show view in the direction of the X-axis
Show view in the opposite direction of the X-axis
Show view in the direction of the Y-axis
Show view in the direction of the Z-axis
Display the isometric view
Reset full view of the graphic
Display or hide the irrelevant parts of the window
Table 3.1: Buttons of 3D graphic
3.1 General Data
Figure 3.3: Window 1.1 General Data
- 21. 3 Steel - Column Base
© Dlubal Software GmbH 2015
20
3
Joint Category
Figure 3.4: Joint category
It is necessary to specify whether you want to design a Hinged or Restrained column footing.
You can use the drop-down list or the buttons with the joint icons to select the category.
Joint Type
The selection options depend on the joint category.
Figure 3.5: Joint Type section of the Hinged Column Footing category
The Hinged Column Footing category covers the following layouts:
Column base plate without stiffening
Tapered column base
Column base plate for rectangular hollow sections
Column base plate for circular hollow sections
Table 3.2: Joint types of hinged column footings
- 22. 3 Steel - Column Base
© Dlubal Software GmbH 2015
21
3
Figure 3.6: Joint Type section of the Restrained Column Footing category
The Restrained Column Footing category covers the following layouts for I-sections:
Base plate without stiffening
Base plate with stiffeners in center of flanges
Base plate with stiffeners on both sides of column
Base plate with channel sections on both sides of column
and web members
Bucket footing
Table 3.3: Joint types of restrained column footings
- 23. 3 Steel - Column Base
© Dlubal Software GmbH 2015
22
3
Additional Settings
Figure 3.7: Additional Settings section
If you select the Use the column material for other joint components check box, the material of
the column cross-section is automatically used for the base plate, anchors and shear keys. In this
case, you cannot define the materials separately.
A plastic Force distribution in joint applies. Cast-in anchors are preset as the Anchorage type.
The connection between the steel base plate and the foundation can be made of a Grout layer or
an Anchoring template set in concrete.
By selecting the Simplified Results check box, you can reduce the output data: The program cal-
culates all nodes and load cases that are available for design. Then, JOINTS filters the results and
displays the governing results in the 3.1 Design - Summary window (see Figure 3.3, page 67). Win-
dows 3.2 to 3.4 with the individual designs of each node and load case are not displayed in this
case. Since these results are not processed, the calculation is considerably faster.
- 24. 3 Steel - Column Base
© Dlubal Software GmbH 2015
23
3
3.2 Nodes and Members
The selection of nodes and members is described in Chapter 2.2 on page 10.
In the Parameters section, you can check the boundary conditions of the connected components.
If there is an Invalid cross-section, you should adjust the cross-section to the joint type set in
Window 1.1.
If several members such as diagonals are connected to one column base node, you can set the sta-
tus of irrelevant members to Inactive.
Figure 3.8: Setting the Inactive status of the diagonal member
3.3 Loads
The entry of loads or internal forces is described in Chapter 2.3 on page 14.
- 25. 3 Steel - Column Base
© Dlubal Software GmbH 2015
24
3
3.4 Footing
In the 1.4 Footing window, you can specify the foundation parameters and define the position of
the base plate.
Figure 3.9: Window 1.4 Footing
Footing
Inthiswindowsection, youcandefinethematerialanddimensionsofthefoundation. Usethe but-
ton to open the material library, where you can find the properties of various types of concrete.
Grout Layer
Here you can define the grout thickness, the characteristic grout strength, and the friction coeffi-
cient of the grout layer between the base plate and the foundation.
Anchoring Template
If you have selected the cast-in anchors option in the 1.1 General Data window, you can define
dimensions of the plate in this section. In addition, it is possible to set a welded connection of
the anchoring template and base plate.
Additional Parameters
You can specify the parameters of the Eccentricity of base plate in order to arrange the base plate
eccentrically on the footing.
Moreover, you can determine if there is an Edge reinforcement and select the form of it.
The Cracks in concrete check box specifies if the concrete in cracked state is considered for the cal-
culation.
- 26. 3 Steel - Column Base
© Dlubal Software GmbH 2015
25
3
Restrained Column Footing - Bucket Footing
If you have selected the Bucket footing joint type in the 1.1 General Data window (see Figure 3.6,
page 21), the 1.4 Footing window is displayed as follows:
Figure 3.10: Window 1.4 Footing for the Bucket footing joint type
Click to open the material library where you can select the materials of the foundation.
You can enter the dimensions of the foundation plate and the bucket in the individual text boxes.
- 27. 3 Steel - Column Base
© Dlubal Software GmbH 2015
26
3
3.5 Base Plate and Welds
In the 1.5 Base Plate and Welds window, you can define the base plate parameters.
Figure 3.11: Window 1.5 Base Plate and Welds
Base Plate
In this window section, you can specify the material and dimensions of the base plate. Click
to open the material library where you can find the properties of various steel grades.
Base Plate Welds
Select the Allow transfer of compression by contact between the column and the base plate check
box to reduce action effects on the weld; the design internal force must be a compression force
in this case. Tension forces are transferred by the welds without exception.
Welds of the column cross-section on the base plate are applied according to the sketch displayed
in the upper right graphic. You can enter the parameters of Weld on flange and Weld on web.
In the case of rectangular and circular hollow sections, you can define the Weld on column.
During the calculation, the add-on module checks also the structural details. For example,
if the weld thickness exceeds the base plate dimensions, the corresponding error message appears.
Figure 3.12: Conflict in structural details
- 28. 3 Steel - Column Base
© Dlubal Software GmbH 2015
27
3
Restrained Column Footing - Bucket Footing
If you have selected the Bucket footing joint type in the 1.1 General Data window (see Figure 3.6,
page 21), the 1.5 Column window appears as follows:
Figure 3.13: Window 1.5 Column for the Bucket footing joint type
Select the Base plate is welded to the end of column check box if there is a column base plate. Then,
you can enter the base plate and weld parameters as described above.
The Bearing of inner flange check box has an impact on the calculation. If you select the check
box, the program takes into account the elastic compression of the concrete. This affects the load
introduction length.
If necessary, you can adjust the preset value of the Friction coefficient 𝜇 for the tension resistance.
Furthermore, you can specify an eccentric arrangement of the column in the foundation by enter-
ing parameters for the Eccentricity of the column.
- 29. 3 Steel - Column Base
© Dlubal Software GmbH 2015
28
3
3.6 Anchors
The 1.6 Anchors window determines the parameters of column base anchors.
Figure 3.14: Window 1.6 Anchors
Anchors
The Number of anchors is currently preset with two anchors (hinged column footings) or four
anchors (restrained column footings).
You can define the Diameter and the strength Class of the anchors using the drop-down lists.
There are three Types of anchors available. They affect the design resistance when anchors are
pulled out under tensile stress.
You can control the partial safety factors for the design by specifying the Bond conditions and
the Installation safety.
Depending on the anchor bolt layout, it is possible to consider the Reduction of the determined
design resistance according to [1], Table 3.4, by the factor 𝛽A = 0.85 (see [1], 3.6.1(3)).
Anchor Dimensions
You can arrange the anchors on a base plate by using the Anchor length parameter and entering
the Spacing to the edges of the base plate.
Additional Settings
In this window section, you can specify the shape, size and thickness of Washers and Anchor heads.
The graphic on the right provides a dynamic visualization of the input parameters.
- 30. 3 Steel - Column Base
© Dlubal Software GmbH 2015
29
3
3.7 Shear Transfer
In the 1.7 Shear Transfer window, you can enter shear key parameters.
Figure 3.15: Window 1.7 Shear Transfer
Shear Key
There are three options available under Shear transferred by: Friction, Anchors, and Shear key.
However, these options cannot be freely combined with each other. Select the corresponding
check box to increase the shear failure resistance. The friction resistance is considered if there is
a compressive force. It reduces the available shear force so that anchor or shear key does not have
to absorb such a high shear.
If you select a shear key, the text boxes of the section above become available and you can select
a cross-section from the RSTAB model. Use the button to define a different cross-section.
The button displays the section properties. Click to change the cross-section subsequently.
In addition, you can use the button to define specific material for the shear key (provided
that the Use the column material for other joint components check box has not been activated in
the 1.1 General Data window). Therefore, the materials used for the column, base plate, and shear
key do not have to be identical.
You can also specify the length of the shear key in the corresponding text box.
Shear Key Welds
In this window section, you can enter the thickness of the circumferential weld that connects
the shear key with the base plate.
- 31. 3 Steel - Column Base
© Dlubal Software GmbH 2015
30
3
3.8 Stiffeners
The 1.8 Stiffeners window is available for the following joint types:
Tapered column base
Restrained column base plate with stiffeners in center of flanges
Restrained column base plate with stiffeners on both sides of column
Table 3.4: Joint types with stiffeners
Figure 3.16: Window 1.8 Stiffeners
Stiffeners
In this window section, you can define the geometric parameters of the stiffeners. Click to
define the material separately. The Use the column material for other joint components check box in
the 1.1 General Data window must be unselected.
- 32. 3 Steel - Column Base
© Dlubal Software GmbH 2015
31
3
Trimming
In the case of restrained column base plates with stiffeners, you can enter the length of the vertical
and horizontal trimmings.
Stiffener Welds
In this section, you can define the thickness of stiffener welds according to the joint type. The indi-
vidual parameters are illustrated in the 3D graphic on the right.
Horizontal Stiffener Welds
In the case of hinged column footings with stiffeners, you can use a horizontal stiffener. Select
the check box to activate the text boxes where you can define the thickness and the weld of
the stiffener in compliance with the sketch.
Restrained Column Footing - Base Plate with Channel Sections
(Stiffeners/Crossbars)
If you have selected the Base plate with channel sections joint type in the 1.1 General Data window
(see Figure 3.6, page 21), the 1.8 Stiffeners and Crossbars window appears as follows:
Figure 3.17: Window 1.8 Stiffeners and Crossbars for the Base plate with channel sections joint type
Inbothtabsofthiswindow, youcanselecttheCross-sectionofthechannelstiffenersection. Click
to define a different cross-section. To change the section subsequently, click .
Use the button to select the Material of the cross-section from the library.
The Length and Gap between crossbars text boxes specify the geometric parameters.
- 33. 4 Steel - Tower
© Dlubal Software GmbH 2015
32
4
4 Steel - Tower
This chapter describes the individual windows of the JOINTS Steel - Tower module. The general
input parameters are described in Chapter 2.
The input windows of the add-on module appear as soon as you select the Steel material and
the Tower joint group.
Figure 4.1: JOINTS Steel - Tower add-on module
The input data always refers to the design case set in the navigator on the top left. To switch
the design case, simply click the relevant entry in the list.
If the entries Geometry 1, Diagonal 1,1 connection etc. are missing in the navigator, go to
the 1.2 Nodes and Members window and check if the boundary conditions of the node are cor-
rect. For example, it may be necessary to adjust the status of connected members (see Figure 4.9,
page 36).
The input windows of the JOINTS Steel - Tower add-on module consist of two parts: On the left,
you find the input parameters of the tower component that are illustrated in graphics on the right
(see Figure 4.10, page 37). The upper graphic shows a system sketch of the current parameter,
the lower graphic shows a 3D visualization of the node.
Figure 4.2: 3D visualization of node
The buttons below the 3D graphic are described in Table 4.1 on page 19.
- 34. 4 Steel - Tower
© Dlubal Software GmbH 2015
33
4
4.1 General Data
Figure 4.3: Window 1.1 General Data
Joint Category
Figure 4.4: Joint category
JOINTS Steel - Tower covers only the Tower Structure Joints category.
Joint Type
Figure 4.5: Joint type
- 35. 4 Steel - Tower
© Dlubal Software GmbH 2015
34
4
You can select one of the following joint types:
Uniplanar joint with diagonals on one column leg
Spatial joint with diagonals on both column legs
Butt strap joint with sheets
Table 4.1: Tower - Joint types
1. Alignment / 2. Alignment
Figure 4.6: 1. and 2. Alignment
This section specifies the individual geometric form of a joint in Plane 1 and Plane 2 (for 3D con-
nections).
The letters indicate the number of members on the connection node and their function:
Major chord, minor chord, one strut
Major chord, minor chord, two struts
Major chord, minor chord, three struts
Table 4.2: Alignment
Figure 4.7: K Alignment
- 36. 4 Steel - Tower
© Dlubal Software GmbH 2015
35
4
Additional Settings
Figure 4.8: Additional Settings section
The program uses the simplified Joint calculation hypothesis according to [1], Clause 3.10.3,
that is applicable for single-leg bolted connection of angles subjected to tensile stress (see [1],
Clause 2.7 (2)).
You can select the Category of connection according to [1], Clause 3.4 using the drop-down list.
There are the categories A to C available for bolted connections loaded in shear.
• Category A: Shear/Hole bearing connections
• Category B: Slip-resistant connections at serviceability limit state
• Category C: Slip-resistant connections at ultimate limit state
In the case of high-strength prestressed bolted connections (Category B or C), you can select also
the Class of friction surface from the drop-down list. The classes with the corresponding friction
coefficient 𝜇 are set in [1], Table 3.7.
- 37. 4 Steel - Tower
© Dlubal Software GmbH 2015
36
4
4.2 Nodes and Members
The selection of nodes and members is described in Chapter 2.2 on page 10.
In the Parameters section, you can check the boundary conditions of the connected components.
If there is an Invalid cross-section, you should adjust the cross-section to the joint type and to
the alignment defined in Window 1.1.
Figure 4.9: Adjusting the construction status
The columns Angle and Priority provide information about the connected members.
The angles are based on the geometrical conditions of the RSTAB model. If you select the Set manu-
ally definition type in Window 1.2, you can enter a user-defined angle of the connected members.
The priority of struts determines the distribution of windows Diagonal 1,1 connection, Diagonal
1,2 connection etc. The number before the comma assigns the struts to Plane 1 ("1. Alignment")
or to Plane 2 ("2. Alignment" - only for 3D connections). The number after the comma numbers
the members within the respective plane. The order is not design-relevant.
Example: Priority 1,2 means "Plane 1, Strut 2". You can define bolt parameters in the Diagonal 1,2
connection window.
When you click in a row of the table, the selected member is highlighted in the graphic.
4.3 Loads
The input of loads and internal forces is described in Chapter 2.3 on page 14.
- 38. 4 Steel - Tower
© Dlubal Software GmbH 2015
37
4
4.4 Geometry 1 / Geometry 2
The Geometry window comprises the geometrical boundary conditions of the member on a con-
nection node. There are two separate windows for both planes: The Geometry 1 window refers to
Plane 1 ("1. Alignment"), the Geometry 2 window refers to Plane 2 ("2. Alignment" - only for 3D
connections).
Figure 4.10: Geometry 1 window
Diagonals Orientation
The arrangement of diagonals on a node is preset during the data transfer from the RSTAB model
(see Figure 4.9, page 36). Text boxes of this window section are locked.
If you define the geometry and the internal forces manually, you can enter a user-defined arrange-
ment and orientation of diagonals as well (see figure above). The check boxes and the list entries
describe the connected leg and its position.
Joint Geometry
Joint eccentricity describes the eccentricity of diagonals. It is based on the central axis intersection
of the cross-section. As shown in the system sketch, positive values move the connection in
the direction of the loose column leg, negative values in the direction of the corner angle.
The local Diagonal offset in the direction of the longitudinal member is automatically updated in
the text boxes below.
The graphic on the right provides a dynamic visualization of the geometric parameters.
- 39. 4 Steel - Tower
© Dlubal Software GmbH 2015
38
4
4.5 Geometry, Plates
If you have selected the Towers - Splices joint type in the 1.1 General Data window (see Figure 4.5,
page 33), the Geometry, Plates window appears.
Figure 4.11: Geometry, Plates window for the Towers - Splices joint type
Joint Geometry
In this window section, you can define the Joint gap size of a butt strap joint between the cross-sec-
tions.
Concerning the splices arrangement, you can select the External plates and/or Internal plates.
The system sketch on the right illustrates the position of the plates.
If you select the Dimensions of plates are calculated from the bolt spacing check box, the text boxes
for entering length and width of plates below the check box are locked.
You can select the Material of plates from the drop-down list or from the material library using
the button.
In the case of different cross-sections, it is possible to Insert pads to external or internal plates in
order to settle the thickness differences.
External/Internal Plates - Plane 1/2
In these text boxes, you can define the Thickness, Length and Width of external or internal plates.
Plane 1 and Plane 2 refer to both angle legs.
If you select the Dimensions of plates are calculated from the bolt spacing check box in the section
above, you can enter only the thickness.
During the calculation, the add-on module checks also the structural details. For example, if the
splice dimensions are too small for the bolts, a corresponding error message appears.
- 40. 4 Steel - Tower
© Dlubal Software GmbH 2015
39
4
4.6 Diagonal 1,1 connection / Diagonal 1,2 connection
In the Diagonal X,Y connection windows, you can define parameters of diagonals.
There is a separate window for each plane and member. For example, the Diagonal 1,1 connection
window refers to Plane 1 ("1. Alignment") and Strut 1, the Diagonal 1,2 connection window refers
to Plane 1 and Strut 2. The Diagonal 2,1 connection window specifies the parameters of Strut 1 in
Plane 2.
Figure 4.12: Diagonal 1,1 connection window
Bolts
You can select the Class and Diameter of bolts from the relevant drop-down list. Each connection
requires a similar type of bolts.
In the text boxes, you can define the Hole diameter, Number of rows (currently only one row),
Number of bolts in a row as well as the Distance from edges and between the bolts. The system
sketch on the right illustrates the individual parameters.
Welds
This section includes the weld parameters of gusset plates. Since this connection type is not
implemented yet, the text boxes are locked.
- 41. 4 Steel - Tower
© Dlubal Software GmbH 2015
40
4
4.7 Definition of Fasteners
If you have selected the Towers - Splices joint type in the 1.1 General Data window (see Figure 4.5,
page 33), you can define bolt parameters in the Definition of Fasteners window.
Figure 4.13: Definition of Fasteners window
Bolts
You can select the Class and Diameter of bolts from the relevant drop-down list. Each connection
requires a similar type of bolts.
Both check boxes specify a position of the Shear plane and a bolt type (black bolts or Fit bolts).
You can enter the Hole diameter separately.
Dimensions in Plane 1 / 2
There is an individual section for each angle plane.
You can define the Number of rows (currently only one row), Number of bolts in a row as well as
the Distance from edges and between the bolts in the corresponding text box. The system sketch
on the right illustrates the individual parameters.
- 42. 5 Steel - DSTV
© Dlubal Software GmbH 2015
41
5
5 Steel - DSTV
This chapter describes the individual windows of the JOINTS Steel - DSTV module. The general
input parameters are described in Chapter 2.
The input windows of the add-on module appear as soon as you select the Steel material and
the Typified joints - DSTV joint group.
Figure 5.1: JOINTS Steel - DSTV add-on module
The input data always refers to the design case set in the navigator on the top left. To switch
the design case, simply click the relevant entry in the list.
If the Connection Type entry is missing in the navigator, go to the 1.2 Nodes and Members window
and check if the boundary conditions of the connection entry are correct. For example, it may be
necessary to deactivate the connected members (see Figure 5.7, page 44).
5.1 General Data
Figure 5.2: Window 1.1 General Data
- 43. 5 Steel - DSTV
© Dlubal Software GmbH 2015
42
5
Joint Category
Figure 5.3: Joint category
In this window section, you can specify whether you want to design Moment Resistant Joints or
Simple Joints. You can use the drop-down list or the buttons with the joint icons to select the
category.
Joint Type
The selection options depend on the joint category.
Figure 5.4: Joint Type section of the Moment Resistant Joints category
The Moment Resistant Joints category covers the following joint layouts:
End plate without column
Beam joint
Single-sided beam
Double-sided beam
Purlin joint
Table 5.1: Joint types of moment resistant joints
- 44. 5 Steel - DSTV
© Dlubal Software GmbH 2015
43
5
Figure 5.5: Joint Type section of the Simple joints category
The Simple Joints category covers the following joint layouts:
End plate
Angle
Long angle
Table 5.2: Joint types of simple joints
Additional Settings
Figure 5.6: Additional Settings section
The Export hinge and eccentricity automatically check box provides the option to consider the en-
tered stiffnesses and eccentricities of the typified joints when determining the internal forces:
When you start the [Calculation], the hinge stiffnesses Sj,ini and the eccentricities are transferred to
RSTAB. Then, RSTAB calculates then the internal forces automatically with regard to the modified
boundary conditions. The results are transferred back to JOINTS for further designs.
This option is primarily applicable to moment resistant joints. Thus, you can consider the joint
flexibility during the modeling process.
- 45. 5 Steel - DSTV
© Dlubal Software GmbH 2015
44
5
5.2 Nodes and Members
The selection of nodes and members is described in Chapter 2.2 on page 10.
In the Parameters section, you can check the boundary conditions of the connected components.
If there is an Invalid cross-section, you should adjust the cross-section to the joint type set in
Window 1.1.
If several members such as beams, splices and diagonals are connected to a node, you can set
the status of irrelevant members to Inactive.
Figure 5.7: Setting the Inactive status of a beam
In the case of the “Wrong angle between members” comment, you should check if the joint
geometry corresponds to the requirements of typified joints.
5.3 Loads
The entry of loads or internal forces is described in Chapter 2.3 on page 14.
- 46. 5 Steel - DSTV
© Dlubal Software GmbH 2015
45
5
5.4 Connection Types
In the 1.4 Connection Types window, you can define the specific input parameters of the joint
according to the DSTV type catalogue.
Figure 5.8: Window 1.4 Connection Types
The window consists of two parts: On the left, you find the joint parameters that are illustrated
in the graphics on the right. The upper graphic shows a system sketch of the current parameter,
the lower graphic shows a 3D visualization of the joint.
The buttons below the 3D graphic are described in Table 5.1 on page 19.
The upper left section displays the joint layouts according to DSTV guideline [3]. Each Type is
characterized by a specific label and the respective Bolt size and Bolt class.
Select the corresponding check box in the Used column to determine the connection type. The De-
tails section below shows the parameters of these connections. The 3D graphic provides a dynamic
view of the joint geometry.
When you click the [Suggest the best type] button, JOINTS performs a quick layout design and
displays the Utilization of each joint type in the last column (see figure above). It can help you
choose a suitable joint for the design.
Details
In this window section, you can find all information about the selected joint such as cross-section
and end plate geometry, bolts, welds, as well as resistances and stiffnesses.
- 47. 5 Steel - DSTV
© Dlubal Software GmbH 2015
46
5
Some categories provide additional modification options.
Connection types IH 3 / IH 4
You can arrange the end plate extension above or below. This setting has an impact on the results,
as the reverse moment may be the governing one.
Figure 5.9: IH 3 joint with End plate extended
Connection types IS / IW
Simple joints of the IS type (joints with end plate) and IW type (joints with angles) can be combined
with the IK type (notching).
Figure 5.10: IW joint with Beam treatments of notching (IK type)
In the other text boxes, you can specify the geometric parameters of the notching: Length, Height
and Fillet corner radius.
Figure 5.11: Selecting geometry parameters for notching
For design purposes, the program analyzes the design resistance of the end plate or angle con-
nections (IS/IW) and the resistance of the notching (IK). The lower of both values is the governing
one.
- 48. 6 Timber - Steel to Timber
© Dlubal Software GmbH 2015
47
6
6 Timber - Steel to Timber
This chapter describes the individual windows of the JOINTS Timber - Steel to Timber module.
The general input parameters are described in Chapter 2.
The input windows of the add-on module appear as soon as you select the Timber material and
the Steel to timber connection joint group.
Figure 6.1: JOINTS Timber - Steel to Timber add-on module
The input data always refers to the design case set in the navigator on the top left. To switch
the design case, simply click the relevant entry in the list.
If the entries Load Duration and Service Class and Geometry are missing in the navigator, go to
the 1.2 Nodes and Members window and check if the boundary conditions of the node are correct
and the load cases are available for the design. For example, it may be necessary to adjust the
status of connected members (see Figure 6.9, page 36).
6.1 General Data
Figure 6.2: Window 1.1 General Data
- 49. 6 Timber - Steel to Timber
© Dlubal Software GmbH 2015
48
6
Joint Category
Figure 6.3: Joint category
JOINTS Timber - Steel to Timber covers only the Dowels category at this time.
Joint Type
Figure 6.4: Joint type
You can select one of the following joint types:
Main member only
Connection of a member to an existing component
(or multiple members) at any angle
With continuous member
Connection of the maximum of six diagonals to
a continuous beam (Main member and Continuous
member)
Without continuous member
Free definition of nodes with the maximum of
eight connected members
Table 6.1: Dowels - joint types
Cutting - Main Member
Figure 6.5: Cutting - Main Member
The member can be connected to the main member symmetrically or asymmetrically (see Fig-
ure 6.6).
Symmetrical connection at an angle of 45°
Main member cut by connected member
Main member cut at right angle with the member axis
- 50. 6 Timber - Steel to Timber
© Dlubal Software GmbH 2015
49
6
Table 6.2: Connection options - Main Member
Figure 6.6: Symmetrical connection (left) cut by connected member (middle) and at the angle of 45° (right)
Cutting - Connected Members
Figure 6.7: Cutting - Connected Members
Two web members can be connected by a symmetrical or continuous cutting.
Symmetrical cutting
Continuous cutting
Table 6.3: Connection options - Connected Member
Figure 6.8: Continuously connected member
- 51. 6 Timber - Steel to Timber
© Dlubal Software GmbH 2015
50
6
According to Standard / National Annex
Figure 6.9: According to Standard / National Annex section
The design-relevant factors are preset according to the Standard and the National Annex (see
Figure 6.19, page 17). If you want to apply user-defined factors for designs, click the button to
create a new National Annex. Then, you can adjust the factors individually in the National Annex
Settings dialog box.
Figure 6.10: National Annex Settings dialog box , Dowels tab
The Dowels tab allows you to specify the user-defined minimum spacing between the dowels as
well as the minimum spacing of dowel groups loaded by moment. For example, the adjustment is
necessary for the connection system of BSB company, the approval of which is based on different
values. The user-defined minimum spacings between dowel groups are reasonable for dowel
circles of a frame joint, for instance. They are not clearly defined in the design standard.
In the Other Settings tab, you can adjust the shear correction factors kcr, if necessary.
- 52. 6 Timber - Steel to Timber
© Dlubal Software GmbH 2015
51
6
Additional Settings
Figure 6.11: Additional Settings section
You can define the steel plate and dowel materials using the drop-down lists and the buttons.
If you select the SFS intec dowel system WS-T check box, the materials are preset according to
manufacturer approval.
Spacing between
dowel rings
If you select the Check minimum spacing between dowels in dowel group loaded by moment check
box, the program analyzes also the minimum spacing between the individual fastener groups
during the calculation. This applies to both circular and rectangular joints.
After the calculation, you find the design of all minimum spacings under "Design Details".
Figure 6.12: Details of Design No. 6510: Minimum spacing check
- 53. 6 Timber - Steel to Timber
© Dlubal Software GmbH 2015
52
6
To check deformation of the whole connection, select Check contact of members after deformation.
In the 1.5 Geometry window, you can define the distance between timber members using the
parameter og.
Figure 6.13: Check contact of members after deformation
The design 6530 checks whether the total deformation of the connection is greater that the dis-
tance og defined. If the design is not fulfilled, the members are in contact.
These contact properties are not considered in the JOINTS add-on module by default. Therefore,
you should take the appropriate measures if the design was not fulfilled.
The Design of main member dowel group from the sum of connected member internal forces option
checks whether the design is performed using the corresponding internal forces at a member end
or the internal forces resulting from two or more connected members on a node. This option is
not available for the Main member only joint type.
Figure 6.14: Internal forces on member
For internal forces in the figure above, the axial force of −238.62 kN and the shear force of −9.60 kN
are used on the upper flange without the Sum of internal forces option. This option is useful when
transferring the axial force of a connection directly to the support, for example.
However, the resulting axial and shear force are used with the Sum of internal forces option in order
to design the eaves node.
- 54. 6 Timber - Steel to Timber
© Dlubal Software GmbH 2015
53
6
6.2 Nodes and Members
The selection of nodes and members is described in Chapter 2.2 on page 10.
In the Parameters section, you can check the boundary conditions of the connected components.
You can also change the Status here, if necessary.
Figure 6.15: Window 1.2 Nodes and Members - Adjusting status of members
The columns Angle and Priority provide information about connected members.
The angles are based on the geometrical conditions of the RSTAB model. If you select the Set manu-
ally definition type in Window 1.2, you can enter a user-defined angle of the connected members.
When you click in a row of the table, the selected member is highlighted in the graphic.
Eaves node connection
This window is especially important for the entry of eaves node connection. If the upper chord
should continue, as shown in the figure on the left, you have to define it as a main member
(the Without continuous member joint type has to be previously selected in Window 1.1).
Figure 6.16: Eaves node with continuous upper chord
- 55. 6 Timber - Steel to Timber
© Dlubal Software GmbH 2015
54
6
If there are more than two members connected to a node, you can define the Status by using one
of the following options:
• Main Member - controls all other members as well as cutting and the priority of it
• Continuous Member - available only for With continuous member joint type
• Connected Member - assigns a lower priority to the other member (struts, splices)
• Inactive - excludes the member from design
In the following example, more members than allowed are connected to a node. Also the angle of
Member 26 is too small. The connection geometry is functional only if the status of Member 26 is
set to Inactive.
Figure 6.17: Functional connection geometry due to inactive member
The following limits apply to definition of members and web members:
• Minimum member length: 42 cm
• Minimum angle between members: 15°
For the Main member only joint type, it is theoretically possible to connect an infinite number of
members to a node (see the following figure). This can be advantage if you want to analyze only
one joint of complex connection geometry. You can freely select the inclination, perimeter and
eccentricity of the Main member only joint type.
- 56. 6 Timber - Steel to Timber
© Dlubal Software GmbH 2015
55
6
Figure 6.18: Connection of multiple members using the Main member only joint type
6.3 Loads
The entry of loads and internal forces is described in Chapter 2.3 on page 14.
- 57. 6 Timber - Steel to Timber
© Dlubal Software GmbH 2015
56
6
6.4 Load Duration and Service Class
The humidity-dependent strength changes of the anisotropic construction material timber are
determined by the Load Duration Class (LDC) and the Service Class (SECL).
Figure 6.19: 1.4 Load Duration and Service Class window
Loads
The window lists all loads selected for design in the 1.3 Loads window. The combinations are
displayed including the related load cases.
Description
Load case descriptions facilitate the classification.
Load Type
This column shows action types of load cases that you have defined in RSTAB. They are fundamental
for presettings in the next column.
Load Duration Class LDC
For design purposes, you should assign the loads and their superpositions to a specific load
duration class. The classification of the effects is defined in [2], Table 2.1.
You can change the load duration class of load cases and result combinations using the drop-down
list. The classification of load combinations and OR result combinations is automatically preset,
taking into account the principal actions or the included load cases.
The load duration class is important for determination of the modification factor 𝑘 𝑚 𝑜𝑑 that has
an impact on strength properties of the material (see [2], Table 3.1). You can check the factor 𝑘 𝑚 𝑜𝑑
in the National Annex Settings dialog box and adjust it, if necessary (see Figure 6.19, page 17).
- 58. 6 Timber - Steel to Timber
© Dlubal Software GmbH 2015
57
6
Service Class (SECL)
The service classes allow you to assign strength parameters with regard to the environmental
conditions. The service classes are specified in [2], Clause 2.3.1.3, for example.
All members are assigned to the same service class by default. To assign the objects to different
service classes, select the Different check box. Then, click the [Edit] button to open the following
dialog box.
Figure 6.20: Assign Members to Corresponding Service Classes dialog box
Here you can individually distribute the members in the service classes. The buttons next to
the text boxes facilitate the assignment. They have the following functions:
Button Function
Select members graphically in RSTAB work window
Assign all members to the service class
Assign not yet listed members to the service class
Table 6.4: Buttons in the Assign Members to Corresponding Service Classes dialog box
- 59. 6 Timber - Steel to Timber
© Dlubal Software GmbH 2015
58
6
6.5 Geometry
In the 1.5 Geometry window, you can define the parameters of steel plates and dowels.
Figure 6.21: Window 1.5 Geometry
The window consists of two parts: On the left, you find the input parameters of a joint component
that are illustrated in the graphics on the right. The upper graphic shows a system sketch of
the current parameter, the lower graphic shows a 3D visualization of the node.
The buttons below the 3D graphic are described in Table 6.1 on page 19.
Steel Plates
You can define steel plate properties in this window section. Please note the following:
• You can define the maximum Number of five slotted sheets.
• Thickness of steel plate must be between 5 mm and 40 mm (for SFS: 3 mm).
• Distance from dowels to plate edge must be greater than 1.2 d (see [1], Table 3.4).
• Generally, the Width of slot is the same as the thickness of the plate. If the connection was
produced with tolerances, you can increase the thickness of plate by a maximum of 1 mm.
When using the SFS intec systems, you should keep the limit value of 2 mm. This setting makes
no difference for the design because there are only the geometry limitations requested.
• You can design the plates also as side plates. For this, you need to design at least two slotted
sheets.
The modified slotted plate layouts are visualized in the dynamic graphic.
- 60. 6 Timber - Steel to Timber
© Dlubal Software GmbH 2015
59
6
In the case of using more than one slotted steel plate, there is often a problem when generating
predominant failure modes according to [2], Clause 8.2.3, Figure 8.3. The predominant (govern-
ing) failure mode of fasteners in the respective joint has to be compatible with any other mode.
Therefore, the combination of failure modes (c), (f) and (j/l) with the other failure modes is not
allowed.
Figure 6.22: Failure modes according to [2], Figure 8.3
JOINTS always checks the bearing resistance in the inner and the outer section of a multishear
connection. For sections on the outer plate edge, it checks the failure modes (f), (g) and (h) for
both thick and thin steel plates. The modes according to [2], Formula (8.9) and (8.10) are identical
in this case.
In the middle part, the program analyzes the failure cases according to [2], Formula (8.12) and
(8.13). Also here, there is a distinction between thick steel plates in modes (l), (m), and thin steel
plates in modes (j), (k).
Figure 6.23: Failure modes: green dashed line (f), (g) and (h); purple dashed line (l), (m) or (j), (k)
JOINTS always determines the governing failure mode of each joint. If there is a thin sheet plate
with the governing failure mode (j) on inner (purple) shear planes and the mode (g) on outer
(green) shear planes, the calculation is not possible. However, if the mode (f) is the governing one,
the calculation will be performed.
Connection Geometry
This window section describes the dowel parameters. You can enter the data for each member
separately. Use the drop-down list or the buttons to display the individual member.
• You can define the Pattern of the dowel group as a rectangle or as a circle.
• The dowel Diameter can be set between 6 mm and 30 mm. If you have selected the SFS intec
dowel system in Window 1.1, the diameter is set to 7 mm by default.
• If you want to define the dowel length lower than the cross-section thickness (in the case
of fire resistance, for example), you need to enter the Plug length. Thus, the dowel length is
reduced automatically.
- 61. 6 Timber - Steel to Timber
© Dlubal Software GmbH 2015
60
6
Circular dowel pattern
You can define several dowel circles. The Number of dowel circles is limited by the cross-section
height. In the text boxes below, you can define the Number of dowels in circle.
Figure 6.24: Defining number of dowel circles
Rectangular dowel pattern
In the case of rectangular dowel arrangement, you can define the Number of dowel columns in
the 𝑥-direction and the Number of dowel rows in the 𝑧-direction.
Figure 6.25: Defining number of dowel columns
You can also select the Staggered rows option to improve the crack behavior of the joint.
The Method of dowel group placement can be targeted to the minimum dowel spacing or to the
minimum edge distance. In addition, there is the option of user-defined placements.
The Orientation of dowel columns and rows includes the following options:
• Basic - Orientation to the local member coordinate system
• Rotated - Orientation to the global coordinate system
• Slanting - Orientation to edges with staggered rows
• User-defined - Free definition of inclination and strain
If the Dowel group reinforced by screws is secured against cracks, it is not necessary to reduce
the effective number of dowels. In that case, you have to specify the reinforcement parameters
separately. If you use the reinforcement, JOINTS checks the tension failure of bolts according to
[2], Clause 8.7.2.
- 62. 6 Timber - Steel to Timber
© Dlubal Software GmbH 2015
61
6
The Main member only joint type allows you to cut the member at any angle and apply the joint to
a reinforced concrete wall, for example.
Figure 6.26: Defining cutting angle
For the connected web members of a truss, you can define Member eccentricity, which deter-
mines the member contour geometrically. The local member coordinate system is displayed in
the graphic.
Figure 6.27: Defining member eccentricity
Click the [Details] button below the section (see Figure 6.27) to open the Details - List of Dowels
dialog box. In this dialog box, you can deactivate the individual dowels or adjust the dowel
diameter.
Figure 6.28: Details dialog box
The figure above shows the unselected Activity of Dowel No. 1.
- 63. 6 Timber - Steel to Timber
© Dlubal Software GmbH 2015
62
6
6.6 Details
In the Details dialog box, you can specify the other design settings. This dialog box is available in
all windows of the add-on module under the [Details] button.
Figure 6.29: Details dialog box
Design Value Settings
IfyouCreatedesignvaluebyeditingcharacteristicload-carryingcapacity 𝐹 𝑣,𝑅 𝑘, thedesignresistance
is adapted to the semi-probabilistic safety concept using the factors 𝑘 𝑚 𝑜𝑑 and 𝛾 𝑀 .
The design value of the load-carrying capacity per dowel and slotted sheet is then:
𝐹 𝑣,𝑅 𝑑= 𝑘 𝑚 𝑜𝑑 ⋅
𝐹 𝑣,𝑅 𝑘
𝛾 𝑀
(6.1)
Alternatively, you can Create design value by editing characteristic embedment strength 𝑓ℎ,𝑘 and
characteristic fastener yield moment 𝑀 𝑦,𝑅 𝑘. The embedment strength and the yield moment are
adjusted to the partial safety factor for timber or steel.
Embedment strength of timber:
𝐹ℎu�,𝑑 = 𝑘 𝑚 𝑜𝑑 ⋅
𝑓ℎu�,𝑘
𝛾 𝑀
(6.2)
Yield moment of dowels:
𝑀 𝑦,𝑅 𝑑=
𝑀 𝑦,𝑅 𝑘
𝛾 𝑀 0
(6.3)
- 64. 6 Timber - Steel to Timber
© Dlubal Software GmbH 2015
63
6
Generation to Structural Model
The eccentricities available due to geometric parameters of JOINTS connections can be used also
for modeling. The Generate member eccentricity check box allows you to export the member data
to RSTAB. However, no other structural model is created there. In fact, the eccentricity is transferred
to RSTAB as a member property when you start the JOINTS calculation. Using the modified model,
the program determines the internal forces for design. This option is possible for all members
where you can define the eccentricity. In the case of deleted or modified eccentricity, this is taken
into account as well.
You can check the generated eccentricities in the Edit Member Eccentricities dialog box in RSTAB.
The values are not editable.
Figure 6.30: Generated member eccentricity in RSTAB
Options
If you select the Load capacity of single dowel check box, the minimum timber thickness is checked
according to formula (NA.116). The ultimate limit state design is performed then according to
formula (NA.115), which corresponds to the simplified design. If you check the failure criteria
according to Johansen, this simplified design is not necessary.
If you select the Reduction of timber tensile strength check box, the tensile strength of timber is
reduced by 60 % in the bending and compression design according to [2], Clause 6.2.3. You can
avoid this reduction if you prevent the connection from warping (for example by using a guide
pin).
- 65. 7 Calculation
© Dlubal Software GmbH 2015
64
7
7 Calculation
You can start the calculation in all input windows of the JOINTS add-on module using the [Calcula-
tion] button.
JOINTS searches for the results of the load cases, load combinations and result combinations to
be designed. If these cannot be found, the program starts the RSTAB calculation to determine
the design-relevant internal forces. If you have selected the direct input of the internal forces (see
Chapter 2.3.2, page 15), the RSTAB results are not relevant for the design.
You can also start the calculation in the RSTAB user interface: The To Calculate dialog box (menu
Calculate → To Calculate) lists design cases of the add-on modules such as load cases and load
combinations.
Figure 7.1: To Calculate dialog box
If the JOINTS design cases are missing in the Not Calculated section, select All or Add-on Modules
in the drop-down list below the section.
Use the button to transfer the selected JOINT cases to the list on the right. Click [OK] to start
the calculation.
To calculate a design case directly, use the drop-down list in the toolbar: Select the JOINTS design
case and click [Show Results].
Figure 7.2: Direct calculation of a JOINTS case in RSTAB
Subsequently, you can see the design process in a separate dialog box.
- 66. 8 Results
© Dlubal Software GmbH 2015
65
8
8 Results
The 3.1 Design - Summary window is displayed immediately after the calculation.
Figure 8.1: Result window with designs, design ratios and design details
The result data always refers to the design case set in the navigator on the top left. To switch
the design case, simply click the relevant entry in the list.
The content of the result windows is adapted to the results of the different JOINTS modules.
The sequence and the concept of the windows are the same.
Window 2.1 shows an overview graphic including geometric parameters of the connection com-
ponents.
Result windows 3.1 to 3.3 display the designs sorted by different criteria. Window 3.4 lists the in-
termediate values of the individual designs.
Window 4.1 shows a graphic of the connection including all geometry details, which can be printed
as well.
Window 5.1 lists notes that are relevant for the design.
You can select each window by clicking the corresponding entry in the navigator. To set the pre-
vious or next window, use the buttons shown on the left. You can also use the function keys to
select the next [F2] or previous [F3] window.
Click [OK] to save the results. Thus, you exit the JOINTS add-on module and return to the main
program.
Chapter 8 - describes the different result windows one by one. The evaluation of and checking
results is described in Chapter 9 - , page ?? ff.
- 67. 8 Results
© Dlubal Software GmbH 2015
66
8
8.1 Geometry
This window lists all geometry parameters of the connection.
Figure 8.2: Window 2.1 Geometry
Click to display the list entries and to hide them, as common for Windows applications.
The graphic shows the component selected in the list including the parameters.
The buttons are described in Chapter 9 - on page 74.
- 68. 8 Results
© Dlubal Software GmbH 2015
67
8
8.2 Designs - Summary
This window lists the maximum design ratios of all designed nodes. The internal force ratios of
the governing load cases and combinations are sorted by design type.
Figure 8.3: Window 3.1 Designs - Summary
Governing Node
This column displays the number of the node with the highest design ratio for the design type
indicated in column E.
Governing Load
In this column, you find the numbers of the load cases or load combinations with the internal
forces resulting in the maximum design ratio.
Design Ratio
Columns C and D display the design conditions according to EN 1993-1-8 [1] or EN 1995-1-1 [2].
The length of the colored bars represents the respective design ratio.
Design According to Formula
This column displays the individual designs according to [1] or [2]. Design numbers of
the JOINTS Timber - Steel to Timber module are defined in Table 8.5 on page 99.
Design Details
In this window section, you can find the detailed information on the design parameters of the entry
selected above.
- 69. 8 Results
© Dlubal Software GmbH 2015
68
8
8.3 Design by Load Case
Theupperpartofthewindowliststhegoverningdesignssortedbyloadcaseandloadcombination.
The lower part includes detailed information on the internal forces and design parameters of the
load case selected above.
Figure 8.4: Window 3.2 Design by Load Case
Description
This column provides the descriptions of the load cases and load combinations used for designs.
Node No.
This column displays the number of the node with the maximum design ratio of the designed
actions.
Design
Columns C and D display the design conditions according to [1] or [2]. The length of the colored
bars represents the respective design ratio.
Design According to Formula
This column lists the individual equations of the Standard that has been used for the designs.
- 70. 8 Results
© Dlubal Software GmbH 2015
69
8
8.4 Design by Node
Figure 8.5: Window 3.3 Design by node
This window displays the maximum design ratios of the designed nodes.
- 71. 8 Results
© Dlubal Software GmbH 2015
70
8
8.5 Design - Details
Figure 8.6: Window 3.4 Design - Details
This result window lists all individual designs including design ratios used for the connection.
The section below provides detailed information on the design parameters selected above.
- 72. 8 Results
© Dlubal Software GmbH 2015
71
8
8.6 Graphic
This window shows a graphic of the connection including all components.
Figure 8.7: Window 4.1 Graphic
The Components to Display section lists all components of the connection. You can display or hide
the individual components using the corresponding check boxes.
Click to display the subentries. In this way, you can also display the Dimensions and Outlines of
the particular components.
The graphic view is dynamic. The mouse functions known from RSTAB allow you to zoom, shift or
rotate the view.
The buttons are described in Chapter 9 - on page 74.
- 73. 8 Results
© Dlubal Software GmbH 2015
72
8
8.7 Notes
Figure 8.8: Window 5.1 Notes
The last result window displays the notes that are important for the joint design.
- 74. 9 Results Evaluation
© Dlubal Software GmbH 2015
73
9
9 Results Evaluation
Windows 3.1 to 3.4 display the results sorted by various criteria. The buttons below facilitate
the evaluation.
Figure 9.1: Buttons for results evaluation in tables
The buttons have the following functions:
Button Description Function
View Mode Jump to the RSTAB work window to change the view
Exceeding Display only rows with a ratio greater than 1 (design not fulfilled)
Color Bars Display or hide colored relation scales in the result windows
Excel Export
Export the table to MS Excel / OpenOffice
→ Chapter 11.3, page 83
Table 9.1: Buttons in result windows 3.1 to 3.4
- 75. 9 Results Evaluation
© Dlubal Software GmbH 2015
74
9
9.1 Graphic of Connection in JOINTS
Each result window shows a dynamic graphic of the connection. It provides an overview and
illustrates the parameters.
Figure 9.2: Graphic of connection
The buttons below the graphic have the following functions:
Button Function
Display or hide dimensions
Display dimension values or symbols
Show view in the direction of the X-axis
Show view in the opposite direction of the X-axis
Show view in the direction of the Y-axis
Show view in the direction of the Z-axis
Display the isometric view
Reset full view of the graphic
Display or hide the irrelevant parts
Print the current 3D graphic
Table 9.2: Graphic buttons in result windows
Use the mouse functions to zoom, shift or rotate the view. These functions are described in
Chapter 3.4.9 of the RSTAB manual.
Use the [Show unselected parts transparent] button to display only the selected components
including dimensions, for example anchors.
- 76. 9 Results Evaluation
© Dlubal Software GmbH 2015
75
9
Figure 9.3: Show Unselected Parts Transparently button
Click to print the graphic.
- 77. 9 Results Evaluation
© Dlubal Software GmbH 2015
76
9
9.2 Graphic of Connection in RSTAB Model
The graphic of the connection can be also displayed in the RSTAB model: Click [OK] to close
the JOINTS module. Then, select the JOINTS load case in the RSTAB menu bar.
The RSTAB work window displays the connections in 3D rendering.
Figure 9.4: Displaying connections in RSTAB work window
Similarly to the display of internal forces, the [Show Results] button displays or hides the module
results.
RSTAB does not provide a Results navigator for the JOINTS design cases. Furthermore, the RSTAB
tables are not relevant for JOINTS.
You can use the View Mode option (see RSTAB manual, Chapter 9.7.1) to filter the nodes of the con-
nection.
You can print the graphic of the connection directly or send it to the printout report (see Chap-
ter 10.2, page 77).
- 78. 10 Printout
© Dlubal Software GmbH 2015
77
10
10 Printout
10.1 Printout Report
Similarly to RSTAB, the program generates a printout report of the JOINTS results, to which you can
add graphics and descriptions. The selection in the printout report determines what data from
the connection module will be included in the printout.
The printout report is described in the RSTAB manual. In particular, Chapter 10.1.3.5 Selecting
Data of Add-on Modules describes how to select input and output data from add-on modules for
the printout report.
For complex structural systems with many design cases, it is recommended to split the data into
several printout reports, thus allowing for a clearly-arranged printout.
The parameters of input windows 1.4 to 1.8. are summarized in the 1.2.2 Geometry Details table of
the printout report.
Figure 10.1: Printout report including Table 1.2.2 Geometry Details
10.2 Graphic Printout
You can print the graphics of the JOINTS add-on module as well as of the RSTAB work window.
10.2.1 JOINTS Graphic
To print the graphic, use the [Print] button that is available in the 2.1 Geometry window and in
the 4.1 Graphic window on the right below the graphic (see Figure 10.2, page 74).
Click this button to open the following printout dialog box.
- 79. 10 Printout
© Dlubal Software GmbH 2015
78
10
Figure 10.2: Graphic Printout dialog box, General tab
This dialog box is described in the RSTAB manual, Chapter 10.2. There you can find the description
of the Options tab as well.
If there are several printout reports available, you can select the number of the target report in
the list.
In order to add several graphics in the printout report consecutively, you should unselect the Show
printout report on [OK] check box.
Figure 10.3: Connection graphic in the printout report
- 80. 10 Printout
© Dlubal Software GmbH 2015
79
10
10.2.2 RSTAB Graphic
In RSTAB, you can add every picture that is displayed in the work window to the printout report or
send it directly to a printer. In this way, you can prepare the connections displayed in the RSTAB
model for the printout as well.
To print the currently displayed graphic of the connection, click
File → Print Graphic
in the menu or use the toolbar button shown on the left.
Figure 10.4: Print Graphic button in RSTAB toolbar
The Graphic Printout dialog box appears, as shown in Figure 10.2.
You can move the graphic anywhere within the printout report by using the drag-and-drop func-
tion.
To adjust a graphic subsequently in the printout report, right-click the relevant entry in the printout
report navigator. The Properties option in the shortcut menu opens the Graphic Printout dialog
box, providing various options for adjustment.
Figure 10.5: Graphic Printout dialog box , Options tab
- 81. 11 General Functions
© Dlubal Software GmbH 2015
80
11
11 General Functions
This chapter describes useful menu functions as well as export options for the designs.
11.1 Design Cases
Design cases allow you to group members for a design. In this way, you can combine connec-
tion nodes with similar parameters or analyze members with particular design specifications (for
example materials, internal forces).
If the conditions of designed nodes are different in terms of the cross-sections, dimensions, number
of bolts etc., you have to create a new design case. You cannot specify all entries in a single design
case.
In the 1.2 Nodes and Members window, you can click the [Transfer the node to a new case] button
or the [Transfer unsuitable nodes to new case] button to quickly create new design cases (see
Figure 11.10, page 10). Then you can define the node-specific parameters.
The design cases are displayed in the navigator on the top left. To switch the design case, simply
click the relevant list entry. To display JOINTS design cases, you can also click the relevant entry in
the load case list in the menu toolbar of RSTAB.
Create New Design Case
To create a new design case, use the JOINTS menu and click
File → New Case.
The following dialog box appears:
Figure 11.1: New JOINTS Case dialog box
In this dialog box, enter a Number (that is still available) for the new design case. The corresponding
description makes the selection from the load case list easier.
Click [OK] to open the 1.1 General Data window in the JOINTS add-on module where you can enter
the design data.
Rename Design Case
To change the description of a design case, use the JOINTS menu and click
File → Rename Case.
The following dialog box appears:
Figure 11.2: Rename JOINTS Case dialog box
In this dialog box, you can specify a different Description as well as a Number of the design case.
- 82. 11 General Functions
© Dlubal Software GmbH 2015
81
11
Copy Design Case
To copy the input data of the current design case, use the JOINTS menu and click
File → Copy Case.
The following dialog box appears:
Figure 11.3: Copy JOINTS Case dialog box
Define the Number and, if necessary, a Description of the new case.
Delete Design Case
To delete design cases, use the JOINTS menu and click
File → Delete Case.
The following dialog box appears:
Figure 11.4: Delete Case dialog box
You can select a design case in the list of Available Cases. To delete the selected case, click [OK].
- 83. 11 General Functions
© Dlubal Software GmbH 2015
82
11
11.2 Units and Decimal Places
Units and decimal places of RSTAB and add-on modules are managed in one dialog box. To open
the corresponding dialog box, use the JOINTS menu and click
Settings → Units and Decimal Places.
The following dialog box appears which you already know from RSTAB. The JOINTS module is
preset in the Program / Module list.
Figure 11.5: Units and Decimal Places dialog box
You can save the settings as a user-defined profile to reuse them in other models. These functions
are described in Chapter 11.1.3 of the RSTAB manual.
11.3 Data Transfer
You can use the input and output data of the JOINTS add-on module also in other programs.
Clipboard
To copy cells selected in the result windows to the Clipboard, use the keys [Ctrl]+[C]. Press [Ctrl]+[V]
to insert the cells, for example in a word processing program. The headers of the table columns
will not be transferred.
Printout Report
You can print the data of JOINTS into the global printout report (see Chapter 10.1, page 77) and
export them subsequently. For this, click
File → Export to RTF.
This function is described in the RSTAB manual, Chapter 10.1.11.
- 84. 11 General Functions
© Dlubal Software GmbH 2015
83
11
Excel / OpenOffice
JOINTS provides a function for directly exporting data to MS Excel, OpenOffice.org Calc, or to
the CSV file format. To open the corresponding dialog box, click
File → Export Tables.
The following export dialog box appears.
Figure 11.6: Export of Tables dialog box
When you have selected the relevant options, you can start the export by clicking [OK]. Excel or
OpenOffice will be started automatically, you do not need to open the programs first.
Figure 11.7: Results in Excel
- 85. 12 Examples
© Dlubal Software GmbH 2015
84
12
12 Examples
This chapter presents two examples of a joint design in the JOINTS add-on module. For more
examples, see the verification examples on our website: www.dlubal.com/en/examples.aspx
12.1 Steel - Column Base
A hinged column footing is analyzed according to EN 1993-1-8 [1] and EN 1992-1-1 [4].
The example was published in the book “Stahlbau nach EC3” [5], page 261.
12.1.1 System and Loads
Figure 12.1: System and load according to [5]
System
Hinged internal column
Column
Cross-section HE A 200, Steel S 235 JR
Depth hc 190 mm
Width bc 200 mm
Flange thickness tfc 10 mm
Web thickness twc 6.5 mm
Root fillet radius rc 18 mm
Cross-sectional area Ac 53.8 cm3
Table 12.1: Column cross-section
Base plate
Thickness tp 40 mm
Width bp 220 mm
Depth hp 210 mm
Extension u 10 mm
Weld on flange af 4 mm
Weld on web aw 4 mm
Table 12.2: Base plate
- 86. 12 Examples
© Dlubal Software GmbH 2015
85
12
Loads
Axial force NEd 580 kN
Shear force VEd 100 kN
Table 12.3: Loads
12.1.2 Entry in JOINTS
12.1.2.1 General Data
First of all, a new model is created in RSTAB. Then, we can directly open the JOINTS add-on module.
The following input data is defined in the 1.1 General Data window:
Figure 12.2: JOINTS Window 1.1 General Data
The design is performed according to Eurocode with DIN factors of the German National Annex.
The example concerns the Column Base joint group, the Hinged Column Footing joint category
and the Simple column base joint type.
- 87. 12 Examples
© Dlubal Software GmbH 2015
86
12
12.1.2.2 Nodes and Members
The column cross-section and the material are defined in the 1.2 Nodes and Members window.
Figure 12.3: Window 1.2 Nodes and Members
The definition type is changed to Set manually.
The cross-section HE-A 200 and the material Steel S 235 JR are selected from the libraries using
the button.
A query appears that should be confirmed by clicking [Yes].
Figure 12.4: RSTAB query
- 88. 12 Examples
© Dlubal Software GmbH 2015
87
12
12.1.2.3 Internal forces
The loads are defined in the 1.3 Internal Forces window (compression force with negative sign).
Figure 12.5: Window 1.3 Internal Forces
12.1.2.4 Footing
The 1.4 Footing window specifies the footing parameters.
Figure 12.6: Window 1.4 Footing
The Concrete C20/25 class of concrete was selected in the library using the button.
- 89. 12 Examples
© Dlubal Software GmbH 2015
88
12
The grout thickness is set to 0.02 m. It is possible to apply the same value also for the characteristic
grout strength.
Foundation length and width are set to 1.0 m. Foundation depth can be reduced to 0.40 m:
ℎ ≥ √𝐴 𝑐,1 − √𝐴 𝑐,0
𝐴 𝑐,0 = ℎ 𝑐 𝑏 𝑐 = 190 mm ⋅ 200 mm = 38,000 mm2
𝐴 𝑐,1 = min (1.0 ⋅ 1.0; 9𝐴 𝑐,0) = 342,000 mm2
ℎ ≥ 390 mm ⇒ selected: ℎ = 400 mm
12.1.2.5 Base Plate and Welds
The base plate is made of STEEL S 235 JR.
With the extension u = 10 mm, the dimensions are defined as follows:
Figure 12.7: Window 1.5 Base Plate and Welds
According to Table 12.2, the base plate thickness is set to 40 mm. Both thickness of weld on flange
and weld on web are set to 4 mm.
- 90. 12 Examples
© Dlubal Software GmbH 2015
89
12
12.1.2.6 Anchors
Since the example of [5] includes no information about anchors, the Straight ribbed rod anchors
with diameter of M18 and 5.6 strength class were selected.
Figure 12.8: Window 1.6 Anchors
The anchor length is set to 350 mm. The horizontal spacing to edges of the base plate is 40 mm.
The washer thickness is increased to 50 mm.
- 91. 12 Examples
© Dlubal Software GmbH 2015
90
12
12.1.2.7 Shear Transfer
Since the shear force should be transferred only by friction, the Anchors check box is unselected.
Figure 12.9: Window 1.7 Shear Transfer
The input data is complete now.
12.1.3 Calculation
The determination of designs starts by clicking the [Calculation] button.
Figure 12.10: Calculation dialog box
- 92. 12 Examples
© Dlubal Software GmbH 2015
91
12
12.1.4 Designs
The 3.1 Designs - Summary window provides an overview of the relevant designs.
12.1.4.1 Part of Joint in Compression
Figure 12.11: Window 3.1 Designs - Summary, Part of the joint in compression
Stress concentration factor
𝑎1 = 𝑏1 = min
⎧
{
⎨
{
⎩
ℎ 𝑝 + 2 (𝑎 − ℎ 𝑝) = 210 + 2 (1,000 − 210) = 1,790 mm
3ℎ 𝑝 = 3 ⋅ 210 = 630 mm
ℎ 𝑝 + ℎfooting = 210 + 400 = 610 mm
𝑘 𝑗 = √
𝑎1 𝑏1
ℎ 𝑝 𝑏 𝑝
= √
610 ⋅ 610
220 ⋅ 210
= 2.82
Bearing strength of the foundation
𝑓 𝑗 ,𝑑 = 𝛽 𝑗 𝑘 𝑗 𝑓 𝑐 𝑑 =
2
3
⋅ 2.82 ⋅ 1.13 = 2.13 kN/cm2
[1] , Equation (6.6)
- 93. 12 Examples
© Dlubal Software GmbH 2015
92
12
Base plate overlap
𝑐 = 𝑡 𝑝√
𝑓 𝑦,𝑘
3𝑓 𝑗 ,𝑑 𝛾 𝑀 0
= 4.0√
23.5
3 ⋅ 2.13 ⋅ 1.0
= 7.67 cm [1] , Equation (6.5)
𝑐1 = 7.67 cm ≥ 𝑢 = 1.0 cm
𝑐2 = 7.67 cm ≤
ℎ 𝑐 − 2𝑡 𝑓 ,𝑐
2
=
19.0 − 2 ⋅ 1.0
2
= 8.5 cm
𝑐3 = 7.67 cm ≥ 𝑢 = 1.0 cm
𝑏 𝑒𝑓 𝑓 = 𝑢 + 𝑡 𝑓 ,𝑐 + 𝑐2 = 1.0 + 1.0 + 7.67 = 9.67 cm
𝑙 𝑒𝑓 𝑓 = 𝑏 𝑐 + 2𝑐3 = 20.0 + 2 ⋅ 1.0 = 22.0 cm
𝐴 𝑐,1 = 𝑏 𝑒𝑓 𝑓 𝑙 𝑒𝑓 𝑓 = 9.67 ⋅ 22.0 = 212.74 cm2
𝐴 𝑐,2 = (𝑡 𝑤,𝑐 + 2𝑐2) (ℎ 𝑐 − 2𝑡 𝑓 ,𝑐 − 2𝑐2)
= (0.65 + 2 ⋅ 7.67) (19.0 − 2 ⋅ 1.0 − 2 ⋅ 7.67) = 26.54 cm2
𝐴 𝑐,3 = 𝑏 𝑒𝑓 𝑓 𝑙 𝑒𝑓 𝑓 = 9.67 ⋅ 22.0 = 212.74 cm2
𝐴 𝑐,0 = 𝐴 𝑐,1 + 𝐴 𝑐,2 + 𝐴 𝑐,3 = 452.02 cm2
The total design compression resistance results from the summed up resistances of the T-stub:
𝐹 𝑐,𝑅 𝑑= 𝐴 𝑐,0 𝑓 𝑗 ,𝑑 = 452.02 ⋅ 2.13 = 962.80 kN [1] , Equation (6.4)
Check:
𝑁 𝑐,𝐸 𝑑
𝐹 𝑐,𝑅 𝑑
=
580.00
962.80
= 0.60 ≤ 1.00 [1] , Clause 6.2.8.2
- 94. 12 Examples
© Dlubal Software GmbH 2015
93
12
12.1.4.2 Shear Resistance of Joint
Figure 12.12: Window 3.1 Designs - Summary, Shear resistance of the joint
Friction between base plate and grout
𝐹 𝑓 ,𝑅 𝑑= 𝐶 𝑓 ,𝑑 𝑁 𝑐,𝐸 𝑑 [1] , Equation (6.1)
𝐶 𝑓 ,𝑑 = 0.20
𝑁 𝑐,𝐸 𝑑= −580 kN
𝐹 𝑓 ,𝑅 𝑑= 0.20 ⋅ | − 580 kN| = 116 kN
Check:
𝑉 𝐸 𝑑
𝐹 𝑓 ,𝑅 𝑑
=
100
116
= 0.86 ≤ 1.00
The shear force can be removed by the friction resistance. It is not necessary to implement any
other measures, for example dowels.
- 95. 12 Examples
© Dlubal Software GmbH 2015
94
12
12.1.4.3 Welds
The welds are designed for the column flanges and the column web.
Column flange
Figure 12.13: Window 3.1 Designs - Summary, Column flanges to base plate
𝜎⊥ = 𝜏⊥ =
𝑁 𝑑
√
2𝐴 𝑤
≤ 0.9
𝑓 𝑢
𝛾 𝑀 2
[1] , Equation (4.1)
𝜎⊥ = 𝜏⊥ =
580.00
√
2 ⋅ 39.32
≤ 0.9
36.00
1.25
𝜎⊥ = 𝜏⊥ = 10.43 kN/cm2
≤ 25.90 kN/cm2
Check:
10.43
25.90
= 0.40 ≤ 1.00
𝜎 𝑤 = √ 𝜎2
⊥
+ 3 (𝜏 2
⊥
+ 𝜏 2
∥
) ≤
𝑓 𝑢
𝛽 𝑤 𝛾 𝑀 2
[1] , Equation (4.1)
𝜎 𝑤 = √10.432
+ 3 (10.432
+ 02
) ≤
36.00
0.8 ⋅ 1.25
𝜎 𝑤 = 20.86 kN/cm2
≤ 36.00 kN/cm2
Check:
20.86
36.00
= 0.58 ≤ 1.00