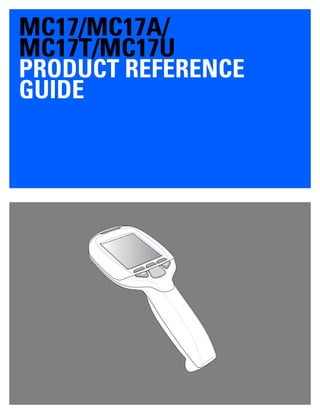
지브라PDA Zebra MC17시리즈 1D 산업용PDA 퍼스널쇼퍼 바코드PDA 매뉴얼
- 4. ii MC17/MC17A/MC17T/MC17U Product Reference Guide © 2015 ZIH Corp. No part of this publication may be reproduced or used in any form, or by any electrical or mechanical means, without permission in writing from Zebra. This includes electronic or mechanical means, such as photocopying, recording, or information storage and retrieval systems. The material in this manual is subject to change without notice. The software is provided strictly on an “as is” basis. All software, including firmware, furnished to the user is on a licensed basis. Zebra grants to the user a non-transferable and non-exclusive license to use each software or firmware program delivered hereunder (licensed program). Except as noted below, such license may not be assigned, sublicensed, or otherwise transferred by the user without prior written consent of Zebra. No right to copy a licensed program in whole or in part is granted, except as permitted under copyright law. The user shall not modify, merge, or incorporate any form or portion of a licensed program with other program material, create a derivative work from a licensed program, or use a licensed program in a network without written permission from Zebra. The user agrees to maintain Zebra’s copyright notice on the licensed programs delivered hereunder, and to include the same on any authorized copies it makes, in whole or in part. The user agrees not to decompile, disassemble, decode, or reverse engineer any licensed program delivered to the user or any portion thereof. Zebra reserves the right to make changes to any software or product to improve reliability, function, or design. Zebra does not assume any product liability arising out of, or in connection with, the application or use of any product, circuit, or application described herein. No license is granted, either expressly or by implication, estoppel, or otherwise under any Zebra, intellectual property rights. An implied license only exists for equipment, circuits, and subsystems contained in Zebra products.
- 5. iii Revision History Changes to the original manual are listed below: Change Date Description -01 Rev. A 08/27/07 Initial release. -02 Rev. A 11/16/07 Update battery installation procedures. Add note to wait 1 minute before inserting MC17 into cradle after new battery insertion. Add 802.11d information. Add application battery error message information. -03 Rev. A 09/08 Add MC17T configuration specific information. -04 Rev. A 03/10 Add MC17A support. -05 Rev. A 01/13 Add MC17U support. -06 Rev. A 01/2015 Zebra Rebranding
- 6. iv MC17/MC17A/MC17T/MC17U Product Reference Guide
- 7. TABLE OF CONTENTS Revision History.............................................................................................................................. ii About This Guide Introduction..................................................................................................................................... xi Documentation Set ................................................................................................................... xi Configurations................................................................................................................................. xii Software Versions..................................................................................................................... xiii OEM Software........................................................................................................................... xiii Fusion Software........................................................................................................................ xiii Chapter Descriptions ...................................................................................................................... xiv Notational Conventions................................................................................................................... xv Related Documents and Software.................................................................................................. xv Service Information......................................................................................................................... xvi Chapter 1: Getting Started Introduction .................................................................................................................................... 1-1 Unpacking ...................................................................................................................................... 1-1 Features ......................................................................................................................................... 1-2 Accessories ................................................................................................................................... 1-4 LED Indicators ............................................................................................................................... 1-5 Keypad ........................................................................................................................................... 1-5 Getting Started ............................................................................................................................... 1-6 Connecting the Battery ................................................................................................................. 1-6 Charging the Battery ................................................................................................................ 1-9 Manual Release of MC17 Series from the Charging Cradle .................................................... 1-10 Software Release of MC17 Series from the Charging Cradle ................................................. 1-11 Starting the MC17 Series Mobile Computer .................................................................................. 1-12 Non-Touch and Touch Screens ..................................................................................................... 1-13 Data Capture ................................................................................................................................. 1-13 Scanning Considerations ......................................................................................................... 1-13 Scanning Bar Codes ................................................................................................................ 1-13 Scanning Tips .................................................................................................................... 1-14 LED Indications ........................................................................................................................ 1-14
- 8. vi MC17/MC17A/MC17T/MC17U Product Reference Guide Resetting the MC17 Series Mobile Computer ............................................................................... 1-15 Performing a Warm Boot ......................................................................................................... 1-15 Performing a Cold Boot ............................................................................................................ 1-15 Replacing the Bezel ....................................................................................................................... 1-16 Chapter 2: Staging and Provisioning Introduction .................................................................................................................................... 2-1 Staging ........................................................................................................................................... 2-1 Bar Code Staging ..................................................................................................................... 2-2 On-Demand Staging ................................................................................................................ 2-4 ActiveSync Connection Mode ............................................................................................ 2-4 Already existing IP Connection Mode ................................................................................ 2-4 Well-known WLAN Connection Mode ................................................................................ 2-4 RD Client Main Menu ............................................................................................................... 2-6 Client Info ........................................................................................................................... 2-6 Log Menu ........................................................................................................................... 2-7 View Log ............................................................................................................................ 2-7 View Job Log ..................................................................................................................... 2-8 Set Log Level ..................................................................................................................... 2-8 Set Job Log Level .............................................................................................................. 2-9 Package List ...................................................................................................................... 2-9 Provisioning ................................................................................................................................... 2-11 MSP Agent ............................................................................................................................... 2-11 MSP Agent Main Menu ............................................................................................................ 2-11 Monitor Processing ............................................................................................................ 2-12 Force Check-In .................................................................................................................. 2-12 Package List ...................................................................................................................... 2-12 Client Info ........................................................................................................................... 2-13 Log Menu ........................................................................................................................... 2-13 View Log ............................................................................................................................ 2-14 View Job Log ..................................................................................................................... 2-14 Set Log Level ..................................................................................................................... 2-15 Set Job Log Level .............................................................................................................. 2-15 Hide UI ............................................................................................................................... 2-16 Chapter 3: Wireless Applications Introduction .................................................................................................................................... 3-1 802.11d Overview .......................................................................................................................... 3-1 Configuring My Country for Use with WLAN on an MC17 Series .................................................. 3-1 Enabled 802.11d Network ........................................................................................................ 3-2 Disabled 802.11d Network ....................................................................................................... 3-2 Create WCS Options Registry File .................................................................................... 3-2 Update MC17 via 802.11d Enabled Staging Network ........................................................ 3-2 Connect to the Non-802.11d Network ................................................................................ 3-3 Wireless Application on the MC17T/MC17U ................................................................................. 3-3 Signal Strength Icon ...................................................................................................................... 3-4 Turning Off the Radio .................................................................................................................... 3-5
- 9. Table of Contents vii Chapter 4: ActiveSync ActiveSync ..................................................................................................................................... 4-1 Installing ActiveSync ...................................................................................................................... 4-1 Mobile Computer Setup ................................................................................................................. 4-2 Setting Up an ActiveSync Connection on the Host Computer ....................................................... 4-2 Setting up a Partnership .......................................................................................................... 4-3 Chapter 5: Using the Windows CE Desktop Introduction .................................................................................................................................... 5-1 ActiveSync ..................................................................................................................................... 5-1 Remote Control Software ............................................................................................................... 5-1 Connection to Host Computer ........................................................................................................ 5-1 Development Cable Removal .................................................................................................. 5-5 App Launcher Window ................................................................................................................... 5-6 Windows CE 5.0 Desktop .............................................................................................................. 5-7 Status Icons ............................................................................................................................. 5-7 Battery Unknown Icon .............................................................................................................. 5-8 Start Button .............................................................................................................................. 5-9 Programs Menu ....................................................................................................................... 5-9 Desktop Display Button ............................................................................................................ 5-10 Entering Information Using the Keyboard Input Panel ............................................................. 5-10 Task Bar and Start Menu Properties ........................................................................................ 5-10 Properties ........................................................................................................................... 5-10 Advanced Tab .................................................................................................................... 5-11 Screen Calibration ......................................................................................................................... 5-11 Waking the MC17 Series ............................................................................................................... 5-12 Chapter 6: Special Considerations Introduction .................................................................................................................................... 6-1 Fonts .............................................................................................................................................. 6-1 Asian Font Installation .............................................................................................................. 6-2 Software Development Considerations .......................................................................................... 6-2 Tips for Improving Battery Charge Time ........................................................................................ 6-2 Cradle-Backlight Feature ......................................................................................................... 6-3 Tips for Improving Battery Life ....................................................................................................... 6-3 Changing the Power Settings .................................................................................................. 6-4 Changing the Display Backlight Settings ................................................................................. 6-4 MC17U Non-touch Support ...................................................................................................... 6-5 Chapter 7: Pocket Browser Introduction .................................................................................................................................... 7-1 Sample Application ........................................................................................................................ 7-1 Chapter 8: Cradle Installation Introduction .................................................................................................................................... 8-1 Installation of the Charging Cradle ................................................................................................. 8-1 Removing the Front Cover ....................................................................................................... 8-1
- 10. viii MC17/MC17A/MC17T/MC17U Product Reference Guide Mounting the Cradle ................................................................................................................. 8-2 Wiring ............................................................................................................................................. 8-4 Assembly ....................................................................................................................................... 8-5 Cradle Location Bar Code ........................................................................................................ 8-6 System Cabling .............................................................................................................................. 8-7 Mounting the Power Supply Housing ............................................................................................. 8-9 Chapter 9: Application Deployment Software Installation on Development PC ..................................................................................... 9-1 Device Configuration Package ................................................................................................. 9-1 Platform SDK ........................................................................................................................... 9-2 Enterprise Mobility Developer Kits ........................................................................................... 9-2 Installing Other Development Software ................................................................................... 9-2 Deployment .................................................................................................................................... 9-3 ActiveSync ............................................................................................................................... 9-3 IPL ............................................................................................................................................ 9-4 Creating Hex Images ..................................................................................................................... 9-5 Starting Terminal Configuration Manager ................................................................................ 9-5 Defining Script Properties ........................................................................................................ 9-7 Creating the Script for the Hex Image ...................................................................................... 9-8 Opening a New or Existing Script ...................................................................................... 9-8 Updating TCM 1.X Scripts ................................................................................................. 9-8 Copying Components to the Script .................................................................................... 9-8 Saving the Script ................................................................................................................ 9-9 Building the Image ................................................................................................................... 9-9 Sending the Hex Image Using IPL ................................................................................................. 9-10 TCM Error Messages ............................................................................................................... 9-14 IPL Error Detection .................................................................................................................. 9-16 Creating a Splash Screen ........................................................................................................ 9-18 Splash Screen Format ............................................................................................................. 9-18 OS Update ..................................................................................................................................... 9-19 MC17 and MC17A ................................................................................................................... 9-19 MC17T/MC17U ........................................................................................................................ 9-21 Flash Storage ................................................................................................................................ 9-23 FFS Partitions .......................................................................................................................... 9-23 Working with FFS Partitions ..................................................................................................... 9-23 RegMerge.dll ...................................................................................................................... 9-23 CopyFiles ........................................................................................................................... 9-24 Non-FFS Partitions .................................................................................................................. 9-24 Downloading Partitions to the Mobile Computer ...................................................................... 9-25 Chapter 10: Maintenance and Troubleshooting Introduction .................................................................................................................................... 10-1 Maintaining the Mobile Computer .................................................................................................. 10-1 Battery Safety Guidelines .............................................................................................................. 10-1 Battery Management ..................................................................................................................... 10-2 Clearing the Battery ................................................................................................................. 10-2 Long Term Storage ........................................................................................................................ 10-3 Cleaning ......................................................................................................................................... 10-4
- 11. Table of Contents ix Materials Required ................................................................................................................... 10-4 Cleaning the MC17 Series ....................................................................................................... 10-4 Housing .............................................................................................................................. 10-4 Display ............................................................................................................................... 10-4 Scanner Exit Window ......................................................................................................... 10-4 Connector ........................................................................................................................... 10-4 Cleaning Cradle Connectors .................................................................................................... 10-5 Cleaning Frequency ................................................................................................................. 10-5 Troubleshooting ............................................................................................................................. 10-6 Mobile Computer ...................................................................................................................... 10-6 Charging Cradle ....................................................................................................................... 10-9 Appendix A: Technical Specifications Technical Specifications ................................................................................................................ A-1 Charging Cradle ....................................................................................................................... A-3 Cable Specifications ...................................................................................................................... A-6 Power Supply Cable, Y-type .................................................................................................... A-6 Cradle Interconnection Cable .................................................................................................. A-6 Appendix B: AirBEAM Smart Client Introduction .................................................................................................................................... B-1 AirBEAM Package Builder ............................................................................................................. B-1 AirBEAM Smart Client .................................................................................................................... B-2 AirBEAM License ..................................................................................................................... B-2 Configuring the AirBEAM Smart Client .................................................................................... B-2 Packages(1) Tab ................................................................................................................ B-2 Packages(2) Tab ................................................................................................................ B-3 Server Tab ......................................................................................................................... B-4 Misc(1) Tab ........................................................................................................................ B-4 Misc(2) Tab ........................................................................................................................ B-5 Misc(3) Tab ........................................................................................................................ B-6 Misc(4) Tab ........................................................................................................................ B-7 Synchronizing with the Server ............................................................................................ B-8 Manual Synchronization ..................................................................................................... B-9 Automatic Synchronization ................................................................................................. B-9 AirBEAM Staging ..................................................................................................................... B-9 Appendix C: App Launcher Configuration Configuration .................................................................................................................................. C-1 Glossary Index
- 12. x MC17/MC17A/MC17T/MC17U Product Reference Guide
- 13. ABOUT THIS GUIDE Introduction This guide provides information about setting up and configuring MC17 mobile computers and accessories. Documentation Set The documentation set for the MC17 is divided into guides that provide information for specific user needs. • MC17/MC17A/MC17T/MC17U Mobile Computer Quick Reference Guide - describes how to set up the MC17,MC17A and MC17T mobile computers. • MC17/MC17A/MC17T/MC17U Mobile Computer Product Reference Guide - describes how to set up, operate and program the MC17 series mobile computer and the accessories. • Microsoft Applications for Windows Mobile and WinCE 5.0 User Guide - describes how to use Microsoft developed applications. • Application Guide for Zebra Devices - describes how to use Zebra developed applications. • EMDK Help File - provides API information for writing applications. NOTE Screens and windows pictured in this guide are samples and can differ from actual screens.
- 14. xii MC17/MC17A/MC17T/MC17U Product Reference Guide Configurations This guide covers the following configurations: User Types SMDK for eVC4 Box or Support Central Web Site Integrator Application Developer SMDK Help File Microsoft Appication Guide End-User Zebra Application Guide Product Reference Guide Quick Reference Guide Configuration Radio Display Memory Data Capture Operating System Keypad MC17-00 WLAN: 802.11b/g 2.8” QVGA Color 64 MB RAM/ 64 MB Flash Laser scanner Windows CE 5.0 Professional 6-key MC17A-00 WLAN: 802.11a/b/g 2.8” QVGA Color 64 MB RAM/ 64 MB Flash Laser scanner Windows CE 5.0 Professional 6-key MC17T-00 WLAN: 802.11a/b/g 2.8” QVGA Color touch screen 64 MB RAM/ 64 MB Flash + 1 GB Flash storage Laser scanner Windows CE 5.0 Professional 6-key MC17U-00 WLAN: 802.11a/b/g 2.8” QVGA Color touch screen 64 MB RAM/ 64 MB Flash + 1 GB Flash storage Laser scanner Windows CE 5.0 Professional 6-key
- 15. About This Guide xiii Software Versions This guide covers various software configurations and references are made to operating system or software versions. OEM Software To determine the OEM software version on the MC17: 1. Connect the mobile computer to a host computer using the Development Cable. 2. Connect to the mobile computer using remote control software. See Remote Control Software on page 5-1 for more information. 3. Click Start > Settings > Control Panel > System Info icon. To determine the OEM software version on the MC17 series with OEM Version 01.30.06 or greater: In App Launcher, select 3 - Device Info. Fusion Software To determine the Fusion software version on MC17 series with OEM version 01.30.06 or greater: In App Launcher, select 3 - Device Info. ZEBRA ZEBRA
- 16. xiv MC17/MC17A/MC17T/MC17U Product Reference Guide Chapter Descriptions Topics covered in this guide are as follows: • Chapter 1, Getting Started, lists the accessories for the mobile computer and explains how to install and charge the batteries and start the mobile computer for the first time. • Chapter 2, Staging and Provisioning, provides information for staging and provisioning the mobile computer using Mobility Software Platform (MSP). • Chapter 3, Wireless Applications, provides instructions for configuring the wireless adapter. • Chapter 4, ActiveSync, provides instructions on installing ActiveSync and setting up a partnership between the mobile computer and a host computer. • Chapter 5, Using the Windows CE Desktop, Provides instructions for accessing the OS desktop of the mobile computer. • Chapter 6, Special Considerations, provides information to consider when using and developing applications for the mobile computer. • Chapter 7, Pocket Browser, provides instructions for installing ActiveSync and setting up a partnership between the mobile computer and a host computer. • Chapter 8, Cradle Installation, provides the installation instructions for the Charging cradle and other accessories. • Chapter 9, Application Deployment, provides instructions for installing the Device Configuration Package (DCP) for MC17x0 and the EMDK for C on the host computer and downloading software and files to the mobile computer. • Chapter 10, Maintenance and Troubleshooting, includes instructions on cleaning and storing the mobile computer, and provides troubleshooting solutions for potential problems during mobile computer operation. • Appendix A, Technical Specifications, includes a table listing the technical specifications for the mobile computer and accessories. • Appendix B, AirBEAM Smart Client, provides information for staging and provisioning the mobile computer using the AirBEAM Smart Client. • Appendix C, App Launcher Configuration, provides information for configuring the App Launcher application. ZEBRA
- 17. About This Guide xv Notational Conventions The following conventions are used in this document: • “Mobile computer” refers to the Zebra MC17 series of mobile computers. • Italics are used to highlight the following: • Chapters and sections in this guide • Related documents • Bold text is used to highlight the following: • Dialog box, window and screen names • Drop-down list and list box names • Check box and radio button names • Icons on a screen • Key names on a keypad • Button names on a screen. • Bullets (•) indicate: • Action items • Lists of alternatives • Lists of required steps that are not necessarily sequential. Sequential lists (e.g., those that describe step-by-step procedures) appear as numbered lists. Related Documents and Software The following documents provide more information about the MC17 mobile computers. • MC17 Quick Reference Guide, p/n 72-100298-xx • MC17 STEP User Guide, p/n 72E-103347-xx • Mobility Services Platform 3.X User’s Guide, p/n 72E-100158-xx • Application Guide for Zebra Devices, p/n 72E-68901-xx • Microsoft Applications for Windows Mobile and CE 5.0 User Guide, p/n 72E-78456-xx • Symbol Mobility Developer Kits, available at: http://www.zebra.com/support • Device Configuration Package (DCP for MC17xxc50) and Platform SDK for MC17 with Windows CE 5.0, available at: http://www.zebra.com/support NOTE This symbol indicates something of special interest or importance to the reader. Failure to read the note will not result in physical harm to the reader, equipment or data. CAUTION This symbol indicates that if this information is ignored, the possibility of data or material damage may occur. WARNING! This symbol indicates that if this information is ignored the possibility that serious personal injury may occur.
- 18. xvi MC17/MC17A/MC17T/MC17U Product Reference Guide • Latest ActiveSync software, available at: http://www.microsoft.com. For the latest version of this guide and all guides, go to: http://www.zebra.com/support. Service Information If you have a problem with your equipment, contact Zebra Global Customer Support for your region. Contact information is available at: http://www.zebra.com/support. When contacting Zebra Global Customer Support, please have the following information available: • Serial number of the unit • Model number or product name • Software type and version number. Zebra responds to calls by E-mail or telephone within the time limits set forth in support agreements. If your problem cannot be solved by Zebra Global Customer Support, you may need to return your equipment for servicing and will be given specific directions. Zebra is not responsible for any damages incurred during shipment if the approved shipping container is not used. Shipping the units improperly can possibly void the warranty. If you purchased your Zebra business product from a Zebra business partner, contact that business partner for support.
- 19. CHAPTER 1 GETTING STARTED Introduction This chapter describes the features of the MC17 series mobile computer and explains how to install and charge the battery, how to capture data using the integrated laser scanner and how to reset the mobile computer. Unpacking Carefully remove all protective material from the mobile computer and save the shipping container for later storage and shipping. Verify that box contains all the equipment listed below: • MC17 mobile computer • Lithium-ion battery (installed in handle) • Quick Reference Guide. Inspect the equipment for damage. If you are missing any equipment or if you find any damaged equipment, contact the Zebra Global Customer Support immediately. See Service Information on page xvi for contact information.
- 20. 1 - 2 MC17/MC17A/MC17T/MC17U Product Reference Guide Features Figure 1-1 Front View MC17 series Keypad LED Display Bezel
- 21. Introduction 1 - 3 Figure 1-2 Back View Battery Cover Access Cover Speaker Battery Cover Torx Screw Power Connector Scan Exit Window Front Bezel Torx Screw
- 22. 1 - 4 MC17/MC17A/MC17T/MC17U Product Reference Guide Accessories Table 1-1 Accessories Item Part Number Description Locking Charging Cradle PSS-3CR01-00R Provides power and storage for the mobile computer. Non-Locking Charging Cradle PSS-3CR01-NLR Provides power and non-locking storage for the mobile computer. Cradle Key PSS-3KY01-00R Manually releases the mobile computer from the Charging cradle. Cradle Key Pack PSS-3KY01-20R Manually releases the mobile computer from the Charging cradle. (20-pack) Power Supply 50-14000-241R Provides power to the Charging cradle. Power Supply Housing PSS-3PS04-00R Encloses the power supply. Daisy Chain Cable 25-66431-01R Interconnects two Charging cradles. Power Cable 25-66420-01R Connects the power supply to up to six Charging cradle (using the daisy chain cable). Y-Power Cable 25-67592-01R Connects the power supply to up to 12 Charging cradles (using the daisy chain cable). Cradle Location Labels PSS-3LB02-00R PSS-3LB03-00R PSS-3LB04-00R Contains “1” - “300” pre-printed bar code labels. Contains six each, “1” - “300” pre-printed bar code labels. Contains “1” - “1000” pre-printed bar code labels. Development Cable 25-101374-01R Connects the mobile computer to a host computer along with the USB cable. USB Cable 25-68596-01R Connects the mobile computer to a host computer along with the Development cable. Cart Holder PSS-3SH01-00R Provides a mounting solution for the mobile computer on a shopping cart. Screen Protector Kit KT-114012-01R Package of 3 screen protectors. MC17 and MC17A Bezel KT-098273-01R Package of 50 replacement bezels for the MC17 and MC17A. MC17T and MC17U Bezel KT-098274-00R Package of 50 replacement bezels for the MC17T and the MC17U.
- 23. Introduction 1 - 5 LED Indicators The LED indicates status of the MC17 mobile computer. Table 1-2 describes the LED indications. Figure 1-3 MC17 Mobile Computer LED Keypad The keypad contains programmable function keys and a Scan key. Note that keypad functions can be changed by an application so the mobile computer’s keypad may not function exactly as described. See Table 1-3 on page 1-6. Refer to the EMDK Help file for detailed information for programming the function keys. Figure 1-4 Keypad Table 1-2 LED Indications LED State Indication Solid red Scanner is enabled. Solid green Bar code decoded successfully. LED Scan Key Down Arrow KeyUp Arrow Key Scroll Left Key Enter Key Scroll Right Key
- 24. 1 - 6 MC17/MC17A/MC17T/MC17U Product Reference Guide Getting Started In order to start using the mobile computer for the first time: • Install the battery • Charge the battery. Connecting the Battery In order to start using the mobile computer you must install the battery and then charge it. 1. Remove tape securing battery cover to handle. 2. Remove screw from screw hole (under tape). 3. Slide the battery cover toward the bottom of the handle and then lift. Figure 1-5 Remove Battery Cover Table 1-3 Keypad Descriptions Key Description Scroll Left Key Moves the cursor focus to the left. Enter Key Executes a selected item or function. Scroll Right Key Moves the cursor focus to the right. Up Arrow Key Moves the cursor focus up. Scan Key Enables the laser scanner when a scanning application is active. Down Arrow Key Moves the cursor focus down. Tape Screw Under Tape
- 25. Introduction 1 - 7 4. Ensure that the black rubber pad in the battery compartment is lying flat along the bottom of the compartment, with its smoother side facing up, and the rubber “fingers” straddling the screw boss. 5. Ensure the wire latch is in the up position. 6. Place the battery, rounded side down, in the compartment. Using a non-metallic tool (if necessary), guide the battery cable connector into the female battery connector on the mobile computer. Figure 1-6 Insert Battery The connector is keyed so it only fits one way. 7. Press the connector down to ensure a positive connection. 8. Place wire latch down until just below top of the screw boss. Figure 1-7 Close Wire Latch 9. Place the battery cover onto the handle and slide it as shown. Wire Latch Wire Latch Screw Boss
- 26. 1 - 8 MC17/MC17A/MC17T/MC17U Product Reference Guide Figure 1-8 Replace Battery Cover 10. Inspect the position of the battery cover with the main housing. If the door is misaligned, remove battery and black rubber pad and re-install. Figure 1-9 Inspect Battery Door Alignment 11. Secure the battery cover with the Torx screw using a T8 Torx drive. Figure 1-10 Secure Battery Cover with Screw 12. After installing a new battery, wait approximately one minute before inserting the mobile computer into a cradle. Battery Door Properly Aligned
- 27. Introduction 1 - 9 13. Run the battery service procedure. See Clearing the Battery on page 10-2 for information. Charging the Battery Before using the mobile computer for the first time, charge the battery. The battery fully charges in approximately five hours. To charge the battery: 1. Ensure the Charging cradle is connected to the appropriate power source. See Chapter 8, Cradle Installation for more information. 2. Insert the mobile computer into a cradle. Figure 1-11 Insert MC17 Series into Cradle 3. The mobile computer starts to charge automatically. While charging, a red charging LED can be seen through the front panel of the cradle behind the mobile computer. NOTE When installing a new battery or performing an OS Update, wait approximately one minute before inserting the MC17 into a cradle. CAUTION Ensure that you follow the guidelines for battery safety described in Battery Safety Guidelines on page 10-1. NOTE Charge time is based upon the following; WLAN radio is set to maximum power mode, WLAN is associated with an Access Point and display backlight set to 25% brightness. Red Charging LED Location
- 28. 1 - 10 MC17/MC17A/MC17T/MC17U Product Reference Guide Manual Release of MC17 Series from the Charging Cradle The Charging cradle, p/n PSS-3CR01-00R, contains a locking mechanism that locks the mobile computer into the cradle. The mobile computer releases from the cradle via a software command to the cradle. If the mobile computer does not have the capability to un-lock the cradle, un-lock it manually using the optional dispenser (cradle) key, (p/n PSS-3KY01-00R). 1. Hold key with hook end pointing to the right. Figure 1-12 Insert Key 2. Insert key straight into slot, only to point where bend stops on lip of slot. Figure 1-13 Key 3. Slide key to the right until the handle is centered in the slot. Figure 1-14 Slide Key to the Right
- 29. Introduction 1 - 11 4. Rotate the key 90 degrees (1/4 turn) counterclockwise. Figure 1-15 Slide Key to the Rotate Key Counterclockwise 5. Keeping the handle of the key all the way to the right in the slot, press the key into the slot. The end of the key should press on a small spring loaded tab within the cradle and release the mobile computer. You should feel the tab moving as you press down. Figure 1-16 Press Key into Slot 6. While holding the key down, lift the mobile computer out of the cradle. Software Release of MC17 Series from the Charging Cradle The Charging cradle, p/n PSS-3CR01-00R, contains a locking mechanism that locks the mobile computer into the cradle. The mobile computer releases from the cradle via a software command to the cradle. See Chapter 7, Pocket Browser for more information.
- 30. 1 - 12 MC17/MC17A/MC17T/MC17U Product Reference Guide Starting the MC17 Series Mobile Computer The mobile computer starts automatically as soon as power is applied; either with a charged battery installed or when inserted into the cradle. If the mobile computer does not power on, perform a cold boot. See Performing a Cold Boot on page 1-15. When the mobile computer is powered on for the first time, it initializes its system. The splash screen (Figure 1-17) appears for a short period of time. Figure 1-17 Splash Screen On the MC17 and the MC17A, the splash screen is followed by the App Launcher window. On the MC17T and the MC17U, the splash screen is followed by the Calibration screen. Carefully press and briefly hold a pointing instrument on the center of each target that appears on the screen. Repeat as the target moves around the screen, then tap the screen to continue. After completing the screen calibration, the App Launcher window appears. Figure 1-18 App Launcher Window NOTE App Launcher window may vary depending upon the MC17 series’s operating system version.
- 31. Introduction 1 - 13 Non-Touch and Touch Screens The MC17 and MC17A configurations do not have touch screens. All interactions are preformed using the keypad. The MC17T and the MC17U configurations have touch screens. Interactions are performed either with the keypad or by tapping on the screen. Throughout this guide, the procedures are listed using the keypad for actions. On the MC17T and the MC17U these same procedures can be completed by tapping the buttons or menus on the display whenever supported. Data Capture The MC17 series uses a laser scanner to allow collection of data by scanning one dimensional bar codes. The scanner has the following features: • Reads a variety of bar code symbologies, including the most popular linear, postal, and 1-D code types. • Contains advanced intuitive laser aiming for easy point-and-shoot operation. Scanning Considerations Typically, scanning is a simple matter of aim, scan/decode and a few quick trial efforts master it. However, two important considerations can be used to optimize any scanning performance: • Range Any scanning device decodes well over a particular working range — minimum and maximum distances from the bar code. This range varies according to bar code density and scanning device optics. Scanning within range brings quick and constant decodes; scanning too close or too far away prevents decodes. Move the mobile computer closer and further away to find the right working range for the bar codes being scanned. However, the situation is complicated by the availability of various integrated scanning modules. The best way to specify the appropriate working range per bar code density is through a chart called a decode zone for each scan module. A decode zone simply plots working range as a function of minimum element widths of bar code symbols. • Angle Scanning angle is important for promoting quick decodes. When laser beams reflect directly back into the scanner from the bar code, this specular reflection can “blind” the scanner. To avoid this, scan the bar code so that the beam does not bounce directly back. But don’t scan at too sharp an angle; the scanner needs to collect scattered reflections from the scan to make a successful decode. Practice quickly shows what tolerances to work within. Scanning Bar Codes 1. Ensure that a scan enabled application is loaded on the mobile computer. 2. Aim the scan exit window at the bar code. 3. Press the Scan key. NOTE Contact the Zebra Global Customer Support if chronic scanning difficulties develop. Decoding of properly printed bar codes should be quick and effortless.
- 32. 1 - 14 MC17/MC17A/MC17T/MC17U Product Reference Guide • Ensure the red scan beam covers the entire bar code. The LED lights red to indicate that the laser is on. The LED changes to green and audible beep might sound, if the application determines, to indicate the bar code was decoded successfully. Figure 1-19 Laser Scanner Aiming Pattern 4. Release the trigger. Scanning Tips Optimal scanning distance varies with bar code density and scanner optics. • Hold the scanner farther away for larger symbols. • Move the scanner closer for symbols with bars that are close together. LED Indications The LED on the mobile computer provides a visual indication of the scan status. NOTE Scanning procedures depend on the application and mobile computer configuration. An application may use different scanning procedures from the one listed above. Table 1-4 LED Indicators LED Status Indication Off Not scanning. Solid red Laser enabled, scanning in process. Solid green Successful decode.
- 33. Introduction 1 - 15 Resetting the MC17 Series Mobile Computer There are two types of resets, warm boot and cold boot. A warm boot restarts the mobile computer by closing all running programs. Perform a warm boot first. This restarts the mobile computer and saves all stored records and entries. If the mobile computer still does not respond, perform a cold boot. A cold boot restarts the mobile computer, but erases all stored records and entries in RAM. Data saved in flash memory is not lost. In addition it returns formats, preferences, time zone information and other settings to the factory default settings except for the real-time clock. Performing a Warm Boot To perform a warm boot, press and simultaneously hold the Up Arrow and the Down Arrow keys for 10 seconds and then press the Scan key. Release the Up Arrow and the Down Arrow keys. Wait one second and then release the Scan key. Performing a Cold Boot A cold boot restarts the mobile computer and erases all user stored records and entries that are not saved in flash memory (Application and Platform folders). Never perform a cold boot unless a warm boot does not solve the problem. To perform a cold boot, press and simultaneously hold the Up Arrow and Down Arrow keys for 10 seconds and then press and hold the Scan key. Release the Up and Down Arrow keys and continue to hold the Scan key until the display turns off. Release the Scan key. NOTE Any data previously synchronized with a computer can be restored during the next ActiveSync operation.
- 34. 1 - 16 MC17/MC17A/MC17T/MC17U Product Reference Guide Replacing the Bezel The plastic bezel that covers the display can be replaced if broken or to install a customer specific bezel. 1. Place the mobile computer on a desktop with the display facing down. 2. Using a T6 Torx drive, remove two screws securing the bezel to the housing. Figure 1-20 Bezel Removal 3. Align the replacement bezel on the housing. 4. Using a T6 Torx drive, secure the bezel to the housing using the two Torx screws. 5. Torque the screws to 2.5 ± 0.2 kgf/cm (2.17 ± 0.17 in-lbs.).
- 35. CHAPTER 2 STAGING AND PROVISIONING Introduction This chapter describes how to stage and provision the MC17 series mobile computers using Mobility Services Platform (MSP) 3.X. Staging Staging is the process of setting up the mobile computer to download packages for provisioning. The mobile computer uses the Rapid Deployment (RD) Client for staging. The RD Client enables simple and rapid provisioning of new (out of the box) mobile computers and simplifies the out-of-box provisioning by scanning bar codes or connecting to a profile server. The RD Client acts as a frontend for wireless radio configuration and AirBEAM Smart components, automating the manual configurations that would normally be required to use these tools. An MSP Administrator uses the MSP Console for the creation of an RD profile that contains all the wireless network and security information (for example, ESSID, WEP Keys, etc.) required to get a mobile computer onto the wireless network. The profile also contains FTP server access information needed to connect to the provisioning MSP and the list of software packages to be provisioned to the mobile computer from the provisioning MSP. The RD profile can then be encoded into an RD bar code sheet and printed from the MSP Console or loaded onto a profile server. NOTE The MSP 3.0 Rapid Deployment Client enables staging by scanning staging profiles encoded into staging bar code sheets. It also enables staging to be performed without scanning bar codes through the use of On-Demand Staging. When using On-Demand Staging, the RD Client pulls staging profiles directly from an On-Demand Profile Server over some form of pre-configured or automatically-configured IP connection. For detailed information about the MSP 3.X, refer to the Mobility Services Platform 3.X User’s Guide.
- 36. 2 - 2 MC17/MC17A/MC17T/MC17U Product Reference Guide Figure 2-1 RD Bar Code Printout Sample Bar Code Staging When the mobile computer boots for the first time (or after a cold boot) the App Launcher window appears. The RD Client option is highlighted. 1. Obtain the appropriate RD bar code sheet from the MSP Administrator. 2. Press the Enter key to launch the RD Client. The Scan Barcodes To Deploy window displays. Figure 2-2 Waiting for Bar Codes The RD Client waits for the first bar code scan. 3. Scan the first bar code. The window indicates which bar code to scan next. NOTE If the App Launcher screen does not display see your administrator. NOTE Multi-part linear bar codes (1-D bar codes) can require scanning several bar codes. Bar codes can be scanned in any order. The display indicate the bar code to scan.
- 37. Staging and Provisioning 2 - 3 Figure 2-3 Rapid Deployment Window - Scanning Bar Codes 4. After all the bar codes are scanned successfully, the mobile computer connects to the server and the PROCESSING PROFILE window displays while network settings are configured. Figure 2-4 Rapid Deployment Window - Processing Profile 5. When staging is complete the STAGING COMPLETE window displays. Figure 2-5 Staging Complete Window 6. Press the left function key to exit the RD Client.
- 38. 2 - 4 MC17/MC17A/MC17T/MC17U Product Reference Guide On-Demand Staging The MSP 3.0 RD Client also enables staging without having to scan bar codes through the use of On-Demand Staging (Electronic Staging). When using On-Demand Staging, the RD Client pulls staging profiles directly from an On-Demand Profile Server over some form of pre-configured or automatically-configured IP connection. The following types of IP connection modes are currently supported for Electronic Staging: ActiveSync Connection Mode This mode uses the IP connection that is established when the mobile computer is directly connected (via a USB cable, serial cable or cradle) to a host computer running ActiveSync. The most common scenario would be where the On-Demand Profile Server is running on the host computer to which the mobile computer is connected via ActiveSync. It would, however, also work with the On-Demand Profile Server running on any other host computer that is on the same subnet as the host computer to which the mobile computer is connected via ActiveSync. Already existing IP Connection Mode This mode uses any IP connection that is already active on the mobile computer. This could be a direct Ethernet port (if available), or a WLAN connection that was configured and established before the RD Client was launched. It could also be any other form of IP connection that might be available on the mobile computer. The RD Client does not do anything to configure or establish such connections, but uses them if they exist. The On-Demand Profile Server must be running on a host computer that is on the same subnet that is accessible from the connection. Well-known WLAN Connection Mode This mode works only on supported Zebra WLAN adapters. The RD Client attempts to configure and establish WLAN IP connections using pre-defined Zebra WLAN settings. If the RD Client is able to successfully configure and establish such a connection, and if an On-Demand Profile Server is running on a host computer that is on the same subnet that is accessible from the connection, then Electronic Staging proceeds using that connection. To perform On-Demand Staging: 1. In the App Launcher menu, press the center function key to launch the RD Client. The Scan Barcodes To Deploy window displays. Figure 2-6 Waiting for Bar Codes 2. Press the left function key to select Options. The Main Menu window appears.
- 39. Staging and Provisioning 2 - 5 Figure 2-7 RD Client Main Menu 3. Use the up/down arrow keys to select Search Connected Networks or Search Unconnected Networks and then press the center function key. The SEARCHING NETWORKS window appears. Connected networks are networks that are already connected and can be checked to see if a Staging Server can be found. Unconnected Networks are the well-known WLAN connections that are automatically configured and established to see if a Staging Server can be found. Figure 2-8 RD Client Searching for On-Demand Profile Server 4. When complete, the STAGING COMPLETE window displays. Figure 2-9 Staging Complete Window Press the left function key to exit.
- 40. 2 - 6 MC17/MC17A/MC17T/MC17U Product Reference Guide RD Client Main Menu The RD Client Main Menu contains the following options: • Search Connected Networks. See On-Demand Staging on page 2-4 for detailed information. • Search Unconnected Networks. See On-Demand Staging on page 2-4 for detailed information. • Scan Barcodes See Bar Code Staging on page 2-2 for detailed information. • View Client Info • Log Menu • Package List • Exit - Closes the RD Client application. Figure 2-10 RD Client Main Menu Client Info Use the Client Info window to view the following information: • RD Client version • Product name • Operating system type • Plug-in type. Use the up/down arrow keys to select View Client Info option and press the center function key.
- 41. Staging and Provisioning 2 - 7 Figure 2-11 Client Info Window Press the left function key to return to the Main Menu. Log Menu The Log Menu contains the following options: • View Log • View Job Log • Set Log Level • Set Job Log Level. Use the up/down arrow keys to select Log Menu option and press the center function key. Figure 2-12 Log Menu Window Press the left function key to return to the Main Menu. View Log Use the View Log option to display a list of events that have occurred. Use the up/down arrow keys to select View Log option and press the center function key.
- 42. 2 - 8 MC17/MC17A/MC17T/MC17U Product Reference Guide Figure 2-13 View Log Window Press the left function key to return to the Log Menu. View Job Log Use the View Job Log option to display a list of jobs that have be processed. Use the up/down arrow keys to select View Job Log option and press the center function key. Figure 2-14 View Job Log Window Press the left function key to return to the Log Menu. Set Log Level Use the Set Log Level option to set the level of the information that appears in the log.
- 43. Staging and Provisioning 2 - 9 Figure 2-15 Set Log Level Window Use the up/down arrow keys to select a level option and press the center function key. Set Job Log Level Use the Set Job Log Level option to set the level of the information that appears in the Job log. Figure 2-16 Set Job Log Level Window Use the up/down arrow keys to select a level option and press the center function key. Package List Use the Package List option to display the packages that have been installed on the mobile computer. Use the up/down arrow keys to select the Package List option and press the center function key.
- 44. 2 - 10 MC17/MC17A/MC17T/MC17U Product Reference Guide Figure 2-17 Package List Window Press the left function key to return to the Main Menu.
- 45. Staging and Provisioning 2 - 11 Provisioning Provisioning is the process of installing software packages onto the MC17 series mobile computers. MSP Agent The Provisioning Client is responsible for implementing device-side provisioning activities as defined by a policy. A policy is evaluated on the MSP 3.X system and delivered to mobile computers as job documents via relay servers. The MSP 3.X Provisioning Client is 100% backward compatible to prior versions of the AirBEAM Client. Existing AirBEAM Smart users can use the MSP 3.X Provisioning Client as a 100% backward compatible replacement for prior versions of AirBEAM Client, when used in classic AirBEAM mode with existing FTP servers. Existing MSP 2.X users can use the new Provisioning Client as a 100% backward compatible replacement for previous versions of AirBEAM Client, when used in Level 2 Agent and Level 3 Agent modes with existing MSP 2.X Appliances. For more detailed information on MSP Agent (Provisioning Client), refer to the MSP 3.X User's Guide (p/n 72E-100158-xx). MSP Agent Main Menu The MSP Agent Main Menu contains the following options: • Monitoring Processing • Force Check-In • Package List • View Client info • Log Menu • Hide UI • Exit - exits the MSP Agent application. Figure 2-18 MSP Agent Main Menu NOTE MSP Agent is also known as MSP 3.X Provisioning Client.
- 46. 2 - 12 MC17/MC17A/MC17T/MC17U Product Reference Guide Monitor Processing Use the Monitor Processing option to view the status of packages being processed. Use the up/down arrow keys to select the Monitor Processing option and press the center function key. Figure 2-19 Monitor Processing Window Press the left function key to return to the Main Menu. Force Check-In Use the Force Check-In option to check instantly for pending package downloads instead of waiting for the next automatic check that the client performs. Use the up/down arrow keys to select the Force Check-In option and press the center function key. Figure 2-20 Force Check-in Window Press the left function key to return to the Main Menu. Package List Use the Package List option to display the packages that have been installed on the mobile computer. Use the up/down arrow keys to select the Package List option and press the center function key.
- 47. Staging and Provisioning 2 - 13 Figure 2-21 Package List Window Press the left function key to return to the Main Menu. Client Info Use the Client Info window to view the following information: • RD Client version • Product name • Operating system type • Plug-in type. Use the up/down arrow keys to select View Client Info option and press the center function key. Figure 2-22 Client Info Window Press the left function key to return to the Main Menu. Log Menu The Log Menu contains the following options: • View Log • View Job Log • Set Log Level
- 48. 2 - 14 MC17/MC17A/MC17T/MC17U Product Reference Guide • Set Job Log Level. Use the up/down arrow keys to select Log Menu option and press the center function key. Figure 2-23 Log Menu Window Press the left function key to return to the Main Menu. View Log Use the View Log option to display a list of events that have occurred. Use the up/down arrow keys to select View Log option and press the center function key. Figure 2-24 View Log Window Press the left function key to return to the Log Menu. View Job Log Use the View Job Log option to display a list of jobs that have be processed. Use the up/down arrow keys to select View Job Log option and press the center function key.
- 49. Staging and Provisioning 2 - 15 Figure 2-25 View Job Log Window Press the left function key to return to the Log Menu. Set Log Level Use the Set Log Level option to set the level of the information that appears in the log. Figure 2-26 Set Log Level Window Use the up/down arrow keys to select a level option and press the center function key. Set Job Log Level Use the Set Job Log Level option to set the level of the information that appears in the Job log.
- 50. 2 - 16 MC17/MC17A/MC17T/MC17U Product Reference Guide Figure 2-27 Set Job Log Level Window Use the up/down arrow keys to select a level option and press the center function key. Hide UI Use the Hide UI option to minimize the MSP Agent application. The MSP Agent application runs in the background while minimized. To un-hide the application, select the MSP Agent icon in the task tray and select the UnHide UI menu item. Figure 2-28 UnHide UI Selection
- 51. CHAPTER 3 WIRELESS APPLICATIONS Introduction Wireless Local Area Networks (WLANs) allow the MC17 series mobile computers to communicate wirelessly and send captured data to a host device in real time. The mobile computer supports the 802.11a, 802.11b and 802.11g standards. Before using the mobile computer on a WLAN, the facility must be set up with the required hardware to run the wireless LAN and the mobile computer must be configured. Refer to the documentation provided with the access points (APs) for instructions on setting up the hardware. For all MC17 series devices, use the Fusion APIs in the Enterprise Mobility Developer’s Kit (EMDK) to configure the radio in the mobile computer. Refer to the EMDK Help file for detailed information. The MC17 series contain the Wireless Applications to allow configuration of the WLAN radio. On the MC17T/MC17U, use the touch screen to access the Wireless Application. MC17 and MC17A devices (non-touch screen) require the use of remote control software. See Remote Control Software on page 5-1 for more information. 802.11d Overview IEEE 802.11d, is an amendment to the IEEE 802.11 specification that adds support for additional regulatory domains. This includes additional country information to beacons, probe requests, and probe responses. The country information simplifies the creation of 802.11 wireless access points (APs) and clients that meet the different regulations enforced in various parts of the world. Fusion fully supports 802.11d for Regulatory purposes. By using 802.11d, the MC17 series can easily connect to a wireless network and use only the valid channels for the country specified in the AP's beacons. By default, the MC17 series software enables 802.11d mode to determine regulatory requirements. Configuring My Country for Use with WLAN on an MC17 Series Configuration can be done on: • an enabled 802.11d network • a disabled 802.11d network.
- 52. 3 - 2 MC17/MC17A/MC17T/MC17U Product Reference Guide Enabled 802.11d Network There is no need to configure a country if 802.11d is used by the Access Point (AP). Verify that the wireless network infrastructure has 802.11d enabled. To connect to a network with 802.11d enabled: 1. Use Mobility Services Platform (MSP) to generate bar codes that contain a Fusion wireless network profile for use with Rapid Deployment (RD). This profile should match the network that is being connected to (a properly configured ESSID). 2. On the MC17, use RD to scan the MSP Fusion Profile bar codes. 3. RD imports the Fusion Profile into the Fusion Database and attempts to connect to the network configured in the profile. Fusion uses the country code information provided in the AP's beacon (802.11d) to determine the regulatory requirements and connect to the network using a valid WLAN channel. Disabled 802.11d Network If the network does not have 802.11d enabled, it is necessary to create: • an WCS Options Registry file on another device • a new staging network dedicated to the transition from 802.11d to using a specific country code. This staging network needs to have 802.11d enabled. This staging network could be as simple as an AP connected to a host computer and multiple MC17s. A separate non-MC17 Fusion based device (MC70, MC9090, MC3000, etc.) is needed to create the WCS Options Registry file. Create WCS Options Registry File To export a WCS Options Registry file that contains the proper settings for the network, perform the following steps: 1. Obtain another device that has the Fusion application on it. This device should have Fusion version 2.4 or greater. 2. Using the Fusion application on a separate device, tap the Wireless icon in the system tray and select Options from the menu. The Options window appears. 3. In the Options drop-down list, select Regulatory. a. In the Settings drop-down list, select the country code to use. b. Un-check the Enable 802.11d checkbox. c. Tap Save. 4. In the Options drop-down list, select Export. a. Tap the Export Options button. The Save As window appears. b. Save the WCS Options Registry file to the device (name the file as desired). 5. Tap X to close the Options window. 6. Using ActiveSync, copy the WCS Options Registry file to a host computer. This file will be downloaded to configure MC17 devices with the correct country and 802.11d mode. Update MC17 via 802.11d Enabled Staging Network Use the staging network to configure all devices with the correct country code and 802.11d mode:
- 53. Wireless Applications 3 - 3 1. Configure RD to download packages from a FTP server that is accessible from the staging network. This may require MSP bar codes, etc. 2. The Out of Box magic profile for the MC17 devices automatically attempts to connect to a wireless network with an ESSID of “101”. This should be the same ESSID of the staging network. 3. Place the WCS Options Registry file (created using the alternate Fusion based device), on the staging network's FTP server. 4. The MC17 should download the WCS Options Registry file from the staging network and configure 802.11d mode and the country code. 5. The MC17 should perform a cold boot so that the new configuration takes effect. Connect to the Non-802.11d Network Since the MC17 is now setup to not use 802.11d and is configured with the correct country code for the network, the normal RD procedure should be used from this point forward. Wireless Application on the MC17T/MC17U To configure the mobile computer, a set of wireless applications provide the user with the tools to configure and test the wireless radio embedded the mobile computer. The following wireless applications are available on the task tray from the Wireless Application menu: • Wireless Status • Wireless Diagnostics • Find WLANs • Manage Profiles • Options • Log On/Off • Enable/Disable Radio. Refer to the Wireless Fusion Enterprise Mobility Suite User Guide for Version X.XX, for information on configuring wireless profiles, where X.XX indicates the Fusion version. To determine the Fusion version see Fusion Software on page xiii. Close all applications to access the Windows CE 5.0 desktop (if required). By default, the taskbar is set to hide below the screen. To display the Taskbar place the cursor over the portion of the Taskbar that is visible (a thin gray line at the bottom of the screen). The Taskbar automatically appears. Tap the Signal Strength icon to display the Wireless Application menu. NOTE The Windows CE 5.0 desktop may not be visible because the App Launcher application is active. To view the desktop, close all running applications.
- 54. 3 - 4 MC17/MC17A/MC17T/MC17U Product Reference Guide Figure 3-1 Wireless Applications Menu Signal Strength Icon The Signal Strength icon in the task tray indicates the mobile computer’s wireless signal strength as follows: Signal Strength Icon Table 3-1 Wireless Applications Icons, Signal Strength Descriptions Icon Status Action Excellent signal strength Wireless LAN network is ready to use. Very good signal strength Wireless LAN network is ready to use. Good signal strength Wireless LAN network is ready to use. Fair signal strength Wireless LAN network is ready to use. Notify the network administrator that the signal strength is only “Fair”. Poor signal strength Wireless LAN network is ready to use. Performance may not be optimum. Notify the network administrator that the signal strength is “Poor”. Out-of-network range (not associated) No wireless LAN network connection. Notify the network administrator. No wireless LAN network card detected. No wireless LAN network card detected. Notify the network administrator.
- 55. Wireless Applications 3 - 5 Turning Off the Radio To turn off the WLAN radio tap the Wireless Connection Status icon on the task tray and select Disable Radio. Figure 3-2 Wireless Connection Status Icon - Radio On A red X appears across the icon indicating that the radio is disabled (off). To turn the radio back on, tap the Wireless Connection Status icon on the task tray and select Enable Radio. Figure 3-3 Wireless Connection Status Icon - Radio On The red X disappears from the icon indicating that the radio is enabled (on). Wireless Connection Status Icon Wireless Connection Status Icon
- 56. 3 - 6 MC17/MC17A/MC17T/MC17U Product Reference Guide
- 57. CHAPTER 4 ACTIVESYNC ActiveSync To communicate with various host devices, install Microsoft ActiveSync (version 4.5 or higher) on the host computer. Use ActiveSync to synchronize information on the mobile computer with information on the host computer. Changes made on the mobile computer or host computer appear in both places after synchronization. ActiveSync software: • Allows working with mobile computer-compatible host applications on the host computer. ActiveSync replicates data from the mobile computer so the host application can view, enter, and modify data on the mobile computer. • Synchronizes files between the mobile computer and host computer, converting the files to the correct format. • Backs up the data stored on the mobile computer. Synchronization is a one-step procedure that ensures the data is always safe and up-to-date. • Copies (rather than synchronizes) files between the mobile computer and host computer. • Controls when synchronization occurs by selecting a synchronization mode, e.g., set to synchronize continually while the mobile computer is connected to the host computer, or set to only synchronize on command. • Selects the types of information to synchronize and controls how much data is synchronized. Installing ActiveSync To install ActiveSync on the host computer, download version 4.5 or higher from the Microsoft web site at http://www.microsoft.com. Refer to the installation included with the ActiveSync software.
- 58. 4 - 2 MC17/MC17A/MC17T/MC17U Product Reference Guide Mobile Computer Setup The mobile computer is set by default to communicate using a USB connection. Chapter 8, Cradle Installation provides the accessory setup and cable connection information for use with the mobile computer. The mobile computer communication settings must be set to match the communication settings used with ActiveSync. Setting Up an ActiveSync Connection on the Host Computer To start ActiveSync: 1. Select Start > Programs > Microsoft ActiveSync on the host computer. The ActiveSync window displays. Figure 4-1 ActiveSync Window 2. In the ActiveSync window, select File > Connection Settings. The Connection Settings window appears. NOTE Microsoft recommends installing ActiveSync on the host computer before connecting the mobile computer. NOTE The normal function of the product may be disturbed by Strong Electro Magnetic Interference (for example, static electricity). If so, simply remove and re-insert the mobile computer to resume normal operation. In case the function does not resume, please use the product in another location. NOTE Assign each mobile computer a unique device name. Do not try to synchronize more than one mobile computer to the same name.
- 59. ActiveSync 4 - 3 Figure 4-2 Connection Settings Window 3. Select Allow USB connections check box. 4. Select the Show status icon in Taskbar check box. 5. Select OK to save any changes made. Setting up a Partnership To set up a partnership: 1. If the Get Connected window does not appear on the host computer, select Start > All Programs > Microsoft ActiveSync. Figure 4-3 New Partnership Window 2. Select if you want to set up a partnership. Select either the Yes or No radio button. 3. Click Next. 4. If No is selected, skip to step 7.
- 60. 4 - 4 MC17/MC17A/MC17T/MC17U Product Reference Guide Figure 4-4 Select Synchronization Setting Window 5. Select the appropriate settings and click Next. Figure 4-5 Setup Complete Window 6. Click Finish. 7. The Microsoft ActiveSync window displays.
- 61. ActiveSync 4 - 5 Figure 4-6 ActiveSync Connected Window During the first synchronization, information stored on the mobile computer is copied to the host computer. When the copy is complete and all data is synchronized, the mobile computer can be disconnected from the host computer. For more information about using ActiveSync, start ActiveSync on the host computer, then see ActiveSync Help. NOTE The first ActiveSync operation must be performed with a local, direct connection. To retain partnerships after a cold boot, capture partnership registry information in a .reg file and save it in the Flash File System, See the detailed information provided in the EMDK Windows CE Help File for Mobile Computers.
- 62. 4 - 6 MC17/MC17A/MC17T/MC17U Product Reference Guide
- 63. CHAPTER 5 USING THE WINDOWS CE DESKTOP Introduction The MC17 and MC17A runs Windows CE 5.0 operating system and the operating system is only available for configuration when connected to a host computer via ActiveSync. Since these devices are non-touch and has a limited keypad, control is only available using remote control software. The MC17T and MC17U are touch enabled devices and control is available using the user interface (UI). ActiveSync See Chapter 4, ActiveSync for information on downloading and installing ActiveSync. Remote Control Software To control the device from a host computer, a remote control software application, such as ActiveSync Remote Display, is required. Download WindowsMobilePowerToys.msi application from the Microsoft web site: http://www.microsoft.com. Following the instructions with the software to install the application on a host computer. Connection to Host Computer To connect the mobile computer to a host computer: 1. Ensure that ActiveSync is installed properly on the host computer. See Chapter 4, ActiveSync for more information. 2. Using a T8 Torx drive, remove the two Torx screws securing the access panel to the back housing.
- 64. 5 - 2 MC17/MC17A/MC17T/MC17U Product Reference Guide Figure 5-1 Remove Access Panel 3. Align the Development Cable connector with the connector on the mobile computer. 4. Hand-tighten the two thumbscrews until tight. Figure 5-2 Install Development Cable 5. Insert the mobile computer into a cradle. Torx Screw Access Panel CAUTION Do not remove the access cover while the mobile computer is on and do not operate the mobile computer with the access cover removed. Follow proper Electro-Static Discharge (ESD) precautions to avoid damaging the MC17. Proper ESD precautions include, but are not limited to, working on an ESD mat and ensuring that the operator is properly grounded. Development Cable ActiveSync Connector
- 65. Using the Windows CE Desktop 5 - 3 Figure 5-3 Insert Mobile Computer into Cradle 6. Connect the mini USB B male connector of the USB cable to the mini USB female connector of the development cable. 7. Connect the USB A connector of the USB cable to the host computer. Figure 5-4 Connect to Host Computer 8. If ActiveSync was installed properly, the host computer automatically detects the mobile computer and begins ActiveSync. The ActiveSync window appears. Mini USB B Female Connector Development Cable (P/N 25-101374-01R) USB Cable (P/N 25-68596-01R) Mini USB B Male Connector
- 66. 5 - 4 MC17/MC17A/MC17T/MC17U Product Reference Guide Figure 5-5 New Partnership Window 9. Select the Yes radio button to create a partnership with the host computer or select the No radio button to connect as a guest. 10. Click Next. The Microsoft ActiveSync window indicates that it is connected to the mobile computer. Figure 5-6 ActiveSync Connected Window 11. On the host computer, click Start > Programs > ActiveSync Remote Display. The ActiveSync Remote Display window displays with the MC17 series desktop shown. NOTE In this procedure, ActiveSync Remote Display is used as the remote control software. Refer to the documentation supplied with the remote control software for operating instructions. Some programs require installation and setup.
- 67. Using the Windows CE Desktop 5 - 5 Figure 5-7 ActiveSync Remote Display Window Use the host computer mouse to control the WinCE desktop. Development Cable Removal 1. Loosen the two thumb screws securing the Development cable to the back housing and lift cable straight up. Figure 5-8 Remove Development Cable 2. Using a T8 Torx drive, secure with access cover to the mobile computer using the two Torx screws. CAUTION Follow proper Electro-Static Discharge (ESD) precautions to avoid damaging the MC17 series. Proper ESD precautions include, but are not limited to, working on an ESD mat and ensuring that the operator is properly grounded.
- 68. 5 - 6 MC17/MC17A/MC17T/MC17U Product Reference Guide Figure 5-9 Access Cover Replacement 3. Torque the screws to 3.3 ± 0.3 kgf/cm (2.86 ± 0.26 in-lbs.). App Launcher Window The App Launcher window allows the user to launch specific applications by using the keypad. Scroll up and down using the arrow keys and select Enter to select an item. If the App Launcher window is closed, launch the App Launcher window by selecting AppLauncher.exe in the Windows directory. See Appendix C, App Launcher Configuration for instructions on modifying the App Launcher menu. Figure 5-10 App Launcher Window Torx Screw Access Panel NOTE App Launcher window may vary depending upon the operating system version.
- 69. Using the Windows CE Desktop 5 - 7 Windows CE 5.0 Desktop The following paragraphs describe the Windows CE 5.0 desktop. Depending upon the customer’s configuration of the mobile computer, the desktop may not be available. Status Icons The Taskbar at the bottom of the window displays the active programs, battery status and communication status. The taskbar (at the bottom of the screen) displays the Start button, active programs, battery status and communication status. The taskbar icons are described in Table 5-2. The taskbar icons display the function status, indicate what programs are active and indicate the battery charge status. The Taskbar buttons are used to access menus, select/deselect functions or to change display windows. • Status Icons: The status icons indicate the function key status. • Active Programs Icons: The active applications icons are displayed on the taskbar. If more than one program is active, icons can be used to toggle between the open programs (applications). Tap on a taskbar application to maximize the application. • AC Power/Battery Status Icons: The AC Power/Battery Status icons are shown in the taskbar to indicate the present power supply status of the mobile computer. The main battery status icons provide the battery status in 10% increments from 10% to 100%. The backup battery low icon indicates that the backup battery charge is low. See Charging the Battery on page 1-9 for backup battery charging instructions. By default, the Taskbar is set to automatically hide below the screen. To display the Taskbar place the cursor over the portion of the Taskbar that is visible (a thin gray line at the bottom of the screen). The Taskbar automatically appears. To set the properties of the taskbar, see Properties on page 5-10. Table 5-1 App Launcher Item Descriptions Item Launch Number Description RD (Rapid Deployment) Client 1 Launches the Rapid Deployment application. PB (Pocket Browser) 2 Launches the PB sample application. Device Info 3 Display information about the MC17series mobile computer. MC17-Scan 4 Launches a sample scan application with presentation mode. Reset 5 Performs a warm boot that resets the mobile computer. Exit 6 Closes the Start Up window. NOTE The Windows CE 5.0 desktop may not be visible because the App Launcher application is active. To view the desktop, close all running applications.
- 70. 5 - 8 MC17/MC17A/MC17T/MC17U Product Reference Guide Figure 5-11 Taskbar Figure 5-12 Taskbar Battery Unknown Icon The Battery Unknown icon displays when communication with the smart battery has not been established. As part of normal operation this icon may be displayed for 30 seconds following a mobile computer reset. Table 5-2 Taskbar Icons Icon Description Indicates that the battery is charging. Indicates that the battery is fully charged (100% charged). The battery status icons provide the battery status in 10% increments from 10% to 100%. Indicates that the battery is fully charged and the mobile computer is running on external power. Indicates IP status. Only displays when the mobile computer is in emulation mode. Indicates that the ActiveSync application is running. Indicates that the wireless application radio is connected to a wireless LAN network with excellent signal strength. Indicates that the wireless application radio is not connected to a wireless LAN network. Start Button Status Icons Hidden Taskbar Start Button Open Programs and Status Icons Keyboard Input Panel Button (MC17T/MC17U only) Desktop Display Button Window Title Scroll Status Icons
- 71. Using the Windows CE Desktop 5 - 9 If the icon displays beyond this 30 second period: 1. Remove and re-seat the battery. 2. If after re-seating the battery, the icon remains, warm boot the mobile computer. 3. If after warm booting the mobile computer, the icon remains, then cold boot the mobile computer. 4. If after cold booting the mobile computer, the icon remains, install a new (tested and working) battery. 5. If the icon remains, return the mobile computer for servicing. Start Button Tap the Start button to launch the Start menu. • Programs: Use to access available programs. • Favorites: Displays files in Favorites directory. • Documents: Displays files in Documents directory. • Settings: Accesses the Control Panel, the Network and Dial-up Connections and the Taskbar and Start menu. • Help: Accesses the Windows CE Help. Not available on mobile computers running Windows CE .NET 5.0 Core. • Run . . . : Runs a program or application. • Suspend: Places the mobile computer in the suspend state. Figure 5-13 Start Menu Programs Menu From the Start menu, tap Programs to launch the Programs menu. Refer to the Application Guide for Zebra Devices, p/n 72-68901-xx and the Microsoft® Applications for Windows Mobile and WinCE 5.0 User Guide, p/n 72E-78456-xx for application information.
- 72. 5 - 10 MC17/MC17A/MC17T/MC17U Product Reference Guide Figure 5-14 Programs Menu Desktop Display Button Use the Desktop Display button to minimize all open programs and display the desktop. Entering Information Using the Keyboard Input Panel Use the keyboard input panel (soft keyboard) to enter information in any program. To launch the keyboard input panel, tap the button on the taskbar. Tap a key to enter the value. Tap the keyboard input panel button to display or to hide the keyboard input panel. Figure 5-15 Keyboard Input Panel Task Bar and Start Menu Properties Use the Properties functions to set display and clock options. Properties 1. Tap Start > Settings > Taskbar and Start Menu ... . The Taskbar and Start Menu window displays. NOTE The Keyboard Input Panel is only available on the MC17T and MC17U.
- 73. Using the Windows CE Desktop 5 - 11 Figure 5-16 Taskbar and Start Menu- General Tab 2. This window provides taskbar options: • Check the Always on Top checkbox to keep the taskbar on top of all other windows. • Check the AutoHide checkbox to make the taskbar disappear, touch the bottom of the display to make the taskbar return. • Check the Show Clock checkbox to display the clock on the taskbar. 3. Tap OK to save the settings and exit the window. Advanced Tab 1. Tap the Advanced tab. 2. Tap the Clear button to delete all of the documents listed in the Start > Documents entry, see Start Button on page 5-9. Typically this list is empty, but if there were documents in the list the Clear button would delete them. 3. Tap the Expand Control Panel checkbox to display the entire contents of the Control Panel in list form, rather than icons. Figure 5-17 Taskbar and Start Menu-Advanced Tab 4. Tap OK to save the settings and exit the window. Screen Calibration On the MC17T and MC17U, if the screen does not react properly to screen touches, the screen might require re-calibration. 1. Select Start > Settings > Control Panel > Stylus icon > Calibration tab. 2. Tap the Recalibrate button.
- 74. 5 - 12 MC17/MC17A/MC17T/MC17U Product Reference Guide 3. Carefully press and briefly hold a pointing instrument on the center of each target that appears on the screen. 4. Repeat as the target moves around the screen, then tap the screen to continue. Waking the MC17 Series The wake up conditions define what actions wake up the mobile computer after it has gone into suspend mode. The mobile computer can go into suspend mode automatically by control panel time-out settings. These settings are configurable and the factory default settings are shown in Table 5-3. To set the wake up conditions select Start > Control Panel > Power icon > Wakeup tab. Figure 5-18 Wakeup Tab Table 5-3 Wakeup Default Settings Condition for Wakeup Automatic Time-out AC power is applied. Yes Mobile computer is inserted into a cradle. Yes Mobile computer is removed from a cradle. Yes Mobile computer is connected to a USB device. Yes Mobile computer is disconnected from a USB device. Yes A key is pressed. Yes Trigger is pressed. Yes Screen Tap (MC17T MC17U only) No
- 75. CHAPTER 6 SPECIAL CONSIDERATIONS Introduction The chapter provides information for: • Using language fonts • software development considerations • Improving battery charge time • Improving battery life. Fonts The MC17 series supports the following language fonts: • Simplified Chinese • Korean • Japanese • Greek • Swedish • Russian. The MC17 series supports the installation of font libraries for use with application and web development. Simplified Chinese, Korean, and Japanese font libraries are available on the Support Central Web site, http://www.zebra.com/support. Other standard UTF-8 encoded fonts are available from third party font vendors. Developers should refer to Microsoft and third party vendor documentation for development and usage details. It should be noted that installing a language font library will not change the language configuration of the operating system image, i.e., Windows messages will still be displayed in the language designated in the factory supplied operating system image.
- 76. 6 - 2 MC17/MC17A/MC17T/MC17U Product Reference Guide Asian Font Installation The Asian fonts must be installed onto the mobile computer: 1. Download the font package from Support Central. 2. Copy the language font files into the Application folder on the mobile computer: • .ttf, .ttc or .ac3 files • .reg files (required for Asian fonts) • .cpy files. 3. Cold boot the mobile computer. After the mobile computer re-boots, the installed fonts are available for use. Refer to http://msdn2.microsoft.com/en-us/library/aa911446.aspx for an explanation of font usage and installation. Software Development Considerations • Dim or turn off the backlight when the mobile computer is idle. • Whenever possible use default key code settings. • To improve performance, use RAM instead of flash memory. • Always lock the cradle after unlocking it. • Cold booting the mobile computer erases all files in RAM. Be sure to save any critical files in Application folder, e.g.; Radio profile, time zone setting, license keys etc. • It is not recommended to configure the mobile computer to suspend when in the cradle. The mobile computer will be unable to communicate with a server. Consequently, the server would be unable to unlock the cradle or toggle the cradle LEDs. • User developed applications should provide a method for exiting or launching Rapid Deployment to enable re-staging the mobile computer. • For detailed information on how to control the cradle LEDs and locking/unlocking the mobile computer in the cradle, refer to the EMDK Help file. • Applications and servers should always treat a value of 255 (-1) as “unknown battery capacity.” Once the battery is fully charged the 255 value goes away. Tips for Improving Battery Charge Time To improve battery charging time: • Avoid unnecessary wireless communication while the mobile computer is in the cradle. • Use maximum power save mode when setting up the wireless profile. (This greatly improves charging time since the radio accounts for a large amount of power). • Ensure there is a good wireless signal nearby (a poor signal causes the radio to enter high power mode much more often then normal.)
- 77. Special Considerations 6 - 3 • Turn off display while in the cradle. If customer requires display on all the time then reducing the brightness to minimum acceptable when in cradle will also help. See Cradle-Backlight Feature below. Cradle-Backlight Feature The cradle-backlight feature provides improved battery charge time when the mobile computer is placed in the cradle. When the mobile computer is in the cradle, the backlight brightness is reduced to 25% of the maximum brightness. When the mobile computer is removed from the cradle, the brightness returns to the default value. This value can be using a registry setting. Key Name: [HKEY_LOCAL_MACHINEDriversBuiltInCradleLock] • Name: ACINBackLightChangeEnable • Data Type: dword • Description: Enable =1; Disable=0 • Default: 1 • Name: ACINBackLightLevel • Data Type: dword • Description: Backlight Level in cradle: 0 to 4 (dimmest to brightest) • Default: 0 Tips for Improving Battery Life The MC17 series has many functions to allow server/client applications control over its power management. To improve battery life: • Place the mobile computer in a Charging cradle connected to AC power when not in use. • After the customer check-out, place the mobile computer in suspend mode. This prevents the mobile computer’s battery from discharging while sitting at a counter before being returned to the Charging cradle. Once inserted in the cradle the mobile computer wakes up automatically. • When the mobile computer is not used after a time-out period place it in suspend mode. Any key press wakes up the mobile computer. This can greatly increase battery life. • If the user application does not allow placing the mobile computer in suspend mode, turn off the backlight after the time-out period. • Set the backlight brightness to the minimum required by the application. • Ensure a good wireless signal. • Set the wireless profile to MAX Power Save mode. If CAM mode is selected, the device does not maximize power savings. Running time for the MC17 series is expected to be approximately 6 to 7 hours with the following profile: NOTE By default this feature is enabled. To disable this feature, set ACINBackLightChangeEnable to 0. NOTE In suspend mode, the radio cannot communicate with an AP.
- 78. 6 - 4 MC17/MC17A/MC17T/MC17U Product Reference Guide • 2 scans/minute • transmitting 32K bytes of data per scan • 75% display brightness • 50% On/Off backlight • Associate to an access point (AP) with “Good” signal strength and configure the wireless profile to MAX Power Save mode. Changing the Power Settings To set the mobile computer to turn off after a short period of non-use: 1. Select Start > Settings > Control Panel > Power icon > Power Off tab. 2. Select the On battery power: Turn off device if not used for: check box and select a value from the drop-down list box. 3. Select OK. Changing the Display Backlight Settings To change the display backlight settings in order to conserve battery power: 1. Select Start > Settings > Control Panel > Backlight icon > Battery Power tab. 2. Select the On battery power: Disable backlight if not used for: check box and select a value from the drop-down list box. 3. Select the Brightness tab. 4. Select the Disable backlight check box to completely turn off the display backlight. 5. Use the slider to set the brightness of the backlight. Set it to a low value to save battery power. 6. Select OK. NOTE Use remote control software to navigate the operating system. See Chapter 5, Using the Windows CE Desktop for instructions. NOTE Use remote control software to navigate the operating system. See Chapter 5, Using the Windows CE Desktop for instructions.
- 79. Special Considerations 6 - 5 MC17U Non-touch Support The MC17U is a touch screen device. The touch screen can be disabled by adding a registry setting. Using a registry editor, navigate to the following: [HKEY_LOCAL_MACHINEHARDWAREDEVICEMAPTOUCH] Create the following key: "DriverName"=" " After creating the registry key, warm boot the MC17U. To re-enable the touch screen, use a registry editor to delete the key created above.
- 80. 6 - 6 MC17/MC17A/MC17T/MC17U Product Reference Guide
