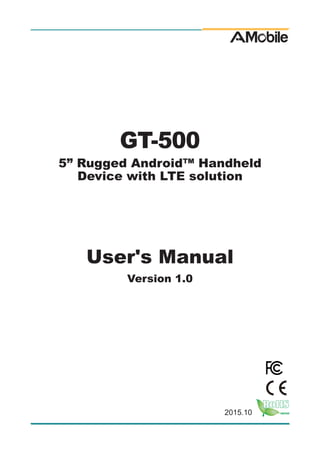
아보PDA ARBOR GT-500 2D 5인치 안드로이드 산업용PDA 바코드PDA 매뉴얼
- 1. I 2015.10 GT-500 5” Rugged Android™ Handheld Device with LTE solution User's Manual Version 1.0
- 2. - II - This page is intentionally left blank.
- 3. - i - Revision History Version Release Time Description 1.0 2015.10 Initial release
- 4. - ii - Preface Contents Copyright Copyright © 2015 AMobile Intelligent Corp. All Rights Reserved. This document contains proprietary information protected by copyright. No part of this manual may be reproduced by any mechanical, electronic, or other means in any form without prior written permission of the manufacturer. Disclaimer The information in this document is subject to change without prior notice in order to improve the reliability, design and function. It does not represent a commitment on the part of the manufacturer. Under no circumstances will the manufacturer be liable for any direct, indirect, special, incidental, or consequential damages arising from the use or inability to use the product or documentation, even if advised of the possibility of such damages. About This Manual This user’s manual provides the general information and installation instructions for the product. The manual is meant for the experienced users and integrators with hardware knowledge of personal computers. If you are not sure about any description in this manual, consult your vendor before further handling. We recommend that you keep one copy of this manual for the quick reference for any necessary maintenance in the future. Thank you for choosing AMobile products.
- 5. - iii - Contents Revision History.............................................................................................i Contents.........................................................................................................ii Preface...........................................................................................................v Declaration of Conformity.....................................................................................v CE.................................................................................................................v FCC Class B.................................................................................................v RoHS............................................................................................................vi SVHC / REACH............................................................................................vi Symbols Description...........................................................................................vii Important Safety Instructions..............................................................................vii Rechargeable Battery Pack Safety......................................................................ix General Cleaning Tips..........................................................................................x Cleaning Tools..............................................................................................xi Recommended Cleaning Procedures..........................................................xi Disposing of the Equipment................................................................................xii Additional Information & Technical Support........................................................xii Warranty............................................................................................................. xiii Chapter 1 - Introduction................................................................................1 1.1. Product Highlights..........................................................................................2 1.2 Package Contents...........................................................................................2 1.3 Parts of the Device..........................................................................................3 1.4 Dimensions.....................................................................................................4 1.5 Specifications..................................................................................................5 Chapter 2. Getting Started............................................................................7 2.1 Installing microSD and SIM Card....................................................................8 2.2 Charging the Battery.....................................................................................11 2.2.1 Charging the Battery..........................................................................11 2.2.2 Checking the Battery Level................................................................11 2.3 Installing/Replacing the Battery....................................................................13 2.4 Optimizing Battery Life..................................................................................15 Chapter 3. Using the Rugged Handheld Deivce.......................................17 3.1 Using Touch Screen......................................................................................18 3.1.1 Basic Operations................................................................................18 3.1.2 Text Input............................................................................................19 3.1.3 Sleep Mode........................................................................................19 3.2 Home Screen................................................................................................20
- 6. - iv - Contents 3.2.1 Extending Home Screen....................................................................22 3.3 Using Cellular Network.................................................................................23 3.3.1 Making/Receiving Calls......................................................................23 3.3.2 Configuring Your SIM Cards..............................................................24 3.4 Using the Wi-Fi Feature................................................................................24 3.4.1 Enabling Wi-Fi and Connecting to a WLAN.......................................25 3.4.2 Adding a Wi-Fi Network.....................................................................26 3.4.3 Connecting to a Wi-Fi Network by WPS ...........................................27 3.4.4 Forgetting/Modifying a Wi-Fi Network................................................28 3.4.5 Making Your Device a Wi-Fi Hotspot.................................................29 3.5 Using the Bluetooth Feature.........................................................................30 3.5.1 Enabling Bluetooth and Pairing with Bluetooth Device......................30 3.5.2 Configuring Bluetooth Features to Use..............................................32 3.5.3 Disconnect from a Bluetooth Device..................................................32 3.5.4 Configuring Your Bluetooth Device....................................................32 3.6 Using the Location Feature...........................................................................33 3.6.1 Enabling/Disabling Location Service..................................................33 3.6.2 Location Mode...................................................................................34 3.7 Using the Camera.........................................................................................35 3.8 Using the NFC Feature.................................................................................37 3.8.1 Enabling/Disabling NFC ....................................................................37 3.8.2 Configuring NFC Modes....................................................................37 3.8.3 Exchanging Data with NFC-Enabled Device.....................................38 3.8.4 Using Tap & Pay.................................................................................39 3.9 Using the Barcode Scanner..........................................................................40 3.9.1 Using the BarcodeScanWizard (Optional).........................................40 3.9.2 Supported Barcode Formats..............................................................41
- 7. - v - Preface Declaration of Conformity CE The CE symbol on your product indicates that it is in compliance with the directives of the Union European (EU). A Certificate of Compliance is available by contacting Technical Support. This product has passed the CE test for environmental specifications when shielded cables are used for external wiring. We recommend the use of shielded cables. This kind of cable is available from AMobile. Please contact your local supplier for ordering information. FCC Class B This device complies with Part 15 of the FCC Rules. Operation is subject to the following two conditions: 1. This device may not cause harmful interference, and 2. This device must accept any interference received, including interference that may cause undesired operation. Any changes or modifications not expressly approved by the guarantee of this device could void the user’s authority to operate the equipment. This equipment has been tested and found to comply with the limits for a Class B digital device, pursuant to Part 15 of the FCC Rules. These limits are designed to provide reasonable protection against harmful interference in a residential installation. This equipment generates, uses and can radiate radio frequency energy and, if not installed and used in accordance with the instructions, may cause harmful interference to radio communications. However, there is no guarantee that interference will not occur in a particular installation. If this equipment does cause harmful interference to radio or television reception, which can be determined by turning the equipment off and on, the user is encouraged to try to correct the interference by one or more of the following measures: •• Reorient or relocate the receiving antenna. •• Increase the separation between the equipment and receiver. Preface
- 8. - vi - Preface •• Connect the equipment into an outlet on a circuit different from that to which the receiver is connected. •• Consult the dealer or an experienced radio/TV technician for help. RoHS AMobile Intelligent Corporation certifies that all components in its products are in compliance and conform to the European Union’s Restriction of Use of Hazardous Substances in Electrical and Electronic Equipment (RoHS) Directive 2002/95/EC. The above mentioned directive was published on 2/13/2003. The main purpose of the directive is to prohibit the use of lead, mercury, cadmium, hexavalent chromium, polybrominated biphenyls (PBB), and polybrominated diphenyl ethers (PBDE) in electrical and electronic products. Member states of the EU are to enforce by 7/1/2006. AMobile Intelligent Corporation hereby states that the listed products do not contain unintentional additions of lead, mercury, hex chrome, PBB or PBDB that exceed a maximum concentration value of 0.1% by weight or for cadmium exceed 0.01% by weight, per homogenous material. Homogenous material is defined as a substance or mixture of substances with uniform composition (such as solders, resins, plating, etc.). Lead-free solder is used for all terminations (Sn(96-96.5%), Ag(3.0-3.5%) and Cu(0.5%)). SVHC / REACH To minimize the environmental impact and take more responsibility to the earth we live, AMobile hereby confirms all products comply with the restriction of SVHC (Substances of Very High Concern) in (EC) 1907/2006 (REACH --Registration, Evaluation, Authorization, and Restriction of Chemicals) regulated by the European Union. All substances listed in SVHC < 0.1 % by weight (1000 ppm)
- 9. - vii - Preface Symbols Description This symbol of “CAUTION” indicates that there is a danger of injury to the user or a risk of damage to the product, should warning notices be disregarded. Battery Recycle This symbol indicates electrical warning. Important Safety Instructions Read these safety instructions carefully: 1. Read all cautions and warnings on the equipment. 2. Place this equipment on a reliable surface when installing. Dropping it or letting it fall may cause damage 3. Make sure the correct voltage is connected to the equipment. 4. For pluggable equipment, the socket outlet should be near the equipment and should be easily accessible. 5. Keep this equipment away from humidity. 6. Disconnect this equipment from the A/C outlet before cleaning it. Use a moist cloth. Do not use liquid or sprayed detergent for cleaning. 7. To fully disengage the power to the unit, please disconnect the power from the AC outlet. 8. Do not scratch or rub the screen with a hard object. 9. Never use any of the solvents, such as Thinner Spray-type cleaner, Wax, Benzene, Abrasive cleaner, Acid or Alkaline solvent, on the display. Harsh chemicals may cause damage to the cabinet and the touch sensor. 10. Remove dirt with a lightly moistened cloth and a mild solvent detergent. Then wipe the cabinet with a soft dry cloth. 11. The openings on the enclosure are for air convection and protect the equipment from overheating. DO NOT COVER THE OPENINGS.
- 10. - viii - Preface 12. Position the power cord so that people cannot step on it. Do not place anything over the power cord. 13. If the equipment will not be used for a long time, disconnect it from the power source to avoid damage by transient overvoltage. 14. Never pour any liquid into openings. This may cause fire or electrical shock. 15. Never open the equipment. For safety reasons, the equipment should be opened only by qualified service personnel. 16. If one of the following situations arises, get the equipment checked by service personnel: a. The power cord or plug is damaged. b. Liquid has penetrated into the equipment. c. The equipment has been exposed to moisture. d. The equipment does not work well, or you cannot get it to work according to the user’s manual. e. The equipment has been dropped or damaged. f. The equipment has obvious signs of breakage. 17. The sound pressure level at the operator’s position, according to IEC 704- 1:1982, is no more than 70dB(A). 18. Keep this User’s Manual for later reference. 19. DO NOT LEAVE THIS EQUIPMENT IN AN UNCONTROLLED ENVIRONMENT WHERE THE STORAGE TEMPERATURE IS BELOW -20° C (-4° F) OR ABOVE 60° C (140° F). THIS MAY DAMAGE THE EQUIPMENT. Do not use the power adapter that isn’t made for the equipment. Supplying the equipment with inappropriate voltage may cause harm to the battery or, even worse, burn the equipment. To prevent possible hearing damage, do not listen at high volume levels for long periods
- 11. - ix - Preface Rechargeable Battery Pack Safety With very little care, you can optimize the battery life and maximize the lifespan of the battery. Most importantly, use only the equipment in its ideal operating temperature (as described in 1.5 Specifications) – do not leave it in a hot trunk during the summer. •• Important Terms to Understand “Battery life” means the time the equipment will run before it must be recharged (sometimes this is also called “playtime” or “runtime”). “Battery lifespan” means the total amount of time your battery will last before it must be replaced. •• Using the Equipment for the First Time Be sure to fully charge the equipment when charging the equipment for the first time. •• Long-Term Storage & Maintenance If you are putting away the battery for more than three months, it is recommended that the battery should be stored separately and fully charged, and get recharged every three months. If you store an uncharged battery, it could fall into a deep worn-out state which would render it incapable of holding any charge. Be sure to store the equipment and battery at the proper temperature (as described in 1.5 Specifications). •• Battery Lifespan The removable batteries for the equipment are designed to retain up to 80% of their original capacity after 300 charging and recharging cycles when properly maintained. You may choose to purchase new battery when it no longer holds the sufficient charge that meets your needs. •• The lithium-ion battery is currently one of the most popular battery packs. The best advantage is that it has no memory effect, so users needn’t worry about that issue. Users can charge the battery anytime whether it is fully drained or not. However, it’s recommended that users drain the battery until the system shows power shortage warning and then recharge the battery. Doing so is helpful to the reliability of your battery. •• Don’t use the battery pack as a power supply for other equipment. •• Don’t expose the battery to elevated heat situations such as under direct sunlight in a car or near fire.
- 12. - x - Preface •• Don’t disassemble the battery, or the battery leakage might cause skin or eye injury. If electrolyte leaking from the battery contacts your skin or clothing, immediately flush it with running water. If it splashes into eye, rinse the eye at least 15 minutes with clean water and then seek medical attention. •• To avoid battery leakage or explosion, don’t discard the battery into water or fire, or put them near a heat source such as a gas stove or an oven. •• If you are putting away the battery for more than three months, it is recommended that the battery should be stored separately and fully charged, and get recharged every three months. If you store an uncharged battery, it could fall into a deep worn-out state which would render it incapable of holding any charge. Be sure to store your the equipment and battery at the proper temperature (as described in 1.5 Specifications). •• Use the appropriate container to store the battery such as a paper box. Do not allow a metal object to touch the terminal of the battery. •• The battery consists of precise electrical components and cells. Do not drop or hit the battery. General Cleaning Tips You may need the following precautions before you begin to clean the device. When you clean any single part or component for the device, please thoroughly read and understand the details below. 1. We strongly recommended that you should shut down the system before you start to clean any single components. 2. When you need to clean the device, please rub it with a piece of dry cloth. 3. Be cautious of the tiny removable components when you use a vacuum cleaner to absorb the dirt on the floor. 4. Never drop the components inside the device or get circuit board damp or wet. 5. Be cautious of all kinds of cleaning solvents or chemicals when you use it for the sake of cleaning. Some individuals may be allergic to the ingredients. 6. Try not to put any food, drink or cigarette around the device.
- 13. - xi - Preface Cleaning Tools Although many companies have created products to help improve the process of cleaning your devices and peripherals, users can also use household items to clean their devices and peripherals. Below is a listing of items you may need or want to use while cleaning your devices or peripherals. Keep in mind that some components in your device may only be able to be cleaned using a product designed for cleaning that component, if this is the case it will be mentioned in the cleaning. • Cloth: A piece of cloth is the best tool to use when rubbing up a component. Although paper towels or tissues can be used on most hardware as well, we still recommend you to rub it with a piece of cloth. • Water or rubbing alcohol: You may moisten a piece of cloth a bit with some water or rubbing alcohol and rub it on the device. Unknown solvents may be harmful to the plastics parts. • Vacuum cleaner: Absorb the dust, dirt, hair, cigarette particles, and other particles out of the device can be one of the best cleaning methods. Over time, these items can restrict the airflow in a device and cause circuitry to corrode. • Cotton swabs: Cotton swaps moistened with rubbing alcohol or water are excellent tools for wiping hard to reach areas in your keyboard, mouse, and other locations. • Foam swabs: Whenever possible, it is better to use lint-free swabs such as foam swabs. Recommended Cleaning Procedures 1. Close all application programs 2. Close operating software 3. Turn off the equipment 4. Remove all peripherals 5. Disconnect the power cable 6. Proceed to clean.
- 14. - xii - Preface Disposing of the Equipment •• Within the European Union EU-wide legislation, as implemented in each Member State, requires that waste electrical and electronic products carrying the mark (left) must be disposed of separately from normal household waste. This includes monitors and electrical accessories, such as signal cables or power cords. When you need to dispose of your display products, please follow the guidance of your local authority, or ask the shop where you purchased the product, or if applicable, follow any agreements made between yourself. The mark on electrical and electronic products only applies to the current European Union Member States. •• Outside the European Union If you wish to dispose of used electrical and electronic products outside the European Union, please contact your local authority so as to comply with the correct disposal method. Additional Information & Technical Support You can download the related technical documents such as datasheet and user’s manual as well as driver on our website. Please do not hesitate to call or e-mail our customer service when you still cannot get the information you need. http://amobile-solutions.com/web_en/contact.php E-mail: support@amobile.com.tw
- 15. - xiii - Preface Warranty This product is warranted to be in good working order during the warranty period. Should this product fail to be in good working order at any time during this period, we will, at our option, replace or repair it at no additional charge except as set forth in the following terms. This warranty does not apply to products damaged by misuse, modifications, accident or disaster. Vendor assumes no liability for any damages, lost profits, lost savings or any other incidental or consequential damage resulting from the use, misuse of, or inability to use this product. Vendor will not be liable for any claim made by any other related party. Vendors disclaim all other warranties, either expressed or implied, including but not limited to implied warranties of merchantability and fitness for a particular purpose, with respect to the hardware, the accompanying product’s manual(s) and written materials, and any accompanying hardware. This limited warranty gives you specific legal rights. Return authorization must be obtained from the vendor before returned merchandise will be accepted. Authorization can be obtained by calling or faxing the vendor and requesting a Return Merchandise Authorization (RMA) number. Returned goods should always be accompanied by a clear problem description.
- 16. - xiv - This page is intentionally left blank.
- 17. - 1 - 1Chapter 1 Introduction Chapter 1 - Introduction
- 18. - 2 - Introduction 1.1. Product Highlights •• Support Android 5.1 •• Quad-core ARM Cortex-A53 1.3GHz •• Multiple connectivity including WLAN, WWAN, Bluetooth, NFC and 2G/3G/LTE •• WorldMode modem capability (Support FDD/TDD-LTE, WCDMA, CDMA2000 1xEV-DO and GSM/GPRS/EDGE) •• IP67 rated water and dust resistance •• Drop proof: Up to 1.5m •• Accelerometer, Magnetometer, Gyroscope, Light sensor, GPS & Barometer •• Built-in 1D/2D barcode reader 1.2 Package Contents Upon opening the package, carefully inspect the contents. If any of the items is missing or appears damaged, contact your local dealer or distributor. The package should contain the following items: 1 x GT-500 5” rugged Android™ handheld device with LTE solution Rechargeable Li-ion battery pack (Pre-installed into the device) Universal power adapter User manual
- 19. - 3 - Introduction 1.3 Parts of the Device 8 19 17 18 20 21 9 10 4 5 5 7 11 12 14 1513 16 22 1 23 1 Barcode scan window 12 (OS) Back button 2 Headset jack with hinged rubber cover 13 (OS) Home button 3 GPS 14 Microphone 4 Barcode trigger 15 (OS) Wallpaper & Widget button 5 Volume key 16 Pogo Pin 6 micro USB port with hinged rubber cover 17 Barcode trigger 7 2MP front camera 18 Power key * Press-and-hold this key to power on/off the device. * Press this key to turn on/off the display. 8 Light sensor 19 13MP autofocus rear camera 9 Receiver 20 LED Flash 10 LED Indicator 21 NFC detection area 11 Projected Capacitive Multi-Touch Screen 22 Battery cover latch
- 20. - 4 - Introduction 1.4 Dimensions 165.8 25.6 86 Unit:mm
- 21. - 5 - Introduction 1.5 Specifications System CPU Quad Core ARM Cortex-A53 1.3GHz OS Android 5.1 Memory 2GB LPDDR2 Storage 16 GB eMMC Peripherals and Devices Camera Front: 2.0 MP camera Rear: 13.0 MP camera with Auto-Focus and Flashlight Sensor Magnetometer (M-Sensor/E-Compass) Accelerometer (G-sensor) Gyroscope Barometer Proximity sensor Ambient light sensor Barcode Scanner 2D barcode reader with physical trigger button Audio & Vibrator 1 x built-in microphone 1 x built-in speaker (1W) 1 x 3.5mm stereo headphone/microphone combo jack 1 x vibrator FM radio Wireless WLAN Integrated IEEE 802.11a/b/g/n Bluetooth Bluetooth 4.1 (BLE, HS compliant) WWAN 2G GSM/GPRS/EDGE (Band 850 / 900 / 1800 / 1900) 3G WCDMA (Band 1,2,5,8) 3G CDMA2000 (BC0/BC1) 4G FDD+TDD (Band1,3,5,7,8,20,38,39,40,41) 4G DRX(Band1,3,5,7,8,20,38,39,40,41) GPS GPS/GLONASS/Beidou NFC Yes I/O Interface USB Port 1 x micro USB 2.0 port High Speed / OTG Compatible. SD Slot 1 x microSD card slot SIM Cart 1 x micro-SIM (3FF) socket supporting 2G/3G/LTE 1 x micro-SIM (3FF) socket supporting 2G only LCD Display Size/Type 5“ TFT LCD Resolution 720(W) x 1280(H)
- 22. - 6 - Introduction Brightness (cd/m²) 400 cd/m² Touch Screen 5 points capacitive touch (PCT) Power Supply Battery Type Lithium-ion rechargeable battery, field replaceable. Battery Capacity Typical 3.7V, 4800mAh Battery Life TBD Adapter Input AC100~240C, 50~60 Hz Adapter Output 5V/2A (10W) Mechanical & Environmental Ingress Protection IP67, Up to 1.5m drop resistance. Operating Temp. -10°C ~ 50°C (14°F ~ 122°F ) Storage Temp. -20°C ~ 60°C (-4°F ~ 140°F) Operating Humidity 5~95% RH Dimensions (mm) 165.8(H) x 86(W) x 25.6(D) Weight under 385g (0.85lb) (with battery)
- 23. - 7 - 2Chapter 2 Getting Started Chapter 2. Getting Started
- 24. - 8 - Getting Started 2.1 Installing microSD and SIM Card To install the microSD card and/or SIM card(s): 1. Pull the back cover release latch towards the bottom of the phone to unlock the latch. Latch locked Latch unlocked 2. Insert a small flathead screwdriver into the notch and gently pry up the cover. 3. Remove the battery, if inserted. The battery is secured by a red slider. Move the slider to the right so that you can remove the battery. Move the slider to the right to unlock the battery.
- 25. - 9 - Getting Started 4. Insert the SIM cards / microSD card following the direction as shown in the graphic. •• To insert SIM card(s): The device comes with two SIM card slots, each with their own supported networks. SIM card slot 1 supports 2G, 3G and 4G while slot 2 supports 2G network. Make sure to insert your SIM cards correctly. SIM slot 1: 2G/3G/4G SIM slot 2: 2G •• To insert a microSD card: Push the microSD card cover toward SIM slot 1 to lift it up. Insert a microSD card following the direction as shown in the graphic. Then push the microSD card cover back into its original position to lock it.
- 26. - 10 - Getting Started 5. Insert the battery back to the compartment while ensuring gold contacts align with the device contacts. Then move the slider to the left to secure the battery. Move the slider to the left to secure the battery. 6. Replace the back cover and push the latch towards the cover to lock it. After the SIM card(s) are properly installed, the device is ready to use the celluar network. See 3.3 Using Cellular Network to know how to use them.
- 27. - 11 - Getting Started 2.2 Charging the Battery Due to shipment, the battery is partially drained when the package is delivered to you. Be sure to charge the battery to full when you are charging it for the first time. 2.2.1 Charging the Battery You can charge the GT-500 via the provided power adapter or computer USB connection. •• To use the power adapter: Connect the power adapter to your power outlet and connect the USB end to the USB port on the device. •• To use a computer USB connection: Using a USB cable, connect small end to the USB port on the device and the other end to the USB port on a computer. Warning: Use only the power adapter that comes with your device. Using a different power adapter may damage your device and may result in poor performance. It may also invalidate warranty applying to the device. 2.2.2 Checking the Battery Level When you charge the GT-500, the LED indicator of the GT-500 will show the charging status as below: •• Charging in progress: Red, solid •• Fully charged: Green, solid USB port for connecting to a power source
- 28. - 12 - Getting Started Also, a battery indicator will appear in the Notification Area showing the charging percentage. The remaining charging time will also be displayed. When the battery is fully charged, unplug the USB cable from the device
- 29. - 13 - Getting Started 2.3 Installing/Replacing the Battery In case you need to install or replace the battery, follow the steps below to access the battery chamber and replace the battery. 1. Pull the back cover release latch towards the bottom of the phone to unlock the latch. Latch locked Latch unlocked 2. Insert a small flat head screwdriver into the notch and gently pry up the cover. 3. Remove the battery, if inserted. The battery is secured by a red slider. Move the slider to the right so that you can remove the battery. Move the slider to the right to unlock the battery.
- 30. - 14 - Getting Started 4. Insert the battery back to the compartment while ensuring gold contacts align with the device contacts. Then move the slider to the left to secure the battery. Move the slider to the left to secure the battery. 5. Replace the back cover and push the latch towards the cover to lock it.
- 31. - 15 - 2.4 Optimizing Battery Life To optimize the operating time of the battery, it is recommended that you do the following: •• Decrease the LCD display brightness. •• Set a shorter timeout of inactivity to allow the screen enter sleep mode. •• Turn off the display if you are not using it. •• Always exit the applications if it is not in use. •• Disable the Wi-Fi, Bluetooth or GPS function if you are not using it. •• Disable the App that heavily drains the battery if you are not using it. To view the battery usage by individual App, tap Settings | Device | Battery. •• Disconnect USB devices such as USB flash drive if it is not in use.
- 32. - 16 - This page is intentionally left blank.
- 33. - 17 - Chapter 3. Using the Rugged Handheld Deivce 3Chapter 3 Using the Rugged Handheld Device
- 34. - 18 - Using the Rugged Handheld Device 3.1 Using Touch Screen The GT-500 comes with a projected capacitive multi-touch screen. Touch control is the main way to interact with the GT-500. Users are able to manipulate icons, graphic buttons, menus, the onscreen keyboard or any onscreen items with touch control. This chapter will walk you through the basic operations. 3.1.1 Basic Operations The table below provides instructions on how to use the multi-touch screen: Operation Description Tap Tap an item and quickly release to select an item, launch an application, or open a menu. Tap and hold Tap and hold an item or a blank area on the screen for a few seconds until a menu opens or an option appears. Drag Tap and hold on an item, such as an image or an icon, then move it to the target position. While dragging, do not release until you have reached the target position. Swipe Move your finger horizontally or vertically across the screen to scroll through the screen, App menu, pages, lists and so on. Zoom in / out Move two fingers closer together on an item, such as a picture, web page, or map, to zoom out, or move two fingers apart to zoom in. Double Tap For some applications, quickly tap twice on an item to zoom in and double-tap again to zoom out.
- 35. - 19 - Using the Rugged Handheld Device 3.1.2 Text Input The GT-500 doesn't have a physical keyboard to receive user's text input. To input text on the device, it relies on the "onscreen keyboard" featured by the operating system. An "onscreen keyboard" is a virtual keyboard with most of the standard keys. To open the onscreen keyboard, simply tap a text input field and the keyboard appears. 3.1.3 Sleep Mode When the device suspends to sleep mode, it enters a low power state and the display is off to save the battery power. You can manually force the device to enter sleep mode or specify a period of inactivity before it automatically enters sleep mode. While the device is in sleep mode, it is still capable of receiving messages and calls and processing tasks like downloading. To switch to sleep mode, press and hold the Power key until the screen is turned off. To wake up the device from sleep mode, press and hold the Power key until the screen is turned on. If the screen is locked, swipe up to unlock the device. To specify the period of inactivity, tap Settings | Display | Sleep. Then select a time of inactivity before the device enters sleep mode.
- 36. - 20 - Using the Rugged Handheld Device 3.2 Home Screen The Home screen provides you with an instant access to device status, notifications, application shortcuts, folders and widgets. Simply tap an item and you can launch the associated application. You can also add desired items to the Home screen, extend the Home screen or personalize the wallpaper to tailor it to your personal needs. When you power on the device for the first time, a typical Home screen looks like the example below. Notification Area Home screen Bottom Dock App Launcher Back Home Wallpaper and widget Widget
- 37. - 21 - Using the Rugged Handheld Device The table below describes the elements on a typical Home screen: Element Descriptions Notification Area The Notification Area is visible across the Home screens. The icons on the left side inform you of new messages, events, alarms, and activities in progress, while the icons on the right side shows the time, signal strength, battery level and other information. Applications you install on your device may show their own icons in this area. You can access the notification panel to see more information by swiping down the Notification Area. Home Screen • Tap an item on this screen to launch that item. • To delete an icon or widget, tap and hold that item until the Remove bar appears on the top of the screen. Then move the icon to the Remove bar. • Tap and hold any empty spot on this screen to customize your home screen. Widget The miniature of an application that functions directly on the Home screen. App Launcher Tap it to open the "App Launcher" where all applications installed on the GT-500 can be viewed and launched. Bottom Dock The dock is visible across the home screens. It shows the most commonly used App icons for quick access. You can change the icons as needed. Back Button Tap to go to the previous screen. Home Button Tap to return to Home screen. Tap and hold the button to view current running Apps. You can touch an App to reopen it or swipe it left or right to close it. Wallpaper and widget Tap to open wallpaper and widget settings screen, where you can select wallpaper and widgets.
- 38. - 22 - Using the Rugged Handheld Device 3.2.1 Extending Home Screen The Home screen is extended beyond the screen width to provide more space for adding application shortcuts and widgets. To access the extended Home screen, swipe on the Home screen to the left or right. To add application icons or widgets to the extended Home screen: 1. Tap the App Launcher icon on the Home screen to locate the target application icon or widget. 2. Tap and hold the target icon or widget until the extended Home Screen appears. 3. Move the icon or widget to desired screen and then release.
- 39. - 23 - Using the Rugged Handheld Device 3.3 Using Cellular Network After you insert the SIM card(s) to the GT-500 for the first time and power on the GT-500, depending on your mobile network carrier you might be guided to activate the account and connect to your mobile network. If you are asked for a PIN to unlock the SIM card when powering on the GT-500, contact your cellular network carrier for the default PIN. Note: Only one SIM card can be used for 2G/3G/4G. The other one can only be used for 2G. See 2.1 Installing microSD and SIM Card on page 8 for details. When a new SIM card is detected by the GT-500, you will be prompted to configure its usage, including voice call, messaging and data connection. You can configure it now or change the settings later. Featuring dual-SIM card slots, the GT-500 supports dual-SIM mobile connection, allowing you to enjoy constant and seamless Internet connection. Two cellular network icons will be displayed in the Notification Area to indicate the connectivity and signal strength. Different locations may have different mobile networks available. The GT-500 adopts the fastest mobile network available for data. However, in order to extend the battery life, you can configure the GT-500 to use only a slower 2G network for data. You can also configure the GT-500 to access a different set of networks entirely, or to behave in special ways when roaming. 3.3.1 Making/Receiving Calls After you activate your SIM card(s), the GT-500 auto-connects to your cellular network when it powers on. You can start to use the phone service. Using phone service, e.g., making or answering a call, is similar to the way you use a mobile phone.
- 40. - 24 - Using the Rugged Handheld Device To use the device for phone service, it is suggested that you connect a wired headset to the device's headset connector or use a wireless Blueooth headset or car kt. For instructions on how to connect to a Bluetooth device, see 3.5 Using the Bluetooth Feature for details. 3.3.2 Configuring Your SIM Cards The GT-500 supports dual SIM cards and you can configure how you want to use the cards if two SIM cards are inserted. Tap Settings | SIM Cards and you can: •• Tap SIM slot 1/2 to configure related settings for each SIM card. •• Tap Cellular data to select your preferred SIM for data connection. •• Tap Calls and select your preferred SIM for using calling service or Ask every time option. •• Tap SMS messages and select your preferred SIM for sending SMS messages or Ask every time I send a message option. 3.4 Using the Wi-Fi Feature The GT-500 is capable of Wi-Fi networking. Wi-Fi is a wireless networking technology that uses an access point, also known as the “hotspot”, to connect
- 41. - 25 - Using the Rugged Handheld Device to an Internet service provider over the wireless local area network (WLAN). Some hotspots are open to connect while others request you to present a key to authenticate your connection. The GT-500 needs to be configured including such key to connect to a hotspot. Follow the steps below to connect the GT-500 to your wireless local area network: Note: Turn off Wi-Fi when it isn’t used to extend battery life. The Notification Area displays the following icons that shows Wi-Fi status. Icon Description ? Notifies that an open Wi-Fi network is in range. Notifies that a Wi-Fi network is connected. Waves indicate signal strength. 3.4.1 Enabling Wi-Fi and Connecting to a WLAN 1. Tap Settings | Wi-Fi and turn on Wi-Fi if it isn't enabled yet. 2. The GT-500 then proceeds to scan for available Wi-Fi networks in range and displays the names of those found. Secured networks are displayed with waves denoting signal strength plus a lock on them while the open networks don't. 3. Tap a network to connect to it. To connect to a secured network, you’re prompted to enter a password or other credentials. (Ask your network administrator for details.) If the GT-500 detects a network previously connected to, the GT-500 auto-connects to it.
- 42. - 26 - Using the Rugged Handheld Device 4. Once a Wi-Fi network is connected, it displays as “connected” on the Wi-Fi settings screen. You can tap it to see the details about the speed, security, address, and related info. With Wi-Fi connected, a Wi-Fi wave icon will also be displayed in the Notification Area. 3.4.2 Adding a Wi-Fi Network Under the following situations, you may need to manually add a Wi-Fi network: • When a Wi-Fi network doesn’t broadcast its name (SSID) • When a Wi-Fi network is out of range and you want the GT-500 to remember it and auto-connect to it as soon as it gets in range. To add a Wi-Fi network: 1. Tap Settings | Wi-Fi and turn on Wi-Fi if it isn't enabled yet. 2. Tap the menu icon to open the context menu and select Add network. 3. Enter the SSID (name) of the network. If the network is secured, tap the triangle at the right of the Security field to select the type of security deployed on the network and enter any required security credentials.
- 43. - 27 - Using the Rugged Handheld Device 4. Tap Save. The GT-500 then proceeds to connect to the Wi-Fi network. Any credentials entered are saved so the GT-500 automatically connects to it the next time the GT-500 gets it within the range. 3.4.3 Connecting to a Wi-Fi Network by WPS Wi-Fi Protected Setup (WPS) is a feature that allows WPS-compliant devices to connect to each other instantly in a secure way. As the WPS devices automatically configure the SSID and WPA security key, it eliminates the need for users to manually enter the SSID and password. WPS works in two methods: Push or personal identification number (PIN). To connect to a Wi-Fi network via WPS: 1. Tap Settings | Wi-Fi and turn on Wi-Fi if it isn't enabled yet. 2. Tap the menu icon to open the context menu and select Advanced. 3. Use either of the following methods to make the connection: To use Push button, tap WPS Push Button and a prompt message will appear. Then press the WPS button on your WPS router within two minutes. To use PIN method, tap WPS Pin Entry. You will be prompted with a PIN. Enter that PIN on your Wi-Fi router within two minutes.
- 44. - 28 - Using the Rugged Handheld Device 4. WPS authentication process will start. When the authentication is done, you will be prompted that connection is successful. 3.4.4 Forgetting/Modifying a Wi-Fi Network When you don’t want the GT-500 to "auto" connect to a Wi-Fi network or when it is a network that you no longer use, remove the Wi-Fi network by the steps below: 1. Tap Settings | Wi-Fi and turn on Wi-Fi if it isn't enabled yet. 2. On the Wi-Fi settings screen, tap and hold the name of the network to forget. A context menu then opens. 3. Tap Forget network. Some Wi-Fi networks may periodically change their passwords to enhance the network security. When this occurs, you need to change the saved login
- 45. - 29 - Using the Rugged Handheld Device credentials. To change the password, follow the steps above to access the context menu of the intended network. Then tap Modify network to make the changes. 3.4.5 Making Your Device a Wi-Fi Hotspot When the GT-500 is connected to a 3G/4G network, you can share the connection with your laptop or other devices by making your GT-500 a Wi-Fi hotspot. To do so: 1. Tap Settings | Wireless & networks | More | Tethering & portable hotspot | Wi-Fi hotspot. 2. Tap Wi-Fi hotspot slider to enable the hotspot function. 3. Tap Set up Wi-Fi hotspot to configure the settings as needed: •• Network SSID: Enter a name to identify the wireless network created by the GT-500. •• Security & password: To prevent your device from being accessed by unauthorized users, it is strongly recommended that you set up a password to protect your network.
- 46. - 30 - Using the Rugged Handheld Device When Wi-Fi hotspot is enabled, a Wi-Fi hotspot icon will appear in the Notification Area. 3.5 Using the Bluetooth Feature Bluetooth enables the wireless connection over a short distance about 8 meters. It is specified as a "wireless personal area network" (WPAN). The GT-500 is Bluetooth-capable to synchronize data with other Bluetooth-capable devices such as PCs, laptops, hands-free, headsets, printers, PDAs and cell phones. Before the GT-500 can connect a Bluetooth device, it needs to pair with that device. Such “pairing” involves the authentication between them to justify their accesses to each other. Once they are paired, they stay paired unless they are unpaired. 3.5.1 Enabling Bluetooth and Pairing with Bluetooth Device To enable or disable the Bluetooth function: 1. Tap Settings | Bluetooth and turn on Bluetooth if it isn't enabled yet. Note: When Bluetooth is enabled, then the GT-500 is visible to nearby devices. 2. If the Bluetooth device you want to pair with is not displayed in the Available devices list, tap the menu icon to open the context menu and select Refresh. The GT-500 proceeds to scan for any Bluetooth device in range. Then it displays the names of the device(s) found.
- 47. - 31 - Using the Rugged Handheld Device Note: If the device to pair with isn’t displayed after the scan, check if it is configured to be discoverable. 3. Tap the device you want to pair with. When the Bluetooth pairing request dialog box appears, tap Pair. The GT-500 will then send a connection request to the device you want to pair with. On the device to pair with, a dialog box appears requesting to enter or verify the pairing code. The passkey entered or shown on the GT-500 and the Bluetooth device must be the same. If you’re prompted to enter a pin code, try entering 0000 or 1234 (the most common pin code), or look up in the documentation that came with the other Bluetooth device to learn its pin code. Then the devices proceed to pair with each other.
- 48. - 32 - Using the Rugged Handheld Device 3.5.2 Configuring Bluetooth Features to Use A "Bluetooth profile" defines the features supported by a Bluetooth device. For two Bluetooth devices to share files with each other, they need to both support the right profile. A profile can provide the ability to transmit phone conversations, to play music in stereo, or to transfer files or other data. Some Bluetooth devices have multiple profiles. To select the profile to use, tap the paired Bluetooth device and then select the profile. 3.5.3 Disconnect from a Bluetooth Device To disconnect the GT-500 from a Bluetooth device: 1. Tap Settings | Bluetooth. 2. In the Paired devices list, find the device to disconnect and tap it. 3. Tap FORGET to unpair the device. 3.5.4 Configuring Your Bluetooth Device When Bluetooth is enabled, then the GT-500 is visible to nearby devices with the default name ANDROID BT. To rename the device, 1. Tap Settings | Bluetooth and turn on Bluetooth if it isn't enabled yet. 2. Tap the menu icon to open the context menu and select Rename the device and then you can rename it.
- 49. - 33 - Using the Rugged Handheld Device 3.6 Using the Location Feature The GT-500 features positioning function to identify your location. It allows location-based Apps to collect and use your location information to provide location-related service. For example, a third-party App might want to pinpoint a vehicle’s location so as to provide a more efficient route for the driver upon traffic congestion. For a location-based App, you can individually configure whether it is allowed to access to location services when the service is on. Note: When your turn off the location service, you also turn it off for the Apps that use this service. That means location-based service will stop and not be available. 3.6.1 Enabling/Disabling Location Service To turn on or off location service, tap Settings | Personal | Location to turn it on or off.
- 50. - 34 - Using the Rugged Handheld Device 3.6.2 Location Mode In addition to GPS satellite method, the GT-500 is also capable of using Wi-Fi and cellular networks to speed up positioning performance. According to the position mode, the battery drain and position accuracy varies. To select a location position mode when the location service is on, 1. Tap Settings | Personal | Location | Mode. 2. Tap Mode and select a mode: •• High accuracy: This mode uses GPS, Wi-Fi and cellular networks to determine location. It drains the battery faster yet higher accuracy is achieved compared to the other two modes. Select this mode if precise location matters to you. •• Battery saving: This mode uses Wi-Fi and cellular networks to determine your location. Select this mode if you need to extend the battery life. •• Device only: This mode determines your location using GPS only. Without using Wi-Fi and cellular networks to improve the startup process, it takes longer to determine the location.
- 51. - 35 - Using the Rugged Handheld Device 3.7 Using the Camera The device is equipped with two cameras: a front-facing camera and a back- facing camera with LED flash. Using the native camera application that comes with the operation system, you can switch between the front and rear cameras and perform other camera operations. To access the camera application, on the Home screen tap the camera icon . The camera application then opens. Tap to view the picture(s) taken and video(s) shot in the Gallery application. Shutter icon. Tap it to take a picture Recorder icon. Tap it to shoot a video. Opens camera settings. Switches between the front- and rear-camera. Flash on/off or Auto mode HDR on/off mode Various camera modes and effects
- 52. - 36 - Using the Rugged Handheld Device When taking a photo: •• To zoom in and out, place two fingers apart or together. •• When you frame your subject on the screen, the rear camera will auto focus on the center of the screen with a focus indicator. To manually make a focus, tap the target or area that you want to focus on. •• To take a photo, press the shutter icon. When recording a video: •• To enable/disable the microphone, tap the Settings icon and then video icon. •• To start the recording, tap the Recorder icon and the timer starts. •• To stop the recording, tap the Recorder icon again.
- 53. - 37 - Using the Rugged Handheld Device 3.8 Using the NFC Feature Near Field Communication (NFC) is a short-range wireless communication technology that enables NFC-capable devices to exchange data such as contacts, photos, music, or web address over a short distance less than 4 centimeters. The NFC detection area is at the back side of the GT-500. When you tap other NFC devices, tags, or readers, the NFC areas of both devices should be close to one another so that the connection can be established. NFC detection area 3.8.1 Enabling/Disabling NFC To enable or disable the NFC function: 1. Tap Settings | Wireless & networks | More | NFC to turn on/off NFC. 2. When NFC is enabled, its icon will be displayed in the Notification Area. 3.8.2 Configuring NFC Modes The GT-500 supports two NFC modes: P2P and TAG modes. To configure the NFC modes:
- 54. - 38 - Using the Rugged Handheld Device 1. Tap Settings | Wireless & networks | More | NFC and turn on NFC if it isn't enabled yet. 2. Enable the modes as needed: •• P2P mode: Peer-to-Peer mode utilizes Android Beam feature to exchange App contents such as contacts, photos, music, or web address as long as the App supports Android Beam function. To use this mode to exchange data, see 3.8.3 Exchanging Data with NFC- Enabled Device for more information. •• Tag mode: Allows the GT-500 to read NFC tags. For example, working as a tag reader the GT-500 can read the NFC tag of a smartposter to retrieve information like product or promotion information. 3.8.3 Exchanging Data with NFC-Enabled Device To use NFC to exchange App contents, both sending and receiving devices must be NFC-enabled and unlocked. The following describes how to beam App content from the GT-500 to another NFC device: 1. Make sure both devices are NFC-enabled. For your GT-500, enable NFC as described in 3.8.1 Enabling/Disabling NFC if it isn't enabled yet.
- 55. - 39 - Using the Rugged Handheld Device 2. On the GT-500, access NFC settings page and make sure P2P mode check box is ticked. 3. Open the content you want to exchange. 4. Make sure the screen of both devices are unlocked, then touch the devices together, back to back. 5. On the GT-500, you will hear a sound and be prompted a message "Touch to beam". Touch the screen of the GT-500 to begin the beaming process. 6. The content will appear on the other devices's screen. 3.8.4 Using Tap & Pay You can tap and pay with the GT-500 at the merchants that accept contact-less payments. To use the tap and pay on NFC: 1. Tap Settings | Wireless & networks | More | NFC and turn on NFC if it isn't enabled yet. 2. Enable the Tap & Pay option.
- 56. - 40 - Using the Rugged Handheld Device 3.9 Using the Barcode Scanner Barcode scanner is an optional feature on the GT-500. Depending on your models, your GT-500 might be equipped with 1D/2D barcode scanner. This section will walk you through the basic operations. To get the information on supported barcode formats, see 3.9.2 Supported Barcode Formats for details. To use the barcode scanner, simply press the scan keys on either side of the GT-500 to scan the barcode. Scan key Scan key 3.9.1 Using the BarcodeScanWizard (Optional) Generally a third-party barcode application will be used to process the data read by the scanner. A optional BarcodeScanWizard is installed on the GT- 500. The App provides on-screen buttons to activate the barcode scanner so that you don' need to press the triggers on either side of the GT-500. To use the App: 1. Launch the BarcodeScanWizard App. 2. Swipe down the Notification Area and make sure to turn on the Scan Button.
- 57. - 41 - Using the Rugged Handheld Device 3. A green button shall appear on the screen. Press the button to scan. The button turns green when the scanner is activated. 4. Press the red button to stop. 3.9.2 Supported Barcode Formats Type Formats Linear UPC/EAN, Bookland EAN, UCC Coupon Code, ISSN EAN, Code 128, GS1-128, ISBT 128, Code 39, Trioptic Code 39, Code 32, Code 93, Code 11, Interleaved 2 of 5, Discrete 2 of 5, Codabar, MSI, Chinese 2 of 5, Matrix 2 of 5, Korean 3 of 5, Inverse 1D, GS1 DataBar, Composite Codes 2D Stacked PDF417, MicroPDF417 2D Matrix Data Matrix, Data Matrix Inverse, Maxicode, QR Code, MicroQR, QR Inverse, Aztec, Aztec Inverse Postal US Postnet, US Planet, UK Postal, Japan Postal, Australian Postal, Netherlands KIX Code, USPS 4CB/One Code/Intelligent Mail, UPU FICS Postal
