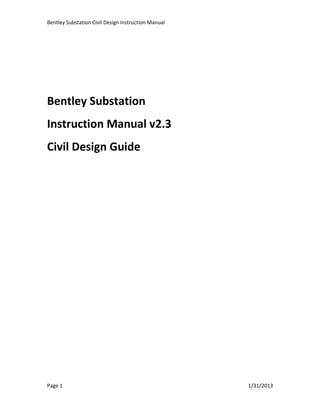
Bentley substation civil instruction manual-v2.3
- 1. Bentley Substation Civil Design Instruction Manual Page 1 1/31/2013 Bentley Substation Instruction Manual v2.3 Civil Design Guide
- 2. Bentley Substation Civil Design Instruction Manual Page 2 1/31/2013 Table of Contents Preface ...................................................................................................................................................6 A. Purpose: .........................................................................................................................................6 B. Requirements:................................................................................................................................6 C. Legends:..........................................................................................................................................6 E. Glossary, Definition, and Terminology:..........................................................................................6 I. General Approach.............................................................................................................................8 A. Software Overview........................................................................................................................8 B. Drawing Size, Page Format, Title Block, and Scaling .....................................................................8 C. Handling Existing Vector/Raster Drawings....................................................................................8 II. Design Approach..............................................................................................................................9 III. Launching Bentley Substation and Working with Project Manager ...........................................10 A. Restoring a Project from Backup.................................................................................................11 B. Creating a New Project................................................................................................................13 C. Creating a New Drawing Page.....................................................................................................14 D. Copying a project .......................................................................................................................17 E. Copying a Drawing Page .............................................................................................................18 F. Rename a Project or Drawing Page ............................................................................................19 G. Modify a Project or Drawing Page ..............................................................................................21 H. Running Reports.........................................................................................................................22 IV. Designing with Existing Vector/Raster Drawings..........................................................................22 A. General Method .........................................................................................................................22 B. Bringing in Existing Vector Files to a Bentley Substation Drawing.............................................23 C. Placing Symbols into Vector/Raster Graphics .............................................................................26 V. Section NOT used in Civil Manual...................................................................................................26
- 3. Bentley Substation Civil Design Instruction Manual Page 3 1/31/2013 VI. Designing the Civil Master Site Layout ..........................................................................................26 A. Creating a New Civil 3D Layout Page..........................................................................................28 B. Creating a 3D Civil Master Site Layout using Elements from a 3D Topographical drawing........29 C. Creating a 3D Master Site Layout from an Existing Grading Plan ...............................................29 D. Creating the DTM.........................................................................................................................30 E. Additional Features that need to be added to the 3D Civil Master Site Layout File....................31 F. Accuracy Check.............................................................................................................................34 G. Level Locking................................................................................................................................34 VII. Inserting 3D Objects .....................................................................................................................36 A. Insert Substation Object in the Civil Master Site Layout............................................................36 B. Inserting Single Objects..............................................................................................................38 C. Inserting Variable Objects ..........................................................................................................40 D. Inserting Repeating Objects.......................................................................................................40 E. Assigning Balloon Numbers to Foundations.................................................................................40 F. Assigning Job Numbers to Foundations. ......................................................................................42 VIII. Design Construction Drawings.....................................................................................................44 A. Creating a Construction Drawing(s) from the Civil Master Site Layout .......................................44 B. Creating Standard 2D Drawings (i.e., Structure and Foundation Drawings)...............................51 C. Annotating Drawings...................................................................................................................55 D. Dimensioning Drawings...............................................................................................................55 E. Creating Section Callouts.............................................................................................................55 IX. Foundations Data Sheet Report.....................................................................................................55 A. Running Foundation Data Sheet Report .....................................................................................55 B. Embedding Excel Report into Foundation Data Sheet Drawing..................................................58 C. Modifying, Moving, Resizing or Deleting Embedded Excel Report.............................................60
- 4. Bentley Substation Civil Design Instruction Manual Page 4 1/31/2013 X. Generating Drawing List..................................................................................................................61 XI. Plotting Construction Drawing(s)...................................................................................................61 A. Printing Full Size Drawings for Final Issue...................................................................................61 B. Printing Drawings for Review (not full size) .................................................................................67 C. Publishing a Project in PDF with Links maintained.....................................................................68 D. Creating 3D PDFs........................................................................................................................69 XII. Backing up and archiving a Project...............................................................................................70 A. Overview .....................................................................................................................................70 B. Interim Mandatory Backup for Data Retention ..........................................................................71 C. Archiving a Project upon Completion...........................................................................................72 Appendix A. Quick Guide.....................................................................................................................73 Appendix B. Basic Bentley Substations Drafting Overview................................................................74 1. Accudraw “o” and “enter” commands.........................................................................................74 2. DGN files, design models, and sheet model.................................................................................75 3. Levels............................................................................................................................................76 4. Reference Command....................................................................................................................79 5. Merge to Master Command.........................................................................................................81 Appendix C: Creating Details...............................................................................................................83 Appendix D: Retaining Legacy Title Blocks and 0, 1, and 2 Drawings................................................88
- 5. Bentley Substation Civil Design Instruction Manual Page 5 1/31/2013 Date Rev. Description By Chk by 2.0 Will be Updated Later JOSB 01/31/13 2.3 Updated and revised to be consistent with Electrical V2.3 LD
- 6. Bentley Substation Civil Design Instruction Manual Page 6 1/31/2013 Preface A. Purpose: This document outlines all necessary steps and procedures for Civil related work required to complete a substation design project utilizing Bentley Substation software within PG&E configured environment. All users need to follow these steps to ensure contents can be properly utilized among PG&E and contractors. B. Requirements: 1. Bentley Substation should be properly Installed and Configured. 2. Master PG&E Parts Database has been installed. 3. Master catalogs (2D/3D) are present. C. Legends: 1. Text in single quote is: ‘Running a command’. 2. Text in double quote is: “Column or field name existing in the software”. 3. Text in bold is: USER TO KEY-IN VALUE(S). 4. Text in Italic and bold is: Hint or CAUTION or PAY CLOSE ATTENTION. E. Glossary, Definition, and Terminology: Backup: The process, which bundles all related files/data of a project to one single file (*.prj) Construction Drawing: Drawings to be issued out to construction or vendor drawing. These drawings contain the Title Block and where annotation, dimensioning and clouding occurs. Design Model: A 2D or 3D workspace model within Bentley Substation. These model(s) are referenced into the Construction Mode Drawing. The 2D and 3D design models are available with x & y and x, y, & z coordinates respectively. Typically text or annotations are not placed within design models and items are drawn at 1:1 scale. This model has no Title Block. Drawing Set: Typically all drawings for a specific project will be assigned to the same drawing set (i.e., Civil). Note that Electricals will populate this field differently. DTM: Digital Terrain Model font001: Font style to be used in PG&E Bentley Substation environment for Civil drawings (Note that Electrical drawings use font style font style “RomanS”). G.A.O.: General Arrangement Outdoors
- 7. Bentley Substation Civil Design Instruction Manual Page 7 1/31/2013 Live Nesting Level: Defines how many levels of a reference the software needs to look through to display the reference. For example, if set at 0 or No Nesting, only the referenced file itself will be appear in the destination file. If set to 1, any file referenced into the reference file will also be referenced into the destination file, and so on. Master Civil Model: 3D drawing containing civil components such as DTM, road, fence, gate(s), PRP, topo…This model will not be issued to construction; it’s used to create the Arrangement of Foundations, Grading Plans, etc. Master Electrical Model: 3D drawing containing all actual inserted 3D symbols which will not be issued for construction. Master Model: 3D workspace model within Bentley Substation. Design can be done on this model. No Title Block is to be included here; and do not issue designs done in this model. My Projects: The folder which contains all active substation projects Page Name: Drawing number Project Name: Substation Name (e.g. East Nicolaus Substation) PRP: Project Reference Point. Typically the origin of X,Y axis located at Z=0.
- 8. Bentley Substation Civil Design Instruction Manual Page 8 1/31/2013 I. General Approach A. Software Overview Bentley Substation is an intelligent and integrated CADD software which consists of Microstation and a database running in the background. Bentley Substation users can perform all basic drafting tasks that used to be done in Microstation. Existing drawings with non-intelligent graphics can be brought into the new environment and mixed with new intelligent symbols as necessary. Similarly, legacy 2D physical objects can be on the same drawing with new 3D intelligent symbols. All drawings for a substation will eventually be bundled into one project file. The project name will be the name of the substation. No individual DGN files will be available for editing or archiving. B. Drawing Size, Page Format, Title Block, and Scaling For simplicity of printing and handling, Bentley Substation uses 3-Size (“D” size, or 34”x22”), 4-Size (“E” size, or 44”x34”) and 5-Size (50”x30”) drawings. <0, 1, and 2 size plus SPCC shall be developed> Bentley Substation produces drawings utilizing a letter and number coordinate system to properly identify locations of components for intelligent linkage. The appropriate page format needs to be selected for all drawings to be issued. For Civil design, there are currently three Title Blocks available: “ETEC3S_TB_CIVIL”, “ETEC4S_TB_CIVIL” and “ETEC5S_TB”. <0, 1, and 2 size plus SPCC Title Block drawing templates shall be developed> The 3D Civil Master Site Layout model design will be 1:1 scale. All other drawings’ Title Block can be scaled appropriately. Refer to Section III.C for more information regarding the creation of different page sizes and commonly used scale factors. C. Handling Existing Vector/Raster Drawings Users can maintain existing drawing numbers if they are old/new 3 size (e.g. 3001234), 4 size, and 5 size; simply create a new drawing in Bentley Substation with the same drawing number, page size, and scale, then merge vector contents by referencing and “Merge to Master” command. Intelligent design can be on the same drawing with legacy (non- intelligent) design; however, non-intelligent design will not have the same features as intelligent design. Similarly, existing drawings containing raster can be edited using Descartes.
- 9. Bentley Substation Civil Design Instruction Manual Page 9 1/31/2013 Refer to Appendix D for a procedure when an existing legacy Title Block needs to be retained. II. Design Approach It’s important that project design be based on existing and approved design standards, not from other projects when design standards are available. This means all applicable existing standards will need to be modeled ahead of time. For creation of standard (and nonstandard) 3D symbols, a request should be made to the Civil Bentley Administrator. For the Civil Arrangement of Foundation or Grading Plan design, users can start the design by placing 3D symbols (i.e., foundations) from the catalog into the Civil Master Site Layout model. Final construction drawings will be made by referencing the Civil Master Site Layout model. Dimensions, text and Foundation Item Number (balloon number) will be placed manually on the final construction drawings to be issued. The following is a basic outline of the Workflow Process: 1. Check H:Substation DataMy Projects to see if the substation you are about to work on is already in the active projects folder. If so, that means somebody is working on that station at this time – coordinate with that person as required. Note that in most typical projects, the Electrical Designer will do this check. Civil Designer will need to check this folder when there is no Electrical scope. 2. If the substation is not in the active projects folder, check this directory to see if the substation you are about to work on exists: H:Substation DataSubstation_LIBBackup. If it does, request the substation to be restored into the active projects folder (make sure to use the most recent backup file). Note that in most typical projects, the Electrical Designer will make this request. Civil Designer will need to make this request when there is no Electrical scope. 3. If none of the above, copy the “_START SUBSTATION” project and rename it as required. Please do not modify or add any other drawing pages to this project as this is a template project that will be used by everyone. This project folder contains two pages: CIVIL MASTER SITE LAYOUT.DGN and ELECTRICAL MASTER SITE LAYOUT.DGN plus a REFERENCES folder. The pages are referenced to each other and already have the DTM, PRP and X-Y axis incorporated. 4. Check drawings out of WIP and place into the “References” folder. Note that you should only do this for drawings that will be converted to Bentley Substation format. For all other drawings from WIP, check out to your LAN ID folder or C:Data (such as drawings to be superseded, 0-size drawings, etc.).
- 10. Bentley Substation Civil Design Instruction Manual Page 10 1/31/2013 When checking the drawing out, make a note in the ‘comments’ section of WIP indicating “Bentley Substation.” This will indicate that the drawing has been converted into the Bentley Substation project environment. Topographical drawings, when available, should also be placed in the “References” folder for the creation of the Civil Master Site Layout model or for future reference. 5. Proceed with design by working in the Electrical Master Layout and Civil Master Layout models first. 6. When the project is completed, back up the project and notify appropriate Project Librarian for proper archival. Follow instructions in Section XII. III. Launching Bentley Substation and Working with Project Manager On most workstations users can double click on the Bentley Substation Icon located on the Desktop to launch the program (The blue transformer shortcut icon). Alternatively, Bentley Substation can be launched from “Start” Menu “All Programs” “Bentley” “Bentley Substation V8i” “Bentley Substation V8i”.
- 11. Bentley Substation Civil Design Instruction Manual Page 11 1/31/2013 Once Bentley Substation has launched, the “Project Manager” dialog appears as shown below. The following tasks can be done by the “Project Manager”: - Restore a project from backup/archive - Create a new project and new drawing page - Copy a new project or drawing page - Rename and Modify a project or drawing page - Run Reports (i.e., the Foundation Data Sheet report) A. Restoring a Project from Backup On a regular production run, after a project has been completed using Bentley Substation, it will be backed up into one single file which will be archived. This archived project needs to be restored in Bentley Substation’s Project Manager before it can be worked on again. On “Project Manager”, point to “File” “Restore”, the “Restore Project” dialog box appears
- 12. Bentley Substation Civil Design Instruction Manual Page 12 1/31/2013 Line 1: Click on the ellipsis for the “Project File (*.Prj) field to select a project to be restored: Select a project to restore and click “Open”. Line 2: Keep the default file path “H:Substation DataMy Projects” folder here since all active projects will be placed in one location.
- 13. Bentley Substation Civil Design Instruction Manual Page 13 1/31/2013 Line 3: Assign a new project name if needed; otherwise, the name for the project to be restored will be kept. B. Creating a New Project Within the “Project Manager”, a new project can be created by right clicking on “My Projects” directory, selecting “New Project”, or “File” “New” “New Project”, or shortcut ‘Ctrl+N’ . The project name will be the substation name or switching substation name e.g. Orosi Substation or Santa Ynez Switching Station. After keying in the substation name, click on “Description” and key-in the following information as shown below. This information will appear on the Title Block.
- 14. Bentley Substation Civil Design Instruction Manual Page 14 1/31/2013 C. Creating a New Drawing Page After successfully creating a new project, the “New Page” dialog box immediately appears which asks the user to create a new drawing page.
- 15. Bentley Substation Civil Design Instruction Manual Page 15 1/31/2013 1. Project – Defaults to the name of the project which is also the name of the facility (Substation, Switching Station, etc.). Ensure you are creating the drawing in the proper project. 2. Drawing Set – Type in “CIVIL” for all Civil drawings so they are easily recognized within Project Manager. 3. Installation – Type in drawing type: Arrangement of Foundations, Grading Plan, Foundation Data Sheet, Structural, SPCC, etc. 4. Location – Typically Leave Blank. Note: Drawing Set, Installation and Location fields are intended to be used for organizing the drawings, and to be able to filter and search in the future. Civil is populating these fields with different information than the Electricals. Refer to latest edition of Electrical Manual for more details on what information Electricals use in these fields. Do not use special characters for Installation or Location (#, &, commas, apostrophes, colons, semicolons, parentheses, *, etc) 5. Page Name – Type in a Page Name, most likely will be a PG&E drawing number beginning with 3-, 4-, or 5-, or “Civil Master Site Layout” for the Civil Master Site Layout drawing. 6. Initial Mode – Choose the type of drawing you are creating from the list of available types. “3D Layout” for the Civil Master Site Layout; “Construction Mode” for all other Civil Construction Drawings. 7. Title Block – Select the appropriate size for drawings to be issued. Leave Title Block blank for 3D Layout. a. For 3-size drawings, choose ETEC3S_TB_CIVIL b. For 4-size drawings, choose ETEC4S_TB_CIVIL c. For 5-size drawings, choose ETEC5S_TB. Note that depending on your settings, you may need to choose ellipses at the right hand side of the Title Block field, left click on it. This brings up the “Select Title Block” dialog box. Within the “Catalog Tree” panel, select “Master Catalog 2d” and double click with left mouse button, then select the appropriate Title Block from the list. Refer to Appendix D for what to do if you have an existing drawing that has an older legacy Title Block that you would like to retain or if you have a 0, 1 or 2 size drawing. 8. Place Title Block in sheet mode – ensure this box is NOT checked for new drawings. 9. Page Format – Select the appropriate size for drawings to be issued. Select as follows: a. For Civil Master Site Layout, choose 3D Layout.
- 16. Bentley Substation Civil Design Instruction Manual Page 16 1/31/2013 b. For 3-size drawings, choose ETEC3S, c. For 4-size drawings, choose ETEC4S d. For 5-size drawings, choose ETEC5S. 10. Page Macro – Leave Blank (highlight and clear any text in this field) unless an established page macro exists, not typical for Civil drawings. Refer to latest edition of Electrical manual for more information on page macros. 11. Scale Factor – This is where you set your page scale. For the Civil Master Site Layout, the Scale Factor should be set to 1. For Construction Drawings, type in the appropriate scale factor for the drawing page. The following are some common scale factor values: Scale Scale Factor Scale Scale Factor 1’ = 1’-0” 1 1/16” = 1’-0” 192 3” = 1’-0” 3 1” = 10’ 120 2” = 1’-0” 6 1” = 20’ 240 1½” = 1’-0” 8 1” = 30’ 360 1” = 1’-0” 12 1” = 40’ 480 ¾” = 1’-0” 16 1” = 50’ 600 ½” = 1’-0” 24 1” = 60’ 720 3/8” = 1’-0” 32 1” = 100’ 1200 ¼” = 1’-0” 48 1” = 200’ 2400 3/16” = 1’-0” 64 1” = 400’ 4800 1/8” = 1’-0” 96 1” = 500’ 6000 3/32” = 1’-0” 128 1” = 1000’ 12000 12. Set page online – This needs to always be checked 13. Page Descriptions – The information entered here will appear in various spots on the Title Block. Information can be entered here, or at a later time by either selecting “Modify Page” after right clicking on the drawing listed in the Project Manager or right clicking anywhere on the Title Block in the active drawing. Once all these fields are properly filled out, clicking “OK” will open the new drawing page.
- 17. Bentley Substation Civil Design Instruction Manual Page 17 1/31/2013 Alternatively, users can right click on the project name in “Project Manager” to create new drawings at any time. To complete filling in the Title Block within “Project Manager”, click on the “Drawing Set” tab (at the bottom of the window) and key-in additional information required for the project under “Description” for the Drawing Set “CIVIL”. Note that this information will populate different fields of the Title Block on all the Civil drawings within the project. Drawing Set – A collection of drawings involved in a particular project, but within the same Substation (Project). D. Copying a project To copy a project, in “Project Manager”, right click on the project name to be copied “Copy”; a “Copy Project” dialog box appears: Drawing Set Tab
- 18. Bentley Substation Civil Design Instruction Manual Page 18 1/31/2013 Line1: This should be the project the user wants to copy. Line2: Lets the user define a new location for this project. For most projects, this location should be under “H:SUBSTATION DATAMY PROJECTS” folder since all active, on going design projects will be in one folder. Line3: Assign a new name for the project. E. Copying a Drawing Page To copy a drawing page, on “Project Manager,” navigate to the project containing the drawing page the user wishes to copy right click on the drawing “Copy”, the “Copy Page(s)” dialog appears.
- 19. Bentley Substation Civil Design Instruction Manual Page 19 1/31/2013 The most important thing to do first is to select the destination for the project where you want to copy the drawing(s) to. Left click on the small triangle at the right hand side of the “Project” field, select within the list of folder locations, or click on the ellipses to navigate to the correct folder location. Fill in the rest of the fields as needed or leave “(Keep Existing)”. If drawing description needs to be changed, click on the “Description” button and key-in all drawing info/description. Click “OK” when done. For the “Page Options” field, “Maintain Device ID” should be checked and the pull down menu should have “Tag Only” selected. The “Set Pages Online” box should also be checked. For the “Wire Number Options” field, leave options shown in above image F. Rename a Project or Drawing Page To rename a project, from “Project Manager”, right click on the project to be renamed “Rename”
- 20. Bentley Substation Civil Design Instruction Manual Page 20 1/31/2013 Key-in a new name and click “OK” To rename a Page (drawing number), from “Project Manager”, right click on the drawing to be renamed “Rename” Key-in a new drawing name (number) and click “OK”. Besides renaming a drawing page, note that “Drawing Set”, “Installation”, and “Location” can be modified here as well.
- 21. Bentley Substation Civil Design Instruction Manual Page 21 1/31/2013 G. Modify a Project or Drawing Page To modify a project, from “Project Manager”, right click on a project to be modified, the “Modify Project” dialog box appears: Click on “Description” “Business Line” and “Facility Type” can be modified here. To modify a drawing page, from “Project Manager”, right click on the drawing to be modified, “Modify”
- 22. Bentley Substation Civil Design Instruction Manual Page 22 1/31/2013 All active fields can be modified here. Note: to modify inactive fields (Project:, Drawing Set:, Installation:, Location:, Page Name:), use the “Rename” command. Note: the use of the “Place Title Block in sheet mode” check box is no longer necessary. Please do not check this box under any circumstances. Failure to do so may result in losing work. H. Running Reports Foundation Data Sheet Reports can be run in Project Manager or from a drawing page. Refer to Section IX for more detailed instructions on Running Report commands and features. IV. Designing with Existing Vector/Raster Drawings A. General Method Since Bentley Substation carries full Microstation features, modification of raster and vector files will be handled similarly to how Microstation handled them. After vector files are copied to a Bentley Substation drawing by “Referencing” and “Merge to Master” commands, users can still use familiar drawing tools to modify vector contents
- 23. Bentley Substation Civil Design Instruction Manual Page 23 1/31/2013 just like in Microstation. New intelligent symbols can be combined with non-intelligent (vector) graphics. B. Bringing in Existing Vector Files to a Bentley Substation Drawing Users should place the existing raster/vector files in the “References” folder within the project’s main folder. This folder contains all drawings checked out from WIP that are to be converted into Bentley Substation format; this includes both vector and raster files. Note that Topographical files should also be placed in the “References” folder. In “Project Manager”, open a drawing (this becomes the active Bentley Substation drawing) that the user wishes to bring existing vector content into. It’s important to ensure that the active Bentley Substation drawing’s scale is compatible with the referenced vector drawing scale. Run the “Reference”( ) command “Tools” “Attach”, and then navigate to the “References” folder containing the existing vector file select the file to be attached and click “Open.” The following dialog box will appear.
- 24. Bentley Substation Civil Design Instruction Manual Page 24 1/31/2013 Select “Top” under the “Orientation”, “Standard Views” section, verify “Detail Scale”, “Nested Attachments” and “Nesting Depth” as required. Refer to Section VIII for additional discussion on “Nested Attachments”. Select “OK”. Place the cursor within the active drawing at the spot where the referenced drawing is to be located, and left click. Once the vector file has been referenced in, use clip reference to exclude unwanted data (such as drawing numbers in the border, revision block info, extraneous data outside the format, etc.). Then, merge the vector drawing into the Bentley Substation drawing. From the “References” dialog box, with the drawing to be merged highlighted select “Tools” “Merge into Master” Note: if the vector file to be referenced and merged to the Bentley Substation drawing contains a raster file, that raster file will be referenced into the Bentley Substation drawing as well. Click on the “Raster Manager” command to verify. The example below shows the raster file listed in the Raster Manager. Basic raster file manipulations such as move, scale, copy, rotate…can be done using Descartes tools.
- 25. Bentley Substation Civil Design Instruction Manual Page 25 1/31/2013 Verify the raster file name is correct and that the path to the raster file is pointing to the correct file location. To verify path, right click on the file name within “Raster Manager” and select “File Name”. This will bring up the following dialog box, Select the magnifying glass, which will bring up the “Find Raster File” dialog box. Navigate to and select the correct file, then click “Open”
- 26. Bentley Substation Civil Design Instruction Manual Page 26 1/31/2013 The full file path should now be shown. Verification of the path is important in case the Raster file had been moved from its’ originally saved location. If the above steps are not done the raster drawing file may become unattached from the vector file drawing. If this happens, then the user will need to manually reattach the raster file. C. Placing Symbols into Vector/Raster Graphics For Arrangement of Foundations or Grading Plans, insert 3D objects in the Civil Master Site Layout model, then reference that 3D drawing into the construction drawing containing raster/vector graphics. Refer to Section VI for more details. V. Section NOT used in Civil Manual VI. Designing the Civil Master Site Layout Historically, all drawings were stored individually and could not be tied or linked to one another. Bentley Substation uses a “project setting” where all information for one substation is stored and archived together. This design approach allows items to be defined only once within the project and referenced into various drawings and models throughout the project. For example, the fence line, defined in the Civil Master Site layout, will be referenced into numerous individual construction drawings. Any changes to the fence line will be done on the Civil Master Site Layout and this change will echo throughout any drawings that use it as a reference. The project setting also allows the Civil and Electrical master site layouts to be referenced between each other for a real-time “overlay” at any point in the design process. Below is a general overview of the interdisciplinary design outline that shows how the Civil Master Layout model is utilized (arrows represent referencing):
- 27. Bentley Substation Civil Design Instruction Manual Page 27 1/31/2013 As shown above the final construction drawings will be made up of references of various views of master layout drawings (design models) and existing drawings where applicable. The Civil Master Site Layout drawing serves as a master source for items like roadways, fence lines and gates, foundations, terrain models and other outdoor information. Features from this layout will be referenced into other layouts (i.e. Electrical Master Layout) and may also be used to generate construction drawings including, but not limited to, the Grading Plan, Arrangement of Foundations, General Arrangement Outdoors, Conduits, Grounds, Elevations, and Detailed drawings. The 3D Civil Master Layout model includes the inserted 3D Substation objects only. The Civil Master Site Layout will not be issued, and therefore it will not have a Title Block, nor should it have any dimensions or annotations shown on it. Dimensions, text, item numbers, revision clouding and any other annotations will be done on construction drawings which will reference in the Civil Master Site Layout as well as any items from existing drawings. With existing substation facilities, the Civil Master Site Layout model will initially contain only new portions of the ongoing project. Existing elements will not be modeled and/or added to this model unless there is value added by doing so. Eventually when all equipment in the facility has been replaced, the Civil Master Site Layout model will be complete. The Civil Master Site Layout will need to be created only once. If the project already has the Civil Master Layout, the user can then skip to Section VI.B and VII and insert the necessary symbols required for the project. Electrical Master Layout -Master Model (3D) -Plan View Sheets (2D) -Elevation View Sheets (2D) (2D)(2D) G.A.O. - Plan View(2D) Ref Sections -Elev. View(2D) Ref Civil Master Layout (3D) - DTM, FDNS, Property Line, Fence line, Fence, Roadway, Berms, PRP Conduits Arrg’t -Plan View(2D) Ref Ground Arrg’t -Elev. View(2D) Ref Foundation Arrg’t (2D) Grading Plan (2Dl) (E) Foundation Arrg’t (2D) (E) Grading Plan (2D) Construction Drawings
- 28. Bentley Substation Civil Design Instruction Manual Page 28 1/31/2013 A. Creating a New Civil 3D Layout Page Note: The following sections describe how to create the Civil Master Site Layout page from scratch. Generally it is much easier to copy the template page “CIVIL MASTER SITE LAYOUT” located in the folder “_START SUBSTATION” in “My Projects”. This template page already contains the DTM, PRP, and the X and Y Axis. In Project Manager, click on the Project to be worked on Right click on the project name “New Page” The Project name, Drawing Set, Installation and Location will be specific to user’s project (Refer to Section III.C). Note that in most Civil drawings, Location will be left blank. The Page Name should be keyed in as “CIVIL MASTER SITE LAYOUT”. All other settings should be shown as above. After clicking “OK”, a new blank page will be created in which the user can place required objects. The Electrical will reference the Civil Master Layout Model to locate the new 3D symbols’ location based on the established PRP (X,Y coordinate). Hint: for existing substations, users may want to reference the existing Arrangement of Foundations in temporarily to locate areas for new 3D symbols. Once the areas for new 3D symbols have been located, users can detach the reference.
- 29. Bentley Substation Civil Design Instruction Manual Page 29 1/31/2013 If components needed for the project are available in the Master Catalog 3D catalog, follow Section VII to insert 3D objects. If components are not available, submit 3D symbol requests to the Civil Bentley Substation Administrator. B. Creating a 3D Civil Master Site Layout using Elements from a 3D Topographical drawing At this point a new, blank Civil Master Layout page should have been created and a blank 3D model (black screen with x,y &z coordinates) should be displayed on the screen. Use the “Reference” command to reference in the 3D Topographical drawing which should be located within the “References” folder. Typically many elements shown in the “topo” drawing will not be required to be part of the Civil Master Site Layout. Only once the intended levels are selected and shown is the referenced “topo” merged to the Civil Master Site Layout. Once the “topo” has been merged, manipulate any of the various elements into new levels if required. Also create any new levels as required (Refer to Appendix B). Continue to Section D to create the Digital Terrain Model (DTM) if required for the project. Note -If regrading is required this file could be manipulated with a 3rd party software program such as GeoPak. Alternatively the file could be converted to a 2D file, manipulated, and then follow the procedures in the next section. C. Creating a 3D Master Site Layout from an Existing Grading Plan Creating the 3D Civil Master Layout from an existing 2D vector grading plan is done in a similar fashion as the process used to create one from a Topographical drawing. The 2D vector file should be referenced into the 3D model of the Civil Master Site Layout. Existing elements from that drawing (fenceline, x-y axis, etc.) should be copied (or merged) into the 3D Civil Master Site Layout. To generated a 3D DTM from existing contour, the contours will need to be moved to their correct elevation. To do this, each contour should be selected individually, then select the element information tool ( ) or alternatively select “Element””Information”. The following dialogue box appears.
- 30. Bentley Substation Civil Design Instruction Manual Page 30 1/31/2013 Under the Geometry tab, change the elevation field that is circled above to match the correct elevation of the specific contour. Any new elements (Contours, Contour Numbers, Property Line, X-Y axis) should also be grouped into specific levels if they are not already done so. Once all contours are moved to their respective elevations and then grouped together in the same Level, the DTM should be created using the method described in the next section. D. Creating the DTM The DTM (Digital Terrain Model) represents the ground surface and is typically generated from either contours or spot elevations. The Contours and/or Spot elevations should already be isolated on their own Level and located at the proper elevation (z value). Tip- If any contour is circular and ends up back upon itself, use the ‘”break element” tool on any point of the contour. This prevents areas within the contour to appear “pond-like” when the 3D file is displayed as “smooth”. Select the required Contours or Spot Elevations that will be used to generate the DTM using the element selection tool as mentioned above. These elements should already be assigned to their own level.
- 31. Bentley Substation Civil Design Instruction Manual Page 31 1/31/2013 Once the elements are selected, under “Mesh Modeling”, select either “Mesh from Contours” or from “Mesh from Points” depending on what type of element is being used to generate the DTM (contours or spot elevations respectively). Select the “Keep Original” option once the dialogue box shown above appears if you would like the contours or spot elevations to remain after the DTM has been created. If “Keep Original” is not selected the elements (contours or spot elevations) used to generate the DTM will be erased after the DTM has been created. Once the mesh surface has been created, select the newly created surface by clicking on any point of the surface and transfer it to level “DTM.” E. Additional Features that need to be added to the 3D Civil Master Site Layout File. Note: The steps below illustrate how to draw additional 2D features within a 3D model. Linear 2D objects such as Property Line, X-Y Axis, and Fence line may also be drawn on at the z=0 by using the ACS Plan Lock.
- 32. Bentley Substation Civil Design Instruction Manual Page 32 1/31/2013 To do this ensure that you in the Top View( ). Then select. Now it is possible to draw in a 2D plane. a. Property Line- The property line, whether manually inserted into the Civil Master Site Layout or already transferred into the Civil Master Site Layout from the Topographical file, should be located at z=0. With the property line located its own level (i.e. Property Line), use the “Element Selection Tool” to select it. Then select the element information tool ( ) or alternatively select “ELEMENT””Information.” The following dialogue box should appear: Expand the “Start” and “End Fields” so the X, Y & Z rows appear. Change the value for z under both the “Start” and “End” values to “0.” The Property Line should now be located at Elevation (Z)=0. This process may need to be done to each segment of the property line. Note – Most other elements can be moved using a similar method. Moving elements in this manner minimizes errors that may occur with the traditional method of using the mouse to dynamically move them.
- 33. Bentley Substation Civil Design Instruction Manual Page 33 1/31/2013 b. X-Y Axis- The user will need to establish the location of the X-Y axis. The X-Y axis will show up on all plan views of construction drawings and like the Property Line, it also should also be located at Elevation (Z) =0 c. Fence line- The user will also need to establish the location of the Fence Line. The Fence Line will show up on all plan views of construction drawings and like the Property Line and the X-Y Axis, it also should also be located at Elevation (Z) =0. d. Project Reference Point (PRP)- The Project Reference Point (PRP) should be placed at the intersection of the X-Y Axis, and located at elevation Z=0. Since the PRP will be located at Z=0 it enables symbols such as foundations to be placed via the PRP method at their absolute elevation (i.e 42.9’). To Place the PRP, under “3D Layout Design” select the “manage project reference point” tool ( ) The following dialogue box should appear: Key-in Z=“0” ensure the project reference point is placed at elevation (Z) =0. Then place the PRP at the intersection of the XY axis by following the prompts in the lower left hand corner of the screen. If a Substation Site file will not be Geospatially referenced to any exterior coordinate system, the user may want to set X=1000, Y=1000, and Z=0 Again, the PRP should coincide with the origin of the X-Y axis. Note-The same PRP within the Civil Master Site Layout will be referenced into the Electrical Master Site Layout. Thus, corresponding Electrical symbols (i.e.,
- 34. Bentley Substation Civil Design Instruction Manual Page 34 1/31/2013 structures) and Civil symbols (i.e., foundations) placed relative to the same PRP should coincide with one another when the Electrical Master Layout and Civil Master Layout are referenced between one another. EXTREMELY IMPORTANT- Ensure that the PRP is correctly aligned with the X-Y axis. When 3D symbols are placed, their orientation is established according to the orientation of the PRP. F. Accuracy Check At this point it is recommended to do a general accuracy check for the site design. This includes making sure all of the contours are located on their correct elevation. Also make sure the DTM does not have any unexplained features that may have been generated from inconsistencies in the original source file. Below is an example of DTM that was created from a relatively flat substation that was generated directly from a topographical drawing. The 3D Topographical file had a few broken sections of a contour at the wrong elevation creating holes in the DTM as shown below: G. Level Locking Because it is important elements in the Civil Master Site Layout do not become inadvertently moved, each level should be locked on the Civil Master Site Layout once it is
- 35. Bentley Substation Civil Design Instruction Manual Page 35 1/31/2013 complete. To lock levels go “Tools””Levels” ”Level Manager” or alternatively select the icon. Right click on which level that needs to be lock, the go to “Properties”. Another dialogue box appears. Select the box next to “Lock”
- 36. Bentley Substation Civil Design Instruction Manual Page 36 1/31/2013 Alternatively, it is possible to lock multiple levels simultaneously by holding down the “CTRL” key and selecting multiple levels at once. Then right click on one of the levels, select properties, and then select “Lock” The locked levels will need to be unlocked when future changes are required. VII. Inserting 3D Objects A. Insert Substation Object in the Civil Master Site Layout Once the DTM has been created and is located on level “DTM”, it is now possible to place objects relative to that surface according to the DTM method. (Alternatively, since the PRP is set at z=0, when elements are placed via the PRP method they can be placed at the absolute elevation.) To insert a 3D object, go to main Task “3D Layout Design” “Insert Substation Object” (or shortcut E2). When placing 3D symbols, use the “Symbol by Part Number” method (in red above). There are several ways to search for parts: 1. Part Type – There are three types of 3D symbols – Single, Variable and Repeating. The majority of 3D symbols are type Single, these include items like Foundations. Variable
- 37. Bentley Substation Civil Design Instruction Manual Page 37 1/31/2013 type of 3D symbols include roadway or berms. Repeating types of 3D symbols include Unistrut with slots and fence sections. 2. Part Tree – This will be affected by which “Part Type” is selected. The folders are labeled by type of equipment and the parts are further broken down into subfolders. Simply click on the folder of the category of the item that is needed for placement. . For Civil applications, the folder “FOUNDATION” will contain the majority of the 3D symbols required. To the right of the “Part Tree” area, in the center of the window, it will be populated with the parts that are contained in the folder selected. Use the scroll bar to move to the right until the column heading “Catalog_Number” is listed. Here the drawing number associated with each symbol can be viewed and the appropriate symbol selected. 3. Filters – As mentioned above this symbol parts list is generated based on what is selected in the “Part Type” and “Part Tree” fields. By selecting the folder “All Parts” in the “Part Tree”, all of the available parts will be listed in the center of the window and from here the user can enter the part number in the “Filter Part Number” field to access the desired part. Note that this is generally more applicable to Electricals since their part numbers correspond to PG&E part numbers. Scroll Bar
- 38. Bentley Substation Civil Design Instruction Manual Page 38 1/31/2013 4. Select Symbol – This area will list the available symbols depending on the Part Number selected from the “Part Tree” or through using the “Filter part number” list above. Once the appropriate symbol from the list (in the middle of the window) is identified, the user will select it by left clicking on it. 5. Recently Used – This list is populated based on the parts the user has recently placed. The user can simply select the item from this list and place as needed. Basic symbol settings can be modified by selecting a symbol and clicking on the “Symbol Settings” button (near the bottom of the dialog box); user can adjust Rotate, Scale and Mirror options from this dialog box shown below. Note: changes made here will affect all future symbols being placed. To return the Symbol Settings back to default, the user must re-select “Insert Substation Object” and click on the “Symbol Settings” button and reset options as required. B. Inserting Single Objects Within the “Insert Symbol/Macro” dialog box, under the “Part Type” field, select Single. Select the appropriate 3D symbol described in Section VII.A above. Once a 3D symbol is selected click “Place Symbol”, which brings up the “Substation Object Settings” dialog box.
- 39. Bentley Substation Civil Design Instruction Manual Page 39 1/31/2013 Under “Placement Options” section, choose “DTM” from the drop-down menu in the “Method” field. Under “Elevation” key-in the elevation relative to the DTM, typically “Elevation” is set to 0.5. (Alternatively, if the absolute elevation will be added, under the “Placement Options” section, choose “PRP” from the drop-down menu in the “Method” field. Under “Elevation” key in the absolute elevation.) “Installation” and “Location” should be left blank and the value automatically populated into Device Tag should be accepted unless a different “Device Tag” is desired. If the foundation needs to be rotated, the following method can also be used to rotate. Click on “Symbol Settings” in the “Substation Object Settings” dialog box, the following dialog box appears. Here the Z angle can be modified to correspond with the desired rotation.
- 40. Bentley Substation Civil Design Instruction Manual Page 40 1/31/2013 Click “OK” which will take the user back to the “Substation Object Settings”, Click the “OK” button which will take the user back to the active drawing where the 3D symbol can be placed. Within the Civil Master Site Layout place the 3D symbol in the location desired, then left click. When done placing the foundation(s), right click to clear. This will take the user back to the “Insert Symbol” dialog box where another 3D symbol can be selected. If no further 3D symbols are required, exit this dialog box by clicking on the “X” in the upper right hand of the dialog box. Note: clicking on the red push pin located at the top right corner of the window of the “Insert Symbol/Macro” dialog box toggles this dialog box from displaying again after users had placed a symbol. Note on symbol scaling: with a few exceptions, all symbols were created with 1:1 scale. This means that if the user is inserting 3D symbols on a drawing other than the Civil Master Layout (uses the 1:1 scale), the symbol may need to be scaled. This would not be a typical scenario. C. Inserting Variable Objects Under the “3D Layout Design” tab, choose the “Insert Substation Object” command. Once the “Insert Symbol/Macro” dialog opens up, under the “Part Type” field, select Variable. Refer to “Inserting Variable Objects Section” in the Electrical Manual for an example that places a variable rigid bus. D. Inserting Repeating Objects Under the “3D Layout Design” tab, choose the “Insert Substation Object” command. Once the “Insert Symbol/Macro” dialog opens up, under the “Part Type” field, select Repeating. The remaining steps are similar to inserting a Single Object, refer to Section VII.B above. E. Assigning Balloon Numbers to Foundations. After an object has been placed, it is possible to manually assign a balloon number (Foundation Item Number) and also give the item a corresponding job number (refer next section). This information will be used and exported to create the Foundation Data Sheet report. 1. Assigning Balloon Number by “Device Properties” Dialog Box To assign a balloon number: After a 3D symbol has been inserted on the 3D Civil Master Site Layout drawing, right click on the 3D object and select “Device ID” this brings up the Dialog box “Device Properties”.
- 41. Bentley Substation Civil Design Instruction Manual Page 41 1/31/2013 In “Part Number”, under “Balloon No.” key-in a new (or modify) the balloon number to correspond to the desired Foundation Item number. If the part number is NOT listed, click on search to locate the part number. 2. Assigning Balloon Number using the “Data Manager” tool On the main “Tasks” “Review/Revise” “Revision Management” “Data Manger” or shortcut Q . As with anything you do in Data Manager, the first thing that needs to be done is only check the drawing(s) you want to apply changes to. Be sure to click on the “Part Number” tab at the bottom to get the dialog box below:
- 42. Bentley Substation Civil Design Instruction Manual Page 42 1/31/2013 With this method all parts filtered by Installation and Location will appear on this list. Balloon numbers can be keyed in under the “Balloon” column. F. Assigning Job Numbers to Foundations. Assigning a Job Order Number for each of the parts will allow a user to generate a report for the Foundation Data Sheet with only that particular Job Number, and not the entire substation. This can be done in one of two ways: 1. Assigning Job Order Number by “Symbol Text” Dialog Box After a 3D symbol has been inserted on the 3D Layout drawing, right click on it, from the dialog box, select “Symbol Text”, this will bring up the dialog box below.
- 43. Bentley Substation Civil Design Instruction Manual Page 43 1/31/2013 Add/Modify the job order number for the foundation item by replacing the default value of “?”. Leave the box under the heading “Visible” unchecked unless it is desired to display the job number text on the symbol within the drawing. Note that there is also other information that could be added such as Elevation, Foundation description, etc. if desired. 2. Assigning Job Order Number using the “Data Manager” tool On the main “Tasks” “Review/Revise” “Revision Management” “Data Manager” or shortcut Q . As with anything you do in Data Manager, the first thing that needs to be done is only check the drawing(s) you want to apply changes to. Click on the “Symbol Text” tab at the bottom to get the dialog box below: This lists all the symbol text attributes associated with the symbols placed on the selected drawings. Go to the “Attribute” column heading, and click on the upper left corner to bring up the Filters list. Choose “Job Order Number:” to show only the “Job Order Number:” attributes in the list.
- 44. Bentley Substation Civil Design Instruction Manual Page 44 1/31/2013 Now, you can utilize the Find & Replace function to replace all “?” with the Job Order number. VIII. Design Construction Drawings Construction drawings are 2D drawings that will be created and issued to construction (i.e. Arrangement of Foundations, Grading Plan, Structure Drawing , etc.). If existing drawings contain vector/raster data, refer to Section IV to copy vector data and/or reference raster images into your drawing. A. Creating a Construction Drawing(s) from the Civil Master Site Layout Once you have created (or updated) the Civil Master Site Layout model, the construction drawing(s) can then be created. The construction drawing(s) may be composed of a combination of any existing drawing(s) and items from the Civil Master Site Layout. Creating a Construction Drawing: In order to create a new Construction Drawing, the user will need to create a new page within the project. In Project Manager, under the project folder, right click and choose “New Page”. Alternatively, hold down “Ctrl+Shift+N.”
- 45. Bentley Substation Civil Design Instruction Manual Page 45 1/31/2013 The “New Page” dialog box will appear as shown below:
- 46. Bentley Substation Civil Design Instruction Manual Page 46 1/31/2013 Fill in the appropriate information pertaining to your specific project for “Drawing Set”, “Installation”, and “Location”. Choose Construction Mode for the Initial Mode and DO NOT check the checkbox labeled “Place Title Block in sheet mode.” Give the new page a “Page Name” (this will be your drawing number). For the “Scale Factor”, type in the appropriate scale that you want your drawing page to have (in this example the scale factor is 48, which is equivalent to a ¼” = 1’ drawing). Be sure the “Page Macro” field is left blank (highlight and clear any text in this field). You may choose to fill in all of the “Page Descriptions” or this can be done at a later time. Leave all other options at their default settings as shown. (Refer to Section III.C for more detailed discussion of the information required in this dialog box). Click “OK” and the new drawing page that you have just created, complete with border, Title Block and page format, will appear as shown below. You are now ready to reference in the Civil Master Site Layout onto the new drawing page. To do this, run the ‘”Reference” ( )command from the main toolbar. This will open up the “References” dialog box as shown below.
- 47. Bentley Substation Civil Design Instruction Manual Page 47 1/31/2013 Choose “Attach Reference” and the “Attach Reference” dialog box will open as shown below. (Alternatively, “Tools” “Attach”) Navigate to the location of the drawing you wish to reference in. Here we want the “Civil Master Site Layout”, select it. Click “Open”. The “Reference Attachment Settings” dialog box appears:
- 48. Bentley Substation Civil Design Instruction Manual Page 48 1/31/2013 In the “Model” drop-down menu, select the model you wish to reference in. In this example, we will be referencing in the “Default” model. In the “Detail Scale” field, make sure “Full Size 1=1” is selected from the drop-down menu. Change the “Nested Attachments” setting to “Live Nesting” and set the “Nesting Depth” value as appropriate. **Note: The Depth of the Live Nesting may need to be changed when creating a new page which references in another drawing that already contains a reference. Set or change the “Nesting Depth” value as appropriate in order to maintain the intelligence of all the references. Tip- When referencing either a 2D or 3D model, choose “Top” under “Standard Views” within the “Orientation” field to interactively place the reference within the active drawing. If “Top” is not selected the reference may appear far from its’ intended location and the reference may need to be moved within the active drawing by using “References””Move Reference”
- 49. Bentley Substation Civil Design Instruction Manual Page 49 1/31/2013 Leave all other options at their default settings as shown above and click “OK”. After left clicking in the active drawing, the reference should appear. At this point you have now created your Plan View construction drawing (i.e., Arrangement of Foundations). You can use your basic Reference commands to further reposition the reference in the active drawing page as desired. References can also be cropped as needed to only show what is desired. Cropping portions of a reference will be useful when replacing an original Title Block. Using the “Level Display” option ( ) in the main tool bar, various levels can be turned on and off depending what needs to be shown on the construction drawing. Refer to Appendix B, for more information on levels. 1. Arrangement of Foundations a. Automatically Adding Foundation Items Numbers While in the Arrangement of Foundation construction drawing, Activate the Civil Master Site Layout by selecting a referenced element (i.e., foundation), right click on it, the “Active Reference” dialog box should appear, click on it to activate referenced drawing. Right click on the foundation to be labeled. If a Balloon number had not previously been assigned then the following “Balloon Numbering” dialog box will appear. Enter in the Foundation Item Number Under “Balloon Number”, select “OK”. If the balloon number had previously been added or if it had been added in the steps above, the user can now place the cursor on the foundation item, left click, select the location where the balloon should be located, then do a series of right clicks to place the foundation item number where you would like it.
- 50. Bentley Substation Civil Design Instruction Manual Page 50 1/31/2013 Example of Automatic Balloon After placing all the balloon numbers, deactivate the Civil Master Site Layout by right clicking on one of the foundations or anywhere on the active drawing and select “Deactivate Reference” from the dialog box that appears. 2. Foundation Layers (Above Ground/Below Ground) a. The 3D symbols for augered footings were created with a both a circular as well as square projection in the top portion of the footing. This was done to be consistent with the manner in which the Electricals want to view the augered footings above grade. For the purpose of the Arrangement of Foundation drawing, the square portion of the footing may be removed by hiding the layer “Fdn Above Grade”. Select “Level Display” ( ) from the tool bar, this brings up the dialog box below, unselect “Fdn Above Grade” from the “Name” list below. Be sure that the Civil Master Site Layout is highlighted.
- 51. Bentley Substation Civil Design Instruction Manual Page 51 1/31/2013 This will remove the top portion of the foundation from appearing in the drawing. The example that follows shows the top view of the same foundation with the “Fdn Above Grade” turned on and off, respectively. Square + Round portion showing Only Round portion showing B. Creating Standard 2D Drawings (i.e., Structure and Foundation Drawings) The graphics below represents how a standard 2D construction drawing will be created. Essentially, the construction drawing will be made up of a series of references from the 2D workspace model where the structure is drawn at a 1:1 scale. After making a new page in the project folder, naming it (drawing number 3001234 for this example), filling in the Title Block information (Refer to Section III.C), the new page created “Structure” Model “Default” Model (Construction Dwg: 3001234)
- 52. Bentley Substation Civil Design Instruction Manual Page 52 1/31/2013 will contain a design model initially named “Default” (this is where the Title Block is displayed). In order to draw the 2D structure/foundation select “Models” ( ) from the toolbar, this will bring up the dialog box below, then select “Create a New Model” ( ) which will bring up the “Create Model” dialog box. This will allow the user to create the new model where the structure/foundation will be drawn at a 1:1 scale, for this example key-in “Structure” for the “Name” of the new model. For “Type” of model select “Design” and “2D” from the pull down menus. Click “OK”.
- 53. Bentley Substation Civil Design Instruction Manual Page 53 1/31/2013 This will place you into the newly created “Structure” model. Once all the detail for the structure and foundation are drawn in this “Structure” model, the user goes back to the “Default" model by double clicking on it in the “Models” dialog box. Once back in the “Default” model, different portions of the structure/foundation can be referenced from the “Structure” model. For each portion of the “Structure” model that is referenced, it needs to be scaled and possibly clipped for final placement on the construction drawing. As an example, to reference the detail of the truss column to foundation above, select “References” ( ) from the tool bar, select “Tools” “Attach” which brings up the following dialog box. Navigate to the location of the drawing you wish to reference in. In this case select the drawing number of the active drawing (i.e., 30001234) you are working on since this is where the “Structure” model was created. Select the drawing then click “Open”. The “Reference Attachment Settings” dialog box appears:
- 54. Bentley Substation Civil Design Instruction Manual Page 54 1/31/2013 In the “Model” drop-down menu, select the model you wish to reference in. In this example, we will be referencing in the “Structure“ model. In the “Detail Scale” field, select the appropriate scale for the detail from the drop-down menu, change the “Nested Attachments” setting as appropriate (Refer to Section VIII.A for further details), then click “OK”. After left clicking in the active drawing (“Default” model) within the Title Block, the reference should appear. You can use your basic Reference commands to further reposition the reference in the active drawing page as desired. Now clip the referenced “Structure” model to show only the extent of the detail desired. To clip the reference select “Clip Reference” from the “References” dialog box: Continue with this same procedure until all of the elevations, details, sections, etc. are referenced into the construction drawing. Once this is done, text and dimensioning can be placed directly on the “Default” model. If changes are required in the structure/foundation they only need be done in the “Structure” model. The changes made will automatically echo into the “Default” model. Refer also to Appendix B.2.
- 55. Bentley Substation Civil Design Instruction Manual Page 55 1/31/2013 C. Annotating Drawings Plan, Detail, Notes, and Reference annotations will be added directly to the construction drawing in a similar fashion as they were done in Microstation. D. Dimensioning Drawings The automatic dimensioning tools in Bentley Substation have the same features as it did in Microstation. If used, the dimensioning tool can automatically adjust to the scale of a corresponding reference if the box highlighted next “Reference Scale” as noted below is selected. E. Creating Section Callouts Refer to the latest version of the Electrical Manual for information if section callouts need to be created. This will generally not be done in developing typical Civil drawings. IX. Foundations Data Sheet Report A. Running Foundation Data Sheet Report Once Balloon Numbers (Foundation Item Numbers) and Job Numbers have been assigned to each foundation item as indicated in Section VII.C and VII.D, the Foundation Data Sheet Report can be run. This can be accomplished in two ways:
- 56. Bentley Substation Civil Design Instruction Manual Page 56 1/31/2013 1. Under the project manager, select “Tools” “Run Reports” 2. Within a project from the main “Tasks” “Output” “Report & Graphical Output” “Run Reports” or shortcut W. Both methods above (1 or 2) should bring up the following dialogue box:
- 57. Bentley Substation Civil Design Instruction Manual Page 57 1/31/2013 On the left panel, scroll down to the bottom and click to expand the “CUSTOM” report template; then click on the box to check “FOUNDATION DATA SHEET REPORT”. In the Output panel, click on “Preview…” to generate a preview of the selected report. If the data is not correct (or nothing is shown) – you must apply filters to get the desired data. Close the Preview and click on “Filters.” The report will only look for symbols (with part numbers) that are located on the 3D Civil Site Layout mode drawing. Use the filter “JobNum” to narrow down the parts list if required. For example: Here “JobNum” was keyed in under “Field”, “=” under “Relationships” and “30001234” under “value” so this filter will return items that were placed under Job Order Number 30001234 only. Click “OK”, this will take you back to the “Run Reports” dialog box. After setting the filters (if required), hit “Preview…” again and verify that the report is showing what you need. Once the information shown under the “Preview” is satisfactory, the report can be exported to a number of different files types. For the Foundation Data Sheet, the format exported will be to Microsoft Excel. To output to Microsoft Excel, perform the following:
- 58. Bentley Substation Civil Design Instruction Manual Page 58 1/31/2013 Check the box “Output To File”, click on the ellipsis to select a “Destination Folder” and key- in a report name. The report name could be the Foundation Data Sheet Drawing Number or any other name that will help you identify the file. Check the “XLS” box and click “Run”. The Microsoft Excel file will be created and saved at the location specified. B. Embedding Excel Report into Foundation Data Sheet Drawing Open the excel file report created in the previous section to verify the contents are correct, and add any additional information missing (i.e., Elevation Top of Concrete, Notes, Remarks, drawing number, rev, etc.) required to complete the drawing. Below is an example of a file that has been exported to excel.
- 59. Bentley Substation Civil Design Instruction Manual Page 59 1/31/2013 . Once the data in the excel sheet has been verified, additional rows added (if required) and formatting has been done, the relevant portion of the excel file can be selected and embedded in the Bentley Foundation Data Sheet drawing as described below. Select the extent of the excel file to be copied by placing curser at the upper most left cell (A1), while holding down the left mouse button move the mouse to the lower right most cell of the data sheet cell (Column O), release the mouse button. The area to be copied should be highlighted as shown below. Right click and select “Copy” from the menu.
- 60. Bentley Substation Civil Design Instruction Manual Page 60 1/31/2013 Now go and open the Foundation Data Sheet drawing within Bentley Substation and from the main tool bar select “Edit”, then “Paste Special” This will bring up the following dialog box: Under “Data Type” select “Embedded Microsoft Excel 2003 Worksheet”, then “Paste”. This places you back in the Bentley Foundation Data Sheet drawing. Select the location of where you would like to embed the Excel file. Place the curser at the upper left most extent of the location where you want the embedded file to begin, then left click and drag the mouse to the right most extent of where you want your file to end. When you are satisfied with the extent, let go of the left mouse button. The excel file is now embedded in the Foundation Data Sheet. C. Modifying, Moving, Resizing or Deleting Embedded Excel Report The embedded file can now be modified, moved, resized or deleted as required. In order to make any changes to the embedded file, it must first be selected. To do this hover the mouse on the edge of the embedded file until the outline with handles appears as shown below. Left click on this outline.
- 61. Bentley Substation Civil Design Instruction Manual Page 61 1/31/2013 Once the outline is selected, double the left mouse button. This will launch the embedded file into Excel again where modifications can be made to the data or the formatting. Once the changes have been made, save the file and then exit from Excel. “File” ”Save” ”Close”. The changes made should now be reflected in the excel file embedded within in the Foundation Data Sheet drawing To resize the embedded excel file, hover over the file until the outline is selected as described above and the handles are present. Left click and hold one of the handles on the outline then drag the mouse to change the size to that desired. Let go of the mouse button when the file is the correct size. To delete the embedded excel file, hover over the file until the outline is selected as described above and the handles are present. Select “Delete” on the keyboard or from the main tool bar select “Edit” ”Cut”. X. Generating Drawing List To run a list of drawings for the project filtered by Installation, Location, and/or Drawing Set, refer to Electrical Manual for further details. XI. Plotting Construction Drawing(s) Drawings can be printed individually similar to how they were printed in Microstation. However, multiple drawings can also be plotted simultaneously. A. Printing Full Size Drawings for Final Issue 1. From File menu, open “Print Organizer”
- 62. Bentley Substation Civil Design Instruction Manual Page 62 1/31/2013 Save As “NewName.pset” in location of your choice (in this example, it is named test3.pset). “File” “Save As” 2. Select a Printer From File menu within Print Organizer, open “Printer Setup…” Select desired printer. For example - Oakland03SepOakOfPlot02
- 63. Bentley Substation Civil Design Instruction Manual Page 63 1/31/2013 Click “OK”. 3. Add Drawings to Print Set Click “Add Files to Set” button Note: If the “Select Files” dialog does not appear immediately, and instead the “CreatePrint Definitions” box appears, click “Add”, on the “Select Files” click “Cancel”. Navigate to the correct folder where the drawings are loacted. Select files to be added to print set. Hold down “CTRL” or “SHIFT” to select multiple drawings. Click “Done”.
- 64. Bentley Substation Civil Design Instruction Manual Page 64 1/31/2013 Click “OK” to add the drawings to the Print Set. 4. Specify Paper Size Do this by selecting the drawings (you can select multiple by holding down the CTRL key or performing a “fence” to select multiple). Right click on any of the highlighted drawings then choose Properties. Under the “Paper Size” drop down menu, choose the appropriate page size for your drawing: For 3-size: ARCH D (36 x 24 in.) For 4-size: ARCH E (48 x 36 in.) For 5-size: Custom1 (50.5 x 30.5 in.) – this needs to be set for your plotter (see below for instructions)
- 65. Bentley Substation Civil Design Instruction Manual Page 65 1/31/2013 Click “OK”. 5. Apply Print Style With the drawings still highlighted, go to “Tools””Apply Print Style…” Select the appropriate Print Style: For 3-size: PGE SIZE 3 For 4-size: PGE SIZE 4 For 5-size: PGE SIZE 5
- 66. Bentley Substation Civil Design Instruction Manual Page 66 1/31/2013 In this example, because all the drawings in the print set are a 4-size drawing, we need to select “PGE SIZE 4”. Click “OK”. Notice that the size and scale has changed: Because our current plotters are not able to print a 44x34 in drawing onto a 44x34 in paper without having the edges cut off, we need to print onto a slightly larger paper. In this case, we are printing a 44x34 in drawing onto a 48x36 in paper. 6. Preview Before Printing Click on the “Print Preview” button ( ) to view all drawings before printing. Fix any drawings that are not correctly displayed. 7. Print Drawings Select drawings to be printed and click “Print” button ( ).
- 67. Bentley Substation Civil Design Instruction Manual Page 67 1/31/2013 Choose “All” to print all drawings or “Selection” to print selected drawings in the Print Range field. Click “OK”. B. Printing Drawings for Review (not full size) Repeat steps 1 through 3 above. 4. Specify paper size Do this by selecting the drawings (you can select multiple by holding down the CTRL key or performing a “fence” to select multiple). Right click on any of the highlighted drawings, then choose “Properties”. Under the “Paper Size” drop down menu, choose any paper size desired (such as ANSI C).
- 68. Bentley Substation Civil Design Instruction Manual Page 68 1/31/2013 5. Apply Print Style With the drawings still highlighted, go to “Tools””Apply Print Style…” Select the page style “PGE NOT TO SCALE” This print style limits printing to within the page format, and maximizes to whatever page size selected. 6. Preview Before Printing Click on the Print “Preview” button ( ) to view all drawings before printing. Fix any drawings that are not correctly displayed. 7. Print Drawings Select drawings to be printed and click “Print” button ( ). C. Publishing a Project in PDF with Links maintained Open any drawing in the project, on the Tasks Tools, point to “Output” “Plot & Publish” “Project Publisher”, the following dialog box appears. Select the drawings to be published and hit the right arrow to place on the “Items to Publish”. Click “Apply”.
- 69. Bentley Substation Civil Design Instruction Manual Page 69 1/31/2013 On the left column, under “Document Management”, click on “Manage External File Links”, then click the “Plus” button (bottom right corner) to add any other external documents users want to be included. Click the “Help” button for more info. Select a location to save PDF files and click on the “Create Package” (on the left column). Choose “Binded PDF” if users wish to have linkable PDF in one large file; otherwise choose “Individual PDFs” which will output individual PDF drawings without links. On the left column, under “Configure Publisher”, click on “Outputs”, make sure the “Drawing Printer” field is blank. Click “Publish” when finished to begin publishing the project. Be patient this may take a while. D. Creating 3D PDFs Open the desired drawing.
- 70. Bentley Substation Civil Design Instruction Manual Page 70 1/31/2013 From File menu, select Print. The Print dialog window will appear. Under “Printer and Paper Size” select “Bentley driver.” Click on the magnifying glass and select the “pdf.pltcfg” plot driver. Under “General Settings:” check the “Print to 3D” checkbox. Under “Printer and Paper Size” Select the desired paper size. Under “Print Scale and Position:” click the “Maximize” button. Click on the printer button at the upper left of the window and name the file and select destination. XII. Backing up and archiving a Project A. Overview Backing up a project is the only way to remove it from the active working directory and maintain all of the project’s intelligent links and integrity. On “Project Manager”, right click on the project to be backed up “Backup” Select Project from “Project:” pull-down menu or ellipsis. Select destination for the Backup file by clicking on ellipsis under “Save in:” field. In the “Include in Backup File” field “Language phrases used” should be checked; “Create Project Catalog” should be unchecked. Click “OK”.
- 71. Bentley Substation Civil Design Instruction Manual Page 71 1/31/2013 The project backup file can be stored your C:Data folder; however, it needs to be restored before users can work on it. Refer to Section III.A for project restoration instructions. B. Interim Mandatory Backup for Data Retention ***Important: these steps are required to be performed at least once a day to help prevent substantial data loss*** Create the Bentley Substation Backup folder on your C:Data folder as follows: Right click on the “Start” menu “Explore” then navigate to C:Data Point to the C:Data folder, right click “New” “New Folder” and Key-in Bentley Substation Backup Before closing Bentley Substation or at the end of the day, follow Section XII.A above to backup your active project to the “Bentley Substation Backup” folder on the C:Data folder. This C:Data folder is backed up regularly by IT. We recommend a minimum of 3-day’s worth of backup data per project. Only the project team lead is responsible for backing up the project he/she is responsible for; and each project needs to be backed up by only one person. Typically the Electrical will perform the backup for the project. However, this should be verified when starting a project. If the project is Civil only, then the backup must be done by Civil.
- 72. Bentley Substation Civil Design Instruction Manual Page 72 1/31/2013 C. Archiving a Project upon Completion Pending Projectwise implementation, once a project has been completed, issued, and incorporated, please back it up and inform one the project librarians below to have him/her place your backup project to H:Substation DataSubstation_LIBBackup The following individuals are identified as the librarians: Civil: Alex Chung Electrical: Kwan Chan, Anthony Chueng, Joe Leong, Anna Lewis, Rosencruz Sumera
- 73. Bentley Substation Civil Design Instruction Manual Page 73 1/31/2013 Appendix A. Quick Guide To be developed
- 74. Bentley Substation Civil Design Instruction Manual Page 74 1/31/2013 Appendix B. Basic Bentley Substations Drafting Overview 1. Accudraw “o” and “enter”. 2. DGN Files, Design Models, and Sheet Models 3. Levels a. Level Creation b. Transferring Elements between Levels c. Level Display d. Element Selection by Level 4. Reference Command 5. Merge to Master 1. Accudraw “o” and “enter” commands The “o” and “enter” commands can greatly speed up drafting. Utilizing both of these commands eliminates the need to place construction lines. Both of these commands require Accudraw to be enabled. To verify that it is enabled, ensure that coordinates (x,y &z or polar) are not grayed out. Alternatively, ensure that the Accudraw icon is displayed in the lower right hand portion of the screen. Both of these are illustrated below:
- 75. Bentley Substation Civil Design Instruction Manual Page 75 1/31/2013 If the focus is not in Accudraw, depress the “spacebar” once. Pressing the spacebar a second time cycles between polar and rectangular coordinates. The “o” command is used to reset the Accudraw’s origin to 0,0,(0). When using simple Microstation commands (copy, move, etc), simply snap to any element on the screen and press “o.” This resets the Accudraw coordinates to 0,0,(0) and it is then possible to easily move elements any desired distance away (i.e 50’-6”) from the original snapped position. Again with Accudraw in focus,“Enter” can be used to lock direction. Also during simple commands such as (copy, move etc) simply snap to any existing element. Begin to move. The element should be locked in that direction 2. DGN files, design models, and sheet model Every DGN file created in either Microstation or Bentley Substation has the ability to have the following models: 3D Model (typically a black screen) – A design space used to primarily draft 3D elements. This has x, y, & z coordinates 2D Model (typically a black screen)- A design space used to primarily draft 2D elements – Only has x & y coordinates Sheet Model (white screen)-Primarily used to reference items from both 2D and 3D models as well as place dimensions and annotations. Currently NOT being used due to potential loss of data. A. Create a New Model To create a new model, go to the model button typically at the top of the screen. Once the drop down menu is pulled down: Select the new “Model Tab” circled above. The following dialogue box appears:
- 76. Bentley Substation Civil Design Instruction Manual Page 76 1/31/2013 As shown above, one can select model “Type” “Design” or “Sheet”. For “Design” models, either 2D or 3D should then be chosen depending on the requirements of the design. Note- Unlike Microstation which typically defaulted to a 2D model, Bentley Substation is configured to automatically default to a 3D models although 2D models are still available to create. 3. Levels Since the various construction drawings (i.e. Arrangement of Foundations and Grading Plan) for a substation will be generated from a single layout, the use of Levels becomes very important and allows specific items to be shown or not shown on the construction drawings. Therefore, every element within the 3D Layout must be assigned to a specific level. Using levels also allows easier manipulation of similar elements. Below is an outline of basic level managing features: A. Creating of New Levels New levels will need to be created in order to place new items within the Civil Master Site Layout as well as transfer existing items to new levels. To create new levels go to “Tools””Levels” ”Level Manager” or Alternatively select the icon usually in the top toolbar. Once the level manager opens choose “Levels””New”. At this point a “New Level (x)” is inserted within the list. This new level should be renamed by right clicking on the level and choosing ‘rename’. Also, attributes
- 77. Bentley Substation Civil Design Instruction Manual Page 77 1/31/2013 associated with items on that level including line color, line weight, and line style should also be defined. The user can add and remove levels depending on the project requirements. Also existing levels can be renamed and their attributes can be modified as needed through the level Manager. B. Level Display Once elements are assigned to a specific level, they can be displayed through the Level Display menu. This menu can be accessed by either selecting the Level Display menu tool or alternatively navigating the level Display go to “Tools””Levels” ”Level Display” or simply hit “Ctrl+E”. Levels highlighted are currently being displayed. Simply click on any levels to either turn it on or off. Also, levels marked in the “Used” column indicate whether elements are assigned to them. C. Element selection by levels Once elements have been assigned to specific levels, selecting items by levels is done by using the element selection tool. Choose the element selection tool and click on the tab shown below to select elements by Level.
- 78. Bentley Substation Civil Design Instruction Manual Page 78 1/31/2013 Elements can also be selected by other attributes (i.e. color, line style, line weight, etc) in a similar manner simply by selecting a different tab within the element selection tool. A. Transferring elements to a specific level Ensure that the “Attributes” toolbar shown below is displayed. This toolbar is typically located at the top of the Bentley Substation. If it does not appear select “Tools”and select “Attributes” To transfer elements to a specific level, select the elements using the element selection tool then pull down the drop down menu within the “Attributes”toolbar (shown as “Default” above) and select the appropriate destination level for the elements.
- 79. Bentley Substation Civil Design Instruction Manual Page 79 1/31/2013 The elements should now have been transferred to the desired level. Tip -To verify the correct elements were correctly transferred, select the destination Level by using the element selection tool and ensure the elements transferred to that level are selected. 4. Reference Command Any drawing can be shown as a reference within another drawing. For example, the Electrical Master Layout Site can be referenced into the Civil Master Site Layout to ensure the location of the foundations correctly match their associated structure. To reference in a drawing select the “Reference” command “Attach”, then navigate to the folder containing the file to be referenced. If the file being referenced is located within the same substation project, the files are typically found in H:Substation DataMy Projects”Substation Name”
- 80. Bentley Substation Civil Design Instruction Manual Page 80 1/31/2013 Once the appropriate file has been selected, click “Open”. Another dialogue box appears:
- 81. Bentley Substation Civil Design Instruction Manual Page 81 1/31/2013 Choose the appropriate model within the design files to be referenced (i.e. 2D or 3D). In Bentley Substation, it will typically default to a 3D model. Detail Scale: For most referencing this should be set to Full Size 1=1. Nested Attachments: This determines how many of files referenced into the file being referenced will show up in the destination file. For example, if set at “0” or “No Nesting”, only the referenced file itself will be appear in the destination file. If set to 1, any file referenced into the reference file will also be referenced into the destination file, and so on. Toggles: Among the various toggles, the “Display Reference” toggle is used to turns on and off the display of the selected reference. 5. Merge to Master Command Any file that is referenced into another file can be incorporated into that file using the “Merge to Master” command. This feature severs the tie to the source reference file and elements currently displayed to become part of the destination file. This feature will be used to bring exterior files like Topographical drawings and existing drawings into Bentley Substation. Prior to using the merge command, the files should already be referenced into the destination file. At this point, the file should be “Merged into Master” according to the following steps: Under the “Reference” command, Select the referenced drawing currently shown in the referenced in from the list”Tools””Merge into Master”.
- 82. Bentley Substation Civil Design Instruction Manual Page 82 1/31/2013 Once the referenced file is merged into the destination file it is no longer linked to the original file. The existing levels associated with the original file also should have been transferred into the destination file. Simply copying elements from the existing drawing into the destination site file should be avoided since the original levels are not retained. Shown below is an example of the levels associated with a typical Topographical drawing.
- 83. Bentley Substation Civil Design Instruction Manual Page 83 1/31/2013 Appendix C: Creating Details Since text and annotations will be placed directly on the construction drawing, details can be generated simply be referencing the same source file (i.e. Civil Master Site Layout) multiple times. For example, supposed we would like to create an arrangement of foundations showing an entire substation and also create a detail on that same drawing showing the foundations circled below: First a new drawing is created and the entire plan from the Civil Master Site file is referenced into a new title block. In this case, it is referenced at a scale of 1”=20’-0”by using the scale factor of 240.
- 84. Bentley Substation Civil Design Instruction Manual Page 84 1/31/2013 Next, the same file is referenced into the Title Block a second time; however it is referenced at a scale of 1”=10’-0”. The reference is then clipped to only show the portion required for the detail. First place a fence around the area of the reference that is to remain as shown below:
- 85. Bentley Substation Civil Design Instruction Manual Page 85 1/31/2013 Then under the reference dialogue menu, select clip reference:
- 86. Bentley Substation Civil Design Instruction Manual Page 86 1/31/2013 If the “Reference Scale” of the dimensioning style is enabled as shown below, both references will correctly dimension. Also, any changes made at the source of these two references (in this case the Civil Master Site Layout) will change both references simultaneously, thus requiring only one source to be managed. Tip –Changes to the source of the reference file can be done directly on the construction drawing by “activating” the reference. Go to “File” “References” or alternatively select
- 87. Bentley Substation Civil Design Instruction Manual Page 87 1/31/2013 the reference icon . Then double click on the activate status location to the left of the file name shown below: Once the reference is activated, changes can be done directly on the construction drawing. Any change done through the activated reference will change the source (Civil Master Site Layout) and any other reference of that source simultaneously. Once the changes are complete, the reference needs to be de-activated by double clicking.
- 88. Bentley Substation Civil Design Instruction Manual Page 88 1/31/2013 Appendix D: Retaining Legacy Title Blocks and 0, 1, and 2 Drawings To be developed
