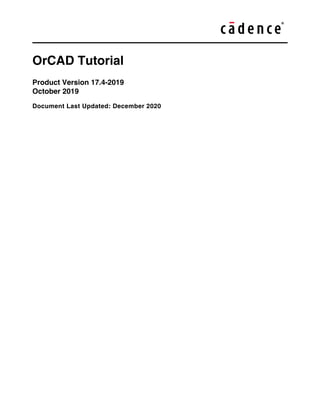More Related Content
Similar to orcad-tutorial.pdf
Similar to orcad-tutorial.pdf (20)
orcad-tutorial.pdf
- 2. © 2019-2020 Cadence Design Systems, Inc. All rights reserved.
Portions © Apache Software Foundation, Sun Microsystems, Free Software Foundation, Inc., Regents of
the University of California, Massachusetts Institute of Technology, University of Florida. Used by
permission. Printed in the United States of America.
Cadence Design Systems, Inc. (Cadence), 2655 Seely Ave., San Jose, CA 95134, USA.
Product PSpice contains technology licensed from, and copyrighted by: Apache Software Foundation, 1901
Munsey Drive Forest Hill, MD 21050, USA © 2000-2005, Apache Software Foundation. Sun Microsystems,
4150 Network Circle, Santa Clara, CA 95054 USA © 1994-2007, Sun Microsystems, Inc. Free Software
Foundation, 59 Temple Place, Suite 330, Boston, MA 02111-1307 USA © 1989, 1991, Free Software
Foundation, Inc. Regents of the University of California, Sun Microsystems, Inc., Scriptics Corporation, ©
2001, Regents of the University of California. Daniel Stenberg, © 1996 - 2006, Daniel Stenberg. UMFPACK
© 2005, Timothy A. Davis, University of Florida, (davis@cise.ulf.edu). Ken Martin, Will Schroeder, Bill
Lorensen © 1993-2002, Ken Martin, Will Schroeder, Bill Lorensen. Massachusetts Institute of Technology,
77 Massachusetts Avenue, Cambridge, Massachusetts, USA © 2003, the Board of Trustees of
Massachusetts Institute of Technology. All rights reserved.
Trademarks: Trademarks and service marks of Cadence Design Systems, Inc. contained in this document
are attributed to Cadence with the appropriate symbol. For queries regarding Cadence’s trademarks,
contact the corporate legal department at the address shown above or call 800.862.4522.
Open SystemC, Open SystemC Initiative, OSCI, SystemC, and SystemC Initiative are trademarks or
registered trademarks of Open SystemC Initiative, Inc. in the United States and other countries and are
used with permission.
All other trademarks are the property of their respective holders.
Restricted Permission: This publication is protected by copyright law and international treaties and
contains trade secrets and proprietary information owned by Cadence. Unauthorized reproduction or
distribution of this publication, or any portion of it, may result in civil and criminal penalties. Except as
specified in this permission statement, this publication may not be copied, reproduced, modified, published,
uploaded, posted, transmitted, or distributed in any way, without prior written permission from Cadence.
Unless otherwise agreed to by Cadence in writing, this statement grants Cadence customers permission to
print one (1) hard copy of this publication subject to the following conditions:
1. The publication may be used only in accordance with a written agreement between Cadence and its
customer.
2. The publication may not be modified in any way.
3. Any authorized copy of the publication or portion thereof must include all original copyright,
trademark, and other proprietary notices and this permission statement.
4. The information contained in this document cannot be used in the development of like products or
software, whether for internal or external use, and shall not be used for the benefit of any other party,
whether or not for consideration.
Disclaimer: Information in this publication is subject to change without notice and does not represent a
commitment on the part of Cadence. Except as may be explicitly set forth in such agreement, Cadence does
not make, and expressly disclaims, any representations or warranties as to the completeness, accuracy or
usefulness of the information contained in this document. Cadence does not warrant that use of such
information will not infringe any third party rights, nor does Cadence assume any liability for damages or
costs of any kind that may result from use of such information.
Restricted Rights: Use, duplication, or disclosure by the Government is subject to restrictions as set forth
in FAR52.227-14 and DFAR252.227-7013 et seq. or its successor.
- 3. OrCAD Tutorial
October 2019 3 Product Version 17.4-2019
© 2020 All Rights Reserved.
1
Tutorial Overview . . . . . . . . . . . . . . . . . . . . . . . . . . . . . . . . . . . . . . . . . . . . . . . . . . 5
Audience . . . . . . . . . . . . . . . . . . . . . . . . . . . . . . . . . . . . . . . . . . . . . . . . . . . . . . . . . . . . . . 5
Using the tutorial . . . . . . . . . . . . . . . . . . . . . . . . . . . . . . . . . . . . . . . . . . . . . . . . . . . . . . . . 5
Sample Design . . . . . . . . . . . . . . . . . . . . . . . . . . . . . . . . . . . . . . . . . . . . . . . . . . . . . . . 6
2
Creating a Schematic Design . . . . . . . . . . . . . . . . . . . . . . . . . . . . . . . . . . . . 7
Creating a New Project . . . . . . . . . . . . . . . . . . . . . . . . . . . . . . . . . . . . . . . . . . . . . . . . . . . 9
Creating the Design in Capture . . . . . . . . . . . . . . . . . . . . . . . . . . . . . . . . . . . . . . . . . . . . 12
Adding 12 Volt to 5 Volt Converter . . . . . . . . . . . . . . . . . . . . . . . . . . . . . . . . . . . . . . . 12
Adding 12 Volt to 3.3 Volt Converter . . . . . . . . . . . . . . . . . . . . . . . . . . . . . . . . . . . . . 20
Adding Smart Multi-Channel Switch Circuit . . . . . . . . . . . . . . . . . . . . . . . . . . . . . . . . 22
Summary . . . . . . . . . . . . . . . . . . . . . . . . . . . . . . . . . . . . . . . . . . . . . . . . . . . . . . . . . . . . . 27
3
Simulating a Design . . . . . . . . . . . . . . . . . . . . . . . . . . . . . . . . . . . . . . . . . . . . . . 29
Getting the Design Ready for Simulation . . . . . . . . . . . . . . . . . . . . . . . . . . . . . . . . . . . . . 29
Prerequisite to Simulation Setup . . . . . . . . . . . . . . . . . . . . . . . . . . . . . . . . . . . . . . . . 30
Creating a New Simulation Profile . . . . . . . . . . . . . . . . . . . . . . . . . . . . . . . . . . . . . . . 31
Running the Simulation . . . . . . . . . . . . . . . . . . . . . . . . . . . . . . . . . . . . . . . . . . . . . . . . . . 34
Viewing Output Waveforms . . . . . . . . . . . . . . . . . . . . . . . . . . . . . . . . . . . . . . . . . . . . . . . 34
Summary . . . . . . . . . . . . . . . . . . . . . . . . . . . . . . . . . . . . . . . . . . . . . . . . . . . . . . . . . . . . . 41
4
Preparing for PCB Layout Creation . . . . . . . . . . . . . . . . . . . . . . . . . . . . 43
Adding and Placing Connectors . . . . . . . . . . . . . . . . . . . . . . . . . . . . . . . . . . . . . . . . . . . 43
Contents
- 4. OrCAD Tutorial
October 2019 4 Product Version 17.4-2019
© 2020 All Rights Reserved.
Updating Footprints . . . . . . . . . . . . . . . . . . . . . . . . . . . . . . . . . . . . . . . . . . . . . . . . . . . . . 48
Updating Footprints associated with Resistors . . . . . . . . . . . . . . . . . . . . . . . . . . . . . 48
Updating Footprints associated with Capacitors . . . . . . . . . . . . . . . . . . . . . . . . . . . . 51
Updating Footprints associated with Inductors . . . . . . . . . . . . . . . . . . . . . . . . . . . . . . 51
Configuring the PSpiceOnly Property . . . . . . . . . . . . . . . . . . . . . . . . . . . . . . . . . . . . . 52
Adding Constraints . . . . . . . . . . . . . . . . . . . . . . . . . . . . . . . . . . . . . . . . . . . . . . . . . . . . . 54
Summary . . . . . . . . . . . . . . . . . . . . . . . . . . . . . . . . . . . . . . . . . . . . . . . . . . . . . . . . . . . . . 59
5
Creating a Board Design. . . . . . . . . . . . . . . . . . . . . . . . . . . . . . . . . . . . . . . . . 61
Creating a Blank Board . . . . . . . . . . . . . . . . . . . . . . . . . . . . . . . . . . . . . . . . . . . . . . . . . . 61
Creating Design Outline . . . . . . . . . . . . . . . . . . . . . . . . . . . . . . . . . . . . . . . . . . . . . . . . . 62
Placing Components . . . . . . . . . . . . . . . . . . . . . . . . . . . . . . . . . . . . . . . . . . . . . . . . . . . . 64
Setting Up Constraints . . . . . . . . . . . . . . . . . . . . . . . . . . . . . . . . . . . . . . . . . . . . . . . . . . . 68
Routing Nets . . . . . . . . . . . . . . . . . . . . . . . . . . . . . . . . . . . . . . . . . . . . . . . . . . . . . . . . . . 69
Renaming Components . . . . . . . . . . . . . . . . . . . . . . . . . . . . . . . . . . . . . . . . . . . . . . . . . . 71
Visualizing Design in 3D . . . . . . . . . . . . . . . . . . . . . . . . . . . . . . . . . . . . . . . . . . . . . . . . . 75
Generating Manufacturing Files . . . . . . . . . . . . . . . . . . . . . . . . . . . . . . . . . . . . . . . . . . . . 75
Creating Artwork . . . . . . . . . . . . . . . . . . . . . . . . . . . . . . . . . . . . . . . . . . . . . . . . . . . . . 76
Creating NC Drill . . . . . . . . . . . . . . . . . . . . . . . . . . . . . . . . . . . . . . . . . . . . . . . . . . . . 77
Creating IPC2581 Files . . . . . . . . . . . . . . . . . . . . . . . . . . . . . . . . . . . . . . . . . . . . . . . 80
Summary . . . . . . . . . . . . . . . . . . . . . . . . . . . . . . . . . . . . . . . . . . . . . . . . . . . . . . . . . . . . . 82
- 5. OrCAD Tutorial
October 2019 5 Product Version 17.4-2019
© 2020 All Rights Reserved.
1
Tutorial Overview
This tutorial enables you to evaluate the power of the OrCAD tools for the PCB design
process. You can run through the steps to perform the basic tasks in the PCB design process
in sequence.
You will start with capturing the circuit diagram in Capture, followed by circuit simulation using
PSpice, through to the PCB layout stages, and finally, complete the design cycle by
generating the manufacturing output.
This document does not cover all the features of a tool. It only highlights the tasks that you
need to perform in each OrCAD tool so that your design works smoothly through the flow.
Audience
This tutorial is useful for a:
■ Designer who wants to use OrCAD tools for the complete PCB design flow or for analog
and digital simulation flow.
■ First-time user of OrCAD Capture, PSpice, and OrCAD PCB Editor.
Using the tutorial
To run through the complete tutorial, you need the following tools:
■ OrCAD Capture CIS
■ PSpice AD
■ OrCAD PCB Editor
All these tools are available with the OrCAD PSpice Designer and CIS license.
- 6. OrCAD Tutorial
Tutorial Overview
October 2019 6 Product Version 17.4-2019
© 2020 All Rights Reserved.
Sample Design
The design created by the end of this tutorial is available at the following location:
<17.4_installation_directory>shareorcadtutorialtutorial.opj
- 7. OrCAD Tutorial
October 2019 7 Product Version 17.4-2019
© 2020 All Rights Reserved.
2
Creating a Schematic Design
In this chapter, you will create a schematic design for a fan-control module as shown in the
following figure.
Figure 2-1 Schematic design for the complete fan-control module
As shown in Figure 2-1 on page 7, there are three subdesigns in this fan module. The Table 2-
1 on page 8 explains the function of each subdesign.
- 8. OrCAD Tutorial
Creating a Schematic Design
October 2019 8 Product Version 17.4-2019
© 2020 All Rights Reserved.
Table 2-1 Subdesigns in the fan module circuit
Subdesign Function of this subdesign
Subdesign 1 A step-down DC-DC converter. It uses IC LM3478, a low-side n-channel
MOSFET controller for switching regulators, which converts 12 volt to 5
volt.
The output of 5 volts is the internal power supply for this circuit. It provides
supply voltage to IC TLE8110EE (in subdesign 3).
Subdesign 2 A step-down DC-DC converter that uses the IC MAX5090A to convert 12
volt to 3.3 volt.
Subdesign 3 A smart multi-channel switch, TLE8110EE that is powered by 5 volt supply.
This switching IC, TLE8110EE can control multiple load types (fan load in
this tutorial). It has input 10 channels and a serial peripheral interface (SPI).
It has 10 output pins, which can control up to 10 fans.
- 9. OrCAD Tutorial
Creating a Schematic Design
October 2019 9 Product Version 17.4-2019
© 2020 All Rights Reserved.
Creating a New Project
A project file (.OPJ) is a container for the design file (.DSN). In addition, a project file also
includes simulation profile and layout information.
To create a new project, do the following:
1. From the Start menu, select Capture CIS 17.4.
The 17.4 CaptureCIS Product Choices dialog box opens.
Figure 2-2 Product Choices window
2. Select OrCAD PSpice Designer and CIS.
The OrCAD Capture CIS window opens.
3. Select File – New – Project.
4. In the New Project dialog box, specify the project name as tutorial.
5. Specify the location where you want the project files to be created.
For this tutorial, specify the location as: C:OrCAD_Tutorial
6. Select Enable PSpice Simulation.
- 10. OrCAD Tutorial
Creating a Schematic Design
October 2019 10 Product Version 17.4-2019
© 2020 All Rights Reserved.
Figure 2-3 New Project window
7. Click OK.
The Create PSpice Project dialog box appears.
8. Select Create a blank project.
Figure 2-4 Create PSpice Project window
When you create a blank project, the project can be simulated in PSpice, but libraries are
not configured by default. When you base your project on an existing project, the new
project has same configured libraries.
9. Click OK.
The tutorial project is created. In the project manager window, a design file,
tutorial.dsn, is created. Below the design file, a schematic folder with the name
SCHEMATIC1 is created. This folder has a schematic page named PAGE1.
- 11. OrCAD Tutorial
Creating a Schematic Design
October 2019 11 Product Version 17.4-2019
© 2020 All Rights Reserved.
Figure 2-5 Project Manager window
10. Select Options – Schematic Page Properties, and choose the page size as B.
- 12. OrCAD Tutorial
Creating a Schematic Design
October 2019 12 Product Version 17.4-2019
© 2020 All Rights Reserved.
Creating the Design in Capture
You will now create the three subdesigns of the fan module as shown in Figure 2-1 on page 7.
Adding 12 Volt to 5 Volt Converter
Subdesign 1 shown in Figure 2-6 on page 12 has two parts, 12 volt main power supply and
12 volt to 5 volt converter.
Figure 2-6 Subdesign 1: Main power supply and 12V to 5V converter
Part 1: Create the circuit for 12 volt main power supply
Perform the following tasks to create the circuit for the main power supply:
1. Placing DC voltage source (V1) using Modeling Application
2. Placing ground symbols
Subdesign No.
Instructions for subdesign creation are in the
section...
1 Adding 12 Volt to 5 Volt Converter
2 Adding 12 Volt to 3.3 Volt Converter
3 Adding Smart Multi-Channel Switch Circuit
- 13. OrCAD Tutorial
Creating a Schematic Design
October 2019 13 Product Version 17.4-2019
© 2020 All Rights Reserved.
3. Adding and placing power ports
4. Connecting the components
Figure 2-7 Subdesign 1A: Main power supply
Placing DC voltage source (V1) using Modeling Application
1. Select Place – PSpice Component – Modeling Application, or click the Launch
Modeling Application icon ( ) on the PSpice toolbar.
The Modeling Application pane opens.
2. Select Sources – Independent Sources.
3. Click DC.
4. Select Voltage and Ideal DC.
5. Specify the value of the voltage as 12 volts.
- 14. OrCAD Tutorial
Creating a Schematic Design
October 2019 14 Product Version 17.4-2019
© 2020 All Rights Reserved.
Figure 2-8 Independent Sources window
6. Click Place.
The PSpice component is attached to a pointer.
7. Click to place the component as required.
8. To save the design, select File – Save or press CTRL+S.
Placing ground symbols
1. Select Place – PSpice Component – PSpice Ground.
2. Click the schematic page to place the part.
3. Right-click and select End Mode or press Esc.
Adding and placing power ports
Place a power port, VCC with its value set to VBATT, and anther one with its value set to AGND
from the CAPSYM library. To do so:
- 15. OrCAD Tutorial
Creating a Schematic Design
October 2019 15 Product Version 17.4-2019
© 2020 All Rights Reserved.
1. Select Place – Power, press F, or click the Place power icon ( ) on the Draw
Electrical toolbar.
2. Select CAPSYM from the Libraries list box.
3. Select VCC from the Symbol list box.
4. Click OK.
5. Click the schematic page to place this power port above the 12 volt DC source.
6. Double-click VCC to open the Display Properties dialog box.
7. Specify the Value as VBATT and click OK.
8. Repeat steps 1 through 7 to add another power port, VCC, and set its value to AGND.
Connecting the components
1. Select Place – Wire, press W, or click the Place wire icon ( ) on the Draw Electrical
toolbar.
The pointer changes to a crosshair.
2. Draw the wire from the connection point of port AGND, PSpice ground, 12 volt DC voltage
source, to the VBATT port.
3. Click any valid connection point to end the wire.
Part 2: Create the circuit for 12 volt to 5 volt converter
Perform the following tasks to create the circuit for the 12 volt to 5 volt converter:
1. Placing the DC-DC converter IC LM3478
2. Placing the MOSFET IRF7807
3. Placing the ports
4. Placing the discrete components
5. Changing the value of discrete components
6. Example - Placing the 100u Capacitor, C1
7. Placing the remaining components in subdesign 1
8. Connecting all the components in subdesign 1
- 16. OrCAD Tutorial
Creating a Schematic Design
October 2019 16 Product Version 17.4-2019
© 2020 All Rights Reserved.
Figure 2-9 Subdesign 1B: 12V to 5V converter
Placing the DC-DC converter IC LM3478
1. Select Place – PSpice Component – Search, or click the Launch Part Search icon
( ) on the PSpice toolbar.
The PSpice Part Search pane opens.
2. Specify LM3478 in the search text box and press Enter.
3. Right-click LM3478 from the search results and select Place Symbol.
4. Click the schematic page to place the converter IC.
5. Right-click and select End Mode or press Esc.
6. Double-click PER and set its value to 10u.
This value is modified because it sets the frequency of this IC. Changing the value to 10u
(1/10u = 100KHz) means setting the IC frequency to 100 KHz.
Placing the MOSFET IRF7807
1. Select Place – PSpice Component – Search, or click the Launch Part Search icon
( ) on the PSpice toolbar.
The PSpice Part Search pane opens.
- 17. OrCAD Tutorial
Creating a Schematic Design
October 2019 17 Product Version 17.4-2019
© 2020 All Rights Reserved.
2. Specify IRF7807 in the search box and press Enter.
3. Right-click IRF7807 from the search results and select Place Symbol.
4. Click the schematic page to place the MOSFET.
Placing the ports
Place the VBATT and the two 5V power ports shown in subdesign 1 (Figure 2-9 on page 16)
using the steps listed in the section, Adding and placing power ports.
Placing the discrete components
To place the commonly used discrete components, capacitor, inductor or resistor, do the
following:
1. Select Place – PSpice Component – Capacitor.
OR
Select Place – PSpice Component – Inductor.
OR
Select Place – PSpice Component – Resistor.
The part symbol is attached to a pointer.
2. Click the schematic page to place the required component.
3. To stop placing the components, right-click and select End Mode or press Esc.
Changing the value of discrete components
1. Double-click the value of any discrete component.
The Display Properties window opens.
2. In the Value field, specify the required value of the discrete component.
3. Click OK.
Example - Placing the 100u Capacitor, C1
1. Select Place – PSpice Component – Capacitor.
- 18. OrCAD Tutorial
Creating a Schematic Design
October 2019 18 Product Version 17.4-2019
© 2020 All Rights Reserved.
2. Click the schematic page to place the capacitor C1 below the VBATT port as shown in
Figure 2-9 on page 16.
3. Right-click and select End Mode or press Esc.
4. Double-click the value, 1n.
The Display Properties window opens.
5. In the Value field, specify the value of C1 as 100u.
6. Click OK.
Placing the remaining components in subdesign 1
1. Place the remaining discrete components in subdesign 1 (Figure 2-9 on page 16) using
steps listed in section, Placing the discrete components and specify their value using
steps from the section, Changing the value of discrete components.
PSpice Component Name PSpice Component Value
C2 22n
R1 4.7k
R2 60k
R3 20k
R4 40k
L1 10u
C3 0.01u
C4 1u
R5 50m
L2 10u
C5 100u
R6 200
L3 2u
C6 10u
R7 5
- 19. OrCAD Tutorial
Creating a Schematic Design
October 2019 19 Product Version 17.4-2019
© 2020 All Rights Reserved.
2. Place the 12TQ045 diode using the PSpice Part Search window. For steps, see the
section, Placing the DC-DC converter IC LM3478.
3. Place the AGND port using the steps listed in the section, Adding and placing power ports.
Connecting all the components in subdesign 1
1. Draw wire from pin 1 of LM3478 to source of MOSFET M1, IRF7807.
2. Draw wire from pin 6 LM3478 to the gate of MOSFET M1, IRF7807.
3. Draw wire from 10u inductor, L1 to the drain of MOSFET M1, IRF7807.
4. Similarly, add wires to the subdesign 1 until all components are connected as shown in
the Figure 2-9 on page 16.
- 20. OrCAD Tutorial
Creating a Schematic Design
October 2019 20 Product Version 17.4-2019
© 2020 All Rights Reserved.
Adding 12 Volt to 3.3 Volt Converter
The subdesign 2 of the fan module uses IC MAX5090A, which is a DC-DC converter that is
down converting 12 volt to 3.3 volt. The output of 3.3 volt powers the fan.
Figure 2-10 Circuit for 12 Volt to 3.3 Volt converter
To create subdesign 2, do the following:
1. Place the DC-DC converter, MAX5090A.
a. Select Place – PSpice Component – Search, or click the Launch Part Search
icon ( ).
The PSpice Part Search pane opens.
b. Specify MAX5090A in the search box and press Enter.
c. Right-click MAX5090A from the search results and select Place Symbol.
d. Click the schematic page to place this converter.
2. Place the VBATT, AGND, and 3V3 power ports shown in subdesign 2 (Figure 2-10 on
page 20) using the steps listed in the section, Adding and placing power ports.
- 21. OrCAD Tutorial
Creating a Schematic Design
October 2019 21 Product Version 17.4-2019
© 2020 All Rights Reserved.
3. Place the remaining discrete components in subdesign 2 (in Figure 2-10 on page 20)
using the steps listed in the section, Placing the discrete components and specify their
value using steps from the section, Changing the value of discrete components.
4. Right-click C8 and select Edit Properties. Set value of IC as 0.
5. Add wires to the subdesign 2 until all components are connected as shown in Figure 2-
10 on page 20.
PSpice Component Name PSpice Component Value
L4 30u
C10 0.22u
R8 10k
C7 3.3u
C8 0.06u
C9 250u
R9 15
- 22. OrCAD Tutorial
Creating a Schematic Design
October 2019 22 Product Version 17.4-2019
© 2020 All Rights Reserved.
Adding Smart Multi-Channel Switch Circuit
In subdesign 3, you will create the circuit for a smart multi-channel switch as shown in
Figure 2-11 on page 22.
In this subdesign, IC, TLE8110EE is placed to be interfaced with an off-board micro-
controller. This means that the input to the 10 channels of this IC are digital signals generated
from a micro-controller. For this tutorial, these digital signals are modeled using digital
stimulus sources.
Figure 2-11 Circuit for smart multi-channel switch, TLE8110EE
Perform the following tasks to create subdesign 3:
1. Placing components of subdesign 3
2. Placing and connecting buses in subdesign 3
3. Connecting components of subdesign 3
Placing components of subdesign 3
1. Place the IC, TLE8110EE using PSpice Part Search.
- 23. OrCAD Tutorial
Creating a Schematic Design
October 2019 23 Product Version 17.4-2019
© 2020 All Rights Reserved.
To go through the steps, see Placing the DC-DC converter IC LM3478.
2. Place the AGND, 5V, and 3V3 power ports shown in subdesign 3 (Figure 2-11 on
page 22).
To go through the steps, see Adding and placing power ports.
3. Place the discrete components in subdesign 3 (Figure 2-11 on page 22) using the steps
listed in the section, Placing the discrete components and specify their value using steps
from the section, Changing the value of discrete components.
4. Place the digital stimulus sources using PSpice Part Search.
These are 1-bit digital stimulus sources.
To add these, search for DIGSTIM1 in PSpice Part Search and select DigStim1 from
the results.
5. Double-click the Implementation property of a digital stimulus source.
The Display Properties window opens.
6. In the Value field, specify the value of this Implementation property as shown in the
following table:
Note: The stimulus data from these sources is read from a .stl file, which will be
PSpice Component Name PSpice Component Value
R10
This resistor forms the RL circuit for the
fan type of load.
32
L5
This inductor forms the RL circuit for the
fan type of load.
1u
Digital Stimulus Source Name Value of Implementation property
DSTM1 IN_HIGH
DSTM2 S_SI
DSTM3 CLOCK
DSTM4 S_CS
- 24. OrCAD Tutorial
Creating a Schematic Design
October 2019 24 Product Version 17.4-2019
© 2020 All Rights Reserved.
created and configured in Chapter 3, “Simulating a Design,”.
Placing and connecting buses in subdesign 3
1. Select Place – Bus, press B, or click the Place bus icon ( ) on the Draw Electrical
toolbar.
The pointer changes to a crosshair.
2. Draw the bus before the input pins and after the output pins of TLE8110EE as shown in
Figure 2-13 on page 25.
3. Select Place – Net Alias, press N, or click the Place net alias icon ( ) on the Draw
Electrical toolbar.
The Place Net Alias dialog box appears.
4. Specify the value in the Alias field as IN[1:14].
Figure 2-12 Place Net Alias window
5. Click OK.
6. Move the cursor on the bus and place the net alias name as shown in the following figure.
- 25. OrCAD Tutorial
Creating a Schematic Design
October 2019 25 Product Version 17.4-2019
© 2020 All Rights Reserved.
Figure 2-13 Placing bus and specifying net alias
7. Select all the input pins of TLE8110EE (except EN), right-click the selection, and choose
Connect to Bus.
The pointer changes to a crosshair.
8. Click the bus placed before the input pins.
The Enter Net Names window appears.
9. Click OK.
Net names appear on each net from the input pins to the bus as shown in Figure 2-14 on
page 26.
- 26. OrCAD Tutorial
Creating a Schematic Design
October 2019 26 Product Version 17.4-2019
© 2020 All Rights Reserved.
10. Repeat steps 3 thorough 10 to place the OUT[1:10] net alias on the bus placed next to
the output pins of TLE8110EE, and to connect the output pins of TLE8110EE to this bus
as shown in the following figure.
Figure 2-14 Connecting bus with pins
Connecting components of subdesign 3
1. Draw a wires from the pins, RST,VCC, and VDD to the 5V power port.
2. Draw a wire from the 5V power port to the input pin, EN of TLE8110EE.
3. Draw a wire from the GND pin to the power port, AGND.
4. Draw a wire from the output pin of:
❑ DSTM1 (with implementation=IN_HIGH) to net IN1.
❑ DSTM2 (with implementation=S_SI) to net IN12.
❑ DSTM3 (with implementation=S_CLK) to net IN13.
❑ DSTM4 (with implementation=S_CS) to net IN14.
5. Connect the load circuit to the net, OUT1 as shown in the following figure.
- 27. OrCAD Tutorial
Creating a Schematic Design
October 2019 27 Product Version 17.4-2019
© 2020 All Rights Reserved.
Figure 2-15 Connecting the load circuit
Summary
This chapter covered the steps for creating schematic design using OrCAD Capture. In the
process, you were introduced to basic design creation tasks, such as creating project, placing
parts, editing property values, and connecting parts.
- 29. OrCAD Tutorial
October 2019 29 Product Version 17.4-2019
© 2020 All Rights Reserved.
3
Simulating a Design
In this chapter, you will use PSpice to simulate the design created in Chapter 2, “Creating a
Schematic Design,” using OrCAD Capture. You will also learn about the transient analysis
that can be performed using PSpice.
Getting the Design Ready for Simulation
To simulate a design, the PSpice simulator needs information about circuit topology, analysis
type, and stimulus definitions.
The analysis type, stimulus definition, and the information related to the initial digital state of
the simulation is provided by a simulation profile (*.SIM). In the following section, you will
create a simulation profile.
- 30. OrCAD Tutorial
Simulating a Design
October 2019 30 Product Version 17.4-2019
© 2020 All Rights Reserved.
Prerequisite to Simulation Setup
Before creating the simulation profile, you need to specify the stimulus definition to be used
for simulating the circuit. For this, you need to create a stimulus file and then specify its
location in the Simulation Setting dialog box (used to create the simulation profile). To create
the stimulus file, copy the following information in a text editor (.txt) file and save it as
stimulus.stl.
.STIMULUS IN_HIGH STIM (1, 1)
+ 0 0
+ +0 1
.STIMULUS S_SI STIM (1, 1)
+0ms 0
+808.400000000u 0
+ +200ns 0
+ +200ns 0
+ +200ns 0
+ +200ns 0
+ +200ns 1
+ +200ns 1
+ +200ns 1
+ +200ns 0
+ +200ns 0
+ +200ns 0
+ +200ns 1
+ +200ns 0
.STIMULUS CLOCK STIM (1, 1)
+ 0 0
+ +0 1
+REPEAT FOREVER
+ +100n 0
+ +100n 1
+ ENDREPEAT
.STIMULUS S_CS STIM (1, 1)
+0u 0
+807.763636u 1
+808.333363636u 0
+811.56335227u 1
+812.13370351u 0
- 31. OrCAD Tutorial
Simulating a Design
October 2019 31 Product Version 17.4-2019
© 2020 All Rights Reserved.
Creating a New Simulation Profile
To view the behavior of this circuit over time, transient analysis will be used. To perform this
analysis, you will specify this analysis type when creating the simulation profile.
To create a new simulation profile, do the following:
1. Select PSpice – New Simulation Profile, or click the New Simulation Profile icon
( ) on the PSpice toolbar.
The New Simulation dialog box opens
2. Specify the name of the new simulation profile as TRAN.
3. In the Inherit From drop-down list, ensure that none is selected and click Create.
The Simulation Setting dialog box appears with the Analysis tab selected.
4. In the Analysis Type drop-down list, Time Domain (Transient) is selected by
default. Retain this default setting.
5. Specify the following options to run a transient analysis.
❑ In the Run To Time text box, specify the time as 1ms.
Figure 3-1 Simulation Setup - Analysis tab
6. In the Options tab:
❑ To prevent any convergence issues, increase the tolerance to 1n. To do so:
- 32. OrCAD Tutorial
Simulating a Design
October 2019 32 Product Version 17.4-2019
© 2020 All Rights Reserved.
Set ABSTOL as 1n.
Figure 3-2 Simulation Setup - Options tab
❑ To set the initial digital state of the simulation to 0, make the following modification:
Set DIGINISTATE as 0.
7. In the Configuration Files tab, select Stimulus from Category list.
8. Click the Browse button to navigate to the stimulus.stl file.
- 33. OrCAD Tutorial
Simulating a Design
October 2019 33 Product Version 17.4-2019
© 2020 All Rights Reserved.
Figure 3-3 Simulation Setup - Configuration Files tab
9. Click the Add to Design button.
10. Click OK to save your modifications and to close the dialog box.
When the simulation is run from the schematic, the simulator reads the SPICE models
connectivity information (netlist) from the design files, and the analysis type and the stimulus
details from the simulation profile.
- 34. OrCAD Tutorial
Simulating a Design
October 2019 34 Product Version 17.4-2019
© 2020 All Rights Reserved.
Running the Simulation
To simulate the design, choose PSpice – Run or click the Run PSpice icon ( ).
The Schematic1-TRAN - PSpice window opens.
Viewing Output Waveforms
To visualize the circuit behavior and determine the validity of your circuit design, you can plot
the output waveforms in the Probe window. By analyzing the output waveforms you can
evaluate your circuit for performance.
For PSpice to display output waveforms in the Probe window, you need to place markers in
your circuit design in Capture to indicate the points where you want to see simulation
waveforms displayed in PSpice.
Markers can be placed:
■ before simulation to limit results written to the waveform data file, and automatically
display those traces in the active Probe window.
■ during or after simulation, to automatically display traces in the active Probe window.
To add markers:
➡ Choose PSpice – Markers or use the icons provided on the PSpice toolbar.
Important
To view the markers in the simulation results, the schematic design must be open.
You will now add Voltage markers to view the output waveforms in the Probe window. To do
so:
1. Select PSpice – Markers – Voltage Level, or click the Voltage/Level Marker icon
( ) on the PSpice toolbar.
- 35. OrCAD Tutorial
Simulating a Design
October 2019 35 Product Version 17.4-2019
© 2020 All Rights Reserved.
2. Place the marker at the main power supply, that is at the 12 Volt VBATT power net.
- 36. OrCAD Tutorial
Simulating a Design
October 2019 36 Product Version 17.4-2019
© 2020 All Rights Reserved.
3. Place the marker at the end of the first subdesign (12V to 5V converter), that is at the 5V
power net, as shown in the following figure.
- 37. OrCAD Tutorial
Simulating a Design
October 2019 37 Product Version 17.4-2019
© 2020 All Rights Reserved.
4. Place another voltage marker at the end of the third subdesign (12V to 3.3V converter),
that is at the 3V3 power net, as shown in the following figure.
Note: If you add markers before simulating the design, the output waveforms are
displayed automatically in the Probe window after the simulation is complete.
5. To view the output waveform at the marker location, double-click the marker.
The output waveform appears in the Probe window in PSpice as shown in the following
figure.
- 38. OrCAD Tutorial
Simulating a Design
October 2019 38 Product Version 17.4-2019
© 2020 All Rights Reserved.
Figure 3-4 Output Waveform - Probe window
6. To view the waveform of the digital stimulus sources at the input of the switching IC
TLE8110EE, place voltage markers on the following nets:
❑ IN12 (connected to pin S_SI)
❑ IN13 (connected to pin S_CLK)
- 39. OrCAD Tutorial
Simulating a Design
October 2019 39 Product Version 17.4-2019
© 2020 All Rights Reserved.
❑ IN14 (connected to pin S_CS)
7. In PSpice, select Plot – Add Plot to Window.
8. In Capture, place a current marker (using the Current Marker icon, ) on the pin of
the inductor as shown in the following figure.
- 40. OrCAD Tutorial
Simulating a Design
October 2019 40 Product Version 17.4-2019
© 2020 All Rights Reserved.
The changes in the waveform are displayed in the following figure.
- 41. OrCAD Tutorial
Simulating a Design
October 2019 41 Product Version 17.4-2019
© 2020 All Rights Reserved.
The command to turn on the fan is sent to the S_SI pin. This command is read and executed
at the low to high transition of the S_CS signal. The input signal through the S_SI pin is sent
from the duration 808us to 811us, as shown in the following figure.
Summary
This chapter covered the steps for simulating the fan module design using OrCAD PSpice. In
this chapter, you were introduced to various tasks involved in the simulation process, such as
creating a simulation profile, running simulation, placing markers, and analyzing simulation
results.
- 43. OrCAD Tutorial
October 2019 43 Product Version 17.4-2019
© 2020 All Rights Reserved.
4
Preparing for PCB Layout Creation
Now that you have verified the performance of your logical circuit through simulations, you
can start designing the physical layout of the PCB board for this schematic design.
Before you create the PCB layout for this schematic design, you need to ensure that the
design has no open or unconnected signal, footprint information is available for all
components, and electrical constraints, if any, are specified.
Adding and Placing Connectors
To connect the fan module with a system, connector components are required to be placed
in the schematic design.
To add and place connectors in this schematic design, do the following:
1. Open Capture.
2. Select Place – Part, press P, or click the Place part icon ( ).
The Place Part pane opens.
3. To add Connector.olb to the project, click the Add Library icon ( ).
The Browse File dialog box opens.
4. Browse to
<installation_directory>toolscapturelibraryConnector.olb.
5. Select Connector.olb and click Open, or double-click Connector.olb.
The CONNECTOR library appears in the Libraries list box.
6. Search for CON2_M from the Part list box.
7. Click the Place Part icon ( ) or press Enter.
The part symbol is attached to the pointer.
- 44. OrCAD Tutorial
Preparing for PCB Layout Creation
October 2019 44 Product Version 17.4-2019
© 2020 All Rights Reserved.
8. Click the schematic page where you have placed the 12 volt DC source and place the
connector J1.
9. Right-click and select End Mode or press Esc.
10. Right-click this connector and select Rotate and the connect it as shown in Figure on
page 44.
Figure 4-1 Connector at the main power supply
Similarly, add a 14-pin connector (CON14_M) to the input and output channels of the smart
multi-channel switch IC.
To add the connectors in the smart multi-channel switch circuit, do the following:
1. In the Place Part pane, search and select CON14_M from the Part list box.
2. Click the Place Part icon ( ) or press Enter.
The part symbol is attached to a pointer.
3. Click the schematic page before the IC TLE8110EE and place the connector J2 as
shown in Figure 4-2 on page 45.
4. Right-click J2 and select Rotate.
- 45. OrCAD Tutorial
Preparing for PCB Layout Creation
October 2019 45 Product Version 17.4-2019
© 2020 All Rights Reserved.
5. Extend the bus before the input pins of TLE8110EE as shown in Figure 4-2 on page 45.
Figure 4-2 Placing connector, J2
6. Select all the pins of connector J2, right-click the selection, and choose Connect to
Bus.
The pointer changes to a crosshair.
7. Click the bus that you had extended in step 5.
The Enter Net Names window appears.
8. Click OK.
Net names appear on each net from the connector pins to the bus.
- 46. OrCAD Tutorial
Preparing for PCB Layout Creation
October 2019 46 Product Version 17.4-2019
© 2020 All Rights Reserved.
Figure 4-3 Connecting J2 to bus at the input of TLE8110EE
9. Similarly, place another connector J3 and do the following:
a. Connect its first 10 pins as shown in Figure 4-4 on page 47.
b. Click the No Connect icon ( ) or press X, and connect it to pins 11 and 12 of
connector J3.
c. Connect 3V3 and 5V power ports to pins 13 and 14 of connector J3.
- 47. OrCAD Tutorial
Preparing for PCB Layout Creation
October 2019 47 Product Version 17.4-2019
© 2020 All Rights Reserved.
Figure 4-4 Connecting J3 to bus at the output of TLE8110EE
- 48. OrCAD Tutorial
Preparing for PCB Layout Creation
October 2019 48 Product Version 17.4-2019
© 2020 All Rights Reserved.
Updating Footprints
As the first step, update footprint associated with all the resistors in the design.
Updating Footprints associated with Resistors
To assign footprints to all the resistors, do the following:
1. Select Edit – Find or press CTRL+F.
The Find pane appears.
2. Specify part reference=R* in the Find what field.
3. Select the Parts check box under Find in.
4. Select the Property Name=Value check box under Find options.
Figure 4-5 Specifying search criteria in Find pane
- 49. OrCAD Tutorial
Preparing for PCB Layout Creation
October 2019 49 Product Version 17.4-2019
© 2020 All Rights Reserved.
5. Click the Find button.
The Find Results window appears with all the resistors in the design.
Figure 4-6 Viewing search results in Find Results window
6. To select all rows in the search result, click the first search results row, press SHIFT and
then click the last search results row.
7. To modify the properties of the selected search results, right-click the selection and
choose Edit Properties or press CTRL+SHIFT+E.
Figure 4-7 Editing properties of search results
The Browse Spreadsheet window opens.
- 50. OrCAD Tutorial
Preparing for PCB Layout Creation
October 2019 50 Product Version 17.4-2019
© 2020 All Rights Reserved.
8. Change the value from AXRC05 to SMR2512 for PCB Footprint corresponding to each
resistor.
Figure 4-8 Changing PCB Footprint values in Browse Spreadsheet window
9. Click OK.
- 51. OrCAD Tutorial
Preparing for PCB Layout Creation
October 2019 51 Product Version 17.4-2019
© 2020 All Rights Reserved.
An undo warning appears to confirm the change.
10. Select the Do not show this box again check box and then click Yes.
Updating Footprints associated with Capacitors
To update footprints associated with all the capacitors in the design, do the following:
1. Repeat step 2 to step 10 listed in the section, Updating Footprints associated with
Resistors with the following changes:
❑ In step 2, specify part reference=C* in the Find what field.
❑ In step 8, change the value to SMC0603 for PCB Footprint corresponding to each
capacitor.
2. Save the design.
Updating Footprints associated with Inductors
To update footprints associated with all the inductors in the design, do the following:
1. Repeat step 2 to step 10 listed in the section, Updating Footprints associated with
Resistors with the following changes:
a. In step 2, specify part reference=L* in the Find what field.
b. In step 8, change the value to SML0805 for PCB Footprint corresponding to each
inductor.
2. Save the design.
- 52. OrCAD Tutorial
Preparing for PCB Layout Creation
October 2019 52 Product Version 17.4-2019
© 2020 All Rights Reserved.
Configuring the PSpiceOnly Property
These components are added only to represent the fan loads and are not required for the
physical layout. To ignore them in board design, the PSpiceOnly property is specified.
To assign the PSpiceOnly property to the inductor and the resistor of the load circuit, do the
following:
1. Select the inductor and resistor in the load circuit.
Figure 4-9 Selecting components of load circuit
2. Right-click and select Edit Properties.
3. Click the Parts tab in the Property Editor window.
4. From the Filter by drop-down list, select Capture PSpice.
5. Specify TRUE in the PSpiceOnly property for the selected inductor and resistor.
- 53. OrCAD Tutorial
Preparing for PCB Layout Creation
October 2019 53 Product Version 17.4-2019
© 2020 All Rights Reserved.
Figure 4-10 Parts tab in Property Editor window
6. Save the design.
- 54. OrCAD Tutorial
Preparing for PCB Layout Creation
October 2019 54 Product Version 17.4-2019
© 2020 All Rights Reserved.
Adding Constraints
To specify the minimum value of the total etch length of each net, Constraint Manager is
launched from Capture.
To add this electrical constraint in the schematic design, do the following:
1. Select PCB – Constraints Manager or click the CM icon ( ) on the PCB toolbar.
An information window appears to explain the Capture-Constraint Manager flow.
Figure 4-11 Enable Constraint Manager window
2. Click OK.
The Migrate Constraints dialog box appears.
3. Select Migrate constraints from schematic design.
4. Specify the unit to be used for physical and spacing constraints in the Constraint Manger
window.
PCB Editor uses Mils as the default unit. For this tutorial, select Mils from the Units
drop-down list.
- 55. OrCAD Tutorial
Preparing for PCB Layout Creation
October 2019 55 Product Version 17.4-2019
© 2020 All Rights Reserved.
Figure 4-12 Using option to migrate constraints from schematic design
5. Click OK.
The Assign Voltage to Power Nets window opens. This has predefined voltage values for
all the power nets.
6. Modify these voltage values as follows:
❑ VABTT = 12V
❑ VCC=5V
- 56. OrCAD Tutorial
Preparing for PCB Layout Creation
October 2019 56 Product Version 17.4-2019
© 2020 All Rights Reserved.
Figure 4-13 Modifying predefined voltage values
You can open this dialog box from SI Analysis – Identify DC Nets.
7. Click OK.
The Constraints Manager window opens.
- 57. OrCAD Tutorial
Preparing for PCB Layout Creation
October 2019 57 Product Version 17.4-2019
© 2020 All Rights Reserved.
Figure 4-14 Constraint Manager window
8. Specify the minimum total etch length for the IN1 net as 100 mils as shown in the
following figure.
- 58. OrCAD Tutorial
Preparing for PCB Layout Creation
October 2019 58 Product Version 17.4-2019
© 2020 All Rights Reserved.
Figure 4-15 Specifying minimum total etch length value in schematic design
9. To specify the same value for Total Etch Length in all the nets, select the next row up
till the last net in this window. Release the mouse and specify 100 in the last row.
- 59. OrCAD Tutorial
Preparing for PCB Layout Creation
October 2019 59 Product Version 17.4-2019
© 2020 All Rights Reserved.
All the nets and xnets in the design are assigned the same value.
10. Save the design.
Summary
This chapter covered the steps for preparing the schematic design for designing the physical
layout of the PCB board. In the process, you were introduced to tasks, such as placing
- 60. OrCAD Tutorial
Preparing for PCB Layout Creation
October 2019 60 Product Version 17.4-2019
© 2020 All Rights Reserved.
connectors, adding footprint information, and adding electrical constraints using Constraint
Manager.
- 61. OrCAD Tutorial
October 2019 61 Product Version 17.4-2019
© 2020 All Rights Reserved.
5
Creating a Board Design
Once the logic design is completed, the next step is to create the layout of the PCB. This
chapter walks you through the basics of the layout creation steps, such as placement, routing,
and generating output data to create a layout of the fan-control module design in the PCB
Editor.
In this chapter, you will learn how to create a layout design tutorial.brd for the logic
design you created and simulated in the previous chapters.
Creating a Blank Board
The first task is to create a new blank board design. Perform the following steps to create a
blank board design:
1. Open tutorial.opj in OrCAD Capture.
2. Choose PCB – New Layout.
Figure 5-1 Creating a blank board design in Capture
The new board design will be created in the default PCB Layout folder allegro inside
the working project directory.
- 62. OrCAD Tutorial
Creating a Board Design
October 2019 62 Product Version 17.4-2019
© 2020 All Rights Reserved.
3. To create a blank board design, leave the Input Board File name field blank.
4. Specify the output board file name as tutorial and click OK.
The Cadence 17.4 Product choices dialog box is displayed.
5. Select the OrCAD PCB Designer Professional w/PSpice option and click OK.
A blank design tutorial.brd is opened in PCB Editor. The logic design data is
transferred to the layout and is saved in the allegro directory.
Creating Design Outline
Design outline specifies the boundary within which components can be placed. It is
necessary to create a design outline when transferring design data for ECAD-MCAD
evaluation.
1. In PCB Editor, choose Outline – Design.
The Active Class and Subclass fields are by default set to Board_Geometry and
Design_Outline in the Options tab.
2. In the Design Outline form, select Place rectangle and set Width and Height values to
2603 and 2333 mils, respectively.
3. Set Design edge clearance value to 10 mils. This value defines the space between
the board outline and package and route keepin boundaries which is required to
accommodate manufacturing tolerances, testing, and assembly.
A rectangular design outline is attached to the cursor.
- 63. OrCAD Tutorial
Creating a Board Design
October 2019 63 Product Version 17.4-2019
© 2020 All Rights Reserved.
Figure 5-2 Setting up design outline parameters
4. Click anywhere in the design canvas to place the outline.
5. Click OK to close the Design Outline form.
A rectangular board outline is created with package and route keepin areas.
6. To view the entire board in the design canvas, choose Display – Zoom – Fit to center
the board outline in the design window.
- 64. OrCAD Tutorial
Creating a Board Design
October 2019 64 Product Version 17.4-2019
© 2020 All Rights Reserved.
Figure 5-3 Design outline with package and route keepin areas
7. Choose File – Save to save the design.
Placing Components
After creating the design outline you can start with component placement. All types of
component symbols (discrete, ICs, mechanical, and format) can be placed either manually or
by using automatic placement in the PCB Editor.
For this tutorial, place components interactively using the place manual command either
in horizontal or vertical orientation using standard grid size of 25 mil, which makes them
easy to align and assemble on the board.
1. To start the placement, first enable the placement editing environment. Choose Setup –
Application Mode – Placement Edit.
2. Choose Place – Components Manually.
By default, Placement form shows all the components listed by their reference
designators. You can choose any reference designator and place it in the design canvas.
- 65. OrCAD Tutorial
Creating a Board Design
October 2019 65 Product Version 17.4-2019
© 2020 All Rights Reserved.
Figure 5-4 Selecting components from Placement form
.
3. Select the capacitor symbol C11.
The symbol gets attached to the cursor and is also visible in the Quickview window.
4. Right-click to choose Rotate. Use the handlebar to rotate the symbol by 90 degrees in
anti-clockwise direction.
- 66. OrCAD Tutorial
Creating a Board Design
October 2019 66 Product Version 17.4-2019
© 2020 All Rights Reserved.
Figure 5-5 Rotating component before placing
5. Left-click in the design canvas to place the capacitor symbol.
6. Similarly, select each reference designator one by one to place all the component
symbols.
Tip
Place the symbols according to their logically connectivity. You can refer to
schematic design to know which components are logically connected and must be
placed closely.
The following image depicts a sample placement.
- 67. OrCAD Tutorial
Creating a Board Design
October 2019 67 Product Version 17.4-2019
© 2020 All Rights Reserved.
Figure 5-6 Sample placement
7. Choose File – Save to save the design.
Note: The placement is the most important step of the PCB design and impact all the
subsequent steps of the layout design. If you choose to place components differently, the final
routed board will also be different.
- 68. OrCAD Tutorial
Creating a Board Design
October 2019 68 Product Version 17.4-2019
© 2020 All Rights Reserved.
Setting Up Constraints
To meet manufacturing requirements you can configure the default constraint values in
Constraint Manager either by creating constraint sets or by directly modifying the constraint
values.
Before routing the board, specify the design constraints for routing. For this tutorial, specify
two constraints for routing power nets: minimum thickness of the cline and maximum length
of cline in neck mode.
1. Choose Setup – Constraints.
2. In the Physical domain, choose Net – All Layers.
3. In the All Layers worksheet, select the net 5V.
4. Change the value of Min Line Width to 15 mil and Max Neck Length to 100 mil.
5. Similarly, select the nets 3V3 and 0 and change the values for Min Line Width and Max
Neck Length.
New values are displayed in blue color for the power nets. When routing, any violation to
these values will create a DRC error.
Figure 5-7 Setting overrides for physical constraints
6. Close Constraint Manager.
7. Choose File – Save to save the design.
- 69. OrCAD Tutorial
Creating a Board Design
October 2019 69 Product Version 17.4-2019
© 2020 All Rights Reserved.
Routing Nets
Connecting the components in a layout is called routing. PCB Editor provides both manual
and auto routing capabilities.
For this tutorial, use smart router for complete auto-routing.
1. Choose Route – PCB Router – Route Automatic.
The Automatic Router opens and shows options to configure parameters for routing. For
this tutorial, use the default values.
Figure 5-8 Automatic Router setup form
2. To start auto-routing, click the Route button.
- 70. OrCAD Tutorial
Creating a Board Design
October 2019 70 Product Version 17.4-2019
© 2020 All Rights Reserved.
The auto-route process starts and takes a few seconds to complete. The auto-router
considers the design outline and keepin areas while routing nets.
3. To verify that routing is completed successfully, choose Check – Design Status.
Figure 5-9 Design status form
The Status window confirms that all the nets are routed.
4. Click OK to close the Status window.
5. Close Automatic Router.
The following image shows a routed board design.
- 71. OrCAD Tutorial
Creating a Board Design
October 2019 71 Product Version 17.4-2019
© 2020 All Rights Reserved.
Figure 5-10 Auto-routed board design sample
6. Choose File – Save to save the design.
Renaming Components
After you have completed the placement and routing you can reorder the reference
designators of components on the board in a specific pattern. This steps makes the testing
and assembly process easier.
1. Choose Manufacture – Auto Rename Refdes – Rename.
- 72. OrCAD Tutorial
Creating a Board Design
October 2019 72 Product Version 17.4-2019
© 2020 All Rights Reserved.
The Rename Refdes form opens showing grid settings and option to select all the
components for renaming action.
Figure 5-11 Rename reference designators options
2. Click the Setup button to specify more options.
The Rename Ref Des Set Up form opens.
3. In the Reference Designator Format section:
a. Remove layer identifier for TOP and BOTTOM layers.
b. Enable the Preserve Current prefixes check box.
- 73. OrCAD Tutorial
Creating a Board Design
October 2019 73 Product Version 17.4-2019
© 2020 All Rights Reserved.
Figure 5-12 Rename reference designator settings
4. Close the Rename Ref Set Up form.
5. Click the Rename button in the Rename RefDes form.
Renaming of reference designators starts from the upper-left corner of the board in the
horizontal direction and the numbers are increasing in the downward direction.
- 74. OrCAD Tutorial
Creating a Board Design
October 2019 74 Product Version 17.4-2019
© 2020 All Rights Reserved.
Figure 5-13 Board design with renamed reference designators
6. Click OK to close the Rename RefDes form.
7. Choose File – Save to save the design.
- 75. OrCAD Tutorial
Creating a Board Design
October 2019 75 Product Version 17.4-2019
© 2020 All Rights Reserved.
Visualizing Design in 3D
The built-in 3D visualization tool of PCB Editor lets you preview the board design at any time
during the design. You can open the design in 3D Canvas and verify the design as a complete
assembly.
To analyze the design in the 3D Canvas, 3D models must be assigned to all the symbols. You
can map a 3D model either at a symbol level or at the design level. PCB Editor, by default,
supports STEP models for 3D visualization. For the components used in this tutorial, 3D
models are assigned at the symbol level.
1. Choose Display – 3D Canvas.
A progress bar displays while loading the design into 3D Canvas.
Figure 5-14 3D view of board design
2. Choose View – Camera options to view the design in different perspectives.
3. Close 3D Canvas.
Generating Manufacturing Files
The final task is to generate various types of output files of the physical design data. You can
create Gerber files, Excellon NC Drill files, DXF files, IPC2581, ODB++, and printer/plotter
- 76. OrCAD Tutorial
Creating a Board Design
October 2019 76 Product Version 17.4-2019
© 2020 All Rights Reserved.
files.These files are standard files and are required by the fabrication houses to manufacture
a PCB.
For this tutorial, create three types of output files:
■ Artwork (Gerber)
■ NC Drill
■ IPC2581
Creating Artwork
To create artwork files, PCB Editor reads film control records to determine the number of
artwork files to produce, their names, and list of classes and subclasses to include in each
artwork file.
To specify classes and subclasses for an artwork file, use Color Dialog to set the visibility of
required classes and subclasses.
1. Choose Setup – Colors.
The Color Dialog opens.
2. In the Layers tab, click the Off button for Global Visibility.
The visibility of all the classes and subclass are turned off.
3. Expand the Stack-Up – Conductor folder, select Soldermask_Top and
Pastemask_Top layers and enable the check box for Pin only.
The soldermask and pastemask layers of pins becomes visible in the design canvas.
4. Similarly, in the Geometry folder, select Soldermask_Top and Pastemask_Top layers
and enable the checkbox for All objects.
The visibility of soldermask and pastemask layer is set on both board and package
geometry.
5. Click OK to close the Color Dialog.
6. Choose Export – Gerber.
The Artwork Control Form opens which reads the cross-section and auto-generates one
film record for each etch subclass and includes etch, pins, and vias.
7. In Artwork Control Form, select both the TOP and BOTTOM layers.
8. Click Create Artwork to generate artwork.
- 77. OrCAD Tutorial
Creating a Board Design
October 2019 77 Product Version 17.4-2019
© 2020 All Rights Reserved.
Figure 5-15 Artwork generation settings
Two artwork files (TOP.art and BOTTOM.art) are created in the allegro directory.
9. Click Viewlog to review the log file.
10. Click OK to close the Artwork Control Form.
Creating NC Drill
NC Drill output files are created for numerically-controlled (NC) drills and router and helps in
assessing the cost of PCB manufacturing. The drill output files includes drill legend tables and
drill files.
- 78. OrCAD Tutorial
Creating a Board Design
October 2019 78 Product Version 17.4-2019
© 2020 All Rights Reserved.
Generating Drill Legend
Drill legend tables are used in fabrication drawing and shows the number, type, and tolerance
of plated and non-plated holes in the design.
1. Choose Setup – Colors, click On to enable Global Visibility and click OK to close the
dialog box.
2. Choose Manufacture – Create Drill Table.
The Drill Legend form opens.
3. Click OK to generate the drill legend symbol.
The drill legend symbol gets attached to the cursor.
4. Left-click to place the drill legend in the design canvas.
Figure 5-16 Drill legend parameters and table
- 79. OrCAD Tutorial
Creating a Board Design
October 2019 79 Product Version 17.4-2019
© 2020 All Rights Reserved.
Generating NC Drill
NC drill file is created based on the parameters specified for the drill coordinate data format.
1. Choose Export – NC Drill.
The NC Drill form opens.
2. Click Parameters to open NC Parameters form.
3. Enable the Enhanced Excellon format checkbox.
A header in the NC Drill and NC Route output files is generated that uses Excellon
commands.
4. Click OK to save the parameters.
5. Click Drill to generate the drill file.
Figure 5-17 NC Drill setup options
The NC Drill file (tutorial.drl) is created in the allegro directory.
6. Click Viewlog to review the log file.
7. Close the form.
- 80. OrCAD Tutorial
Creating a Board Design
October 2019 80 Product Version 17.4-2019
© 2020 All Rights Reserved.
Creating IPC2581 Files
IPC2581 is an XML-based data exchange format used for providing physical design data for
fabrication and assembly of PCBs.
For this tutorial, create IPC2581 output using default values.
1. Choose Export – IPC2581.
The IPC2581 Export form opens.
Figure 5-18 Generating IPC2581 output
2. Leave the IPC2581 version to default, which is set to the latest version IPC2581-B.
3. Select Output units to Millimeter.
4. Set the Functional Mode to DESIGN and Level to 3.
- 81. OrCAD Tutorial
Creating a Board Design
October 2019 81 Product Version 17.4-2019
© 2020 All Rights Reserved.
Five functional modes are supported and each mode consists of three levels that define
the complexity and detail of the output file.
5. Click Film Creation to add class and subclass for film records.
The Artwork Control Form opens.
6. Select both the TOP and BOTTOM layers and click OK to close the form.
Figure 5-19 Film record creation settings
Tip
When exporting IPC2581, it is recommended to enable Dynamic unused pads
suppression option in Cross-section Editor to suppresses unconnected pads for
the selected object types (pin/via) on the selected inner layers.
- 82. OrCAD Tutorial
Creating a Board Design
October 2019 82 Product Version 17.4-2019
© 2020 All Rights Reserved.
7. Click Layer Mapping Editor to specify layer type for each artwork film.
8. Select the check boxes for Soldermask and SolderPaste Layers for both the artwork
films and click OK to close the form.
Figure 5-20 Layer mapping editor
9. To generate IPC2581 file, click Export.
An XML file (tutorial.xml) is created in the allegro directory.
10. Click Viewlog to review the log file.
Summary
This completes the task of creating a board design and generating manufacturing files for the
PCB. In this chapter, you were introduced to the flow of tasks required for creating a board
design using PCB Editor. For detail description of layout creation tasks, refer to PCB Editor
information set.