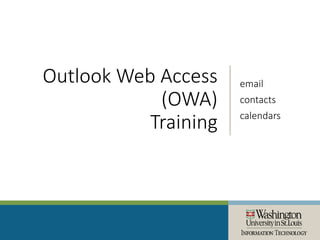
OWA Training: Access Email, Contacts, Calendars with Outlook Web App
- 2. Topics Mail • Logging into OWA • Navigating mailbox: • Reading messages • New messages • New mail folders • Reply/Forward/Print/Delete • Mark, Flag, Pin messages • Filter, Sort, Conversation View • Archive or Move messages • Mark junk • Rules Mail Settings • Setting up signature • Setting up out-of-office reply • Changing Default Reply • Setting alert for incoming mail • Blocked/Safe list • Advanced Search • Display settings 2 Contacts • Viewing Contacts • Adding Contacts • Importing contacts Calendars • Viewing calendars • Change view • Search Calendar • Create event • Setting up meetings • Viewing room calendars • Sharing calendars (and unsharing) • OWA vs Outlook Client • Cached mode vs. online mode General
- 3. OWA: Outlook Web Access/App 3 • OWA allows you to access your email through any web browser connected to the internet. OWA is part of Office 365. • The Outlook client also allows you to access your email, but requires you to install software on your device. Outlook is included as part of the Microsoft Office suite. • Generally, Outlook offers more features than OWA, such as integration with other Office Suite apps. • OWA offers anywhere access, and is (generally) faster.
- 4. Outlook Client Features 4 • Complete offline access. • Delay or schedule emails. • Paste objects into messages. • Advanced search features. • Advanced display settings.
- 5. Cached Mode vs Online Mode 5 • OWA is always in online mode (offline available when enabled and on updated browsers). • Outlook Client can be in cached mode or online mode. • Online Mode: pulls info directly from server (does not create a local copy to work from), and requires a connection. • Cached Mode: pulls info from a local copy on your machine, which is updated periodically from the server.
- 6. Cached Mode vs Online Mode (cont.) 6 • Cached Mode: allows users to work offline, and users feel less impact from network connectivity issues. • Online Mode: best if using a client with shared machines (OWA may be best option in that case), or if working with very large mailboxes (over 25 GB) when disk space is an issue (or limit the size of the local cache to only messages from past 3 months, for example).
- 7. OWA Interactive Training 7 Click on area indicated (reading or slideshow view) Peach callouts indicate when action is required from you. Click on the indicated object (this one). Yes! Just like that!
- 9. Logging in 9 http://email.wustl.edu/ Nav bar with support info, training, and guidelines
- 10. Logging in 10 http://email.wustl.edu/ Access OWA here using your WUSTL key
- 11. Logging in 11 http://email.wustl.edu/mail Or go directly to the OWA portal: click
- 12. Navigating Your Mailbox 12 Click on a message to open in the reading pane. Double-click to open in a new window. click
- 13. Navigating Your Mailbox 13 Folders in far left pane. Search for messages or people. Create new message or folder. Folder list search New message Right-click a folder to create new
- 14. Navigating Your Mailbox 14 Default setting is Reply all (click gear icon to change). Click down arrow to Reply, Forward, Print, etc. click
- 15. Navigating Your Mailbox 15 Hover over message to: delete, mark as read/unread, flag, pin
- 16. Navigating Your Mailbox 16 Click All to: Filter, Sort, and Turn on and off Conversation View (by folder) click
- 17. Organizing Your Mailbox: Archiving 17 Selecting a message changes your task ribbon along the top. Archiving moves messages from inbox without deleting. click
- 18. 18 Set up an Archive folder the first time you archive (play video for example). Organizing Your Mailbox: Archiving
- 19. 19 Sweep to delete or archive batches of emails. Mark Junk emails. Move to different folder. Organizing Your Mailbox: Sweep, Junk, Move
- 20. 20 Right-click a message to create a new rule based on this message. Organizing Your Mailbox: Rules Name your rule, then add conditions and actions. • Narrow: add more conditions • Broaden: delete conditions • Actions: move to folder, delete, junk, forward, etc. Hit OK to save.
- 21. Searching in OWA 21 In OWA, begin searching in the search field in the upper-left hand corner. Enter your search term, then hit enter or click the magnifying glass to see advanced search features. You can narrow your search by: • folder • sender or receiver • attachments are included or not • date of message
- 22. Searching in OWA: Advanced Query Search 22 Enter a keyword from table followed by colon and search term. Example to search only subject field for “database”, enter subject:database in search box.
- 23. Setting Up a Signature 23 Click gear, and search “signature” in settings search bar. Click “Email signature”. Or scroll down to select App Settings for Mail.
- 24. Setting Up a Signature 24 Under Layout, choose Email Signature. Select options. Save. Click the back arrow next to Options to return to mailbox.
- 25. Setting Up Automatic Replies 25 Under Mail, open Automatic processing, choose Automatic replies. Hit Save when finished. Click the back arrow next to Options to return.
- 26. Changing Default Reply 26 Under Mail, open Automatic processing, choose Reply settings. Select choice, click Save. Click the back arrow next to Options to return to mailbox.
- 27. Setting an alert for incoming mail 27 Under Mail, choose Message options. Select preference, click Save. Click the back arrow next to Options to return to mailbox.
- 28. Blocked/Safe Sender List 28 Under Mail, choose Accounts. Select Block or allow. Enter a sender or domain, and click plus sign to add to your safe or blocked list. Emails from those senders or domains will be moved automatically to junk (or never moved to junk for safe senders).
- 29. Display Settings 29 Gear Display settings.
- 30. Contacts 30 Contacts are accessed through the People app. Click the App launcher in the upper left (or right on small windows), and choose the People tile.
- 31. Contacts 31 Use Search People to find contacts in the Wash U Directory. If no search results appear, be sure you are searching the Directory. Add to contacts, or a Contact List. click
- 32. Contacts 32 To add a Contact not in the Wash U Directory, choose New Contact. To import contacts from other email accounts, choose Manage Import contacts.
- 33. Calendars 33 Click the App launcher in the upper left (or right for small windows), and choose the Calendar tile.
- 34. Pin the Calendar to Navbar 34 From the app launcher, hover over top right corner. Click on ellipsis that appears. Click Pin to navbar. Do the same for your Mail App, as well, to quickly switch between them.
- 35. Calendars 35 Change Calendar View in upper right. Search Calendar events in upper left. Share with others (full details or just availability).
- 36. Calendars 36 Sharing: Click Share twice. Enter email address(es) in Share with: (just type name to search Wash U directory or contacts). Customize subject line. Choose permission level. Choose which Calendar. Hit Send. Click twice Enter emails, or search by name Choose calendar to share Select permissions
- 37. Calendars 37 Unsharing: Right-click your calendar. Choose Permissions… Change permission level or click x to remove altogether. Save or Discard changes.
- 38. Calendars: Create an Event 38 Click New. Under Details, add a title, location, and start and end dates and times. • If it's an all day event, select the All day check box. • When you don't want others to see the details of a calendar event, select the Private check box. • To make this a recurring meeting (a series), in the Repeat list, pick how often you want it to take place, and in the From and To boxes, set the dates that you want the recurring appointments to span, for example, repeat this meeting every Wednesday from March 4th to May 6th. In the Reminder box, set the lead time to remind the participants of the approaching appointment. NOTE Use the Email reminder and Send reminder to boxes to send an email reminder to yourself or to the participants. Fill out the reminder message box, and click Save.
- 39. Calendars: Set Up a Meeting 39 Follow steps for creating a calendar event. Add people. Add room to search room calendar. click Enter emails, or search by name Scheduling assistant allows you to view availability of meeting participants and rooms
- 40. View Calendar and Mail Together 40 Outlook Client allows you to “peek” at your calendar while viewing Mail. OWA does not. However, you can open your OWA calendar in a separate tab in your browser.
- 41. Settings 41 You may need to change your time zone. Click gear in upper-right and choose Options. Then select Region and time zone, and set to Central Time.
Editor's Notes
- Intro myself. We only have one hour, so I will be prioritizing according to your requests, and what I understand the change in your area to be. OWA is major difference, as it was associated with a different looking interface with old server. For many, OWA is what you are using at shared computers, and it is slowing up your productivity. By far the number one requested item was to explain difference between OWA and Outlook Client, so will start there, and also as a level-set. A number of the questions/responses I got on the survey were unclear whether they concerned OWA or Outlook Client. Generally, I like to keep the trainings separate, because it becomes confusing to switch b/w two interfaces. We will do so here, esp. during your direct training session. I will make the training materials available online, as well as updating the FAQ there. There is a 1-page OWA Quick Guide as a handout.
- Haha on the faster, but hold on a moment.
- There were a number of comments about slowness, but I wasn’t sure whether these concerned OWA or client, and where it was running. All critical to know to respond to slowness requests. Generally, you want to choose Cached mode for a client, as you will have faster results and
- There were a number of comments about slowness, but I wasn’t sure whether these concerned OWA or client, and where it was running. All critical to know to respond to slowness requests. Generally, you want to choose Cached mode for a client, as you will have faster results and be able to work offline. Exception: not on shared machines, and not in non-persistent virtual desktop environment (don’t want to create your cached copy every time).
- Click wustl key box
- Click graslaub message
- Click folders, search, and new.
- Click reply all Note you can save a message in OWA by Print to PDF
- Click message. Click Archive.
- Video Note: mailboxes are limited to 50 gb, although unlimited archiving can be turned on. Deleted items are permanently removed after one year (30 day recovery window).
- Click sweep, click junk, click move to to create new folder. Show folder online.
- Click sweep, click junk, click move to to create new folder. Show folder online.
- Click back arrow.