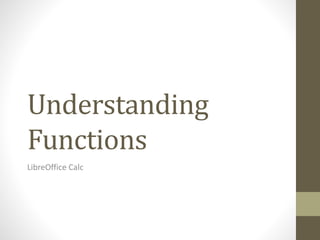
Libre Office Calc Lesson 4: Understanding Functions
- 2. Lesson 4 Outline • Creating Formulas • Understanding Functions • Using regular expressions in functions • Using Pivot tables • The DataPilot dialog
- 3. Creating Formulas • You can enter formulas in two ways, either directly into the cell itself, or at the input line. Either way, you need to start a formula with one of the following symbols: =, + or –. Starting with anything else causes the formula to be treated as if it were text.
- 4. Operators in formulas • Each cell on the worksheet can be used as a data holder or a place for data calculations. Entering data is accomplished simply by typing in the cell and moving to the next cell or pressing Enter. • With formulas, the equals sign indicates that the cell will be used for a calculation. A mathematical calculation like 15 + 46 can be accomplished as shown in Figure 2.
- 5. Operator types • You can use the following operator types in LibreOffice Calc: arithmetic, comparative, text, and reference.
- 6. Arithmetic operators Operator Name Example + (Plus) Addition =1+1 - (Minus) Subtraction =2-1 - (Minus) Negation -5 * (Asterisk) Multiplication =2*2 / (Slash) Division =10/5 % (Percentage) Percent 15% ^ (Caret) Exponentiation 2^3
- 7. Comparative operators Operator Name Example = Equal A1=B1 > Greater than A1>B1 < Less than A1<B1 >= Greater than or equal to A1>=B1 <= Less than or equal to A1<=B1 <> Inequality A1<>B1
- 9. Defining a name for a range of cells
- 10. Reference operators • In its simplest form a reference refers to a single cell, but references can also refer to a rectangle or cuboid range or a reference in a list of references. To build such references you need reference operators. • An individual cell is identified by the column identifier (letter) located along the top of the columns and a row identifier (number) found along the left-hand side of the spreadsheet. On spreadsheets read from left to right, the upper left cell is A1.
- 11. Reference Operators for a range Examples • A2:B4 • (A2:B4):C9 • Sheet1.A3:Sheet3.D4 Examples Reference to a rectangle range with 6 cells, 2 column width × 3 row height. When you click on the reference in the formula in the input line, a border indicates the rectangle. Reference to a rectangle range with cell A2 top left and cell C9 bottom right. So the range contains 24 cells, 3 column width × 8 row height. This method of addressing extends the initial range from A2:B4 to A2:C9. Sheet1.A3:Sheet3.D4 Reference to a cuboid range with 24 cells, 4 column width × 2 row height × 3 sheets depth.
- 12. Relative and absolute references • References are the way that we refer to the location of a particular cell in Calc and can be either relative (to the current cell) or absolute (a fixed amount).
- 13. Relative referencing An example of a relative reference will illustrate the difference between a relative reference and absolute reference using the spreadsheet from Figure 8. • 1) Type the numbers 4 and 11 into cells C3 and C4 respectively of that spreadsheet. • 2) Copy the formula in cell B5 (=B3+B4) to cell C5. You can do this by using a simple copy and paste or click and drag B5 to C5 as shown below. The formula in B5 calculates the sum of values in the two cells B3 and B4. • 3) Click in cell C5. The formula bar shows =C3+C4 rather than =B3+B4 and the value in C5 is 15, the sum of 4 and 11 which are the values in C3 and C4.
- 14. Absolute referencing You may want to multiply a column of numbers by a fixed amount. A column of figures might show amounts in US Dollars. To convert these amounts to Euros it is necessary to multiply each dollar amount by the exchange rate. $US10.00 would be multiplied by 0.75 to convert to Euros, in this case Eur7.50. The following example shows how to input an exchange rate and use that rate to convert amounts in a column form USD to Euros. • 1) Input the exchange rate Eur:USD (0.75) in cell D1. Enter amounts (in USD) into cells D2, D3 and D4, for example 10, 20, and 30. • 2) In cell E2 type the formula =D2*D1. The result is 7.5, correctly shown. • 3) Copy the formula in cell E2 to cell E3. The result is 200, clearly wrong! Calc has copied the formula using relative addressing - the formula in E3 is =D3*D2 and not what we want which is =D3*D1. • 4) In cell E2 edit the formula to be =D2*$D$1. Copy it to cells E3 and E4. The results are now 15 and 22.5 which are correct.
- 15. Absolute references figures Entering the conversion formula into E2, correct result, then copying it to E3. E3 result is clearly wrong, change the formula in E2 to read absolute reference Applying the correct formula from E2 to E3 to get the correct answer.
- 16. Absolute Explanation Reference Explanation D1 Relative, from cell E3 it is the cell one column to the left and two rows above $D$1 Absolute, from cell E3 it is the cell D1 $D1 Partially absolute, from cell E3 it is the cell in column D and two rows above D$1 Partially absolute, from cell E3 it is the cell one column to the left and in row 1 Cell references can be shown in four ways.
- 17. Order of calculation Left to Right Calculations Ordered Calculations 1+3*2+3 = 11 1+3 = 4, then 4 X 2 = 8, then 8+3 = 11 =1+3*2+3 result 10 3*2 = 6, then 1+6+3 = 10 Another possible intention could be: 1+3*2+3 = 20 1+3 = 4, then 2+3 = 5, then 4 X 5=20 The program resolves the multiplication of 3 X 2 before dealing with the numbers being added. If you intend for the result to be either of the two possible solutions on the left, the way to achieve these results would be to order the formula as: ((1+3) * 2)+3 = 11 (1+3) * (2+3) = 20
- 18. Understanding Functions • Calc includes over 350 functions to help you analyze and reference data. Many of these functions are for use with numbers, but many others are used with dates and times, or even text. A function may be as simple as adding two numbers together, or finding the average of a list of numbers. • Alternatively, it may be as complex as calculating the standard deviation of a sample, or a hyperbolic tangent of a number. • Typically, the name of a function is an abbreviated description of what the function does. For instance, the FV function gives the future value of an investment, while BIN2HEX converts a binary number to a hexadecimal number. By tradition, functions are entered entirely in upper case letters, although Calc will read them correctly if they are in lower or mixed case, too.
- 19. Basic Functions A few basic functions are somewhat similar to operators. Examples: • + This operator adds two numbers together for a result. SUM() on the other hand adds groups of contiguous ranges of numbers together. • * This operator multiplies two numbers together for a result. PRODUCT() does the same for multiplying that SUM() does for adding
- 20. Calc Arguments Each function has a number of arguments used in the calculations. These arguments may or may not have their own name. Your task is to enter the arguments needed to run the function. In some cases, the arguments have predefined choices, and you may need to refer to the online help or Appendix B (Description of Functions) in this book to understand them. More often, however, an argument is a value that you enter manually, or one already entered in a cell or range of cells on the spreadsheet. In Calc, you can enter values from other cells by typing in their name or range, or —unlike the case in some spreadsheets—by selecting cells with the mouse. If the values in the cells change, then the result of the function is automatically updated
- 21. DCOUNT All functions have a similar structure. If you use the right tool for entering a function, you can escape learning this structure, but it is still worth knowing for troubleshooting. • To give a typical example, the structure of a function to find cells that match entered search criteria is: • = DCOUNT (Database,Database field,Search_criteria) Since a function cannot exist on its own, it must always be part of a formula. Consequently, even if the function represents the entire formula, there must be an = sign at the start of the formula. Regardless of where in the formula a function is, the function will start with its name, such as DCOUNT in the example above. After the name of the function comes its arguments. All arguments are required, unless specifically listed as optional.
- 22. Argument functions • Arguments are added within the parentheses and are separated by commas, with no space between the arguments and the commas. • Many arguments are numbers. A Calc function can take up to thirty numbers as an argument. That may not sound like much at first. However, when you realize that the number can be not only a number or a single cell, but also an array or range of cells that contain several or even hundreds of cells, then the apparent limitation vanishes. Depending on the nature of the function, arguments may be entered as follows: • "text data" The quotes indicate text or string data is being entered. • 9 The number nine is being entered as a number. • "9" The number nine is being entered as text • A1 The address for whatever is in Cell A1 is being entered
- 23. Nested functions Functions can also be used as arguments within other functions. These are called nested functions. =SUM(2,PRODUCT(5,7)) To get an idea of what nested functions can do, imagine that you are designing a self-directed learning module. During the module, students do three quizzes, and enter the results in cells A1, A2, and A3. In A4, you can create a nested formula that begins by averaging the results of the quizzes with the formula =AVERAGE(A1:A3). The formula then uses the IF function to give the student feedback that depends upon the average grade on the quizzes. The entire formula would read: =IF(AVERAGE(A1:A3) >85, "Congratulations! You are ready to advance to the next module", "Failed. Please review the material again. If necessary, contact your instructor for help") Depending on the average, the student would receive the message for either congratulations or failure. Notice that the nested formula for the average does not require its own equal sign. The one at the start of the equation is enough for both formulas. If you are new to spreadsheets, the best way to think of functions is as a scripting language. We've used simple examples to explain the concept more clearly, but, through nesting of functions, a Calc formula can quickly become complex.
- 24. Using the Function List Available from the Insert menu, the Function List automatically docks as a pane on the right side of the Calc editing window. If you wish, you can Control+double-click on a blank space at the top of the pane to undock this pane and make it a floating window. The Function List includes a brief description of each function and its arguments; highlight the function and look at the bottom of the pane to see the description. If necessary, hover the cursor over the division between the list and the description; when the cursor becomes a two-headed arrow, drag it upwards to increase the space for the description. Double-click on a function’s name to add it to the current cell, together with placeholders for each of the function’s arguments. Clicking on the bar where the 5 dots and arrows are shown (shown by the ellipse in next slide) will hide the list on the right hand side of the screen. Clicking this area again will show the list, making it easy to keep the list available for easy reference. Using the Function List is almost as fast as manual entry, and has the advantage of not requiring that you memorize a formula that you want to use. In theory, it should also be less error-prone. In practice, though, some users may fumble when replacing the placeholders with values. Another feature is the ability to display the last formulas used.
- 25. Function List docked to the right of Calc Window
- 26. Using the Function Wizard The most commonly used input method is the Function Wizard (next slide). To open the Function Wizard, choose Insert > Function, or click the fx button on the Function tool bar, or press Ctrl+F2. Once open, the Function Wizard provides the same help features as the Function List, but adds fields in which you can see the result of a completed function, as well as the result of any larger formula of which it is part. Select a category of functions to shorten the list, then scroll down through the named functions and select the required one. When you select a function its description appears on the right-hand side of the dialog. Double-click on the required function.
- 27. Function Wizard Collapse Window The Wizard now displays an area to the right where you can enter data manually in text boxes or click the Shrink button to shrink the wizard so you can select cells from the worksheet.
- 28. Function Wizard
- 29. Error messages Error messages are not user-friendly, and may intimidate new users. However, they are valuable clues to correcting mistakes. You can find detailed explanations of them in the help, by searching for Error codes in LibreOffice Calc. A few of the most common are shown in the following table. #NAME? Instead of displaying Err:525. No valid reference exists for the argument. #REF Instead of displaying Err:524. The column, row, or sheet for the referenced cell is missing. #VALUE Instead of displaying Err:519. The value for one of the arguments is not the ype that the argument requires. The value may be entered incorrectly; for example, double-quotation marks may be missing around the value. At other times, a cell or range used may have the wrong format, such as text instead of numbers. #DIV0! Instead of displaying Err:532. Division by zero #NUM! A calculation results in an overflow of the defined value range. 509 An operator such as an equals sign is missing from the formula. 510 A variable is missing from the formula.
- 30. Examples of common errors #DIV/0! Division by zero This error is the result of dividing a number by either the number zero (0) or a blank cell. There is an easy way to avoid this type of problem. When you have a zero or blank cell displayed, use a conditional function. Image to the right, depicts division of column B by column C yielding 2 errors arising from a zero and a blank cell showing in column C.
- 31. No report It is also possible for the last parameter to use double quotes for a blank (no value) to be entered, or a different formula with a standardized number being substituted for the lower number. An example is shown in above image.
- 32. #VALUE No result and #REF Incorrect references A common occurence of this error arises when a cell contains an incorrect value type. In the example to the right, text “None” has been entered in C8, where our formula in column D is expecting a number.
- 33. #REF Error The #REF error is caused by a missing reference. In the example below, the formula references a sheet which has been deleted.
- 34. Color coding for input • Another useful tool when reviewing a formula is the color coding for input. When you select a formula that has already been entered, the cells or ranges used for each argument in the formula are outlined in color. • Calc uses eight colors for outlining referenced cells, starting with blue for the first cell, and continuing with red, magenta, green, dark blue, brown, purple and yellow before cycling through the sequence again.
- 35. Using regular expressions in functions A number of functions in Calc allow the use of regular expressions: SUMIF, COUNTIF, MATCH, SEARCH, LOOKUP, HLOOKUP, VLOOKUP, DCOUNT, DCOUNTA, DSUM, DPRODUCT, DMAX, DMIN, DAVERAGE, DSTDEV, DSTDEVP, DVAR, DVARP, DGET. Whether or not regular expressions are used is selected on the Tools > Options > LibreOffice Calc > Calculate dialog.
- 36. Enabling regular expressions in formulas
- 37. Working with COUNTIF For example =COUNTIF(A1:A6,"r.d") with Enable regular expressions in formulas selected will count cells in A1:A6 which contain red and ROD. Additionally if Search criteria = and <> must apply to whole cells is not selected, then Fred, bride, and Ridge will also be counted. If that setting is selected, then it can be overcome by wrapping the expression thus: =COUNTIF(A1:A6,".*r.d.*").
- 38. Regular expressions Regular expression searches within functions are always case insensitive, irrespective of the setting of the Case sensitive checkbox—so red and ROD will always be matched in the above example. This case insensitivity also applies to the regular expression structures ([:lower:]) and ([:upper:]), which match characters irrespective of case. Regular expressions will not work in simple comparisons. For example: A1="r.d" will always return FALSE if A1 contains red, even if regular expressions are enabled. It will only return TRUE if A1 contains r.d (r then a dot then d). If you wish to test using regular expressions, try the COUNTIF function: COUNTIF(A1,"r.d") will return 1 or 0, interpreted as TRUE or FALSE in formulas like =IF(COUNTIF(A1,"r.d"),"hooray"," boo").
- 39. Creating a Pivot Table Create the Pivot Table using Data > Pivot Table > Create from the menu bar. If the list to be analyzed is in a spreadsheet table, select only one cell within this list. Calc recognizes and selects the list automatically for use with the Pivot Table
- 40. DataPilot dialog
- 41. Using Pivot tables Row Fields and Column Fields indicate from which groups the result will be sorted. Often more than one field is used at a time to get partial sums for rows or columns. The order of the fields gives the order of the sums from overall to specific. For example, if you drag region and employee into the Row Fields area, the sum will be divided into the employees. Within the employees will be the listing for the different regions. Fields that are placed into the Page Fields area appear in the result above as a drop down list. The summary in your result takes only that part of your base data into account that you have selected. For example, if you use employee as a Page Field, you can filter the result shown for each employee. To remove a field from the white layout area, just drag it past the border and drop it (the cursor will change to a crossed symbol), or select it and click the Remove button.
- 42. Options for Data Fields In the Options dialog of a Data Field you can select the Sum function for accumulating the values from your data source. You will often use the sum function, but other functions (like standard distribution or a counting function) are also available. For example, the counting function can be useful for non-numerical data fields. On the Data Field dialog, click More to see the Displayed value section.
- 43. Filtering To limit the Pivot Table analysis to a subset of the information that is contained in the data basis, you can filter with the Pivot Table. To do this, click Filter on the top left side above the results
- 44. Filter Dialog Box In the Filter dialog, you can define up to 3 filter options that are used in the same way as Calc’s default filter.
- 45. Updating (refreshing) changed values After you have created the Pivot Table, changes in the source data do not cause an automatic update in the resulting table. You must update (refresh) the Pivot Table manually after changing any of the underlying data values. Changes in the source data could appear in two ways: 1) The content of existing data sets has been changed. For example, you might have changed a sales value afterward. To update the Pivot Table, right-click in the result area and choose Refresh (or choose Data > Pivot Table > Refresh from the menu bar). 2) You have added or deleted data sets in the original list. In this case the change means that the Pivot Table has to use a different area of the spreadsheet for its analysis. Fundamental changes to the data set collection means you must redo the Pivot Table from the beginning.
- 46. Using shortcuts If you use the Pivot Table very often, you might find the frequent use of the menu paths (Data > Pivot Table > Create and Data > Group and Outline > Group) inconvenient. For grouping, a shortcut is already defined: F12. For starting the Pivot Table, you can define your own keyboard shortcut. If you prefer to have toolbar icons instead of keyboard shortcuts, you can create a user-defined symbol and add it to either your own custom made toolbar or the Standard toolbar.
- 47. The solution: Function GETPIVOTDATA Use the function GETPIVOTDATA to have a reference to a value inside the Pivot Table by using the specific identifying categories for this value. This function can be used with formulas in Calc if you want to reuse the results from the Pivot Table elsewhere in your spreadsheet.
- 48. Syntax The syntax has two variations: • GETPIVOTDATA(target field, Pivot Table, [ Field name / Element, ... ]) • GETPIVOTDATA(Pivot Table, specification)
- 49. First syntax variation The target field specifies which data field of the Pivot Table is used within the function. If your Pivot Table has only one data field, this entry is ignored, but you must enter it anyway. If your Pivot Table has more than one data field, then you have to enter the field name from the underlying data source (for example “sales”) or the field name of the data field itself (for example “sum – sales”). The argument Pivot Table specifies the Pivot Table that you want to use. It is possible that your document contains more than one Pivot Table. Enter here a cell reference that is inside the area of your Pivot Table. It might be a good idea to always use the upper left corner cell of your Pivot Table, so you can be sure that the cell will always be within your Pivot Table, even if the layout changes. Example: GETPIVOTDATA("sales",A1) If you enter only the first two arguments, then the function returns the total result of the Pivot Table (“Sum – sales” entered as the field, will return a value of 408,765). You can add more arguments as pairs with field name and item to retrieve specific partial sums. In the example on the next slide, where we want to get the partial sum of Hans for sailing, the formula in cell C12 would look like this: =GETPIVOTDATA("sales",A1,"employee","Hans", "category","sailing")
- 50. Second syntax variation The argument Pivot Table has to be given in the same way as for the first syntax variation. For the specifications, enter a list separated by spaces to specify the value you want from the Pivot Table. This list must contain the name of the data field, if there is more than one data field; otherwise it is not required. To select a specific partial result, add more entries in the form of Field name[item]. In this example, where we want to get the partial sum of Hans for Sailing, the formula in cell C12 would look like this: =GETPIVOTDATA(A1,"sales employee[Hans] category[sailing]")
- 52. Practice 1 • Create a list of names in column a • Define a name for the list of names and name it “Contacts” • Add their phone numbers and addresses next to their names in different columns • Use the countif function to count the Contacts • Use the standard filter to filter your data with a condition that ends with “os” with a value of empty • Within the standard filter, enable regular expression
Editor's Notes
- The addition, subtraction, multiplication and division operators return numerical results. The Negation and Percent operators identify a characteristic of the number found in the cell, for example -37. The example for Exponentiation illustrates how to enter a number that is being multiplied by itself a certain number of times, for example 23 = 2*2*2.
- Comparative operators are found in formulas that use the IF function and return either a true or false answer; for example, =IF(B6>G12, 127, 0) which, loosely translated, means if the contents of cell B6 are greater than the contents of cell G12, then return the number 127, otherwise return the number 0. A direct answer of TRUE or FALSE can be obtained by entering a formula such as =B6>B12. If the numbers found in the referenced cells are accurately represented, the answer TRUE is returned, otherwise FALSE is returned
- It is common for users to place text in spreadsheets. To provide for variability in what and how this type of data is displayed, text can be joined together in pieces coming from different places on the spreadsheet. In this example, specific pieces of the text were found in three different cells. To join these segments together, the formula also adds required spaces and punctuation enclosed within quotation marks, resulting in a formula of =B2 & " " & C2 & ", " & D2. The result is the concatenation into a date formatted in a particular sequence.
- In cell B5 the references to cells B3 and B4 are relative references. This means that Calc interprets the formula in B5, applies it to the cells in the B column, and puts the result in the cell holding the formula. When you copied the formula to another cell, the same procedure was used to calculate the value to put in that cell. This time the formula in cell C5 referred to cells C3 and C4. You can think of a relative address as a pair of offsets to the current cell. Cell B1 is 1 column to the left of Cell C5 and 4 rows above. The address could be written as R[-1]C[-4]. In fact earlier spreadsheets allowed this notation method to be used in formulas. Whenever you copy this formula from cell B5 to another cell the result will always be the sum of the two numbers taken from the two cells one and two rows above the cell containing the formula. Relative addressing is the default method of referring to addresses in Calc.
- The $ signs before the D and the 1 convert the reference to cell D1 from relative to absolute or fixed. If the formula is copied to another cell the second part will always show $D$1. The interpretation of this formula is “take the value in the cell one column to the left in the same row and multiply it by the value in cell D1”.
- To change references in formulas highlight the cell and press Shift-F4 to cycle through the four different types of references. This is of limited value in more complicated formulas; it is usually quicker to edit the formula by hand.
- Use parentheses to group operations in the order you intend; for example, =B4+G12*C4/M12 might become =((B4+G12)*C4)/M12.
- For compatibility, functions and their arguments in Calc have almost identical names to their counterparts in Microsoft Excel. However, both Excel and Calc have functions that the other lacks. Occasionally, functions with the same names in Calc and Excel have different arguments, or slightly different names for the same argument—neither of which can be imported to the other. However, the majority of functions can be used in both Calc and Excel without any change.
- To select cells, either click directly upon the cell or hold down the left mouse button and drag to select the required area. When the area has been selected, click the Shrink button again to return to the wizard. If multiple arguments are needed select the next text box below the first and repeat the selection process for the next cell or range of cells. Repeat this process as often as required. The Wizard will accept up to 30 ranges or arguments in the SUM function. Click OK to accept the function and add it to the cell and get the result. You can also select the Structure tab (Figure 18) to see a tree view of the parts of the formula. The main advantage over the Function List is that each argument is entered in its own field, making it easier to manage. The price of this reliability is slower input, but this is often a small price to pay, since precision is generally more important than speed when creating a spreadsheet
- It is very common to find an error such as this arising from a situation where data was not reported or reported incorrectly. When such an occurrence is possible, an IF function can be used to display the data correctly. The formula =IF(C3>0, B3/C3, "No Report") can be entered. The formula is then copied over the remainder of Column D. The meaning of this formula roughly would be: “If C3 is greater than 0, then compute B3 divided by C3, otherwise enter ‘No Report’”.
- Activating the Enable regular expressions in formulas option means all the above functions will require any regular expression special characters (such as parentheses) used in strings within formulas, to be preceded by a backslash, despite not being part of a regular expression. These backslashes will need to be removed if the setting is later deactivated.
- In the DataPilot dialog (above image) are four white areas that show the layout of the result. Beside these white areas are buttons with the names of the fields in your data source. To choose a layout, drag and drop the field buttons into the white areas. The Data Fields area in the middle must contain at least one field. Advanced users can use more than one field here. For the Data Field an aggregate function is used. For example, if you move the sales field into the Data Fields area, it appears there as Sum – sales.
