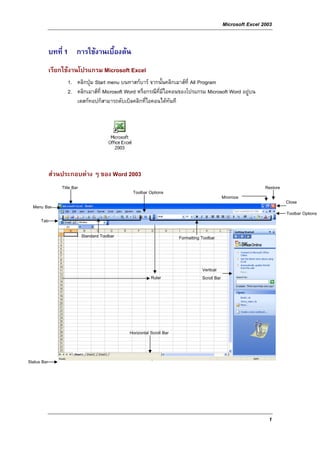
book_excel 2003
- 1. Microsoft Excel 2003 บทที่ 1 การใชงานเบื้องตน เรียกใชงานโปรแกรม Microsoft Excel 1. คลิกปุม Start menu บนทาสกบาร จากนั้นคลิกเมาสที่ All Program 2. คลิกเมาสที่ Microsoft Word หรือกรณีที่มีไอคอนของโปรแกรม Microsoft Word อยูบน เดสกทอปก็สามารถดับเบิลคลิกที่ไอคอนไดทันที สวนประกอบตาง ๆ ของ Word 2003 Title Bar Restore Toolbar Options Minimize Close Menu Bar Toolbar Options Tab Standard Toolbar Formatting Toolbar Vertical Ruler Scroll Bar Horizontal Scroll Bar Status Bar 1
- 2. Microsoft Excel 2003 ชื่อสวนประกอบ ความหมาย Title Bar แสดงชื่อไฟลที่ใชงานในขณะนั้น Menu Bar รวบรวมคําสั่งทั้งหมดใน Excel Tool Bar แถบเครื่องที่ชวยใหใชงานใน Excel สะดวกขึ้น Formula Bar ใชแสดงหรือแกไขขอมูลในเซลล Name Box แสดงชื่อเซลลที่กําลังถูกเลือก Column Heading แสดงชื่อของคอลัมน Row Heading แสดงชื่อของหัวแถว Worksheet Area พื่นที่สําหรับใชงาน Sheet Tab แสดงชื่อชีตใชงาน Status Bar แถบแสดงสถานะ Vertical/Horizontal Scroll Bar ใชเลื่อนดูขอมูลดายบน/ลาง, ซาย/ ขวา ใชงานเมนูและทูลบาร เมนูบาร (Menu Bar) : เปนชุดของคําสั่งโดยแยกเปนหมวดหมูเพื่อใหสะดวกในการเรียกใชงาน ทูลบาร (Tool Bar) : เปนปุมคําสั่งเพื่อใหผูใชงานไดทํางานดวยความสะดวกรวดเร็วกวาที่จะ เรียกใชคําสั่งจากเมนูบาร โดยทูลบารจะมีอยูหลายทูลบาร โดยมักจะเรียกใชข้ึนมาใหเหมาะสมกับ ลักษณะของงานที่จะทํา เชนถาตองการสรางกราฟก็จะตองเรียกใชงานทูลบาร Chart เปนตน แสดงทุกคําสั่งในแตละเมนู 1. คลิกเมนู Tools เลือกคําสั่ง Customize 2. ที่แถบ Options ใหยกเลิกตัวเลือก แลวคลิกปุม Close 2
- 3. Microsoft Excel 2003 แยกทูลบาร Standard และ Formatting 1. คลิกเมนู Tools เลือกคําสั่ง Customize 2. ยกเลิกตัวเลือก Standard and Formatting toolbars share two row แลวคลิกปุม Close ซอนและแสดงทูลบาร 1. คลิกเมนู View เลือกคําสั่ง Toolbar หรือคลิกเมาสขวาบริเวณทูลบาร 2. จากนั้นเลือกชื่อทูลบารที่ตองการซอนหรือแสดง โดยทูลบารที่กําลังถูกแสดงอยูจะมีเครื่องหมาย ถูกอยูขางหนา ปดโปรแกรม Microsoft Excel วิธีการปดหรือออกจากโปรแกรม Excel มีอยูหลายวิธีดวยกัน แตสําหรับวิธีที่งายที่สุดคือ การคลิกที่ ปุม Close ที่อยูในแนวเดียวกันกับ Title Bar ดังรูป 3
- 4. Microsoft Excel 2003 บทที่ 2 การปอนและแกไขขอมูล ปอนขอมูล 1. เลือกเซลลที่ตองการจะปอนขอมูล 2. พิมพขอมูลตามที่ตองการ เมื่อพิมพเสร็จใหกดแปน Enter แตถาตองการจะยกเลิกใหกดแปน Esc แกไขขอมูล วิธีการแกไขขอมูลมีอยู 2 วิธีหลักคือ 1. เลือกเซลลที่ตองการจะแกไข จากนั้นใหกดแปนพิมพ F2 2. ดับเบิลคลิกเมาสไปยังเซลลท่ตองการจะแกไข ี ใชคําสั่ง Undo การใชคําสั่ง Undo หมายถึงเปนการยกเลิกการทํางานใน Excel จากครั้งลาสุดถอยหลังกลับไป ซึ่ง จะสามารถ Undo ไดถึง 16 ครั้ง โดยวิธีการใช Undo คือใหคลิกที่ปุม Undo บนทูลบาร เลือกเซลลมากกวา 1 เซลล เลือกเซลลที่อยูติดกัน ใชเมาสคลิกที่เซลลแรกที่ตองการจะเลือก จากนั้นลากเมาสไปยังเซลลสุดทายที่ตองการ 4
- 5. Microsoft Excel 2003 เลือกเซลลที่ไมอยูติดกัน เลือกเซลลแรกที่ตองการ จากนั้นกดแปน Ctrl คางไว แลวทําการคลิกเมาสไปยังเซลลอื่น ๆ ที่ ตองการตอไปจนครบจํานวนเซลลตามที่ตองการจึงคอยปลอยแปน Ctrl ยายขอมูลใน เซลล ยายดวยคําสั่ง Cut & Paste 1. เลือกเซลลที่ตองการจะยาย จากนั้นคลิกเมนู Edit แลวเลือกคําสั่ง Cut หรือคลิกที่ปุม Cut บนทูลบาร 2. เลือกเซลลปลายทางที่ตองการจะนําขอมูลไปวาง จากนั้นคลิกเมนู Edit แลวเลือกคําสั่ง Paste หรือคลิกปุม Paste บนทูลบาร ยายดวยการลากเมาส 1. เลือกเซลลที่ตองการจะยาย ชี้เมาสไปยังบริเวณขอบดานใดดานหนึ่งของเซลลที่ไดเลือกไว 2. จากนั้นใชเมาสลากไปยังตําแหนงที่ตองการ แลวปลอยเมาส กอบปขอมูล 1. เลือกเซลลที่ตองการจะกอบป แลวคลิกเมนู Edit แลวเลือกคําสั่ง Copy หรือคลิกปุม Copy บนทูลบาร 2. เลือกเซลลปลายทางเพียงเซลลเดียวที่เปนตําแหนงเริ่มตนที่จะนําขอมูลที่กอบปไปวาง 5
- 6. Microsoft Excel 2003 3. กดแปน Enter หรือถาตองการจะกอบปไปยังเซลลอื่น ๆ อีกหลายเซลล ใหใชวธีการคลิกเมนู ิ Edit แลวเลือกคําสั่ง Paste หรือคลิกปุม Paste บนทูลบาร จะทําใหสามารถ Paste ไปไดเรื่อย ๆ จนกวาเสนที่อยูลอมรอบขอมูลที่กอบปนั้นจะหายไป (โดยเสนที่อยูลอมรอบจะหายไปก็ ตอเมื่อมีการกดแปน Esc หรือมีการทํางานอยางอื่นเขามาแทนที่) เ ซ ล ล ที่ ถู ก ก อ บ ป จ ะ ยั ง สามารถ Paste ไปไดเรื่อย ๆ เมื่อเสนประยังปรากฏอยู เทคนิคการกอบปขอมูล กอบปขอมูลดวย AutoFill Handle 1. เลือกเซลลตนแบบที่ตองการจะกอบป 2. จากนั้นชี้เมาสไปที่จุด AutoFill (มุมขวาลางของเซลลที่เลือกไว) 3. จากนั้นใชเมาสลากไปในทิศทางที่ตองการโดยจะสามารถลากไดเพียงทีละ 1 ทิศทางเทานั้น AutoFill Handle 6
- 7. Microsoft Excel 2003 กอบปขอมูลดวย Ctrl + Enter 1. เลือกพื้นที่เซลลทั้งหมดที่ตองการกอนที่จะพิมพขอมูลที่จะกอบป พิมพขอมูลตามที่ตองการ 2. จากนั้นกดแปน Ctrl + Enter จะทําใหสิ่งที่พิมพปรากฏอยูในทุกเซลลที่ไดเลือกไวกอนที่จะ พิมพ ปอนขอมูลที่ซ้ํากันดวย AutoComplete การปอนขอมูลดวย AutoComplete นั้นจะชวยลดการปอนขอมูลที่ซ้ํากัน โดยมีขอจํากัดวาจะตอง เปน ขอมูลที่อยูในคอลัมนเดียวกันและไมมีการเวนบรรทัด ซึ่งวิธีการเพียงแคเริ่มพิมพตัวอักษร เริ่มตนโปรแกรมก็จะทําการใสตัวอักษรที่เหลือมาให จากนั้นก็เพียงแคกดแปน Enter เชน ถาคุณ เคยพิมพคําวา Windows มาแลวในเซลล A1 และคุณตองการจะพิมพคําวา Windows อีกครั้งใน เซลลตอมา คุณก็เพียงแคพิมพ W โปรแกรมก็จะทําการพิมพตัวที่เหลือมาใหแตถาหากวามีคําอื่น ๆ ที่มีตัวอักษรขึ้นตนเหมือนกัน ก็จะตองพิมพตัวอักษรตัวตอไป เชน ถามีทั้งคําวา Windows และ Word ถาคุณพิมพ W AutoComplete จะไมแสดงเพราะฉะนั้นคุณจะตองพิมพ Wi หรือ Wo เพื่อระบุ วาตองการจะพิมพคําใดดังรูป ยกเลิกการใชงาน AutoComplete กรณีที่ตองการยกเลิกการทํางานของ AutoComplete สามารถทําไดโดย 1. คลิกเมนู Tools เลือกคําสั่ง Options 2. คลิกแถบ Edit จากนั้นยกเลิกตัวเลือก Enable AutoComplete for Cell Values แลวคลิกปุม OK 7
- 8. Microsoft Excel 2003 ปอนขอมูลที่ซ้ํากันดวย Pick from list ลักษณะการทํางานของ Pick from list จะเหมือนกันกับ AutoComplete เพียงแตไมจําเปนตองพิมพ ตัวอักษรตัวแรก แตเพียงแคกดแปน Alt + Down Arrow (ลูกศรลง) ก็จะมีรายการขอมูลที่เคยพิมพ มาแลวในคอลัมนเดียวกันปรากฏออกมา จากนั้นก็เพียงเลือกขอมูลที่ตองการ ปอนขอมูลแบบตอเนื่องดวย AutoFill 1. คลิกเมาสในเซลลที่ตองการปอนขอมูล พิมพขอมูลเริ่มตน เชน January 2. เลือกเซลลที่ไดพิมพขอมูลเริ่มตน จากนั้นใชเมาสชี้ที่จุด AutoFill ของเซลลนั้น แลวลากเมาสไป ในทิศทางที่ตองการ เพียงทิศใดทิศหนึ่ง เชนลากลง หรือลากไปทางขวา สรางชุดขอมูลดวย Custom Lists 1. คลิกเมนู Tools เลือกคําสั่ง Options จากนั้นคลิกแถบ Custom Lists 2. พิมพรายการขอมูลในชอง List Entries จากนั้นคลิกปุม Add และคลิกปุม OK 8
- 9. Microsoft Excel 2003 ลบรายการขอมูลออกจาก Custom Lists 1. คลิกเมนู Tools เลือกคําสั่ง Options จากนั้นคลิกแถบ Custom Lists 2. เลือกรายการที่ตองการจะลบจากชอง Custom lists แลวคลิกปุม Delete 3. คลิกปุม OK เพื่อยืนยันการลบ 9
- 10. Microsoft Excel 2003 บทที่ 3 การใชงานแถว (Row) และคอลัมน (Column) ความหมายของแถวและคอลัมน Row หมายถึง แนวนอนที่ปรากฏอยูในเวิรกชีต Column หมายถึง แนวตั้งที่ปรากฏอยูในเวิรกชีต Column Row เลือกแถวและคอลัมน ในแตละแถวหรือคอลัมนจะมีชื่อกํากับไว โดยถาเปนคอลัมนก็จะมีตัวอักษรภาษาอังกฤษกํากับไว เชน คอลัมน A สวนแถวก็จะมีตัวเลขกํากับไวเชนกัน เชน แถวที่ 1 ซึ่งหัวแถวหรือหัวคอลัมนนั้นเรา จะเรียกวา Row Heading และ Column Heading เพราะฉะนั้นถาหากตองการเลือกขอมูลแถวใด หรือคอลัมนใดก็เพียงใชเมาสคลิกไปที่หัวแถวหรือหัวคอลัมนที่ตองการ เลือกแถวและคอลัมนแบบตอเนือง ่ เลือกแถวหรือคอลัมนเริ่มตนที่ตองการ จากนั้นใชเมาสลากไปจนถึงแถวหรือคอลัมนสุดทาย 10
- 11. Microsoft Excel 2003 เลือกแถวและคอลัมนแบบไมตอเนือง ่ เลือกแถวหรือคอลัมนเริ่มตนที่ตองการ จากนั้นกดแปน Ctrl คางไว แลวใชเมาสคลิกไปที่แถว หรือคอลัมนตอไปจนครบตามจํานวนที่ตองการจึงปลอยแปน Ctrl ปรับความกวางคอลัมนและความสูงของแถว โดยปกติสวนใหญและจะไมคอยนิยมปรับความสูงของแถวเพราะเนื่องจากวาความสูงของแถวจะ ปรับเองตามขนาดของตัวอักษร สวนคอลัมนเมื่อเราพิมพขอความเกินความกวางของคอลัมนเรา จะตองขยายเองโดยมีวิธีดังนี้ ชี้เมาสดานขวาของเสนแบงคอลัมน เชน ถาตองการจะขยายคอลัมน A ก็จะตองชี้เมาสไปที่ ดานขวาของคอลัมน A จากนั้นใชเมาสลากไปทางดานขวาเพื่อขยายความกวางของคอลัมน ถา ตองการยอใหลากเมาสไปทางซาย แตถาตองการใหปรับความกวางคอลัมนใหพอดีกับขอความ ในคอลัมนนั้น ๆ ใหดับเบิลคลิกที่เสนแบงคอลัมนที่กําลังชี้เมาสอยู ลบแถวและคอลัมน เลือกแถวหรือคอลัมนที่ตองการจะลบ คลิกเมนู Edit หรือคลิกเมาสปุมขวาที่คอลัมนที่จะลบ แลวเลือกคําสั่ง Delete 11
- 12. Microsoft Excel 2003 ซอน/แสดงแถวและคอลัมน เลือกแถวหรือคอลัมนที่ตองการจะซอน คลิกเมนู Format เลือกคําสั่ง Row ถาตองการซอนแถว หรือเลือกคําสั่ง Column ถาตองการ ซอนคอลัมน จากนั้นเลือกคําสั่ง Hide (หรือสามารถคลิกเมาสขวาที่แถวหรือคอลัมนที่ตองการ จะซอนแลวเลือกคําสั่ง Hide) ถาตองการจะยกเลิกการซอนใหเลือกแถวหรือคอลัมนใหครอบคลุมแถวหรือคอลัมนที่ถูกซอน อยู จากนั้นคลิกเมนู Format แลวเลือกคําสั่ง Row หรือ Column ตามแนวที่เลือกไว แลวเลือก คําสั่ง Unhide 12
- 13. Microsoft Excel 2003 บทที่ 4 การใชงานเวิรกชีต (Worksheet) เปลี่ยนชื่อเวิรกชีต 1. เลือกชีตที่ตองการจะเปลี่ยนชื่อ 2. ดับเบิลคลิกที่ชื่อชีตที่เลือกไว จากนั้นพิมพช่อชีตใหมที่ตองการแลวกดแปน Enter ื เพิ่มจํานวนเวิรกชีต คลิกเมนู Insert แลวเลือกคําสั่ง Worksheet ชีตใหมที่ถูกเพิ่มหรือแทรกขึ้นมาจะปรากฏอยูหนาเวิรกชีตที่เลือกไวกอนจะใชคําสั่ง Insert เชน ถาตอนแรกเลือกชีตที่ Sheet3 ชีตที่ถูกแทรกมาใหมก็จะอยูหนา Sheet3 เคลื่อนยายเวิรกชีต เลือกชีตที่ตองการจะยาย จากนั้นใชเมาสลากไปยังตําแหนงที่ตองการ โดยสังเกตจากปุม สามเหลี่ยมสีดํา จะเปนสัญลักษณบอกถึงตําแหนงที่จะนําชีตไปวาง ลบเวิรกชีต เลือกชีตที่ตองการจะลบ คลิกเมนู Edit แลวเลือกคําสั่ง Delete Sheet การกอบปขอมูลทั้งเวิรกชีต เลือกชีตที่ตองการจะกอบป จากนั้นใชเมาสลากชีตที่จะกอบป พรอมกดแปน Ctrl จะเปนการกอบปเวิรกชีต จากนั้นปลอยเมาสและปลอยแปน Ctrl ชื่อชีตจะมีตัวเลขอยูในวงเล็บ เพื่อไมใชมีชื่อชีต เหมือนกัน เพราะฉะนั้นสามารถเปลี่ยนชื่อชีตในภายหลังได 13
- 14. Microsoft Excel 2003 ระบุจํานวนเวิรกชีตเมื่อสรางเอกสารใหม 1. คลิกเมนู Tools เลือกคําสั่ง Options 2. คลิกแถบ General จากนั้นระบุจํานวนเวิรกชีตเริ่มตนที่ตองการ ในชอง Sheet in new workbook แลวคลิกปุม OK โดยสามารถกําหนดไดมากสุดคือ 255 ชีต 14
- 15. Microsoft Excel 2003 บทที่ 5 การใชงานเวิรกบุค (Workbook) สรางเวิรกบุคใหม 1. คลิกเมนู File แลวเลือกคําสั่ง New 2. คลิก Blank Document หรือคลิกที่ไอคอน สรางเอกสารใหมจาก Template ของโปรแกรม Excel 1. คลิกเมนู File เลือกคําสั่ง New 2. เลือกแถบ On my computer… 3. เลือกแถบที่ตองการเรียกใช Template เนื่องจากโปรแกรมจะแยก Template ออกเปน หมวดหมู 4. เลือกไอคอนของ Template ที่ตองการใชงาน แลวคลิกปุม OK 15
- 16. Microsoft Excel 2003 บันทึกเวิรกบุค 1. คลิกเมนู File เลือกคําสั่ง Save หรือคลิกปุม Save บนทูลบาร 2. ตั้งชื่อไฟลไมเกิน 255 ตัวอักษรในชอง File name แลวคลิกปุม Save บันทึกเวิรกบุคเดิมเปนชือใหม ่ 1. คลิกเมนู File เลือกคําสั่ง Save As 2. ตั้งชื่อไฟลใหมในชอง File name แลวคลิกปุม Save 16
- 17. Microsoft Excel 2003 ปดเวิรกบุค คลิกเมนู File แลวเลือกคําสั่ง Close หรือคลิกปุม Close บนทูลบาร เปดเวิรกบุคเกาขึ้นมาแกไข 1. คลิกเมนู File แลวเลือกคําสั่ง Open หรือคลิกปุม Open บนทูลบาร 2. เลือกชื่อไฟลท่ตองการจากนั้นเลือกตัวเลือกในการเปดไฟลขึ้นมาจากปุม Open ี 17
- 18. Microsoft Excel 2003 บทที่ 6 การสรางสูตรคํานวณ ลําดับและเครื่องหมายที่ใชในการคํานวณ การคํานวณใน Excel จะคํานวณตามลําดับความสําคัญของเครื่องหมายโดยจะเริ่มตํานวณตั้งแต เครื่องหมายดังตอไปนี้ ( ) เครื่องหมายวงเล็บ ^ เครื่องหมายยกกําลัง * / เครื่องหมายคูณและหาร + - เครื่องหมายบวกและลบ สรางสูตรโดยอางอิงตําแหนงเซลล ทุกครั้งที่จะทําการสรางสูตรคํานวณจะตองเริ่มตนดวยเครื่องหมาย = เสมอ จากนั้นก็ตามดวยเซลล หรือตัวเลขเริ่มตนที่ตองการจะนํามาคํานวณ ตามดวยเครื่องหมายในการคํานวณ และสุดทายคือ เซลลหรือตัวเลขที่จะใชเปนตัวคํานวณอีกตัวเลข จากนั้นกดแปน Enter ก็จะไดผลลัพธที่ถูกตอง ดัง ภาพตัวอยาง การคํานวณอางอิงตําแหนงเซลลแบบ Relative โดยปกติเวลาที่เราสรางสูตรนั้นจะไมนิยมพิมพเปนตัวเลขเขาไป เชน ถามีตัวเลข 1000 อยูในเซลล A1 และเลข 9 อยูในเซลล B1 ถาหากตองการจะเอาเลขทั้งสองตัวนี้มาคูณกัน เราจะไมสรางสูตร =1000*9 แตเราจะสรางสูตรเปน =A1*B1 เนื่องจากวาถาหากวาในเซลล A1 หรือ B1 มีการ เปลี่ยนแปลงคาก็จะทําใหผลลัพธเปลี่ยนไปตามโจทยโดยอัตโนมัติ และถาหากวาในบรรทัดอื่นๆ หรือเซลลอื่น ๆ ที่มีสตรเหมือนกันก็สามารถที่จะกอบปสูตรดังกลาวไปไดทันที โปรแกรมก็จะทําการ ู เปลี่ยนตําแหนงเซลลใหโดยอัตโนมัติ เชน ในชอง D3 เราสรางสูตร B3*C3 ถาหากกอบปเซลล D3 ลงไปไวที่ D4 สูตรก็จะเปลี่ยนเปน B4*C4 และถาหากกอบปลงไปเซลลอื่น ๆ อีกก็จะเปลี่ยนสูตร ลักษณะนี้ไปเรื่อย ๆ โดยอัตโนมัติซึ่งจะเปนความสัมพันธหรือที่เรียกวา Relative 18
- 19. Microsoft Excel 2003 การคํานวณอางอิงตําแหนงเซลลแบบ Absolute ลักษณะการสรางสูตรแบบ Relative นั้นจะเหมาะสําหรับสูตรที่มีการยืดหยุนไปตามเซลลที่เราได กอบปสูตร แตถาหากกรณีที่เราตองการจะกําหนดใหเซลลใดเซลลหนึ่งเปนคาคงที่ไวนั้น โดยที่เวลา กอบปสูตรไปไวที่ไหนก็ตามเซลลนั้นก็จะตองคงที่ตลอดเวลา ซึ่งเราสามารถล็อคเซลลน้ันไวไดโดย ในขณะที่สรางสูตรนั้นเมื่อไดคลิกเซลลท่ีจะลอคเรียบรอยแลวใหกดแปน F4 ทันทีเซลลนั้นก็จะถูก ล็อค เชน ในเซลล E3 ตองการจะสรางสูตร D3*C1 แตตองการกําหนดให C1 เปนคาคงที่เมื่อสราง สู ต รและหลั ง จากที่ ค ลิ ก ที่ เ ซลล C1 เรี ย บร อ ยแล ว ให ก ดแป น F4 ทั น ที่ โ ปรแกรมก็ จ ะทํ า การใส เครื่องหมาย $ ไวที่เซลล C1 เปน $C$1 นั่นหมายถึงเซลลนี้ไดถูกล็อคไวเรียบรอยแลวนั่นเอง และ ถาหากวามีการกอบปสูตรไปยังเซลลอื่น ๆ เชน E4 สูตรก็จะเปลี่ยนเปน D4*$C$1 ลักษณะการ สรางสูตรที่มีเซลลใดเซลลหนี่งเปนคาคงที่นั้นเราจะเรียกวา Absolute กอบปสูตร วิธีการกอบปสูตรมีอยูหลายวิธดวยกัน อาจจะกอบปเหมือนการกอบปขอมูลธรรมดาดวยคําสั่ง Copy ี & Paste ก็ได หรือจะใชเทคนิคในการกอบปสูตรดวย AutoFill Handle หรือ Ctrl + Enter ก็ไดอีก เชนกัน ดูผลลัพธจากการคํานวณดวย AutoCalculate ในกรณีที่มีขอมูลตัวเลขอยูหนึ่งชุดและตองการจะดูผลลัพธโดยที่ไมตองสรางสูตร ก็สามารถทําได โดยเปนการทํางานของ AutoCalculate เพียงแคใชเมาสเลือกพื้นที่เซลลของขอมูลตัวเลขที่ตองการ จะดูผลลัพธ และสามารถดูผลลัพธไดที่ชองดานลางของ Status Bar ไดดังรูป 19
- 20. Microsoft Excel 2003 เปลี่ยนฟงกชนใน AutoCalculate ั โดยเริ่มตนแลวคําสั่ง AutoCalculate จะตั้งไวท่ีฟงกชัน Sum แตถาหากตองการจะดูผลลัพธจาก AutoCalculate เปนฟงกชันอื่น ๆ เชน Average, Max, Min, Count, Count Nums สามารถทําได โดยคลิก เมาสปุ ม ขวาตรงตํา แหนงที่แ สดงผลลั พธจ ากนั้น ใหเลือกฟงกชัน ที่ต องการ ถา หากไม ตองการใหแสดงผลลัพธใหเลือก None ใช AutoSum ในการหาผลรวม กรณีที่เราตองการรวมคาของตัวเลขจากหลาย ๆ เซลลถาหากจะสรางสูตรโดยนําเซลลแตละเซลลมา + กันอาจจะทําใหไมสะดวกเทาไรนัก จึงมีฟงกชัน Sum ที่ใชในการหาผลรวมของตัวเลขโดยเฉพาะ โดยวิธีการใชงานมีดังนี้ 1. เลือกเซลลที่ตองการจะใสผลลัพธ 2. คลิกที่ปุม Auto Sum บนทูลบาร 3. เลือกพื้นที่เซลลของขอมูลที่จะนําตัวเลขมารวมกัน แลวกดแปน Enter 20
- 21. Microsoft Excel 2003 Condition Sum 1. เลือกพื้นที่เซลลทั้งหมดที่จะสรางเงื่อนไขและทําการหาผลรวม (หามเลือกเกินพื้นที่ท่จะใช) ี 2. คลิกเมนู Tools แลวเลือกคําสั่ง Condition Sum เลือกพื้นที่ที่จะสรางเงื่อนไขและหาผลรวมแลว คลิกปุม Next 3. กําหนดคอลัมนที่จะทําการรวมตัวเลขที่ชอง Column to Sum 4. กําหนดเงื่อนไขที่ตองการในบรรทัดตอมา แลวคลิกปุม Add Condition ถาตองการยกเลิก เงื่อนไขใดทิ้งก็ใหเลือกเงื่อนไขที่ไมตองการในรายการแลวคลิกปุม Remove Condition จากนั้น คลิกปุม Next 21
- 22. Microsoft Excel 2003 5. เลือกรูปแบบการแสดงผลลัพธวาตองการจะใหแสดงเฉพาะผลลัพธอยางเดียวหรือตองการให แสดง Parameter ออกมาดวย ในกรณีนี้เลือกแบบหัวขอที่ 2 คือแสดง Parameter ออกมาดวย 6. เลือกตําแหนงเซลลท่จะนํา Parameter ไปใส แลวคลิกปุม Next ี 7. เลือกตําแหนงเซลลที่จะนําผลลัพธไปใส แลวคลิกปุม Finish 22
- 23. Microsoft Excel 2003 23
- 24. Microsoft Excel 2003 เรียกใชงาน Function Average, Max, Min Function Average ฟงกชัน Average เปนฟงกชันที่ใชในการหาคาเฉลี่ยของตัวเลขชวงหนึ่ง โดยมีรูปแบบของสูตรดังนี้ =AVERAGE(Number1:Number…) ดังรูปตัวอยาง Function Maximum และ Minimum ฟงกชัน Maximum เปนฟงกชันที่ใชในการหาคามากที่สุดของตัวเลขชวงหนึ่ง สวน Minimum เปน ฟงกชันที่ใชในการหาคานอยที่สุด โดยมีรูปแบบของสูตรดังนี้ = MAX (Number1:Number…) = MIN (Number1:Number…) ดังรูปตัวอยาง 24
- 25. Microsoft Excel 2003 Function IF เปนฟงกชันที่มีเงื่อนไขเขามาเกี่ยวของเพื่อใหไดผลลัพธท่ตองการออกมา ี ซึ่งกอนที่จะเขาไปใช ฟงกชัน IF ผูใชงานจะตองทราบกอนวาตองการคําตอบ โดยมีเงื่อนไขอะไรอยูบาง หรือตองตีโจทยที่ ผูใชงานตองการใหแตกนั่นเอง โดยวิธีในการตีโจทยงายๆ เชน จากภาพตัวอยาง ตองการใหคิดคาคอมมิชชันใหพนักงานขายในบริษท โดยมีเงื่อนไขวา ถาพนักงานคนใดใหสวนลด ั ลูกคาเกินจากที่บริษัทกําหนดจะไมไดคอมมิชชันโดยใหแสดงคําวา “No Commission” แตถาไมเกิน จะไดคอมมิชชันจากยอดขายที่ขายได เพราะฉะนั้นจากโจทยนี้แตกออกมาไดวา อะไรคือเงื่อนไข ถาพนักงานขายใหสวนลดลูกคาเกิน 10% ถาเงื่อนไขเปนจริง พนักงานขายคนนั้นจะไมไดคอมมิชชันโดยใหแสดงคําวา “No Commission” ถาเงื่อนไขเปนเท็จ พนักงานขายคนนั้นจะไดคอมมิชชันตามอัตราที่บริษัทกําหนดไวคือ 1% จากนั้นเริ่มเขาการใชงานฟงกชัน IF โดยมีขั้นตอนการทํางานดังตอไปนี้ 1. เลือกเซลลที่จะใสผลลัพธ จากตัวอยางคือเซลล F5 2. คลิกปุม Paste Function บนทูลบาร 3. ดานซายเลือกกลุมฟงกชัน Logical หรือ All สวนดานขวาเลือกฟงกชัน IF แลวคลิกปุม OK 25
- 26. Microsoft Excel 2003 4. ใสเงื่อนไขที่ตองการในชอง Logical Test 5. ใสคําสั่งคํานวณที่ตองการถาเงื่อนไขเปนจริงในชอง Value_if_true 6. ใสคําสั่งคํานวณที่ตองการถาเงื่อนไขเปนเท็จในชอง Value_if_false แลวคลิกปุม OK จะได ตัวอยางดังรูป 7. จากนั้นจะไดผลลัพธดังรูป แลวใชวิธีการกอบปผลลัพธจากเซลลแรกไปยังเซลลอื่นของพนักงาน คนตอไป Nested IF (Function IF ซอน IF) เปนฟงกชันที่มีเงื่อนไขมากกวา 1 เงื่อนไขเขามาเกี่ยวของ เชน โจทยตัวอยาง ตองการใหคํานวณ โบนัสของพนักงาน โดยมีเงื่อนไขดังนี้คือ พนักงานคนใดที่ทางานเกิน 15 ป นับจากวันนี้ ใหตรวจสอบตอวา ํ o ถาเงินเดือนมากกวา 60,000 บาท จะไดโบนัส 6 เดือน o ถาเงินเดือนนอยกวา 60,000 บาท จะไดโบนัส 8 เดือน สําหรับพนักงานที่ทางานไมถึง 15 ป นับจากวันนี้ ํ o ถาเงินเดือนมากกวา 30,000 บาท จะไดโบนัส 4 เดือน o ถาเงินเดือนนอยกวา 30,000 บาท จะไดโบนัส 6 เดือน 1. เพื่อใหสะดวกในการใชงานฟงกชัน IF ใหพิมพวันที่ที่จะใชเปรียบเทียบไวในเซลลใดเซลลหนึ่ง ในชีตเดียวกันกับขอมูลดังภาพตัวอยาง คือเซลล H1 26
- 27. Microsoft Excel 2003 2. เลือกเซลลแรกที่ตองการจะใสผลลัพธ จากนั้นคลิกปุม 3. ดานซายเลือกกลุมฟงกชัน Logical หรือ All สวนดานขวาเลือกฟงกชัน IF แลวคลิกปุม OK 4. ในชอง Logical Test ใหใสเงื่อนไขวาวันที่เริ่มงานของพนักงานคนแรก มีคานอยกวาวันที่ที่ กําหนดไวหรือไม (นั่นคือหมายความวา พนักงานคนนั้นเริ่มงานกอนวันที่ที่กําหนดหรือไม) ดู สูตรจากภาพตัวอยาง 5. ถัดมาในชอง Value_if_true ใหกําหนดวา ถาเงื่อนไขเปนจริงเราจะตองไปเช็คเงื่อนไขตอไปอีก ชั้นหนึ่ง นั่นคือใหคลิกปุมฟงกชัน IF ในชอง Name Box 6. จากนั้นจะปรากฏหนาจอของฟงกชัน IF อันใหมขึ้นมาให ก็ใหทําการใสเงื่อนไขที่สอง นั่นคือ ตรวจสอบวา เงินเดือนของพนักงานคนนี้มากกวา 60,000 บาท หรือไม ถาเกินจะไดโบนัส 6 เดือน แตถาไมเกินจะไดโบนัส 8 เดือน จะไดสูตรดังภาพตัวอยาง แลวคลิกปุม OK 27
- 28. Microsoft Excel 2003 7. จากนั้นจะกลับสูเวิรกชีตใหคลิกที่เซลลเดิมที่แสดงผลลัพธออกมา แลวคลิกปุม อีกครั้ง 8. คลิกเมาสในชอง Value_if_false แลวคลิกปุม ฟงกชัน IF ใน ชอง Name Box จะปรากฏหนาจอของฟงกชัน IF ขึ้นมาใหมอีกอัน แลวตรวจสอบเงื่อนไขที่ เหลือวา ถาพนักงานสวนที่เหลือที่ทํางานไมถึง 15 ป ก็จะใหทําการตรวจสอบเงื่อนไขวา เงินเดือนเกิน 30,000 บาท หรือไม ถาเกินจะไดโบนัส 4 เดือน แตถาไมเกินจะไดโบนัส 6 เดือน ดังรูป 9. คลิกปุม OK 2 ครั้ง จะไดผลลัพธที่ตองการ ที่เหลือก็ใชวิธีการกอบป 28
- 29. Microsoft Excel 2003 Function VLOOKUP ฟงกชัน VLOOKUP นั้นเปนฟงกชันที่ใชในการเปรียบเทียบซึ่งมีเงื่อนไขมากกวา 1 เงื่อนไข เชนการ คิดเกรดใหกับนักเรียน แตกอนที่จะใชฟงกชันนี้เราจะตองทําการสรางตารางเปรียบเทียบขึ้นมา เตรียมไวกอนดังตอไปนี้ สรางตารางเปรียบเทียบ การสรางตารางเปรียบเทียบสําหรับใชกับฟงกชัน VLOOKUP นั้นจะตองเปนตารางแนวตั้งโดยแบง ออกเปน 2 คอลัมน คอลัมนแรกจะตองเปนตัวเลขที่ใชในการเปรียบเทียบและเรียงลําดับจากนอยลง ไปหามากที่สุด สวนคอลัมนที่สองคือขอมูลที่จะใชแสดงผลลัพธออกมาหลังจากเปรียบเทียบเสร็จ เรียบรอยแลว ใชงานฟงกชน VLOOKUP ั 1. เลือกเซลลที่จะใสผลลัพธจากนั้นคลิกที่ปุม Paste Function เลือกกลุมฟงกชัน Lookup & Reference จากชองดานซาย แลวเลือกฟงกชัน VLOOKUP จากชองดานขวาแลวคลิกปุม OK 29
- 30. Microsoft Excel 2003 2. คลิกเมาสในชอง Lookup Value แลวเลือกเซลลที่จะนําขอมูลมาเปรียบเทียบ 3. คลิกเมาสในชอง Table Array จากนั้นใชเมาสเลือกพื้นที่ของตารางเปรียบเทียบ แลวกดแปน F4 เพื่อล็อคตารางนั้นไวใหคงที่ 4. ใสหมายเลขของคอลัมนในตารางเปรียบเทียบที่จะนํามาแสดงเปนผลลัพธ นั่นคือเลข 2 ซึ่ง หมายถึงคอลัมนที่ 2 ของตารางเปรียบเทียบนั่นเอง แลวคลิกปุม OK Function HLOOKUP ฟงกชัน HLOOKUP จะเหมือนกับฟงกชัน VLOOKUP เกือบทั้งหมดแตกตางตรงสวนที่เปนตาราง เปรียบเทียบเทานั้นเองซึ่งจะตองเปนแนวนอนดังภาพตัวอยาง ใชงานฟงกชน HLOOKUP ั 1. เลือกเซลลที่จะใสผลลัพธจากนั้นคลิกที่ปุม Function เลือกกลุมฟงกชัน Lookup & Reference จากชองดานซาย แลวเลือกฟงกชัน HLOOKUP จากชองดานขวาแลวคลิกปุม OK 30
- 31. Microsoft Excel 2003 2. คลิกเมาสในชอง Lookup Value แลวเลือกเซลลที่จะนําขอมูลมาเปรียบเทียบ 3. คลิกเมาสในชอง Table Array จากนั้นใชเมาสเลือกพื้นที่ของตารางเปรียบเทียบ แลวกดแปน F4 เพื่อล็อคตารางนั้นไวใหคงที่ 4. ใสหมายเลขของคอลัมนในตารางเปรียบเทียบที่จะนํามาแสดงเปนผลลัพธ นั่นคือเลข 2 ซึ่ง หมายถึงคอลัมนท่ี 2 ของตารางเปรียบเทียบนั่นเอง แลวคลิกปุม OK ใชงาน Lookup Wizard การใช Lookup Wizard จะเหมาะสําหรับการคนหาขอมูลหนึ่งที่เราตองการจากขอมูลที่มีปริมาณ มาก ๆ โดยวิธีการใชงานมีดังตอไปนี้ 1. คลิกเมนู Tools เลือกคําสั่ง Lookup… 2. เลือกพื้นที่ขอมูลทั้งหมดที่ตองการจะเขาไปคนหาขอมูล แลวคลิกปุม Next 3. เลือกคอลัมนและแถวที่ตองการจะคนหาขอมูล แลวคลิกปุม Next 31
- 32. Microsoft Excel 2003 4. เลือกรูปแบบการแสดงผลลัพธวาจะแสดงเฉพาะผลลัพธอยางเดียวในหัวขอแรก หรือตองการจะ แสดงทั้งขอมูลที่ตองการจะคนหารวมทั้งผลลัพธดวยในหัวขอที่สอง แลวคลิกปุม Next 5. จากขอ 4 ในกรณีท่ีเลือกหัวขอที่ 2 ใหเลือกตําแหนงเซลลที่ตองการจะนําผลลัพธตาง ๆ ไปวาง จนกระทั่งจบขั้นตอนสุดทาย 32
- 33. Microsoft Excel 2003 เพิ่มคําสั่ง Lookup Wizard จาก Add-Ins ในบางครั้งคําสั่ง Lookup… อาจจะไมไดแสดงใหเห็นอยูในเมนู Tools เราสามารถที่จะเพิ่มคําสั่ง เหลานี้ไดตามขั้นตอนดังตอไปนี้ 1. คลิกเมนู Tools แลวเลือกคําสั่ง Add Ins… 2. เลือกตัวเลือก Lookup Wizard แลวคลิกปุม OK 3. จากนั้นรอสักครูโปรแกรมจะทําการติดตั้งคําสั่ง Lookup Wizard ใหโดยสามารถตรวจสอบได จากเมนู Tools จะมีคําสั่ง Lookup Wizard ปรากฏขึ้นมา 33
- 34. Microsoft Excel 2003 ใชคําสั่ง Goal Seek ในการคนหาเปาหมายที่ตองการ 1. เลือกเซลลที่ตองการใหเปนไปตามเปาหมายที่ตองการ 2. คลิกเมนู Tools เลือกคําสั่ง Goal Seek 3. ระบุเซลลที่ตองการกําหนดใหเปนเปาหมายซึ่งเลือกไวแลวในขอที่ 1 ในชอง Set cell 4. กําหนดเปาหมายที่ตองการในชอง To value 5. ระบุเซลลที่มีผลในการเปลี่ยนเปาหมายใหเปนไปตามที่กําหนดในชอง By changing cell แลว คลิกปุม OK 34
- 35. Microsoft Excel 2003 ใชงาน Auditing Toolbar 1. คลิกเมนู Tools เลือกคําสั่ง Auditing จากนั้นเลือกคําสั่งยอย Show Auditing Toolbar 2. จากนั้นทูลบาร Auditing ก็จะปรากฏขึ้นมาโดยแตละปุมทําหนาที่แตกตางกันไปดังตอไปนี้ ที่มาของตัวเลข ใส Comment ลบวงกลม ลบเสนแสดงที่มา ลบทุกเสน วงกลมขอมูลที่ผิดจากเงื่อนไข ที่ไปของตัวเลข คนหาจุดผิดพลาดของสูตร ลบเสนแสดงที่ไป 35
- 36. Microsoft Excel 2003 บทที่ 7 การตกแตงขอมูลในเวิรกชีต หลังจากที่ไดทําการปอนขอมูลแลว ก็คงจะเหลือในสวนของการตกแตงเวิรกชีตใหขอมูลนั้นนาสนใจ ยิ่งขึ้น และอีกทั้งยังชวยใหการอานเอกสารนั้นงายและเพื่อใหดูสวยงามนั่นเอง โดยในเนื้อหาก็จะ แยกออกเปนหัวขอดังตอไปนี้ จัดรูปแบบตัวอักษรโดยรวม 1. เลือกเซลลที่ตองการ จากนั้นคลิกเมนู Format แลวเลือกคําสั่ง Cells 2. คลิกแถบ Font จากนั้นเลือกรูปแบบตาง ๆ และขนาดตามที่ตองการ แลวคลิกปุม OK เปลี่ยนแบบตัวอักษร 1. เลือกเซลลที่ตองการจะเปลี่ยนแบบตัวอักษร 2. คลิกลูกศรจาก Drop Down ของ Font บนทูลบาร 3. จากนั้นเลือกรูปแบบที่ตองการ 36
- 37. Microsoft Excel 2003 เปลี่ยนขนาดตัวอักษร 1. เลือกเซลลที่ตองการจะเปลี่ยนขนาดตัวอักษร 2. คลิกลูกศรจาก Drop Down ของ Font Size บนทูลบาร 3. จากนั้นเลือกหมายเลขขนาดที่ตองการ เปลี่ยนลักษณะตัวอักษร 1. เลือกเซลลที่ตองการจะเปลี่ยนลักษณะตัวอักษร 2. คลิกปุม Bold ถาตองการเปลี่ยนใหเปนตัวหนา หรือตองการยกเลิกใหคลิกซ้ํา 3. คลิกปุม Italic ถาตองการเปลี่ยนใหเปนตัวเอียง หรือตัองการยกเลิกใหคลิกซ้ํา 4. คลิกปุม Underline ถาตองการเปลี่ยนใหเปนตัวขีดเสนใต หรือถาตองการยกเลิกใหคลิกซ้ํา 5. ทั้งสามปุมไมจําเปนตองคลิกทุกปุมก็ได เปลี่ยนสีตัวอักษร 1. เลือกเซลลที่ตองการเปลี่ยนสีตัวอักษร 2. คลิกปุม Drop Down ขางปุม Font Color จากนั้นเลือกสีท่ตองการ ี 37
- 38. Microsoft Excel 2003 จัดรูปแบบการวางขอความ โดยปกติในการจัดรูปแบบการวางขอความในแตละเซลล ไมวาจะเปนชิดซาย, ชิดขวา หรือตรงกลาง เราสามารถใชงานอยางงาย ๆ โดยการเลือกเซลลที่ตองการแลวคลิกปุม Left, Right หรือ Center บนทูลบาร 1. เลือกเซลลที่ตองการ จากนั้นคลิกเมนู Format แลวเลือกคําสั่ง Cells 2. คลิกแถบ Alignment แลวเลือกรูปแบบในการวางขอความตามที่ตองการแลวคลิกปุม OK จัดขอความใหอยูกึ่งกลางระหวางหลายเซลล 1. พิมพขอความที่ตองการจะจัดกึ่งกลางใหอยูเซลลแรกของชวงที่ตองการ เชน ถาตองการให ขอความอยูในระหวางเซลล B2 ถึง F2 ใหพิมพขอความในเซลลแรกของชวงที่ตองการคือ B2 ดังรูปตัวอยาง 2. จากนั้นเลือกพื้นที่เซลลตั้งแต B2 ถึง F2 38
- 39. Microsoft Excel 2003 3. คลิกเมนู Format เลือกคําสั่ง Cells แลวคลิกแถบ Alignment 4. จากนั้นในชอง Horizontal ใหเลือก Center Across Selection แลวคลิกปุม OK รวมเซลลหลายเซลลใหเปนเซลลเดียวกัน 1. วิธีการพิมพขอความและวิธีการเลือกเซลลจะทําเหมือนกันกับวิธีการจัดขอความใหอยูกึ่งกลาง ระหวางหลายเซลล แตจะแตกตางตรงที่สามารถทําไดท้งแนวตั้งและแนวนอน ั 2. คลิกปุม Merge and Center บนทูลบาร 3. ถาตองการยกเลิกจะตองคลิกเมนู Format เลือกคําสั่ง Cells จากนั้นคลิกแถบ Alignment 4. ยกเลิกตัวเลือก Merge cells ออก แลวคลิกปุม OK จัดยอหนาตัวอักษรในแตละเซลล 1. เลือกเซลลที่ตองการจัดยอหนา (Left Indent) 2. คลิกปุม Increase Indent ถาตองการยอหนาเขาไป หรือคลิกปุม Decrease Indent ถาตองการถอยกลับมา จะไดผลลัพธดังภาพตัวอยาง 39
- 40. Microsoft Excel 2003 ใสลวดลายและสีพื้น 1. เลือกเซลลที่ตองการใสลวดลายและสีพื้น จากนั้นคลิกเมนู Format แลวเลือกคําสั่ง Cells 2. คลิกแถบ Patterns แลวเลือกรูปแบบตามที่ตองการ จากนั้นคลิกปุม OK การตีกรอบ 1. เลือกเซลลที่ตองการตีกรอบ จากนั้นเลือกคําสั่ง Format แลวเลือกคําสั่ง Cells คลิกแถบ Border 2. เลือกรูปแบบเสนที่ตองการจากชอง Style แลวเลือกสีที่ตองการจากชอง Color 3. เลือกตําแหนงที่จะใสกรอบจากสวนทางดานซาย ใน Presets หรือ Border แลวคลิกปุม OK 4. ถาตองการจะยกเลิกกรอบที่ตีไว ใหคลิกปุม None 40
- 41. Microsoft Excel 2003 จัดรูปแบบตัวเลข 1. เลือกเซลลที่ตองการ แลวคลิกเมนู Format จากนั้นเลือกคําสั่ง Cells 2. คลิกแถบ Number จากนั้นเลือก Number ในชอง Category 3. สวนทางดานขวาจะมีตัวอยางแสดงใหเห็นในชอง Sample 4. สามารถกําหนดจํานวนจุดทศนิยมไดท่ชอง Decimal places ี 5. จากนั้นกําหนดใหมีเครื่องหมายคอมมา ( , ) ไดในชอง Use 1000 Separator 6. เลือกรูปแบบของตัวเลขที่ติดลบไดในชอง Negative numbers แลวคลิกปุม OK จัดรูปแบบตัวเลขประเภทวันที่และเวลา 1. เลือกเซลลที่ตองการ แลวคลิกเมนู Format จากนั้นเลือกคําสั่ง Cells 2. คลิกแถบ Number จากนั้นเลือกกลุม Date ทางดานซายมือ แลวเลือกรูปแบบวันที่จากดาน ขวามือตามที่ตองการแลวคลิกปุม OK 41
- 42. Microsoft Excel 2003 จัดรูปแบบตัวเลขประเภทวันที่และเวลา 3. เลือกเซลลที่ตองการ แลวคลิกเมนู Format จากนั้นเลือกคําสั่ง Cells 4. คลิกแถบ Number จากนั้นเลือกกลุม Date ทางดานซายมือ แลวเลือกรูปแบบวันที่จากดาน ขวามือตามที่ตองการแลวคลิกปุม OK กอบปรูปแบบ 1. เลือกเซลลตนแบบที่ตองการจะกอบป จากนั้นคลิกปุม Format Painter บนทูลบาร 2. จากนั้นจะสังเกตเห็นวาตัวชี้เมาสนั้นจะมีรูปแปรงติดมาดวย ใหนําเมาสไปคลิกตําแหนงเซลล ปลายทางที่ตองการจะกอบปรูปแบบนั้น ๆ 42
- 43. Microsoft Excel 2003 ลบรูปแบบ 1. เลือกเซลลที่ตองการจะลบรูปแบบ 2. คลิกเมนู Edit แลวเลือกคําสั่ง Clear จากนั้นเลือกคําสั่งยอย Format ใชงาน AutoFormat 1. เลือกขอมูลที่ตองการจัดรูปแบบทั้งหมด 2. คลิกเมนู Format แลวเลือกคําสั่ง AutoFormat 3. คลิกปุม Options เพื่อที่จะกําหนดตัวเลือกอื่น ๆ ตามที่ตองการ แลวคลิกปุม OK 43
- 44. Microsoft Excel 2003 จัดรูปแบบโดยมีเงื่อนไข (Conditional Formatting) 1. เลือกเซลลที่ตองการจะจัดรูปแบบโดยมีเงื่อนไขเขามาเกี่ยวของ เชน ถาเปนตัวเลขที่ <3000 ให เปลี่ยนสีตัวอักษรเปนสีแดง หรือถาหากตัวเลขที่ >3000 ใหเปลี่ยนตัวเลขเปนสีน้ําเงิน 2. คลิกเมนู Format แลวเลือกคําสั่ง Conditional Formatting 3. จากนั้นกําหนดเงื่อนไขพรอมรูปแบบตามที่ตองการ 4. กรณีที่มีมากกวา 1 เงื่อนไขควรจะเริ่มตนจากเงื่อนไขที่นอยกอน จากนั้นคลิกปุม Add แลว กําหนดเงื่อนไขที่ตองการตอไป ซึ่งจะสามารถสรางเงื่อนไขไดเต็มที่ 3 เงื่อนไข ยกเลิกเงื่อนไขในการจัดรูปแบบ 1. เลือกพื้นที่ที่เคยกําหนดเงื่อนไขในการจัดรูปแบบขอมูล จากนั้นคลิกเมนู Format แลวเลือก คําสั่ง Conditional Formatting 2. คลิกปุม Delete จากนั้นเลือกเงื่อนไขที่ตองการจะลบ แลวคลิกปุม OK 44
- 45. Microsoft Excel 2003 บทที่ 8 การพิมพเวิรกชีต ดูเอกสารกอนพิมพ (Print Preview) 1. คลิกเมนู File แลวเลือกคําสั่ง Print Preview 2. จากนั้นโปรแกรมจะแสดงเอกสารกอนพิมพใหดู ถาหากตองการกลับสูเวิรกบุคปกติใหคลิกปุม Close กําหนดขนาดกระดาษและแนวการวางกระดาษ 1. คลิกเมนู File แลวเลือกคําสั่ง Page Setup 2. คลิกแถบ Page จากนั้นกําหนดแนวการวางกระดาษในสวนของ Orientation 3. กําหนดขนาดกระดาษในชอง Paper size 45
- 46. Microsoft Excel 2003 กําหนดระยะหางระหวางขอมูลกับขอบกระดาษ 1. หลังจากผานขั้นตอนของการกําหนดขนาดกระดาษที่ผานมาแลว ใหคลิกที่แถบ Margins 2. กําหนดระยะหางของขอบกระดาษกับขอมูลตามที่ตองการ 3. ถาตองการใหขอมูลอยูกลางหนากระดาษสามารถกําหนดไดจากชอง Center on page ใสหัว/ทายกระดาษ (Header/Footer) 1. จากนั้นถาตองการกําหนดใหแสดงขอความตาง ๆ ที่หวหรือทายกระดาษ เชน ชื่อไฟล วันที่ ั หรือเลขหนา ในคําสั่ง Page Setup ใหคลิกแถบ Header/Footer 2. เลือกรูปแบบขอความที่จะใหแสดงจากชอง Header หรือ Footer 46
- 47. Microsoft Excel 2003 สรางหัว/ทายกระดาษ (Header/Footer) จากขั้นตอนการใส Header/Footer ขางตนนั้นเปนการเลือกรูปแบบที่มีอยูแลว แตถาตองการจะ สราง Header หรือ Footer ขึ้นมาเอง เชน ตองการใหมีชื่อของผูที่สรางไฟลนี้ไวที่ Header ตรงกลาง หนากระดาษ เราสามารถทําไดดังขั้นตอนตอไปนี้ 1. ในแถบ Header/Footer ใหคลิกปุม Custom Header เพื่อสรางหัวกระดาษ หรือคลิกปุม Custom Footer ถาตองการสรางทายกระดาษ 2. จากนั้นใหพิมพขอความที่ตองการในชองกลาง ถาตองการตกแตงตัวอักษรใหใชเมาสระบาย แลวคลิกที่ปุม A แลวเลือกรูปแบบตัวอักษรตามที่ตองการ ระบุชวงขอมูลที่ตองการพิมพ (Print area) 1. ในขณะที่กําลังใชงานอยูที่เวิรกชีตใหเลือกพื้นที่เซลลที่ตองการจะพิมพ 2. คลิกเมนู File เลือกคําสั่ง Print Area แลวเลือกคําสั่ง Set Print Area (กรณีที่ตองการยกเลิกให เลือก Clear Print Area) 3. จากนั้นสามารถสั่งพิมพไดทันที 47
- 48. Microsoft Excel 2003 แบงหนาพิมพ (Page Break) 1. เลือกแถวหรือคอลัมนที่ตองการใหขึ้นหนาใหม แลวคลิกเมนู Insert จากนั้นเลือกคําสั่ง Page Break 2. หลังจากนั้นจะเห็นวาแถวหรือคอลัมนที่ไดเลือกไวจะมีเสนประปรากฏขึ้นมา (ถาตองการยกเลิก ใหเริ่มตนที่ขั้นตอนที่ 1 ใหม แตคําสั่งจะถูกเปลี่ยนเปน Remove Page Break อัตโนมัติ) ใชงาน Page Break Preview วิธีนี้จะคลาย ๆ กับการใชคําสั่ง Page Break แตจะแตกตางตรงที่เราสามารถปรับเปลี่ยนไดตามที่ เราตองการใหแบงหนาไดสะดวกกวา โดยมีวิธีดังนี้ 1. คลิกเมนู View แลวเลือกคําสั่ง Page Break Preview 2. ขอมูลที่อยูในเวิรกชีตจะเปลี่ยนไปและจะมีเสนประเพื่อใหสามารถปรับเปลี่ยนการแบงหนาได ตามที่ตองการดังรูป 3. สามารถใชเมาสชี้ไปยังเสนประเพื่อปรับการแบงหนา โดยคลิกเมาสคางไวแลวลากขึ้นหรือลง 4. กรณีที่ตองการยกเลิก เพื่อใหขอมูลเหมือนเดิม ใหคลิกเมนู View แลวเลือกคําสั่ง Normal View 48
- 49. Microsoft Excel 2003 กําหนดใหแถวหรือคอลัมนแสดงทุกหนา 1. ขณะที่กําลังใชงานอยูที่เวิรกบุคใหคลิกเมนู File จากนั้นเลือกคําสั่ง Page Setup 2. คลิกแถบ Sheet คลิกเมาสในชอง Row to repeat at top แลวคลิกเมาสที่แถวในเวิรกชีตที่ ตองการใหพิมพออกทุก ๆ หนากระดาษ หรือคลิกเมาสในชอง Column to repeat at left แลว คลิกเมาสที่คอลัมนในเวิรกชีตที่ตองการใหพิมพออกทุก ๆ หนากระดาษ 3. ถาสั่ง Print preview จะสังเกตเห็นวาแถวหรือคอลัมนที่ไดเลือกไวจะปรากฏในทุก ๆ หนากระดาษ สั่งพิมพ 1. คลิกเมนู File เลือกคําสั่ง Print 2. กําหนดเลขหนาและจํานวนชุดที่ตองการพิมพแลวคลิกปุม OK 49
- 50. Microsoft Excel 2003 บทที่ 9 การปรับมุมมองเวิรกชีต การ Zoom เวิรกชีต 1. คลิกเมนู View แลวเลือกคําสั่ง Zoom 2. เลือกเปอรเซ็นตที่ตองการ แลวคลิกปุม OK 3. หรือใชวิธีการปรับเปลี่ยนไดจากปุม Zoom บนทูลบาร แบงหนาจอดวยคําสั่ง Split 1. เลือกตําแหนงเซลลที่ตองการจะทําการแบงหนาจอ 2. คลิกเมนู Window จากนั้นเลือกคําสั่ง Split (ถาตองการยกเลิกใหเลือกคําสั่ง Remove Split) ล็อคแถว/คอลัมนดวยคําสั่ง Freeze panes 1. เลือกตําแหนงเซลลที่ตองการจะล็อคแถวหรือคอลัมนไว เพื่อไมใหแถวหรือคอลัมนนั้นขยับตาม เมื่อมีการเลื่อนหนาจอ 2. คลิกเมนู Window จากนั้นเลือกคําสั่ง Freeze panes หรือเลือกคําสั่ง Unfreeze panes ถา ตองการยกเลิก 50
- 51. Microsoft Excel 2003 บทที่ 10 การใชงานชารต สรางชารตดวย Chart Wizard 1. คลิกเมนู Insert แลวเลือกคําสั่ง Chart หรือคลิกปุม Chart Wizard บนทูลบาร 2. เลือกรูปแบบชารตที่ตองการแลวคลิกปุม Next 3. เลือกพื้นที่เซลลที่ตองการจะนําขอมูลมาสรางชารต แลวคลิกปุม Next 4. เลือกตําแหนงที่จะนําชารตไปวาง ถาเลือก As new sheet คือเปนการสรางชีตใหมสําหรับใส ชารตโดยเฉพาะ แตถาเลือก As object in คือจะนําชารตที่สรางไปวางอยูในชีตเดียวกับขอมูล จากนั้นคลิกปุม Finish 51
- 52. Microsoft Excel 2003 5. เลือกตําแหนงที่จะนําชารตไปวาง ถาเลือก As new sheet คือเปนการสรางชีตใหมสําหรับใส ชารตโดยเฉพาะ แตถาเลือก As object in คือจะนําชารตที่สรางไปวางอยูในชีตเดียวกับขอมูล จากนั้นคลิกปุม Finish แสดงขอมูลในชารต 1. ถาตองการกําหนดใหแสดงหรือไมแสดงขอมูลแตละแทงชารตสามารถทําไดโดยการคลิกเมนู Chart จากนั้นเลือกคําสั่ง Chart Options 2. คลิกแถบ Data Labels แลวเลือกวาตองการจะใหแสดงขอมูลหรือไมตองการ แลวคลิกปุม OK 52
- 53. Microsoft Excel 2003 ตกแตงชารต หลักการตกแตงชารตมีเพียงขั้นตอนงาย ๆ คือ ใหดับเบิลคลิกเมาส ณ ตําแหนงที่ตองการจะตกแตง จากนั้นก็จะปรากฎคําสั่งตาง ๆ สําหรับการตกแตงชารตโดยเฉพาะ ยกตัวอยางเชนถาดับเบิลคลิกที่ พื้นหลังของชารต ก็จะปรากฎไดอะล็อกบ็อกซดังรูป ลบชารต 1. กรณีที่สรางชารตไวในชีตเดียวกันกับขอมูลสามารถคลิกเมาสที่ชารตแลวกดแปน Delete ที่ คียบอรดไดทันที 2. กรณีที่สรางชารตไวโดยแยกเปนคนละชีตกันกับขอมูล จะตองใชวธีการ Delete Sheet โดยคลิก ิ ชีตที่เปนชารต 3. จากนั้นคลิกเมนู Edit แลวเลือกคําสั่ง Delete Sheet จากนั้นคลิกปุม OK เพื่อยืนยันการลบ 53
