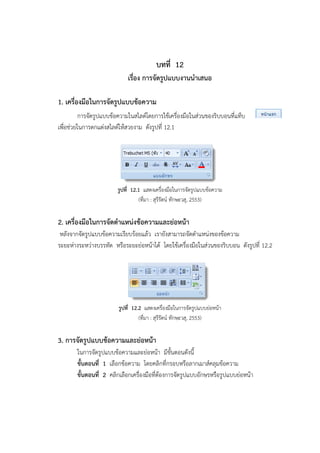Unit 12
- 1. บทที่ 12
เรื่อง การจัดรูปแบบงานนาเสนอ
1. เครื่องมือในการจัดรูปแบบข้อความ
การจัดรูปแบบข้อความในสไลด์โดยการใช้เครื่องมือในส่วนของริบบอนที่แท็บ
เพื่อช่วยในการตกแต่งสไลด์ให้สวยงาม ดังรูปที่ 12.1
รูปที่ 12.1 แสดงเครื่องมือในการจัดรูปแบบข้อความ
(ที่มา : สุรีรัตน์ ทักษะวสุ, 2553)
2. เครื่องมือในการจัดตาแหน่งข้อความและย่อหน้า
หลังจากจัดรูปแบบข้อความเรียบร้อยแล้ว เรายังสามารถจัดตาแหน่งของข้อความ
ระยะห่างระหว่างบรรทัด หรือระยะย่อหน้าได้ โดยใช้เครื่องมือในส่วนของริบบอน ดังรูปที่ 12.2
รูปที่ 12.2 แสดงเครื่องมือในการจัดรูปแบบย่อหน้า
(ที่มา : สุรีรัตน์ ทักษะวสุ, 2553)
3. การจัดรูปแบบข้อความและย่อหน้า
ในการจัดรูปแบบข้อความและย่อหน้า มีขั้นตอนดังนี้
ขั้นตอนที่ 1 เลือกข้อความ โดยคลิกที่กรอบหรือลากเมาส์คลุมข้อความ
ขั้นตอนที่ 2 คลิกเลือกเครื่องมือที่ต้องการจัดรูปแบบอักษรหรือรูปแบบย่อหน้า
- 2. รูปที่ 12.3 แสดงการจัดรูปแบบข้อความ
(ที่มา : สุรีรัตน์ ทักษะวสุ, 2553)
4. การจัดรูปแบบข้อความเพิ่มเติม
การจัดรูปแบบข้อความ นอกจากจะจัดรูปแบบโดยใช้ปุ่มเครื่องมือได้แล้ว เรายังสามารถ
จัดรูปแบบข้อความเพิ่มเติมได้อีก ซึ่งมีขั้นตอนดังนี้
ขั้นตอนที่ 1 เลือกข้อความที่ต้องการ
ขั้นตอนที่ 2 คลิกปุ่ม ที่กลุ่มของแบบอักษร เพื่อเรียกไดอะล็อกบ็อกซ์อักษรขึ้นมา
จัดรูปแบบ
ขั้นตอนที่ 3 กาหนดรูปแบบของตัวอักษร
- กาหนดรูปแบบอักษรสาหรับภาษาอังกฤษ
- กาหนดรูปแบบอักษรสาหรับภาษาไทย
- กาหนดสไตล์ของตัวอักษร (ปกติ/หนา/เอียง)
- กาหนดขนาดของตัวอักษร
- กาหนดสีตัวอักษร
- กาหนดรูปแบบของเส้นใต้ตัวอักษร
- 3. - กาหนดสีของเส้นใต้ตัวอักษร
- กาหนดรูปแบบของตัวอักษรในรูปแบบพิเศษ :
กาหนดขีดเส้นฆ่าตัวอักษร
กาหนดขีดเส้นฆ่าตัวอักษร 2 เส้น
กาหนดให้เป็นตัวพิมพ์ใหญ่แต่ความสูงเท่าเดิม
กาหนดให้เป็นตัวพิมพ์ใหญ่ทั้งหมด
กาหนดให้ความสูงของตัวพิมพ์เท่ากัน
ขั้นตอนที่ 4 คลิกปุ่ม
รูปที่ 12.4 แสดงการจัดรูปแบบข้อความเพิ่มเติม
(ที่มา : สุรีรัตน์ ทักษะวสุ, 2553)
5. การกาหนดระยะห่างระหว่างบรรทัดและย่อหน้า
ถ้าเราต้องการให้ระยะห่างของบรรทัดหรือแต่ละย่อหน้ามีระยะห่างน้อยลงหรือมากขึ้น
มีขั้นตอนดังนี้
ขั้นตอนที่ 1 เลือกข้อความที่ต้องการ
ขั้นตอนที่ 2 คลิกปุ่ม ที่กลุ่มของย่อหน้า หรือคลิกปุ่ม แล้วเลือกระยะบรรทัดที่
ต้องการ
- 4. ขั้นตอนที่ 3 กาหนดระยะห่างระหว่างบรรทัดหรือระยะย่อหน้าที่ต้องการ
ขั้นตอนที่ 4 คลิกปุ่ม
รูปที่ 12.5 แสดงการกาหนดระยะห่างระหว่างบรรทัดและย่อหน้า
(ที่มา : สุรีรัตน์ ทักษะวสุ, 2553)
6. การคัดลอกรูปแบบ
ถ้าเราต้องการสไลด์ที่มีรูปแบบเหมือนๆกัน เราสามารถใช้เครื่องมือที่ช่วยในการคัดลอก
รูปแบบมาใส่ได้ มีขั้นตอนดังนี้
ขั้นตอนที่ 1 คลิกเลือกข้อความต้นแบบ
ขั้นตอนที่ 2 คลิกปุ่ม
ขั้นตอนที่ 3 คลิกเมาส์ลากคลุมข้อความที่ต้องการให้มีรูปแบบเหมือนกันกับต้นแบบที่ได้
เลือกไว้ ซึ่งตัวชี้เมาส์จะปรากฏเป็นสัญลักษณ์รูปแปรง
- 5. รูปที่ 12.6 แสดงการคัดลอกเฉพาะรูปแบบ
(ที่มา : สุรีรัตน์ ทักษะวสุ, 2553)
7. การแทรกสัญลักษณ์พิเศษ (Symbol)
เราสามารถเพิ่มสัญลักษณ์หรืออักษรพิเศษเข้าไปในแผ่นสไลด์ เพื่อให้สไลด์ดูน่าสนใจและสื่อ
ความหมายยิ่งขึ้น โดยมีขั้นตอนแทรกเข้าไป ดังนี้
ขั้นตอนที่ 1 คลิกเลือกตาแหน่งที่ต้องการแทรกสัญลักษณ์
ขั้นตอนที่ 2 คลิกที่แท็บ
ขั้นตอนที่ 3 คลิกปุ่ม
ขั้นตอนที่ 4 เลือกชนิดของสัญลักษณ์ที่ช่องอักษร
ขั้นตอนที่ 5 คลิกเลือกสัญลักษณ์ที่ต้องการ
ขั้นตอนที่ 6 คลิกปุ่ม
ขั้นตอนที่ 7 คลิกปุ่ม เพื่อออกจากรายการแทรก
- 6. รูปที่ 12.7 แสดงการแทรกสัญลักษณ์พิเศษ (Symbol)
(ที่มา : สุรีรัตน์ ทักษะวสุ, 2553)
8. การเปลี่ยนรูปแบบสัญลักษณ์หน้าหัวข้อ (Bullets)
เราสามารถเปลี่ยนรูปแบบของสัญลักษณ์หน้าหัวข้อ (Bullets) ให้มีรูปแบบที่สวยงาม มี
ขั้นตอนดังนี้
ขั้นตอนที่ 1 เลือกข้อความทั้งหมดที่ต้องการเปลี่ยนรูปแบบ
ขั้นตอนที่ 2 คลิกแท็บ
ขั้นตอนที่ 3 คลิกที่ลูกศรของปุ่ม > เลือกคาสั่งสัญลักษณ์แสดงหัวข้อย่อยและลาดับเลข
ขั้นตอนที่ 4 กาหนดรูปแบบที่ต้องการ
ขั้นตอนที่ 5 คลิกปุ่ม
- 8. ขั้นตอนที่ 1 คลิกที่แท็บ
ขั้นตอนที่ 2 คลิกปุ่ม
ขั้นตอนที่ 3 เลือกคาสั่งจัดรูปแบบพื้นหลัง เพื่อกาหนดสีพื้นใหม่
ขั้นตอนที่ 4 กาหนดรูปแบบพื้นสไลด์
- กาหนดสีพื้นแบบทั่วไป (Solid fill)
- กาหนดสีพื้นแบบไล่เฉดสี (Gradient fill)
- กาหนดสีพื้นแบบรูปภาพหรือแบบพื้นผิว (Picture or texture fill)
ขั้นตอนที่ 5 กาหนดการซ่อนภาพกราฟิกพื้นหลังที่
ขั้นตอนที่ 6 คลิกปุ่ม เลือกสีพื้นที่ต้องการ
ขั้นตอนที่ 7 กาหนดความโปร่งใสของพื้นที่
ขั้นตอนที่ 8 คลิกปุ่ม แต่ถ้าต้องการกาหนดให้กับทุกสไลด์
คลิกปุ่ม
รูปที่ 12.9 แสดงการกาหนดพื้นสไลด์
(ที่มา : สุรีรัตน์ ทักษะวสุ, 2553)
- 9. 10. การกาหนดรูปแบบด้วยสไลด์สาเร็จรูปหรือธีม (Themes)
เราสามารถตกแต่งสไลด์ให้สวยงามและง่ายยิ่งขึ้น นั่นก็คือ การใช้งานสไลด์สาเร็จรูป
หรือธีม (Themes) ที่มีมากับโปรแกรม ซึ่งจะมีการกาหนดรูปแบบตัวอักษร สัญลักษณ์หน้าหัวข้อ
สีพื้น และรูปภาพ เป็นต้น
10.1 การเลือกใช้งานสไลด์สาเร็จรูป
การใช้งานรูปแบบสไลด์สาเร็จรูป มีขั้นตอนดังนี้
ขั้นตอนที่ 1 คลิกแท็บ
ขั้นตอนที่ 2 คลิกปุ่ม (More) ที่กลุ่มของธีม (Themes)
ขั้นตอนที่ 3 เลือกรูปแบบสไลด์สาเร็จรูปที่ต้องการ
รูปที่ 12.10 แสดงการกาหนดรูปแบบด้วยสไลด์สาเร็จรูป (Themes)
(ที่มา : สุรีรัตน์ ทักษะวสุ, 2553)
- 10. ขั้นตอนที่ 4 หลังจากเลือกรูปแบบสไลด์สาเร็จรูปแล้วจะปรากฏดังรูป 12.11
รูปที่ 12.11 แสดงผลลัพธ์หลังจากกาหนดรูปแบบสไลด์สาเร็จรูป (Themes)
(ที่มา : สุรีรัตน์ ทักษะวสุ, 2553)
10.2 การกาหนดสีของสไลด์สาเร็จรูป (Theme Colors)
หลังจากที่เลือกใช้รูปสไลด์สาเร็จรูปแล้ว ถ้าสีที่ได้ไม่เป็นที่พอใจ เราสามารถเปลี่ยนสีของ
ภาพกราฟิกที่เลือกได้ มีขั้นตอนดังนี้
ขั้นตอนที่ 1 คลิกแท็บ
ขั้นตอนที่ 2 คลิกปุ่ม
ขั้นตอนที่ 3 คลิกเลือกสีที่ต้องการ
- 11. รูปที่ 12.12 แสดงการกาหนดสีของสไสด์สาเร็จรูป (Theme Colors)
(ที่มา : สุรีรัตน์ ทักษะวสุ, 2553)
10.3 การกาหนดรูปแบบอักษรสาเร็จรูป
หลังจากที่เลือกใช้รูปแบบสไลด์สาเร็จรูปแล้ว เราสามารถเปลี่ยนรูปแบบอักษรให้เป็น
รูปแบบอื่นได้อย่างรวดเร็ว มีขั้นตอนดังนี้
ขั้นตอนที่ 1 คลิกแท็บ
ขั้นตอนที่ 2 คลิกปุ่ม
ขั้นตอนที่ 3 เลือกรูปแบบอักษรที่ต้องการ
- 13. ใบงานที่ 12.1
จุดประสงค์ของงาน
1. เพื่อให้มีทักษะในการจัดรูปแบบงานนาเสนอในแบบต่างๆ
กิจกรรม
คาสั่ง ให้นักศึกษาจัดรูปแบบงานนาเสนอ โดยใช้เครื่องมือและคาสั่ง ดังนี้
1. เครื่องมือในการจัดรูปแบบข้อความ
2. เครื่องมือในการจัดตาแหน่งข้อความและย่อหน้า
3. จัดรูปแบบข้อความและย่อหน้า
4. จัดรูปแบบข้อความเพิ่มเติม
5. กาหนดระยะห่างระหว่างบรรทัดและย่อหน้า
6. คัดลอกรูปแบบ
7. แทรกสัญลักษณ์พิเศษ
8. เปลี่ยนรูปแบบสัญลักษณ์หน้าหัวข้อ
9. กาหนดสีพื้นของสไลด์
10. กาหนดรูปแบบด้วยสไลด์สาเร็จรูปหรือธีม
เกณฑ์การพิจารณา
1. ตรวจดูที่เครื่องคอมพิวเตอร์ที่นักศึกษาใช้ว่ามีการติดตั้งถูกต้องหรือไม่
หมายเหตุ ไม่มีคะแนน มีเกณฑ์ผ่านหรือไม่ผ่าน