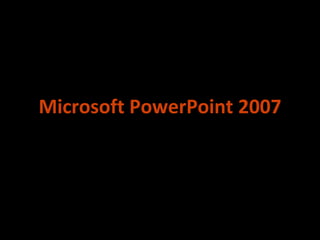More Related Content Similar to Power point 2007 Similar to Power point 2007 (20) 6. แถบเมนู (Menu Bar)
แถบชื่อ หัว เรื่อ ง (Title Bar)
รวบรวมคำำสั่งทั้งหมดใน PowerPoint และชื่อโปรแกรมที่ถูกใช้งำนในขณะนั้น
แสดงชื่อไฟล์
ถบเครื่อ งมือ
ool Bar)
ดงคำำสั่งที่ใช้บ่อย
ยแทนด้วยปุ่มรูปภำพ
ที่ส ำำ หรับ ออกแบบ /
ดงสไลด์ท ี่ก ำำ ลัง
งำนอยู่
แถบสถำนะ (Status Bar)
แสดงสถำนะในกำรทำำงำน
ปุ่ม แสดงมุม
มองสไลด์
6
7. กำรสร้ำ งงำนนำำ เสนอด้ว ยแผ่น
สไลด์เ ปล่ำ
1
2
1. คลิกปุ่ม Office
2. คลิก สร้ำง (New)
3. ปรำกฏหน้ำต่ำงงำน
นำำเสนอใหม่ (New
Presentation)
4. คลิกที่ งำนนำำเสนอ
เปล่ำ (Blank
Presentation)
5. คลิก สร้ำง (create)
3
4
5
7
8. กำรสร้ำ งงำนนำำ เสนอด้ว ยแม่
แบบ (Template)
1
2
3
4
แสดงแม่แ บบ
ที่เ ลือ ก
5
6
1. คลิกปุ่ม Office
2. คลิก สร้ำง (New)
3. ปรำกฏหน้ำต่ำงงำน
นำำเสนอใหม่ (New
Presentation)
4. คลิก แม่แบบที่ติดตั้ง
(Installed
Templates)
5. คลิกเลือก แม่แบบที่
ต้องกำร
6. คลิกปุ่ม สร้ำง
(Create)
8
9. กำรสร้ำ งงำนนำำ เสนอด้ว ยธีม
(Theme)
1
2
4
3
1. คลิกปุ่ม Office
2. คลิก สร้ำง (New)
3. ปรำกฏหน้ำต่ำงงำน
นำำเสนอใหม่ (New
Presentation)
5แสดงธีม ที่
4. คลิก ชุดรูปแบบที่ติด
เลือ ก
ตั้ง (Installed
Theme)
5. คลิกเลือก ชุดรูป
แบบที่ต้องกำร
6
6. คลิกปุ่ม สร้ำง
(Create)
9
10. มุม มองกำรทำำ งำน
• เลือกมุมมองสไลด์ให้เหมำะสมกับลักษณะกำร
ทำำงำน
• เลือกได้จำกปุ่มล่ำงซ้ำยของโปรแกรม หรือเลือก
1. มุมมองปกติ (Normal View)
จำกเมนูมุมมอง (view)
2. มุมมองตัวเรียงลำำดับภำพนิ่ง (Slide
Sorter View)
3. มุมมองหน้ำบันทึกย่อ (Note page
View)
4. มุมมองนำำเสนอภำพนิ่ง (Slide
Show)
10
11. มุม มองปกติ (Normal View)
• เป็นมุมมองพื้นฐำนซึ่งจะแสดงมุมมองนี้เมื่อเปิด
โปรแกรม
มุมมองเค้ำร่ำง (Outline)
• แสดงเนื้อหำที่ใช้ในกำรนำำเสนอ
• ใช้จัดเรียงลำำดับหัวข้อ และแก้ไข
ข้อมูลได้งำหน้ำ ต่ำ งเค้ำ ร่ำ ง
่ ย
มุมมองภำพนิ่ง (Slides)
• ใช้ปรับแต่งรูปแบบโดยสำมำรถ
เลือกสไลด์ที่ต้องกำรได้อย่ำง
รวดเร็ว
หน้ำ ต่ำ งภำพนิ่ง
หน้ำ ต่ำ งหลัก
12. มุม มองตัว เรีย งลำำ ดับ ภำพนิ่ง
(Slide Sorter View)
• แสดงสไลด์ทั้งหมดตั้งแต่แผ่นแรกจนถึงแผ่น
สุดท้ำย
• จัดเรียงลำำดับ เพิ่ม หรือลบแผ่นสไลด์ได้ง่ำย
• ใช้ในกำรตรวจสอบภำพรวมของงำนที่ต้องกำร
นำำเสนอ
12
13. มุม มองหน้ำ บัน ทึก ย่อ (Note
page View)
• มุมมองนี้แสดงภำพนิ่งครั้งละ 1 สไลด์ เพื่อเพิ่ม
หรือแก้ไขส่วนที่เป็นข้อควำมของผู้พูดที่ใช้
ประกอบกำรบรรยำย
13
16. กำรสร้ำ งสไลด์แ ผ่น ใหม่
1
2
3
1.คลิกที่แท็บ หน้ำแรก
(Home) บนแถบเมนู
2.คลิก สร้ำงภำพนิ่ง
(New Slide)
3.คลิกเม้ำส์เลือกเค้ำโครง
ที่ต้องกำร
4.สไลด์ที่ได้จะมีเค้ำโครง
ตำมที่เลือก
4
16
18. การเปลี่ย นเค้า โครงภาพนิ่ง
1
2
3
1.คลิกที่แท็บ หน้าแรก
(Home)
2.คลิก เค้าโครงร่าง
(Layout)
3.เลือกเค้าโครงภาพนิ่งที่
ต้องการ
หรือ คลิกขวาที่พื้นภาพนิ่ง จะ
ปรากฏเมนูลด เลือกคำาสั่ง
ั
เค้าโครงภาพนิ่ง (Layout)
จากนั้นเลือกเค้าโครงภาพนิ่งที่
18
19. การลบสไลด์
การลบสไลด์ส ามารถทำา ได้
หลายวิธ ี ดัง นี้
1.เลือกสไลด์ที่ต้องการลบ
2.กดปุ่ม Delete บนคีย์บอร์ด
3.หรือเลือกลบภาพนิ่ง
(Delete) บนแถบเมนู หน้า
1
แรก (Home)
4.หรือคลิกขวาที่แผ่นสไลด์ที่
ต้องการลบ
แล้วคลิกเลือก ลบภาพนิ่ง
(Delete Slide)
3
4
19
20. การย้า ยสไลด์ไ ปยัง จุด ที่
ต้อ งการ
2
1
1.เลือกมุมมอง Slide
Sorter
2.คลิกที่แท็บ หน้าแรก
(Home) . คลิกเมาส์
ตรงสไลด์ที่ต้องการย้าย
ค้างไว้แล้วลากไปวางไว้
ตรงตำาแหน่งที่ต้องการ
และปล่อยเมาส์
ผลลัพธ์ทีได้จากการ
ย้ายสไลด์
20
21. การเปลี่ย นลัก ษณะพื้น หลัง
2
1. คลิกเมาส์ที่สไลด์ที่ต้องการ
• เปลี่ยนพื้นสีพื้นหลัง
การใส่ หลัง
2. คลิกแท็บ ออกแบบ (Design)1
3. คลิกลูกศรที่ ลักษณะพื้นหลัง
(Background styles) จะ
ปรากฏตารางสี
4. คลิกขวาสีที่ต้องการ เลือกนำา
ไปใช้กบภาพนิ่งที่เลือก
ั
(Apply to Selected
Slides)
ผลลัพธ์ทได้จากการใส่สพื้นหลัง
ี
ี
สไลด์ทเลือก
ี่
3
4
21
22. การเปลี่ย นลัก ษณะพื้น หลัง
• การใส่สีพื้นหลัง (ต่อ)
5. หรือ คลิกขวาสีพื้นที่ต้องการ
เลือกนำาไปใช้กับภาพนิ่ง
ทังหมด (Apply to All
้
Slides)
5
สไลด์ทุกแผ่นจะเปลี่ยนเป็นสี
ตามที่เลือก
22
23. การเปลี่ย นลัก ษณะพื้น หลัง
1.คลิกการปรับแต่งสีของพื้นหลัง
• ที่ปุ่ม จัดรูปแบบพื้นหลัง
(Background) หรือคลิก
ขวาบนแผ่นสไลด์ เลือกจัดรูป
แบบพื้นหลัง (Format
Background)
2.ปรากฏหน้าต่าง จัดรูปแบบพืน
้
หลัง (Format
Background)
3.คลิกเลือก สี (Color): จะ
ปรากฏตารางสี
4.คลิกเลือกสีที่ต้องการ แผ่น
สไลด์จะเปลียนสี
่
5.คลิกปุ่ม ปิด (close) หรือ นำา
ไปใช้กับภาพนิ่งทั้งหมด
2
4
1
3
23
24. การเปลี่ย นลัก ษณะพื้น หลัง
• การปรับแต่งสีของพื้นหลัง (ต่อ)
1. คลิกเลือก สีเติมไล่ระดับ
(Gradient fill)
2. เลือกชนิด (Type) และราย
ละเอียดอืน ๆ ของการ
่
เปลี่ยนรูปแบบสี
3. คลิกปุ่ม ปิด (close) หรือ
นำาไปใช้กับภาพนิ่งทั้งหมด
(Apply to All)
1
2
24
25. การเปลี่ย นลัก ษณะพื้น หลัง
• การใส่พื้นหลังด้วยพื้นผิว
1.คลิกเลือก การเติมรูปภาพ
หรือพื้นผิว (Picture or
texture fill) จากหน้าต่าง
จัดรูปแบบพื้นหลัง (Format
Background)
2.คลิกที่ปุ่มลุกศรเลือก พืนผิว
้
(Texture):
3.คลิกเลือกรูปพืนผิวที่ต้องการ
้
4.คลิกปุ่ม ปิด (close) หรือ
นำาไปใช้กับภาพนิ่งทั้งหมด
(Apply to All)
1
2
3
25
26. การเปลี่ย นลัก ษณะพื้น หลัง
คลิกเลือก การเติมรูป วยรูปภาพ
•1.การใส่พื้นหลังด้ภาพหรือ
พื้นผิว (Picture or texture
fill) จากหน้าต่าง จัดรูปแบบ
พื้นหลัง (Format
Background)
2.คลิกเลือก แฟ้ม (File)…
3.คลิกเลือกรูปภาพที่ต้องการ
4.คลิกปุ่ม แทรก (Insert)
5.คลิกปุ่ม ปิด (close) หรือ นำา
ไปใช้กับภาพนิ่งทังหมด
้
(Apply to All)
1
2
3
4
26
27. การเปลี่ย นลัก ษณะพื้น หลัง
• การใส่พื้นหลังด้วยภาพ
1.คลิกเลือก การเติมรูปภาพหรือ
ตัดปะ (Picture or texture
พืนผิว (Clip Art)
้
fill) จากหน้าต่าง จัดรูปแบบ
1
พืนหลัง (Format
้
Background)
2.คลิกที่ปุ่ม ภาพตัดปะ... (Clip
Art…)
3.คลิกเลือกภาพตัดประที่
ต้องการ
4.คลิกปุ่ม ตกลง (OK)
5.คลิกปุ่ม ปิด (close) หรือ นำา
ไปใช้กับภาพนิ่งทั้งหมด
(Apply to All)
2
5
3
4
27
28. การเปลี่ย นลัก ษณะพื้น หลัง
• การใส่สีพื้นด้วยชุดรูปแบบการออกแบบ
1.คลิกสไลด์ที่ต้องการเปลี่ยน
พืนหลัง
้ (Theme)
2.คลิกแท็บ ออกแบบ (Design)
3.คลิกขวาที่ชุดรูปแบบ
(Theme) ที่ต้องการเลือก จะ
ปรากฏเมนูลัด
4. คลิกที่ นำาไปใช้กับภาพนิ่งที่
ถูกเลือก (Apply to
1
Selected Slides)
หรือเลือก นำาไปใช้กับภาพนิ่ง
ทั้งหมด (Apply to All
Apply to Selected Slides: มีผ ล
Slides) บ ภาพนิ่ง ที่เ ลือ ก
เฉพาะกั
Apply to All Slides: มี
2
3
4
28
29. การเลือ กสีพ ื้น หลัง และตัว
อัก ษร
• สีพื้นและตัวอักษรมีสีตรงข้าม
กัน
• สีที่สบายตา
• สีที่สามารถมองเห็นสไลด์ได้
ชัดเจน
• ตัวอักษรมีขนาดใหญ่ สามารถ
29
30. การแทรกวัต ถุ
• การแทรกรูปภาพ (Picture)
1.คลิกแท็บ แทรก
(Insert)
2.เลือกที่ รูปภาพ
(Picture)
3.เลือกรูปภาพที่
ต้องการ
4.คลิกปุ่ม แทรก
(Insert)
1
2
3
4
30
31. การแทรกวัต ถุ
• การแทรกภาะตัดปะ (Clip Art)
1.คลิกแท็บ แทรก
(Insert)
2.เลือกที่ ภาพตัดปะ
(Clip Art)
3.เลือกภาพตัดปะที่
ต้องการ
4.จะปรากฏภาพตัดปะ
บนแผ่นสไลด์
1
2
3
4
31
32. การแทรกวัต ถุ
1.คลิกแท็บ แทรก
(Insert)
• การแทรกตาราง (Table)
1
2.เลือกที่ ตาราง (Table)
3.เลือกจำานวนแถว และ 2
จำานวนคอลัมน์ตาม
3
ต้องการ
4.หรือคลิกที่ไอคอนรูป 4
ตาราง
5.จะปราฏหน้าต่างให้ใส่
จำานวน แถวและจำานวน
คอลัมน์ คลิกตกลง (OK)
6.ได้ตารางที่มีจำานวนแถว
และคอลัมน์ตามระบุ
7.และปรากฏแท็บเครื่องมือ
7
6
5
32
33. การแทรกวัต ถุ
• การแทรกแผนภูมิ (Chart)
1.คลิกแท็บ แทรก
(Insert)
2.เลือกที่ แผนภูมิ (Chart)
ปรากฏหน้าต่างแทรก
แผนภูมิ (Insert Chart)
3.เลือกชนิดแผนภูมิที่
ต้องการ
4.เลือกลักษณะแผนภูมิที่
ต้องการ
5.คลิก ตกลง (OK)
1
2
3
4
5
33
34. การแทรกวัต ถุ
• การแทรกแผนภูมิ (Chart) (ต่อ)
6.จะปรากฏหน้าต่าง
Excel
7. แก้ไขข้อมูลตามต้องการ
8. คลิก ขแผนภูม ิ สามารถ
เพือปิด
่
การแก้ไ
ทำาหน้าต่าง Excel แผนภูมิ
ได้โดย ดับเบิ้ลคลิก
ที่ต้องการแก้ไข จะปรากฏ
แท็บเครื่องมือต่าง ๆ ดังรูป ให้
เราสามารถแก้ไขชนิดแผนภูมิ
(Type) ข้อมูล (Data)
เค้าโครง (Layout) และรูป
แบบของแผนภูมิ (Chart
Style) ได้
6
8
7
34
36. การกำา หนดลูก เล่น ให้ก ับ
วัต ถุใ นการนำา เสนอ
1.คลิกข้อความหรือวัตถุที่
ต้องการกำาหนดให้มีการ
เคลื่อนไหวให้มีกรอบล้อม
รอบ
2.คลิกที่แท็บ ภาพเคลื่อนไหว
(Animation)
3.คลิกปุ่ม ภาพเคลื่อนไหวแบบ
กำาหนดเอง (Custom
Animation)
4.จะปรากฏหน้าต่าง ภาพ
เคลื่อนไหวแบบกำาหนดเอง
(Custom Animation)
5.คลิกปุ่ม เพิ่มลักษณะพิเศษ
(Add Effect)
6.คลิกรายการ เข้า
(Entrance) -> ลักษณะ
พิเศษเพิมเติม... (More
่
2
4
3
5
6
1
7
8
36
37. การกำา หนดลูก เล่น ให้ก ับ วัต ถุใ น
การนำา เสนอ
• การยกเลิกการเคลื่อนไหว
1.คลิกเลือกข้อความหรือ
วัตถุที่ต้องการเอาลูกเล่น
ออก
2.คลิกปุ่ม เอาออก
(Remove)
2
1
37
38. การกำา หนดลูก เล่น ให้ก ับ วัต ถุใ น
การนำา เสนอ
• การเคลื่อนไหวแบบกำาหนดเวลา
1.คลิกเลือกการเคลือนไหวที่
่
ต้องการกำาหนดเวลา
2.คลิกที่ปุ่มลูกศร จะปรากฏ
เมนูรายการ
3.คลิกที่รายการ การ
กำาหนดเวลา...
(Timing…)
4.คลิกที่ปุ่มลูกศร หน่วงเวลา
(Delay) เพือกำาหนดเวลา
่
ที่ต้องการ
5.คลิกปุ่ม ตกลง (OK)
1
4
3
5
2
38
39. การกำา หนดลูก เล่น ให้ก ับ วัต ถุใ น
การนำา เสนอ
• การจัดลำาดับการแสดงของวัตถุในแผ่นสไลด์
1.คลิกเลือกข้อความหรือ
วัตถุที่ต้องการจัดลำาดับ
2.คลิกที่ลูกศรดังรูป เพื่อ
จัดลำาดับใหม่
1
2
39
40. การกำา หนดลูก เล่น ให้ก ับ วัต ถุใ น
การนำา เสนอ
• การเปลี่ยนรูปแบบการเคลื่อนไหว
1.คลิกเลือกข้อความ
หรือวัตถุที่ต้องการ
เปลี่ยน
2.คลิกปุ่ม เปลียน
่
(Change)
3.เลือกรูปแบบตาม
ต้องการ
2
1
3
40
41. เทคนิค การเปลี่ย นแผ่น สไลด์
1.คลิกแท็บ ภาพ
เคลื่อนไหว(Animations
)
2.คลิกปุ่มลูกศร เพื่อดูรูป
แบบเพิมเติม
่
3.เลือกลักษณะการเปลี่ยน
ภาพนิ่งที่ต้องการ
1
2
3
42. เทคนิค การเปลี่ย นแผ่น สไลด์
• การเลือกความเร็วในการเคลื่อนไหว
(Transition Speed)
1.คลิกที่ลูกศร ความเร็วใน
การเคลือนไหว:
่
(Transition speed:)
2.เลือกความเร็วที่ต้องการ ซึ่ง
มี 3 ระดับคือ
- ช้า (Slow)
- ปานกลาง (Medium)
- เร็ว (Fast)
1
2
42
43. เทคนิค การเปลี่ย นแผ่น สไลด์
• การกำาหนดเสียงประกอบขณะเปลี่ยนสไลด์
1
(Transition Sound)
1.คลิกที่ลูกศร Transition
Sound ดังรูป
2.เลือกเสียงที่ต้องการ
2
43
44. การเชื่อ มโยงหลายมิต ิ
• การเชือมโยงภายในไฟล์งานนำาเสนอเดียวกัน
่
1.เลือกข้อความหรือวัตถุที่จะ
ใช้เป็นจุดเชื่อมโยง
2
2.คลิกแท็บ แทรก (Insert)
3.เลือก การเชื่อมโยงหลายมิติ
(Hyperlink)
4.หรือคลิกขวาที่ขอความ เลท
้
อกเชื่อมโยงหลายมิติ
(Hyperlink)
3
1
4
44
45. การเชื่อ มโยงหลายมิต ิ
• การเชือมโยงภายในไฟล์งานนำาเสนอเดียวกัน
่
(ต่ ว )
5. ในส่อนของ เชื่อ มโยงไป
ยัง (Link to) คลิกที่
ตำา แหน่ง ในเอกสารนี้
(Place in This
Document)
6. เลือกภาพนิ่งที่จะเชื่อมโยง
ไปถึง
7. คลิกปุ่ม ตกลง (OK)
5
6
7
45
46. การเชื่อ มโยงหลายมิต ิ
• การเชือมโยงไปยังแฟ้มข้อมูลอื่นหรือเว็บไซต์ที่
่
ต้องการ
1.ในส่วนของ เชื่อ มโยงไป
1
ยัง (Link to) คลิกที่
2
Existing File or Web
Page
2.เปิดโฟลเดอร์ที่เก็บไฟล์ที่
ต้องการเชื่อมโยง
3
4
3.เลือกไฟล์ที่จะเชื่อมโยง
4.คลิกปุ่ม ตกลง (OK) กรณีต้องการเชื่อมโยงไปยังเว็บไซต์ ให้
คัดลอกหรือพิมพ์ Address ในช่อง ที่
อยู: (Address)
่
เช่น พิมพ์
46
47. การสั่ง พิม พ์ส ไลด์
• คลิกปุ่ม Office > เลือก พิมพ์
(Print)
ลือ กเครื่อ งพิม พ์
เลือ กสไลด์ท ี่
ต้อ งการพิม พ์
อกสิ่ง ที่จ ะพิม พ์
เลือ ก
ระดับ สี
กำา หนดจำา นวนชุด ที่จ ะพิม พ์
กรณีส ิ่ง ที่จ ะพิม พ์เ ป็น เอกสารประ
คำา บรรยายต้อ งเลือ กส่ว นนี้ด ้ว ย
จำา นวนภาพนิ่ง ต่อ 1 หน้า
ลำา ดับ การเรีย งภาพนิ47
่ง
48. การสั่ง พิม พ์ส ไลด์
• รูป แบบของการสัง พิม พ์เ อกสาร
่
Slide (ภาพนิง ) : พิมพ์ 1 สไลด์ ต่อ 1 หน้า
่
กระดาษ
Handout (เอกสารประกอบคำา บรรยาย ) :
สามารถเลือกได้ว่าพิมพ์กี่สไลด์ ต่อ 1 หน้ากระดาษ
Note Page (หน้า บัน ทึก ย่อ ) : พิมพ์หน้าบันทึก
ย่อ ออกมาพร้อมกับสไลด์
Outline View (มุม มองเค้า ร่า ง) : พิมพ์เฉพาะ
ส่วนทีเป็นเค้าร่าง ซึ่งจะไม่เห็นออกมาในรูปแบบ
่
ของสไลด์ แต่จะเห็นออกมาเหมือนกับมุมมองที่เป็น 48
50. การสั่ง พิม พ์ส ไลด์
• รูป แบบของการสัง พิม พ์เ อกสาร
่
Handout (เอกสารประกอบคำา บรรยาย )
6 สไลด์ต ่อ 1 หน้า
3 สไลด์ต ่อ 1 หน้า
50
53. การนำา เสนองาน
• การนำาเสนอภาพนิ่ง เลือกมุมมองการนำาเสนอ
ภาพนิ่งจากภาพนิ่งปัจจุบน ด้วย
ั
• การนำาเสนอภาพนิ่งตั้งแต่สไลด์แรก
เลือกจากเมนูมุมมอง (View) > การนำา
เสนอภาพนิ่ง (Slide Show)
หรือกดปุม F5
่
53
54. การนำา เสนองาน
• กดคียบอร์ดปุ่ม Page Down
์
หรือ Enter หรือ
หรือ n
เพื่อไปยังสไลด์ถัดไป
• กดคียบอร์ดปุ่ม Page Up หรือ
์
Back Space หรือ
หรือ p
เพื่อไปยังสไลด์ก่อนหน้า
• กดคียบอร์ด Esc เพื่อออกจาก
์
54
56. การนำา เสนองานโดยการ
กำา หนดรายละเอีย ด
2. ต้องการกำาหนดลักษณะการนำาเสนอ เลือกจาก
ในส่วนของ Show Type
เป็นการนำาเสนอผลงานแบบเต็ม
จอ
เป็นการนำาเสนอผลงานแบบ
หน้าต่าง
เป็นการนำาเสนอผลงานแบบ
Touch Screen
56
57. การนำา เสนองานโดยการ
กำา หนดรายละเอีย ด
3. กำาหนดตัวเลือกการนำาเสนอจากส่วนของ Show
Options
เมื่อมีการกำาหนด Slide Transition เป็น
Automatic ให้ทำาการวนซำ้าไปเรื่อยๆ จนกว่า
จะกดปุ่ม Esc
เป็นการนำาเสนอสไลด์โดยไม่ show เสียง
บรรยาย
เป็นการนำาเสนอสไลด์โดยไม่ show animation
เลือกสีของปากกา เป็นค่า default
57
58. การนำา เสนองานโดยการ
กำา หนดรายละเอีย ด
4. กำาหนดจำานวนสไลด์ที่ต้องการนำาเสนอผลงาน
ได้
แสดงผลการนำาเสนอสไลด์ทั้งหมด
เลือกแสดงเฉพาะสไลด์หน้าที่ต้องการ
จากหน้า .... ถึง ...... ในตัวอย่างนี้
เลือกหน้า 3 ถึงหน้า 9
เลือกแสดงเฉพาะสไลด์ที่กำาหนดใน
Custom show
58
60. การบัน ทึก เอกสาร
เมื่อพิมพ์งานเอกสารเสร็จแล้ว ก็ต้องทำาการบันทึก
ข้อมูลลงใน disk มีขั้นตอนดังนี้
1. คลิกปุ่ม บัน ทึก
บนแถบเครื่องมือ
ด่วย หรือคลิกปุม Office Button เลือกคำาสั่ง
่
บันทึก (Save) หรือ บันทึกเป็น (Save AS)
2. จะปรากฏไดอะล็อกบ็อกซ์ของ Save As ให้
กำาหนดรายละเอียด
60
61. การบัน ทึก เอกสาร
3. ที่ช่องบันทึกเป็นเลือกตำาแหน่งไดร์ฟและโฟลเดอร์ที่ต้องการเก็บข้อมู ล
4. ที่ช่องชื่อแฟ้ม พิมพ์ชื่อไฟล์ คลิกปุ่มบันทึก จะได้ไฟล์นามสกุล .pptx
61
Editor's Notes ถ้าจะประหยัดหมึกสี สามารถเลือกพิมพ์ได้ว่าจะให้ออกมาเป็นขาวดำเท่านั้น
ถ้าจะประหยัดหมึกสี สามารถเลือกพิมพ์ได้ว่าจะให้ออกมาเป็นขาวดำเท่านั้น
ถ้าจะประหยัดหมึกสี สามารถเลือกพิมพ์ได้ว่าจะให้ออกมาเป็นขาวดำเท่านั้น